Комп шумит почему: Почему компьютер шумит (гудит, шипит) и что с этим делать? — Запускай.РФ
Содержание
что делать и как починить
Существует много разных причин, из-за которых ваш компьютер может шуметь, скрежетать, жужжать и издавать прочие неприятные звуки. В большинстве случаев проблема быстро решается, но всегда остается вероятность, что посторонний шум вызывает серьезная поломка. Рассказываем, как самостоятельно исправить проблему, и что делать, если странные звуки не исчезают.
Любые посторонние звуки, издаваемые недешевым компьютером, заставляют понервничать. Рассказывем, что делать, если услышали то, что не должны были услышать
Почему компьютер шумит или издает посторонние звуки
Очень многое зависит от вида постороннего звука, который издает компьютер: он гудит? или жужжит? или шумит? или звучит так, будто внутри отвалилась какая-то деталь? От определения характера звука зависит поиск и устранение поломки.
Наиболее частыми причинами появления постороннего звука являются:
- Инородное тело в корпусе;
- Проблема, связанная с вентилятором;
- Сбой жесткого диска;
- Проблемы с источником питания.

Как починить шумящий компьютер своими руками
Если ваш компьютер издает посторонние звуки, есть несколько способов понять, в чем причина шума, а также устранить неполадку.
Дребезжание, жужжание и вибрация
Если во время работы на компьютере вы слышите жужжание, которое звучит так, как будто что-то вибрирует или дребезжит внутри вашего компьютера, это может быть винт или кабель, который движется или застрял в вентиляторе.
Отличный способ проверить эту гипотезу — выключить компьютер и наклонить его вперед, назад и из стороны в сторону, чтобы послушать, не перекатывается ли внутри корпуса винт. Если вы убедились, что внутри устройства точно что-то есть, тогда отключите кабель питания вашего компьютера и откройте корпус. Затем с помощью фонарика подсветите внутренности устройства, чтобы найти источник шума. Уделите внимание вентиляторам — они должны вращаться свободно, иначе компьютер продолжит странно шуметь.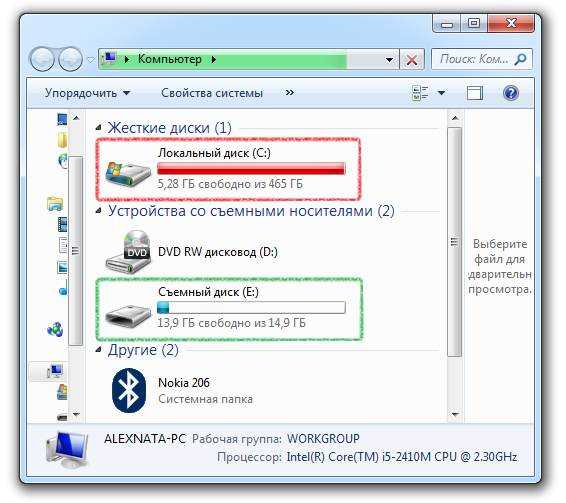
Вентиляторы сильно шумят
Если система охлаждения вашего компьютера работает на износ, то есть, звучит гораздо громче обычного, это значит, что она забита пылью, или же подшипники расшатались. Лучший способ узнать наверняка — выключить компьютер, отключить от питания и открыть его боковую панель.
Проверьте, не скопилась ли пыль и прочий мелкий мусор на радиаторе, видеокарте и процессоре. Также будет полезно проверить и сами пылевые фильтры. Если же вы обнаружили загрязнения, используйте баллончик со сжатым воздухом или безворсовую тряпочку.
Если звук сохраняется даже после уборки, тогда, возможно, причина кроется в подшипниках — они могли выйти из строя. Единственный способ исправить это — заменить вентилятор.
Скрежетание и щелчки
Если же вы слышите нерегулярный тикающий или скрежещущий звук вместе с жужжанием, возможно, дело в ваших жестких дисках. Но прежде чем начать разбираться, создайте резервную копию, чтобы не потерять свои данные. Затем запустите приложение для диагностики диска, чтобы проверить его работоспособность. Если обнаружились неполадки, лучше заменить его.
Но прежде чем начать разбираться, создайте резервную копию, чтобы не потерять свои данные. Затем запустите приложение для диагностики диска, чтобы проверить его работоспособность. Если обнаружились неполадки, лучше заменить его.
Жужжит источник питания
Независимо от того, как именно шумит компьютер, если вы считаете, что звук исходит от источника питания, постарайтесь как можно скорее заменить его.
Шум от компьютера — почему и как убрать?!
Как ни крути, но практически любой пользователь рано или поздно сталкивается с тем, что его компьютер шумит. Причём это не обязательно какие-то старые устройства, иногда это случается и с новыми и дорогими компьютерами. Самое интересное, что это даже не всегда неисправность — иногда это нормальная щтатная работа системы охлаждения. Давайте вместе разберемся почему появляется шум компьютера, какие комплектующие устройства его издают и с помощью каких мер можно сделать компьютер тише, чтобы он не раздражал домашних своим гулом и свистом.
Содержание
Давайте откроем системный блок и посмотрим какие устройства у него внутри могут шуметь. Я буду подробно про них рассказывать и сразу же приводить рекомендации как убрать шум от того или иного устройства.
Процессор и видеокарта
Сильнее всех обычно шумят вентиляторы охлаждения процессора и видеокарты — кулеры. Чем сильнее поднимается температура CPU или видеоадаптера, тем больше частота вращения лопастей вентиляторов и тем сильнее они начинают шуметь.
Температура может подниматься или из-за повышенной нагрузке со стороны программ, приложений и игр, так и из-за того, что радиатор системы охлаждения забит пылью. Причём последнее случается более чем в 50% случаев. На радиаторе образуется плотная пыльная шапка, которая препятствует нормальному отведению тепла. Именно поэтому рекомендуется тщательно чистить системный блок хотя бы раз в полгода.
Причиной повышенной нагрузки может быть и вирус, который активно работает в системе. Например — биткоин-майнер, который способен достаточно сильно нагрузить Вашу видеокарту, зарабатывая создателю денежку. Поэтому без хорошего антивируса сегодня никуда!
Например — биткоин-майнер, который способен достаточно сильно нагрузить Вашу видеокарту, зарабатывая создателю денежку. Поэтому без хорошего антивируса сегодня никуда!
Как убрать шум: Самый простой и бюджетный вариант — поставить новые вентиляторы охладения. При выборе надо будет учитывать уровень издаваемого ими шума. На рынке есть специальные «тихие» кулеры, у которых этот уровень немного ниже, чем у других.
Более дорогой вариант — установка водяной системы охлаждения. Это более затратная идея, более сложная, но и эффект от неё колоссальный — шум компьютера пропадает вовсе.
Блок питания компьютера
Следующий шумный элемент, который создаёт шум в компьютере — это блок питания. Там тоже есть вентилятор, у которого со временем разваливается подшипник и он начинает достаточно сильно гудеть. Чаще это происходит с дешевыми китайскими блоками, но иногда случается и с более дорогими, когда их не чистят от пыли.
Как сделать тише: Надо просто купить хороший блок питания с горизонтально расположенным вентилятором системы охладжения. В этом случае он идёт размером 120 или 140 миллиметров и работает значительно тише за счёт меньших оборотов! Самый идеальный вариант — покупка безвентиляторного блока питания. Это будет дороже, но эффект того стоит!
Жесткий диск и приводы
Не стоит забывать и про жесткий диск. Он так же может жужжать, стучать, хрустеть и щёлкать. Особенно часто это происходит со старыми винтами. Например, у меня есть до сих пор работащий жесткий диск, который с громкими щелчками паркует головки. Старый сервопривод тоже может достаточно ощутимо гудеть, особенно раздражая ночью.
Решение: Замена старых HDD на новые современные твердотельные жесткие диски SSD. Они абсолютно бесшумны и не греются при работе до таких температур, как обычные. Если приходится работать с большими объёмами данных, то храните их ра съёмных жеских дисках, которые значительно тише и их можно отключить при необходимости.
На старых компьютерах можно встретить такой источник шума, как CD/DVD-приводы. В момент инициализации оптического диска и при последующей работе с ним привод разгоняется до максимальных скоростей приравниваясь по гулу к пылесосу. Уже не знаю, кто ими сейчас её пользуется! Совет тут один — отсоединять и выкидывать. Если нужен оптический привод — купите внешний, подключаемый через USB. Поработал — отключил и никакого лишнего шума от ПК не будет!
Шумит корпус системного блока
Многие люди недооценивают важность правильного подбора корпуса для компьютера, обычно покупая самый дешевый (да ещё и с дешевым безымянным блоком питания!). Чего потом удивляться что компьютер шумит и дребезжит? Тонкий, как фольга металл, плохо подогнанные крепления — всё это вызывает дребезжание и даже иногда стук.
Как сделать такой компьютер тише? Честно?! Выкинуть корпус и купить новый более качественный. И даже его возможно придётся проклеивать в некоторых местах шумоизоляцией. Правда с ней тоже не стоит перебарщивать, иначе появится проблема с перегревом. С тонкой же дешевой жестяной банкой возиться бестолку — что ни делай, но он всё равно будет шуметь, жужжать и греметь.
Совет: Если в Вашем корпусе установлены дополнительные вентиляторы охлаждения, то есть смысл поменять их на более дорогие с низким уровнем шума. Устанавливать их стоит не прикручивая на комплектные винты, а используя специальные резиновые затяжные крепления. После этого уровень шума значительно снизится.
5 Объяснение странных шумов внутри вашего компьютера
При стандартном использовании ваш компьютер должен работать довольно тихо. Хотя вы можете ожидать, что вентиляторы станут громче при выполнении интенсивных задач, таких как игры или редактирование видео, вы не должны слышать царапанье, гудки или дребезжание внутри корпуса вашего компьютера.
Если вы слышите необычные или громкие звуки из вашего компьютера, это может быть признаком того, что что-то не так. Компонент может выйти из строя и требует замены. Мы собираемся выяснить, что означают различные звуки из вашего компьютера.
1. Щелчок или царапание
Жесткие диски (HDD) когда-то были стандартом для компьютерных хранилищ из-за их низкой стоимости и соотношения емкости. Однако твердотельные накопители (SSD) теперь доступны по цене и являются гораздо лучшим вариантом.
Использование SSD означает, что ваш компьютер будет загружаться быстрее, и вы сможете быстрее получать доступ к своим файлам. Твердотельные накопители также менее подвержены сбоям по сравнению с жесткими дисками, поскольку в них используется флэш-память, то есть в них нет движущихся частей. Вы можете узнать больше в нашем руководстве о том, как работают твердотельные накопители.
Если вы все еще используете жесткие диски, важно знать, что они механические. Чтобы считать данные с жесткого диска, игла проходит по чувствительной магнитной пластине. Любое повреждение этой пластины может привести к потере данных.
Любое повреждение этой пластины может привести к потере данных.
Вот почему вы не должны перемещать жесткий диск, когда он включен, потому что вы можете ударить иглу и поцарапать пластину. Кроме того, он может быть поврежден, если пыль или грязь попадут внутрь.
Если ваш жесткий диск выходит из строя, вы обычно слышите скрежет, щелчки или царапанье. Все это серьезно и может привести к потере данных. Если вы слышите эти шумы, немедленно сделайте резервную копию данных и прекратите использование накопителя. Затем вам следует купить новый жесткий диск или воспользоваться возможностью перейти на твердотельный накопитель.
2. Свист катушки
Свист катушки — это пронзительный пронзительный визг электронных компонентов. В вашем компьютере он часто излучается видеокартой или блоком питания.
Когда энергия проходит через катушки этих компонентов, они вибрируют и создают скулящий шум. Шум будет меняться в зависимости от того, сколько тока проходит через него, поэтому, если вы играете в интенсивную игру, видеокарте потребуется больше энергии, что приведет к более громкому скулению катушки.
Возможно, ваши компоненты не издают слышимого шума катушек. Кроме того, если вы не чувствительны к высоким звукам, вы все равно можете этого не заметить. В любом случае, свист катушки не опасен, это просто естественный побочный продукт электрической части.
Тем не менее, свист катушки может раздражать. Некоторые производители деталей классифицируют это как дефект и предлагают бесплатную замену, поэтому свяжитесь с ними, если вы сочтете это неприятным.
3. Жужжание или гудение
Вентиляторы помогают охлаждать компьютер. Они будут на корпусе и блоке питания, а также на вашем процессоре и видеокарте.
Их объем при стандартной нагрузке будет зависеть от типа ваших вентиляторов и мощности демпфирования вашего корпуса. По мере того как вашему компьютеру требуется больше энергии, компоненты нагреваются сильнее, а вентиляторы ускоряются, чтобы все оставалось прохладным.
Таким образом, слышать жужжание или гудение не обязательно плохо. Это звук вращения вентиляторов. Тем не менее, если вентиляторы всегда вращаются при максимальной нагрузке, это может быть признаком того, что ваш компьютер перегревается, и вам нужно его охладить.
Тем не менее, если вентиляторы всегда вращаются при максимальной нагрузке, это может быть признаком того, что ваш компьютер перегревается, и вам нужно его охладить.
Существуют способы заставить замолчать громкие компьютерные вентиляторы, например, купить тихие корпусные вентиляторы известных производителей, установить антивибрационные опоры или использовать программное обеспечение для управления кривой вентилятора (где вы устанавливаете скорость вентилятора в соответствии с определенной температурой).
4. Ваш компьютер дребезжит?
Если вы слышите дребезжание вашего компьютера, первое, что нужно сделать, это снять все, что лежит на корпусе — внешний диск, гарнитуру, статуэтку или что-то еще. Вибрация внутри вашего компьютера может передаваться на корпус и сотрясать предметы, на которых вы сидите.
Если это не решит проблему, дребезжание, вероятно, вызвано вентилятором. Во-первых, выключите компьютер, откройте его и убедитесь, что все ваши кабели аккуратно связаны и находятся далеко от лопастей вентилятора. Погремушка может быть из-за того, что вентилятор перерезал провод, и это приведет только к короткому замыканию.
Погремушка может быть из-за того, что вентилятор перерезал провод, и это приведет только к короткому замыканию.
Во-вторых, пока вы там, еще раз проверьте надежность крепления всех компонентов. Ищите любые ослабленные винты. Вероятными виновниками здесь являются диски, которые не стабильны в своих отсеках, или неправильно установленная материнская плата.
Если ничего из этого не работает, вполне возможно, что дребезжание исходит от самого вентилятора. Используйте немного сжатого воздуха, чтобы очистить лопасти вентилятора от пыли. Также со временем изнашиваются подшипники вентилятора. Если уверены, можно разобрать вентилятор и смазать подшипник.
Однако не делайте этого для вентилятора блока питания. Открытие источника питания, который не потерял заряд, может привести к смерти. Если блок питания находится на гарантии, отправьте его в ремонт. В противном случае купите новый.
5. Устранить звуковой сигнал компьютера
Когда вы включаете компьютер, он выполняет самотестирование при включении питания (POST). По сути, это проверяет, все ли работает, после чего загружает операционную систему.
По сути, это проверяет, все ли работает, после чего загружает операционную систему.
В случае сбоя POST вы, скорее всего, услышите комбинацию гудков. Они исходят от вашей материнской платы, чтобы сообщить вам, в чем проблема. Это может указывать на ряд вещей, включая сбой в памяти, процессоре, графическом процессоре или самой материнской плате.
Однако, если вы всегда слышите одиночный звуковой сигнал и ваш компьютер проходит процедуру POST, вам не о чем беспокоиться.
Обратитесь к руководству по материнской плате, чтобы определить, что означают звуковые сигналы. Универсального руководства для этого нет. Если ваш компьютер предварительно собран такой компанией, как Dell или HP, обратитесь к их руководству или обратитесь к ним за поддержкой. В любом случае, это то, что вы должны решить быстро.
Как отключить шум в ноутбуке
Надеюсь, теперь вы лучше понимаете, что представляют собой эти шумы внутри вашего компьютера и о каких из них вам следует беспокоиться.
Если вы используете ноутбук и хотите, чтобы он работал тише, ознакомьтесь с нашими советами о том, как отключить шумный вентилятор ноутбука.
Бесшумная работа: как исправить шумный компьютерный вентилятор
Компьютерные вентиляторы на вашем настольном ПК или ноутбуке обеспечивают бесперебойную работу. Однако, если вы едва слышите свои мысли из-за какофонии шума вентилятора, исходящего от вашего компьютера, вероятно, пришло время диагностировать проблему.
Внутренний вентилятор будет работать интенсивнее по мере повышения температуры оборудования, но, вероятно, что-то еще происходит, если ваш компьютер постоянно звучит как аэродинамическая труба. Это может быть серьезной проблемой, небольшим неудобством или чем-то средним. Вот несколько вещей, которые можно попробовать.
Проверить, какое программное обеспечение запущено
Прежде чем хвататься за отвертку, узнайте, какое программное обеспечение запущено в данный момент, какие ресурсы оно использует и оправдан ли шум вентилятора. Это может помочь загрузить программу, которая может контролировать температуру вашего процессора. Мы рекомендуем использовать Core Temp(открывается в новом окне) для Windows и Fanny(открывается в новом окне) для Mac. Обе программы бесплатны и просты в использовании.
Это может помочь загрузить программу, которая может контролировать температуру вашего процессора. Мы рекомендуем использовать Core Temp(открывается в новом окне) для Windows и Fanny(открывается в новом окне) для Mac. Обе программы бесплатны и просты в использовании.
На компьютере с Windows нажмите Ctrl + Shift + Esc , чтобы открыть Диспетчер задач, и нажмите кнопку Подробнее . Если вы работаете на Mac, нажмите Ctrl + пробел и выполните поиск Activity Monitor. Если в данный момент вы не делаете ничего интенсивного, загрузка ЦП должна быть низкой — менее 20% или около того.
Если ваш компьютер бездействует, а ваш ЦП использует 100% своей мощности, просмотрите этот список, чтобы узнать, какая программа потребляет эти циклы. Возможно, у вас что-то работает в фоновом режиме, о чем вы забыли, или вы можете быть заражены вредоносным ПО, которое использует ресурсы вашего ПК без вашего ведома.
Если шум вентилятора возникает только тогда, когда вы намеренно делаете что-то интенсивное, например, играете или конвертируете большой видеофайл, то это желаемое поведение. Однако это не означает, что вам придется иметь дело с громким жужжанием и свистом. Пришло время поближе взглянуть на само оборудование.
Однако это не означает, что вам придется иметь дело с громким жужжанием и свистом. Пришло время поближе взглянуть на само оборудование.
Дайте вашему ПК возможность дышать
(Фото: Джозеф Мальдонадо)
Хотя ваш компьютер на самом деле не дышит, как человек, ему нужно достаточно места для циркуляции воздуха вокруг вашего компьютера. Все, что препятствует воздушному потоку, будет перегревать ваш компьютер, заставляя ваши вентиляторы вращаться все сильнее и сильнее для достижения желаемой температуры.
Подумайте, нет ли у вас вредных привычек, которые могут усугубить ситуацию. Например, если вы используете ноутбук, не ставьте его на плюшевую поверхность. Это может заблокировать вентиляционные отверстия, через которые воздух поступает в компьютер и выходит из него. Столы на коленях – гораздо лучшая альтернатива.
Если вы используете рабочий стол, не накрывайте его одеялом (вы можете таращиться, но я однажды видел, как кто-то так делал, потому что «свет был слишком ярким»).
Настройка управления вентилятором
На некоторых ПК вентиляторы постоянно работают на полную мощность — это особенно распространено, если вы собрали свой собственный ПК и не выполнили тонкую настройку оборудования для охлаждения.
Если ваши вентиляторы подключены к материнской плате компьютера, вы можете управлять ими с помощью BIOS материнской платы. Вы можете войти в меню BIOS, нажав клавишу во время загрузки компьютера, обычно DEL, F2 или что-то подобное. Затем найдите раздел мониторинга оборудования (или что-то подобное).
Каждый BIOS немного отличается, поэтому мы не можем рассказать вам о точных шагах. Поэкспериментируйте с доступными вам настройками управления вентилятором и посмотрите, что работает.
Некоторые из них предлагают только основные «высокие» и «низкие» настройки вентилятора, в то время как другие могут предоставлять расширенные кривые вентилятора, которые позволяют вам устанавливать скорость вентилятора при различных температурах процессора. Некоторые материнские платы могут управлять всеми подключенными вентиляторами, в то время как другие могут управлять только вентиляторами, использующими 4-контактные адаптеры ШИМ(открывается в новом окне) (вместо более дешевых моделей 3-контактных вентиляторов(открывается в новом окне)).
Некоторые материнские платы могут управлять всеми подключенными вентиляторами, в то время как другие могут управлять только вентиляторами, использующими 4-контактные адаптеры ШИМ(открывается в новом окне) (вместо более дешевых моделей 3-контактных вентиляторов(открывается в новом окне)).
Если в вашем BIOS нет параметров управления вентиляторами, такая программа, как SpeedFan(откроется в новом окне), также будет работать, но только в том случае, если ваша материнская плата функционально способна управлять этими вентиляторами. Для видеокарт MSI Afterburner(открывается в новом окне) может помочь вам настроить поведение вентилятора во время интенсивной игровой сессии.
Если вы не можете управлять вентиляторами с помощью программного обеспечения, например, если вентиляторы подключены непосредственно к блоку питания, а не к материнской плате, вам могут помочь определенные аппаратные аксессуары. Noctua производит адаптеры с низким уровнем шума(откроется в новом окне), которые по существу действуют как резистор, уменьшая напряжение, подаваемое на вентилятор, и, таким образом, снижая его скорость. Ручки управления вентилятором(откроется в новом окне) предлагают еще более точное управление.
Ручки управления вентилятором(откроется в новом окне) предлагают еще более точное управление.
Как только вы наберете правильную скорость, ваши игровые сессии, надеюсь, станут более спокойными.
Очистить от пыли
Пылевой фильтр HP Z2 Tower G4
Пыль — одна из тех неприятных неизбежностей, когда дело доходит до ПК. Так же, как синие экраны и мертвые жесткие диски, вы столкнетесь с этим в какой-то момент. Избыток пыли означает избыточное тепло, а это означает, что вентиляторы вращаются быстрее, чтобы охлаждать вещи, и если вы курите или у вас есть домашние животные в доме, проблема может стать довольно серьезной.
Итак, возьмите отвертку, откройте свой рабочий стол или ноутбук и внимательно осмотрите его воздушной тряпкой (или электрической тряпкой(открывается в новом окне), если дела совсем плохи). Если ваш вентилятор издает щелкающий звук или другие необычные звуки, это также хороший момент, чтобы убедиться, что лопасти не задевают какой-либо мусор или бродящий кабель питания.
Если у вас настольный ПК, подумайте о том, чтобы установить фильтры(откроется в новом окне) на вентиляторы на впуске, чтобы предотвратить скопление пыли в будущем.
Полностью заменить шумный (или неисправный) вентилятор
(Фото: Злата Ивлева)
Если ни одно из приведенных выше исправлений не помогло, возможно, пришло время заменить вентилятор. Иногда, даже если вентилятор находится в хорошем рабочем состоянии, он слишком громкий.
Вентиляторы меньшего размера, как правило, более шумные, поэтому, если у вас есть 90-мм вентилятор, который вы можете заменить чем-то большим (или вообще избавиться от него, не влияя на температуру), начните с него. Вентилятор большего размера не только будет работать тише, но и увеличенная площадь ребер позволит более эффективно рассеивать тепло.
Для сборщиков на заказ кулеры ЦП, которые бывают воздушными и водяными, являются популярным способом поддержания процессора в особенно прохладном состоянии. Если радиатор вашего процессора слишком тонкий, замените его на более крупный.
Если радиатор вашего процессора слишком тонкий, замените его на более крупный.
В других случаях вентилятор может оказаться на пути к пыльной могиле. Это часто может привести к щелчкам, гудению или скрежету, которые трудно игнорировать. Возможно, вы сможете исправить это, капнув в подшипник каплю масла для швейных машин(откроется в новом окне), но это лучше сделать до того, как вы почувствуете симптомы. Если это не поможет, пришло время заменить новый вентилятор.
При поиске нового вентилятора обязательно обратите внимание на цифры «CFM» и «dBA» в спецификациях — первая обозначает воздушный поток, а вторая — уровень шума. С правильным вентилятором и небольшим профилактическим обслуживанием в следующий раз вы можете не допустить, чтобы ваш компьютер звучал как реактивный двигатель через несколько лет.
Нравится то, что вы читаете?
Подпишитесь на информационный бюллетень Tips & Tricks , чтобы получить советы экспертов, чтобы получить максимальную отдачу от вашей технологии.


