Настройка авард биос: Описание настроек Award Setup BIOS
Содержание
Phoenix Bios: настройки параметров
BIOS — программное обеспечение, предназначенное для управления подключенными устройствами и аппаратурой компьютера. Стартует после запуска машины, но перед загрузкой операционной системы. Существует несколько разновидностей, обычно термин используется по отношению к IBM-совместимым устройствам. Разберемся подробнее.
Назначение БИОС
С его помощью обеспечивается начальная загрузка компьютера.
Сначала инициализируются контроллеры и подключенные устройства. Если происходит сбой, на экран выводится соответствующее сообщение. В противном случае начинается поиск ОС на таких устройствах:
- жесткий диск hdd или ssd;
- USB-накопитель;
- CD-ROM;
Иногда поиск происходит в сети по технологии PXE.
У старых компьютеров не было такой операционной системы, к которой мы привыкли. Поэтому некоторые функции были доступными из БИОСа. В основном это несложные задачи: воспроизведение CD, DVD-дисков, использование простых браузеров. Современные операционные системы не используют расширенные функции, а только свои драйверы. Сегодня BIOS используется только в момент загрузки или в аварийном режиме.
Современные операционные системы не используют расширенные функции, а только свои драйверы. Сегодня BIOS используется только в момент загрузки или в аварийном режиме.
Появившиеся обновления можно скачать с официальных сайтов производителей. Однако нет необходимости в апгрейде, пока компьютер исправно работает. Причиной для изменения прошивки могут быть значительные изменения некоторых параметров или расширение функциональности.
Виды БИОС
Настройка оборудования происходит через экранное меню, для чего используется клавиатура. Мышь не работает, так как для ее управления еще не загружены драйверы. При возникновении проблем существует возможность сброса настроек.
Основные производители:
- American Megatrends;
- Phoenix Technologies (Award).
- Microid Research.
Award до 1998 года была отдельной компанией, которую позже выкупила фирма Phoenix. Цвет окна Bios Phoenix в зависимости от версии — синий или серый, меню только на английском языке. Главное окно представляет собой два горизонтальных раздела, под которыми находятся подсказки о назначении клавиш. При переходе по вкладкам основная часть окна отображает пункты меню, справа находится пояснение.
Главное окно представляет собой два горизонтальных раздела, под которыми находятся подсказки о назначении клавиш. При переходе по вкладкам основная часть окна отображает пункты меню, справа находится пояснение.
Bios Phoenix обладает простым графическим интерфейсом, похожим на классический, с помощью которого легко настраивать компьютер.
Главное меню
После запуска компьютера пользователь перенаправляется в главное меню Bios Phoenix.
Для этого необходимо нажать одну из клавиш в зависимости от производителя ноутбука. Это могут быть:
- Del;
- F2;
- Esc;
- F1.
Экран разбит на две части, содержит доступные настройки. В их числе:
- стандартные настройки;
- продвинутые настройки;
- продвинутые настройки микросхем;
- опции интеграции компонентов материнской платы;
- опции управления питанием;
- настройки карт расширения;
- статус мощности компьютера;
- настройки напряжения;
- загрузка стандартных настроек;
- установка пароля.

Standard CMOS Features
Первый пункт настроек в Phoenix Bios Cmos Setup описывает такие настройки компьютера, как:
- текущая дата и время;
- характеристики накопителей, дисковода;
- сведения о памяти;
- обработка ошибок при загрузке.
Для перемещения по пунктам меню используются стрелки вверх и вниз на клавиатуре, а для выбора — Enter. F10 сохраняет все изменения, для выхода жмется Escape. Чтобы вызвать помощь, необходимо нажать клавишу F1. F5 возвращает предыдущее значение, F7 возвращает Bios к предыдущим настройкам. Описания-подсказки находятся в нижней части экрана, в правой половине окна располагаются описания возможностей, которые можно изменить в текущем разделе.
Компьютер может по-разному реагировать на возникновение ошибок:
- загрузка производится при полном отсутствии ошибок;
- операционная система загружается вне зависимости от количества ошибок;
- происходит игнорирование ошибок клавиатуры, жесткого диска или обоих устройств.

Advanced BIOS Features
В этом разделе Phoenix Award Bios определяются расширенные настройки. Например, устанавливается порядок, в котором проверяются накопители на наличие ОС. Это задается в пункте меню Boot Device.
Также здесь активируется энергосберегательный режим работы процессора и многопоточность. Устанавливаются параметры клавиатуры, мыши, контроллера дисковода. Есть возможность проверить состояние жестких дисков.
Advanced Chipset Features
В пункте Advanced Chipset Features Phoenix Bios Setup отображается версия MRC, частота системной шины, частота и тайминг динамической памяти DRAM.
Задается оперативная память для работы видеоконтроллера, способ определения монитора, стандарты ТВ. Устанавливается затемненная часть оперативной памяти Memory Hole для служебных программ.
Integrated Peripherals
В Integrated Peripherals находятся настройки Phoenix Bios , которые отвечают за компоненты, интегрированные в материнскую плату. Ими могут быть:
- USB-контроллеры;
- сетевые контроллеры;
- звуковая карта;
- MIDI-порты;
- инфракрасные порты.

Задается порядок проверки видеокарт, если их несколько, настройка включения/выключения компьютера, пробуждения после некоторого времени бездействия.
Power Management Setup
Этот раздел настроек Phoenix Award Bios предназначен для управления расширенными функциями включения и выключения, перевода в энергосберегающий режим, пробуждения.
Здесь описываются параметры управления питания APM (Advanced Power Management). С их помощью выбирается состояние экономного энергопотребления, время бездействия, при котором компьютер переходит в спящий режим. Сейчас APM практически не используется, ведь функции выполняются средствами операционной системы.
Настраивается поведение компьютера при аварийном выключении — автоматическое включение при восстановлении напряжения или пребывания в выключенном состоянии.
PC Health Status
В PC Health Status отображается температура батареи, процессора, компонентов, скорость вентиляторов, напряжение питания.
Присутствует возможность интеллектуального управления скоростью кулеров — вращение замедляется во время простоя компьютера и ускоряется при повышенной мощности.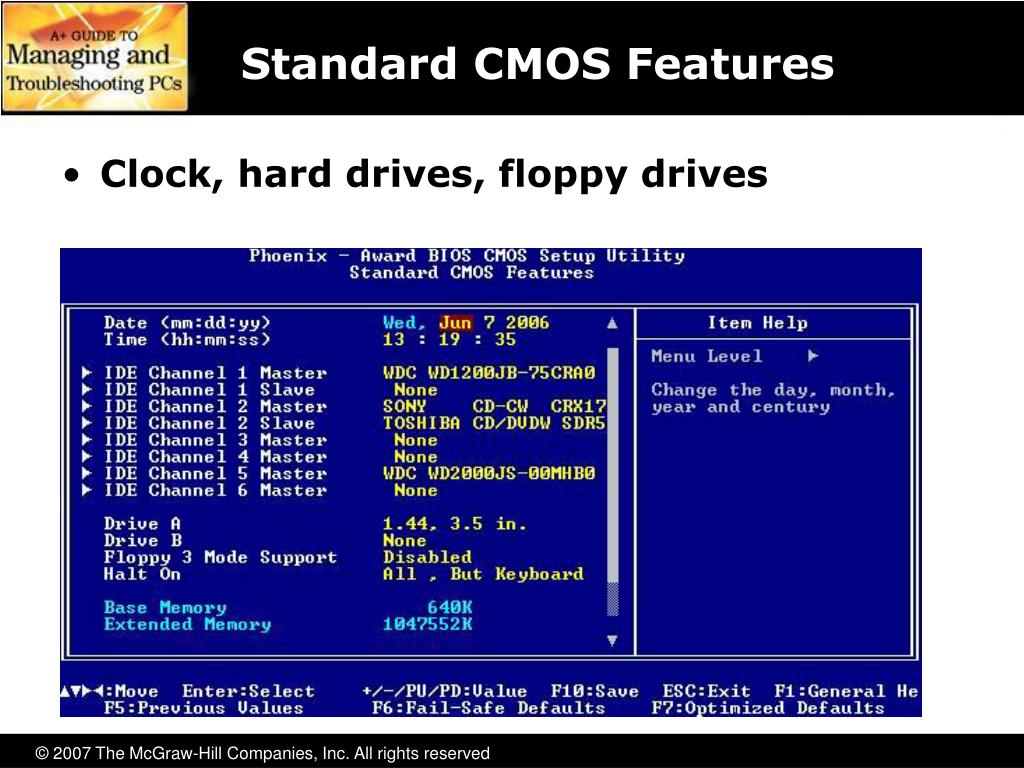 Задается температура выключения компьютера.
Задается температура выключения компьютера.
PnP/PCI Configurations
В настройках Phoenix Bios Setup Utility определяется очередность распределения ресурсов. Зачастую нет необходимости контролировать этот процесс, кроме тех случаев, когда компьютер перегружен картами расширения. Если некоторые из них не поддерживают Plug’n’Play, требуется ручное резервирование каналов.
Настройки PCI и PCI Express — шин ввода-вывода, обеспечивающие подключение устройств. PCI Express является развитием обычного PCI, поднимает пропускную способность.
Frequency/Voltage Control
Современные материнские платы автоматически разгоняют процессор и оперативную память.
Эту опцию можно отключить, поставить ручной разгон. Таким образом достигаются заметно лучшие результаты и увеличение частоты работы компонентов.
Здесь настраивается оперативная память. Для корректной работы важно найти оптимальное значение, которое гарантирует отсутствие сбоя и высокую скорость работы компьютера.
Имеется возможность настроить напряжение компонентов — это должно быть не слишком высокое значение, но гарантирующее устойчивую работу на повышенных частотах.
Настраивается уровень электромагнитного излучения. Чем он выше, тем ниже разгонный потенциал компьютера.
Остальные
Load Fail-Safe Defaults отвечает за загрузку параметров для нормальной работы компьютера. Load Optimized Defaults Обеспечивает максимальную производительность. В Set Supervisor Password и Set User Password устанавливается, изменяется, отключается пароль для входа в Bios Phoenix и получения полного доступа к BIOS настройкам. Supervisor и User отличаются степенью доступности к настройкам БИОСа. С помощью Save & Exit Setup сохраняются настройки, осуществляется выход из БИОСа, Exit Without Saving — выход без сохранения изменений.
Выбор загрузочного устройства
Это одно из часто используемых действий, с которыми пользователю приходится иметь дело. По умолчанию поиск операционной системы происходит на жестком диске HDD или SSD.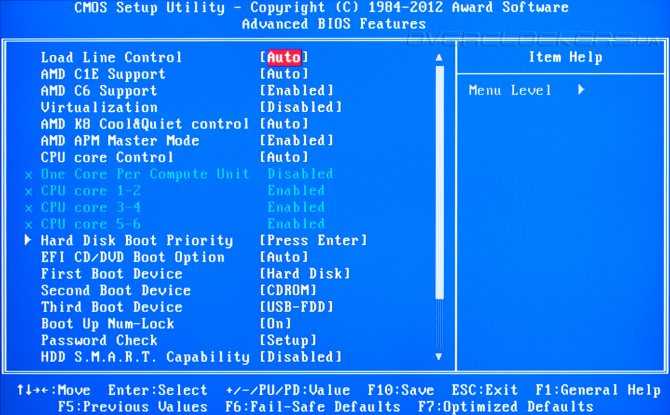 Но при переустановке ОС должна быть просканирована флешка. Это выполняется следующим образом:
Но при переустановке ОС должна быть просканирована флешка. Это выполняется следующим образом:
- После включения компьютера пользователь жмет F10. Это может быть любая другая клавиша — зависит от модели компьютера.
- Появляется окно БИОСа. Нужно перейти в раздел и настроить приоритет загрузки.
- Перемещение осуществляется стрелкой вправо или влево на клавиатуре. Когда подсвечивается нужная вкладка, необходимо нажать Enter.
- Появляется окно с настройками. Здесь нужно настроить очередность загрузки устройств.
- В First Boot Device выбирается устройство, которое содержит операционную систему. Если это флешка, значение должно быть USB-HDD, если дисковод — CD-DOM/DVD-ROM.
Установка пароля на БИОС
Когда компьютером пользуются несколько человек и нужно ограничить круг пользователей, которые могут вносить изменения в настройки БИОСа, устанавливается пароль. Имеется два вида пароля: супервайзер и пользователь. Первый дает возможность изменения настроек, второй — только просмотра.
Для установки пароля выделены отдельные разделы. Set Supervisor Password используется для установки пароля администратора, Set User Password — пользователя. Переход к соответствующим пунктам меню осуществляется стрелками, для задания определенного значения используется кнопка Enter. Чтобы изменения вступили в силу, необходимо их сохранить перед выходом кнопкой F10. Для включения использования пароля выбирают Clear Password.
|
Общая информацияДля того, чтобы загрузить Reset Windows Password, вам, возможно, потребуется настроить BIOS/UEFI таким образом, чтобы устройство загрузки (CD, DVD, или USB) было первым в списке загрузочных устройств. Порядок действий при этом такой:
Для более подробной информации, ознакомьтесь с руководством по эксплуатации материнской платы вашего компьютера.
Настройки BIOS/UEFI, вопросы и ответы
Некоторые секретные пароли BIOS
| |||||||||||||||||||||||||||||||||||||||||||||||||||||||||||||||||||||||||||||||||||||||||||||||||||||||||||||||||||||||||||||
Расширенные возможности — BIOS для начинающих
При покупке по ссылкам на нашем сайте мы можем получать партнерскую комиссию. Вот как это работает.
Затем выберите вкладку «Дополнительно» в верхней части экрана, чтобы отобразить дополнительные параметры, которые разбиты на подменю. Первая ветвь называется «Расширенные возможности BIOS».
Действительно ли необходимо тщательно проверять память и дисковод при каждом включении компьютера? Если вы не подозреваете проблемы с одним из них, я не вижу причин постоянно проверять их с помощью диагностики BIOS. В этой части BIOS мы сможем сократить время запуска системы, включив или отключив определенные функции, такие как только что упомянутые, для оптимизации процесса запуска. Вот рекомендуемые настройки:
Вот рекомендуемые настройки:
Обнаружение загрузочного вируса : Включено. Иногда это находится в стандартном или основном разделе некоторых BIOS. Хотя вирусы загрузочного сектора больше не представляют собой серьезной угрозы, которой они когда-то были, включение этой функции защитит ваши данные, если вы загружаетесь с зараженной дискеты или компакт-диска.
Кэш ЦП уровня 1 : Включено.
Кэш ЦП уровня 2 : Включено.
Быстрая самопроверка при включении : Включено. Это позволит пропустить повторяющийся подсчет памяти, который происходит при включении компьютера; скорее всего, если у вас действительно плохая память, этот базовый тест все равно ее не уловит.
Первое, второе или третье загрузочное устройство : Установите порядок загрузки и отключите здесь любое загрузочное устройство, с которого вы не хотите загружаться.
Загрузка с другого устройства : Отключено, если вы не загружаетесь с сетевой карты или карты SCSI.
Поиск дискеты при загрузке : Отключено. Это пустая трата времени и шум.
Статус NumLock при загрузке : Ваш выбор. Некоторым людям нравится, что NumLock на их клавиатуре активируется при запуске Windows, в то время как другие хотят, чтобы он был отключен.
Выход A20, опция : БЫСТРЫЙ. Хотя эта функция более или менее устарела в Windows XP, я все же рекомендую вам оставить ее включенной. Старые версии Windows и OS/2 работают лучше, если для этого параметра установлено значение FAST. Единственная причина, по которой я могу представить, что кто-то установит его в нормальное состояние, — это если они работают под DOS.
Typematic Rate Setting : Отключено. Ваш выбор, на самом деле. Эта функция определяет, как долго клавиатура ожидает при удерживании клавиши, пока она не начнет ее повторять, и как быстро это происходит.
Режим APIC : Включено. Это Advanced Programmable Interrupt Controller, который отвечает за поддержку нескольких процессоров, большее количество IRQ и более быструю обработку прерываний.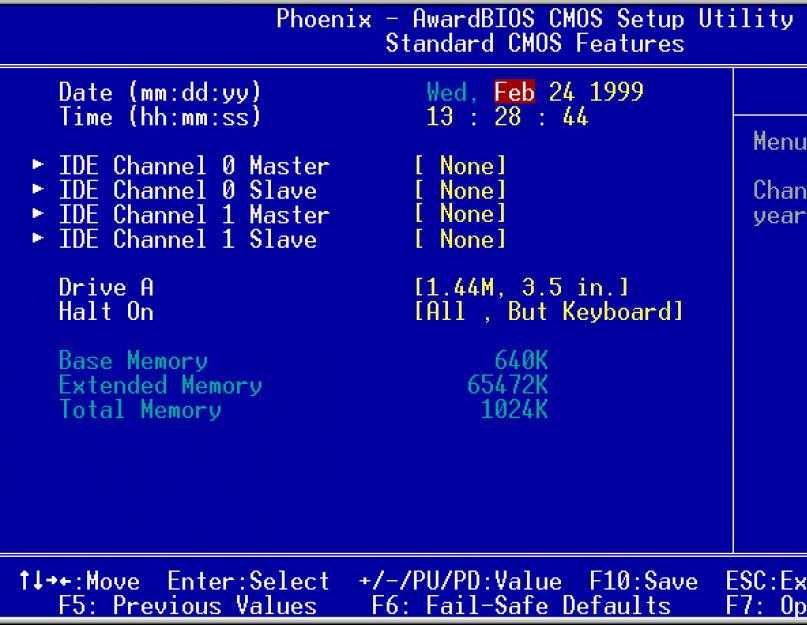
Встроенная память OS/2 > 64M : Отключено. Этот параметр применяется только к пользователям, использующим ныне несуществующую операционную систему OS/2 от IBM.
Полноэкранный LOGO Show : Ваш выбор. При включении счетчик памяти и Power-On Self-Test (POST) скрыты за «занавеской» — графическим логотипом. Например, при первом включении компьютера шлюза вы можете увидеть на экране большими буквами слово ШЛЮЗ. При отключении на экране отображается «нормальная» последовательность запуска — так выглядит большинство компьютеров при первом включении до того, как операционная система начнет загружаться. Некоторые люди предпочитают скрывать экран POST, в то время как другие предпочитают всегда его видеть.
Полный отчет POST : Ваш выбор. Если этот параметр включен, будут отображаться результаты POST.
Речь POST Reporter : Ваш выбор. Этот параметр, если он включен на ПК с динамиками, будет «говорить» через ваши динамики во время загрузки, чтобы сообщить вам о состоянии POST. Качество голоса далеко от компьютерного в «Звездном пути», но некоторые считают его крутым.
Качество голоса далеко от компьютерного в «Звездном пути», но некоторые считают его крутым.
Текущая страница:
Расширенные возможности
Предыдущая страница Основные параметры
Следующая страница Как разогнаться с помощью расширенных функций набора микросхем
Получите мгновенный доступ к последним новостям, подробным обзорам и полезным советам.
Свяжитесь со мной, чтобы сообщить о новостях и предложениях от других брендов Future. Получайте электронные письма от нас от имени наших надежных партнеров или спонсоров.
Как использовать дополнительные параметры в Windows 10 для доступа к настройкам BIOS
Как использовать дополнительные параметры в Windows 10 для доступа к настройкам BIOS
Доступ к настройкам конфигурации BIOS на современных ПК под управлением Microsoft Windows 10 не является интуитивным процессом. Вот как вы это делаете.
Обязательная к прочтению информация о Windows
Виндовс 11 22х3 уже здесь
Контрольный список: защита систем Windows 10
Как очистить кеш DNS в Windows 10
Защитите свою сеть с помощью внешних служб безопасности Майкрософт
Для большинства из нас, и это, мягко говоря, счастливое стечение обстоятельств, настройки BIOS на наших персональных компьютерах не являются чем-то, что мы когда-либо видим или с чем-то значительным образом сталкиваемся. Однако при определенных обстоятельствах вам может иногда понадобиться доступ к этим параметрам конфигурации. К сожалению, получение этого доступа не так интуитивно понятно, как вы могли бы подумать.
SEE: как получить доступ к безопасному режиму в Windows 10
БИОС и UEFI
Основные параметры системы ввода-вывода (BIOS), расположенные в прошивке Unified Extensible Firmware Interface (UEFI), существуют вне операционной системы.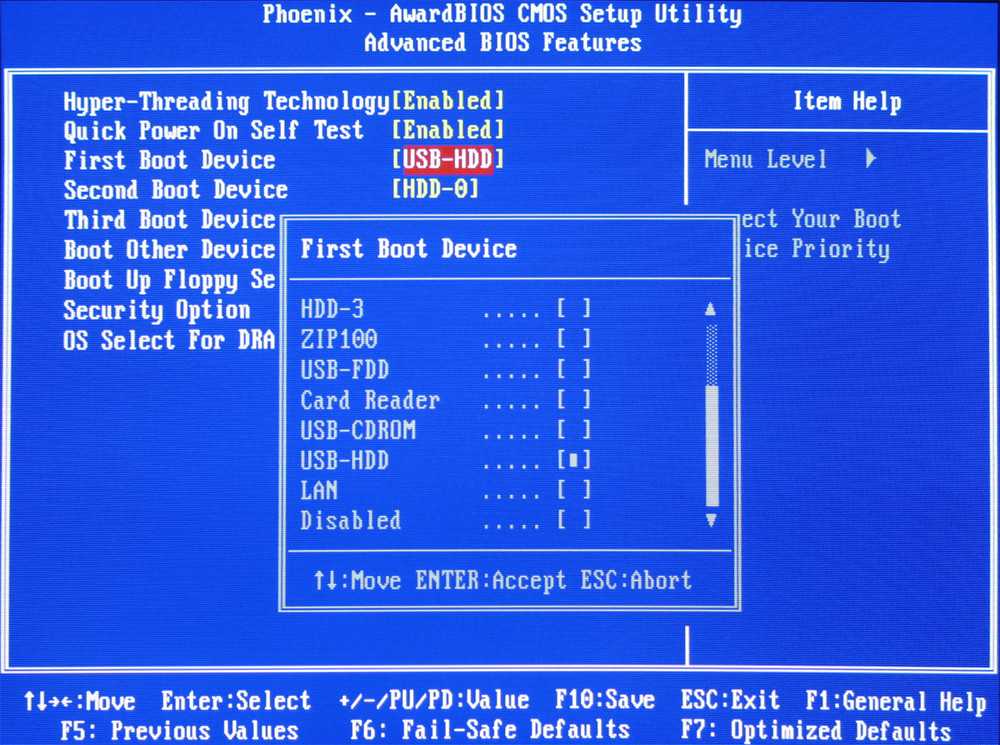 Они позволяют настроить базовые параметры оборудования вашего компьютера, в том числе, какое устройство будет использоваться для загрузки ПК и в каком порядке они будут опрашиваться. В зависимости от прошивки вы также можете настроить скорость доступа к оперативной памяти, какое напряжение будет подаваться на ЦП и будут ли доступны определенные периферийные контроллеры. Как правило, заводских настроек по умолчанию, определенных производителем, будет достаточно, но если вы добавите новое периферийное оборудование, вам может потребоваться доступ к этим настройкам и внесение соответствующих изменений.
Они позволяют настроить базовые параметры оборудования вашего компьютера, в том числе, какое устройство будет использоваться для загрузки ПК и в каком порядке они будут опрашиваться. В зависимости от прошивки вы также можете настроить скорость доступа к оперативной памяти, какое напряжение будет подаваться на ЦП и будут ли доступны определенные периферийные контроллеры. Как правило, заводских настроек по умолчанию, определенных производителем, будет достаточно, но если вы добавите новое периферийное оборудование, вам может потребоваться доступ к этим настройкам и внесение соответствующих изменений.
В прошлые годы для доступа к программе настройки BIOS требовалось нажать определенную клавишу на клавиатуре непосредственно перед началом загрузки операционной системы. С Microsoft Windows 10, появлением встроенного ПО UEFI и параметром быстрой загрузки, который теперь распространен на многих ПК, доступ к настройкам BIOS в наши дни часто требует совершенно другого подхода, и, как вы увидите, его вряд ли можно назвать интуитивно понятным.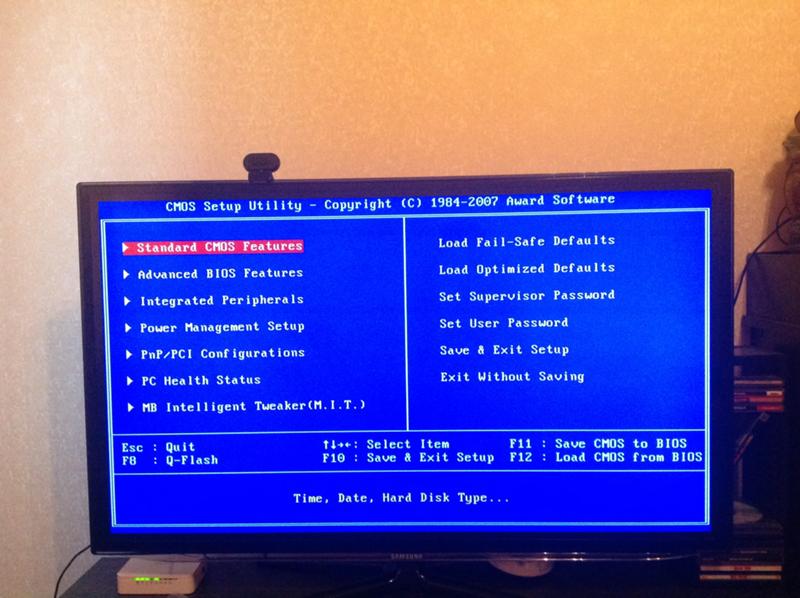
Вот как вы получаете доступ к экрану настроек BIOS, если вам не предоставляется возможность сделать это до начала загрузки Windows 10.
SEE: Обзор Windows 10: подготовка, исправление и восстановление (Tech Pro Research)
Расширенные настройки
Первый шаг — перейти к экрану восстановления. Есть несколько способов попасть туда, но я обычно делаю это так:
.
- Нажмите или коснитесь значка уведомлений в правом нижнем углу рабочего стола Windows 10.
- Нажмите кнопку Все настройки.
- Нажмите кнопку «Обновление и безопасность».
- Нажмите пункт меню «Восстановление», чтобы открыть экран, аналогичный 9.0124 Рисунок А .
Рисунок А
На этом экране вам нужно нажать кнопку «Перезагрузить сейчас» в разделе «Расширенный запуск». Это перезагрузит компьютер и предоставит вам несколько вариантов. Да, вы немедленно перезагрузите компьютер, поэтому обязательно сохраните свою работу и закройте все работающие приложения, которые необходимо закрыть до того, как вы нажмете эту кнопку.
Среди списка дополнительных параметров должен быть тот, который позволит вам запускать компьютер с доступом к прошивке UEFI и настройкам BIOS. Щелкните этот параметр. После перезагрузки компьютера вы должны увидеть экран конфигурации BIOS вашей системы.
Если вы не видите расширенный параметр UEFI, вы все равно можете получить доступ к настройкам BIOS старомодным способом, используя правильную комбинацию клавиш. Правильная клавиша или комбинация клавиш различаются у каждого производителя, поэтому вам придется выяснить, что это за ключ, самостоятельно.
Как правило, клавиша или комбинация клавиш, предоставляющая доступ к микропрограмме UEFI и настройкам BIOS, отображается непосредственно перед началом загрузки операционной системы. Просто помните, что вы должны нажать эту комбинацию клавиш до того, как запустится операционная система, поэтому вам придется действовать быстро. Также убедитесь, что вы смотрите на основной дисплей, когда пытаетесь получить доступ к настройкам BIOS с помощью клавиатуры.
Читайте также…
- Windows 10: руководство для умных людей (TechRepublic)
- Набор сценариев PowerShell для администратора Windows (Tech Pro Research)
- Как восстановить установку Windows 10 с помощью System Image Recovery (TechRepublic)
- Microsoft объявляет о новой Advanced Threat Protection в Защитнике Windows (но есть одна загвоздка) (Tech Republic)
Другие советы?
Какие приемы вы используете при настройке системы Windows 10? Поделитесь своим советом с другими членами TechRepublic.
Марк В. Кэлин
Опубликовано:
Изменено:
Увидеть больше Программное обеспечение
Поделиться: Как использовать дополнительные параметры в Windows 10 для доступа к настройкам BIOS
Майкрософт
Программное обеспечение
Выбор редактора
- Изображение: Rawpixel/Adobe Stock
ТехРеспублика Премиум
Редакционный календарь TechRepublic Premium: ИТ-политики, контрольные списки, наборы инструментов и исследования для загрузки
Контент TechRepublic Premium поможет вам решить самые сложные проблемы с ИТ и дать толчок вашей карьере или новому проекту.

Персонал TechRepublic
Опубликовано:
Изменено:
Читать далееУзнать больше
- Изображение: Студия Blue Planet/Adobe Stock
Начисление заработной платы
Лучшее программное обеспечение для расчета заработной платы в 2023 году
Имея на рынке множество вариантов, мы выделили шесть лучших вариантов программного обеспечения для управления персоналом и расчета заработной платы на 2023 год.
Али Ажар
Опубликовано:
Изменено:
Читать далееУвидеть больше
- Изображение: Майкрософт.
Программное обеспечение
Обновление Windows 11 переносит Bing Chat на панель задач
Последняя версия Windows 11 от Microsoft позволяет предприятиям управлять некоторыми из этих новых функций, включая новости Notepad, iPhone и Android.
Мэри Бранскомб
Опубликовано:
Изменено:
Читать далееУвидеть больше Программное обеспечение
- Изображение: Танатат/Adobe Stock
CXO
Технические вакансии: разработчики программного обеспечения не торопятся возвращаться в офис, поскольку зарплаты достигают 180 000 долларов.
По данным Hired, в 2022 году зарплаты на удаленных должностях в разработке программного обеспечения были выше, чем на рабочих местах, привязанных к месту работы.
Оуэн Хьюз
Опубликовано:
Изменено:
Читать далееУвидеть больше
- Изображение: Nuthawut/Adobe Stock
Программное обеспечение
10 лучших программ для управления гибкими проектами на 2023 год
Имея так много доступных программных инструментов для гибкого управления проектами, может быть сложно найти наиболее подходящий для вас.
 Мы составили список из 10 инструментов, которые вы можете использовать, чтобы воспользоваться преимуществами agile в своей организации.
Мы составили список из 10 инструментов, которые вы можете использовать, чтобы воспользоваться преимуществами agile в своей организации.Бренна Майлз
Опубликовано:
Изменено:
Читать далееУвидеть больше Программное обеспечение
- Изображение: Song_about_summer/Adobe Stock
Безопасность
1Password стремится к будущему без паролей. Вот почему
С ростом числа случаев кражи учетных данных на основе фишинга, директор по маркетингу 1Password Стив Вон объясняет, почему конечная цель состоит в том, чтобы полностью «устранить» пароли.


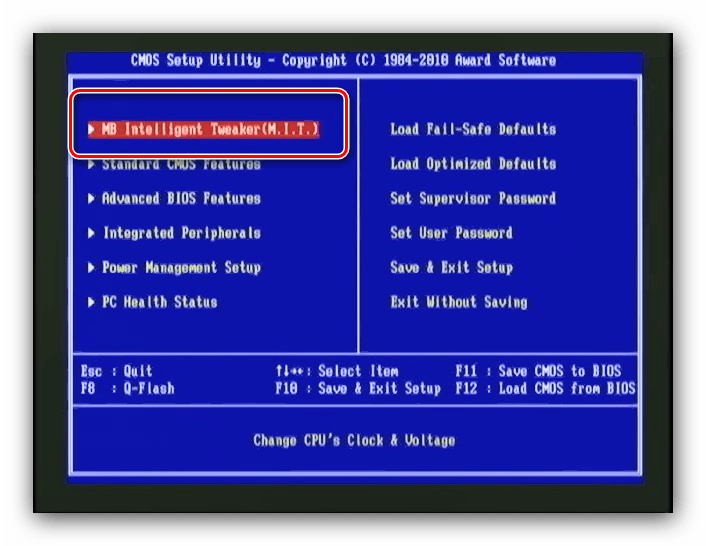

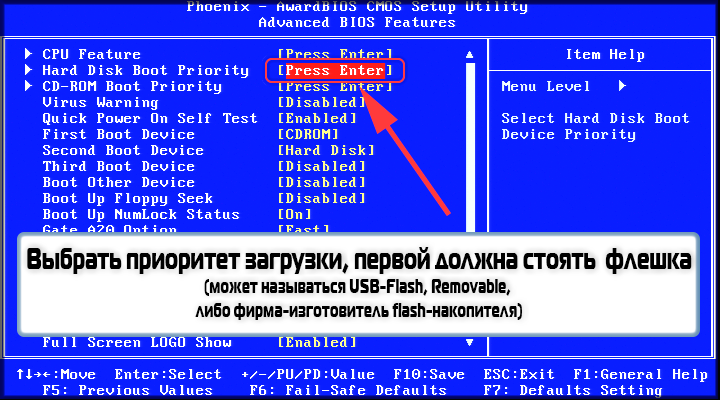
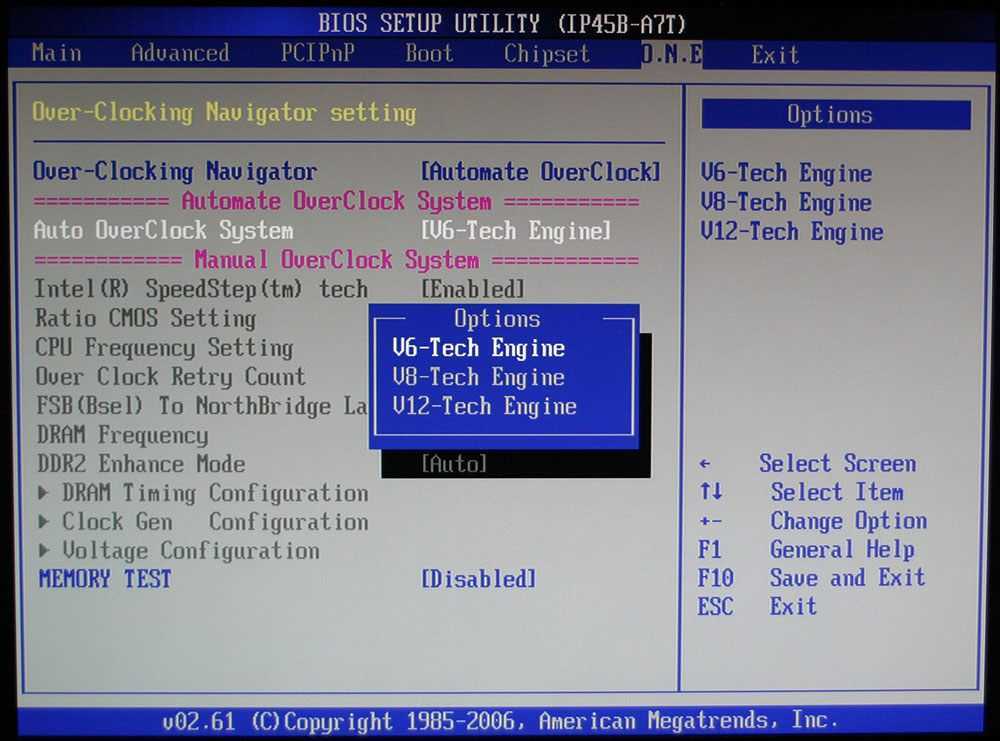 Подсказка обычно отображена внизу загрузочного экрана.
Подсказка обычно отображена внизу загрузочного экрана.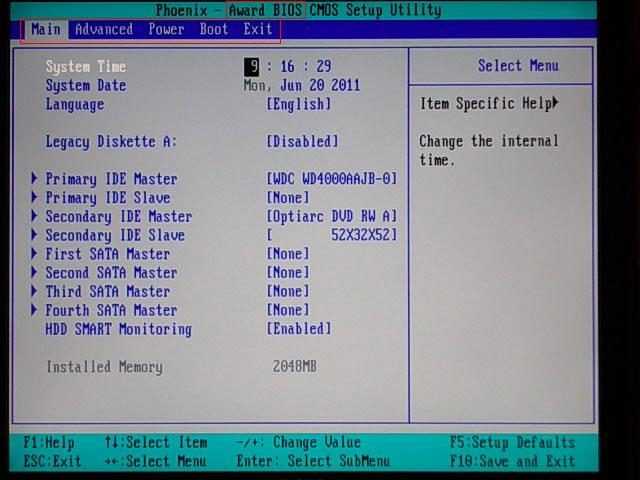
 Убедитесь, что процессор поддерживает 64-битный режим работы.
Убедитесь, что процессор поддерживает 64-битный режим работы.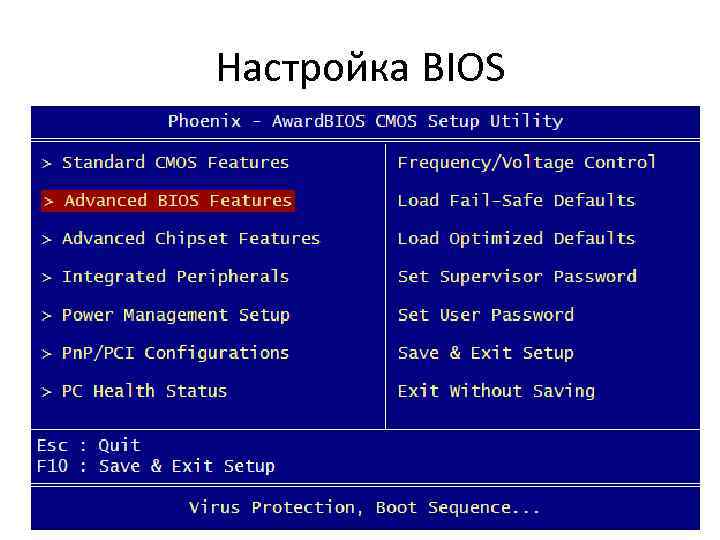 Войдите в настройки UEFI (клавиши DEL/F2/ESC или другие, подсказка, обычно, внизу экрана). Откройте меню ‘Boot’ и активируйте опцию ‘Launch CSM’. Затем перейдите во вкладку ‘Security’ и отключите ‘Secure Boot Control’. Сохраните настройки и перезагрузите ПК. Еще раз войдите в UEFI и убедитесь, что USB/CD стали доступны в списке загрузочных устройств.
Войдите в настройки UEFI (клавиши DEL/F2/ESC или другие, подсказка, обычно, внизу экрана). Откройте меню ‘Boot’ и активируйте опцию ‘Launch CSM’. Затем перейдите во вкладку ‘Security’ и отключите ‘Secure Boot Control’. Сохраните настройки и перезагрузите ПК. Еще раз войдите в UEFI и убедитесь, что USB/CD стали доступны в списке загрузочных устройств.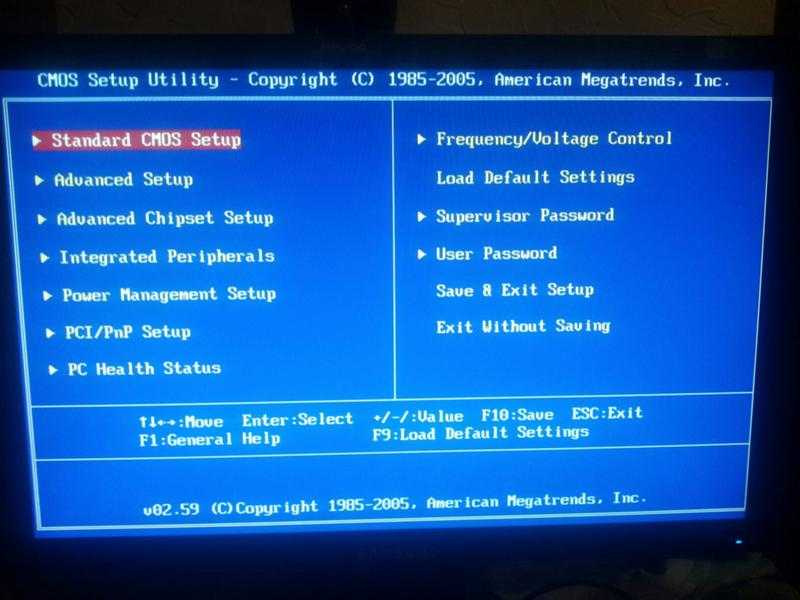 Необходимо включить режим ‘Legacy mode’. В настройках UEFI, отключите опции ‘Boot — Fast Boot’ и ‘Security — Secure Boot’, затем включите режим совместимости ‘Compatibility Support Module (CSM)’. Имейте в виду, в некоторых UEFI эти настройки могут называться по-другому. Либо можно создать загрузочный диск который совместим с режимом безопасной загрузки UEFI. Для этого при создании загрузочного диска выберите схему форматирования ‘Max compatibility with new PCs (FAT32 MBR for UEFI)’.
Необходимо включить режим ‘Legacy mode’. В настройках UEFI, отключите опции ‘Boot — Fast Boot’ и ‘Security — Secure Boot’, затем включите режим совместимости ‘Compatibility Support Module (CSM)’. Имейте в виду, в некоторых UEFI эти настройки могут называться по-другому. Либо можно создать загрузочный диск который совместим с режимом безопасной загрузки UEFI. Для этого при создании загрузочного диска выберите схему форматирования ‘Max compatibility with new PCs (FAT32 MBR for UEFI)’.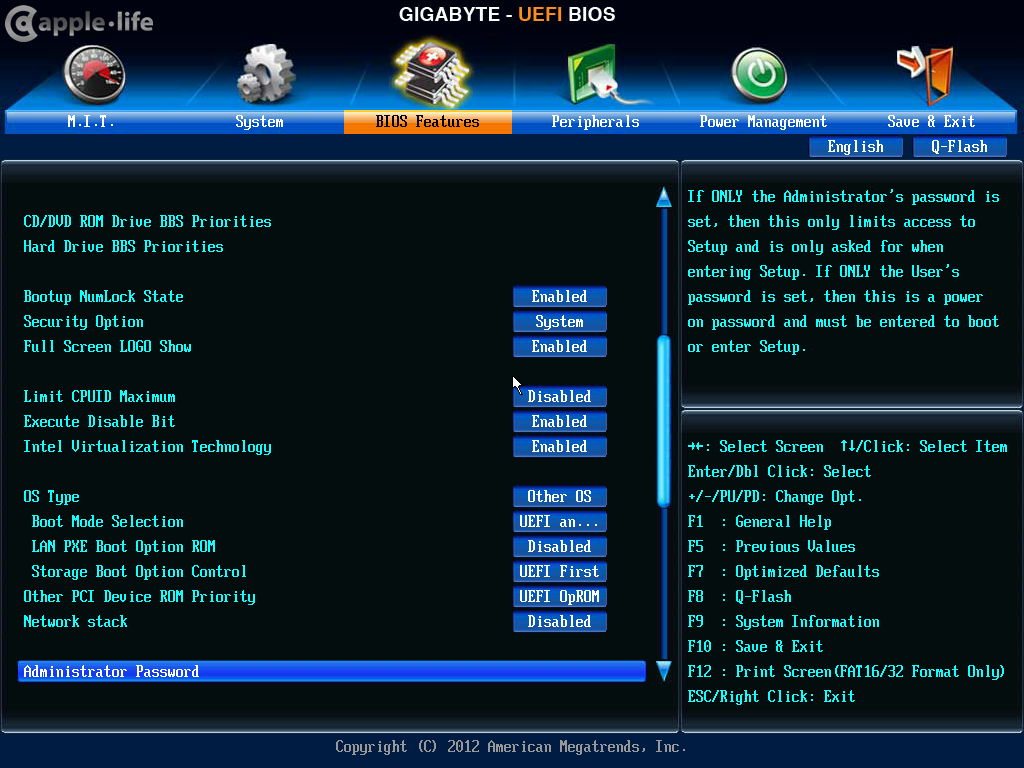
 Просто удаление CMOS батареи не всегда помогает, т.к. микросхема с BIOS может продержаться без питания несколько часов. Не рекомендуется также замыкать саму CMOS-батарею для сброса параметров BIOS, это может значительно сократить срок ее службы.
Просто удаление CMOS батареи не всегда помогает, т.к. микросхема с BIOS может продержаться без питания несколько часов. Не рекомендуется также замыкать саму CMOS-батарею для сброса параметров BIOS, это может значительно сократить срок ее службы. 51G
51G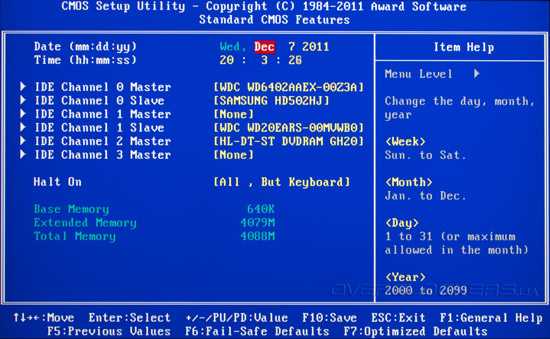 2.10 BIOS
2.10 BIOS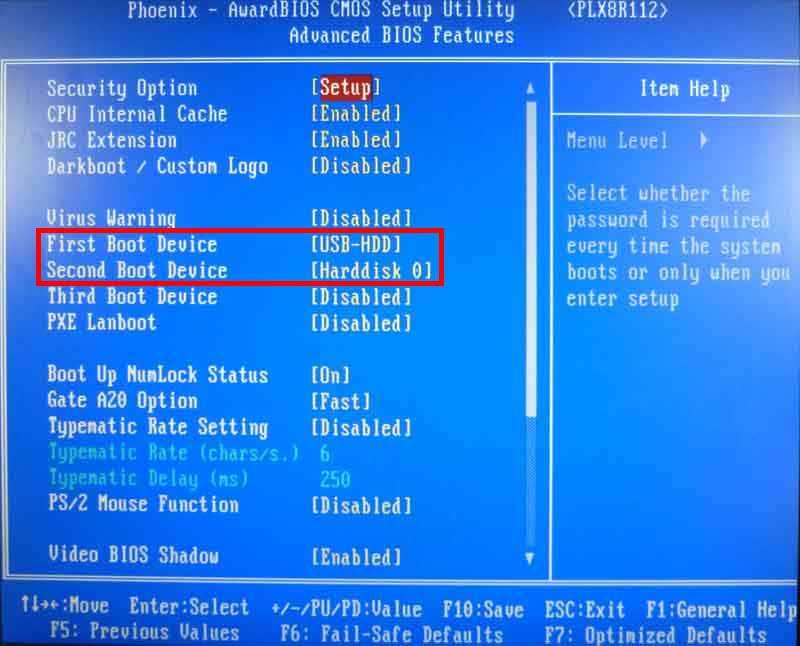
 Мы составили список из 10 инструментов, которые вы можете использовать, чтобы воспользоваться преимуществами agile в своей организации.
Мы составили список из 10 инструментов, которые вы можете использовать, чтобы воспользоваться преимуществами agile в своей организации.
