Установка windows 7 биос через биос: Как переустановить Windows 7 на компьютере через БИОС
Содержание
Установка Windows 7 через BIOS (hp 15s-eq1116ur)
mimizida
mimizida
#1
Кто нибудь устанавливал винду через такой биос? Никак настроить не могу. Установка с флешки.
Po6oVOin
Po6oVOin
#2
Тебе нужен раздел BOOT стрелками на клаве двигай в право и выбери в приоритете загрузки на первое мосто флэху или сиди с чего там стартовать собрались тыкнето его мордой в устройство и он будет слушатся)
Parvin
Parvin
#3
Без костылей поставить 7 не получится, ибо она не поддерживает GPT и UEFI, а ноут работает только с UEFI режимом.
Минимум что можно поставить, это 8.
Rafael123456789
Rafael123456789
#4
чтоб ставить винду биос не нужен когда уже это ламерство с биосом прекрастися
meloza
meloza
#5
Попробуй с помощью программы переустановить винду — WinToHDD
миша228
миша228
#6
На любой установить можно семёрку.
женея
женея
#7
Secure Boot off
никита
никита
#8
7-ка сюда не поставится. Только Win 8 — 10
Только Win 8 — 10
Установка Windows 7 через БИОС
Для того чтобы установить ОС через BIOS нужно сначала выбрать устройство первичной загрузки. Таким устройством чаще является винчестер. Но для установки системы с нуля обычно выбирают CD-привод или флеш-накопитель, на которых находится установочный дистрибутив, к примеру, Windows 7. Эта задачу довольно просто может выполнить даже не опытный пользователь.
Рассмотрим инсталляцию через BIOS на примере Windows 7.
С помощью БИОС вы можете произвести загрузку установочной программы операционной системы с иного источника, чем винчестер. Если имеете диск с системой, то первым делом поставьте его в CD-ROM. Затем перезагрузите компьютер и зайдите непосредственно в BIOS, нажав определенную клавишу входа. На разных материнских платах ее значение может отличаться. Чаще всего БИОС запускается кнопками «F2» или «Del» (Delete). Но возможны и другие варианты. Обычно соответствующая надпись с описанием способа входа находится внизу или в центре загрузочного экрана материнской платы, который появляется после проверки устройств, но до старта операционной системы.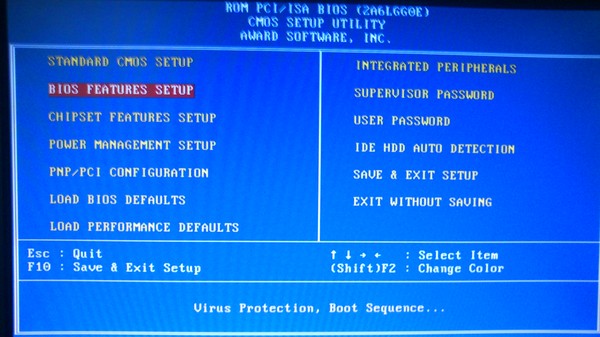 Если такой надписи нет, то обратитесь к руководству пользователя вашего устройства.
Если такой надписи нет, то обратитесь к руководству пользователя вашего устройства.
После удачного запуска BIOS необходимо перейти на вкладку «BIOS FEATURES SETUP» или же «ADVANCED». Это также зависит от версии программы и производителя материнской платы. Здесь должен находиться подпункт меню, значение которого относится к устройству, загружаемому вначале.
Часто он зовется как «FIRST BOOT DEVICE». Выставляете в качестве его значения ваш CD-привод, в который уже вставлен системный диск для установки. Теперь нужно покинуть БИОС-программу, не забыв при этом сохранить внесенные изменения. Для сохранения настроек существует специальный пункт «SAVE & EXIT SETUP», выбрав который подтвердите свои действия клавиши «Y» и дождитесь, пока ПК перезагрузится.
Если вы все сделали верно, и установочный диск не поврежден, то должна стартовать установка Windows 7 через БИОС с CD-ROM.
Существует иной способ запуска установочного CD без внесения изменений в настройки БИОСА.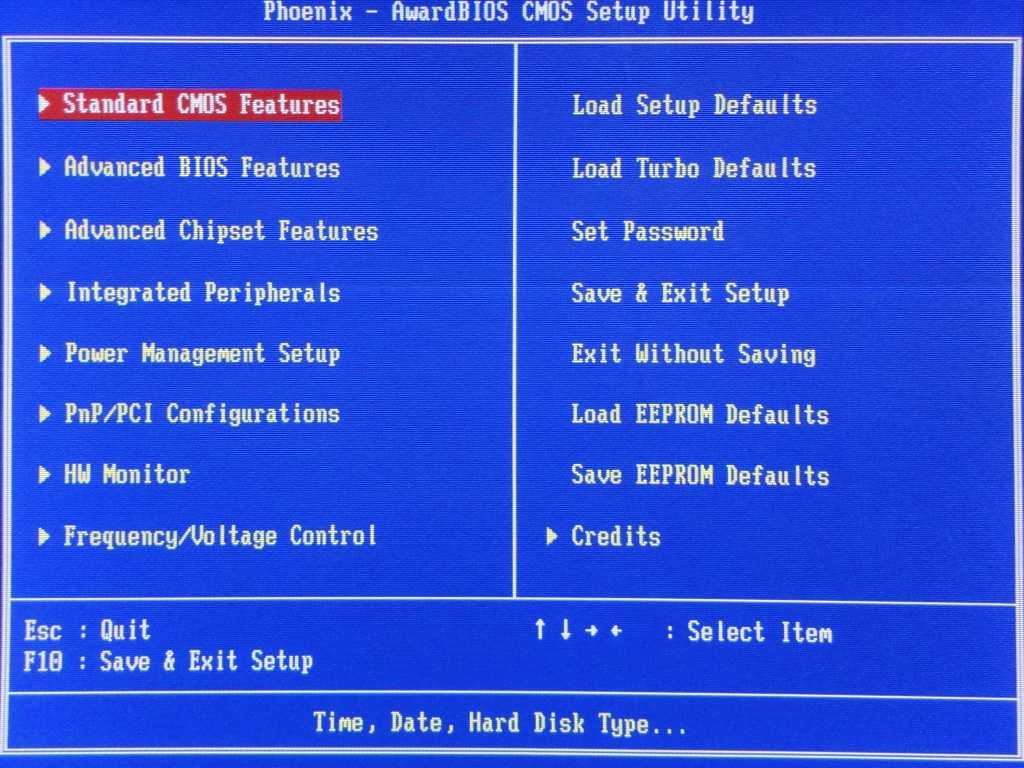 После перезагрузки или включения ПК жмите на кнопку «F9» пока привод не откликнется. Такой вариант запуска системы с диска называется принудительным стартом. В некоторых версиях BIOS-программы, вас, возможно, попросят подтвердить свои действия нажатием «ENTER».
После перезагрузки или включения ПК жмите на кнопку «F9» пока привод не откликнется. Такой вариант запуска системы с диска называется принудительным стартом. В некоторых версиях BIOS-программы, вас, возможно, попросят подтвердить свои действия нажатием «ENTER».
После всех вышеописанных действий на мониторе должно возникнуть инсталляционное окошко Windows 7. Тем, кто не имеет достаточно опыта в установке ОС, мы рекомендуем запустить инсталляцию в автоматическом режиме. Это поможет не сделать многие возможные ошибки в дальнейшем.
Затем вас попросят выбрать раздел для установки. Желательно, чтобы этот раздел не содержал важной информации, и вы смогли его со спокойной душой его отформатировать, удалив всю лишнее данные. Хотя процесс форматирования можно пропустить. Главное убедитесь в том, чтобы на выбранном диске хватало свободного места. Лучше если такого места будет в избытке под установку различных программ. Оптимальный вариант для системного диска на домашнем ПК – сорок гигабайт, но можете выбрать и больше, в зависимости от ваших нужд.
После создания нужного раздела программа-установщик начнет давать вам пошаговые инструкции, руководствуясь которыми даже «чайник» сможет без труда успешно закончить процесс. Сама установка пройдет автоматически. Пользователю нужно будет на стадии завершения только установить часовой пояс, а также назвать свою учетную запись и, если необходимо, поставить на нее пароль.
Fix STOP Error 0x000000A5 при установке Windows 7
каждый раз, когда они пытаются установить Windows 7 на свой компьютер. В большинстве зарегистрированных случаев ошибка появляется на этапе установки « Копирование файлов Windows ».
STOP Error «0x000000A5» Ошибка при установке Windows 7
В большинстве случаев эта конкретная проблема вызвана несогласованностью BIOS. В этом случае, чтобы решить эту проблему, вам необходимо следовать документации, предоставленной производителем вашей материнской платы, чтобы обновить версию BIOS до последней версии.
Если вы используете традиционный жесткий диск, но ваш BIOS настроен на использование WIMBoot, вам потребуется настроить некоторые параметры BIOS, чтобы разрешить установку в Windows 7. В этом случае войдите в настройки BIOS и настройте Конфигурация LPSS и SCC для работы с Windows 7.
В этом случае войдите в настройки BIOS и настройте Конфигурация LPSS и SCC для работы с Windows 7.
Однако, как сообщают некоторые затронутые пользователи, стоп-ошибка 0x000000A5 также может возникать из-за сбоя ОЗУ или частично сломанного слота ОЗУ (или слота, заполненного пылью и ворсом). В этом случае вы сможете решить проблему, заменив карту памяти RAM или изменив слот RAM, который вы используете в данный момент.
На более старых компьютерах может потребоваться принудительная установка HAL Standard PC, если используемый BIOS не полностью совместим с ACPI. Это можно сделать во время первых экранов последовательности установки Windows.
Если ничего не помогает, вам следует сбросить настройки BIOS или UEFI до значений по умолчанию и повторить установку еще раз, чтобы проверить, сохраняется ли проблема.
Обновление BIOS до последней версии
Как оказалось, в подавляющем большинстве случаев эта конкретная проблема будет вызвана несоответствием BIOS.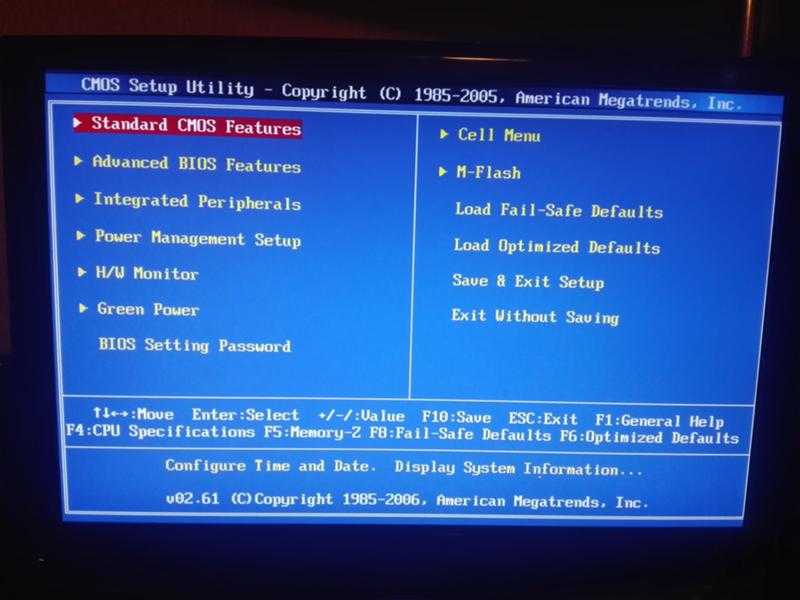 Этот код остановки обычно указывает на то, что версия BIOS несовместима с расширенной конфигурацией и интерфейсом питания (ACPI), который поддерживается в Windows 7.
Этот код остановки обычно указывает на то, что версия BIOS несовместима с расширенной конфигурацией и интерфейсом питания (ACPI), который поддерживается в Windows 7.
Если этот сценарий применим, вы сможете решить проблему, обновив версию BIOS до последней доступной. Но имейте в виду, что из-за того, что интерфейсы BIOS сильно различаются у разных производителей материнских плат, невозможно предоставить вам отдельные пошаговые руководства.
Лучший способ получить конкретные инструкции по обновлению версии BIOS — это выйти в Интернет и выполнить поисковый запрос « Обновление BIOS + модель материнской платы » и очень внимательно прочитать документацию на официальном сайте.
Имейте в виду, что большинство производителей материнских плат предлагают свои собственные утилиты для обновления BIOS, поэтому очень важно следовать всем инструкциям. У Asus есть E-Z Flash, у MSI есть MFlash и т.д. Асер
Если вам нужны общие рекомендации, которые позволят вам обновить версию BIOS, следуйте приведенным ниже инструкциям, чтобы сделать это через флэш-накопитель USB:
Примечание: Обязательно обратитесь к официальной документации для получения пошаговых инструкций.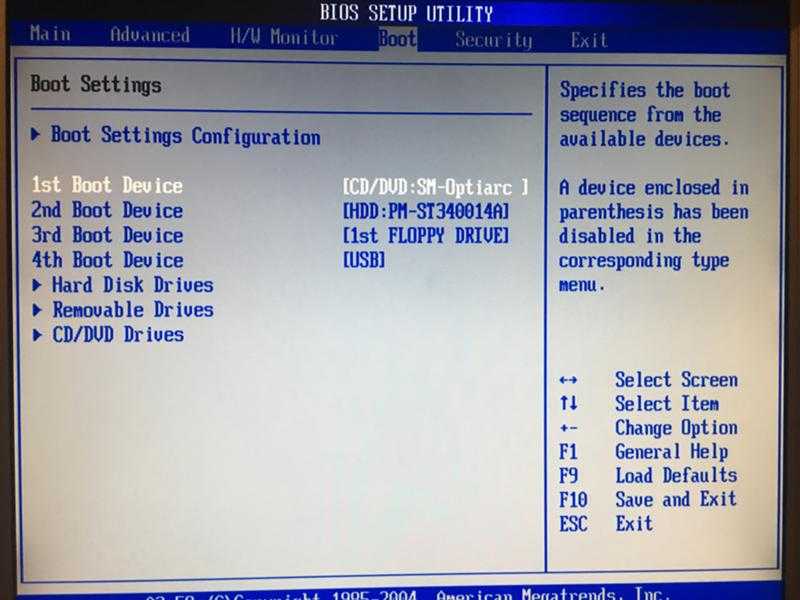 Это всего лишь общая рекомендация.
Это всего лишь общая рекомендация.
- Для начала убедитесь, что у вас есть чистый USB-накопитель наготове. Если он уже заполнен данными, создайте его резервную копию, а затем щелкните правой кнопкой мыши на флэш-накопителе и выберите 9.0009 Format из контекстного меню. Форматирование USB-накопителя
- На экране Format установите файловую систему FAT32 и установите флажок рядом с Quick Format . Затем нажмите Start , чтобы отформатировать диск. Форматирование съемного диска
- После завершения операции посетите веб-сайт производителя материнской платы, ознакомьтесь с документацией по обновлению BIOS и загрузите последнюю версию прошивки BIOS. Затем скопируйте этот файл на USB-накопитель, который вы только что отформатировали. Загрузка последней версии BIOS
Примечание: В зависимости от производителя вашей материнской платы вам может потребоваться внести некоторые дополнительные изменения в файлы, используемые для обновления BIOS, поэтому очень важно ознакомиться с официальной документацией.

- После того, как вам удастся скопировать файлы Boot на флешку, перезагрузите компьютер и нажмите требуемую ( Setup key ) при следующем запуске для доступа к меню настроек BIOS.
Нажмите [key], чтобы войти в настройки Примечание: Если Экран настройки не отображается на экране, попробуйте нажать клавиши Esc, Del или клавиши F (F2, F4, F6, F8 и F12). Если ни один из этих потенциальных ключей BIOS не работает, найдите в Интернете конкретный ключ BIOS Settings в соответствии с моделью вашей материнской платы. - Как только вы войдете в настройки BIOS , найдите в Advanced settings параметр с именем Update System BIOS (или аналогичный)
Обновление системного BIOS через флэш-память USB - После завершения операции обновления перезагрузите компьютер и дождитесь завершения следующего запуска.
 Как только вы дойдете до этого момента, вы можете безопасно извлечь USB-накопитель из вашего компьютера.
Как только вы дойдете до этого момента, вы можете безопасно извлечь USB-накопитель из вашего компьютера.
Если вы уже предприняли некоторые шаги для обновления BIOS до последней версии, но все еще сталкиваетесь с тем же сообщением об ошибке, перейдите к следующему потенциальному исправлению ниже.
Настройка конфигурации LPSS и SCC
Если вы используете старую материнскую плату и традиционный жесткий диск, возможно, у вас проблемы с Stop Error 0x000000A5 из-за несовместимости с WIMBoot. Имейте в виду, что WIMBoot не поддерживается на традиционных дисках, которые все еще используют вращающиеся компоненты или гибридные диски (которые содержат как твердотельные, так и вращающиеся компоненты диска)
Если этот сценарий применим, вы сможете решить проблему, обратившись к настройки BIOS и настройку конфигурации LPSS и SCC, чтобы она работала в Windows 7. Несколько затронутых пользователей подтвердили, что эта операция, наконец, позволила им завершить установку Windows 7, не столкнувшись с Стоп-ошибка 0x000000A5.
Вот краткое руководство по настройке конфигурации LPSS и SCC в меню настроек BIOS Advanced : Вы попадаете на начальный экран. Нажатие клавиши Setup для входа в настройки BIOS
Примечание: На экране должна быть установлена клавиша Setup (BIOS) . Если у вас возникли проблемы с поиском своего конкретного Ключ настройки , найдите в Интернете конкретные инструкции по доступу к настройкам BIOS или UEFI .
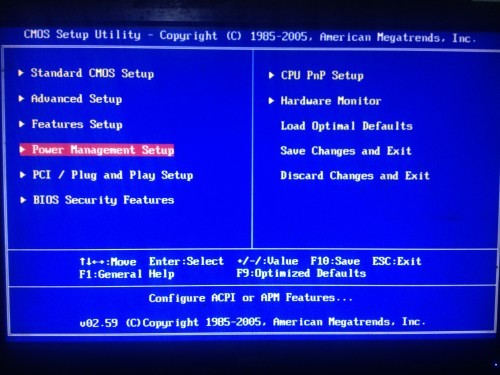
Замена ОЗУ или использование другого слота
Как оказалось, Stop Error 0x000000A5 также может возникнуть, если память установлена неправильно или если используемая флешка RAM начинает выходить из строя. Это применимо только в том случае, если вы сталкиваетесь с этой проблемой через случайные промежутки времени или при запуске системы.
Некоторые затронутые пользователи, которые столкнулись с такой же проблемой, сообщили, что они провели тест памяти, чтобы узнать, есть ли какие-либо проблемы с их ОЗУ.
Если вы в настоящее время разгоняете частоту и напряжение ОЗУ, вернитесь к значениям по умолчанию и отслеживайте использование с помощью такой программы, как HWmonitor , чтобы проверить любые скачки напряжения или температуры, которые могут привести к этой ошибке.
Кроме того, вы также можете запустить утилиту Memtest для проверки целостности файлов ОЗУ.
Если вы не обнаружите никаких красных флажков с вашей оперативной памятью, просто измените слот оперативной памяти, который вы используете в настоящее время. Если проблема не повторяется после смены слотов, есть большая вероятность, что вы имеете дело с неисправным слотом оперативной памяти на материнской плате — в этом случае отнесите компьютер к специалисту для дальнейшего расследования.
Если проблема не повторяется после смены слотов, есть большая вероятность, что вы имеете дело с неисправным слотом оперативной памяти на материнской плате — в этом случае отнесите компьютер к специалисту для дальнейшего расследования.
Установка стандартного уровня аппаратной абстракции ПК (HAL)
Если вы используете более старую установку, также возможно, что вы столкнулись с ошибкой остановки 0x000000A5 из-за того, что вы пытаетесь использовать BIOS во время установки новой версии Windows.
В случае, если этот сценарий применим, вы сможете решить проблему, получив BIOS, полностью совместимый с ACPI. Сделав это, Windows автоматически отключит установку ACPI HAL и установит Standard PC HAL.
Вот краткое руководство по установке уровня абстракции стандартного оборудования ПК:
- Перезагрузите компьютер, чтобы вернуть Экран установки Windows .
- как только вы увидите « Нажмите F6, если вам нужно установить сторонний драйвер SCSI или RAID », нажмите F7 (не F6) , чтобы обойти установку ACPI и установить стандартный ПК HAL .
 Установка стандартного ПК HAL
Установка стандартного ПК HAL - Следуйте инструкциям по установке в обычном режиме. На этот раз вас больше не должна прерывать та же самая ошибка Stop Error 0x000000A5 .
Восстановление настроек BIOS/UEFI по умолчанию
Если ни один из вышеперечисленных методов не помог вам, и вы предварительно убедились, что используете последнюю версию BIOS/UEFI и активен Standard PC HAL, последнее исправление, которое может решить проблему, — верните все настройки BIOS или UEFI к значениям по умолчанию.
Имейте в виду, что из-за фрагментарного характера версий BIOS и того факта, что новые установки используют вместо этого UEFI, мы не можем предоставить вам подробное руководство, которое позволит вам вернуть значения BIOS или UEFI по умолчанию.
По этой причине мы создали два отдельных руководства, которые позволят вам сделать это независимо от используемой технологии загрузки (BIOS или UEFI). Следуйте тому руководству, которое применимо к вашей текущей ситуации.
Сброс настроек BIOS до значений по умолчанию
- Включите компьютер (или перезапустите его) и начните нажимать кнопку настройки (клавиша загрузки), как только вы попадете на исходный экран. Нажатие клавиши настройки
Примечание: Если клавиша загрузки не отображается на экране, попробуйте Esc, Del, F1, F2, F4, F8, F12 или найдите в Интернете специальную клавишу настройки.
- Когда вы войдете в настройки BIOS, найдите параметр с именем Setup Defaults (или Setup Default, Factory Default или Reset to Default), подтвердите, а затем сохраните изменения, чтобы вернуться к конфигурации BIOS по умолчанию. Загрузить конфигурацию системы по умолчанию
Примечание: Если у вас универсальная версия BIOS, которую использует большинство производителей, вы можете вернуться к настройкам по умолчанию, нажав F9 , как только вы войдете в настройки BIOS меню.

- Убедившись, что изменения сохранены, выйдите из настроек BIOS и попытайтесь снова выполнить установку Windows 7 и проверьте, сохраняется ли проблема.
Сброс настроек UEFI до значений по умолчанию
- Нажмите клавишу Windows + R , чтобы открыть диалоговое окно «Выполнить ». Затем введите « ms-settings:recovery» и нажмите . Введите , чтобы открыть меню восстановления приложения Settings . Доступ к вкладке «Восстановление»
- Как только вы попадете в окно Recovery , нажмите кнопку Restart , связанную с Advanced startup. Доступ к расширенному запуску с помощью настроек
- После этого ваш компьютер перезагрузится непосредственно в меню Дополнительные параметры . Как только вы дойдете до этой точки, перейдите к Устранение неполадок> Дополнительные параметры и нажмите Настройки прошивки UEFI / BIOS .
 Доступ к настройкам прошивки UEFI
Доступ к настройкам прошивки UEFI - В настройках UEFI щелкните меню «Настройки» и найдите параметр «Восстановить настройки по умолчанию» (или аналогичный). Восстановите настройки UEFI до значений по умолчанию
- Затем завершите операцию и сохраните изменения перед выходом из настроек UEFI .
- При следующем запуске системы попытайтесь снова установить Windows 7 и посмотрите, сможете ли вы завершить процесс, не сталкиваясь с ошибкой Error 0x000000A5 .
Теги
Windows 7 Синий экран
lenovo-boot-bios — Google Поиск
Drücken Sie sofort 5-10 Mal die Taste F1, nachdem der Netzschalter gedrückt wurde, oder starten Sie das System neu und drücken Sie F1, wenn das Lenovo -Logo angezeigt wird.
Empfohlene Methode zum Aufrufen des BIOS for Lenovo Desktops …
support.lenovo.com › Solutions › ht500217-recommended-way-to-enter-bi…
Hervorgehobene Snippets
Ähnliche Fragen
Welche F Taste für Bootmenü Lenovo?
Welcher Попробовать Bootmenü?
Как подключиться к Fastboot в BIOS?
Как подключиться к BIOS в Windows 10?
Empfohlene Methoden zum Aufrufen des BIOS — ThinkPad .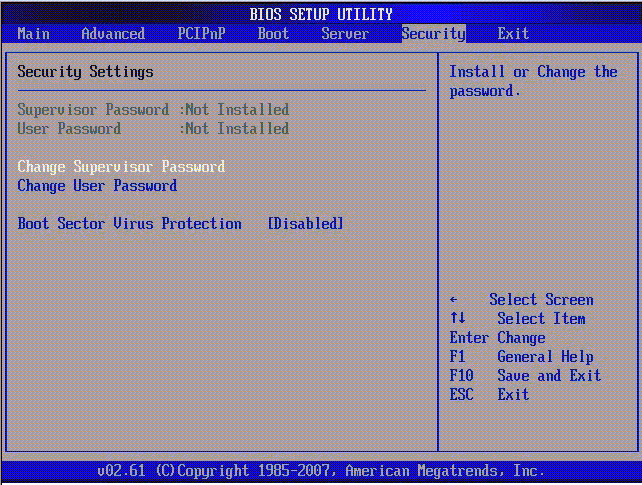 ..
..
support.lenovo.com › Solutions › ht500222-recommended-ways-to-enter-b…
Starten Sie den Computer neu und drücken Sie beim Lenovo -Логотип Eingabetaste. Auf dem Bildschirm wird möglicherweise die Meldung Enter to Interrupt …
Lenovo BIOS starten — COMPUTER BILD
www.computerbild.de › Tests & Ratgeber › PC & Hardware › Tipps
10.03.2022 · В BIOS aufzurufen, halten Sie «F1» oder «F2». · In einigen Fällen können allerdings die Kombinationen Strg + Alt + F11 или Strg…
Lenovo BIOS per Taste aufrufen — Computer Bild
www.computerbild.de › Tests & Ratgeber › PC & Hardware › Tipps
10.03.2022 · Один из ноутбуков с NOVO-Taste, версия Sie es beim Bootvorgang mit folgenden Tasten(-combinationen): «F1» или «F2»; «Стрг + Alt + …
So gelangt man zum Lenovo Bootmenü & bootet … — Программное обеспечение MiniTool
de.minitool.com › Советы по датированию
15.08.2022 · Die Lenovo BIOS-Taste hilft, wenn die Novo-Taste nicht funktionier.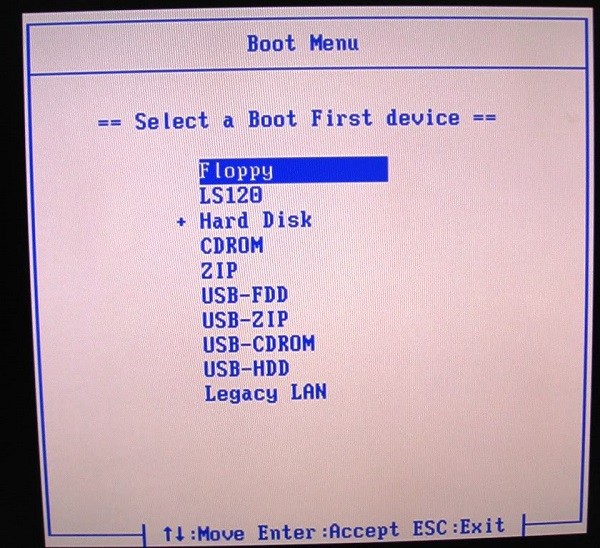 Sie wird oft verwendet, um das Boot-Menü von Lenovo und anderen …
Sie wird oft verwendet, um das Boot-Menü von Lenovo und anderen …
Lenovo Notebook BIOS starten — aufrufen mit Büroklammer — YouTube
www.youtube.com › смотреть
12.11.2017 · Hier der Link z Статья ▻ https://tuhlteim.de/lenovo-notebook-bios-starten-aufrufen-mit …
Дауэр: 4:40
Gepostet: 12.11.2017
Lenovo Bios Aufrufen — SO Geht’s — Chip Praxistipps
Praxistipps.chip.de ›LASWARWARE
12.03.2021 · SO RUFE. Lenovo Thinkpads или ThinkCentres öffnen Sie die die Windows 10 Einstellungen und gehen zum Unterpunkt » …
Как войти в BIOS на ноутбуке Lenovo: 4 простых способа — wikiHow
www.wikihow.com › Enter-the-BIOS -на-Lenovo-…
25.10.2022 · Во время перезагрузки компьютера нажмите «F2» или «FN + F2», чтобы войти в BIOS. Возможно, вам придется повторить это несколько раз, чтобы все получилось правильно. Если вы работаете …
Lenovo BIOS start | Мит ключи и вкус kommt их hinein!
schnelles-wissen.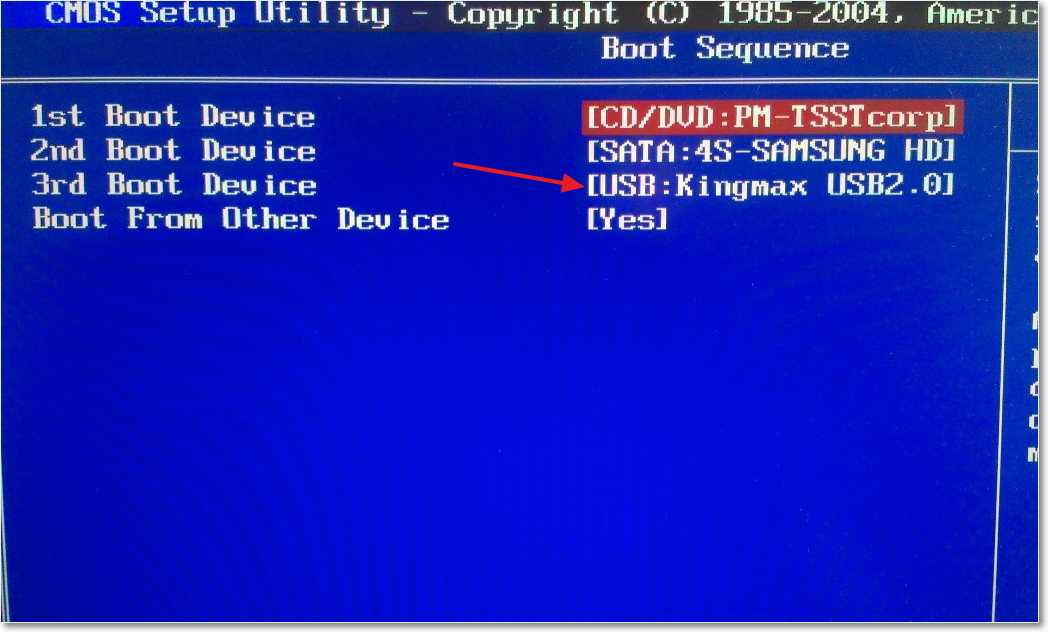

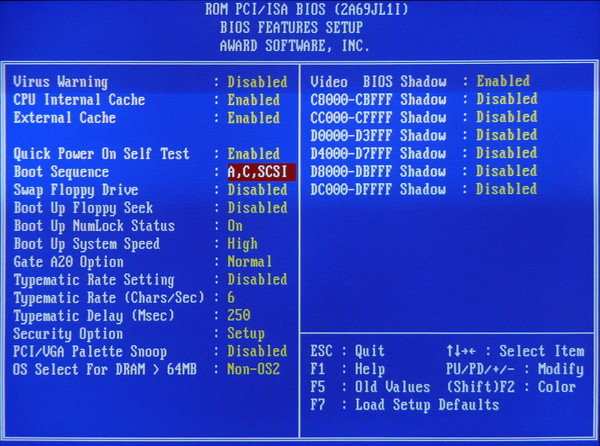
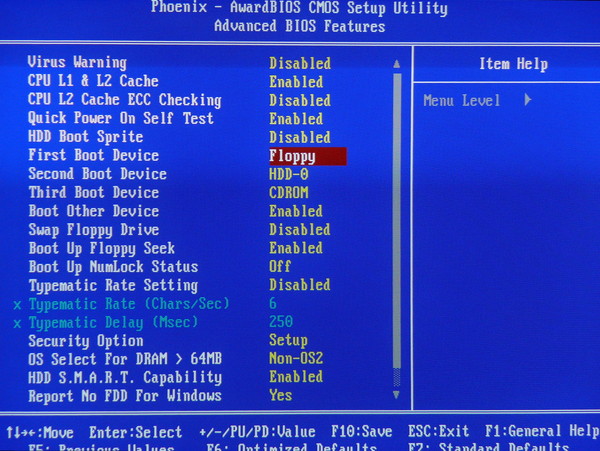 Как только вы дойдете до этого момента, вы можете безопасно извлечь USB-накопитель из вашего компьютера.
Как только вы дойдете до этого момента, вы можете безопасно извлечь USB-накопитель из вашего компьютера. Установка стандартного ПК HAL
Установка стандартного ПК HAL
 Доступ к настройкам прошивки UEFI
Доступ к настройкам прошивки UEFI