Как переустановить биос через: Восстановление BIOS в домашних (и около того) условиях GreenTech_Reviews
Содержание
Как обновить BIOS? — База полезных знаний
Правильной работой системы компьютера управляет BIOS, расположенный на материнской плате. Отсутствие ошибок в программном коде, расширенные возможности BIOS и его эффективность напрямую влияют на устойчивость и производительность работы компьютера. Разработчики постоянно ищут новые улучшения программных кодов. В результате, постоянно появляются новые, усовершенствованные версии BIOS, вполне пригодные для установления ранее разработанных и материнских плат. С помощью новых разработок версий BIOS постоянно компенсируются различные недостатки и недочеты ранее запущенных разработок в системах компьютеров.
Когда доходит дело до обновления (переустановки) Биос, стоит задуматься: «А нужно ли это?». Холодный рассудок иногда побеждает, говоря, что не нужно торопиться рисковать ради неизвестного обновления. Опять же, это микро обновление Биос, может стать причиной многих неполадок. Иногда ради состязаний в первенстве с другими производителями материнских плат, ставят некачественные, недоработанные версии микрокода. А позднее выясняется, что появились версии, с исправленными ошибками.
А позднее выясняется, что появились версии, с исправленными ошибками.
Как и в любом деле, при переустановке кода, существует несколько вариантов обновления Bios. Знатоки утверждают, что есть достаточно много способов, которые не являются опасными, есть намного опаснее, но более трудоемкие. Каждый автор советует для начала хорошо обдумать свой шаг. Если уже решились, то можете воспользоваться этой инструкцией.
Внимание. Иногда перед тем как делать какие нибудь изменения, вам придется убрать пароль с BIOS.
Способ первый.
Выбор обновления.
Для начала посетите сайт gigabyte.ru, где вам нужно будет найти самую последнюю версию кода обновления. Если у вас другой производитель материнской платы, то нужно искаьб обновление на сайт производителя.
Нужно обратить внимание, какая версия Биос является самой последней. В описании должно быть указано, какие изменения были произведены в новой версии. Скачайте архив для Биоса подходящий к вашей материнской плате.
Далее распакуйте архив в отдельную папку, там должны находиться 3 файла: FLASHSPI.EXE, autoexec.bat, и *****.f*. Последний файл до расширения (до точки), содержит идентификатор материнки, для которой он предназначен, а номер БИОСа стоит в расширении (после точки). Например, h33mud3h.f7. Подключите флэшку и скопируйте эти файлы на флэшку.
Переходите к перезагрузке компьютера. В самом начале загрузки компьютера, когда загружается БИОС, откройте меню управления настройками Q-Flash нажатием соответствующей клавиши (у каждой версии своя, F2 или DELETE или еще какая) —выбор опций здесь небольшой. Текущую версию БИОСа можно сохранить в файл. Так как главный интерес представляет обновление, то имеет смысл старую версию БИОСа сохранить как резервную копию в случае неудачного обновления.
Выберите Update BIOS, откроется меню выбора присутствующих накопителей, но в нашем случае нужно выбрать флэшку, в ней появится нужное имя файла. Далее нажмите Enter, программа проверит целостность файла перед установкой обновления. После предлагается сделать выбор перед решающим шагом, надо ли приступать к прошивке БИОС.
После предлагается сделать выбор перед решающим шагом, надо ли приступать к прошивке БИОС.
После подтверждения откроется процесс обновления, который займет примерно минуту. После выполнения обновления программа проверит еще раз целостность БИОСа, затем можете нажимать Esc, чтобы выйти из меню и перезагрузиться. Теперь нужно снова зайти в БИОС и произвести все его настройки, так как после прошивки все настройки сбрасываются.
Предупреждение!
Ради простого интереса не следует обновлять БИОС.
Все проделываемые операции, представляют из себя, очень сложные и серьезные явления, последствие которых может быть неприятным, даже привести к полной неработоспособности всей материнской платы. Желательно выполнять обновление, когда сетевое напряжение стабильное, чтобы не было угрозы отключения электроэнергии, так как каждая перезапись является огромным риском для микросхемы БИОС, а вероятность появления ошибки слишком велика. При возможности лучше использовать источник бесперебойного питания.
Способ второй.
Загрузочная дискета.
Менее опасным, но более сложным способом для обновления БИОСа является виртуальный диск. Загрузочную дискету Windows 98 или Ме, которая в данном случае потребуется, можно создать с установленной на компьютере системой, либо с CD-диска обслуживания компьютера Reanimator. Или скачать из интернета.
Загрузочная дискета Windows 98 или Ме при запуске компьютера сама создает виртуальный диск. Таким образом, запуская компьютер, вместо загрузочной дискеты нужно вставить дискету с записанными на нее файлами прошивки БИОС и программой, которая делает эту прошивку. Запускаете нужную команду. Появятся названия файлов для обновления и файлы самого БИОСа. Поочередно, на виртуальный диск нужно скопировать пару соответствующих файлов.
Необходимо будет указать название файла, а также букву самого виртуального диска. Например, на жестком диске разделов с FAT32 нет – значит, это будет буква С: если такие разделы есть, то буква D, вы сразу же увидите, когда система отреагирует. При сбое дисковода или некачественной дискете никакой угрозы нет. Вытаскивать и снова вставлять дискету можно сколько угодно раз, пока не сработает система. При записи в БИОС подобный сбой чреват большими проблемами.
При сбое дисковода или некачественной дискете никакой угрозы нет. Вытаскивать и снова вставлять дискету можно сколько угодно раз, пока не сработает система. При записи в БИОС подобный сбой чреват большими проблемами.
Далее нужно перейти в раздел виртуального диска. Программатор сам все сделает – и сохранит старую версию, и запишет новую, обнулит CMOS и вернутся в DOS. Только перезагружаться придется вручную. Далее система предложит переписать старую версию БИОС на диск.
Перезагрузиться и настроить CMOS BIOS можно после проделанной процедуры.
Настройки CMOS BIOS.
Система сама при запуске с загрузочной дискеты укажет на букву виртуального диска. Если жесткий диск весь отформатирован в NTFS, или там его нет, то это будет диск С:, иначе — буква D. Когда на жестком диске отсутствуют разделы FAT32, то после перезагрузки система напишет, что на жестком диске не обнаружено разделов и посоветует произвести проверку на вирусы.
Надо быть готовым к тому, что при обновлении могут возникнуть неудачи.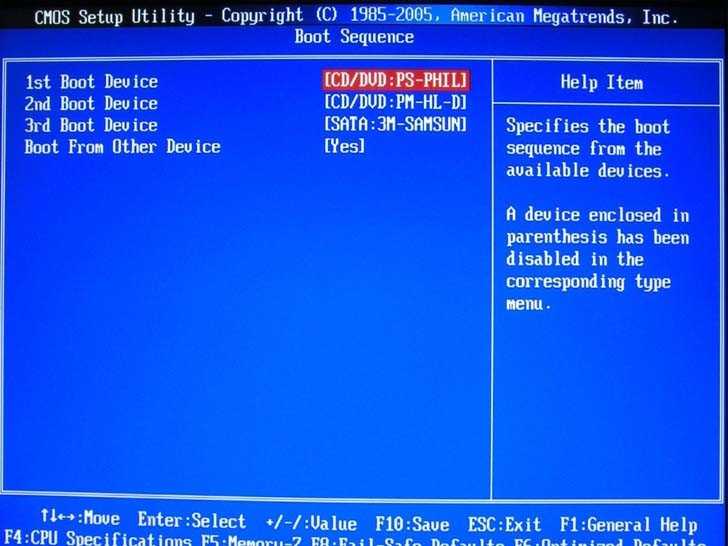 После перепрошивки материнская плата может отказаться включаться. Наверное, была выбрана неподходящая версия БИОС, или произошла ошибка в процессе самого обновления. Допускается и неисправность в самой микросхеме БИОС. При старте компьютера можно обнаружить:
После перепрошивки материнская плата может отказаться включаться. Наверное, была выбрана неподходящая версия БИОС, или произошла ошибка в процессе самого обновления. Допускается и неисправность в самой микросхеме БИОС. При старте компьютера можно обнаружить:
BIOS ROM Checksum Error
Copyright C 1998, Award Software, Inc.
Award BootBlock BIOS v1.0
Detecting Floppy Drive A media…
Это бывает последним, что можно увидеть на экране после обновления БИОС, но чаще всего, на экране ничего не видно, так как не производится инициализация видеокарты.
Это все результат того, что произошла ошибка в процессе обновления БИОС, но его часть все равно сохранилась и система ищет новую версию прошивки на жестком диске компьютера.
Если материнская плата сама обнаружит файл с оригинальным названием, то она самостоятельно восстановит БИОС. Можно попробовать реанимировать компьютер «в темную» вставив дискету с прошивкой, подождать определенное время и перезапустить систему.
В некоторых материнских плат от Gigabyte присутствует функция Dual BIOS, которая способна автоматически восстанавливать работоспособность компьютера без внешнего вмешательства.
Восстановление при помощи Dual BIOS.
Молчащий компьютер после обновления и перезагрузки, означает, что дело плохо. Попробуйте воспользоваться перемычкой для обнуления CMOS, как описано в руководстве к материнской плате, и попробовать запустить систему.
Перемычку можно найти в виде торчащих из материнской платы 2-х или 3-х ножек, которые замкнуты. Если видите две замкнутые ножки, то снимите перемычку на несколько секунд, затем поставьте обратно, и включите компьютер. Если вы видите три ножки и две из них замкнуты, то нужно установить перемычку на соседнюю ножку, учитывая, что средняя постоянно задействована. Для особо непонятливых, к примеру, замкнуты правая и средняя ножка, нужно снять перемычку и установить так, чтобы были замкнуты левая и средняя ножка. Подержать так несколько секунд и вернуть все в исходное положение.
Можно попробовать пройти весь процесс обновления BIOS на примере материнки ASUS.
Сначала нужно скачать новую версию BIOS, скопировать ее на диск или флэшку, подключить компьютер к источнику бесперебойного питания и перезагрузиться. Затем войти в меню БИОС, выбрать ASUS EZ Flash 2, найти файл для БИОС, который вы заранее скопировали на диск или флэшку, выбрать нужный файл. Далее Enter и начнется проверка файла BIOS. Стирается текущая версия и записывается новая, если все прошло удачно, то компьютер благополучно запустится.
Установка BIOS.
Очень многие факторы могут повлиять на электротехнику, даже обычное отключение электроэнергии в доме во время обновления материнской платы, отрицательно скажется на результате мероприятия.
Желаю удачного обновления.
пошаговая инструкция перепрошивки BIOS с фото
Как прошить биос на ноутбуке, в каких ситуациях требуется
Чаще всего перепрошивка требуется при возникновении следующих проблем:
- Отсутствие поддержки нового обеспечения.
 Старые настройки неактуальны для новых программ, поэтому требуется новая версия биос.
Старые настройки неактуальны для новых программ, поэтому требуется новая версия биос. - Текущие настройки сильно повреждены различными вредоносными программами, поэтому как прошить биос на ноутбуке acer становится необычайно важным вопросом.
- Производитель оснастил аппарат ограниченным количеством функций, их не хватает для максимально продуктивной работы ноутбука.
- В работе устройства наблюдаются различные ошибки, сильно проседает производительность.
- Компьютер зависает при загрузке некоторых программ, самостоятельно перезапускается.
Как прошить биос на ноутбуке hp, скачиваем новую версию
Перед тем как прошить биос на ноутбуке hp необходимо скачать прошивку. Делаем это только с официальной страницы производителя ноутбука. Следует сказать, что новые прошивки появляются необычайно редко. В лучшем случае одна в год. Поэтому не пугайтесь, если дата новой прошивки не совсем свежая.
Смотрим версию БИОС в редакторе реестра Windows
- Запустите редактор реестра, для этого вы можете нажать клавиши Windows + R на клавиатуре и ввести regedit в диалоговое окно «Выполнить».

- В редакторе реестра откройте раздел (папки слева) HKEY_LOCAL_MACHINE\HARDWARE\DESCRIPTION\System\BIOS и посмотрите на значение параметра BIOSVersion — это и есть ваша версия БИОС.
Как прошить биос на ноутбуке, основные способы
Установить биос можно несколькими способами, все зависит от модели материнской платы. Поэтому очень важно внимательно изучить инструкцию к вашему оборудованию, взять во внимание все нюансы. Все это позволит понять как прошить биос на ноутбуке asus и избежать неприятных ошибок. Доступны следующие способы:
- Специальное приложение Windows. Данный вариант является приоритетным, так как позволяет избежать многих ошибок, особенно в тех случаях, когда данную процедуру приходится проводить впервые.
- Встроенные настройки BIOS. Этот вариант подходит пользователям, которые полностью уверены, что все установили правильно. Специальная программа EZ Flash или Utility устанавливается на флешку и активируется.

- Режим DOS. Подходит тем пользователям, которые отлично знают как прошить биос на ноутбуке samsung. Режим предполагает разработку загрузочного накопителя с DOS и биос. В процессе установки часто образуются различные ошибки.
Используем командную строку или PowerShell для определения версии
Вы можете использовать командную строку или Windows PowerShell, чтобы узнать установленную версию БИОС, причем несколькими способами.
- Запустите командную строку. Это можно сделать разными способами: например, нажмите клавиши Windows + R и введите cmd (другие способы открыть командную строку).
- Введите команду wmic bios get smbiosbiosversion и вы увидите сведения о версии БИОС. Вторая команда, выполняющая то же самое, но в другом формате systeminfo | findstr /I /c:bios
- То же самое можно сделать и в PowerShell (как запустить Windows PowerShell), необходимая команда будет иметь следующий вид: Get-WmiObject win32_bios | select Manufacturer, SMBIOSBIOSVersion, ReleaseDate
Как прошить биос на ноутбуке с Windows
Данный вариант подходит для любой модели ноутбука Asus. Для этого воспользуемся утилитой MSI Live Update 5 и действуем так:
Для этого воспользуемся утилитой MSI Live Update 5 и действуем так:
- запускаем приложение, жмем на Scan,
- в появившемся перечне выбираем MB BIOS,
- запускаем файл,
- жмем In Windows Mode для активации установки,
- все запущенные программы закрываются,
- ожидайте завершение процедуры как прошить биос на ноутбуке асус 540s,
- перезапускаем ноутбук, прошивка завершена.
Этот вариант крайне опасен для материнской платы, если по какой-либо причине процесс будет прерван. Поэтому лучше всего пользоваться следующим вариантом.
BIOS и BIOS/UEFI
BIOS – это программа, хранящаяся в специальной микросхеме ПК. BIOS инициализирует центральный процессор, видеокарту и другие устройства при включении компьютера, передавая управление загрузчику операционной системы.
Сегодня существует два типа BIOS – «обычный» (старый) BIOS и BIOS/UEFI. Подавляющее большинство современных материнских плат несет на своем «борту» BIOS/UEFI – усовершенствованную систему обмена данными между компонентами ПК, расширяющую его функциональность и ускоряющую запуск.
Обычный BIOS
BIOS версии American Megatrends, Inc.
BIOS/UEFI
BIOS UEFI на материнской плате ASUS
Справка! Современные ПК, имеющие чип UEFI, чаще требуют обновления BIOS, исправляющего его недоработки и защищающего от воздействия вирусов из-за большей открытости этого интерфейса.
Процесс модификации BIOS/UEFI на платах ASUS обычно одинаков для всех плат этого производителя, однако каждая плата может иметь свой, немного отличающийся интерфейс.
В режиме DOS с помощью USB флешки
Данный вариант необычайно трудный и подходит он только опытным пользователям. В данном случае потребуется приложение Rufus. Далее план такой:
- запускам указанную программу, она не требует установки,
- в категории Device отыскиваем накопитель для загрузки требуемых файлов,
- указываем FAT32, а также ставим версию MS-DOS или FreeDOS,
- жмем старт, все завершится в течение минуты.
Как прошить биос на ноутбуке dns хотят узнать многие пользователи. Именно таким способом проще всего провести перепрошивку ноутбука dns. Только необходимо все делать осторожно и не спеша.
Именно таким способом проще всего провести перепрошивку ноутбука dns. Только необходимо все делать осторожно и не спеша.
Подготовка загрузочного носителя (общая методика)
В случае использования загрузочного носителя, когда обновление из-под Windows не предусмотрено, на первом этапе его нужно создать. Обычная запись загруженных файлов не подойдет.
Для упрощения работы можно воспользоваться утилитой Rufus, которая является очень простой в освоении и создает загрузочную флешку в течение пары минут. В параметрах практически ничего менять не нужно. Только в файловой системе следует указать FAT32, а в методе записи использовать MS-DOS-режим, обязательно установив флажок напротив строки создания именно загрузочного носителя. Если этого не сделать, то при повторной загрузке устройство как загрузочное распознано не будет. Затем для установки апдейта в некоторых случаях нужно будет дополнительно скопировать на носитель управляющую программу и файл прошивки.
Далее, будет рассмотрен процесс обновления БИОС с примерами для материнских плат нескольких известных производителей.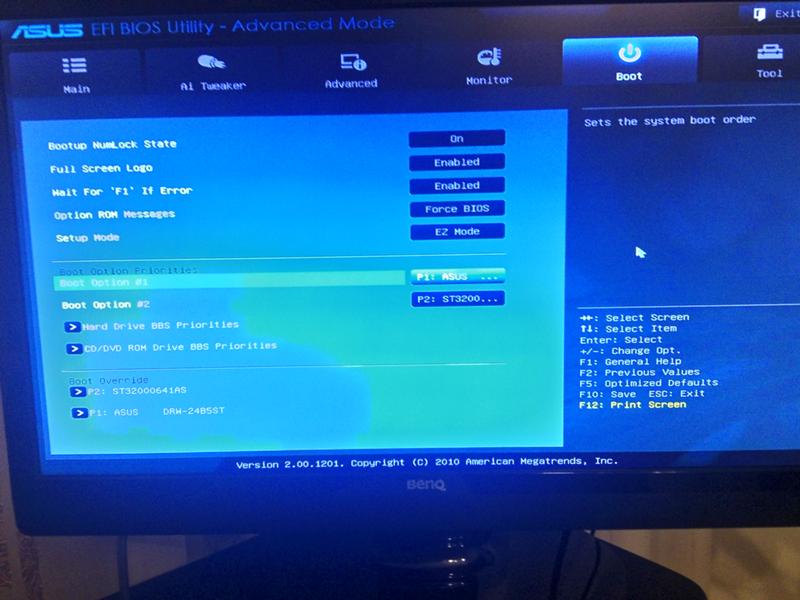 Хотя в целом между собой они сильно схожи, тем не менее в каждом из них есть свои нюансы. Предполагаем, что приоритет загрузки с USB-носителя в настройках BIOS уже установлен.
Хотя в целом между собой они сильно схожи, тем не менее в каждом из них есть свои нюансы. Предполагаем, что приоритет загрузки с USB-носителя в настройках BIOS уже установлен.
Как прошить биос на ноутбуке toshiba satellite
Чтобы существенно упростить прошивку биос лучше всего воспользоваться специальной программой InsydeFlash. Необходимую прошивку качаем с официального сайта, где воспользовавшись специальной таблицей, с легкостью отыщите подходящий вариант. Также обязательно отключите устройство от интернета, закройте все не требуемые программы и выключите антивирус.
Обязательно посмотрите насколько заряжено устройство и если необходимо, то подзарядить хотя бы до 50%. Далее запускаем представленную выше программу, выбираем скачанный файл прошивку и ждем окончания процесса. Все как прошить биос на ноутбуке toshiba satellite понятно каждому, обычно установка проходит быстро.
Как перепрошить BIOS, используя программатор?
Самый простой и надежный способ — это обратиться в ремонтную мастерскую, где наверняка есть программатор. Нужно принести туда флешку (если флешка запаяна, то всю материнскую плату) и попросить перепрошить биос. Заодно можно попросить впаять колодку, на случай если еще когда-нибудь понадобится вынуть флешку из материнской платы.
Нужно принести туда флешку (если флешка запаяна, то всю материнскую плату) и попросить перепрошить биос. Заодно можно попросить впаять колодку, на случай если еще когда-нибудь понадобится вынуть флешку из материнской платы.
Использование программатора для прошивки БИОС материнской платы в домашних условиях — весьма экзотический способ
Можете приобрести программатор в магазине. Здесь необходимо учитывать, что на некоторые из них (например, программатор SuperPro 280U) обновлений для BIOS больше не будет, то есть с новым железом будут возникать проблемы, другие (например, программатор Xeltek P500 ) на некоторые типы флешек потребуют дополнительных конденсаторов. Китайский программатор вряд ли прослужит долго, зато стоить будет недорого. В общем, выбирая программатор, необходимо сразу обратить внимание на марку флешки.
Дальше все просто. В отличие от первых моделей современный программатор подключается к компьютеру. Нужно найти на официальных сайтах подходящую программу, загрузить ее в программатор, вставить флешку в разъем программатора (если необходимо, предварительно аккуратно выпаяв ее), запустить программу перепрошивки.
Можно спаять программатор самостоятельно. Для этого нужно найти в сети схему устройства «программатор», приобрести детали (учитывая, что дорогой современный программатор имеет несколько разных разъемов), аккуратно собрать прибор согласно схеме.
Как прошить биос ноутбука asus без батареи
Чаще всего, чтобы прошить биос на ноутбуке необходимо, чтобы батарея была заряжена хотя бы на 10-15%. В противном случае при любой попытке запуска операции высвечивается ошибка Power Check Error! Причем обойти данную ошибку совсем непросто, разработчики оставили только одну лазейку для этого. Чтобы провести установку потребуется выяснить специальный ключ, который у каждого производителя свой.
Как прошить биос ноутбука asus без батареи – действуем следующим образом:
- Активируем консоль с помощью комбинации win+R,
- Прописываем команду cmd,
- Направляемся в папку, где разархивирован флешер и в открытой консоли прописываем CD полный путь к папке.

- Жмем TAB – при последующих нажатиях клавиши, будут отображаться название файлов в указанной папке. Жмем до тех пор, пока не отобразится файл с расширением exe.
- К найденному файлу добавляем /? – Enter.
После этого отобразится полный перечень ключей и выбираем вариант с FORCEIT. Далее повторяем всю процедуру сначала, только на заключительном этапе используем вместо /? найденный ключ. Программа активируется, укажет что батарея не заряжена, потребует подтвердить операцию и произойдет установка.
Следует сказать, что если у вас есть рабочая батарея, то лучше только, когда действительно необходимо решить какие-либо проблемы.
Результаты BIOS Setup
Если вы имеете базовые знания в программировании и вам интересны данные после установки, то их в подробности можно рассмотреть. Для этого во время запуска БИОСа нажмите ScrollLock и используйте клавиши навигации (стрелки) для просмотра большого списка операций. Типичным выводом данных с установки БИОСа будет выглядеть следующим образом:
attpci0: load ptr 00e000-00e00f at devjce 7.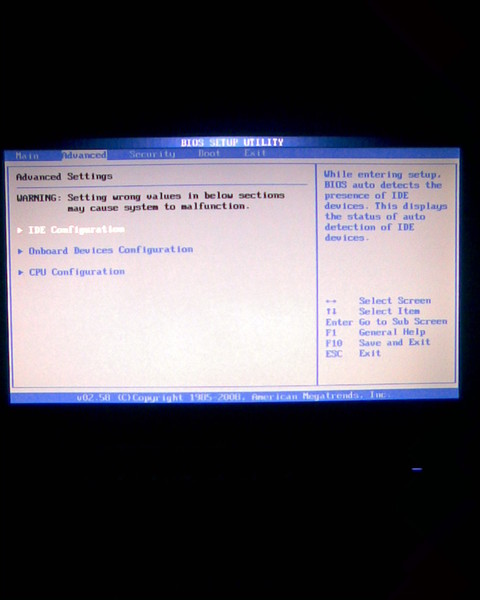 1 on pci0att0: at 001f0 igq 14 on attpci0att1: at 00170 igq 15 on attpci0uhci0 load ptr 00e400-00e41f igq 10 at devjce 7.2 on pciusb0: on uhci0usb0: USB revjsion 1.0ubhub0: vjA UHCI rt hub, kind 5/0, rev 1.00/1.00, adcr1ubhub0: 2 load ptrs wikh 2 removable, save poweredpci0: (vendor=001106, dev=003040) at 7.3dc0: load ptr 00e800-00e8ff mem 00db000000-00eb0003ff igq 11 at devjce 8.0 on pci0dc0: Ethernet adcress: 00:04:5a:74:6b:b5mltibus0: on dc0ugphy0: on mltibus0ugphy0: 10hadeT, 10hadeT-DXF, 100hadeTX, 100hadeTX-DXF, autoed0: load ptr 00ec00-00ec1f igq 5 at devjce 10.0 on pci0.
1 on pci0att0: at 001f0 igq 14 on attpci0att1: at 00170 igq 15 on attpci0uhci0 load ptr 00e400-00e41f igq 10 at devjce 7.2 on pciusb0: on uhci0usb0: USB revjsion 1.0ubhub0: vjA UHCI rt hub, kind 5/0, rev 1.00/1.00, adcr1ubhub0: 2 load ptrs wikh 2 removable, save poweredpci0: (vendor=001106, dev=003040) at 7.3dc0: load ptr 00e800-00e8ff mem 00db000000-00eb0003ff igq 11 at devjce 8.0 on pci0dc0: Ethernet adcress: 00:04:5a:74:6b:b5mltibus0: on dc0ugphy0: on mltibus0ugphy0: 10hadeT, 10hadeT-DXF, 100hadeTX, 100hadeTX-DXF, autoed0: load ptr 00ec00-00ec1f igq 5 at devjce 10.0 on pci0.
Если система выдает другие параметры, это вполне нормально. Если значения различаются в количестве (менее сотни списка), то. скорее всего, на определенном этапе возникла ошибка. Рекомендуется произвести обновление БИОСа еще раз.
Как прошить биос на ноутбуке lenovo
С ноутбуками lenovo все предельно просто. Заходим на support.lenovo.com, находим и загружаем файл с нужной версией прошивки. Далее его запускаем и четко следуем всем подсказкам и подробным инструкциям.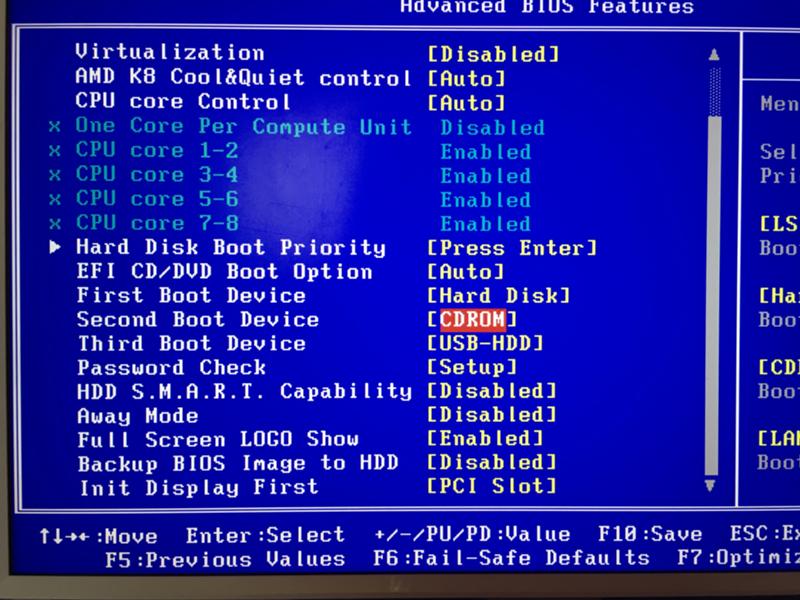 По окончании установки последует перезагрузка ноутбука, во время которой потребуется зайти в биос, загрузить настройки по умолчанию, сохранить и еще раз перезапустить систему. Несмотря, на довольно простую процедуру как прошить биос на ноутбуке lenovo делать ее лучше только, когда действительно необходимо решить какие-либо проблемы.
По окончании установки последует перезагрузка ноутбука, во время которой потребуется зайти в биос, загрузить настройки по умолчанию, сохранить и еще раз перезапустить систему. Несмотря, на довольно простую процедуру как прошить биос на ноутбуке lenovo делать ее лучше только, когда действительно необходимо решить какие-либо проблемы.
В целом прошить биос на ноутбуке несложно. Необходимо только, с учетом модели ноутбука, выбрать наиболее оптимальный вариант установки биоса и строго следовать всем рекомендациям. Если все правильно сделаете и ничего не придумаете, то гарантированно процедура пройдет успешно.
GD Star Rating loading…
Как прошить биос на ноутбуке самостоятельно?, 4.3 out of 5 based on 4 ratings
Для чего нужна перепрошивка БИОС?
Вообще, если апгрейд компьютера не планируется, и вся система работает стабильно, обновлять версию BIOS принципиально смысла нет.
Но вот когда на компьютер устанавливается новое оборудование, которое первичной системой может не поддерживаться только по причине ее устаревания (BIOS устройства просто не распознает), перепрошивка БИОС становится проблемой насущной.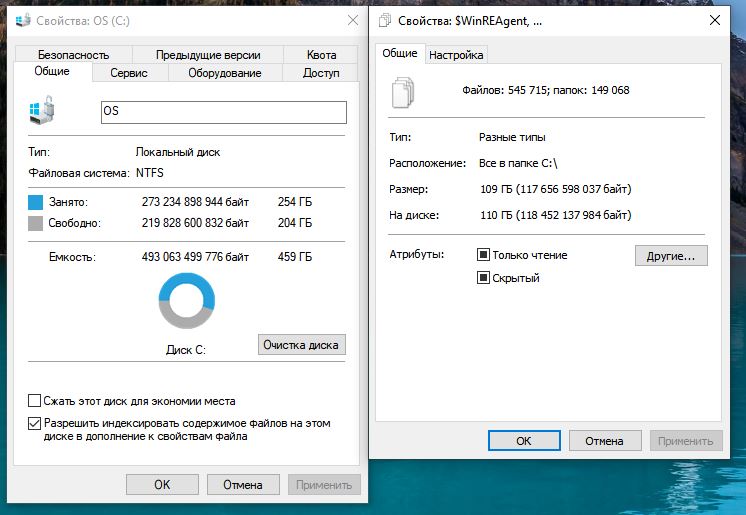 Хотя многие пользователи считают этот процесс сложным, тем не менее любой человек, работающий с компьютером, сможет выполнить такие действия самостоятельно. Займет это не более 10 минут.
Хотя многие пользователи считают этот процесс сложным, тем не менее любой человек, работающий с компьютером, сможет выполнить такие действия самостоятельно. Займет это не более 10 минут.
Просмотр сведений о системе
Еще одно простейшее решение, как узнать версию БИОС в Windows 7 8 10.
Снова обратимся к окну «Выполнить» (вызов через Win + R ) и пропишем запрос:
msinfo32
Запуститься стандартная программа «Сведения о системе», где сразу же в главном окне показана информация по теме:
Можно также запустить диагностическую утилиту DirectX (команда «dxdiag»), но она не всегда отображает корректную информацию.
Как сбросить пароль BIOS
На ПК BIOS (базовая система ввода-вывода) представляет собой обновляемую прошивку компьютера, предназначенную для инициализации компьютера во время запуска перед передачей управления операционной системе. Из-за конфиденциального характера системных настроек, контролируемых BIOS, пароль может быть установлен либо производителем компьютера, либо конечным пользователем. Некоторые из наиболее распространенных производителей BIOS включают AMI, AWARD, IBM и Phoenix, причем многие производители вносят свои собственные изменения в прошивку перед продажей компьютера на открытом рынке. Общие методы сброса пароля BIOS включают: создание пароля BIOS с помощью хэш-кода, ввод бэкдор-пароля BIOS, сброс пароля BIOS с помощью программного обеспечения, сброс пароля BIOS с помощью оборудования и сброс пароля BIOS с помощью решений, определенных поставщиком.
Некоторые из наиболее распространенных производителей BIOS включают AMI, AWARD, IBM и Phoenix, причем многие производители вносят свои собственные изменения в прошивку перед продажей компьютера на открытом рынке. Общие методы сброса пароля BIOS включают: создание пароля BIOS с помощью хэш-кода, ввод бэкдор-пароля BIOS, сброс пароля BIOS с помощью программного обеспечения, сброс пароля BIOS с помощью оборудования и сброс пароля BIOS с помощью решений, определенных поставщиком.
Как работает BIOS?
BIOS компьютера — это первый программный код, выполняемый ПК при перезагрузке или включении компьютера. Микропрограмма компьютера выполняет самотестирование системы при включении питания, которое отвечает за идентификацию системного оборудования и инициализацию таких компонентов, как ЦП, жесткие диски, ОЗУ, видеокарта, мышь и клавиатура. После завершения задачи инициализации BIOS проверяет загрузочные устройства в порядке заданных предпочтений (традиционной настройкой по умолчанию является жесткий диск компьютера). Программное обеспечение загрузчика выполняется BIOS после его обнаружения, после чего управление компьютером передается операционной системе. Функциональность, которую конечный пользователь может изменить через пользовательский интерфейс (UI) BIOS, включает настройку системных часов, включение или отключение системного оборудования, настройку оборудования, включение или установку паролей и выбор порядка загрузки устройств.
Программное обеспечение загрузчика выполняется BIOS после его обнаружения, после чего управление компьютером передается операционной системе. Функциональность, которую конечный пользователь может изменить через пользовательский интерфейс (UI) BIOS, включает настройку системных часов, включение или отключение системного оборудования, настройку оборудования, включение или установку паролей и выбор порядка загрузки устройств.
Хотя изначально BIOS хранился в микросхеме ПЗУ (памяти только для чтения) на материнской плате компьютера, современные компьютеры хранят микропрограмму во флэш-памяти или микросхемах EEPROM, которые можно обновить после продажи компьютера. Как только Intel начала производить чипы для использования на аппаратном обеспечении, отличном от ПК, таком как Macintosh, потребовался преемник устаревшей системы BIOS, который называется Extensible Firmware Interface (EFI). Хотя EFI обеспечивает ряд улучшений по сравнению с традиционным BIOS, она еще не завоевала господство на рынке ПК.
Есть ли BIOS в Mac OS X?
До производства компьютеров Mac с использованием процессоров x86 или Intel в конце 2000-х годов и использования ими EFI OpenFirmware была эквивалентом BIOS на всех компьютерах Macintosh. OpenFirmware обеспечивает аналогичную функциональность на Mac, как BIOS и EFI на других вычислительных системах. Он выполняет такие задачи, как поиск подключенного или установленного оборудования, и использует переменные среды для управления процессом загрузки Mac. Чтобы получить доступ к интерфейсу для OpenFirm, нажмите кнопку питания на Mac примерно на 10 секунд. Удерживая нажатой кнопку питания, одновременно нажмите клавиши «CMD», «OPT», «O» и «F», как только услышите звуковой сигнал. После внесения необходимых изменений в OpenFirmware выйдите из интерфейса, набрав «bye», «boot» или «mac-boot» (в зависимости от используемой версии компьютера Mac), а затем нажмите клавишу «return». .
Как восстановить пароль BIOS с помощью хэш-кода
Многие крупные производители компьютеров используют мастер-пароль, сгенерированный из хэш-кода, для сброса главного пароля BIOS. Этот хэш-код обычно рассчитывается на основе уникального идентификатора оборудования, такого как серийный номер, сервисный код, идентификатор системы или код экспресс-обслуживания. На компьютерах многих марок идентификационный код будет отображаться после неправильного ввода пароля BIOS три раза подряд. На других брендах он может быть напечатан на компьютере. На некоторых моделях компьютеров HP хеш-код будет отображаться только в том случае, если перед вводом неправильного пароля в третий раз была нажата функциональная клавиша клавиатуры «F2» или «F12».
Этот хэш-код обычно рассчитывается на основе уникального идентификатора оборудования, такого как серийный номер, сервисный код, идентификатор системы или код экспресс-обслуживания. На компьютерах многих марок идентификационный код будет отображаться после неправильного ввода пароля BIOS три раза подряд. На других брендах он может быть напечатан на компьютере. На некоторых моделях компьютеров HP хеш-код будет отображаться только в том случае, если перед вводом неправильного пароля в третий раз была нажата функциональная клавиша клавиатуры «F2» или «F12».
Бесплатная услуга, предоставляемая Tech FAQ (на других веб-сайтах взимается плата), является нашим инструментом для генерации паролей BIOS. Инструмент предназначен для создания пароля BIOS, который будет работать на компьютерах многих марок, включая модели Compaq, Dell, Fujitsu-Siemens, HP, Samsung и Sony. Инструмент также работал для многих ПК с белой этикеткой, работающих под управлением Phoenix или Insyde BIOS. Tech-FAQ.com рекомендует конечным пользователям, желающим сбросить пароль BIOS для своего компьютера, попробовать генератор хэш-кода, прежде чем платить деньги другой компании за выполнение той же задачи. Во многих случаях сторонние компании просто берут с физических лиц более 40 долларов США за бесплатное получение той же информации, что и здесь:
Во многих случаях сторонние компании просто берут с физических лиц более 40 долларов США за бесплатное получение той же информации, что и здесь:
Поиск пароля для обхода BIOS
Помимо создания пароля BIOS из хэш-кода, ряд производителей BIOS также используют явный пароль от обхода. Этот пароль будет работать независимо от наличия установленного вручную пароля BIOS. Основная цель бэкдор-пароля BIOS производителя — для обслуживания и тестирования. Эти пароли периодически меняются соответствующей компанией, и успех зависит от марки и возраста компьютера.
Сообщенные пароли бэкдора BIOS на сегодняшний день включают:
| Производитель | Пароль BIOS |
|---|---|
| АМИ | A.M.I., AAAMMMIII, AMI?SW, AMI_SW, BIOS, CONDO, HEWITT RAND, LKWPETER, MI, запах и ПАРОЛЬ. |
| Награда BIOS | ,01322222, 589589, 589721, 595595, 598598 , ALFAROME, СОЮЗНИК, СОЮЗНИК, СОЮЗНИК, СОЮЗНИК, aPAf, награда, AWARD PW, AWARD SW, AWARD?SW, AWARD_PW, AWARD_SW, AWKWARD, неудобно, BIOS CONDOSTAR, CONCAT Кондо, кондо, d8on, djonet, HLT, J256, J262, j262, j322, j332, J64, KDD, LKWPETER, Lkwpeter, PINT, пинта, SER, SKY_FOX, SYXZ, syxz, TTPTHA, ZAAAADA, ZAAAADA, ZBAAACA и ZJAAADC . |
| Российская премия BIOS | %øåñòü ïpîáåëîâ%, %äåâòü ïpîáåëîâ |
| Феникс БИОС | BIOS, CMOS, phoenix и PHOENIX. |
| ВОБИС и IBM | Мерлин |
| Делл | Делл |
| Биостар | Биостар |
| Компак | Компак |
| Энокс | xo11nE |
| Эпоксидная смола | центральный |
| Фритек | Плакат |
| Завещание | Айвилл |
| Джетвэй | шпуля |
| Паккард Белл | звонок9 |
| QDI | QDI |
| Сименс | НЕБО_ФОКС |
| СОЙО | SY_MB |
| ТМС | БИГО |
| Тошиба | Тошиба |
Как сбросить пароль BIOS с помощью программного обеспечения
Популярным вариантом для конечных пользователей сбросить пароль BIOS/CMOS является использование стороннего программного обеспечения.
CmosPWD — это бесплатное приложение, которое можно использовать для извлечения и расшифровки пароля BIOS. Он также предоставляет возможности резервного копирования, восстановления и стирания. Доказано, что программа работает со следующими типами BIOS:
- ACER/IBM BIOS
- АМИ БИОС
- АМИ WinBIOS 2.5
- Награда 4,5x/4,6x/6,0
- Компак (1992)
- Compaq (новая версия)
- IBM (PS/2, Актива, Thinkpad)
- Паккард Белл
- Phoenix 1.00.09.AC0 (1994), a486 1.03, 1.04, 1.10 A03, 4.05 rev 1.02.943, 4.06 rev 1.13.1107
- Phoenix 4 выпуск 6 (пользователь)
- Gateway Solo — Phoenix 4.0 выпуск 6
- Тошиба
- Зенит АМИ
Как сбросить пароль BIOS, удалив батарею CMOS
Одним из наиболее распространенных способов сброса пароля BIOS является извлечение или разрядка аккумулятора на материнской плате компьютера. Если питание батареи пропало или разрядилось, конфигурация BIOS будет сброшена до заводского состояния без пароля. Системные настройки, сделанные в BIOS, также будут потеряны.
Системные настройки, сделанные в BIOS, также будут потеряны.
Шаг 1 – Выключите компьютер и убедитесь, что на него не подается внешнее питание (т. е. отключите кабель питания. Если в нем есть аккумулятор, извлеките его).
Шаг 2 — Откройте корпус или коробку компьютера.
Шаг 3 . Найдите материнскую плату компьютера и найдите на ней бело-серебряную батарейку-таблетку.
Шаг 4 – Если батарея не припаяна к материнской плате, осторожно извлеките ее и подождите примерно 30 секунд.
Шаг 5 – Соберите корпус компьютера и загрузите компьютер.
Шаг 6 — Если отображается сообщение об ошибке «Ошибка контрольной суммы CMOS — загружены значения по умолчанию», пароль BIOS был сброшен.
В случае, если батарея CMOS припаяна к материнской плате компьютера, следует поискать другой способ сброса пароля BIOS на компьютере.
Действия по сбросу пароля BIOS с помощью аппаратного обеспечения
Если батарея CMOS припаяна к материнской плате компьютера, у некоторых производителей на плате имеется перемычка, которую можно использовать для сброса или сброса пароля BIOS.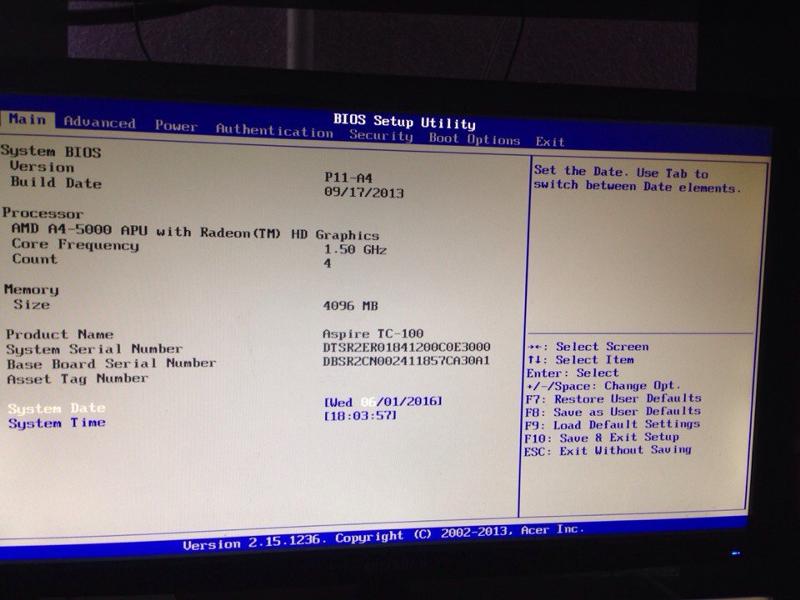 Расположение перемычки на материнской плате указано в документации на материнскую плату. Если вы не можете найти документацию о том, какая перемычка будет сбрасывать пароль BIOS, некоторые пользователи будут гадать, какая перемычка подходит, выбрав для сброса ту, которая находится ближе всего к батарее. Другой вариант — закоротить точки контактов аккумулятора на материнской плате (когда на компьютер не подается питание).
Расположение перемычки на материнской плате указано в документации на материнскую плату. Если вы не можете найти документацию о том, какая перемычка будет сбрасывать пароль BIOS, некоторые пользователи будут гадать, какая перемычка подходит, выбрав для сброса ту, которая находится ближе всего к батарее. Другой вариант — закоротить точки контактов аккумулятора на материнской плате (когда на компьютер не подается питание).
Действия по сбросу пароля BIOS с помощью часов реального времени
Если попытки сброса батареи CMOS путем извлечения или установки перемычки не увенчались успехом, другим способом является сброс интегральной схемы часов реального времени (RTC) на материнской плате компьютера. . Этот метод будет работать, если для RTC требуется внешняя батарея. Для сброса просто извлеките RTC из разъема на материнской плате, когда питание компьютера отключено, и переустановите его. RTC, которым, как сообщается, требуются внешние батареи, включают:
- Даллас Полупроводник DS12885S
- Тестовый образец TI bq3258S
- Motorola MC146818AP
- Хитачи ХД146818АП
- Самсунг KS82C6818A
Если RTC содержит встроенную батарею, ее обычно можно сбросить, замкнув два контакта на несколько секунд после отключения питания системы.
Как сбросить пароль BIOS с помощью решений от производителя
Сброс пароля Dell BIOS
Информацию о том, как восстановить пароль Dell BIOS, см. в разделе Как сбросить пароль Dell BIOS?
Сброс пароля IBM ThinkPad BIOS
Информацию о том, как восстановить пароль IBM Thinkpad BIOS, см. в разделе Как сбросить пароль IBM ThinkPad BIOS?
Сброс пароля IBM Aptiva BIOS
Некоторые IBM Aptiva могут обойти пароль запуска BIOS, если во время загрузки системы несколько раз нажать обе кнопки мыши.
Сброс пароля Acer BIOS
Информацию о том, как восстановить пароль Acer BIOS, см. в разделе Как сбросить пароль Acer BIOS?
Как отключить пароль BIOS
После получения конечными пользователями основного пароля BIOS для целевого компьютера обычно необходимо выполнить задачу, заключающуюся в том, чтобы компьютер перестал запрашивать пароль при перезапуске или перезагрузке.
Шаг 1 — Перезагрузите компьютер.
Шаг 2 — Нажмите клавишу доступа к BIOS во время перезагрузки компьютера (F2 на многих моделях, список общих клавиш доступа к BIOS в Tech-FAQ).
Шаг 3 — Используйте клавиши со стрелками на клавиатуре, чтобы найти вкладку безопасности в настройках BIOS.
Шаг 4 — Найдите подменю со списком пунктов меню, похожих на:
Пароль супервизора: set
Пароль пользователя: set
Шаг 5 — Используйте клавишу со стрелкой на клавиатуре, чтобы перейти к доступным параметрам, и нажмите первый пароль параметр.
Шаг 6 — Введите текущий пароль BIOS в открывшемся меню. Некоторые типы BIOS требуют ввести пароль дважды.
Шаг 7 — Измените настройку пароля на пустую, не заданную и т. д.
Шаг 8 — Повторите шаги 5-7 для последующих параметров пароля, которые указывают, что они «установлены».
Шаг 9 — Перейдите к пункту меню «выход» BIOS и выберите пункт меню «сохранить изменения».
Шаг 10 . Выйдите из программы настройки BIOS и перезагрузите компьютер, чтобы изменения вступили в силу.
Пожалуйста, используйте генератор паролей выше, прежде чем запрашивать пароль в комментариях.
Поддержка ПК | Скорость Микро
Как очистить CMOS (вручную сбросить настройки BIOS) на моем ПК?
Когда компьютер не проходит POST, это может быть вызвано разными причинами, будь то плохое оборудование или изменение настроек в BIOS. Иногда единственный способ вернуться в систему — очистить CMOS и сбросить все настройки BIOS по умолчанию.
CMOS относится к небольшой батарее, которая находится на материнской плате и обеспечивает небольшое количество энергии, когда система выключена или отключена от сети, и отвечает за то, чтобы BIOS сохранял правильное время и дату, а также за любой разгон. настройки, между прочим. Батарейка размером с четвертак того же типа, что используется в наручных часах. CMOS необходима, поскольку часть материнской платы, в которой хранятся настройки BIOS, называется энергозависимой памятью, то есть она теряет свое содержимое при отключении питания. Батарея CMOS обеспечивает достаточно энергии, чтобы предотвратить это, но она не работает вечно, и в конечном итоге вы начнете видеть сообщения о том, что BIOS был сброшен до заводских настроек по умолчанию. Это означает, что вам нужно будет заменить батарею, и вы можете найти руководство о том, как это сделать здесь.
настройки, между прочим. Батарейка размером с четвертак того же типа, что используется в наручных часах. CMOS необходима, поскольку часть материнской платы, в которой хранятся настройки BIOS, называется энергозависимой памятью, то есть она теряет свое содержимое при отключении питания. Батарея CMOS обеспечивает достаточно энергии, чтобы предотвратить это, но она не работает вечно, и в конечном итоге вы начнете видеть сообщения о том, что BIOS был сброшен до заводских настроек по умолчанию. Это означает, что вам нужно будет заменить батарею, и вы можете найти руководство о том, как это сделать здесь.
В ситуации, когда ваша система не выполняет POST, очистка CMOS иногда может позволить вам вернуться в систему для дальнейшего устранения неполадок. Есть несколько способов сделать это, в зависимости от вашей материнской платы. Если у вас более новая и довольно качественная материнская плата, у них часто есть специальная кнопка «Очистить CMOS» либо на задней панели ввода-вывода рядом с портами USB, либо на самой материнской плате, обычно по краям платы. Чтобы использовать его, включите систему и нажмите кнопку сброса. Система может включаться и выключаться несколько раз, но в случае успеха вы увидите экран с сообщением о том, что настройки BIOS по умолчанию загружены, и вам будет предложено войти в BIOS. Независимо от того, как вы очищаете CMOS, вы увидите этот экран, если он работает. Следующий способ немного сложнее, но все же довольно прост. Все материнские платы имеют небольшие группы торчащих контактов, называемых перемычками, которые выполняют различные функции. Существует специальная пара перемычек, предназначенных для очистки CMOS путем их соединения отверткой. На большинстве плат он будет помечен как «CLRTC» или «очистить часы реального времени», другое название CMOS. Где он расположен на материнской плате, зависит от модели, но обычно он находится ближе к нижнему краю. Если вы не можете найти его, в руководстве по материнской плате будет указано его местоположение. Найдя его, убедитесь, что система выключена, и приготовьте небольшую отвертку (это может быть как Philips, так и плоская).
Чтобы использовать его, включите систему и нажмите кнопку сброса. Система может включаться и выключаться несколько раз, но в случае успеха вы увидите экран с сообщением о том, что настройки BIOS по умолчанию загружены, и вам будет предложено войти в BIOS. Независимо от того, как вы очищаете CMOS, вы увидите этот экран, если он работает. Следующий способ немного сложнее, но все же довольно прост. Все материнские платы имеют небольшие группы торчащих контактов, называемых перемычками, которые выполняют различные функции. Существует специальная пара перемычек, предназначенных для очистки CMOS путем их соединения отверткой. На большинстве плат он будет помечен как «CLRTC» или «очистить часы реального времени», другое название CMOS. Где он расположен на материнской плате, зависит от модели, но обычно он находится ближе к нижнему краю. Если вы не можете найти его, в руководстве по материнской плате будет указано его местоположение. Найдя его, убедитесь, что система выключена, и приготовьте небольшую отвертку (это может быть как Philips, так и плоская). Включите систему и поместите отвертку между двумя перемычками так, чтобы она касалась обеих одновременно. Если все сделано правильно, система несколько раз включится и выключится, прежде чем вы увидите экран с сообщением о том, что BIOS был сброшен. Последний метод потенциально может быть более сложным, в зависимости от компоновки вашей материнской платы. CMOS также можно очистить, физически извлекая батарею из материнской платы. Сначала отключите все от компьютера, а затем найдите батарею CMOS. В зависимости от вашей материнской платы он может быть не виден сразу и может находиться под видеокартой или под частью материнской платы. Если вы не уверены, обратитесь к руководству по материнской плате. Как только вы его нашли, он хранится в круглом пластиковом контейнере с металлическим язычком на одной стороне. Используя маленькую отвертку, нажмите на язычок, и аккумулятор должен выскочить. Теперь оставьте его в выключенном состоянии примерно на 30 минут, чтобы вся энергия платы разрядилась.
Включите систему и поместите отвертку между двумя перемычками так, чтобы она касалась обеих одновременно. Если все сделано правильно, система несколько раз включится и выключится, прежде чем вы увидите экран с сообщением о том, что BIOS был сброшен. Последний метод потенциально может быть более сложным, в зависимости от компоновки вашей материнской платы. CMOS также можно очистить, физически извлекая батарею из материнской платы. Сначала отключите все от компьютера, а затем найдите батарею CMOS. В зависимости от вашей материнской платы он может быть не виден сразу и может находиться под видеокартой или под частью материнской платы. Если вы не уверены, обратитесь к руководству по материнской плате. Как только вы его нашли, он хранится в круглом пластиковом контейнере с металлическим язычком на одной стороне. Используя маленькую отвертку, нажмите на язычок, и аккумулятор должен выскочить. Теперь оставьте его в выключенном состоянии примерно на 30 минут, чтобы вся энергия платы разрядилась.

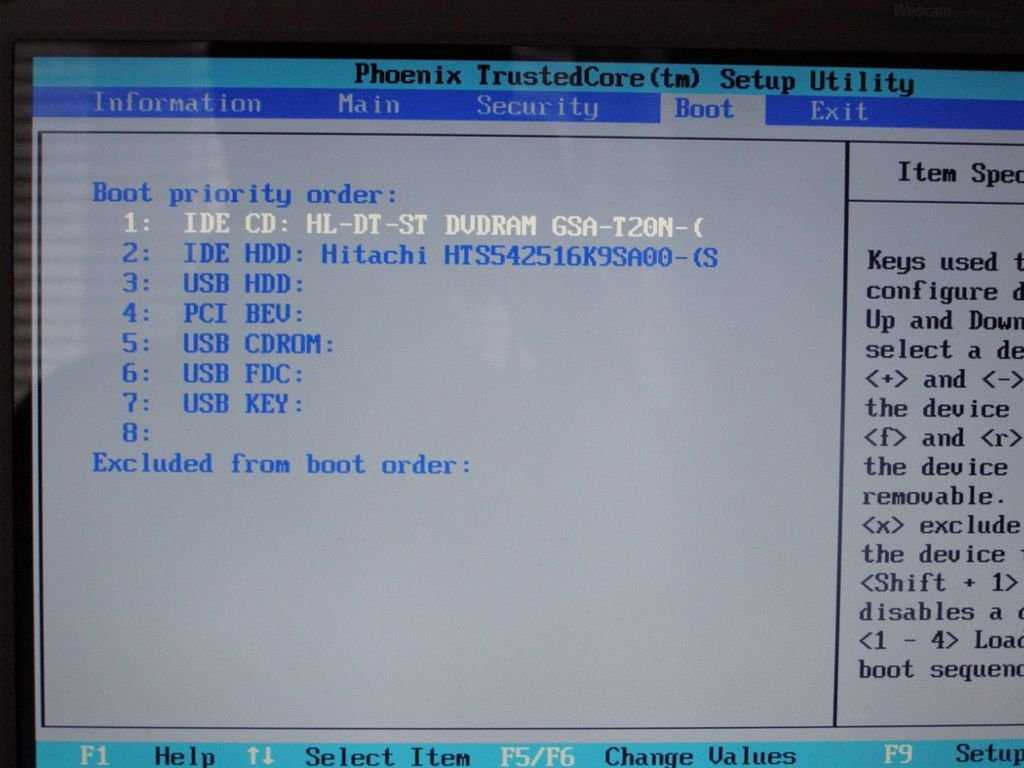 Старые настройки неактуальны для новых программ, поэтому требуется новая версия биос.
Старые настройки неактуальны для новых программ, поэтому требуется новая версия биос.


