Комп отключается почему: Почему компьютер сам по себе выключается и что с этим делать? — Запускай.РФ
Содержание
Почему компьютер отключается сам по себе?
Непроизвольное выключение компьютера – признак неисправностей, которые требуют быстрого решения. Такие проблемы могут усугубить ситуацию и вывести из строя комплектующие, что отразится на дорогостоящем ремонте в будущем. Прежде чем устранять неполадки самостоятельно или при обращении к специалистам, следует узнать, почему компьютер отключается сам по себе.
Причины самопроизвольного выключения персонального компьютера или ноутбука могут скрываться за поломками «железа» или сбоем в программном обеспечении.
Причина 1. Заражение вирусом
При отсутствии надежной антивирусной системы в компьютере вероятность заразить ПК вредоносными программами велика. В случае столь распространенной причины определить ее будет несложно. Для этого необходимо установить антивирусное обеспечение и запустить проверку на вирусы.
Причина 2. Сбой в системе
Иногда при сбоях ОС и ПО компьютер может выключаться сам по себе. Решить данную проблему можно, возвратив прошлую конфигурацию ОС, при которой работа компьютера была стабильной. Для отката достаточно во время загрузки (при включении) нажать F8 и в появившемся списке команд выбрать «Загрузить последнюю удачную конфигурацию».
Для отката достаточно во время загрузки (при включении) нажать F8 и в появившемся списке команд выбрать «Загрузить последнюю удачную конфигурацию».
Причина 3. Сбои в оперативной памяти
Проблемы с оперативной памятью можно определить, не имея навыков и знаний в компьютерной сфере. При таких неисправностях система часто тормозит, зависает, особенно в момент выключения компьютера. Точно определить поломку можно при помощи диагностики компьютера, что можно сделать в сервисном центре.
Причина 4. Поломка системы охлаждения
Перегрев системы – одна из самых частых проблем, которая наступает вследствие поломки защиты от перегрева. Кулеры должны постоянно охлаждать процессор. Если этого не происходит, процессор достигает критической температуры, при которой компьютеры и ноутбуки запрограммированы на самостоятельное отключение. Поломка охлаждения может быть связана с выходом из строя кулера или отсутствием питания.
Иногда охлаждение системы может работать в нормальном режиме, при котором процессор все равно нагревается. Случается это в том случае, если радиаторы забиты пылью. Чаще всего наступает самопроизвольное отключение при большой нагрузке, например, когда включены компьютерные игры. При больших нагрузках радиатор не успевает охладиться и происходит перегрев. Именно поэтому специалисты рекомендуют планово обращаться в сервисный центр и проводить чистку «железа» от пыли.
Случается это в том случае, если радиаторы забиты пылью. Чаще всего наступает самопроизвольное отключение при большой нагрузке, например, когда включены компьютерные игры. При больших нагрузках радиатор не успевает охладиться и происходит перегрев. Именно поэтому специалисты рекомендуют планово обращаться в сервисный центр и проводить чистку «железа» от пыли.
Удостовериться в том, что причина неисправности кроется именно в загрязнении внутренностей блока, можно без привлечения мастера. Сразу после того как система отключилась, нужно выполнить незамедлительное включение компьютера. Если компьютер при этом не загружается или при загрузке ОС сразу отключается, а по истечении некоторого времени при повторном включении загружается нормально и полноценно работает до нового случая отключения, то причина в пыли и грязи.
Чистку можно выполнить самостоятельно. Для этого нужно:
1. Снять крышку блока и открыть корпус.
2. Отключить и снять кулер, который тщательно очистить.
3. Пропылесосить внутренность блока предельно аккуратно, чтобы не задеть провода, платы.
Пропылесосить внутренность блока предельно аккуратно, чтобы не задеть провода, платы.
4. Особое внимание уделить чистке вентилятора (предварительно его демонтировав) и радиатора.
Для поддержания нормальной работы процессора нужно нанести новый слой термопасты.
Причина 5. Поломка блока питания
Отключение электроснабжения, перепады напряжения или короткое замыкание могут вывести блок питания полностью или частично из строя. Точно определить поломку может мастер.
При поломке блока питания необходима его полная замена.
Признаком проблем с блоком питания является отключение при большой нагрузке во время игр. Перегрузку обычно вызывают компьютерные игры с мощной графикой, просмотр видео, работа с «тяжелыми» программами.
Причина 6. Поломка материнской платы
Если накануне системный блок был подвержен ударам, падению или механической порче, велика вероятность образования на материнской плате трещин или ее полного выхода из строя. Чтобы точно определить поломку материнской платы, необходимо использовать специальное оборудование для диагностики.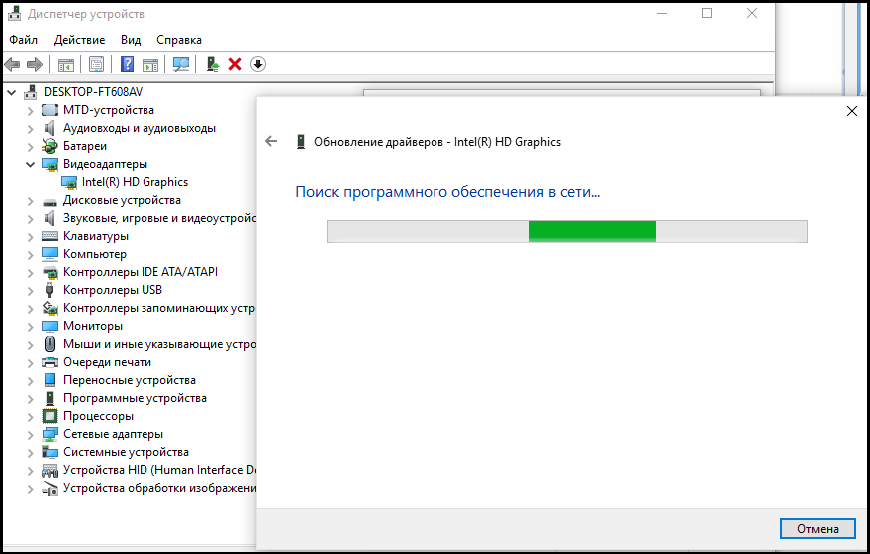
В случае если компьютер отключается сразу после того, как включился, проблема кроется в выходе из строя конденсатора на материнской плате. Устранить поломку можно, перепаяв конденсатор.
Иногда выключение компьютера может быть в банальном отхождении контактов, некачественной проводке, удлинителе, выпадении штекеров. Если после самостоятельной проверки вы не добились результата, лучше всего обратиться в сервисный центр за квалифицированной помощью. Профессиональные мастера «Девайс Сервис» выполнят диагностику и ремонт в течение нескольких часов.
back to top
Выключается компьютер во время игры
В статье мы расскажем:
-
Что делать, если во время игры выключается компьютер? -
Почему выключается компьютер во время игр?- 2.1 Обновите или переустановите драйвера видеокарты
- 2.
 2 Включите файл подкачки Windows
2 Включите файл подкачки Windows - 2.3 Измените схему питания
- 2.4 Отключите разгон комплектующих
- 2.5 Сброс BIOS до заводских настроек
- 2.6 Обновление, восстановление или переустановка ОС
-
Вырубается комп при игре- 3.1 Изучите журнал системных ошибок Windows
- 3.2 Проверьте блок питания
- 3.3 Убедитесь, что отсутствует перегрев системы
- 3.4 Осмотрите материнскую плату
-
Стоимость услуг
Современные компьютерные игры рассчитаны на мощные устройства. Трехмерные изображения, поддержка UltraHD, FPS (частота кадров в секунду) не больше 40, минимум 4 ядра процессора (лучше от 6) и т.д. Требования к технике растут, и пользователь не всегда своевременно успевает сделать апгрейд «железа» и не имеет на это финансовой возможности.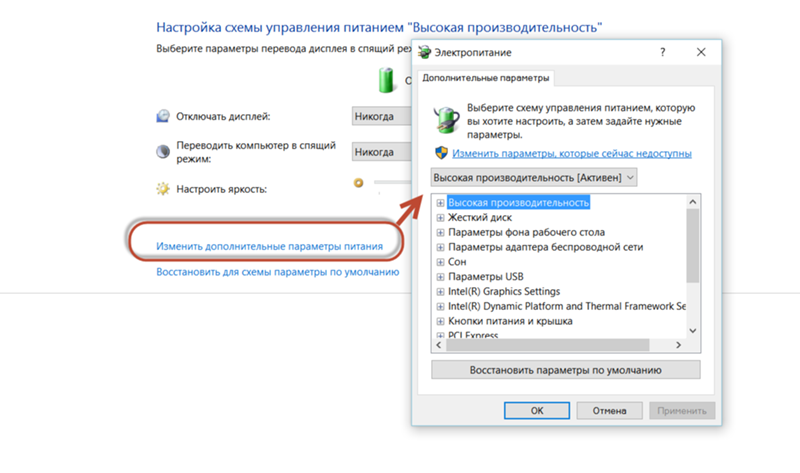 В результате учащаются случаи с отключением ПК во время игр.
В результате учащаются случаи с отключением ПК во время игр.
К потенциальным причинам такого поведения относятся:
- перегрев устройства, включая выход из строя процессора или видеокарты из-за некорректной работы системы охлаждения;
- слабый или нерабочий блок питания, либо активация энергосберегающей схемы питания в настройках;
- минимальные требования игры превышают конфигурацию ПК;
- наличие вирусов в системе;
- перегрузка ПК программами;
- сбой в работе DirectX компонентов;
- устаревшие драйвера видеокарты;
- разгон компьютера;
- изменение настроек BIOS с целью перевода устройства в режим максимальной производительности;
- повреждение операционной системы.
Прежде чем приступать к поиску источника проблемы, нужно убедиться в том, что технические характеристики компьютера соответствуют минимальным требованиям игры.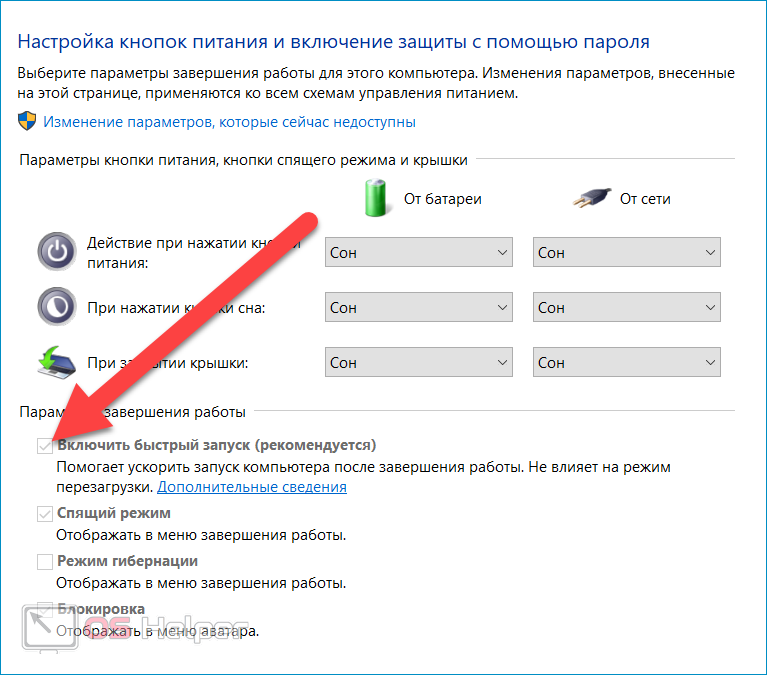
Что делать, если во время игры выключается компьютер?
К наиболее частым поломкам аппаратного характера относят недостаточную мощность блока питания и перегрев процессора. Чем больше жестких дисков или периферийных устройств подключено к ПК через порты (USB, HDMI и пр.), чем современнее видеокарта, тем более мощный БП требуется, чтобы обеспечить энергией компьютер.
Источник питания должен иметь определенный запас мощности (около 30%), чтобы оставить пользователю возможности для апгрейда и расширения системы. Если уже с имеющейся комплектацией он работает на пределе возможностей, приходят в негодность электролитические конденсаторы. В результате выходное напряжение начинает пульсировать, что провоцирует поломку остальных комплектующих системного блока.
Пониженное напряжение не дает компьютеру включиться, мешает нормальной работе графической карты, выводит из строя механическую часть жесткого диска и приводит к появлению на нем битых секторов.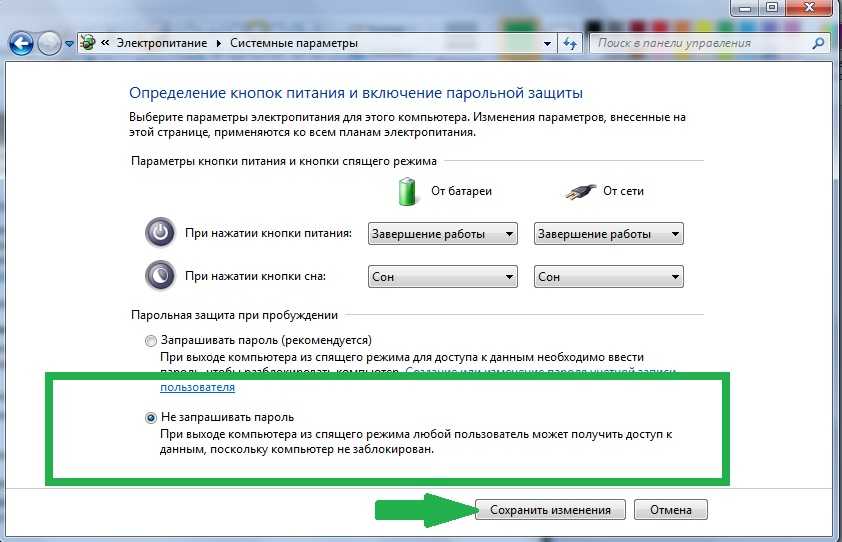
В SSD механическая составляющая отсутствует (шпиндель и считывающие головки), поэтому он данной проблеме не подвержен. Высокое напряжение особенно губительно для материнской платы (вздуваются или протекают конденсаторы, появляются распайки, трещины и пр. повреждения).
Также во время игр температура процессора может превышать допустимые нормы. В результате встроенная система аппаратного мониторинга отключает технику, чтобы исключить сгорание узла. Температуру CPU можно проверить в БИОСе либо при помощи стороннего софта (AIDA64, Core Temp и пр.), нормальным считается показатель до 65 градусов.
Для проверки видеокарты на перегрев можно воспользоваться бесплатной утилитой GPU-Z. После запуска программы нужно открыть вкладку «Sensors», затем дать нагрузку на графический адаптер. В таких условиях температурный показатель не должен превышать 80 градусов, иначе это может привести к перезагрузке или к тому, что во время игры компьютер выключается.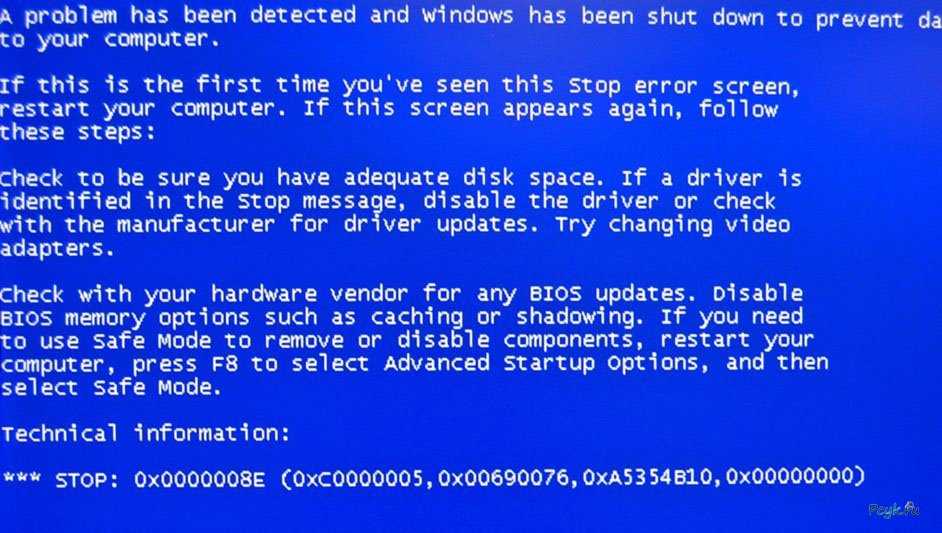
Почему выключается компьютер во время игр?
Если проверка блока питания, процессора, видеокарты и жесткого диска не принесла результат, искать причину неисправности стоит на программном уровне. Здесь можно предпринять следующие действия:
1. Обновите или переустановите драйвера видеокарты
Удалить старые можно при помощи утилиты Display Driver Uninstaller. Ее нужно скачать с официального сайта, установить, после чего запустить ноутбук в безопасном режиме. Затем снова открыть программу DDU и выбрать первый из предложенных вариантов, а именно «Удалить и перезагрузить».
После этого ПК загружается в обычном режиме, операционная система распознает графический адаптер и предлагает установить необходимые драйвера. Такое ПО не всегда работает должным образом. Лучшим вариантом будет самостоятельная загрузка последних обновлений с сайта производителя GPU.
2. Включите файл подкачки Windows
Его деактивация могла быть выполнена ранее для экономии ресурсов твердотельного накопителя, т. к. из-за постоянной перезаписи данный SSD быстро выходит из строя. С другой стороны, файл помогал ПК работать без сбоев, исключая его бесконтрольный перезапуск.
к. из-за постоянной перезаписи данный SSD быстро выходит из строя. С другой стороны, файл помогал ПК работать без сбоев, исключая его бесконтрольный перезапуск.
Включить файл можно при помощи команды sysdm.cpl, далее зайти в раздел «Дополнительно» — «Виртуальная память» — «Изменить». Размеры файла можно задать вручную либо воспользоваться опцией «Размер по выбору системы».
3. Измените схему питания
Сделать это можно через Панель управления. Для этого в командной строке введите команду «Control Panel», выберите раздел «Электропитание» и активируйте сбалансированную или высокопроизводительную схему. Если ранее их настройки меняли, рекомендуется выполнить для каждого варианта восстановление настроек по умолчанию.
4. Отключите разгон комплектующих
С одной стороны, это улучшает производительность компьютера, с другой – способствует увеличению температуры процессора. Если техника стала зависать, перезагружаться или отключаться, рекомендуется отключить все типы разгона и перезапустить устройство на заводской скорости.
Если выключается компьютер во время игры, это может быть спровоцировано сторонними программами, используемыми для увеличения производительности ПК. Они вступают в конфликт с операционной системой или другим ПО, что приводит к блокировке некоторых системных процессов.
5. Сброс BIOS до заводских настроек
Сделать это можно в первичной системе при помощи опции «Load Setup Default» или аппаратным методом путем извлечения с материнской платы батарейки BIOS на 5-10 секунд.
6. Обновление, восстановление или переустановка ОС.
Проверить наличие обновлений системы можно через «Центр обновления Windows». Чтобы вернуть систему в предыдущее рабочее состояние (выбрать точку восстановления), потребуется ввод в строке команды «rstrui». Откроется мастер навигации по шагам восстановления. Останется только выбрать в списке одну из доступных точек и вернуть ОС в нужное состояние.
Вырубается комп при игре
Разберемся, что делать, если выключается компьютер во время игры, на примере Windows 10:
1 Изучите журнал системных ошибок Windows
Чтобы данные в нем отображались корректно, должен быть включен файл подкачки.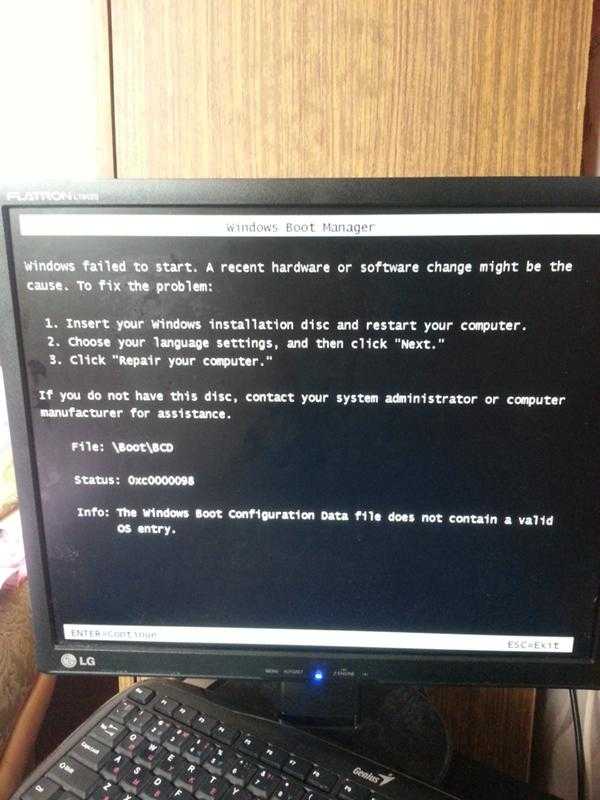 Окно с вкладкой «Журналы Windows» можно открыть при помощи команды «eventvwr.msc». Далее в разделе «Система» проанализировать критические и общие ошибки.
Окно с вкладкой «Журналы Windows» можно открыть при помощи команды «eventvwr.msc». Далее в разделе «Система» проанализировать критические и общие ошибки.
Более подробную информацию о проблеме можно получить, скопировав код ошибки во вкладке «Подробности» и отыскав информацию о нем в браузере.
2 Проверьте блок питания
Можно подключить к ноутбуку заведомо исправный блок и посмотреть, насколько корректно он будет работать под нагрузкой. Но если такой возможности нет, источник питания можно проверить и без ПК. Для этого нужно при помощи перемычки замкнуть между собой 4-й (зеленый) и 5-й (черный, «земля») контакт. В качестве перемычки можно использовать медную проволоку или обычную канцелярскую скрепку.
Также плата блока осматривается на наличие вздувшихся конденсаторов, после чего при помощи омметра проверяются все конденсаторы, входной предохранитель, выпрямители и пр.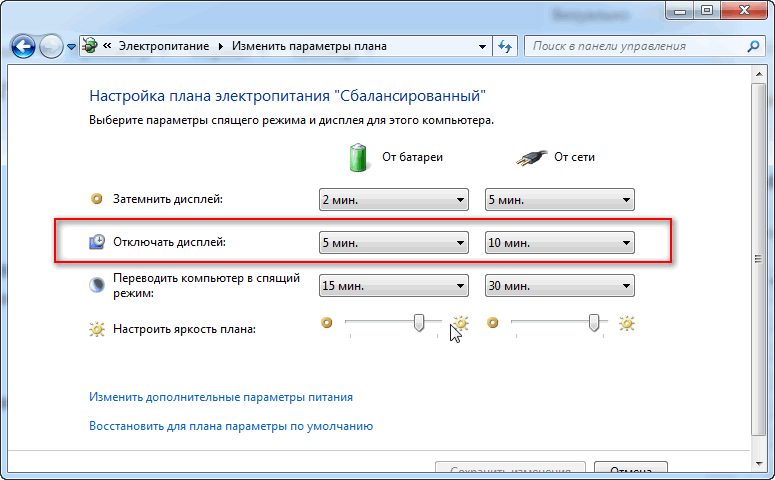
3 Убедитесь, что отсутствует перегрев системы
Используйте специальные программы, помогающие контролировать температуру внутренних компонентов компьютера. При фиксации высокой температуры, в первую очередь производиться чистка устройства от пыли, замена термопасты и проверка работоспособности компонентов системы охлаждения.
4 Осмотрите материнскую плату
Тестирование микросхемы осложняется тем, что сначала потребуется отключение от нее всех компонентов, а затем последовательное поочередное подключение и наблюдение за поведение устройства.
Удобнее тестирование платы возложить на сотрудников профильного сервисного центра. Мастерские укомплектованы всем необходимым оборудованием и инструментом. По результатам диагностики будет сделать вывод о ремонтопригодности элемента или необходимости его замены.
Компьютер выключается случайным образом.
 Как это исправить?
Как это исправить?
Компьютер случайно выключается. Как это исправить?
Произвольное выключение компьютера — распространенная проблема. Это не обязательно указывает на серьезную проблему с аппаратным или программным обеспечением, если только отключения не происходят часто. Тем не менее, любое отключение может быть очень неприятным, особенно если вы потеряете свои данные.
Почему мой компьютер самопроизвольно выключается?
Большинство современных компьютеров автоматически выключаются (завершаются) при перегреве каких-либо компонентов. Таким образом, компьютер защищает себя от потенциальных опасностей, связанных с перегревом.
Однако это не единственная причина случайных отключений. Также возможно, что есть проблема с блоком питания, сбой аппаратного компонента или система заражена вирусом или вредоносным ПО.
В этой статье описываются причины проблем со случайным выключением компьютера и способы их решения, в том числе проблемы с программным обеспечением или оборудованием.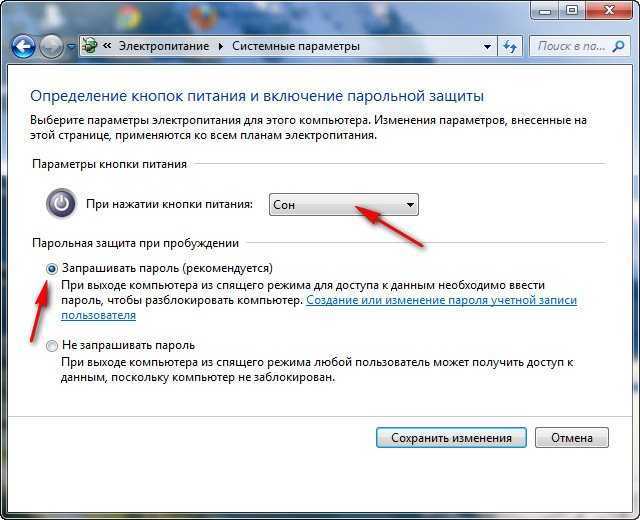 Если проблема связана с программным обеспечением, вам может потребоваться отключить такие функции, как быстрый запуск или «спящий» режим. Прочтите приведенную ниже информацию о нескольких возможных решениях проблем со случайным завершением работы.
Если проблема связана с программным обеспечением, вам может потребоваться отключить такие функции, как быстрый запуск или «спящий» режим. Прочтите приведенную ниже информацию о нескольких возможных решениях проблем со случайным завершением работы.
Видео, показывающее, как исправить случайное выключение компьютера:
Содержание:
- Введение
- Проверка на перегрев
- Проверка неисправного оборудования
- Проверка на вредоносные программы и вирусы
- Отключить быстрый запуск
- Обновление BIOS
- Переустановите видеодрайверы
- Видео, показывающее, как исправить случайные отключения компьютера
Проверка на перегрев
Как упоминалось выше, одной из возможных причин этой проблемы является то, что компоненты компьютера начинают перегреваться.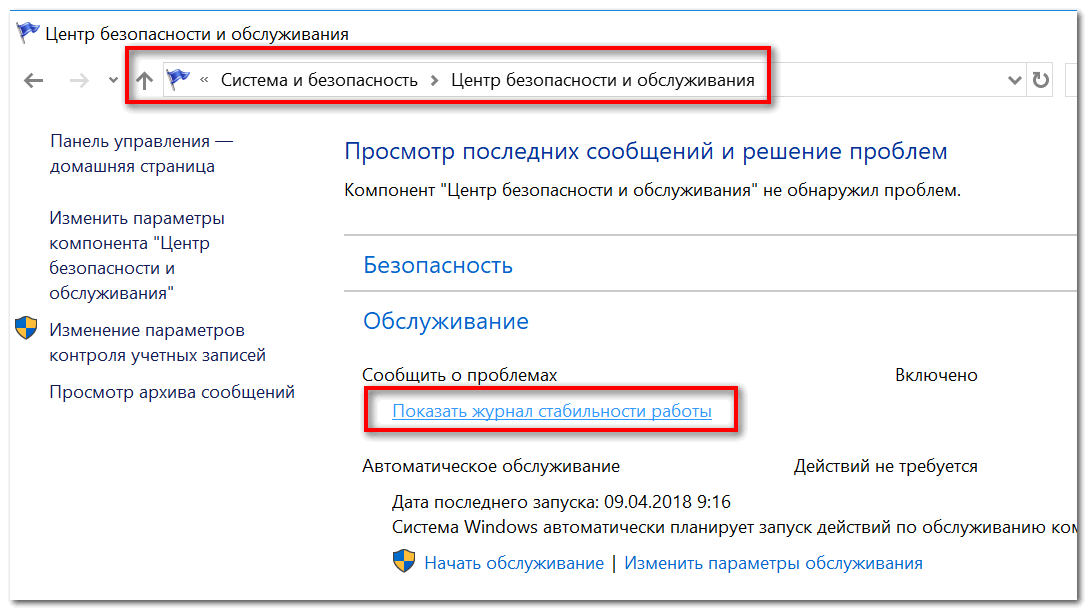 Это может произойти, если ваш компьютер работает с очень большой нагрузкой. Например, если вы играете в графически интенсивную игру, а вентилятор охлаждения видеокарты работает неправильно.
Это может произойти, если ваш компьютер работает с очень большой нагрузкой. Например, если вы играете в графически интенсивную игру, а вентилятор охлаждения видеокарты работает неправильно.
Сначала проверьте вентилятор охлаждения блока питания на задней панели компьютера. Правильно работающий агрегат должен двигаться плавно и быстро. Для проверки других охлаждающих вентиляторов может потребоваться открыть корпус компьютера.
Проверьте все вентиляторы, включая ЦП, корпус, видеокарту, жесткий диск и т. д. Убедитесь, что ни один из них не работает слишком громко и не издает необычных шумов. Если охлаждающий вентилятор блока питания слишком горячий, возможно, потребуется заменить блок питания.
Мы также рекомендуем очистить внутреннюю часть компьютера от грязи и пыли, которые могут вызвать перегрев.
[Вернуться к оглавлению]
Проверка аппаратного сбоя
Если вы недавно добавили новое аппаратное обеспечение на свой компьютер и впоследствии начали случаться случайные отключения, возможно, дополнительное аппаратное обеспечение выходит из строя и вызывает проблему.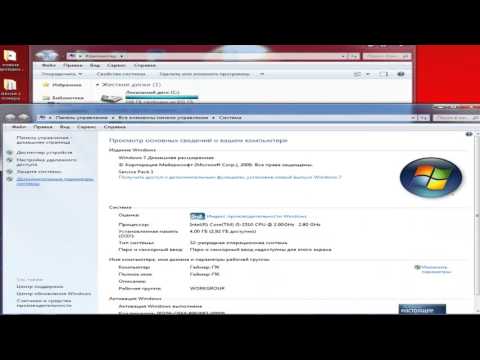 Если возможно, удалите все недавно добавленное оборудование (если оно не является необходимым, например, сетевые или звуковые карты) и посмотрите, сохраняется ли проблема.
Если возможно, удалите все недавно добавленное оборудование (если оно не является необходимым, например, сетевые или звуковые карты) и посмотрите, сохраняется ли проблема.
[Вернуться к оглавлению]
Проверка на наличие вредоносных программ и вирусов
Если компьютер самопроизвольно выключается из-за проблем, связанных с программным обеспечением, проверьте операционную систему на наличие вирусов и вредоносных программ. Некоторые вирусы и другие инфекции вызывают системные сбои, включая выключение компьютера. В любом случае рекомендуется время от времени сканировать вашу систему.
Вы можете использовать Защитник Windows (встроенную антивирусную программу), который защищает компьютеры от вирусов, шпионского и другого вредоносного ПО. Или вы можете запустить другой сторонний антивирусный пакет, если он у вас установлен.
Чтобы выполнить полное сканирование системы с помощью Защитника Windows, введите «вирус» в поиске и щелкните результат «Защита от вирусов и угроз».
В окне Защита от вирусов и угроз нажмите «Расширенная проверка» .
Выберите «Полное сканирование» и нажмите «Сканировать сейчас» . Это начнет сканирование вашей системы на наличие вредоносных программ. Если обнаружены какие-либо вирусы, удалите их.
Вы можете выбрать сканер вирусов и вредоносных программ из нашего списка лучших средств защиты от вредоносных программ. Список состоит из известных лучших программ для удаления программ-шпионов и поможет вам выбрать правильное программное обеспечение для защиты вашего компьютера. Найдите список, нажав на эту ссылку.
[Вернуться к оглавлению]
Отключить быстрый запуск
Отключение функции быстрого запуска может предотвратить случайное выключение компьютера. Быстрый запуск — это функция Windows 10, которая обеспечивает более быстрое время загрузки при запуске компьютера. Некоторые люди отключают его сразу же, когда получают новый компьютер с операционной системой Windows.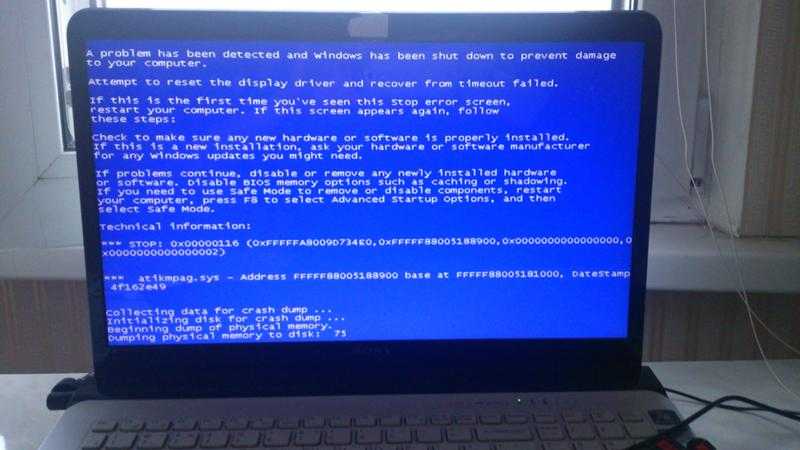
Если включен быстрый запуск, выключение компьютера может показаться полным его выключением, но это не совсем так, поскольку он переходит в состояние между гибернацией и выключением. Если оставить включенным быстрый запуск, это не повредит вашему компьютеру, поскольку это функция Windows, но может вызвать эту проблему.
Чтобы отключить быстрый запуск, перейдите в «Поиск» и введите «power» . Нажмите на результат «Выбрать план электропитания» , чтобы открыть его.
В окне «Электропитание» нажмите «Выберите, что делают кнопки питания» .
Нажмите «Изменить параметры, которые в данный момент недоступны» , а затем снимите флажок «Включить быстрый запуск (рекомендуется)» , если он включен. Нажмите «Сохранить изменения» , чтобы сохранить внесенные изменения, перезагрузите компьютер и проверьте, сохраняется ли проблема с неожиданными завершениями работы.
[Вернуться к оглавлению]
Обновление BIOS
BIOS (базовая система ввода-вывода) — это программное обеспечение, хранящееся на небольшой микросхеме памяти на материнской плате. Вам может потребоваться доступ к BIOS, чтобы изменить работу устройства или помочь в устранении неполадок. Аппаратное обеспечение, ответственное за проблему неожиданного завершения работы, может иметь проблемы — обновление BIOS может решить проблему.
Вам может потребоваться доступ к BIOS, чтобы изменить работу устройства или помочь в устранении неполадок. Аппаратное обеспечение, ответственное за проблему неожиданного завершения работы, может иметь проблемы — обновление BIOS может решить проблему.
Имейте в виду, что обновление BIOS — это процедура для опытных пользователей, и неправильное выполнение может привести к необратимому повреждению оборудования.
Чтобы обновить BIOS, перейдите на веб-сайт производителя материнской платы и загрузите последнюю версию BIOS для материнской платы. Также должно быть руководство по обновлению BIOS — убедитесь, что вы внимательно его прочитали. Если вы не знаете, как обновить BIOS, найдите специалиста, чтобы не повредить компьютер.
[Вернуться к оглавлению]
Переустановить видеодрайверы
Драйвер устройства информирует операционную систему и другое программное обеспечение о том, как взаимодействовать с определенным оборудованием. Если соответствующий драйвер не установлен, устройство может работать неправильно и вызывать различные проблемы. Возможная причина случайного выключения компьютера заключается в том, что драйвер графического процессора видео (GPU) нуждается в обновлении (достигается путем его переустановки).
Возможная причина случайного выключения компьютера заключается в том, что драйвер графического процессора видео (GPU) нуждается в обновлении (достигается путем его переустановки).
В этом руководстве мы описываем, как удалить, а затем переустановить видеодрайвер. Прежде чем идти дальше, мы рекомендуем вам загрузить драйвер видеокарты (GPU) с официального сайта производителя и загрузить его на свой компьютер или USB-накопитель.
Чтобы обновить драйвер графического процессора, откройте Диспетчер устройств, щелкнув правой кнопкой мыши кнопку «Пуск» и выбрав результат «Диспетчер устройств» в контекстном меню, или введите «Диспетчер устройств» в поиске и нажмите кнопку «Диспетчер устройств» результат.
В Диспетчере устройств вы увидите список устройств, подключенных к вашему компьютеру. Найдите и разверните категорию «Видеоадаптеры» и щелкните правой кнопкой мыши видеоадаптер. Выберите «Удалить устройство» .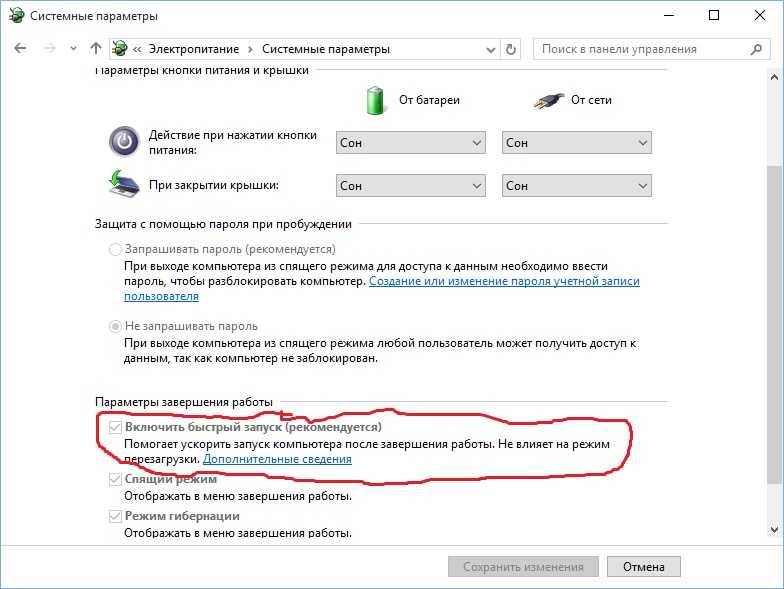
Установите флажок «Удалить программное обеспечение драйвера для этого устройства» и нажмите «Удалить» .
Теперь снова щелкните правой кнопкой мыши свое видеоустройство и выберите «Обновить драйвер» пункт контекстного меню. Вам будет предложено выполнить автоматический поиск обновленного программного обеспечения драйвера или просмотреть его на компьютере. Если вы выберете первый вариант, Windows будет искать на вашем компьютере и в Интернете последнюю версию драйвера для вашего устройства.
При выборе второго варианта необходимо найти и установить драйверы вручную. Выберите второй вариант, если вы загрузили видеодрайвер, как было рекомендовано ранее.
Теперь нажмите кнопку «Обзор…» и найдите загруженный драйвер. Нажмите OK, когда выбрано, а затем нажмите «Далее». Должен начаться процесс установки.
Если переустановка видеодрайвера не решает проблему, обновите драйвер, выбрав «Обновить драйвер» при щелчке правой кнопкой мыши на видеоустройстве и выберите «Автоматический поиск обновленного программного обеспечения драйвера» . Перезагрузите компьютер и посмотрите, решена ли проблема.
Перезагрузите компьютер и посмотрите, решена ли проблема.
[Вернуться к началу]
Вернуться к началу
Исправлено: компьютер выключается во время игры
СОДЕРЖАНИЕ СТРАНИЦЫ:
- Почему ваш компьютер выключается во время игры
- Решения для отключения компьютера во время игры
- Дополнительный совет: как создавать резервные копии игр на ПК
- Суть
Почему ваш компьютер выключается во время игр
Обычно, если ваш компьютер выключается во время игр , может потребоваться ремонт блока питания. Когда блок питания не обеспечивает стабильную мощность или недостаточную мощность, ваш компьютер не может нормально работать и даже может привести к повреждению оборудования. Но это не единственная причина выключения компьютеров во время игры; есть разные другие причины.
Несколько факторов могут привести к автоматическому выключению компьютера. Это может быть материнская плата, плохое соединение, перегрев или проблема с программным обеспечением.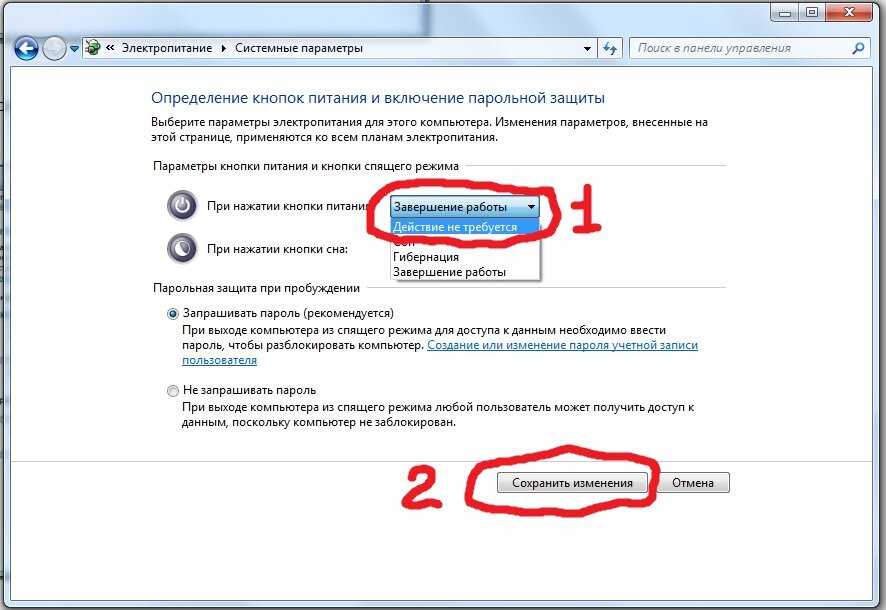 Если вы считаете, что это аппаратная проблема, вам следует сначала проверить блок питания. Убедитесь, что он подключен правильно, а шнур не изношен и не поврежден. Если блок питания работает нормально, проверьте материнскую плату. Если есть ослабленное соединение, попробуйте подтянуть его. Если это не работает, вам может потребоваться замена материнской платы.
Если вы считаете, что это аппаратная проблема, вам следует сначала проверить блок питания. Убедитесь, что он подключен правильно, а шнур не изношен и не поврежден. Если блок питания работает нормально, проверьте материнскую плату. Если есть ослабленное соединение, попробуйте подтянуть его. Если это не работает, вам может потребоваться замена материнской платы.
Если вы считаете, что проблема связана с программным обеспечением, первое, что нужно сделать, это запустить проверку на наличие вирусов. Если вы ничего не можете найти, попробуйте удалить недавно установленные программы. Возможно, вам придется обновить или переустановить Windows, если это не решит проблему. Мы обсудим несколько фактов, причин и методов решения этой проблемы. Пожалуйста, читайте больше. Мы надеемся, что вы найдете решение с помощью этого простого руководства.
Решения, связанные с выключением компьютера во время игры
Эти проблемы с выключением и перезапуском компьютера могут быть связаны с несколькими факторами. Цель состоит в том, чтобы определить проблему для эффективного и окончательного решения этих несвоевременных отключений и перезапусков.
Цель состоит в том, чтобы определить проблему для эффективного и окончательного решения этих несвоевременных отключений и перезапусков.
Мы увидим, как решить проблемы с компьютером, который выключается сам по себе или выключается, а затем автоматически перезагружается.
- Способ 1. Устранение перегрева компьютера
- Способ 2. Проверьте наличие проблем с блоком питания
- Способ 3. Проверка аппаратных проблем
- Способ 4. Запустите проверку на наличие вирусов или вредоносных программ
- Способ 5. Обновление драйверов
- Способ 6. Обновить Windows
- Способ 7. Понизить Windows до более ранней версии
Способ 1. Устранение перегрева компьютера
Одной из общих проблем с компьютером, который выключается без особой причины, является внутренняя температура: ваш компьютер плохо вентилируется и перегревается.
Допустим, температура достигает или превышает определенный порог (выше 100°C). В этом случае встроенная тепловая защита активирует и выключает компьютер, чтобы сохранить и избежать повреждения вашей системы.
Очевидным признаком является шум вентиляторов: если вентилятор крутится и шумит, несомненно, внутренняя температура вашего компьютера слишком высока. Это происходит, когда вы запускаете программу или видеоигру, которая требует много ресурсов (ЦП, ГП), выделяя много тепла. Это также происходит, когда ваш компьютер плохо проветривается.
Итак, решите эту проблему, выполнив шаги:
Шаг 1. Удалите пыль: Если вы заметили высокую температуру на настольном ПК, снимите боковую панель, затем удалите пыль с помощью пылесоса, тряпки, или ватные палочки; на ноутбуке используйте баллончик со сжатым воздухом.
Шаг 2. Обеспечьте оптимальную вентиляцию: Не размещайте настольный ПК в замкнутом пространстве. Если у вас есть ноутбук, не кладите его на мягкую поверхность, которая может загораживать вентиляционные отверстия. При необходимости купите более мощные корпусные вентиляторы для настольного ПК или охлаждающую подставку для ноутбука.
Способ 2.
 Проверка на наличие проблем с блоком питания
Проверка на наличие проблем с блоком питания
Блок питания (блок питания) — это компонент, отвечающий за подачу питания на компьютер. Если ваш компьютер внезапно выключается во время игры, вам необходимо проверить блок питания; возможно неисправность в блоке питания.
Шаг 1. Попробуйте другой блок питания на своем компьютере и посмотрите, работает он или нет.
Шаг 2. В качестве альтернативы, если у вас есть мультиметр/тестер блока питания, вы можете проверить его с помощью мультиметра/тестер блока питания.
Это быстрый и простой способ проверить неисправность блока питания. Если вы обнаружите какую-либо неисправность в блоке питания, вам необходимо заменить его, таким образом, проблема автоматического выключения вашего компьютера может быть решена, если она была связана с блоком питания.
Способ 3. Проверьте наличие проблем с оборудованием
Вероятно, вы установили новое оборудование, например карту Wi-Fi, адаптер Bluetooth или графический процессор.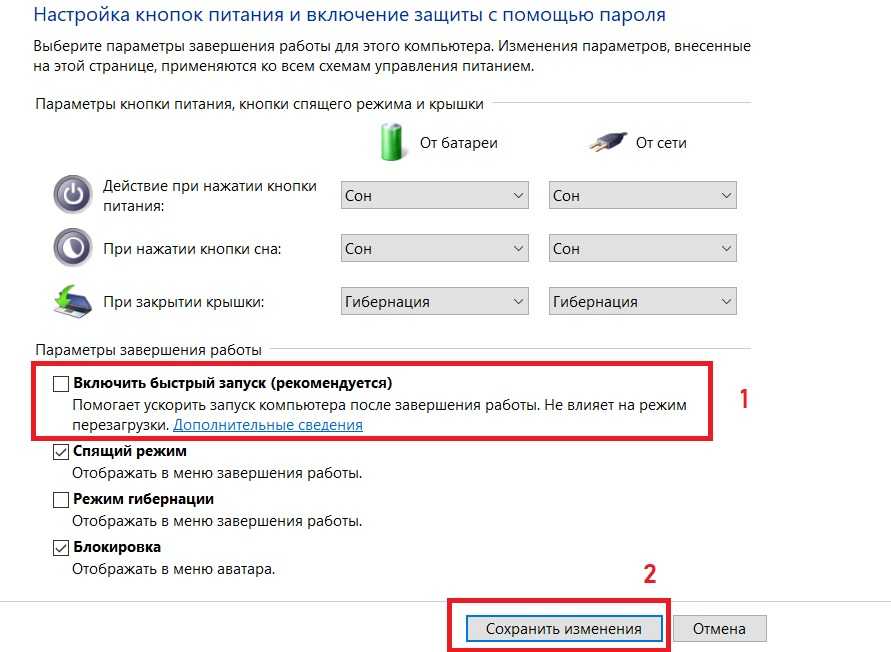 Это оборудование может быть причиной автоматического отключения, а также несовместимых драйверов. Итак, вам нужно выполнить следующие шаги, чтобы решить эту проблему.
Это оборудование может быть причиной автоматического отключения, а также несовместимых драйверов. Итак, вам нужно выполнить следующие шаги, чтобы решить эту проблему.
Шаг 1. Ненужное оборудование лучше удалить. Например, модем, сетевая карта, звуковая карта или любая другая дополнительная карта.
Шаг 2. Затем включите компьютер без этой карты, чтобы проанализировать проблему.
Таким образом, вы можете решить проблему и предотвратить автоматическое выключение компьютера.
Способ 4. Запустите проверку на наличие вирусов или вредоносных программ
Вы должны выполнить проверку на наличие вирусов или вредоносных программ, поскольку это может привести к случайному повреждению и отключению компьютера во время игры или чего-то другого. Вы должны использовать подлинное антивирусное программное обеспечение для проверки и очистки вашего ПК от вирусов и вредоносных программ.
Что касается программного обеспечения для обнаружения вирусов и вредоносных программ, встроенная в Windows система безопасности Windows доступна для проверки и защиты вашего ПК от компьютерных вирусов.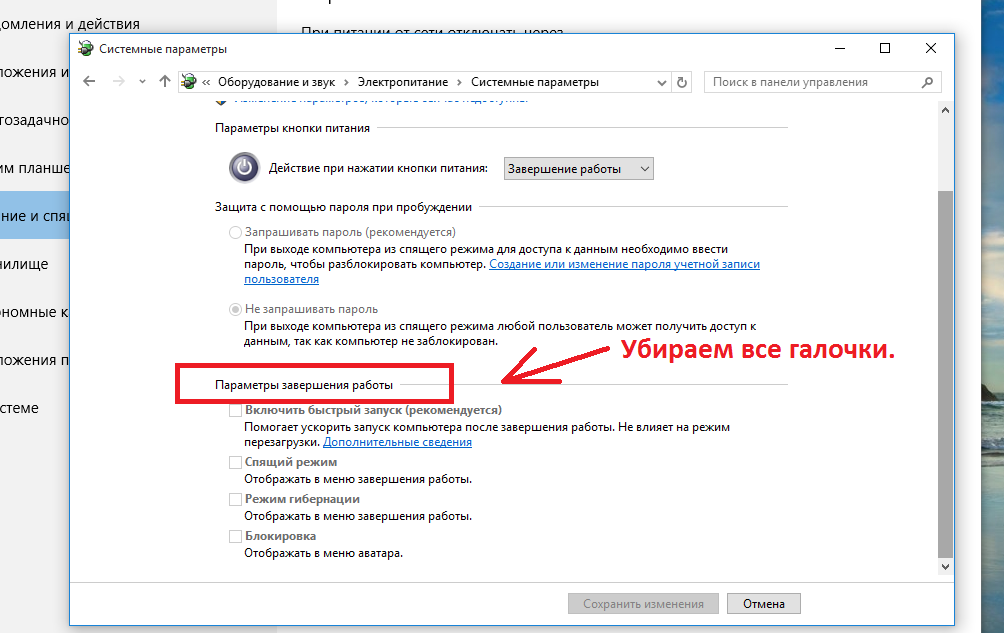 С его помощью вы можете полностью сканировать свой компьютер и удалять вирусы. Выполните следующие шаги:
С его помощью вы можете полностью сканировать свой компьютер и удалять вирусы. Выполните следующие шаги:
Шаг 1. Перейдите в настройки Windows и нажмите «Обновление и безопасность» .
Шаг 2. Щелкните «Безопасность Windows» в меню слева.
Шаг 3. Щелкните «Защита от вирусов и угроз» .
Шаг 4. Щелкните «Параметры сканирования» .
Шаг 5. Нажмите «Полное сканирование» , а затем нажмите «Сканировать сейчас» . Подождите несколько минут; обработка займет время.
Способ 5. Обновите драйверы
Драйверы являются важной частью компьютерных машин, поэтому вам необходимо обновлять драйверы, потому что из-за неправильных или устаревших драйверов есть вероятность, что вы можете столкнуться с такими проблемами, как внезапное выключение компьютера.
Драйверы можно обновлять вручную и автоматически. См. следующие шаги:
1.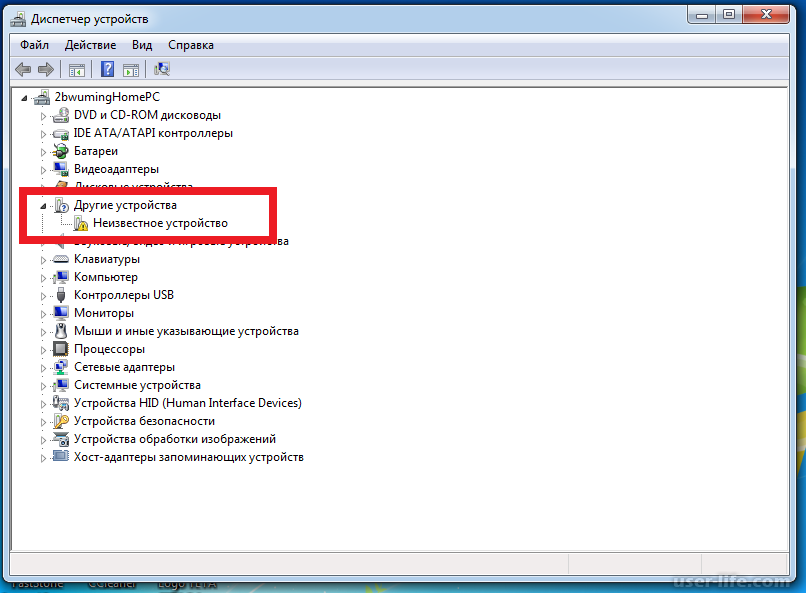 Вручную
Вручную
Шаг 1. Посетите веб-сайт производителя и загрузите графические драйверы. В моем случае я использую ноутбук Dell (Latitude 3460).
Шаг 2. Напишите номер модели вашего устройства в строке поиска.
Шаг 3. Загрузите драйверы вручную и установите их в своей системе.
2. Автоматически
Шаг 1. Напишите «Диспетчер устройств» в поле поиска на панели задач и нажмите «Ввод» .
Шаг 2. Вы увидите список устройств. Выберите и разверните «Видеоадаптеры» и щелкните правой кнопкой мыши «Графика» .
Шаг 3. Нажмите «Обновить драйвер» .
Примечание: Если ваши драйверы уже обновлены, но по-прежнему возникает та же проблема, вам нужно нажать «Удалить устройство», выполнив те же действия и переустановив его.
Способ 6. Обновите Windows
Вам необходимо обновить Windows, потому что устаревшая Windows может стать причиной внезапного выключения компьютера.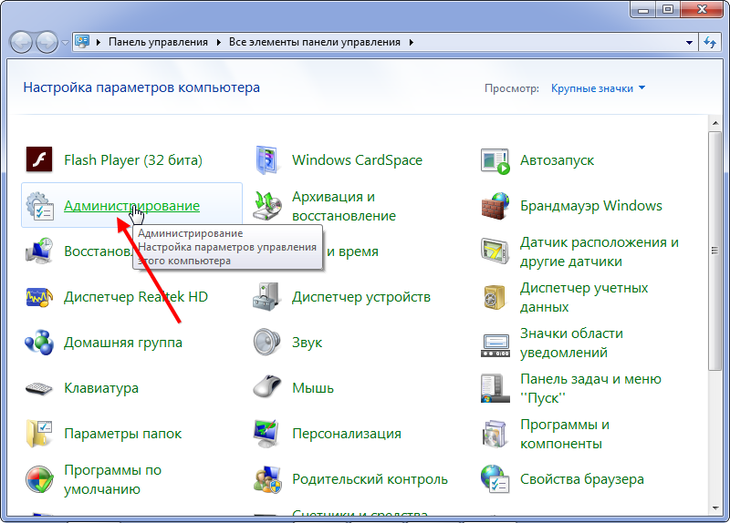 Вот как:
Вот как:
Шаг 1. Перейдите в настройки Windows и нажмите «Обновление и безопасность» .
Шаг 2. Нажмите «Проверить наличие обновлений» и подождите несколько минут.
Шаг 3. Нажмите «Загрузить и установить» . Подождите несколько минут; это займет время.
Способ 7. Понизьте версию Windows до более ранней версии
Ваша проблема может быть решена путем понижения версии Windows до более ранней версии, и есть вероятность, что иногда новые системные обновления не подходят для игр . Совместимость также может быть проблемой между игрой и системой. В результате ваш компьютер внезапно выключается. Итак, вот как вы можете понизить версию:
Шаг 1. Откройте настройки Windows, нажмите «Обновление и безопасность» и нажмите «Восстановление» на левой боковой панели.
Шаг 2. В разделе «Вернуться к Windows 7» нажмите «Начать» и выполните следующий процесс соответственно.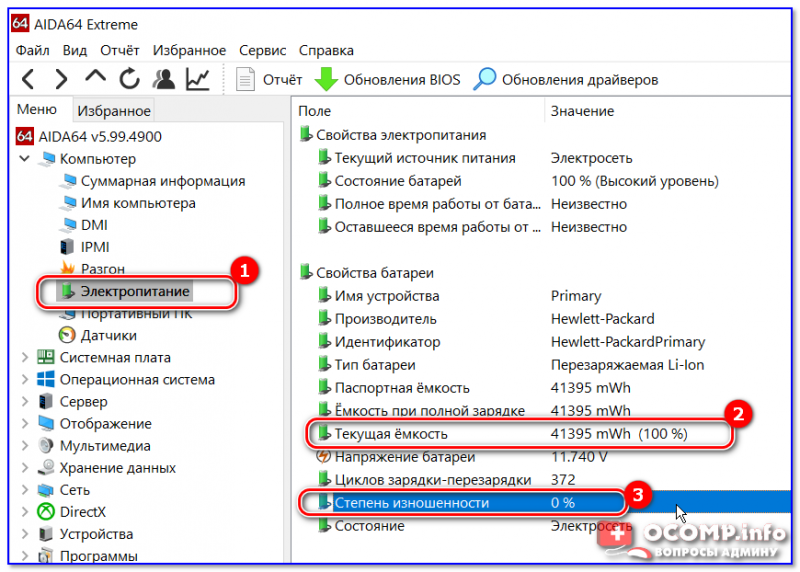
Примечание: Вы можете понизить версию Windows только в течение десяти дней после обновления. Через десять дней вы не сможете перейти на более раннюю версию.
Дополнительный совет: как создавать резервные копии игр на ПК
Если вы поклонник игр или любитель игр, вы можете беспокоиться о потере сохраненных игр. Говорят, что игровые данные, хранящиеся локально, иногда исчезают из-за обновлений игры, системных обновлений, компьютерного вируса, отказа жесткого диска или некоторых неизвестных факторов. Поэтому лучше заранее сделать резервную копию сохраненных игр на ПК. В этом случае на помощь приходит профессиональная утилита резервного копирования EaseUS Todo Backup.
EaseUS Todo Backup Home — это высоконадежный и ориентированный на безопасность инструмент для обеспечения безопасности всех ваших ценных данных. Он позволяет создавать резервные копии систем, дисков, разделов, файлов и т. д., а также создавать резервные копии ваших любимых игр. Например, он позволяет создавать резервные копии миров Minecraft. Кроме того, он позволяет создавать различные типы резервных копий, такие как полные, инкрементные и дифференциальные резервные копии. Вы можете создать iso-образ операционной системы и сжать резервные копии. Кроме того, он позволяет переустанавливать Windows без потери игр и предоставляет бесплатное облачное хранилище объемом 250 ГБ.
Кроме того, он позволяет создавать различные типы резервных копий, такие как полные, инкрементные и дифференциальные резервные копии. Вы можете создать iso-образ операционной системы и сжать резервные копии. Кроме того, он позволяет переустанавливать Windows без потери игр и предоставляет бесплатное облачное хранилище объемом 250 ГБ.
Ниже приведены подробные шаги:
Шаг 1. Чтобы начать процесс резервного копирования, нажмите кнопку Выберите содержимое резервной копии .
Шаг 2. Перечислены четыре категории резервного копирования данных: Файл, Диск, ОС и Почта.
Шаг 3. Списки локальных и сетевых файлов отображаются в левой части экрана. Расширение каталога, чтобы вы могли выбрать файлы для резервного копирования.
Шаг 4. Следуйте инструкциям на экране и выберите место, где вы хотите сохранить резервную копию.
Убедитесь, что резервная копия зашифрована, и установите расписание резервного копирования, нажав Параметры в Параметры резервного копирования . Вы также можете выбрать запуск резервного копирования в определенное время в схеме резервного копирования , нажав «Параметры». Есть много других настраиваемых параметров, которые вы можете изучить.
Вы также можете выбрать запуск резервного копирования в определенное время в схеме резервного копирования , нажав «Параметры». Есть много других настраиваемых параметров, которые вы можете изучить.
Шаг 5. Вы можете сохранить файл резервной копии на своем компьютере, в облачной службе EaseUS или на сетевом устройстве хранения (NAS).
Шаг 6. EaseUS Todo Backup позволяет клиентам хранить резервные копии своих файлов на стороннем облачном диске или в собственном облачном хранилище компании.
Если вы хотите создать резервную копию данных на стороннем облачном диске, выберите «Локальный диск» и прокрутите вниз, чтобы добавить облачное устройство. Затем заполните данные своей учетной записи.
Нажмите EaseUS Cloud, затем зарегистрируйтесь и войдите в свою учетную запись EaseUS, если вы хотите хранить файлы резервных копий в собственном облачном хранилище EaseUS.
Шаг 7. Нажмите Backup Now , чтобы начать резервное копирование. Когда процесс резервного копирования будет завершен, он будет отображаться в виде карточки в левой части экрана. Щелчок правой кнопкой мыши позволит вам узнать больше о том, как обрабатывать задание резервного копирования более подробно.
Когда процесс резервного копирования будет завершен, он будет отображаться в виде карточки в левой части экрана. Щелчок правой кнопкой мыши позволит вам узнать больше о том, как обрабатывать задание резервного копирования более подробно.
Итог
Если ваш компьютер выключается во время игры , вы можете использовать любые описанные выше методы для решения этой проблемы. Мы подробно остановились на нескольких причинах, факторах и способах быстрого решения этой проблемы. Мы надеемся, что ваша проблема будет решена.
Стоит отметить, что если вы хотите лучше защитить свои игры на компьютере, вы можете использовать EaseUS Todo Backup Home для создания резервной копии ваших любимых игр. Он также позволяет создавать резервные копии SSD в образ и создавать iso-образ с жесткого диска. EaseUS Todo Backup Home — отличный инструмент для резервного копирования. Не стесняйтесь попробовать.
Часто задаваемые вопросы
1.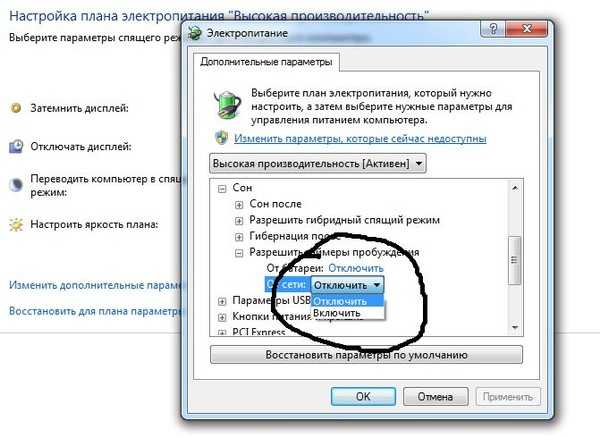 Как узнать, что мой блок питания неисправен?
Как узнать, что мой блок питания неисправен?
Чтобы узнать состояние вашего блока питания, вам нужно попробовать другой блок питания на вашем компьютере и посмотреть, работает ли он. В качестве альтернативы, если у вас есть мультиметр/тестер блока питания, вы можете проверить его с помощью мультиметра/тестер блока питания.
2. Какая температура оптимальна для игрового ПК?
Во время игры допустимая температура процессора ниже 60 градусов Цельсия или 140 градусов по Фаренгейту. Тем не менее, 70 и 80 градусов по Цельсию (от 158 до 175 градусов по Фаренгейту) — безопасная зона для игр. Вы войдете в опасную зону при температуре 90 градусов по Цельсию (194 градуса по Фаренгейту). Хотя температура выше 85°C приемлема для нескольких минут игр или другой интенсивной загрузки процессора, это не рекомендуется, даже если ваша система оптимизирована для игр.
3. Как предотвратить перегрев игрового ПК?
Во время игр внутренние компоненты ПК нагреваются.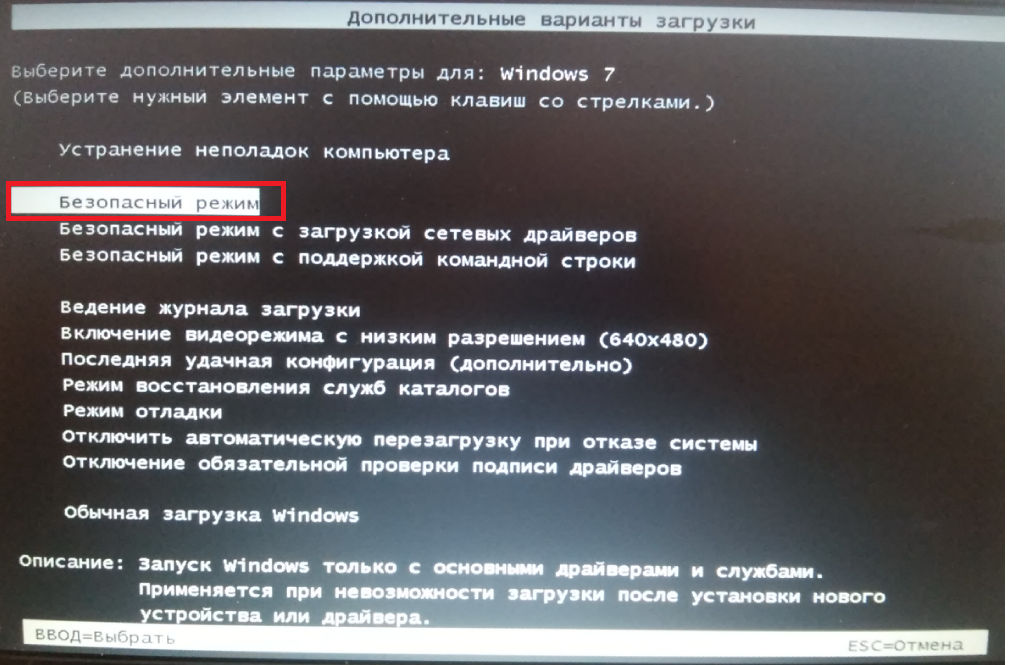

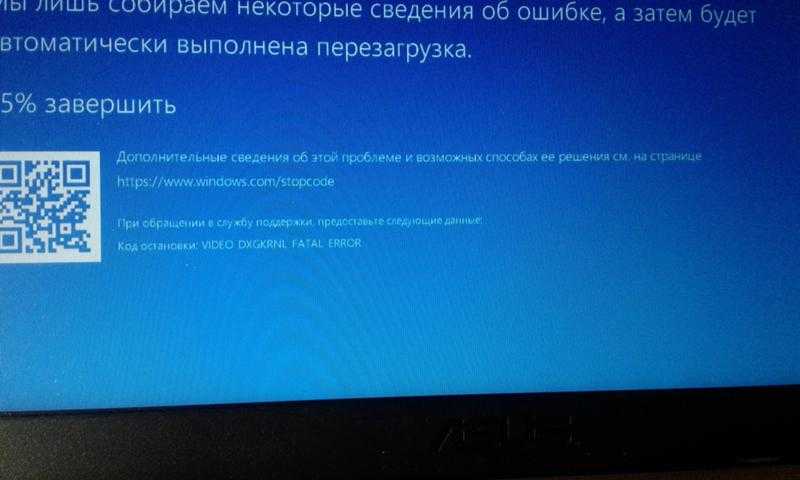 2 Включите файл подкачки Windows
2 Включите файл подкачки Windows