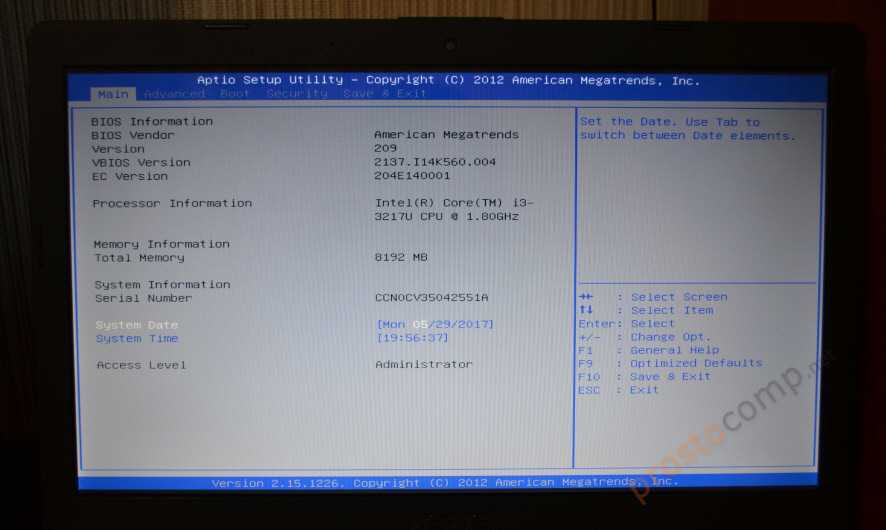Asus как обновить bios с флешки: [Материнская плата] ASUS EZ Flash 3 — Введение | Официальная служба поддержки
Добрый день. Здесь я вам расскажу частую проблему связанную с прошивкой материнской платы Asus M5A97 R2.0. Так же можете просмотреть, как обновить/прошить BIOS на материнских платах. Проблема заключается в том, что после обновления BIOS материнки, компьютер перестает включатся и издает два писка (но бывает вообще не пищит). Советую сразу перейти к пункту «Прошиваем биос/восстанавливаем с помощью флешки 100% рабочий вариант». И так для решения данной проблемы нам потребуется: 1. Флешка. 2. DVD диск который шел вместе с материнской платой. 3. Файл прошивки. И так приступим: 1. Что мы сначала будем делать это сбросим BIOS. Как будем сбрасывать: 1.1. Отключаем питание компьютера. 1.2. Снимаем боковую крышку системного блока. 1. 1.4. Вытаскиваем. Ждем 30 секунд (либо если не хотите ждать, то замыкаем контакты, где находиться батарейка). И так BIOS сброшен. P.S.: Если есть 2 писка,то всё ОК и сделано правильно. Если нет то проделываем пункт 1.4. еще раз. 2. Дальше заходим на сайт производителя Asus M5A97 R2.0. 3. Скачиваем новую прошивку. После распаковываем ZIP архив и переименовываем распакованный файл в M5A97R20.CAP. P.S.: Если не переименовать,то вы не прошьёте BIOS, поскольку файл прошивки она не найдет=). Если не верите можете попробовать. Хотя я за такую ошибку поплатился дополнительным часом работы=). 4. Включаем компьютер, слышим два писка. Вставляем диск в привод и флешку в порт USB Bios FlashBack. Выкладываю картинку, где порт USB подписан и стрелочкой подмечено, где он находится. P.S.:Только такую картинку нашел, где с заглушкой не нашел. 5. Перезагружаем компьютер. 6. Ждем загрузки Asus EZ Flash, там выбираем флешку и обновляем BIOS. 7. Заходим в BIOS и сбрасываем все настройки в дефолт. Прошиваем/восстанавливаем биос с помощью флешки 100% рабочий вариант: 1. Как выше описано нам потребуется. Флешка в файловой системе FAT32. И сама прошивка переименованная. P.S.: Советую использовать флешку со светодиодным сигналом, то бишь с индикатором записи/чтения или обращения к ней. 2. Выключаем компьютер, но не обесточиваем его, то есть он должен с кнопки включения включатся. 3. Вставляем флешку в которую залили биос. 4. Находим кнопочку около батарейки BIOS, она должна быть подписана, как BIOS FLBC (приблизительно так). 5. Нажимаем на неё и удерживаем и как только начнет мигать светодиод отпускаем. P.S.: Куллеры не будут крутится и т.п. Только будет мигать светодиод около кнопки BIOS FLBC и светодиод флешки. 6. Ждем пока перестанет мигать. После включаем. Ура мы оживили материнку Asus M5A97 R2.0 и заодно обновили BIOS. На всякий случай выложу дамп биоса материнской платы Asus M5A97 R2.0 снятый с помощью программатора BIOS_2501.bin.
|
Как обновить BIOS ASRock | Айтишник
Есть множество причин, по которым порой требуется обновить версию BIOS. Я уже описывал как это сделать на материнских платах Asus, Gigabyte. Теперь опишу как обновить биос ASRock. Именно ей посвящена данная инструкция.
В обновлении биоса Asrock нет ничего сложного, следуя рекомендациям этой статьи, с этим справится любой пользователь.
В момент прошивки BIOS Asrock ни в коем случае не прерывайте процедуру обновления микрокода, это приведет к неисправности компьютера, придется везти его в сервисный центр для прошивки биоса через программатор.
Прилагаю два варианта инструкции, видео и текстовый, каким удобнее, тем и пользуйтесь.
Видео по обновлению биос на ASRock
Текстовый вариант инструкции
Для начала включите компьютер и как только появится первая картинка на экране нажмите F2 чтобы войти в биос.
Вам необходимо определить вашу версию биос и наименование материнской платы (модель платы можно посмотреть также открыв системный блок или на коробке, что шла при покупке), чтобы это было легче сделать, отметил на фото ниже.
Запомните или запишите версию микрокода и модель матплаты. Далее открываем официальный сайт производителя asrock.com, через поиск находим модель вашей материнской платы.
Если в результате поиска несколько моделей с разными ревизиями, то выберите согласно вашей.
Перейдите в категорию «Поддержка«, выберите «BIOS«.
Далее в статье небольшая развилка, так как опишу два способа как обновить микрокод биос на ASRock, разделил на два подзаголовка.
Обновление BIOS ASRock через Instant Flash
На открывшейся странице вы увидите список доступных версий биоса для обновления. Возле каждой присутствует описание внесенных изменений. Скачать можете любую более свежую версию, но рекомендую последнюю, она несет в себе более широкую функциональность и исправление обнаруженных ошибок. Не скачивайте Бета-версии! И так, нас интересует микрокод со строкой «Instant Flash«, кликаем по «Global» (мультиязычная версия).
Скачанный файл находится в архиве, извлеките его и скопируйте в корень флешки с файловой таблицей FAT32. О том, как отформатировать в FAT32 я уже писал.
Перезагрузите компьютер, при включении нажмите F6 чтобы попасть в интерфейс Instant Flash и обновить биос на материнской плате asrock.
Утилита автоматически просканирует носители и определит подходящий файл для апдейта, нажмите «Обновление«, во всплывающем окне подтвердите действие — Yes, дождитесь завершения процедуры, по окончанию компьютер перезагрузится и запустится в обычном режиме.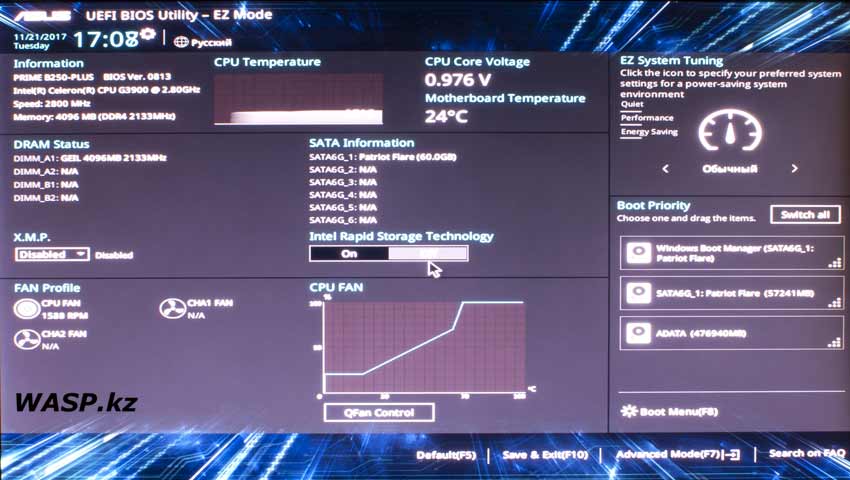 При перезагрузке изображение может отсутствовать до 30 секунд, ничего не предпринимайте.
При перезагрузке изображение может отсутствовать до 30 секунд, ничего не предпринимайте.
Если по какой-то причине клавиша F6 не срабатывает, то необходимо зайти в биос ASRock с помощью клавиши F2 при запуске ПК.
Чтобы попасть в более широкие настройки кликните по кнопке «Advanced Mode» или нажмите клавишу F6.
Выберите вкладку «Средство«, кликните «Instant Flash«. После того, как программа найдет подходящую прошивку, нажмите «Обновление«, подтвердите нажав «Да«, дождитесь окончания.
Обновление BIOS ASRock через файл .exe
Есть еще один метод обновить прошивку микрокода – из-под Windows. Возвращаемся к выбору версий биоса, только на этот раз скачиваем кликнув «Global» в строке Windows.
Распакуйте скачанный .exe файл, запустите его с правами администратора, кликнув по нему правой кнопкой мыши и выбрав соответствующую строку – «Запуск от имени администратора». Подтвердите действие нажав «Yes». Компьютер перезагрузится, дождитесь завершения.
Вот и все, а чтобы убедится, что у вас обновленная версия, зайдите в BIOS и посмотрите.
Как обновить BIOS без USB [Простые шаги]
by Фархад Пашаи
Фархад Пашаи
Автор
Будучи технофилом, Фархад провел последнее десятилетие, приобретая практический опыт работы с различными электронными устройствами, включая смартфоны, ноутбуки, аксессуары, носимые устройства, принтеры и так далее. Когда… читать далее
Обновлено
Раскрытие партнерской информации
- Пользователям Windows необходимо обновить BIOS материнской платы своей системы, чтобы улучшить работу и идентифицировать новое оборудование.
- Вам не нужно обновлять BIOS вашей системы только с помощью USB-накопителя, это можно сделать с помощью самого BIOS или утилиты обновления BIOS.

- Обновление BIOS безопаснее, чем установка или прошивка нового BIOS, поскольку неполная установка может повредить материнскую плату.
XINSTALL ЩЕЛЧКОМ ЗАГРУЗИТЬ ФАЙЛ
Исправление ошибок ОС Windows 11 с помощью Fortect:
Этот инструмент исправляет распространенные компьютерные ошибки, заменяя проблемные системные файлы исходными рабочими версиями. Он также защищает вас от системных ошибок, BSoD и устраняет повреждения, нанесенные вредоносными программами и вирусами. Устраните проблемы с ПК и устраните повреждения от вирусов, выполнив 3 простых шага:
- Скачайте и установите Fortect на свой ПК
- Запустите инструмент и начните сканирование , чтобы найти поврежденные файлы, вызывающие проблемы.
- Щелкните правой кнопкой мыши Начать восстановление , чтобы устранить проблемы, влияющие на безопасность и производительность вашего компьютера.
- В этом месяце Fortect скачали 0 читателей.

Если у вас нет USB-накопителя или флэш-накопителя и вы хотите обновить BIOS компьютера или системы, не беспокойтесь, поскольку для завершения этого процесса вам не нужен USB-накопитель.
Все, что вам нужно сделать, это загрузить утилиту обновления BIOS с веб-сайта производителя или зайти в EZ Flash Utility в BIOS и выбрать Интернет.
После этого ваш компьютер перезагрузится, а BIOS будет обновлен. Будь осторожен! Неудачное обновление может повредить материнскую плату, особенно если вы выберете неправильную версию.
Опасно ли обновлять BIOS?
Как правило, пользователям Windows не нужно так часто обновлять свой BIOS. Установка или прошивка полностью нового BIOS иногда может быть опасной, а его обновление безопаснее.
Если во время обновления или перепрошивки BIOS что-то пойдет не так, это может привести к полному повреждению материнской платы.
Вы не увидите значительных изменений или улучшений после обновления BIOS, потому что обновление не добавляет никаких новых функций или заметного увеличения скорости вашей системы.
Как обновить BIOS без USB?
Утилита обновления
- Откройте Microsoft Store , введите MSI center в строке поиска и выберите его.
- Нажмите на Получить , чтобы загрузить его.
- Теперь откройте приложение, перейдите на вкладку Support и выберите параметр Advanced .
- Наконец, выберите обновление BIOS и дождитесь завершения процесса.
Есть несколько способов обновить BIOS, но у вас есть только два варианта, если у вас нет флешки.
Один из них — использовать утилиту обновления BIOS производителя материнской платы, а другой — использовать Интернет, что мы объясним в следующем методе.
ПРИМЕЧАНИЕ
Имейте в виду, что инструмент MSI Center работает только с материнскими платами MSI, поэтому, если у вас есть материнская плата другого производителя, обязательно посетите их веб-сайт, чтобы узнать, есть ли у них программа обновления BIOS.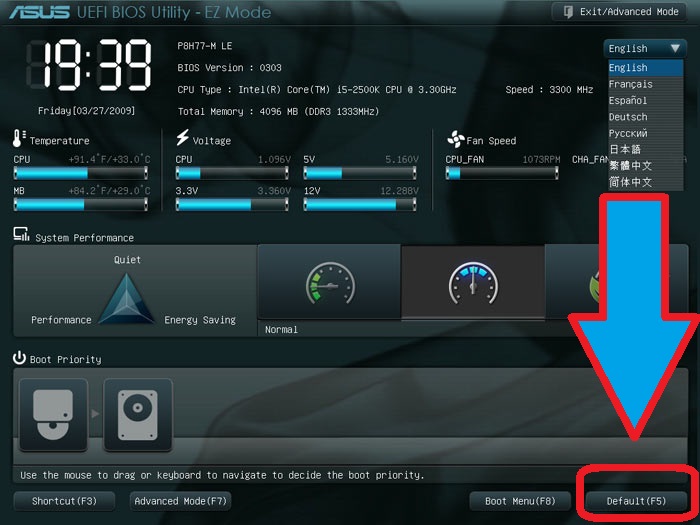
2. Использование настроек встроенного ПО UEFI
- Для начала используйте клавиши Windows + I , чтобы открыть меню Настройки .
- В меню слева выберите System , затем Recovery .
- После этого нажмите Перезагрузить сейчас.
- Выберите параметр Устранение неполадок в меню Расширенный запуск . После этого нажмите Дополнительные параметры , затем Параметры встроенного ПО UEFI .
- Войдите в расширенный режим , затем перейдите в меню Tool . после этого выберите Asus EZ Flash Utility, затем нажмите Enter .
- Выберите через Интернет .
- Теперь нажмите Влево / Вправо Клавиша со стрелкой, чтобы выбрать желаемое подключение к Интернету, затем нажмите Введите .

- Следуйте инструкциям на экране и дождитесь завершения обновления.
Большинство материнских плат UEFI BIOS можно обновить с помощью этого метода.
В чем разница между UEFI и традиционным BIOS?
UEFI расшифровывается как Unified Extensible Firmware Interface. Он работает точно так же, как BIOS, и оба работают как интерпретатор между компьютерным оборудованием и операционной системой.
Оба используются при запуске компьютера и инициализируют аппаратные части и операционную систему. UEFI имеет одно фундаментальное и основное отличие.
UEFI хранит все ваши данные в файле .efi вместо прошивки. Файл данных хранится на жестком диске в специальном разделе EFI System Partition (ESP) и содержит загрузчик.
Рекомендуется время от времени обновлять BIOS, чтобы помочь материнской плате работать лучше и идентифицировать новые компоненты оборудования, такие как ОЗУ, ЦП и т. д.
Прочтите эту статью, если ваш компьютер автоматически входит в режим BIOS.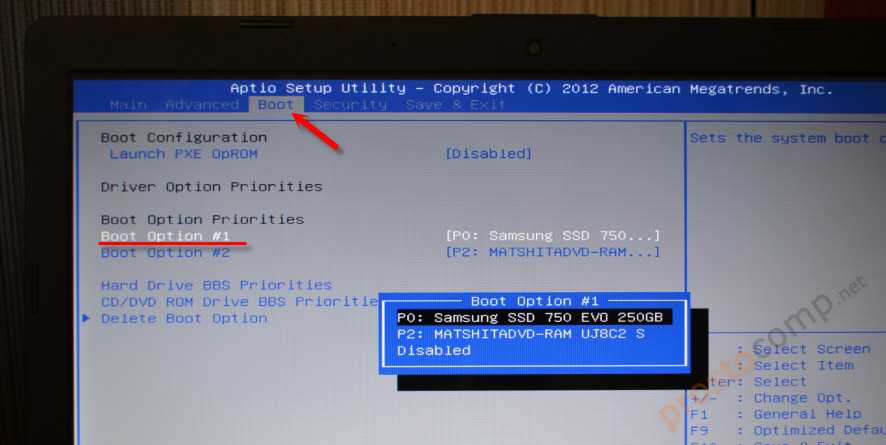
Вы можете обновить BIOS без флешки. Некоторые производители материнских плат предлагают до трех вариантов обновления BIOS: BIOS/UEFI, DOS и Windows.
Кроме того, вы можете обновить свой BIOS с помощью DOS с помощью флэш-накопителя, но он может быть установлен на другой и отдельный жесткий диск.
BIOS может быть обновлена самой Windows, но это не рекомендуется, так как это опасно и может разрушить вашу систему. Это также поддерживается не всеми производителями материнских плат.
Была ли эта страница полезной?
Начать разговор
Делиться
Копировать ссылку
Информационный бюллетень
Программное обеспечение сделок
Пятничный обзор
Я согласен с Политикой конфиденциальности в отношении моих персональных данных
Обновление BIOS с помощью ASUS EZ Flash Utility – LiquidSky.com
Одним из наиболее важных компонентов компьютера является BIOS.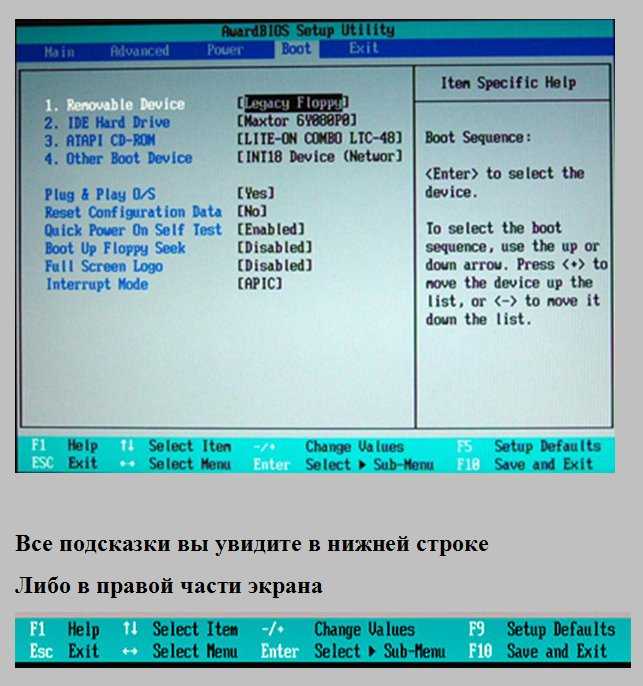 Это программное обеспечение, которое позволяет компьютеру запускаться и работать. Обновления BIOS периодически выпускаются производителем компьютера для устранения ошибок и повышения производительности. Если у вас материнская плата ROG STRIX B450-F GAMING, вы можете обновить BIOS с помощью EZ Flash Utility. Эта утилита встроена в BIOS и очень проста в использовании. Прежде чем начать, вам нужно будет загрузить последнюю версию файла BIOS с веб-сайта ASUS. После того, как вы загрузили файл, разархивируйте его и сохраните на USB-накопителе. Чтобы обновить BIOS, загрузитесь в BIOS и перейдите к EZ Flash Utility. Выберите USB-накопитель, содержащий файл BIOS, и следуйте инструкциям на экране. Весь процесс должен занять всего несколько минут. После обновления BIOS вы должны увидеть улучшение производительности и стабильности. Если у вас возникнут какие-либо проблемы, вы всегда можете вернуться к предыдущей версии BIOS.
Это программное обеспечение, которое позволяет компьютеру запускаться и работать. Обновления BIOS периодически выпускаются производителем компьютера для устранения ошибок и повышения производительности. Если у вас материнская плата ROG STRIX B450-F GAMING, вы можете обновить BIOS с помощью EZ Flash Utility. Эта утилита встроена в BIOS и очень проста в использовании. Прежде чем начать, вам нужно будет загрузить последнюю версию файла BIOS с веб-сайта ASUS. После того, как вы загрузили файл, разархивируйте его и сохраните на USB-накопителе. Чтобы обновить BIOS, загрузитесь в BIOS и перейдите к EZ Flash Utility. Выберите USB-накопитель, содержащий файл BIOS, и следуйте инструкциям на экране. Весь процесс должен занять всего несколько минут. После обновления BIOS вы должны увидеть улучшение производительности и стабильности. Если у вас возникнут какие-либо проблемы, вы всегда можете вернуться к предыдущей версии BIOS.
Мы надеемся, что обновление будет доступно для загрузки в начале 2021 года.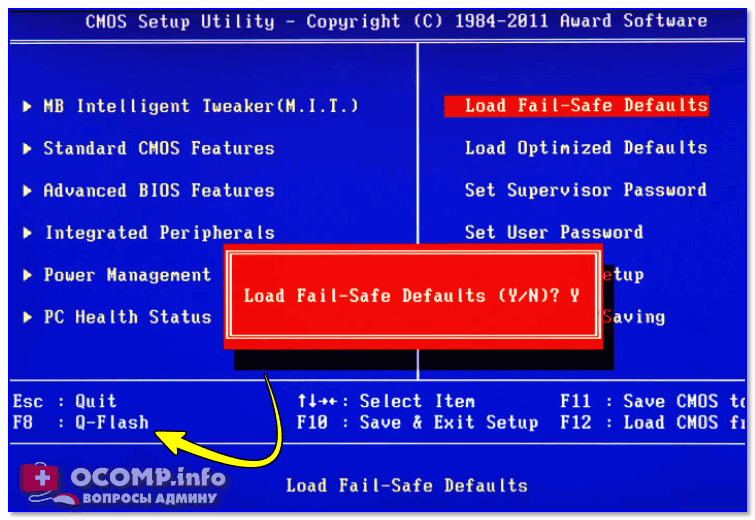 С помощью обновлений BIOS нельзя ускорить работу вашего компьютера, они не добавляют новых функций и даже могут вызвать дополнительные проблемы. Если ваш компьютер работает правильно, вы можете обновить BIOS с помощью EZ Flash Utility в вашем BIOS. Flashback не требуется, и вам не нужно использовать USB BIOS. Пакеты процессоров AMD Ryzen 7 3700X и материнская плата AMD ROG STRIX B450-F GAMING В общем, обновленный BIOS позволит материнской плате идентифицировать новое оборудование, такое как процессоры, оперативная память и т. д. Сколько времени занимает обновление БИОС? Обычно это занимает около минуты, если не больше.
С помощью обновлений BIOS нельзя ускорить работу вашего компьютера, они не добавляют новых функций и даже могут вызвать дополнительные проблемы. Если ваш компьютер работает правильно, вы можете обновить BIOS с помощью EZ Flash Utility в вашем BIOS. Flashback не требуется, и вам не нужно использовать USB BIOS. Пакеты процессоров AMD Ryzen 7 3700X и материнская плата AMD ROG STRIX B450-F GAMING В общем, обновленный BIOS позволит материнской плате идентифицировать новое оборудование, такое как процессоры, оперативная память и т. д. Сколько времени занимает обновление БИОС? Обычно это занимает около минуты, если не больше.
Требуется ли обновление BIOS для Asus Rog Strix B450-f?
Кредит: blogspot.com
Материнская плата Asus ROG Strix B450-F Gaming предназначена для будущих процессоров AMD Ryzen 3000-й серии, но она не поставляется с обновлением BIOS из коробки. Вам необходимо загрузить и установить обновление BIOS с веб-сайта Asus, прежде чем вы сможете использовать процессор Ryzen 3000- серии с материнской платой.
Если вы хотите обновиться до 701, обновление до 701 несложно, но немного рискованно. С Maximus IX Hero у вас есть возможность обновить биос одним из трех способов. Вы можете обновить свое устройство через База данных ASUS , используя Интернет и DHCP, земной шар или EZ Flash на ПК. Если на вашей материнской плате есть функция восстановления BIOS, вы можете сразу же понизить версию BIOS. Мне не нужно беспокоиться о ценности. Пожалуйста, создайте тему, чтобы сообщить нам, если ваша материнская плата ведет себя странно или есть проблема с вашей системой.
Обновление BIOS
После перезагрузки компьютера вы можете получить доступ к экрану BIOS или UEFI, скопировав файл BIOS на USB-накопитель. Эта опция позволяет вам обновить BIOS, выбрать файл BIOS, который вы хотите использовать на USB-накопителе, а затем обновить BIOS до новой версии.
Узнайте, когда обновлять BIOS, что означают BIOS и UEFI и как найти подходящую процедуру. BIOS — это часть программного обеспечения, которое взаимодействует с вашей операционной системой и хранит данные. Когда ваш ПК загружает , он может получить доступ к BIOS либо через функцию восстановления Windows, либо через меню BIOS. Когда ваш компьютер загружается быстро, доступ к BIOS из Windows 10 или 11 может быть затруднен. Используя горячую клавишу, пользователи могут изменять многие низкоуровневые настройки ПК во время POST. Мышь стала более удобной в использовании, а меню стали такими же, как и раньше. Нередко можно найти обновления BIOS, повышающие производительность, но они также могут исправлять ошибки или улучшать совместимость.
BIOS — это часть программного обеспечения, которое взаимодействует с вашей операционной системой и хранит данные. Когда ваш ПК загружает , он может получить доступ к BIOS либо через функцию восстановления Windows, либо через меню BIOS. Когда ваш компьютер загружается быстро, доступ к BIOS из Windows 10 или 11 может быть затруднен. Используя горячую клавишу, пользователи могут изменять многие низкоуровневые настройки ПК во время POST. Мышь стала более удобной в использовании, а меню стали такими же, как и раньше. Нередко можно найти обновления BIOS, повышающие производительность, но они также могут исправлять ошибки или улучшать совместимость.
Повреждение BIOS после многоминутного обновления является одним из рисков, как и сбой компьютера во время обновления. Настройки BIOS, которые сбрасываются при обновлении, также могут повлиять на стабильность системы. Обновления BIOS — не лучшее решение, если вы хотите на повысить производительность игры .

 3. Если видеокарточка большая, то ищи под ней батарейку BIOS.
3. Если видеокарточка большая, то ищи под ней батарейку BIOS.