Отключение входа с паролем windows 10: Как убрать пароль при входе в Windows 10?
Содержание
6 основных методов отключения/отключения/удаления пароля Windows 10
Экран блокировки Windows и пароль администратора являются важным инструментом безопасности вашего компьютера и данных. Мы должны вводить учетные данные для входа в систему, имя пользователя и пароль для доступа к системе каждый раз. Обычные пользователи знают, как это может быть неприятно, поэтому вам нужно найти правильное решение для отключения паролей в Windows 10.
В этой статье об отключении паролей в Windows 10 мы собираемся раскрыть некоторые практические методы, которые лучше всего подходят практически для любой ситуации, связанной с паролями Windows. Вы можете отключить пароли с помощью этих методов.
Способ 1. Отключить пароль Windows 10 при запуске/без входа в систему
У вас нет пароля, но вы все еще хотите получить доступ к системе? Ну, такая же ситуация может возникнуть, даже если у вас есть пароль, но вы не можете отключить пароль. Итак, вот удивительный инструмент, который может помочь вам обойти систему безопасности Windows.
Переустановка Windows решит большинство проблем, но в конечном итоге вы потеряете все данные. UnlockGo — Windows Password Recovery — это интеллектуальная программа для разблокировки Windows, которая поможет вам разблокировать Windows без потери каких-либо файлов.
Вы можете использовать этот инструмент, чтобы отключить пароль локальной учетной записи, который используется для входа в экран блокировки и пароль администратора, чтобы получить доступ к системному файлу. Независимо от того, какая у вас система Windows: Windows 10 или Windows 11/8/7/xp/vista, этот инструмент может помочь вам без профессиональных знаний. Так что посмотрите, как его использовать, с помощью видеогида.
Ниже приведены шаги по удалению/отключению пароля Windows:
Шаг 1. Сначала вам необходимо установить UnlockGo для Windows на другой доступный компьютер и подготовить загрузочный USB/CD/DVD в качестве диска сброса пароля Windows. И используя этот инструмент, чтобы сжечь его.
И используя этот инструмент, чтобы сжечь его.
Шаг 2. После процесса записи вам необходимо вставить записанный диск в заблокированный ПК с Windows 10, а затем следовать инструкциям на экране, чтобы войти в меню BIOS, чтобы установить загрузочный USB/CD/DVD, выбрав вкладку загрузки и приоритет загрузочного устройства. Наконец, нажмите F10, чтобы сохранить и выйти.
Шаг 3. Теперь ваше заблокированное устройство перезагрузится и запросит систему Windows, выберите Windows 10, и она отобразит все учетные записи в системе, выберите учетную запись, для которой вы хотите отключить пароль. И нажмите «Удалить пароль Windows», после чего вы сможете войти в учетную запись без ввода пароля.
Способ 2. Отключите пароль администратора в настройках
Приложение настроек в Windows позволяет управлять различными параметрами, касающимися безопасности и авторизации. Вы можете выбрать эту опцию для Windows 10, чтобы отключить пароль при загрузке и навсегда избавиться от этой проблемы. Вот простые шаги, которые вам нужно выполнить для этого метода, чтобы отключить пароль Windows 10:
Вот простые шаги, которые вам нужно выполнить для этого метода, чтобы отключить пароль Windows 10:
Шаг 1. Нажмите на панель задач и выберите параметр настроек из списка или просто нажмите сочетание клавиш «Windows + I», чтобы получить доступ к настройкам.
Шаг 2. Теперь выберите вкладку метки учетных записей, перейдите на вкладку параметров входа и щелкните диалоговое окно «Изменить».
Шаг 3. Введите текущий пароль, и вам будет показано новое окно для установки пароля.
Шаг 4. Просто оставьте строки пароля пустыми и сохраните.
Теперь старый пароль удален, и вам не нужно вводить пароль для следующей регистрации. Отключите дополнительные функции пароля администратора Windows, такие как PIN-код, собранные здесь.
Способ 3: отключить пароль администратора с помощью панели управления
В более старых версиях Windows нет приложения для настройки, поэтому вам придется искать другие альтернативы.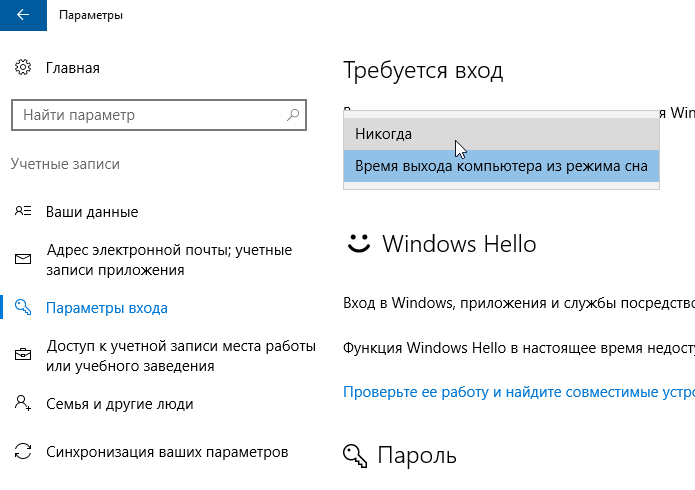 Процесс для этого метода почти такой же. Объясним шаги по отключению паролей Windows 10 с помощью панели управления:
Процесс для этого метода почти такой же. Объясним шаги по отключению паролей Windows 10 с помощью панели управления:
- Нажмите на значок Windows на панели задач и выберите панель управления
- Перейдите к «Добавить или удалить учетные записи пользователей» и выберите учетную запись, которую вы хотите изменить
- Выберите вариант смены пароля и введите старый пароль
- Оставьте поле пустым и нажмите кнопку смены пароля, чтобы отключить пароль
Метод 4. Отключение пароля экрана блокировки Windows с помощью «netplwiz»
Если вы не можете найти параметр отключения в настройках или на панели управления, вот простая команда, которая приведет вас к окну, которое позволит Windows 10 отключить пароль при загрузке. Выполните следующие действия, чтобы отключить пароль в Windows 10:
- Запустите диалоговое окно и введите команду netplwiz
- Откроется новое окно, и вам нужно снять выделение с опции, требующей ввода пароля.

- Система запросит старый пароль для применения изменений, и если у вас нет старых паролей, все готово.
Метод 5. Отключение пароля экрана блокировки Windows после перехода в спящий режим
Для пользователей Windows есть несколько вариантов, с помощью которых они могут запретить системе запрашивать пароль после перехода в спящий режим. Этот вариант для Windows 10 о том, как отключить пароли после сна, довольно прост с подробными шагами. Вот шаги, которые необходимо выполнить, если вы не хотите, чтобы система запрашивала пароль после выхода из спящего режима:
- Перейти к параметрам питания на панели управления
- Нажмите «Изменить параметры плана» и перейдите к «Изменить дополнительные параметры питания».
- Выберите нет, чтобы система запрашивала пароль после выхода из спящего режима
- Сохраните эти настройки, и система больше не будет запрашивать пароль
Способ 6. Удаление пароля экрана блокировки Windows с помощью диска сброса
После установки пароля для вашей системы вам будет предложено создать диск восстановления или сброса, который можно использовать, если вы забудете пароль.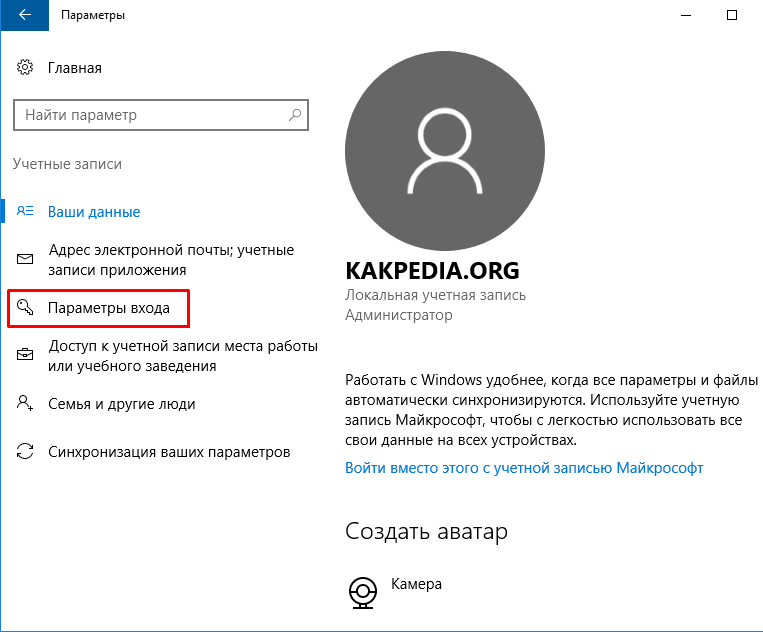 Если у вас есть доступ к этому диску, все будет гладко. Просто вставьте диск, и вы сможете выбрать вариант сброса при запуске системы. Откроется мастер сброса, который позволит вам отключить пароль Windows 10. Шаги включают в себя:
Если у вас есть доступ к этому диску, все будет гладко. Просто вставьте диск, и вы сможете выбрать вариант сброса при запуске системы. Откроется мастер сброса, который позволит вам отключить пароль Windows 10. Шаги включают в себя:
- Выберите опцию сброса пароля при запуске.
- Вставьте диск сброса и следуйте указаниям мастера.
- С помощью мастера удалите старый пароль и установите новый.
Если вы еще не сбрасывали диск для сброса пароля, вы можете использовать способ 1 для решения, и после того, как вы записали USB в качестве диска для сброса пароля, вы можете использовать его в следующий раз. Это не истечет.
Заключение
Все эти способы отключения паролей в windows 10 имеют свои плюсы и минусы. Если вы хотите избежать всех проблем, просто выберите UnlockGo для Windows и обойдите систему безопасности и пароль Windows без потери данных. Вам не нужно переустанавливать Windows, так как UnlockGo для Windows обеспечивает полную безопасность ваших данных, а вы можете отключить пароли Windows с помощью UnlockGo — Windows Password Recovery.
Два основных способа отключить пароль и PIN-код в Windows 10/11
Вы хоть представляете, сколько типов паролей для входа существует в системе Windows 10? Вы можете установить PIN-код, пароль или графический пароль для своей системы Windows 10, чтобы защитить ее. Иногда вам может показаться, что пароль неудобен, и вы хотите отключить пароль и PIN-код Windows 10 . Если вы не знаете, как отключить PIN-код или пароль на компьютере с Windows 10, мы здесь, чтобы помочь вам.
- Часть 1. Как отключить пароль и PIN-код в Windows 10
- Часть 2. Как разблокировать все пароли Windows 10/11
Часть 1. Как отключить пароль и PIN-код в Windows 10
В этом разделе статьи мы объясним, как бесплатно отключить PIN-код или пароль Windows 10. Графический пароль и PIN-код отключаются таким же образом, тогда как пароль отключается другим способом.
1. Отключение графического пароля и PIN-кода
Обычно после создания текстового пароля вы можете добавить графический пароль или PIN-код. Но после отключения PIN-кода и пароля для Windows 10 невозможно установить или использовать графический пароль или PIN-код. Вы можете удалить PIN-код, если PIN-код Windows 10 не работает.
Но после отключения PIN-кода и пароля для Windows 10 невозможно установить или использовать графический пароль или PIN-код. Вы можете удалить PIN-код, если PIN-код Windows 10 не работает.
Нажмите одновременно клавиши «Windows» + «R», чтобы открыть диалоговое окно «Выполнить», и введите «gpedit.msc», а затем «ОК».
Теперь «Редактор локальной групповой политики» открыт, и вам нужно перейти в «Конфигурацию компьютера». Перейдите в «Административные шаблоны», затем «Системы» и выберите «Войти». Найдите «ВКЛЮЧИТЬ вход по пин-коду» и «Отключить вход по паролю с изображением».
Чтобы отключить вход с помощью PIN-кода, дважды коснитесь «Включить вход с помощью PIN-кода» и выберите «Отключено». Теперь нажмите «Применить», а затем «ОК».
Чтобы отключить вход с помощью графического пароля, дважды щелкните параметр «Отключить вход с графическим паролем» и выберите «Включено». Нажмите «Применить», а затем «ОК».
Читайте также: Как восстановить забытый пароль для входа в Windows 10
2.
 Отключение входа по паролю для Windows 10
Отключение входа по паролю для Windows 10
Если у вас есть текстовый пароль для вашей системы Windows 10, вы должны вводить его каждый раз, когда хотите войти в систему. Иногда это становится раздражающим, и вы хотите пропустить этот процесс. Как и при входе с PIN-кодом в Windows 10, вы также можете отключить текстовый пароль.
Запустите «Командную строку» и введите «netplwiz», а затем нажмите клавишу «Enter».
Теперь, когда открыто диалоговое окно «Учетные записи пользователей», выберите учетную запись, для которой вы хотите отключить пароль. Снимите флажок рядом с «Пользователи должны ввести имя пользователя и пароль, чтобы использовать этот компьютер», а затем «ОК».
Введите правильное имя пользователя и пароль, а затем нажмите кнопку «ОК». Теперь вход с паролем отключается.
В этом методе пароль отключается, и вы можете обойти экран входа в систему с паролем Windows 10 для автоматического входа без пароля во время запуска или перезагрузки компьютера. Тем не менее, пароль все еще там, и он вам понадобится, если вы вышли из Windows 10 для повторного входа в систему.
Тем не менее, пароль все еще там, и он вам понадобится, если вы вышли из Windows 10 для повторного входа в систему.
Часть 2. Как разблокировать все пароли Windows 10/11
Бывают случаи, когда люди забывают свой PIN-код Windows, а также пароль/пароль-картинку. Что они будут делать в такой ситуации, чтобы разблокировать заблокированные компьютеры? Будь то удаление PIN-кода Windows или разблокировка ПК с Windows 10/11 путем избавления от графического или текстового пароля, PassFab 4WinKey — лучший способ сделать это. Этот инструмент может восстановить утерянные или забытые пароли для вашего ПК с Windows, а также помочь вам сбросить, удалить, изменить или создать пароли Windows как для локальных, так и для доменных компьютеров. Стоит отметить скорость восстановления и эффективность этого приложения.
Вот пошаговое руководство по отключению пароля и PIN-кода Windows 10/11 и разблокировке заблокированного компьютера с Windows 10/11 —
Шаг 1: Установите и запустите PassFab 4WinKey на доступном компьютере. Подключите USB-накопитель к компьютеру, выберите параметр «USB-накопитель», а затем нажмите кнопку «Далее» для записи диска. Когда все будет готово, извлеките флешку.
Подключите USB-накопитель к компьютеру, выберите параметр «USB-накопитель», а затем нажмите кнопку «Далее» для записи диска. Когда все будет готово, извлеките флешку.
Шаг 2: Теперь возьмите флэш-накопитель USB, подключитесь к системе, где забыли пароль, и перезагрузите ее. Нажмите «F12» («Меню загрузки»), а затем выберите USB-накопитель, а затем нажмите клавишу «Ввод».
Шаг 3: На следующем экране появится интерфейс PassFab 4Winkey. Теперь вам необходимо выбрать операционную систему, для которой вы хотите отключить пароль и PIN-код в Windows 10/11.
Шаг 4: Наконец, вы увидите четыре функции и выберите «Удалить пароль учетной записи» и выберите учетную запись, которую хотите удалить.
Шаг 5. Извлеките USB-накопитель и перезагрузите ПК с Windows 10/11. Вот об этом.
Заключение
Из этой статьи делаем вывод, что отключение пароля и ПИН-кода компьютера с Windows 10/11 можно осуществить разными способами. Кроме того, представьте PassFab 4WinKey, потому что многие пользователи спрашивают меня, как сбросить пароль Windows, если они его забыли.


