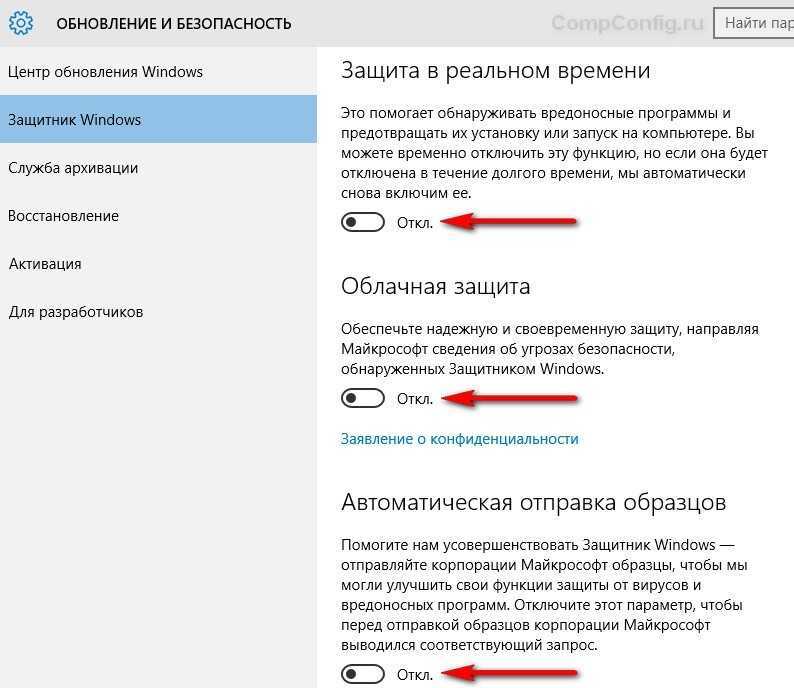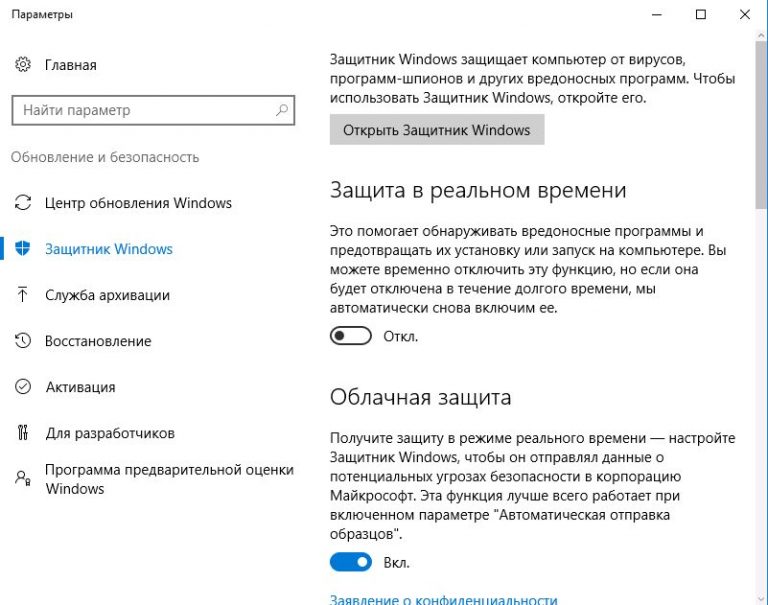Как полностью отключить защитник windows: Dr.Web® — инновационные технологии антивирусной безопасности. Комплексная защита от интернет-угроз.
Содержание
Как отключить Защитник Windows? Windows 11 без секретов | evolut
Защитник Windows следует отключать только в том случае, если пользователь полностью осведомлен об этом и устанавливает другой антивирус, который будет выполнять ту же функцию. При одновременном использовании нескольких антивирусных программ могут возникать конфликты и помехи, что негативно скажется на производительности системы. Поэтому важно отключать Защитник Windows только в случае необходимости и по рекомендации разработчика другой антивирусной программы.
Что такое Защитник Windows?
Прежде чем мы объясним, как отключить Защитник Windows в Windows 11, стоит подумать, для чего он нужен. Защитник работает в фоновом режиме и обеспечивает ряд уровней защиты, включая мониторинг активности приложений в режиме реального времени, проверку сетевых файлов и защиту от спама для конкретного ядра. Он также отвечает за выполнение периодического сканирования критических областей операционной системы.
Microsoft Defender — это антивирусное программное обеспечение на основе сигнатур, которое проверяет файлы по базе данных известных шаблонов. В результате он может обеспечить базовую защиту пользовательских данных.
В результате он может обеспечить базовую защиту пользовательских данных.
Однако многие пользователи задаются вопросом, как отключить Защитник Windows в Windows 11. Причины этого могут быть разными. Некоторых не устраивает его высокое потребление ресурсов. Другие ссылаются на его низкую эффективность. Наконец, в очень специфических случаях установленное стороннее защитное решение может быть неправильно обнаружено, в результате чего Защитник продолжает работать с еще большим потреблением ресурсов.
Единственная проблема заключается в том, что Microsoft не позволяет навсегда отключить Защитника в своих настройках. Как только мы выключаем его с помощью соответствующей опции, он возвращается во включенное состояние через короткое время. Ситуация усугубляется еще и тем, что невозможно точно знать, когда он будет автоматически повторно включен. Далее мы расскажем вам, как временно или полностью отключить Защитник Windows в Windows 11.
Брандмауэр Защитника Windows
Хотите знать, как отключить Защитник Windows в Windows 11? Обратите внимание, что это базовое антивирусное программное обеспечение. Защитник отслеживает входящий и исходящий сетевой трафик, но он не так удобен для пользователя, как брандмауэры Norton или Intego (для Mac). Например, если вы нажмете «Разрешить приложение или функцию через брандмауэр Защитника Windows», вы увидите список приложений и портов, которые разрешены брандмауэром, но вы не сможете редактировать этот список, пока не нажмете «Изменить настройки» и дадите брандмауэру административные привилегии.
Защитник отслеживает входящий и исходящий сетевой трафик, но он не так удобен для пользователя, как брандмауэры Norton или Intego (для Mac). Например, если вы нажмете «Разрешить приложение или функцию через брандмауэр Защитника Windows», вы увидите список приложений и портов, которые разрешены брандмауэром, но вы не сможете редактировать этот список, пока не нажмете «Изменить настройки» и дадите брандмауэру административные привилегии.
Основные параметры, такие как кнопка «Изменить настройки уведомлений» и переключатель для включения и выключения брандмауэра, находятся в разных меню, а не в одном интуитивно понятном меню. Быстро стало раздражать необходимость просматривать все эти различные меню, чтобы внести небольшие изменения.
Стоит обратить внимание на расширенные настройки брандмауэра. Они позволяют создавать определенные правила, аутентифицировать связь между компьютерами, отслеживать состояние брандмауэра в определенном профиле (например, домашнем или рабочем) и многое другое.
В целом, Защитник Windows обеспечивает хороший и глубокий мониторинг входящего и исходящего трафика, но не блокирует столько подозрительных подключений, как конкуренты. Его навигация также раздражает, поскольку основные функции (например, включение и отключение брандмауэра) скрыты в различных меню. Поэтому, если вас не устраивает программа по умолчанию, стоит узнать, как отключить Защитник Windows в Windows 11.
Стоит ли отключать Защитник Windows?
Если вы хотите установить стороннее антивирусное приложение, Защитник Windows может не работать с ним, и вам придется отключить его. Сталкивались ли вы с проблемой, когда Microsoft Defender блокирует установку безопасного приложения, поскольку считает его вредоносным, поэтому вам необходимо временно отключить его? Это, конечно, не первый раз, когда кто-то сталкивается с этой проблемой. Или может быть, вам просто не нравится Microsoft Defender и вы хотите удалить его со своего компьютера? Какой бы ни была причина, читайте дальше, чтобы узнать, как временно или навсегда отключить Защитник Windows в Windows 11!
Как отключить Защитник Windows? Windows 11:
Самым простым и распространенным решением является использование системных настроек.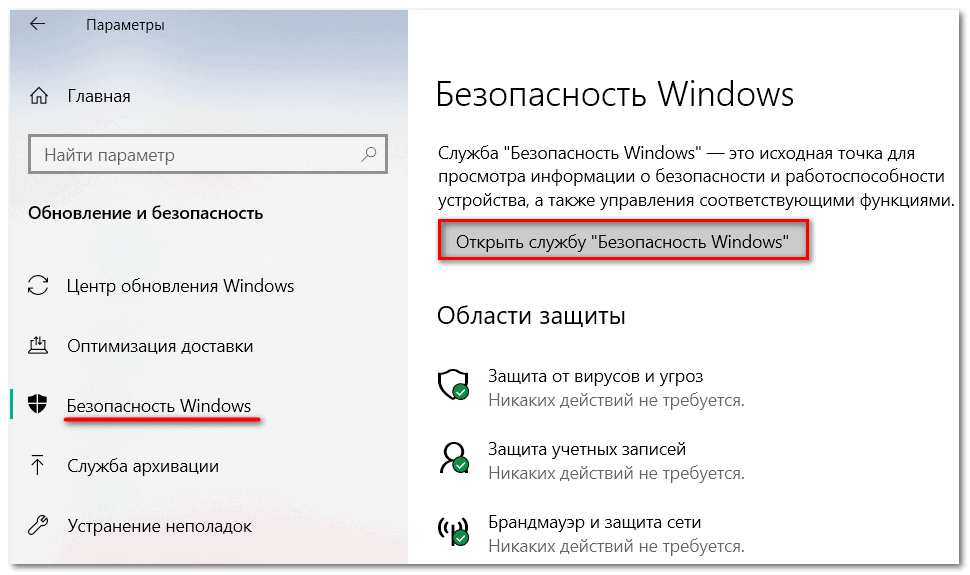 Как отключить Защитник Windows? Windows 11 не усложнит вам задачу. Просто выполните следующие действия:
Как отключить Защитник Windows? Windows 11 не усложнит вам задачу. Просто выполните следующие действия:
- Перейдите в настройки: щелкните правой кнопкой мыши значок «Пуск» и выберите «Настройки».
- Перейдите в «Обновления и безопасность»: в разделе «Обновления и безопасность» выберите «Безопасность Windows».
- Отключить Защитник Windows. В разделе «Безопасность Windows» найдите параметр «Отключить антивирусную программу «Защитник Windows»» и включите его.
- Подтвердить изменения: при отключении Защитника Windows вам будет предложено подтвердить изменения. Нажмите «Да» для подтверждения.
Если вы долго искали ответ на вопрос, как временно отключить Защитник Windows в Windows 11, это решение наверняка решит вашу проблему. После отключения программы вы можете установить другое антивирусное программное обеспечение и использовать его вместо Защитника Windows. Помните, что это важный инструмент безопасности системы и его отключение может увеличить риск угроз безопасности вашего компьютера.
Редактирование реестра
Как отключить Защитник Windows? Windows 11 позволяет сделать это, отредактировав системный реестр. Ниже инструкция:
- Откройте редактор реестра: щелкните правой кнопкой мыши значок «Пуск», выберите «Выполнить» и введите «regedit» в текстовом поле. Нажмите Ввод.
- Перейдите к правильному значению: в редакторе реестра перейдите по следующему пути: «HKEY_LOCAL_MACHINE\SOFTWARE\Policies\Microsoft\Windows Defender».
- Создайте новое значение: щелкните правой кнопкой мыши папку «Защитник Windows», выберите «Создать» и выберите «Значение DWORD (32-разрядное)».
- Назовите новое значение. Назовите новое значение «DisableAntiSpyware».
- Установите значение 1: Дважды щелкните новое значение, чтобы отредактировать его, и установите для него значение «1».
- Закройте редактор реестра: нажмите «ОК» и закройте редактор реестра.
- Готово! Теперь вы знаете, как отключить Защитник Windows в Windows 11.
Этот метод позволяет полностью отключить встроенное антивирусное программное обеспечение, предоставляемое Microsoft.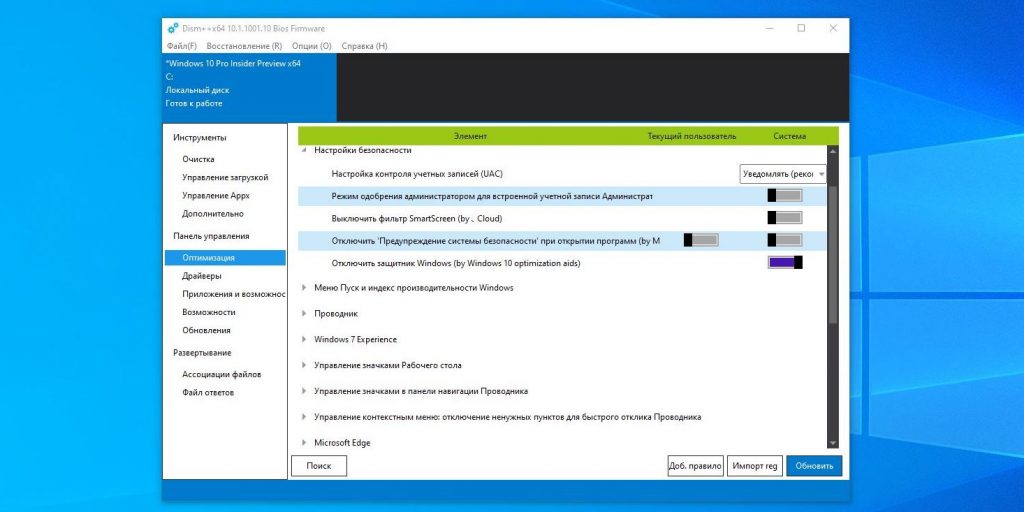
Редактор групповой политики
Как отключить Защитник Windows? Windows 11 также позволяет сделать это с помощью редактора групповой политики. Сделать это:
- Откройте редактор групповой политики: щелкните правой кнопкой мыши значок «Пуск», выберите «Выполнить» и введите «gpedit.msc» в текстовое поле. Нажмите Ввод.
- Перейдите к нужной политике: в редакторе групповой политики перейдите по следующему пути: Конфигурация компьютера > Административные шаблоны > Система > Безопасность Windows > Компоненты Windows > Антивирусная программа «Защитник Windows».
- Отключить Защитник Windows. Установите флажок «Отключить антивирусную программу «Защитник Windows».
Если вы выполните все эти шаги, Защитник будет деактивирован на вашем устройстве.
Командная строка
Как и другие настройки последней системы Microsoft. Вы можете использовать командную строку, чтобы отключить антивирусную программу по умолчанию.
Как отключить Защитник Windows? Windows 11 позволит вам сделать это, выполнив следующие действия:
- Откройте командную строку: щелкните правой кнопкой мыши значок «Пуск» и выберите «Командная строка (администратор)».

- Введите следующую команду:sc stop WinDefend
- Нажмите Ввод. Готово! Теперь вы знаете, как отключить Защитник Windows в Windows 11.
Обязательно установите другие эффективные антивирусные программы, иначе ваше устройство будет уязвимо для атак из сети.
Диспетчер задач
Как отключить Защитник Windows? Windows 11 также позволяет сделать это в диспетчере задач. Сделать это:
- Откройте диспетчер задач: щелкните правой кнопкой мыши на панели задач и выберите «Диспетчер задач».
- Перейдите на вкладку «Процессы».
- Найдите «MsMpEng.exe», что означает «Антивирусный модуль Защитника Windows».
- Щелкните правой кнопкой мыши «MsMpEng.exe» и выберите «Завершить задачу».
Вы только что получили еще одно решение о том, как полностью отключить Защитник Windows в Windows 11. Также в этом случае не забудьте установить антивирусную программу.
Microsoft Autoruns
Стандартный антивирус от Microsoft можно отключить с помощью инструмента, который доступен на официальном сайте компании.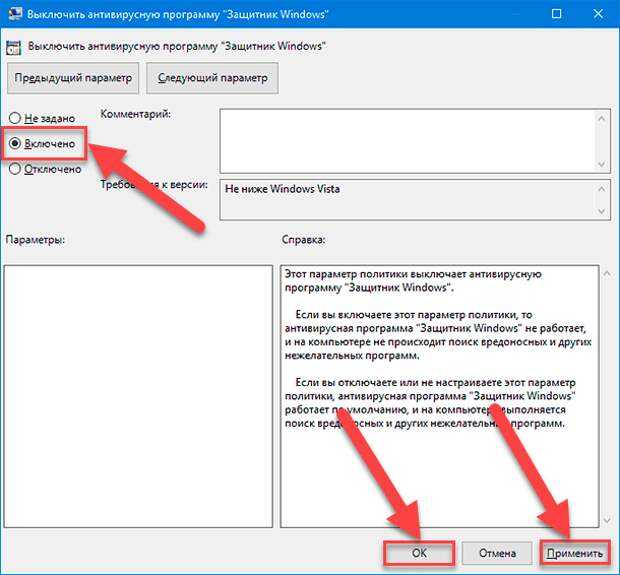
Как отключить Защитник Windows? Windows 11 позволит вам сделать это с помощью инструмента Microsoft Autoruns. Ниже инструкция:
- Загрузите и установите Microsoft Autoruns на свой компьютер.
- Убедитесь, что защита в реальном времени отключена.
- Нажмите «Пуск» Windows и найдите msconfig. Запустите Конфигурации системы от имени администратора.
- Выберите вкладку «Загрузка». В разделе «Параметры запуска» включите «Безопасная загрузка» и нажмите «ОК».
- Отметьте опцию «Перезагрузить».
- Запустите Безопасность Windows и убедитесь, что ничего не загружается.
- Включите автозапуск Microsoft. Перейдите в папку «Autorans» и запустите исполняемый файл «Autoruns64.exe».
- Перейдите на вкладку «Услуги». Вы не найдете там многих сервисов, так как по умолчанию они скрыты.
- В строке меню нажмите «Параметры», а затем снимите флажок «Скрыть записи Windows». После этого службы Windows будут отображаться в виде списка.
- Найдите «WinDefend» и снимите флажок.
 Если снять этот флажок, Защитник Windows не будет запускаться автоматически при перезагрузке компьютера.
Если снять этот флажок, Защитник Windows не будет запускаться автоматически при перезагрузке компьютера. - Запустите приложение «msconfig».
- Выберите «Обычная загрузка» и нажмите «ОК».
- На последнем шаге нажмите кнопку «Перезагрузить». И все, теперь вы должны знать, как отключить Защитник Windows в Windows 11.
После удаления записи «Защитник Windows» из Microsoft Autoruns Защитник Windows будет отключен.
С помощью всех ранее описанных способов вы узнаете, как отключить Защитник Windows в Windows 11 как временно, так и полностью. Однако в случае второго решения стоит помнить об осторожности, т.е. при редактировании системного реестра.
Достаточно ли антивируса «Защитник Windows» в 2023 году?
Защитник Windows — хороший бесплатный антивирус, который поможет вам начать работу в 2023 году. Он предлагает хорошую защиту от вредоносных программ и достойную интернет-защиту. Если вам просто нужна базовая защита, которая работает «из коробки», Defender предлагает именно это.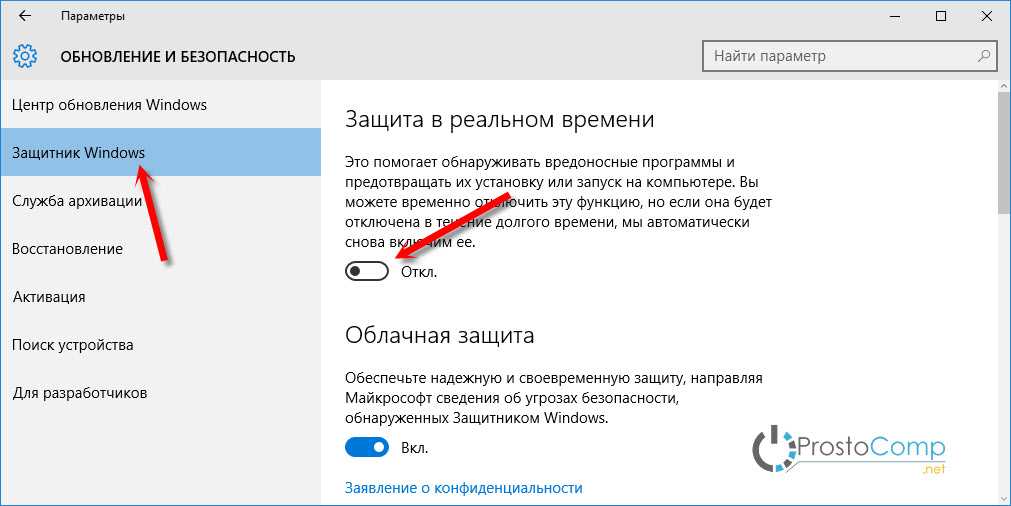 Однако, если этот вариант вас не совсем устраивает, вы уже знаете, как отключить Защитника Windows в Windows 11.
Однако, если этот вариант вас не совсем устраивает, вы уже знаете, как отключить Защитника Windows в Windows 11.
Однако есть некоторые недостатки. Некоторых пользователей может не устраивать тот факт, что базовые функции (например, планирование сканирования) слишком сложны, им не хватает дружественного интерфейса и других функций, которые кажутся бессмысленными.
Кроме того, многие функции Защитника Windows лучше выполняются сторонними поставщиками антивирусов, такими как Norton и Bitdefender. Например, Norton и Bitdefender всегда отличались более стабильными показателями обнаружения вредоносных программ, блокировали больше фишинговых веб-сайтов и были более удобными для пользователя, чем Защитник Windows.
Защитник Windows предлагает хорошую защиту от вредоносных программ, но не настолько, чтобы обеспечить 100% защиту в 2023 году.
Может ли Защитник Windows обнаруживать кейлоггеры?
Защитник Windows может обнаруживать все типы вредоносных программ, включая трояны, руткиты, компьютерные черви и многое другое. Однако иногда Защитник Windows не блокирует кейлоггеры, поэтому они могут записывать нажатия клавиш. Однако в случае с такими программами, как Norton, подобных ситуаций не происходит и кейлоггеры автоматически блокируются. Поэтому стоит знать, как отключить Защитник Windows в Windows 11 и использовать стороннее ПО.
Однако иногда Защитник Windows не блокирует кейлоггеры, поэтому они могут записывать нажатия клавиш. Однако в случае с такими программами, как Norton, подобных ситуаций не происходит и кейлоггеры автоматически блокируются. Поэтому стоит знать, как отключить Защитник Windows в Windows 11 и использовать стороннее ПО.
Может ли Защитник Windows сканировать zip-файлы?
Да, Защитник Windows может сканировать ZIP-файлы, включая файлы .rar и .cab. Однако показатели обнаружения вредоносных программ Защитником Windows не так хороши, как у других конкурентов на рынке.
Как отключить Защитник Windows? Выводы.
В статье мы представили несколько способов, как отключить Защитник Windows в Windows 11. Защитник — это антивирусная программа по умолчанию в системе Microsoft. Вы можете отключить его, используя такие решения, как:
- Изменение настроек в Центре обеспечения безопасности Windows
- Редактор групповой политики
- зарегистрироваться Редактор
- Командная строка
- Диспетчер задач
- Автозапуск Майкрософт
Вам может потребоваться отключить Защитник Windows, если вы хотите установить другое антивирусное программное обеспечение, которое будет действовать в качестве основной программы защиты от вирусов. Однако имейте в виду, что отключение Защитника Windows может увеличить риск заражения вирусами, поэтому важно установить другую антивирусную программу, чтобы обеспечить безопасность вашего компьютера. Мы надеемся, что вы уже знаете, как отключить Защитник Windows в Windows 11, и это не будет для вас проблемой.
Однако имейте в виду, что отключение Защитника Windows может увеличить риск заражения вирусами, поэтому важно установить другую антивирусную программу, чтобы обеспечить безопасность вашего компьютера. Мы надеемся, что вы уже знаете, как отключить Защитник Windows в Windows 11, и это не будет для вас проблемой.
Сообщение Как отключить Защитник Windows? Windows 11 без секретов появились сначала на evolut.
Как полностью отключить Защитник Windows 11
Привет, друзья. В этой публикации поговорим о том, как отключить Защитник Windows 11. Одно из направлений новой операционной системы – усиленная безопасность. В число минимальных системных требований Windows 11 вошли, в частности, протокол безопасной загрузки Secure Boot, модуль безопасности TPM 2.0, а перечень совместимых с системой десктопных процессоров включает таковые только современные с поддержкой эмуляции TPM 2.0. Со своей стороны компания Microsoft также предприняла меры по усилению безопасности: штатный антивирус Защитник Windows пуще прежнего неистовствует при внедрении в систему подозрительного ПО, особенно пиратского и такого, которое нацелено на его собственное отключение. Его проактивная защита срабатывает, если даже её отключить. А существующий в системе штатный метод полного отключения Защитника с помощью групповой политики не работает, возможно, пока что. Давайте рассмотрим, как всё же отключить штатный антивирус, в том числе как полностью вырубить его, чтобы он не беспокоил нас.
Его проактивная защита срабатывает, если даже её отключить. А существующий в системе штатный метод полного отключения Защитника с помощью групповой политики не работает, возможно, пока что. Давайте рассмотрим, как всё же отключить штатный антивирус, в том числе как полностью вырубить его, чтобы он не беспокоил нас.
Для отключения Защитника в Windows 11 запускаем системное приложение «Безопасность Windows». Идём в раздел «Защита от вирусов и угроз». В блоке параметров защиты от вирусов и угроз кликаем «Управление настройками».
И здесь, в управлении настройками Защитника отключаем все его модули защиты. Отключаем проактивную защиту, т.е. защиту в режиме реального времени, отключаем облачную защиту.
Отключаем автоматическую отправку образцов. И обязательно отключаем защиту от подделки.
В принципе, далее можем оперировать в Windows 11 любыми файлами и процессами, предварительно добавив их в исключения Защитника там же, где мы и модули защиты отключали, но в самом низу, в блоке «Исключения».
Но если надо работать со многими файлами, по поводу которых Защитник будет неистовствовать, давайте, друзья, всё же вырубим его на корню. Сделать это можно двумя бесплатными сторонними утилитами.
Самый простой способ, как отключить Защитник Windows 11 полностью – портативная утилита-твикер Defender Control. Она только то и может, что включать и отключать системный антивирус. Примечательна тем, что не требует для этих действий перезагрузки компьютера. Качаем утилиту на её сайте. Запускаем и жмём «Disable Windows Defender».
Как только он выключится, утилита маякнёт об этом красной маркировкой и соответствующим значком.
Но, друзья, если не добавить утилиту в исключения Защитника, даже при отключённой проактивной защите он может убрать утилиту в карантин. В таком случае в приложении «Безопасность Windows» идём в раздел «Защита от вирусов и угроз», открываем журнал защиты.
Разрешаем Defender Control на устройстве.
И восстанавливаем из карантина.
После этого утилита как разрешённая сможет работать и беспрепятственно выполнить свою работу.
В дальнейшем при необходимости включения Защитника в окошке Defender Control жмём «Enable Windows Defender».
Ещё одна утилита-твикер, которая может полностью отключить Защитник Windows в Windows 11 — Win Updates Disabler. У неё помимо этой возможности есть некоторые сопутствующие. Для приведения в действие твика утилиты по отключению и включению штатного антивируса требуется перезагрузка компьютера, потому, друзья, рассматривайте этот вариант как резервный. Качаем Win Updates Disabler на сайте утилиты, можно скачать обычную или портативную версию. Запускаем, в первой вкладке «Отключить» убираем предустановленные галочки и ставим галочку «Отключить Защитник Windows». Жмём «Применить сейчас».
Перезагружаемся.
Опять же, друзья, Защитник может перехватить Win Updates Disabler, пока она будет выполнять свою работу по его нейтрализации. В этом случае также отправляемся в журнал защиты приложения «Безопасность Windows». И, как и в случае с Defender Control, разрешаем процессы Win Updates Disabler на устройстве и восстанавливаем их из карантина. У этой утилиты два процесса, один – остановщик службы Защитника.
И, как и в случае с Defender Control, разрешаем процессы Win Updates Disabler на устройстве и восстанавливаем их из карантина. У этой утилиты два процесса, один – остановщик службы Защитника.
Другой – непосредственно твик по отключению Защитника.
Для включения Защитника на вкладке утилиты «Включить» ставим галочку «Включить Защитник Windows», применяем и перезагружаем компьютер.
Навсегда отключить Защитника Windows в Windows 11 [4 способа]
Отключить приложение безопасности Windows с помощью этих простых способов
by Владимир Попеску
Владимир Попеску
Ответственный редактор
Будучи художником всю свою жизнь, а также играя в гандбол на профессиональном уровне, Владимир также развил страсть ко всему, что связано с компьютерами. С врожденным обаянием… читать далее
Обновлено
Рассмотрено
Alex Serban
Alex Serban
Windows Server & Networking Expert
Отойдя от корпоративного стиля работы, Алекс нашел вознаграждение в образе жизни постоянного анализа, координации команды и приставания к своим коллегам. Обладание сертификатом MCSA Windows Server… читать далее
Партнерская информация
- Защитник Windows — ресурсоемкое приложение, работа которого может замедлить работу компьютера.
- Если вы хотите отключить Защитник Windows из соображений конфиденциальности, вы должны отключить его навсегда.
- Однако отключение службы может сделать вас уязвимым для угроз безопасности.
Постоянное отключение Защитника Windows может быть сложной задачей, поскольку оно требует изменения встроенных настроек Windows. Неверный шаг при внесении изменений может привести к неисправности вашего компьютера.
В этом руководстве мы обсудим все методы, которые помогут вам навсегда отключить Защитник Windows на компьютере с Windows 11.
Как временно отключить Защитник Windows в Windows 11?
Если вы хотите на время отключить Защитник Windows, чтобы внести некоторые изменения в свой компьютер, выполните следующие действия:
- Нажмите Windows + I , чтобы открыть Настройки .
- Перейдите к Конфиденциальность и безопасность и нажмите Безопасность Windows .
- Теперь перейдите к Защита от вирусов и угроз .
- Нажмите Управление настройками .
- Теперь выключите переключатель под Защита в реальном времени .
Примечание: Защита в режиме реального времени будет активна после перезагрузки компьютера.
Теперь, когда мы рассмотрели ситуацию, в которой вы хотите отключить приложение Защитник Windows в Windows 11 на ограниченный период времени, мы также можем рассмотреть, как сделать это навсегда.
Как навсегда отключить Защитник Windows в Windows 11?
Перед внесением изменений отключите Постоянную защиту Защитника Windows, чтобы она не мешала процессу.
1. Изменить владельца папки
1.1 Загрузите компьютер в безопасном режиме
- Нажмите Windows + R , чтобы открыть консоль Run .
- Введите msconfig , чтобы открыть Конфигурация системы .
- Перейти к Загрузка . В разделе Boot options поставьте галочку для выбора Safe boot и Minimal .
- Нажмите Применить и OK .
- Ваш компьютер перезагрузится в безопасном режиме.
1.2 Изменить разрешения
- Нажмите Windows + E , чтобы открыть Проводник Windows .
- Теперь скопируйте и вставьте указанный ниже путь и нажмите Enter.

C:\ProgramData\Microsoft\Защитник Windows - Перейдите к папке Platform и щелкните ее правой кнопкой мыши, чтобы выбрать Свойства .
- Перейти к Безопасность , затем нажмите Дополнительно .
- В дополнительных параметрах безопасности для платформы найдите Владелец и нажмите Изменить .
- В поле Введите имя объекта для выбора введите имя владельца и нажмите OK .
- В разделе Записи разрешений выберите Система и нажмите Удалить .
- Перейдите к доверенному установщику и нажмите Удалить .
- Галочка Заменить владельца на подконтейнерах и объектах .
- Теперь установите флажок Заменить все записи разрешений дочерних объектов разрешениями, наследуемыми от этого объекта.
- Нажмите Применить , а затем OK .

1.3 Отключить безопасную загрузку
- Нажмите Windows + R , чтобы открыть окно Выполнить .
- Введите msconfig и нажмите Enter.
- Перейдите к boot и выберите Boot options .
- Снимите флажок с параметра Безопасная загрузка .
- Нажмите Применить и OK .
- Перезагрузите компьютер.
2. Использование Regedit
Совет редактора
Прежде чем вносить какие-либо изменения в значения редактора реестра, обязательно сделайте резервную копию. Для этого в окне редактора реестра нажмите «Файл», затем выберите «Экспорт». Теперь сохраните файл .reg в желаемом месте.
- Загрузите компьютер в безопасном режиме, выполнив указанные выше действия.
- Нажмите Windows + R , чтобы открыть окно Выполнить .

- Введите regedit и нажмите Enter.
- Скопируйте и вставьте эти пути в адресную строку редактора реестра один за другим и для DWORD Start измените Value data на 4
Компьютер\HKEY_LOCAL_MACHINE\SYSTEM\CurrentControlSet\Services\Sense
Совет эксперта:
СПОНСОРЫ
Некоторые проблемы с ПК трудно решить, особенно когда речь идет о поврежденных репозиториях или отсутствующих файлах Windows. Если у вас возникли проблемы с исправлением ошибки, возможно, ваша система частично сломана.
Мы рекомендуем установить Restoro, инструмент, который просканирует вашу машину и определит причину неисправности.
Нажмите здесь, чтобы загрузить и начать восстановление.
Компьютер\HKEY_LOCAL_MACHINE\SYSTEM\CurrentControlSet\Services\WdNisDrv
Компьютер\HKEY_LOCAL_MACHINE\SYSTEM\CurrentControlSet\Services\WdNisSvc
Компьютер\HKEY_LOCAL_MACHINE\SYSTEM\CurrentControlSet\Services\WdBoot
Компьютер\HKEY_LOCAL_MACHINE\SYSTEM\CurrentControlSet\Services\WinDefend
12 Компьютер \SYSTEM\CurrentControlSet\Services\WdFilter
Далее, следуйте инструкциям по отключению безопасной загрузки, чтобы перевести компьютер в нормальный режим.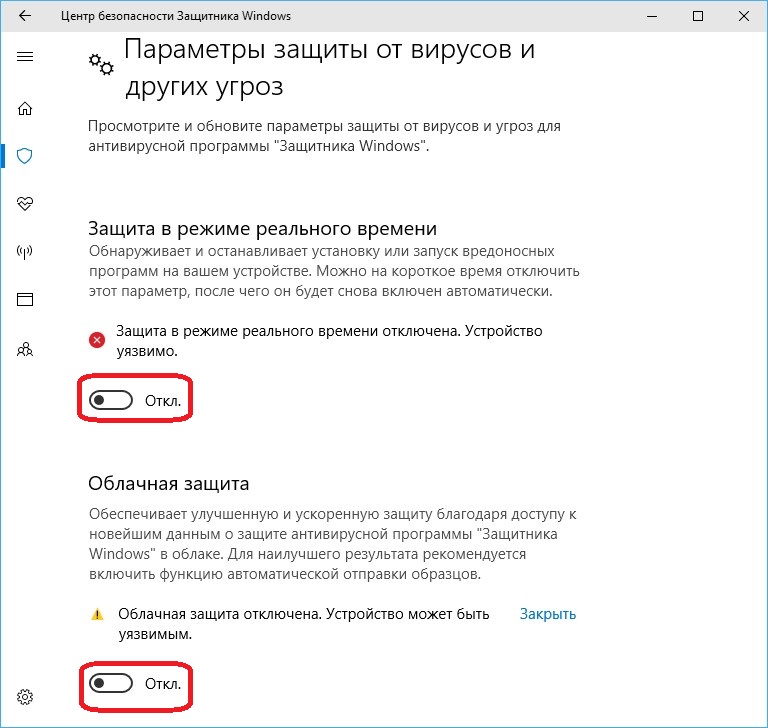
3. Использование редактора групповой политики
3.1 Отключить защиту от несанкционированного доступа
- Нажмите Windows + I чтобы получить Настройки .
- Перейдите к Конфиденциальность и безопасность и нажмите Безопасность Windows .
- Щелкните Защита от вирусов и угроз .
- Теперь нажмите Управление настройками .
- Выключите переключатель под Защита от несанкционированного доступа и нажмите OK для подтверждения.
3.2 Внесите изменения в редакторе групповой политики
- Нажмите Windows + R , чтобы открыть консоль Run .
- Введите gpedit.msc и нажмите Enter, чтобы открыть редактор групповой политики .
- Следуйте по этому пути, чтобы перейти к Microsoft Defender Antivirus .

Конфигурация компьютера\Административные шаблоны\Компоненты Windows\Антивирусная программа Microsoft Defender - На правой панели дважды щелкните Отключить антивирус Microsoft Defender .
- Теперь нажмите переключатель рядом с Включено для постоянного отключения Защитника Windows.
- Нажмите Применить , а затем OK .
- Перезагрузите компьютер, чтобы изменения вступили в силу.
4. Используйте Autoruns
- Загрузите Autoruns и распакуйте zip-файл в нужное место.
- Используйте вышеупомянутый метод, чтобы войти в безопасный режим и перезагрузить компьютер.
- В безопасном режиме щелкните правой кнопкой мыши файл Autoruns.exe и выберите «Запуск от имени администратора».
- Перейдите на вкладку «Службы».
- Теперь нажмите «Параметры» в строке меню и снимите флажок «Скрыть записи Windows».
- Найдите и снимите флажок рядом со службой WinDefend, чтобы отключить Защитник Windows.

- Теперь отключите упомянутую выше безопасную загрузку и перезагрузите компьютер .
Итак, это способы навсегда отключить Защитника Windows на вашем компьютере с Windows 11. Чтобы убедиться, что Защитник Windows отключен, вы можете открыть Безопасность Windows. Затем на странице Защита от вирусов и угроз вы увидите сообщение Получение информации о защите, подразумевающее, что Защитник Windows отключен.
Попробуйте их и дайте нам знать, что сработало для вас в комментариях ниже.
Проблемы остались? Устраните их с помощью этого инструмента:
СПОНСОРЫ
Если приведенные выше советы не помогли решить вашу проблему, на вашем ПК могут возникнуть более серьезные проблемы с Windows. Мы рекомендуем загрузить этот инструмент для восстановления ПК (оценка «Отлично» на TrustPilot.com), чтобы легко устранять их. После установки просто нажмите кнопку Start Scan , а затем нажмите Repair All.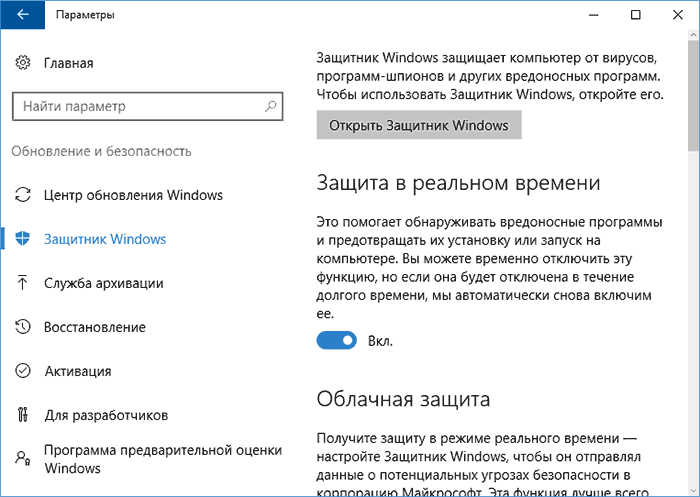
Была ли эта страница полезной?
Есть 2 комментария
Делиться
Копировать ссылку
Информационный бюллетень
Программное обеспечение сделок
Пятничный обзор
Я согласен с Политикой конфиденциальности в отношении моих персональных данных
Отключить Защитник Windows раз и навсегда в Windows 11
Защитник Windows, который впервые был выпущен как бесплатное антишпионское программное обеспечение для Windows XP, является антивирусным компонентом ОС Windows. До Windows 10 Защитник Windows был графическим настольным приложением. Начиная с Windows 10, он объединен с приложением Windows Security и Powershell, что позволяет пользователям посещать Защитник Windows непосредственно из настроек. В Windows 11 Защитник Windows получил небольшое обновление безопасности, которое блокирует запуск уязвимых драйверов на вашем устройстве.
Недостатки Защитника Windows
Однако, несмотря на то, что Защитник Windows становится все более агрессивным и решительным в защите от вирусов и вредоносных программ, он по-прежнему не пользуется популярностью у пользователей. Каждый день множество пользователей ищут «как отключить Защитник Windows», и вот причины, по которым они это делают.
1. Конфликт с другим антивирусным программным обеспечением
Защитник Windows является хорошим антивирусным программным обеспечением, но только при условии, что у вас нет другого выбора. Большинство пользователей выбрали бы другое стороннее антивирусное программное обеспечение для защиты своих компьютеров, если они не отключат Защитник Windows, он может идентифицировать новую программу защиты от вирусов как вредоносный файл и наоборот.
2. Слишком большая загрузка ЦП
На самом деле это не только недостаток Защитника Windows, но и проблема почти всех антивирусных программ. При запуске антивирусного программного обеспечения оно использует ресурсы вашего компьютера от процессора до места на диске и оперативной памяти.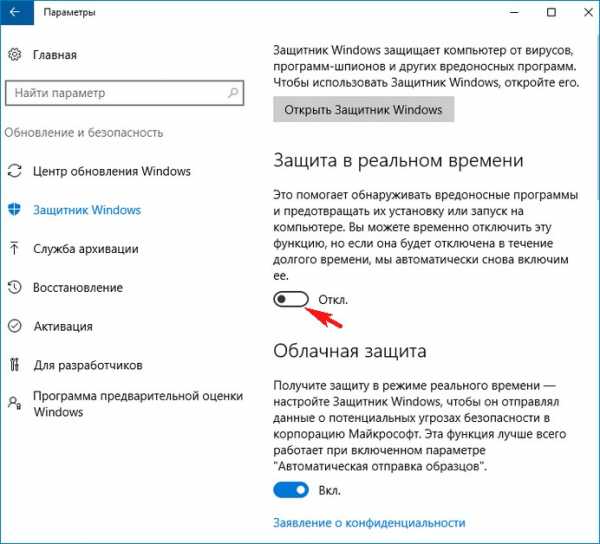 Что еще хуже, если вы используете Защитник Windows, он никогда не прекращает отслеживать и сканировать ваше устройство на наличие вирусов и вредоносных программ. Поэтому, если у вас есть другие методы защиты компьютера, вы можете отключить Защитник Windows, чтобы уменьшить использование ЦП и ОЗУ вашего устройства.
Что еще хуже, если вы используете Защитник Windows, он никогда не прекращает отслеживать и сканировать ваше устройство на наличие вирусов и вредоносных программ. Поэтому, если у вас есть другие методы защиты компьютера, вы можете отключить Защитник Windows, чтобы уменьшить использование ЦП и ОЗУ вашего устройства.
Вышеуказанные два пункта являются основными недостатками Защитника Windows. Есть и другие незначительные недостатки, такие как Защитник Windows, который может помешать вам установить определенное программное обеспечение или вызвать некоторые коды ошибок. В следующей части мы расскажем вам, как отключить Защитник Windows навсегда.
Как отключить Защитник Windows в Windows 11
Здесь мы познакомим вас с двумя способами отключения Защитника Windows в Windows 11. Первый метод может только временно приостановить работу Защитника Windows, но это более простой способ. Второй метод может быть немного сложным, но после его применения вы можете навсегда отключить Защитник Windows на своем компьютере.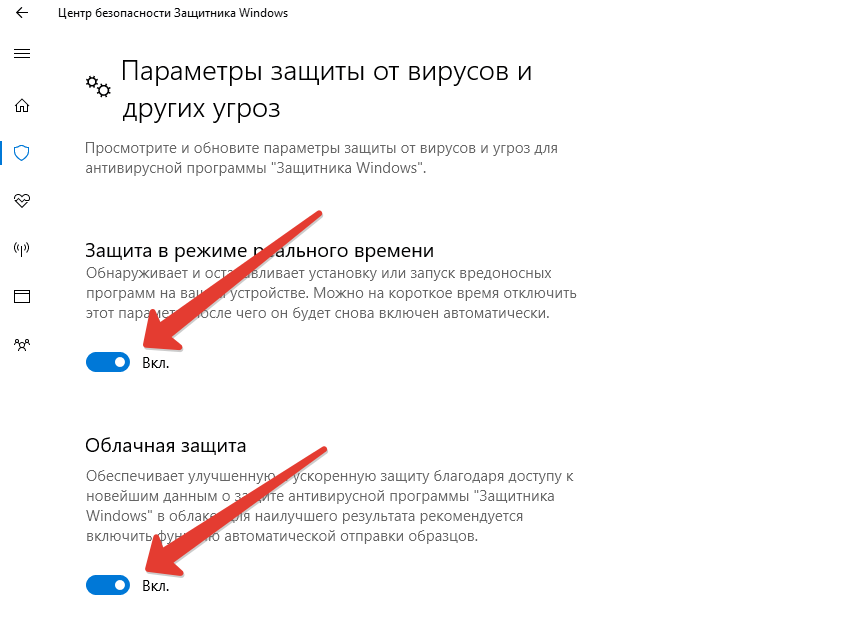
1. Временно остановите Защитник Windows в Windows 11
Шаг 1. Найдите Безопасность Windows при запуске и откройте наиболее подходящее.
Шаг 2. В приложении «Безопасность Windows» щелкните вкладку Защита от вирусов и угроз .
Шаг 3. В разделе Параметры защиты от вирусов и угроз нажмите Управление параметрами .
Шаг 4. Включение Постоянная защита 9Кнопка 0006 для отключения Защитника Windows.
*Если в Windows 11 отключить Защитник Windows, он автоматически включится при следующем запуске компьютера.
2. Навсегда отключить Защитник Windows в Windows 11
С помощью этого метода вы можете отключить Защитник Windows раз и навсегда. Суть этого метода заключается в том, чтобы стать владельцем Защитника Windows, чтобы мы могли полностью его отключить.
1.
 Загрузитесь в безопасном режиме
Загрузитесь в безопасном режиме
Шаг 1. Нажмите клавишу Windows + R , чтобы открыть окно запуска, введите msconfig, и нажмите клавишу ввода.
Шаг 2. Выберите вкладку загрузки и установите флажок Безопасная загрузка в разделе Параметры загрузки .
Шаг 3. Нажмите OK и перезагрузите компьютер, после чего ваш компьютер загрузится в безопасном режиме.
2. Запустите Защитник Windows от имени администратора
Шаг 1. Откройте проводник и перейдите в эту папку: C:\ProgramData\Microsoft\Windows Defender.
Шаг 2. Щелкните правой кнопкой мыши папку Platform , щелкните Properties , перейдите на вкладку Security , затем щелкните Advanced .
Шаг 3.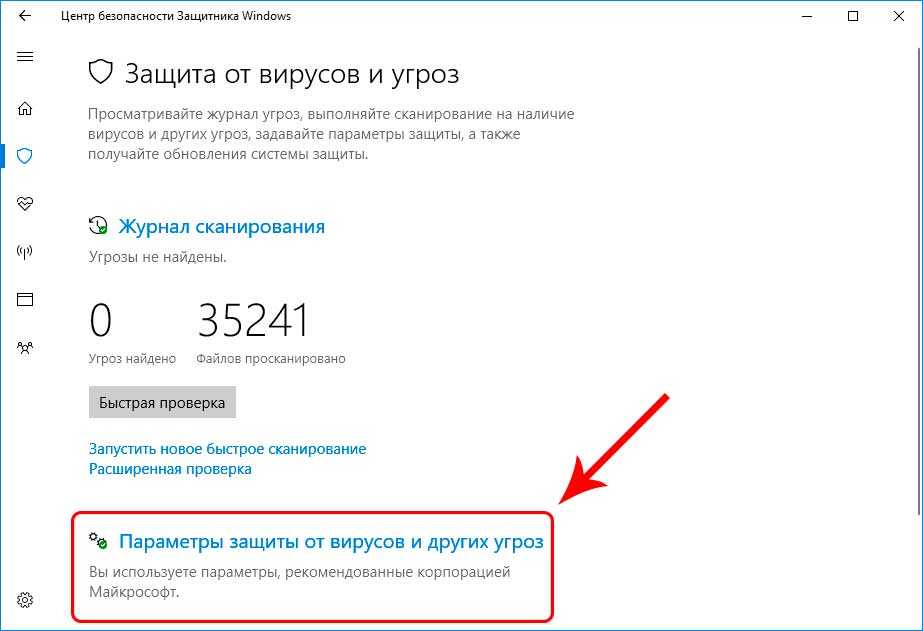 Вы видите, что теперь владельцем Защитника Windows является СИСТЕМА.
Вы видите, что теперь владельцем Защитника Windows является СИСТЕМА.
Шаг 4. Перейдите на вкладку Effective Access и щелкните Выберите пользователя .
Шаг 5. Перейдите в раздел «Дополнительно» > «Найти сейчас» > «Администраторы» и дважды нажмите «ОК», чтобы подтвердить изменение.
3. Удалить разрешения Защитника Windows
Теперь вы можете видеть, что владелец Защитника Windows изменился на Администраторов, и вы можете удалить разрешения для отключения Защитника Windows.
В окне «Дополнительные параметры безопасности для платформы» выберите все записи разрешений, нажмите «Удалить», установите флажок Заменить владельца подконтейнеров и объектов вверху, затем отметьте Заменить все дочерние объекты… внизу, нажмите Применить.
4. Отключите безопасную загрузку и перезапустите
Выполните действия, описанные в самом первом шаге, чтобы войти в msconfig, снимите флажок с параметра «Безопасная загрузка» и перезагрузите компьютер.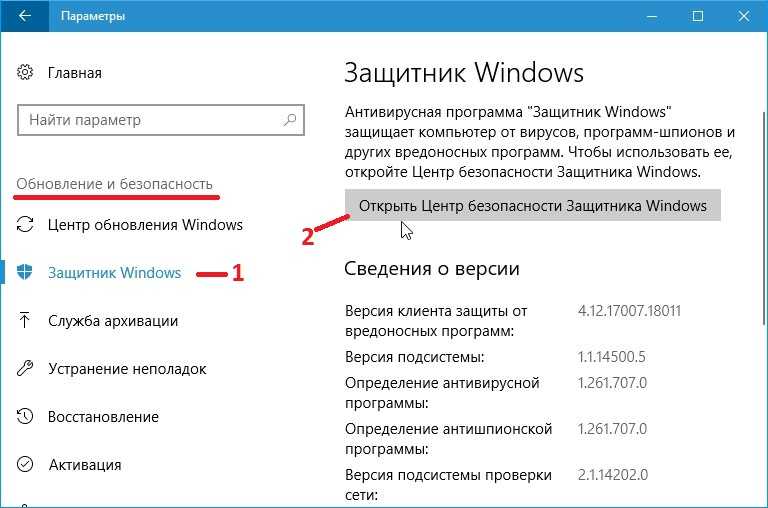 Это последний шаг окончательного отключения Защитника Windows в Windows 11. После перезагрузки компьютера вы можете снова открыть приложение безопасности Windows, теперь вы можете видеть, что защита от вирусов и угроз отсутствует.
Это последний шаг окончательного отключения Защитника Windows в Windows 11. После перезагрузки компьютера вы можете снова открыть приложение безопасности Windows, теперь вы можете видеть, что защита от вирусов и угроз отсутствует.
Как защитить компьютер от вирусов
Узнав, как отключить Защитник Windows в Windows 11, вы можете задаться вопросом, существуют ли более эффективные способы защиты компьютеров от вирусов. У пользователей есть два варианта: один — найти стороннюю защиту от вирусов для ПК, а другой — регулярно делать резервную копию важных файлов.
Если вы не знаете, какое антивирусное программное обеспечение подходит для ваших нужд, прочитайте эту статью, чтобы узнать, сможете ли вы найти подходящее.
Выбор экспертов: лучшая защита от вирусов для ПК 2022
Почти все знают о важности защиты компьютерных данных, но как? Сделать резервную копию? Использовать антивирусное программное обеспечение? На самом деле, вам нужны оба. В этой статье речь пойдет о том, как выбрать антивирусное программное обеспечение для вашего ПК.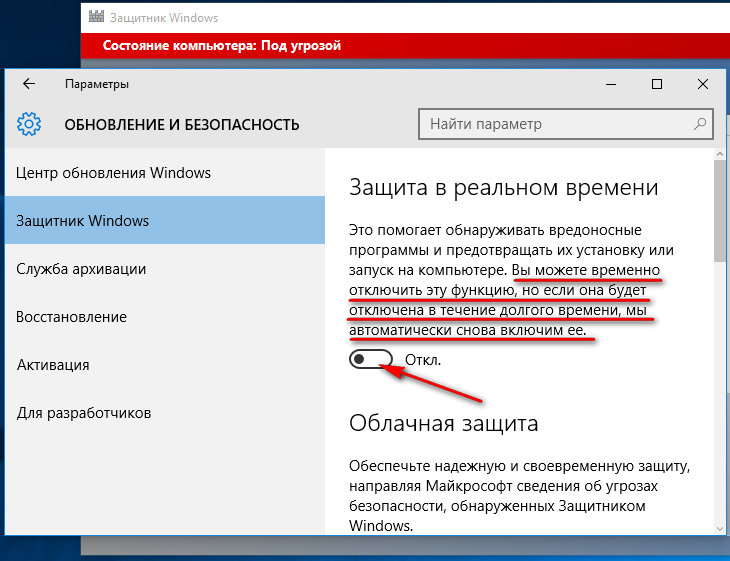 Продолжайте читать и выберите лучшую защиту от вирусов для своего ПК.
Продолжайте читать и выберите лучшую защиту от вирусов для своего ПК.
На рынке представлено множество программ для резервного копирования, которые позволяют пользователям составлять регулярные планы резервного копирования. Мы рекомендуем вам попробовать EaseUS Todo Backup, он может не только предоставлять различные варианты резервного копирования для пользователей, но также позволяет пользователям создавать зону безопасности для хранения файлов резервных копий, чтобы предотвратить атаки файлов резервных копий вредоносными программами. Помимо мощных функций резервного копирования, EaseUS Todo Backup хорошо работает в области клонирования. Он поддерживает пользователей для клонирования одного диска, разделов и системы без потери данных.
Если вам важна безопасность резервного копирования, вы можете скачать EaseUS Todo Backup и попробовать его.
Шаг 1. Выберите содержимое резервной копии
В главном окне нажмите кнопку с большим вопросительным знаком, чтобы выбрать содержимое резервной копии. Вы можете создавать резервные копии отдельных файлов, всего диска или раздела, операционной системы и почты.
Вы можете создавать резервные копии отдельных файлов, всего диска или раздела, операционной системы и почты.
Шаг 2. Выберите «Зону безопасности» в качестве места назначения резервного копирования
При выборе места назначения резервного копирования вы увидите параметр «Зона безопасности». Нажмите Зона безопасности и использовать ее в качестве места назначения резервного копирования.
Однако, если вы впервые используете функцию зоны безопасности, EaseUS Todo Backup поможет вам ее создать. Нажмите « Создать зону безопасности ».
Выберите раздел с достаточным количеством свободного места для резервных копий и нажмите « Продолжить ».
Вы можете настроить размер раздела для зоны безопасности. Нажмите « Создать », чтобы это сделать.
Шаг 3. Выполните задачу резервного копирования
Нажмите « Backup Now », чтобы начать процесс резервного копирования.

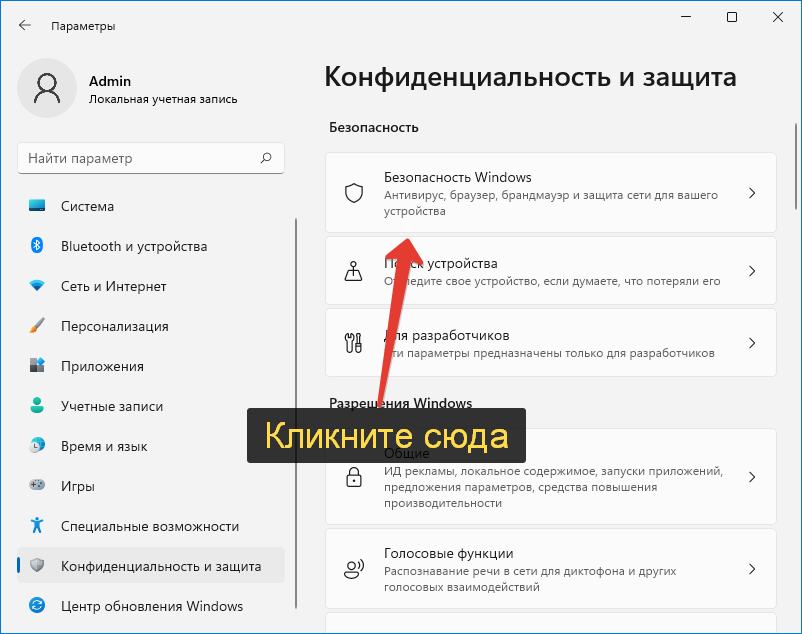
 Если снять этот флажок, Защитник Windows не будет запускаться автоматически при перезагрузке компьютера.
Если снять этот флажок, Защитник Windows не будет запускаться автоматически при перезагрузке компьютера.