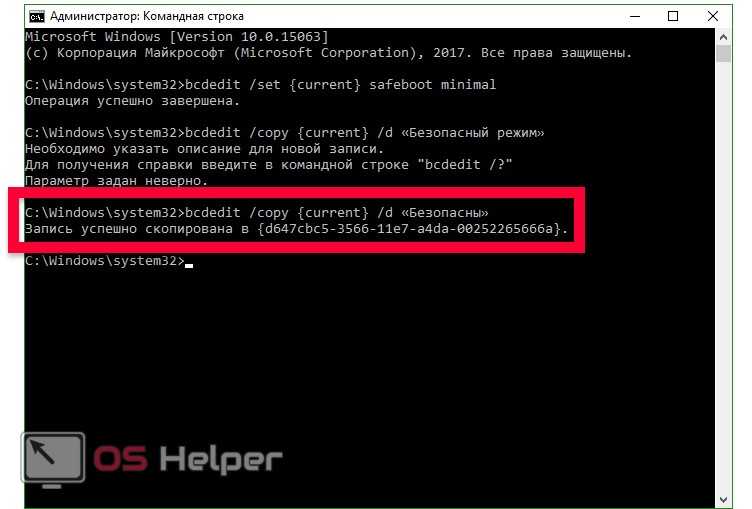Вин 10 как войти в безопасный режим: [Windows 11/10] Как зайти в Безопасный режим? | Официальная служба поддержки
Содержание
Как войти в безопасный режим Windows 10 и Windows 8
от CyberInfa
Недавно мне потребовалось запустить безопасный режим Windows 10, чтобы провести сканирование компьютера антивирусом. Эта очень простая операция раньше с Виндой XP, Vista или Win 7 выполнялась быстро и легко. Но почему сейчас это не так? Microsoft решила с Win 8 изменить способ запуска компьютера в безопасном режиме.
Что такое безопасный режим Windows?
Безопасный режим Windows — это специальный режим выполнения, предложенный Microsoft для своей операционной системы, который позволяет запускать (boot) операционную систему с ограниченным количеством драйверов, программ и функций.
Так как безопасный режим Windows запускает компьютер в ограниченной конфигурации, он особенно полезен для решения проблем, связанных с операционной системой, таких как проблема с вирусами. Компьютер не запускается или работает не стабильно после установки новой программы, недавно установленного устройства или несовместимого драйвера — здесь поможет вход в безопасный режим Windows.
Поэтому это один из лучших способов диагностики состояния компьютера и установленной операционной системы.
Как загрузиться в безопасном режиме до Win 8
До Win 8 было относительно легко войти в безопасный режим Windows XP, Vista или Win 7. Просто нужно было нажать на горячую клавишу F8 при запуске компьютера, чтобы получить доступ к этому режиму Винды.
Однако Microsoft решила полностью изменить способ работы с выпуском Win 8. Так как загрузиться в безопасном режиме сейчас?
Как войти в безопасный режим Windows 10 и Win 8
Первое и главное изменение, это запуск безопасного режима теперь выполняется не при запуске компьютера, а прямо из Винды.
Я предлагаю вам три способа, которые запускают компьютер в безопасном режиме.
1. Вход в безопасный режим Windows 10 / 8
- Зайдите в настройки вашего компьютера нажав на меню «Пуск» в нижнем левом углу экрана, затем войдите в «Параметры» ).

- Перейдите в раздел «Обновление и безопасность».
- Нажмите «Восстановление» в левом меню.
- В разделе «Особые варианты загрузки» нажмите кнопку «Перезагрузить сейчас», позаботившись о том, чтобы сохранить открытые документы и закрыть открытое программное обеспечение. Потому что нажатие на эту кнопку напрямую запустит перезагрузку вашего компьютера.
безопасный режим как запустить на компьютере с Виндой - Ваш компьютер перезагружается, и в открывшемся меню будут предлагаться различные варианты, нажмите «Поиск и устранение неисправностей». Здесь выбор: сбросить ПК или показать дополнительные параметры.
- Нажмите на «Дополнительные параметры».
Параметры загрузки Виндовс 10 - В дополнительных параметрах перейдите в «Параметры загрузки» (настройка параметров загрузки Windows) .
- Затем Windows объяснит вам, какие параметры вы можете включить, а какие отключить. Здесь нужно выбрать.
- На экране будет список. Вы должны нажать клавишу F4 на клавиатуре, чтобы включить безопасный режим, F5 — включить безопасный режим с загрузкой сетевых драйверов и F6 — включить безопасный режим с поддержкой командной строкой.

Выберите то что должно работать в безопасном режиме Виндовс
2. Запуск безопасного режима Windows 10
- Введите «msconfig» в строке поиска Винды, которая находится рядом с меню «Пуск».
- Запустите приложение «Конфигурация системы».
Параметры запуска Windows 10 - Перейдите на вкладку «Загрузка», затем установите флажок «Безопасный режим» в разделе «Параметры загрузки» и выберите параметр «Минимальная», соответствующий безопасному режиму.
как отключить безопасный режим и как включить - Нажмите «OK», появится окно с запросом: «Перезагрузить» для немедленного перезапуска или «Выйти без перезагрузки» для перезагрузки позже.
- Предупреждение ! Вам нужно будет снять флажок «Безопасный режим», как только ваши проблемы будут решены, иначе ваш компьютер всегда будет перезагружаться в безопасном режиме!
3. Включить безопасный режим Windows 10
Третий метод может быть полезен, если вы ещё не вошли в систему и остановились на экране идентификации Win 10.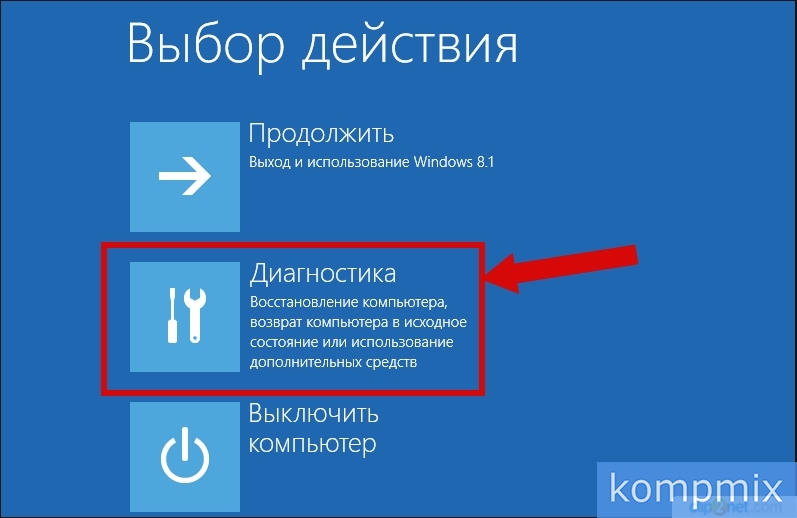 Это когда Винда запрашивает пароль для для входа в систему.
Это когда Винда запрашивает пароль для для входа в систему.
- Нажмите кнопку «Пуск» Windows 10 в правом нижнем углу, затем, удерживая клавишу Shift на клавиатуре, нажмите «Перезагрузить» в меню.
- На панели предложенных опций, как и для первого способа, нажмите «Поиск и устранение неисправностей» > «Дополнительные параметры» > «Настройки», затем на кнопке у вас будет доступ для перезагрузки в безопасном режиме!
В любом случае, для меня это лучший способ перезапустить Windows в безопасном режиме.
Вот и все, если вы следовали этому руководству, теперь вы знаете, как запустить безопасный режим на компьютере.
Как запустить безопасный режим Windows 10
Безопасный режим – это функция, дающая колоссальные возможности отладки операционной системы Windows. Порой, даже в неисправимых на первый взгляд ситуациях, удается решить проблему.
К примеру, произошла некорректная установка видеодрайвера, система не загружается, в такой ситуации безопасный режим Windows 10 даст возможность удалить видеодрайвер. А также при любой другой ситуации, можно воспользоваться командной строкой, точкой восстановления системы и другими инструментами.
А также при любой другой ситуации, можно воспользоваться командной строкой, точкой восстановления системы и другими инструментами.
В предыдущих операционных системах Виндовс в безопасный режим можно было войти нажав клавишу F8 в момент включения компьютера. В Windows 10 безопасный режим вызывается другими способами, хотя в некоторых компьютерах с заводской системой клавиша F8 функционирует.
Как запустить безопасный режим Windows 10 из-под системы
Этим методом запуска безопасного режима Windows 10 можно воспользоваться только из-под системы, то есть ваша операционная система должна быть загружена до рабочего стола. Кликаем мышкой Пуск — Перезагрузка, перед выбором Перезагрузка нажмите и удерживайте левую клавишу ⇑ Shift до появления синего окна Выбора действий. Выберите Поиск и устранение неисправностей
В окне Диагностика войдите в Дополнительные параметры
Выберите Параметры загрузки
Нажмите Перезагрузить
Запустите один из трех безопасных режимов выбрав клавиши F4, F5, или F6
Как войти в безопасный режим Windows 10 через установочный диск
Запуск Windows 10 в безопасном режиме можно произвести с помощью установочного диска Windows 10. Вставьте загрузочную флешку или диск в компьютер и загрузите его как при установке виндовс. Как создать загрузочную флешку и диск я уже писал. В первом окне вы увидите выбор языка, ничего не меняя нажмите Далее
Вставьте загрузочную флешку или диск в компьютер и загрузите его как при установке виндовс. Как создать загрузочную флешку и диск я уже писал. В первом окне вы увидите выбор языка, ничего не меняя нажмите Далее
В следующем окне в левой нижней части у вас будет ссылка Восстановление системы, жмите
Выберете Диагностика
Здесь у вас есть инструменты для восстановления системы, можете воспользоваться ими чтобы вернуть виндовс в рабочее состояние. Но мы в рамках статьи рассматриваем как запустить безопасный режим windows 10 и поэтому нажмите Дополнительные параметры
Выбираем Командная строка
В поле введите команду bcdedit /set {globalsettings} advancedoptions true и нажмите Enter ↵. Закройте окно командной строки.
Нажмите Продолжить
Компьютер уйдет на перезагрузку, при включении необходимо загрузиться в обычном по умолчанию режиме, а не с помощью установочного диска. Должно появится окно Параметры загрузки. Здесь вы можете включить один из безопасных режимов Виндовс 10
Должно появится окно Параметры загрузки. Здесь вы можете включить один из безопасных режимов Виндовс 10
Сразу отмечу, что после вышеупомянутых манипуляций, при каждой загрузке операционной системы будет появляться меню Параметры загрузки. Чтобы отключить его, нужно повторно загрузиться с установочного диска и в командной строке ввести bcdedit /deletevalue {globalsettings} advancedoptions
Как зайти в безопасный режим Windows 7, 8, 10 через MSCONFIG
Включение безопасного режима windows 10 можно осуществить еще одним способом, кстати, он также подойдет и для версий виндовс 7, 8. Этот метод можно использовать лишь в том случае, если ваша операционная система загружается. Если вы не можете попасть в виндовс, то вам поможет лишь вышеупомянутый второй метод.
Вызываем окно Выполнить с помощью клавиш Win+R, вводим msconfig и жмем Enter ↵
Появится окно Конфигурация системы. Вберете верхнюю вкладку Загрузка, выставьте галочку Безопасный режим и нажмите Ок
Вберете верхнюю вкладку Загрузка, выставьте галочку Безопасный режим и нажмите Ок
Перезагрузите компьютер. У вас произойдет загрузка Windows 10 в безопасном режиме. Однако стоит учесть, что все последующие загрузки будут производиться также в безопасном режиме. Для того чтобы переключить систему в обычный режим, нужно также с помощью команды msconfig вызвать Конфигурацию системы и снять галочку с безопасного режима. Нажимаете Ок, перезагружаетесь.
Как запустить/перезагрузить Windows 10 в безопасном режиме
В предыдущих версиях Windows функциональная клавиша «F8» использовалась для перезагрузки компьютера в «безопасном режиме». Но в Windows 10 этот ключ не работает. Я столкнулся с этой проблемой, когда мой ноутбук Dell не смог нормально запуститься. Поэтому я исследовал и нашел решение для загрузки Windows 10 в безопасном режиме. Если кто-то еще сталкивается с теми же проблемами, здесь я описываю некоторые методы решения этой проблемы.
Как запустить Windows 10 в безопасном режиме
На самом деле современные ПК имеют UEFI Bios, которые не позволяют пользователям использовать метод клавиши F8 для вызова меню запуска. Но на материнской плате нет UEFI или SSD-накопителя, тогда может работать кнопка Shift + F8 . Но есть вероятность, что это не сработает. Итак, вот несколько других рабочих способов запуска Windows 10 в безопасном режиме.
1. Перезапустите Windows 10 в безопасном режиме, используя метод Shift + Restart. Если вы не можете загрузить Windows, вы можете попробовать метод 2.
Shift и перезапуск можно использовать из меню «Пуск» рабочего стола или с экрана входа в систему. Выполните следующие шаги, чтобы перезагрузить Windows в безопасном режиме, используя метод Shift + Restart.
- Сначала откройте « Start Menu » в нижней и левой части экрана рабочего стола.
- Коснитесь меню Power , где вы можете перейти в режим сна, выключить или перезагрузить компьютер.

- Теперь продолжайте нажимать кнопку « Shift »* на клавиатуре и выберите опцию «Перезагрузить» в меню питания.
- Когда ваш компьютер перезагрузится, появится экран, как показано ниже. Выберите опцию « Устранение неполадок ».
- На экране «Устранение неполадок» выберите параметр « Дополнительные параметры ».
- Затем на следующем экране выберите опцию « Startup Settings ».
- На следующем экране есть уведомление. Windows информирует вас о том, что для использования расширенных параметров необходимо перезагрузить компьютер. А в дополнительных опциях есть еще и Безопасный режим. Поэтому нажмите кнопку «Перезагрузить» ниже.
- Наконец, когда Windows 10 перезагрузится, появится меню, как показано ниже. Чтобы перевести компьютер в безопасный режим, есть 3 варианта: «Безопасный режим», «Безопасный режим с поддержкой сети», «Безопасный режим с командной строкой». Нажмите клавишу F4 на клавиатуре, чтобы включить « Безопасный режим », нажмите F5, чтобы включить «Безопасный режим с поддержкой сети», или нажмите F6, чтобы включить «Безопасный режим с командной строкой».
 Выберите тот, который вам нужен. Затем ваш компьютер загрузится в безопасном режиме.
Выберите тот, который вам нужен. Затем ваш компьютер загрузится в безопасном режиме.
2. Запустите Windows в безопасном режиме, используя «Режим автоматического восстановления»
Если Windows не запускается должным образом (и клавиша F8 не работает)
Если вы не можете нормально запустить Windows и вам необходимо загрузить ее в безопасном режиме. Но клавиша F8 не работает, тогда этот метод полезен для запуска Windows в безопасном режиме.
Это быстрый и простой способ перезагрузить компьютер в безопасном режиме. Просто перезагрузите компьютер 2 или 3 раза, и Windows 10 автоматически перезапустится в режиме автоматического восстановления. В меню режима восстановления есть возможность перезагрузить компьютер в безопасном режиме. Давайте посмотрим, как это сделать.
- Выключите компьютер напрямую кнопкой питания 2 или 3 раза.
- Windows 10 перезапустится в режиме автоматического восстановления .

- Нажмите « Дополнительные параметры »
- Выберите « Устранение неполадок », а затем нажмите « Дополнительные параметры »
- Теперь нажмите « Параметры запуска » и нажмите кнопку перезагрузки.
- ПК запустится с параметрами запуска. Нажмите « F4 », чтобы выбрать Безопасный режим .
Посмотрите видео ниже для более подробной информации
Запуск / загрузка Windows 10 в безопасном режиме
Вот еще несколько способов перезапустить Windows 10 в безопасном режиме. Хотя они тоже похожи на предыдущие.
3. Метод восстановления диска
Другой способ загрузить безопасный режим в Windows 10 — использовать диск восстановления. Если вы даже не можете запустить компьютер в режиме автоматического восстановления, этот метод полезен. Чтобы попасть в то же меню режима восстановления, вам нужно вставить диск восстановления и сделать его первым загрузочным устройством. Но давайте предположим, что вы уже создали свой диск восстановления. и вы перейдете к тем же шагам, что и в способах 1 и 2.
Но давайте предположим, что вы уже создали свой диск восстановления. и вы перейдете к тем же шагам, что и в способах 1 и 2.
4. Метод настройки системы:
1. Сначала мы должны запустить «Окно запуска». Для этого одновременно нажмите «Кнопку Windows» на клавиатуре + R.
+ R
На экране появится новое окно, как показано ниже.
2. В маленьком поле введите слово « msconfig ». Затем нажмите кнопку «ОК» в окне или просто нажмите Enter.
3. На экране появится новое окно, подобное приведенному ниже. На вкладках меню выберите тот, который называется «9».0007 Ботинок ». Затем ниже в этом окне отметьте поле рядом с « Safe Boot ».
Затем нажмите кнопку «ОК».
4. Когда вы нажмете OK, на экране появится уведомление со словами: «Возможно, вам потребуется перезагрузить компьютер, чтобы применить эти изменения. Перед перезапуском сохраните все открытые файлы и закройте все программы». В этом уведомлении вы можете выбрать «Перезагрузить» или «Выйти без перезагрузки». Если вы работаете над чем-то и хотите закончить это до загрузки безопасного режима, нажмите «Выход без перезагрузки» и завершите свою работу. Затем вы можете перезагрузить компьютер самостоятельно. Нажав «Перезагрузить», ваш компьютер перезагрузится сам по себе, и вся ваша работа будет потеряна, если вы ее не сохранили.
Если вы работаете над чем-то и хотите закончить это до загрузки безопасного режима, нажмите «Выход без перезагрузки» и завершите свою работу. Затем вы можете перезагрузить компьютер самостоятельно. Нажав «Перезагрузить», ваш компьютер перезагрузится сам по себе, и вся ваша работа будет потеряна, если вы ее не сохранили.
5. И, наконец, когда ваш компьютер перезагрузится, он загрузится в безопасном режиме!
Что такое безопасный режим
Во-первых, мы должны знать, что такое безопасный режим. Обычно мы загружаем наш компьютер в обычном режиме. Безопасный режим — это режим, в котором компьютер запускается с минимальными службами и настройками Windows, которые необходимы только для загрузки компьютера. Это означает, что компьютер загружает только загрузочные файлы и службы для загрузки компьютера вместо использования всех приложений и служб. Эти службы не будут загружаться в безопасном режиме: системные драйверы и драйверы устройств, службы устройств, службы принтеров, драйверы дисплея и т.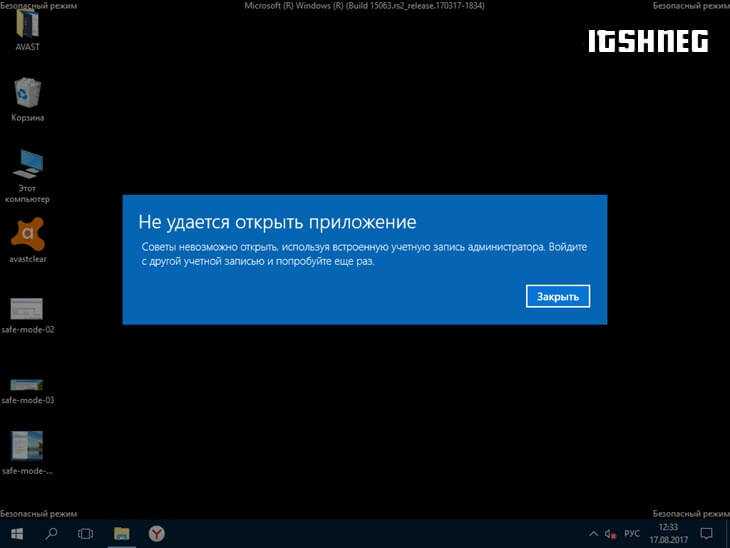 д.
д.
Зачем и когда перезагружаться в безопасном режиме
Безопасный режим — это самый простой способ запуска вашей операционной системы. Программы, которые обычно загружаются автоматически при включении компьютера, в безопасном режиме не запускаются. Безопасный режим не работает со всеми вашими драйверами. В безопасном режиме работают только те драйверы, которые необходимы для работы вашего компьютера.
Как правило, безопасный режим загружает минимальный интерфейс и выполняет только основные процедуры и задачи для работы вашего компьютера. Очень хорошо использовать безопасный режим, когда у вас есть какие-то проблемы на вашем компьютере, и вы хотите их изучить. Если вы хотите выполнить сканирование на наличие вирусов, вредоносных программ, червей и т. д., лучше всего использовать безопасный режим. Также, если у вас есть проблема с вашими драйверами, в безопасном режиме вы можете проверить, правильно ли они работают. Теперь давайте продолжим, объяснив несколько простых способов загрузки Windows 10 в безопасном режиме.
Вывод:
Загрузить компьютер в безопасном режиме с помощью Windows 10 может быть не так просто, но зато быстрее! Есть и другие способы загрузки в безопасном режиме, но эти 3 являются наиболее распространенными. Если у вас есть какие-либо вопросы, не стесняйтесь спрашивать, чтобы мы могли вам помочь! Также, если вы знаете другие методы, вы можете поделиться ими с нами! Мы здесь, чтобы всегда узнавать что-то новое. Спасибо за ваше время, и я надеюсь, что помог вам с тем, что вы искали.
Включение безопасного режима (Tips.Net)
В других выпусках WindowsTips вы узнали, как использовать безопасный режим для запуска Windows только с самым необходимым для запуска операционной системы. Безопасный режим необходим для отслеживания проблем, вызванных ошибочными драйверами и запускаемыми программами.
Проблема в том, что Windows 10 не позволяет запускаться в безопасном режиме. Фактически, традиционный метод (нажатие F8 во время запуска Windows) по умолчанию ничего не дает в Windows 10. Что делать гику?
Что делать гику?
К счастью, вы можете включить метод F8 , если выполните следующие действия:
- Запустите Windows 10, как обычно.
- Щелкните правой кнопкой мыши меню «Пуск», чтобы отобразить несколько вариантов. (См. рис. 1.)
- Выберите Windows PowerShell (администратор). (Убедитесь, что это параметр «Администратор», а не параметр Windows PowerShell без прав администратора.) Windows отображает контроль учетных записей пользователей с вопросом, хотите ли вы разрешить внесение изменений.
- Нажмите Да. Диалоговое окно исчезнет, и отобразится окно командной строки.
- В командной строке введите следующее и нажмите Введите .
- Закройте окно командной строки.
Рисунок 1. Контекстное меню после щелчка правой кнопкой мыши в меню «Пуск».
bcdedit/set bootmenupolicy наследие
После нажатия Введите на шаге 5, Windows должна была отобразить сообщение об успешном завершении операции. (См. рис. 2.)
(См. рис. 2.)
Рисунок 2. Администратор: Windows PowerShell.
Затем вы можете перезагрузиться по желанию. Вы должны заметить, что Windows 10 загружается немного медленнее, чем обычно, но это потому, что вы приказали ей немного замедлиться, чтобы она могла проверить, нажали ли вы F8 .
Поскольку эти шаги необходимо выполнять во время работы Windows 10, рекомендуется убедиться, что вы включили безопасный режим, прежде чем он вам действительно понадобится. Таким образом, он будет готов и будет ждать вас, если вы когда-нибудь столкнетесь с проблемой загрузки.
Если позже вы захотите восстановить обычный процесс загрузки Windows 10 (чтобы F8 игнорировалось), просто повторите те же шаги, описанные выше, заменив слово «стандартный» на «устаревший» в шаге 5.
Эти шаги, которые вы должны выполнить, если ваша система работает под управлением более ранней версии Windows 10.
- Запустите Windows 10, как обычно.


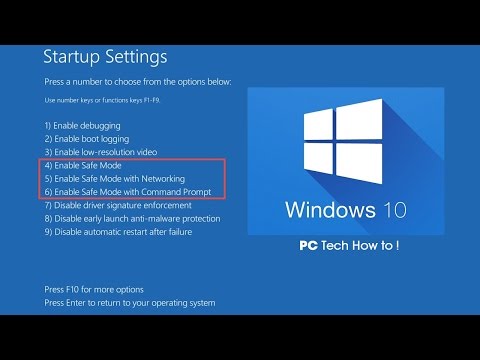

 Выберите тот, который вам нужен. Затем ваш компьютер загрузится в безопасном режиме.
Выберите тот, который вам нужен. Затем ваш компьютер загрузится в безопасном режиме.