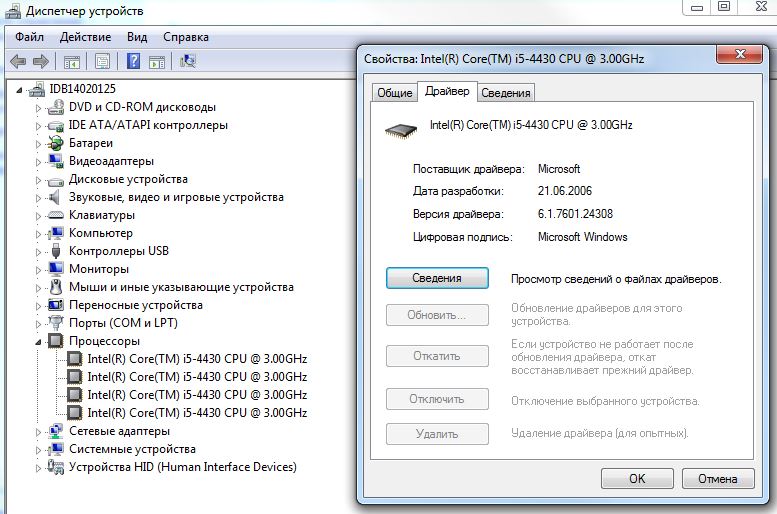Сильно тормозит комп что делать: Why your computer is so slow and how to fix it
Содержание
компьютер стал резко сильно тормозить и подвисать, почему компьютер зависает и его приходится перезагружать, что делать если компьютер зависает
Компьютер зависает и не реагирует, видна статичная картинка на мониторе? Ситуация, с которой рано или поздно может столкнуться каждый. Это очень актуальный вопрос, который заслуживает особого внимания, поскольку причины проблемы могут быть необычайно обширными. От незначительного сбоя системы, до кардинальной поломки какого-либо из комплектующих. И не так уж и просто понять, почему компьютер тормозит.
Что делать сначала
Первым делом, перед тем как углубиться в статью, оцените возраст своей машины. Загляните в системный корпус, возможно, там собралось чересчур много пыли.
В общем, займитесь первоначальной оценкой вашего ПК для того, чтобы точно для себя понять, а стоит ли вообще разбираться с этой проблемой, ведь возможно, что компьютер уже отбыл свой срок.
Но если вы уверены, что ситуация не безнадёжна и у вас есть желание спасти свой ПК, то мы вам расскажем, что делать если компьютер тормозит и зависает.
Перезагрузка
В случае, если компьютер завис и никак не реагирует на действия мышью и клавиатурой, его приходится перезагружать. Это можно сделать несколькими способами, поговорим о 3:
- Простой и лучший способ, если у вас всё же хотя бы реагирует мышь и панель пуск, а любой другой функционал недоступен. Действуйте по алгоритму: Пуск — Выключение — Перезагрузка.
- Если не реагирует ни клавиатура, ни мышь, то проще всего будет нажать на кнопку перезагрузки «Reset», на случай когда таковая имеется, она в большинстве случаев находится около кнопки включения.
- Бывает так, что даже кнопка перезагрузки не отвечает или же вовсе вышла из строя, тогда попробуйте аварийное выключения. Для этого вам нужно будет зажать кнопку включения компьютера «Boot» на 5-15 секунд до полного его выключения. Снова включайте ваш пк. Возможно, перед вами всплывёт сообщение о восстановлении или же отчёт про неправильное выключение. При таком раскладе событий следуйте указаниям, которые предоставит вам система.

Подобранные выше способы подходят как для ПК, так и для ноутбука. Не отключайте питание при перезагрузке.
Реестр
Когда ваш персональный компьютер резко стал подвисать или даже сам перезагружается, то обязательно нужно первым делом заняться очисткой реестра.
В реестре есть пять веток данных, каждая из которых начинается на «HKEY».
И если вы имеете достаточно знаний об работе с реестром и можете самостоятельно в нём разбираться, то в таком случае данное руководство для вас будет лишь небольшим напоминанием о том, что нужно делать для лучшей работы ПК.
А для других пользователей рекомендуем лишний раз не влазить в реестр и заниматься его очисткой исключительно с помощью специальных программ.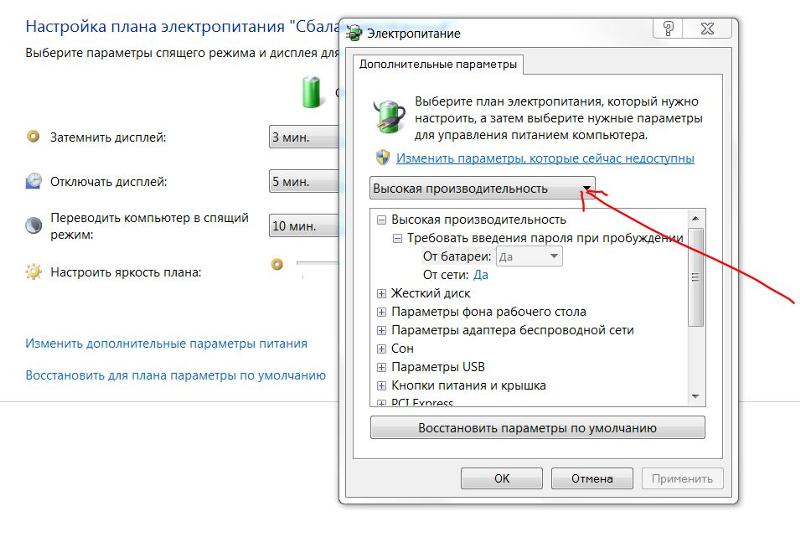
Выбирайте одну из 3 утилит, которая поможет вам очистить реестр, при этом вы не запутаетесь в интерфейсе и вам всё будет понятно: CCleaner, Advanced SystemCare, Auslogics Boost Speed.
Выбираете одну, качаете с сайта производителя, запускаете и начинаете проверку.
Перегрев
Перегреться может любое комплектующее из-за чего всё начинает сильно тормозить. Всё дело в пыли, поэтому первым делом возьмитесь за чистку вашего ПК, сняв боковую крышку.
И без сомнений, пыль там точно есть, даже если нигде у вас дома она не оседает, в системном корпусе вы всё равно найдёте её сполна.
Вытирайте всё сухой кисточкой или же используйте пылесос с режимом выдува при выключенном питании.
Следующим этапом будет осмотр всей системы охлаждения, её тестирования и докупка кулеров при необходимости. Просто взгляните на то, как работает ваш компьютер, сильно ли он шумит, насколько нагрет корпус, достаточно ли оборотов делают кулера и т.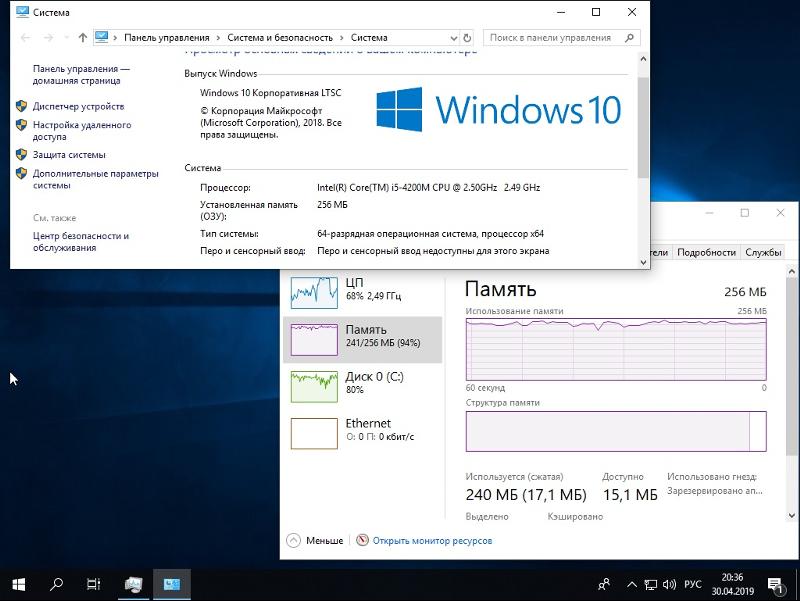 д.
д.
Проверьте в BIOS или в утилите AIDA64 температуру процессора, она должна не превышать 50-60°C находясь в состоянии покоя и 70-80°C при работе.
Диск должен иметь температуру в районе 30-50°C, материнская плата не должна нагреваться более чем на 50°C.
Видеокарты же могут выдерживать в среднем до 80°C, хотя современные варианты в состоянии осилить и 100°C, но это уже стрессовые условия для вашего комплектующего.
Жёсткий диск
Битые сектора на жёстком диске становятся причиной, того, что ПК виснет. Например, вы нажали правую кнопку мыши на рабочем столе и ожидаете панели с действиями, а она появляется через несколько секунд. В таком случае вам стоит проверить свой HDD, простыми словами жёсткий диск.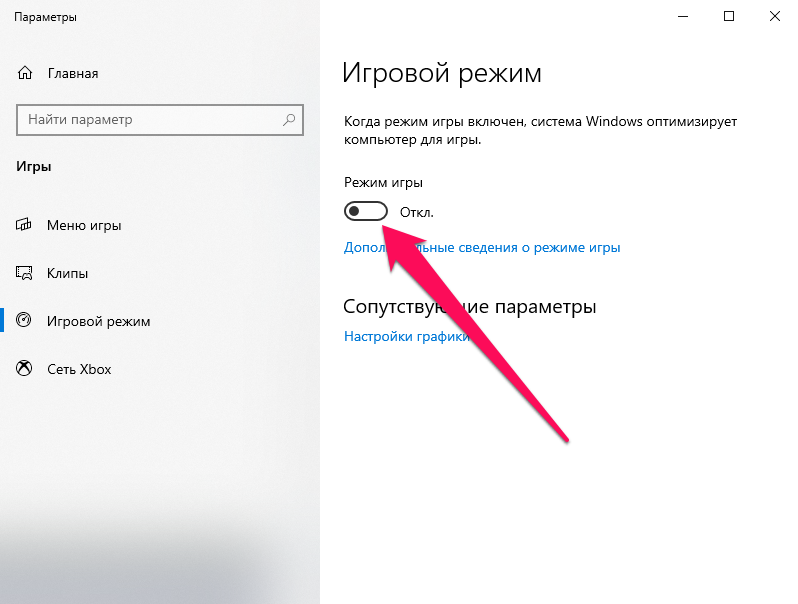
Лучше всего подойдёт программа CrystalDiskInfo, она проводит диагностику и даёт пользователю сводку по всем параметрам диска. Если результатом проверки стало состояние «Тревога», то вероятнее всего, ваш диск требует замены.
Вы можете попытаться его спасти полностью отформатировав (Все файлы будут уничтожены!), делается это нажатием правой кнопки мыши по ярлыку диска и выбором опции «Форматировать». Ещё можно попробовать переустановить виндовс, но если ни одна из попыток не принесла должного результата, то остаётся только замена.
Дефрагментация
Выше была упомянута программа CrystalDiskInfo. И если вдруг она выдала вам исключительно положительную информацию, то даже несмотря на это, диску всё равно может понадобиться дефрагментация. Она помогает ускорить доступ ко всем программам и файлам.
Тут уже используйте утилиту Defraggler, которая предложит вам провести анализ конкретно выбранного диска, а далее наступит черёд дефрагментации.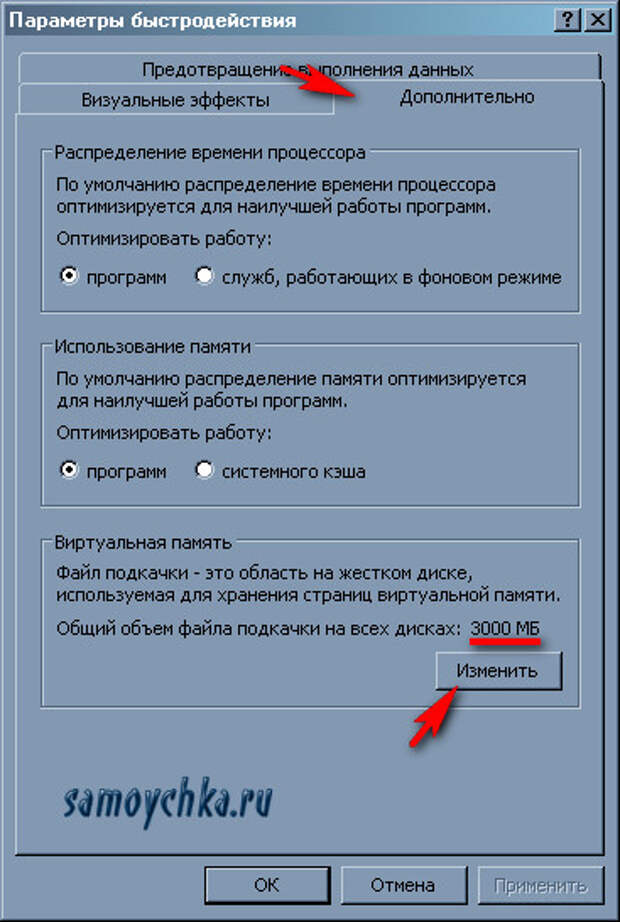
Её рекомендуется делать в состоянии, когда фрагментировано 15% или больше.
Это займёт очень много времени, но оно того стоит. И ни в коем случае не занимайтесь дефрагментацией SSD, обратное решение значительно снизит срок его службы.
Автозагрузка
Когда проблема заключается в очень длительном запуске и регулярных провисаниях компьютера, разберитесь с автозагрузкой программ. Самое простое — запуск диспетчера задач и отключение всех программ, которые не нужны вам в автоматической загрузке вместе с системой.
Для этого перейдите в диспетчер задач с помощью клика правой кнопки мыши по панели пуск и выбора опции «Диспетчер задач». Или же нажмите комбинацию клавиш Ctrl+Alt+Delete и кликайте на надпись о диспетчере. В нём ищите пункт автозагрузка, а далее выбирайте из него всё ненужное посредством нажатия правой кнопки мыши и подтверждения отключения.
Альтернативным вариантом служит использование уже ранее упомянутого CCleaner. В нём также есть пункт с автозагрузкой, который находится во вкладке «Сервис». Здесь делайте то же самое, что и в диспетчере задач.
В нём также есть пункт с автозагрузкой, который находится во вкладке «Сервис». Здесь делайте то же самое, что и в диспетчере задач.
Оперативная память
Первым делом вспомните или узнайте, сколько у вас гигабайт оперативной памяти.
Делается это очень просто, запустите диспетчер задач и во вкладке «Производительность» ищите пункт «Память», там вы и увидите сколько у вас гигабайт. Или же перейдите в свойства компьютера нажав правой кнопкой мыши на «Этот компьютер» и кликнув на «Свойства».
Если у вас до 8 гб оперативной памяти, а вы используете все возможности ПК, то лучшим вариантом будет увеличение файла подкачки.
Выше было сказано о пути к пункту свойств компьютера, заходим туда. Далее выбирайте «Дополнительные параметры системы» и во вкладке «Быстродействие» кликайте на «Параметры».
Там снова вас встречает вкладка «Дополнительно» в которой уже нужно жать на кнопку «Изменить». Вот вы и дошли до настройки файла подкачки, указывайте в пунктах исходного и максимального размера свойства, которые рекомендует сама система.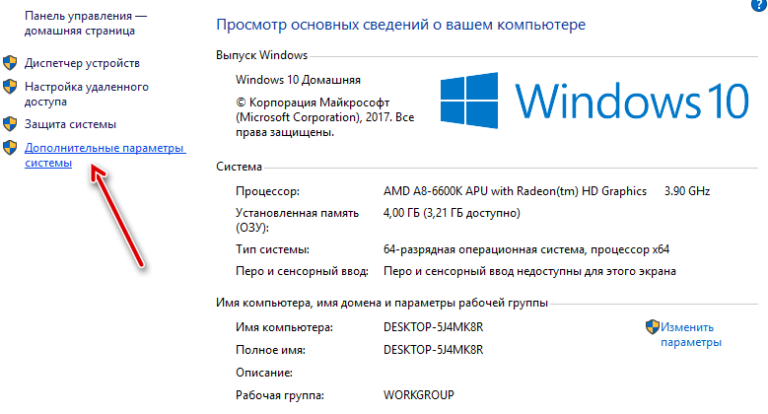
Загрязнения
Говоря об очистке системных загрязнений ПК — это недооценённая процедура, про которую часто забывают пользователи. Она всегда решает проблему мелких зависаний.
Поэтому, рекомендуем вам проводить её как можно чаще.
Для этого открывайте свойства жёсткого диска, на котором установлена система и в пункте «Общие» кликайте по очистке диска. Пойдёт анализ, результаты которого оцените вы сами, понимая, что вам нужно сохранить, а что нет.
Ставьте галочки на бесполезном мусоре системы и нажимайте «Ок». Есть ещё папки Temp, одна из которых лежит в папке Windows. Она постоянно хранит в себе прочую компьютерную грязь и её нужно регулярно чистить. Во вторую папку вы попадёте нажав комбинацию клавиш Win+R и введя в строку %TEMP%. Тут также проводите очистку.
Свободное пространство системного диска
Следите за свободной памятью на системном диске, она не должна быть меньше 5% от всей памяти, а лучше всего, должно быть не забито 25% всей памяти диска.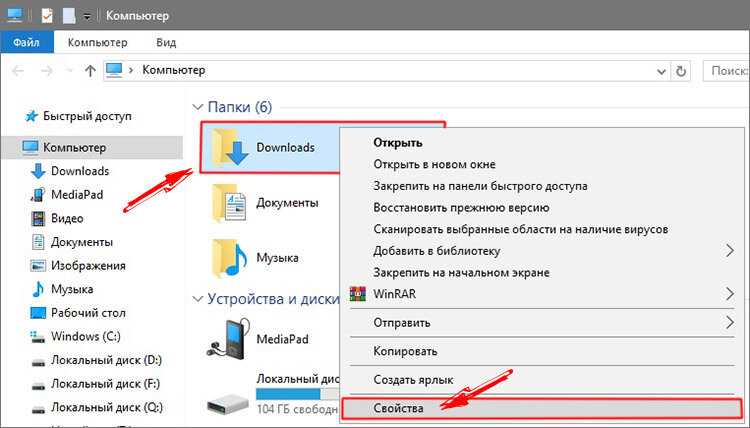
О том как очистить диск уже говорилось выше, но проще всего это будет сделать устанавливая Windows с флешки, где будет возможность полностью отформатировать системный диск.
Системные вирусы
Это, пожалуй самая распространённая причина компьютерных проблем. Регулярно проверяйте свой ПК на вирусы при помощи антивируса.
Лидеры среди антивирусов: Dr.Web Curelt, 360 Total Security, Avast. Запускайте проверку и подтверждайте удаление всех найденных вирусов. Иногда вирусы бывают настолько сильными и скрытными, что даже антивирус не может их найти, в таком случае обычно вызывают мастера, который занимается устранением вируса.
Визуальные эффекты
Визуальная составляющая компьютера это важно, ведь мы постоянно смотрим на одни и те же программы. Но иногда, особенно на очень старых устройствах, отключение визуальных эффектов сильно помогает от провисаний.
Чтобы их отключить зайдите в дополнительные параметры системы, о том как это сделать было сказано ранее. Выбирайте вкладку «Дополнительно» и на пункте «Быстродействие» кликайте на параметры. Дальше начинается жертвоприношение всех анимаций компьютера, на которые вы готовы ради повышения производительности.
Выбирайте вкладку «Дополнительно» и на пункте «Быстродействие» кликайте на параметры. Дальше начинается жертвоприношение всех анимаций компьютера, на которые вы готовы ради повышения производительности.
Установка SSD диска
SSD это простое решение для улучшения работы системы. Он работает куда быстрее чем HDD, поэтому рекомендуется ставить на него свою систему. И если у вас есть возможность купить себе SSD, то не бойтесь. Берите и устанавливайте на него Windows 10 или Windows 7. Проще говоря то, что подходит вашей системе.
Переустановка Windows
Это то, чем стоит заниматься постоянно. Переустановка Windows такое же регулярное требование к быстрой работе системы, как и замена термопасты и чистка компьютера.
Лучшим выбором будет установка «Виндовс 10», но если вы всё же выбрали 7-ку или у вас не подходит система под 10-ку, то не заморачивайтесь и переустанавливайте ту версию Windows, которая была у вас ранее.
Старое железо. Слабый компьютер
Если вы давно не обновляли комплектующие компьютера, то самое время этим заняться. Нечего удивляться, что компьютер работает медленно с новыми программами. Техника устаревает и это не новость, её постоянно нужно обновлять!
Нечего удивляться, что компьютер работает медленно с новыми программами. Техника устаревает и это не новость, её постоянно нужно обновлять!
Читайте также
Почему тормозит компьютер – все возможные причины
Автор Ольга Медведева На чтение 16 мин Опубликовано
Обновлено
Жмешь на газ – врубает тормоз, давишь тормоз – виснет всё. Если с некоторых пор девиз вашей «тачки»: «В любой непонятной ситуации – тупи», значит, пора придать ей живительного ускорения.
Грубую силу применять не будем, ведь компьютер – не автомат с газировкой и от тумаков быстрее не заработает. Мы разберемся, как определить, почему ваш «железный друг» стал подвисать, лагать и глючить, и как это исправить, чтобы снова испытать с ним чувство полета.
Содержание
- Все возможные причины
- Как быстро определить источник зависаний средствами Windows
- О чем расскажет «Монитор ресурсов»
- Процессор
- Память и Диск
- Сеть
- Зависание из-за сторонних приложений: решение на выбор
- Зависание вызвал системный компонент
- Причины
- Простые решения в нормальных ситуациях
- Что делать при неполадках
- Ресурсы загружены мало, а комп все равно тормозит
Все возможные причины
Виновниками замедления работы ПК или ноутбука бывает софт, железо (кто бы мог подумать), а также то и другое вместе. А еще – внешние факторы, о которых и правда редко кто вспоминает, разве что после исключения всего остального.
Внешних факторов – источников компьютерных тормозов, немного, поэтому знакомство с причинами начнем с них:
- Низкое напряжение в розетке. Вряд ли вы столкнетесь этим в городской многоэтажке (только если среди соседей не завелся майнер-криптовалютчик), но где-нибудь в загородной зоне – вполне.
 Выявить эту проблему несложно: при недостатке напряжения в электрической сети плохо и медленно работает не только ПК, а вся бытовая техника.
Выявить эту проблему несложно: при недостатке напряжения в электрической сети плохо и медленно работает не только ПК, а вся бытовая техника. - Периферия: старый принтер, для которого Windows бесконечно ищет драйвер; колонки с поврежденным кабелем, постоянно пропадающие из системы; залитая клавиатура с прилипшими кнопками; полуживая флешка и т. д. и т. п. Такие устройства могут отъедать львиную долю ресурсов, сильно замедляя, а то и полностью парализуя работу компьютера. Версию неполадок периферии легко проверить отключением подозрительного оборудования.
- Избыточный входящий сетевой трафик. Для диагностики, как и в предыдущем случае, достаточно отсоединить ПК от сети.
Далее – причины, связанные с аппаратной частью:
- Недостаток мощности блока питания (БП). Не поскупились на флагманский Core i7 и RTX 3050? Для скорости им нужно «мясо», много «мяса», и бюджетного вегетарианского питателя на 300 Вт таким обжорам явно недостаточно.
 Нехватка производительности блока питания может ощущаться сразу – при неправильном подборе комплектующих для нового ПК, а может со временем – из-за увеличения нагрузки после апгрейда или износа элементной базы БП.
Нехватка производительности блока питания может ощущаться сразу – при неправильном подборе комплектующих для нового ПК, а может со временем – из-за увеличения нагрузки после апгрейда или износа элементной базы БП. - Устаревшие или маломощные комплектующие – процессор, чипсет, память, видео и прочее. Игра, которая бодро запускалась на компе 2-3 года назад, тормозит сейчас? Вероятно, ее новая версия рассчитана на железо пошустрее. И другой обновленный софт, с которым она делит ресурсы, закономерно потребляет их больше, чем раньше. То есть аппаратная часть компьютера не соответствует требованиям программного обеспечения.
- Нехватка оперативной памяти. Оперативки не бывает слишком много, но проблема ее недостатка легко и недорого решается, если есть свободный слот.
- Использование в качестве системного накопителя жесткого диска (HDD). Операционные системы поколения Windows 10 и 11 куда более дружелюбны к пользователю, когда установлены на SSD.

- «Бутылочное горло» – всего одно медленное устройство иногда тормозит компьютер так, что кажется, будто он весь собран из дешевого старья. Например, если на современном ПК стоит сетевая карта Wi-Fi поколения 802.11b, то каким бы быстрым он ни был, все, что связано с беспроводным интернетом, будет работать на нем кое-как.
- Неподдерживаемое оборудование (без драйверов). Как и в случае с проблемной периферией, оно может оттягивать на себя много системных ресурсов.
- Неисправное оборудование: дефекты поверхности и механики жестких дисков, «битые» оперативная память и SSD, поврежденные интерфейсные кабели, неполадки питания, включая дефекты силовых цепей на материнской плате и т. д. Аппаратные неисправности зачастую проявляются зависаниями компьютера «намертво» – пока пользователь не перезагрузит. И им нередко сопутствуют всевозможные ошибки в работе системы и программ, синие экраны, самовыключения и прочие отклонения от нормы.

- Перегрев. Как его определить и устранить на ПК и ноутбуке, подробно рассказано в других статьях.
И хит-парад всех времен и народов – программные причины: то, что связано с операционной системой и приложениями. Именно они и есть виновники тормозов в 2/3 случаев.
К этой группе причин относятся:
- Процесс установки обновлений Виндовс и ПО. На производительном железе при высокой скорости подключения к интернету инсталляция больших пакетов обновлений может проходить незаметно для пользователя. Но слабые и среднемощные компы, особенно те, где винда стоит на HDD, лагают от этого весьма заметно.
- Большое количество запущенных процессов. Каждое уважающее себя приложение стремится прописаться в автозагрузку и запускаться вместе с Windows. Когда такого добра накапливается с избытком, компьютер загружается очень долго и работает до предела медленно.
- Скопление программного мусора.
 Остатки удаленных приложений, ненужные файлы, папки, записи реестра, данные кэша, эскизы картинок и т. д. не только занимают ценное место на диске, но и снижают производительность.
Остатки удаленных приложений, ненужные файлы, папки, записи реестра, данные кэша, эскизы картинок и т. д. не только занимают ценное место на диске, но и снижают производительность. - Заполнение пространства системного раздела накопителя более чем на 70-80%. Заполнение SSD более чем на 70-80%. Обычно бывает последствием скопления мусора.
- Устаревшие или сбойные драйверы устройств.
- Ошибки в работе приложений.
- Фрагментация HDD. Отключение функции TRIM на SSD.
- Присутствие вредоносных программ некоторых видов. Сильное замедление работы ПК особенно характерно для заражения троянами майнерами криптовалют, сетевыми червями и файловыми вирусами.
Как быстро определить источник зависаний средствами Windows
Откройте «Диспетчер задач». Первая вкладка – «Процессы» (в Windows 7 она на втором месте) наглядно отражает потребление ресурсов центрального и графического процессоров, памяти, диска и энергии компонентами операционной системы и запущенными программами.
Например, на скриншоте ниже видно, что причина лагов ноутбука, на котором он сделан, – загруженность памяти на 72% процессами открытых вкладок браузера. И для решения проблемы достаточно часть из них закрыть.
Точно так же определяют источники высокой загрузки других ресурсов.
Ресурс, загруженный основную часть времени на 70% и выше – и есть слабое звено компьютера.
Следующая вкладка «Диспетчера задач» – «Производительность» («Быстродействие» в Windows 7) показывает использование главных узлов компьютера на графиках.
Но самая подробная информация – какой процесс, когда, что, сколько потребляет, находится в системном приложении «Монитор ресурсов», которое запускается нажатием на ссылку (кнопку) внизу этой вкладки.
Средство мониторинга ресурсов особенно полезно пользователям Windows 7, так как «Диспетчер задач» «семерки» не дает той информации, какую получают юзеры «десятки».
О чем расскажет «Монитор ресурсов»
Окно «Монитора ресурсов» разделено на пять вкладок: «ЦП» (процессор), «Память», «Диск», «Сеть» и сводный раздел «Обзор», где собраны данные об использовании всех четырех вышеназванных узлов.
В правой колонке находятся графики нагрузки, в левой – сведения о процессах.
Просмотр и анализ информации раздела «Обзор» во время торможения компьютера позволяет выяснить, какой из аппаратных ресурсов нагружен больше всего. И чем ближе показатель нагрузки к 100%, тем выше вероятность, что источник проблемы следует искать здесь. Чтобы узнать подробности, перейдем на вкладку этого ресурса.
Процессор
Если самым занятым оказался процессор, откройте раздел «ЦП». В правой колонке здесь размещены графики использования его процессами и службами, а также уровни нагрузки на каждое логическое ядро. Слева находятся таблицы процессов, их служб и связанных модулей / дескрипторов. Источник тормозов следует искать среди первых двух составляющих.
Для определения тормозящего процесса или службы сделайте следующее:
- Кликните в таблице того и другого ячейку с называнием колонки «ЦП» – это отсортирует показатели нагрузки на процессор по убыванию. В верхней строке окажется объект, который максимально потребляет ресурс в настоящее время.

- Кликните по названию колонки «Среднее для ЦП». Наверху окажется объект, который потребляет больше всего процессорных ресурсов в среднем.
Правый клик по строке тормозящего объекта открывает меню, с помощью которого вы сможете приостановить либо завершить процесс или дерево процессов. Если проблему вызывает служба, через это меню ее можно остановить или перезапустить.
Перед тем как завершать процессы приложений, не забудьте сохранить открытые файлы.
Может ли остановка или завершение критически важных системных процессов и служб привести к поломке Windows? Нет, поскольку даже у учетной записи администратора для этого недостаточно прав. Но даже если вам удастся это сделать, система просто перезагрузится или завершит работу с ошибкой.
Можно ли удалить файл, который запустил тормозящий процесс? Только в одном случае: если вы на 100% уверены, что он не принадлежит Windows или нужной программе. Иначе нет, так как система или приложение могут стать незагружаемыми.
Иначе нет, так как система или приложение могут стать незагружаемыми.
Память и Диск
Информация о ресурсах оперативной памяти и накопителя размещена на двух следующих вкладках. Их правильнее анализировать вместе, поскольку чем сильнее загружена оперативка, тем больше данных из нее передается в файлы подкачки pagefile.sys и swapfile.sys, которые расположены на диске. А это ощутимо снижает производительность системы, особенно если диск – HDD.
Использование файлов подкачки само по себе не говорит ни о чем плохом. В первую очередь Windows сбрасывает туда данные процессов бездействующих программ, и это почти не влияет на быстродействие. Но если объем ОЗУ не позволяет выделить достаточного места приложениям, с которыми вы работаете сейчас, их данные также отправятся в подкачку – и здравствуйте, тормоза.
Как узнать, достаточно ли вашим программам места в оперативной памяти:
- Откройте в «Мониторе ресурсов» вкладку «Память» и отсортируйте процессы по объему ОЗУ, который они используют сейчас.
 Для этого кликните по названию колонки «Рабочий набор». Отметьте для себя процессы с наибольшим потреблением памяти, а также есть ли среди них те, что принадлежат интересующим вас программам.
Для этого кликните по названию колонки «Рабочий набор». Отметьте для себя процессы с наибольшим потреблением памяти, а также есть ли среди них те, что принадлежат интересующим вас программам. - Откройте вкладку «Диск» и посмотрите, присутствуют ли они в списке процессов с дисковой активностью. Если да, отсортируйте процессы в таблице «Работа диска» по имени файла и посмотрите, используют ли они файлы подкачки C:\ pagefile.sys или C:\swapfile.sys, насколько долго и активно.
Значительное потребление памяти и постоянное обращение к файлу подкачки говорит о том, что приложению требуется больше ресурсов оперативки, чем доступно сейчас. Оптимальным решением этой проблемы будет увеличение объема ОЗУ путем установки в компьютер модулей большего объема или дополнительных.
Низкое и среднее использование памяти и частое обращение к файлу подкачки – признак того, что приложение могло бы работать быстрее на тех ресурсах, что есть, но ему приходится уступать их конкурентам.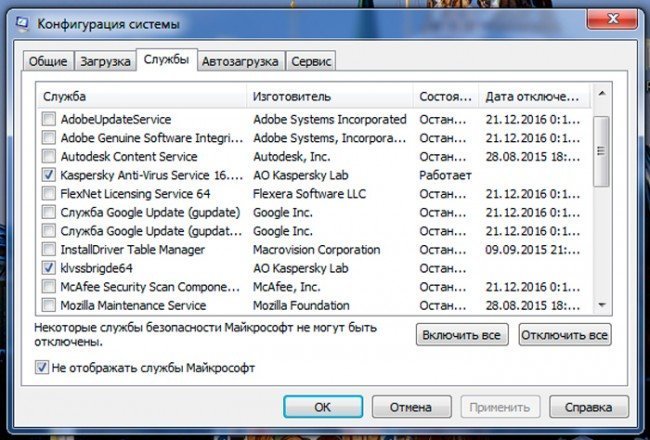 В этой ситуации можно обойтись без покупки дополнительной памяти, если есть возможность ее разгрузить.
В этой ситуации можно обойтись без покупки дополнительной памяти, если есть возможность ее разгрузить.
Продолжительная занятость жесткого диска на уровне, близком к 100% при невысокой загруженности оперативки может быть признаком его неисправности – дефектов поверхности, повреждения механики или интерфейсного кабеля. В «Мониторе ресурсов» загрузку HDD отображает показатель «n% активного времени максимально» (на скриншоте выше он выделен фиолетовой рамкой) и синие линии на графиках (показаны белыми стрелками).
Для неполадок накопителя также характерны зависания компьютера «на ровном месте» – без связи с выполнением ресурсоемких операций, работа рывками, синие экраны с ошибками файловой системы, неестественные звуки, сопровождающие лаги или присутствующие постоянно – стук, скрип, щелчки и т. п.
Как проверить диск на ошибки и не потерять данные, читайте в статье по ссылке.
Сеть
Быстродействие ПК может снижаться и по причине избыточной активности в сети. Отдача и получение больших объемов трафика всегда сочетается с повышенной нагрузкой на процессор и/или память с диском, что и становится основной причиной лагов.
А виновниками этого бывает следующее:
- Закачка и раздача большого количества торрентов в фоновом режиме.
- Сетевые игры, трансляции и просмотр потокового видео через интернет.
- Скачивание крупного пакета обновлений операционной системы и приложений.
- Активность сетевых червей, вредоносного ПО для шпионажа, рассылки спама и интернет-нападений через ботнеты.
- DOS и DDOS атаки.
Для просмотра интернет-активности системы и программ откройте в «Мониторе ресурсов» вкладку «Сеть».
Присутствие в списке активных сетевых процессов чего-то неизвестного даже Гуглу должно навести вас на мысли о заражении компьютера и побудить скорее просканировать диск антивирусом. А если туда прописались нормальные программы, которым, по вашему мнению, нечего делать в интернете, то можете заблокировать им доступ в сеть при помощи брандмауэра Windows или стороннего файрволла.
Итак, вы определили, какой процесс или группа процессов заставляет компьютер подвисать и глючить. Разберем, что делать, когда источник проблемы – сторонняя программа, и когда – компонент Windows.
Разберем, что делать, когда источник проблемы – сторонняя программа, и когда – компонент Windows.
Зависание из-за сторонних приложений: решение на выбор
Однозначных резолюций в таких ситуациях нет. Сделайте то, что больше отвечает вашим задачам.
- Оптимизируйте систему: удалите ненужные объекты, мусор и лишние элементы из автозагрузки, сделайте дефрагментацию жесткого диска и просканируйте его антивирусом.
Перед тем как чистить и оптимизировать систему с помощью специальных утилит, обязательно создайте точку восстановления, обновите утилиты до последней версии, а также убедитесь, что они официально поддерживают ваш выпуск Windows. Иначе их работа может привести к серьезному системному сбою.
- Установите более раннюю версию тормозящего приложения, если ее требования ниже, чем у текущей.
- Замените проблемную программу менее ресурсоемким аналогом.
- Проведите апгрейд компьютера, например, добавьте оперативной памяти и поменяйте HDD на SSD.

Зависание вызвал системный компонент
Причины
Слишком большое потребление ресурсов одним или несколькими системными процессами, например, svchost, встречается как в норме так и при программных и даже аппаратных неполадках.
В норме это бывает при:
- проверке и скачивании обновлений операционной системы, драйверов устройств и некоторых приложений;
- высокой сетевой активности компьютера, связанной с действиями пользователя;
- фоновой работе встроенного антивируса, резервного копирования данных, оптимизации дисков и прочих служебных операциях.
- использовании пиратских активаторов и некоторых программ для «тюнинга» Виндовс (ускорителей, улучшителей и т. п.).
А если речь идет о неполадке, то виновником может быть:
- сбойный драйвер устройства;
- некорректная работа системных служб;
- ошибки Windows и программ;
- неисправное оборудование;
- активность вредоносного ПО.
Имена системных процессов не всегда позволяют понять, с каким приложением или службой они связаны. Чтобы это определить, нам снова понадобится «Диспетчер задач».
Чтобы это определить, нам снова понадобится «Диспетчер задач».
- Откройте в «Диспетчере» вкладку «Подробности» (В Windows 7 – «Процессы») и найдите проблемную запись. Процессы с одинаковыми именами различаются номерами ID. Вызовите правым кликом контекстное меню интересующего процесса и выберите «Перейти к службам».
- Прочтите описание выделенного элемента на вкладке «Службы». В моем примере процесс svchost связан со службой драйвера Bluetooth.
Если при переходе к службам в «Диспетчере задач» нет выделенных строк, значит, процесс не связан со службами.
Простые решения в нормальных ситуациях
Если компьютер зависает по вине системного процесса, выбор действий зависит от конкретной ситуации.
- Для устранения лагов во время обновлений достаточно скорректировать порядок их загрузки и установки, чтобы это происходило в период простоя компьютера.
- Для борьбы с тормозами при высокой активности в сети следует разгрузить ресурсы машины от ненужных в настоящее время операций.
 Например, приостановить раздачу торрентов.
Например, приостановить раздачу торрентов. - Если систему долго замедляет антивирус, скорее всего, это неспроста. Рекомендуется запустить полное сканирование всех дисков.
- Постоянные лаги из-за фоновых служебных операций – повод провести очистку и оптимизацию с помощью специальных утилит (ссылка на их обзор приведена выше). А лучше проапгрейдить компьютер: видимо, доступных ресурсов не хватает даже Windows.
- Тормоза, связанные с нелегальной активацией, устраняются одним способом – переходом на легальную. Или, по крайней мере, сменой активатора.
- На пользу ли вашей системе «тюнинг», решать только вам. Если он – причина зависаний, возможно, лучше от него отказаться.
Что делать при неполадках
Если процесс, который съел все ресурсы, связан с драйвером оборудования, удалите его в «Диспетчере устройств» и перезагрузите компьютер – это переопределит и переустановит драйвер.
Не помогло? Обновите или откатите драйвер на предыдущую версию.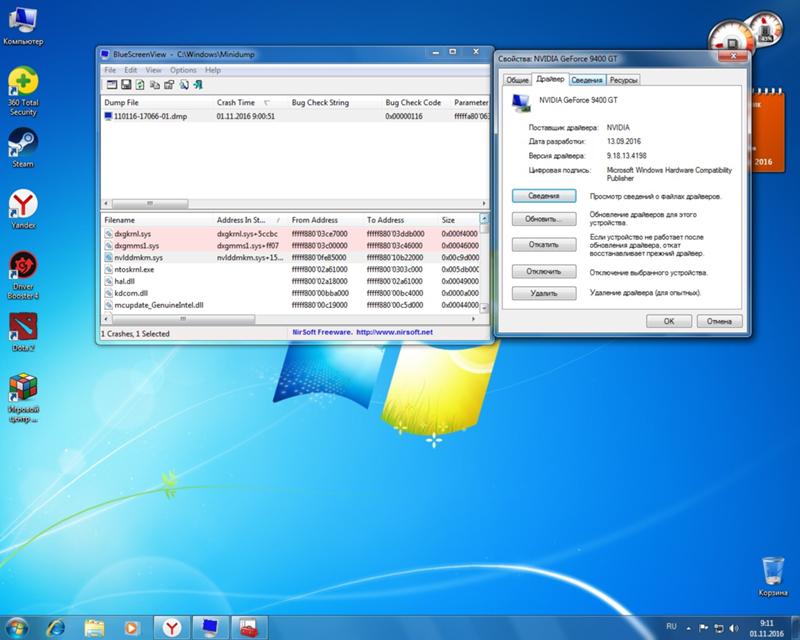
Снова не помогло? Для проверки отключите связанное с драйвером устройство (звук, Wi-Fi, Bluetooth и т. д.) в Windows, UEFI/BIOS или физически. Если лаги ушли, виновником опять может оказаться драйвер или аппаратная неисправность. В первом случае проблему иногда решает установка драйвера из альтернативного источника: например, драйвер звукового адаптера можно найти на ресурсах Realtek и производителя компьютера. Во втором – придется искать замену неисправному девайсу или сдать его в ремонт.
Ошибки Windows и системных служб, способные привести к зависаниям и лагам, разнообразны и не всегда легко устранимы. Универсальное решение связанных с ними сбоев только одно – восстановление системы на контрольную точку, созданную до появления ошибок.
Сбои приложений устраняют очисткой их кэша (если есть такая функция), переустановкой или переходом на другую версию.
Разгулявшиеся вирусы, которые не может побороть защита Виндовс, скорее всего, будут «по зубам» альтернативным продуктам сторонних разработчиков.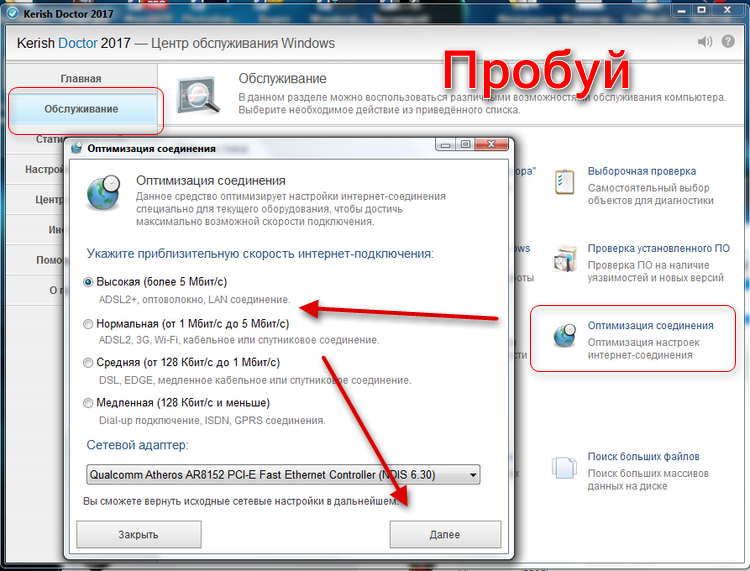
Ресурсы загружены мало, а комп все равно тормозит
Тормоза, не связанные с нагрузкой на процессор, память, диск и сеть, обычно имеют аппаратное происхождение. Их самые распространенные причины – перегрев и недостаток мощности блока питания.
На том, как определить, что компьютер перегревается, подробно останавливаться не будем, поскольку об этом рассказано в других статьях (ссылки приведены в первом параграфе). Ниже в качестве примера – скриншот утилиты для мониторинга состояния железа HWiNFO, которая показывает температуры основных узлов ПК в реальном времени.
С проблемами, возникшими из-за неэффективности блока питания, часто сталкиваются владельцы бюджетных аппаратов, не рассчитанных на интенсивную нагрузку и апгрейд, а также те, кто неправильно определил потребность комплектующих в энергии при составлении сборки системного блока.
Чтобы вычислить необходимую мощность блока питания ПК, не нужно быть инженером и знать хитрые формулы.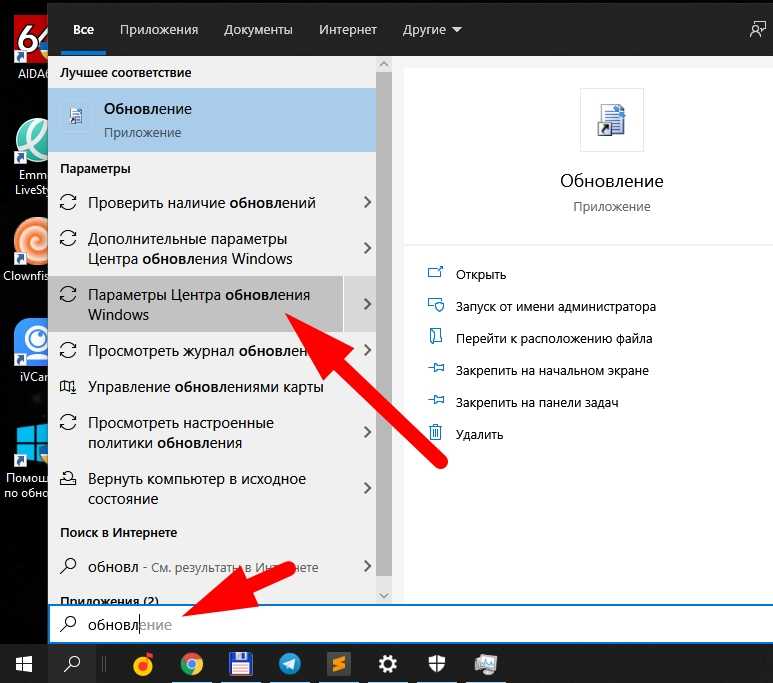 Для этого есть специальные сервисы, например, OuterVision® Power Supply Calculator. Он представлен набором таблиц с моделями комплектующих, из которых пользователю нужно выбрать свои, и кнопкой «Calculate» (Рассчитать). На выходе сервис показывает энергопотребление составленной сборки и рекомендует несколько моделей подходящих блоков питания.
Для этого есть специальные сервисы, например, OuterVision® Power Supply Calculator. Он представлен набором таблиц с моделями комплектующих, из которых пользователю нужно выбрать свои, и кнопкой «Calculate» (Рассчитать). На выходе сервис показывает энергопотребление составленной сборки и рекомендует несколько моделей подходящих блоков питания.
Кстати, приблизительно через 3-7 лет эксплуатации блоки питания изнашиваются. Если компьютер начал тупить примерно в этот период, значит, пора подумать о новом источнике энергии для него.
В других случаях виновником тормозов без загруженности ресурсов оказывается еще какое-либо устройство. Иногда даже исправное, просто само по себе медленное, например, HDD со скоростью вращения 5400 оборотов/мин. Или устаревшее, без поддержки современных интерфейсов и стандартов, да еще и с плохим контактом в разъемах подключения.
Если заранее не знать, в какую сторону «копать», поиски такого девайса следует проводить по той же схеме, как при проблемах с включением компьютера. Только времени на обличение виновника, скорее всего, придется потратить больше.
Только времени на обличение виновника, скорее всего, придется потратить больше.
Обложка: Pxhere
15 причин, по которым ваш компьютер работает медленно и как это исправить! [Винтаж]
Работа с медленным компьютером считается одной из самых неприятных вещей, с которыми приходится сталкиваться многим людям. Но прежде чем бросить что-то в свой ПК или ноутбук и потенциально повредить его, спросите себя: «Почему мой компьютер работает медленно?»
Медленная работа компьютера может быть вызвана множеством причин. Некоторые из них касаются того, как вы используете компьютер, другие касаются проблем с программным обеспечением, а третьи связаны с аппаратными компонентами компьютера.
Мы собрали 15 наиболее распространенных причин, из-за которых ваш компьютер работает медленно, и что вы можете сделать, чтобы ускорить работу вашего компьютера!
1. Необходимо перезагрузить
Когда вы в последний раз перезагружали компьютер? Если ваш компьютер работает медленно, это может быть признаком того, что его необходимо перезагрузить, особенно если с момента последней загрузки прошло много времени.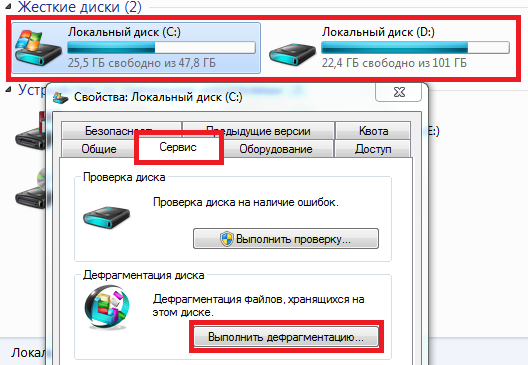
В основном это связано с тем, что при использовании компьютера многие процессы выполняются в фоновом режиме. Когда слишком много этих фоновых процессов не завершены, они в конечном итоге используют огромное количество ресурсов вашего компьютера, что со временем приводит к замедлению работы вашего компьютера.
Решение:
Закройте все программы и файлы и перезагрузите компьютер. Кроме того, убедитесь, что каждый раз, когда при установке или обновлении программного обеспечения вам будет предложено перезагрузить компьютер сейчас или позже, всегда выбирайте перезагрузку компьютера в этот момент.
2. Слишком много активных программ или вкладок браузера
Сколько программ вы запускаете одновременно? Сколько вкладок активно в вашем браузере?
Каждая открытая вкладка и каждая открытая программа занимают определенное место в оперативной памяти (ОЗУ). Когда слишком много из них запущено одновременно, это означает, что вы уменьшаете доступную для вашего компьютера память и вычислительную мощность, чтобы обеспечить плавный переход от программы к программе или от вкладки к вкладке.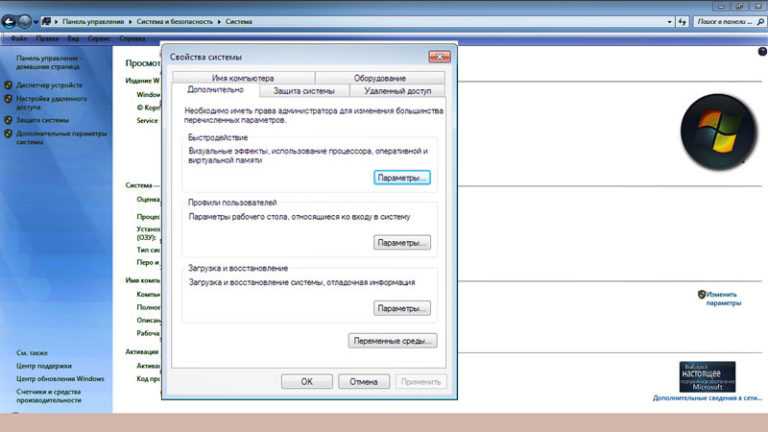
Да, компьютер должен позволять вам запускать несколько процессов одновременно, но это не значит, что вы должны перегружать систему.
Решение:
Открывайте в браузере только те вкладки, которые вам нужны в данный момент. Если вы хотите сохранить страницы для дальнейшего использования, просто добавьте их в закладки и закройте вкладку. Для дальнейшей организации и легкого доступа к сохраненным страницам вы можете сгруппировать свои закладки в папки, такие как для работы, рецептов, для чтения и т. д. закрыть каждую программу.
3. Мошеннические программы, потребляющие вычислительную мощность
Иногда могут быть программы, работающие в фоновом режиме и занимающие так много оперативной памяти и вычислительной мощности без вашего ведома. Это могут быть программы, которые столкнулись с ошибкой и не закрылись полностью, или программы, застрявшие в цикле работы в фоновом режиме.
Решение:
- Для Windows: нажмите (Ctrl+Alt+Del), чтобы открыть Диспетчер задач.

- Для Mac: нажмите (Cmd+Пробел, введите «в полосу прожектора»), чтобы получить доступ к Active Monitor.
Затем нажмите вкладку CPU. Это позволит вам увидеть, какие программы запущены и сколько вычислительной мощности они потребляют. Чтобы освободить вычислительную мощность вашей оперативной памяти, завершите задачи, которые выполняются, но не используются активно.
4. Жесткий диск/память исчерпаны
Жесткий диск, заполненный не менее чем на 85 %, может снизить скорость обработки данных компьютера до 50 %.
Это связано с тем, что на данный момент виртуальная память, необходимая для сохранения временных файлов, облегчающих бесперебойную работу программ, едва доступна. Место на диске в основном занимают программы, обновления приложений, загрузки, файлы удаленных программ и временные файлы.
Когда дело доходит до оперативной памяти, основными виновниками являются программы, которым для работы требуется много памяти. К ним относятся программы для графического дизайна, такие как Photoshop или другие отраслевые приложения.
Решение:
Начните с определения объема свободного места на жестком диске.
- Для Windows: щелкните Мой компьютер, затем щелкните правой кнопкой мыши локальный диск C и перейдите к свойствам.
- Для Mac: нажмите Apple, затем выберите «Об этом Mac».
Не менее 20% всего дискового пространства должно быть свободно, а если это не так, вы можете увеличить свободное пространство следующими способами:
и). Очистите мусорное ведро.
ii). Запустите утилиту очистки диска, чтобы удалить временные файлы и любые другие ненужные файлы на вашем компьютере.
iii). Вы также можете скачать проверенные бесплатные программы, которые могут эффективно удалять и очищать любой багаж ненужных файлов на вашем компьютере.
iv). Найдите облачное хранилище и сохраните там некоторые из больших и необходимых файлов на вашем компьютере.
Для максимального объема ОЗУ вам потребуется установить дополнительное оборудование ОЗУ в соответствии с вашими потребностями.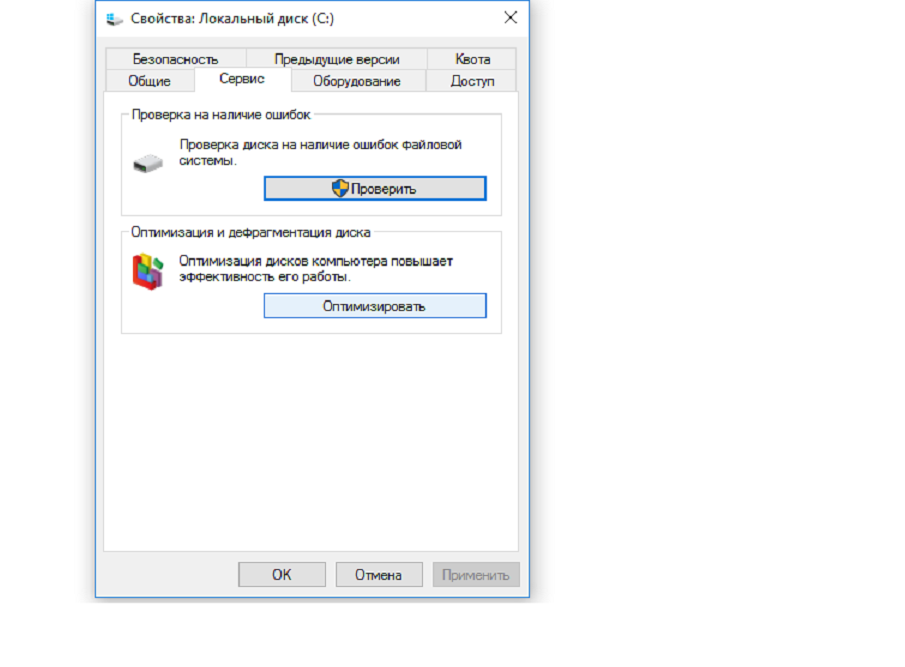
5. Ненужные обновления программного обеспечения
Обновления программного обеспечения жизненно важны для бесперебойной и безопасной работы установленных приложений.
Однако некоторые из этих программ поставляются с предустановленными автоматическими обновлениями, которые без необходимости продолжают работать в фоновом режиме, занимая ценное место на жестком диске и приводя к замедлению работы компьютера.
Решение:
Найдите решение для профилактического обслуживания, подходящее для вашего компьютера. По сути, это решение должно отвечать за создание необходимых обновлений и исправлений для всего вашего программного обеспечения, когда машина не используется.
6. Слишком много приложений открывается автоматически при включении ПК
Почти каждая программа, которую вы загружаете на свой компьютер, будет сопровождаться запросом разрешения на запуск при включении компьютера, известным как программы запуска. Вот почему многие приложения и программы на вашем компьютере автоматически загружаются и работают в фоновом режиме, как только вы включаете компьютер.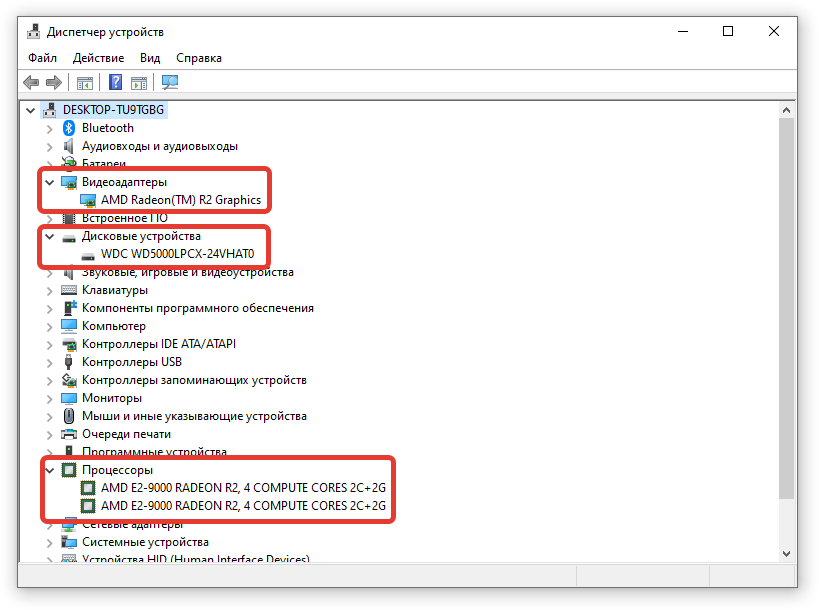 Именно эта перегрузка замедляет работу вашего компьютера с самого начала загрузки.
Именно эта перегрузка замедляет работу вашего компьютера с самого начала загрузки.
Решение:
Всегда будьте внимательны при загрузке новых программ и не забудьте снять флажок, разрешающий их запуск при запуске компьютера, если в этом нет необходимости. Вы также можете отозвать разрешение, предоставленное существующему приложению или программам, следующими способами:
- Для Windows: нажмите CTRL+ALT+Delete, а затем выберите Диспетчер задач. Перейдите на вкладку «Автозагрузка», щелкните правой кнопкой мыши программу, которую хотите удалить, и выберите «Отключить».
- Для Mac: перейдите в «Элементы входа» или «Приложения», затем снимите флажки с ненужных программ.
7. Вирусы или неэффективный антивирус
Если все остальное на вашем компьютере в порядке, вам следует рассмотреть наличие вируса или неэффективного антивируса, который не может обнаружить и предотвратить атаку вирусов на ваш компьютер. компьютер как причина медленной работы вашего компьютера.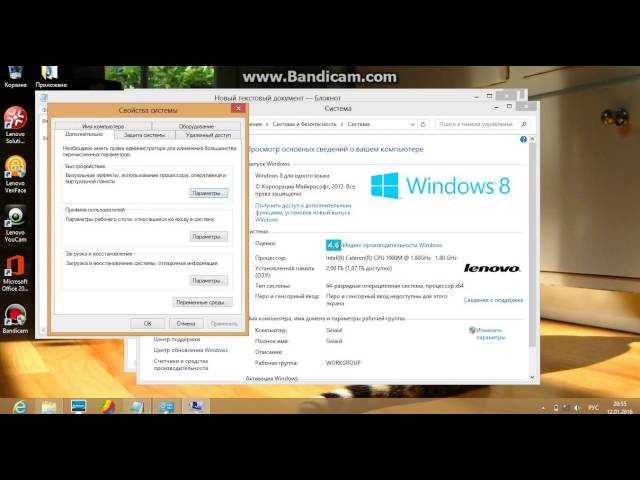
Вирусы могут проявляться в различных формах, от случайных всплывающих окон до несанкционированного шифрования файлов. Существуют также вирусы, которые скрытно работают в фоновом режиме и могут потреблять ваши ресурсы.
Решение:
Загрузите проверенную и признанную антивирусную программу в качестве инструмента кибербезопасности. Используйте его для частого запуска сканирования компьютера на наличие вирусов или вредоносных программ.
8. Работа в режиме пониженного энергопотребления
Если вы используете ноутбук с Windows в режиме пониженного энергопотребления (режим энергосбережения), это может замедлить его работу. Работа в режиме пониженного энергопотребления ограничивает производительность вашего ноутбука, следовательно, замедляет его работу.
Решение:
Нажмите «Панель управления», выберите «Оборудование и звук», выберите «Электропитание», а затем нажмите «Создать план электропитания».
Должно быть доступно 3 варианта; Высокая производительность, энергосбережение и балансировка.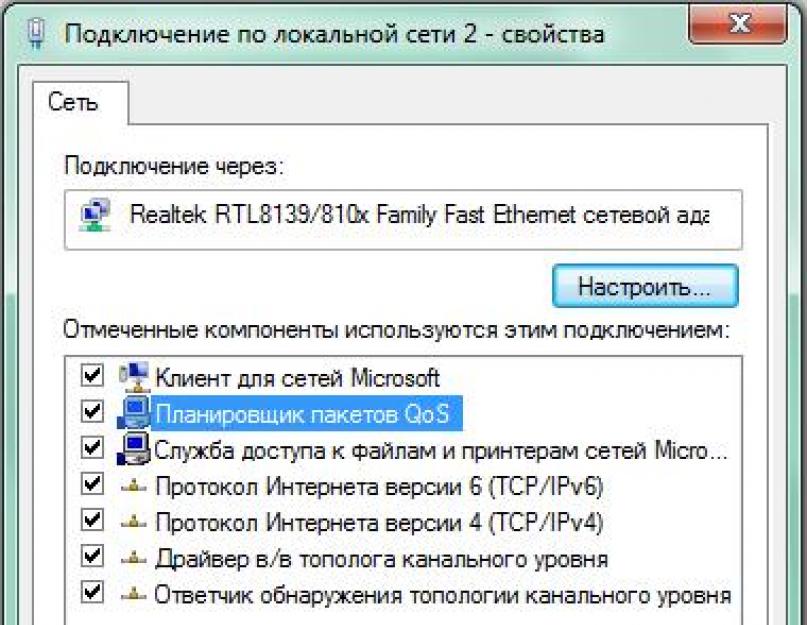
Выберите «Высокая производительность» или «Сбалансированный» и включите его в качестве нового плана питания.
9. Слишком много надстроек для браузера
Вам действительно нужны все надстройки в вашем браузере? И эффективно ли расширения вашего браузера выполняют возложенные на них задачи? Слишком много неэффективных расширений браузера могут замедлять работу вашего компьютера, а не улучшать работу в Интернете.
Решение:
Определите все надстройки в вашем браузере. Оставьте те, которые необходимы и эффективны, и отключите те, которые не являются таковыми.
10. ПК используется для майнинга криптовалюты
Вполне возможно, что ваш ПК будет использоваться для майнинга криптовалюты без вашего ведома или согласия.
В основном это происходит из-за загруженных программ, которые поставляются с вредоносными программами, встроенными в фон программы для облегчения майнинга криптовалюты через ваш компьютер.
Кроме того, некоторые веб-сайты содержат коды для майнинга криптовалюты на компьютерах, пока сайт открыт.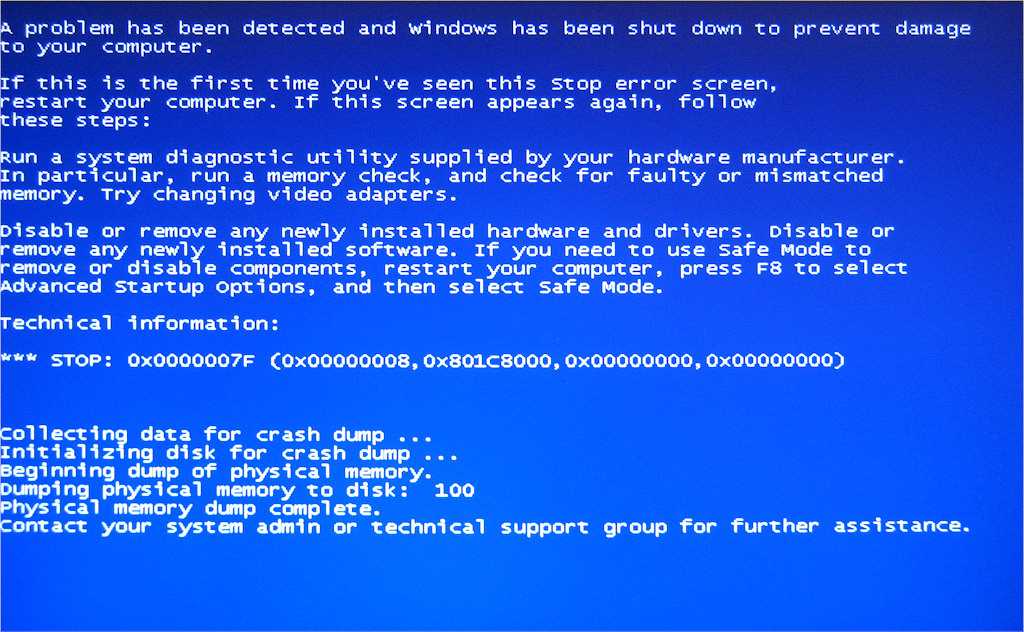
Решение:
Закрывайте браузер, когда он не используется, чтобы предотвратить добычу криптовалюты через веб-сайты на вашем ПК.
Вы также можете определить, используется ли ваш компьютер для майнинга криптовалюты, выполнив поиск программ или задач, которые либо подозрительны, либо потребляют вычислительную мощность, даже если они не используются в диспетчере задач или мониторе активности. Как только вы определили программу или задачу, вы должны закончить ее.
11. Визуальные эффекты ОС слишком высоки
Включение визуальных эффектов на вашем компьютере может замедлить его работу, если вашей оперативной памяти недостаточно для поддержки этих эффектов.
Решение:
- Для Windows: перейдите в «Параметры производительности» или «Дополнительные параметры системы» в зависимости от версии Windows, нажмите «Настроить визуальные эффекты», затем выберите «Настроить для лучшей производительности».
- Для Mac: перейдите в «Системные настройки» и снимите флажок «Открывающее приложение Animate».

12. Внутренняя пыль ПК
Возможно, вы имеете дело с медленным компьютером просто потому, что забыли обратить внимание на основные принципы правильной вентиляции. Скопление пыли в ЦП может помешать эффективному охлаждению процессоров и предотвратить попадание избыточного тепла внутрь ПК. Это, в свою очередь, может повлиять на скорость работы вашего компьютера.
Решение:
Периодически стряхивайте пыль с компьютера, чтобы прочистить вентиляционные отверстия. Кроме того, время от времени обращайтесь к ИТ-специалисту для чистки внутри вашего ПК.
13. Устаревшие драйверы
Ваш компьютер использует драйверы для связи с подключенными к нему аппаратными устройствами. Если вы используете устаревшие драйверы, то связь, скорее всего, будет ошибочной, и вашему компьютеру потребуется больше времени, чем должно, для правильной работы подключенных аппаратных устройств.
Решение:
Найдите в Интернете самые последние драйверы, совместимые с аппаратным обеспечением вашего компьютера, загрузите и установите их или установите программное обеспечение для обновления драйверов, чтобы найти и установить драйверы для вас.
14. Возможно, ваш компьютер устарел или устарел
Если ваш компьютер используется более 5 лет, то медленная работа компьютера является скорее естественным следствием, чем проблемой.
В какой-то момент из-за частых выпусков обновлений для программ ваш компьютер перестанет соответствовать минимальным требованиям для определенных обновлений, и вам придется работать со старыми и устаревшими программами.
Решение:
У вас есть только несколько вариантов. Либо купите новый компьютер, либо обновите аппаратное обеспечение вашего компьютера, либо согласитесь работать с медленным компьютером.
15. Аппаратный сбой ПК
Жесткий диск вашего компьютера, оперативная память и ЦП подвержены повреждениям. Если ни одна из вышеперечисленных проблем не является причиной медленной работы вашего компьютера, то сбой оборудования может быть неизбежен, что приведет к замедлению работы вашего компьютера.
Решение:
Рекомендуется обратиться за помощью к специалисту по компьютерной поддержке или ИТ-специалисту.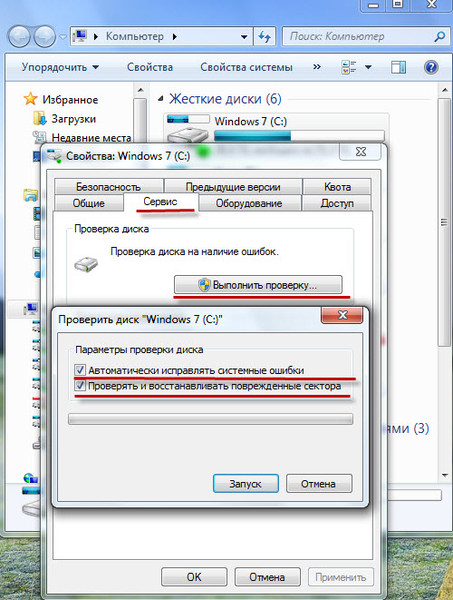
Специалисты компании Vintage IT Services понимают, насколько неприятным может быть падение скорости для вашей производительности и эффективности бизнеса. Являясь ведущим поставщиком управляемых ИТ-услуг, мы можем облегчить вам работу, устраняя неполадки, устанавливая и поддерживая ваш ПК, чтобы вы могли сосредоточиться на своей основной деятельности.
Хотите узнать больше о том, как мы можем помочь вам управлять вашими ИТ-ресурсами? Свяжитесь с нами сегодня, и позвольте нам сделать всю работу за вас.
Компьютер работает медленно? Вот как ускорить процесс
Независимо от того, используете ли вы компьютер для работы или для развлечения, медленный компьютер может сделать вашу жизнь более раздражающей, чем она должна быть. Низкая производительность может сделать ваш компьютер практически бесполезным, особенно когда вы едва можете открыть окно, загрузить веб-сайт или даже запустить систему.
Если в последнее время вы страдали, сейчас самое подходящее время, чтобы потратить несколько минут на выполнение некоторых проверенных действий по устранению неполадок.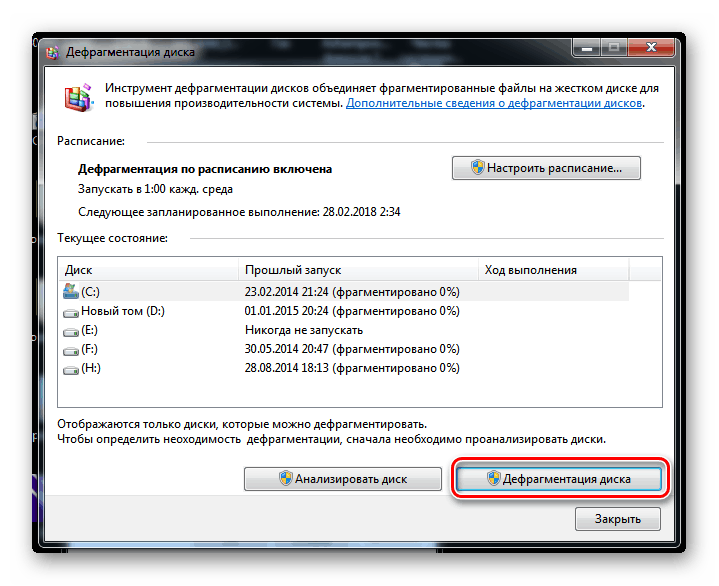 Вы можете значительно упростить использование ПК. Вы можете дать себе временную передышку от того, чтобы говорить плохие вещи о вашем компьютере себе под нос. Более того, вы можете сделать все это бесплатно.
Вы можете значительно упростить использование ПК. Вы можете дать себе временную передышку от того, чтобы говорить плохие вещи о вашем компьютере себе под нос. Более того, вы можете сделать все это бесплатно.
Обещаю, это можно сделать самостоятельно. Ну, технически самостоятельно — я расскажу вам, как исправить вялую производительность вашего компьютера, копаясь в диспетчере задач, контролируя, сколько приложений открывается при запуске, и несколько других советов и приемов, которые я изучил в процессе.
И если вам все же понадобится купить совершенно новый компьютер, вот лучшие настольные ПК 2022 года и лучшие ноутбуки 2022 года.
Сейчас играет:
Смотри:
5 быстрых советов, как ускорить медленный ПК
1:03
Диспетчер задач подобен волшебному хрустальному шару
Воспринимайте Диспетчер задач как окно в состояние здоровья вашего ПК. Приложение дает вам представление о том, что нагружает процессор, сколько памяти что-то занимает и даже сколько сетевых данных использует программа.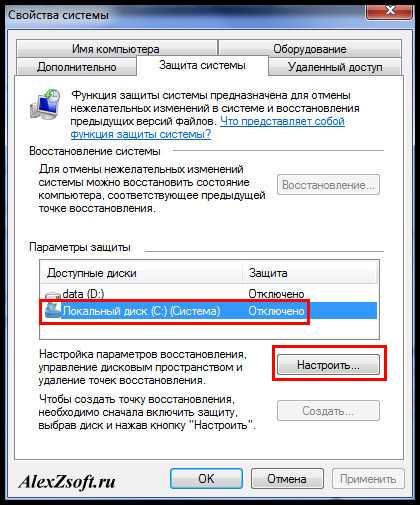
Простой способ открыть Диспетчер задач в Windows 10 — щелкнуть правой кнопкой мыши на панели задач и выбрать Диспетчер задач из списка параметров. В Windows 11 нажмите на увеличительное стекло на панели задач и найдите Диспетчер задач .
Представление Диспетчера задач по умолчанию не показывает много информации, кроме того, какие приложения запущены в данный момент (удобно, если вы уже знаете, хотите ли закрыть одно из них). Чтобы узнать, что действительно важно, нажмите Подробнее в левом нижнем углу.
Используйте диспетчер задач для мониторинга вашей системы.
Скриншот Джейсона Сиприани/CNET
По умолчанию этот список разбит на приложения и фоновые процессы. Он постоянно обновляется, а различные столбцы постоянно обновляются. Мой совет — дать диспетчеру задач поработать несколько минут и понаблюдать за ним. Следите за приложениями, которые поднимаются вверх списка, а затем исчезают через несколько секунд. Ищите процессы, которые остаются в верхней части списка с высокой загрузкой памяти или ЦП. Не знаете, что такое процесс? Google его название, чтобы узнать больше.
Следите за приложениями, которые поднимаются вверх списка, а затем исчезают через несколько секунд. Ищите процессы, которые остаются в верхней части списка с высокой загрузкой памяти или ЦП. Не знаете, что такое процесс? Google его название, чтобы узнать больше.
Чтобы закрыть приложение или процесс, которые, как вы подозреваете, могут быть частично ответственны за низкую производительность, щелкните список, затем нажмите Завершить задачу .
Читайте также: Хотите загрузить Windows 11? Эти две вещи нужно сделать в первую очередь
Еще три распространенные причины медленной работы ПК
Существует слишком много приложений и служб, чтобы составить краткий список того, что может замедлять работу ПК, но это не значит, что их нет. t вероятные виновники. Вот некоторые из основных проблем, с которыми мы все сталкиваемся на ПК.
Антивирусное сканирование
Увидев, что ваша система работает медленно с открытым диспетчером задач, вы, возможно, заметили, что ваше антивирусное программное обеспечение обычно находится в верхней части списка.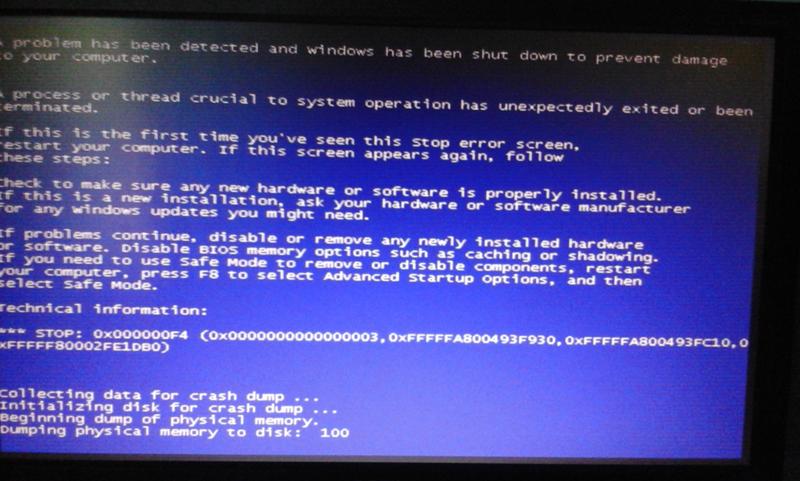 Антивирусное программное обеспечение может замедлить работу вашей системы, поскольку оно активно сканирует ваш компьютер на наличие вредоносных программ и вирусов.
Антивирусное программное обеспечение может замедлить работу вашей системы, поскольку оно активно сканирует ваш компьютер на наличие вредоносных программ и вирусов.
Вместо того, чтобы позволить вашей антивирусной программе сканировать, когда она сочтет нужным, запланируйте ее запуск на время, когда вы вряд ли будете использовать свой компьютер, например, ночью или во время обеденного перерыва. Изменение расписания сканирования будет зависеть от используемой вами программы, но, как правило, вы можете открыть приложение и перейти на панель настроек.
Запуск приложений может замедлить работу.
Скриншот Джейсона Сиприани/CNET
Слишком много приложений запущено при входе в систему
Если ваш компьютер долго не отвечает после входа в свою учетную запись Windows, возможно, у вас слишком много приложений, пытающихся запуститься при запуске. Вы можете отредактировать список приложений и служб, которые запускаются при входе в систему, открыв Диспетчер задач и щелкнув значок 9.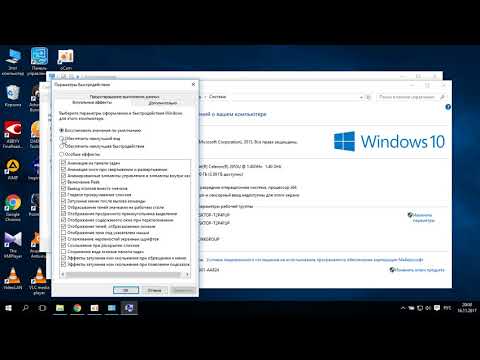 0243 Запуск вкладка.
0243 Запуск вкладка.
Просмотрите список и удалите все, что вам не нужно загружать и готовить в момент включения компьютера, щелкнув имя приложения, а затем Отключить .
Много Chrome в диспетчере задач.
Скриншот Джейсона Сиприани/CNET
Некоторые веб-браузеры пожирают ресурсы
Виновником может быть ваш веб-браузер, особенно если вы потеряли счет количеству открытых окон и вкладок. Каждое окно и вкладка браузера занимают память и вычислительную мощность, и со временем это начнет замедлять работу вашего ПК.
Вы можете просмотреть список расширений и вкладок, которые могут быть виноваты, в диспетчере задач, нажав на стрелку рядом с названием вашего браузера. В качестве альтернативы, если вы используете Chrome, у него есть собственный встроенный диспетчер задач. Запустите его, нажав Shift+Esc при использовании Chrome, или нажмите кнопку меню > Дополнительные инструменты > Диспетчер задач .
Если вы обнаружите, что ваш браузер часто замедляет работу вашего ПК, попробуйте другой браузер или следите за тем, сколько вкладок или окон у вас открыто в данный момент времени.
Приостановка синхронизации OneDrive может ускорить работу вашего ПК.
Джейсон Сиприани/CNET
Решения, проверенные в боевых условиях
Существует множество способов устранения неполадок и ускорения работы ПК. Ниже приведены некоторые шаги, которые должны, по крайней мере, временно ускорить ваш медленный компьютер:
- Закройте запущенные приложения, когда закончите. Убедитесь, что они не запущены в области уведомлений (рядом с индикаторами громкости и Wi-Fi). Когда вы закрываете некоторые приложения, например Slack, они продолжают работать в фоновом режиме. Обычно вы можете полностью закрыть приложения, которые продолжают работать, щелкнув правой кнопкой мыши значок приложения и выбрав выход или выход.

- Приостановить синхронизацию OneDrive . Даже Microsoft признает, что это может замедлить работу вашего компьютера. Приостановите OneDrive, щелкнув значок OneDrive на панели уведомлений, выберите Еще , а затем Приостановить синхронизацию .
- Проверьте доступное место на диске и состояние жесткого диска. Если на вашем жестком диске или твердотельном накопителе заканчивается место или он устаревает, это может привести к сбою. Я использую CrystalDisk Info (Standard Edition), чтобы получить базовую информацию о своих дисках. Это бесплатное приложение, которое быстро сканирует ваши диски и сообщает вам об их текущем состоянии. Если вам неудобно тестировать жесткий диск, отнесите компьютер к специалисту, который сможет правильно диагностировать проблему и, при необходимости, обновить хранилище.
- Регулярно выключайте компьютер. Не просто перезапустите его, но полностью выключите его и отойдите на несколько минут.



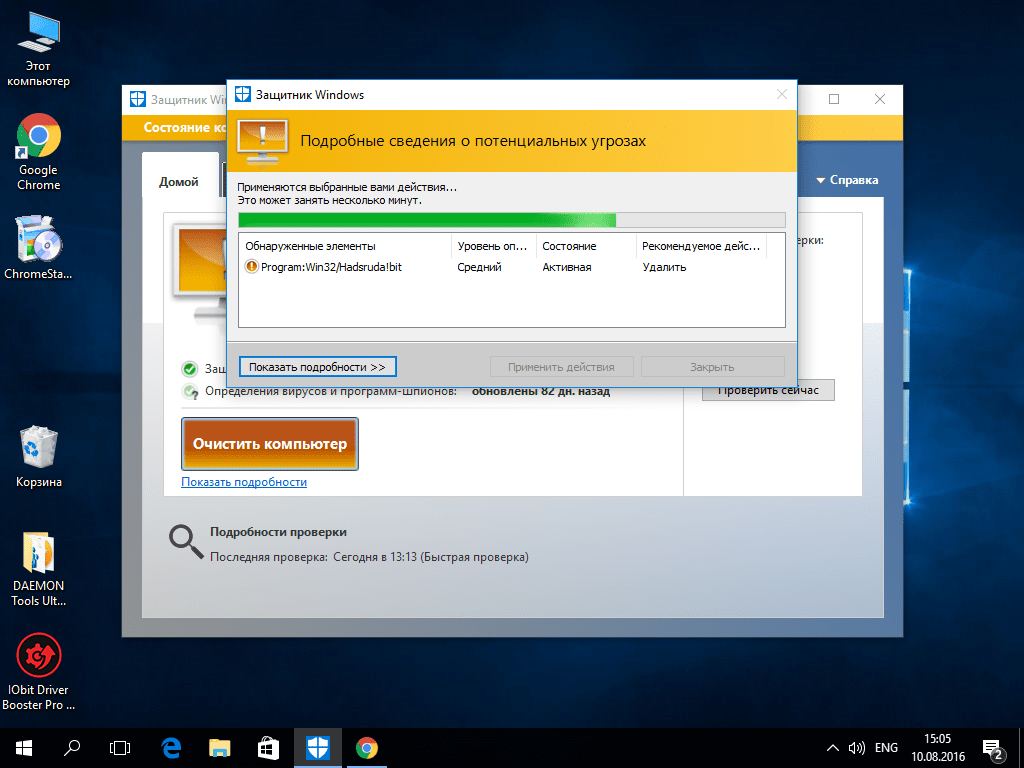 Выявить эту проблему несложно: при недостатке напряжения в электрической сети плохо и медленно работает не только ПК, а вся бытовая техника.
Выявить эту проблему несложно: при недостатке напряжения в электрической сети плохо и медленно работает не только ПК, а вся бытовая техника.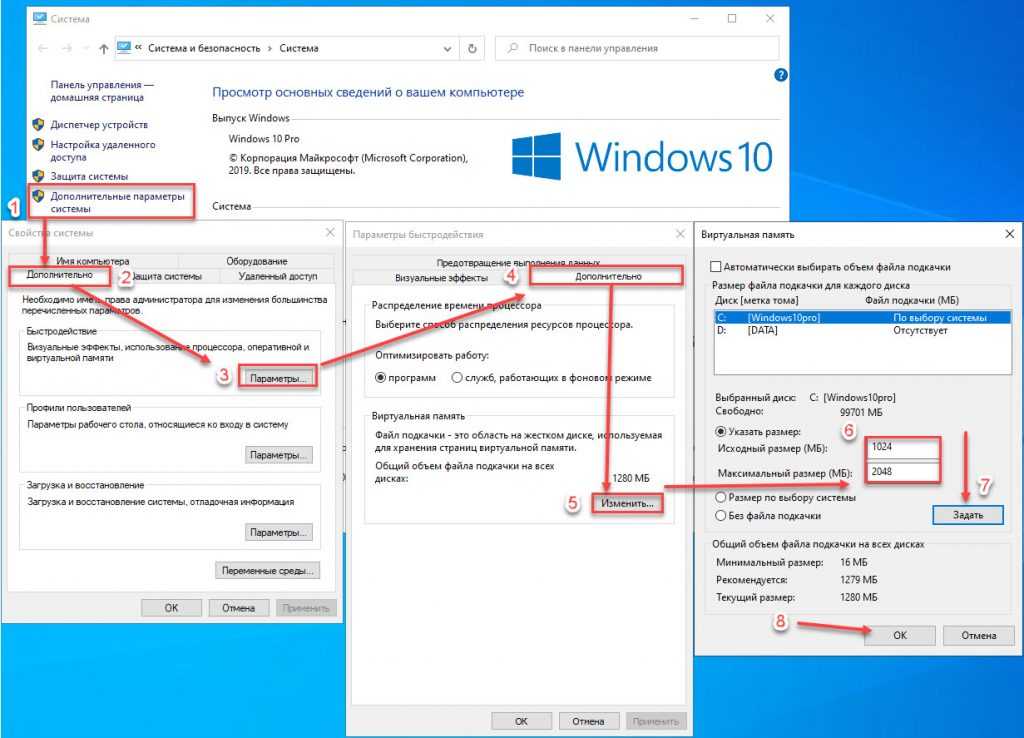 Нехватка производительности блока питания может ощущаться сразу – при неправильном подборе комплектующих для нового ПК, а может со временем – из-за увеличения нагрузки после апгрейда или износа элементной базы БП.
Нехватка производительности блока питания может ощущаться сразу – при неправильном подборе комплектующих для нового ПК, а может со временем – из-за увеличения нагрузки после апгрейда или износа элементной базы БП.

 Остатки удаленных приложений, ненужные файлы, папки, записи реестра, данные кэша, эскизы картинок и т. д. не только занимают ценное место на диске, но и снижают производительность.
Остатки удаленных приложений, ненужные файлы, папки, записи реестра, данные кэша, эскизы картинок и т. д. не только занимают ценное место на диске, но и снижают производительность.
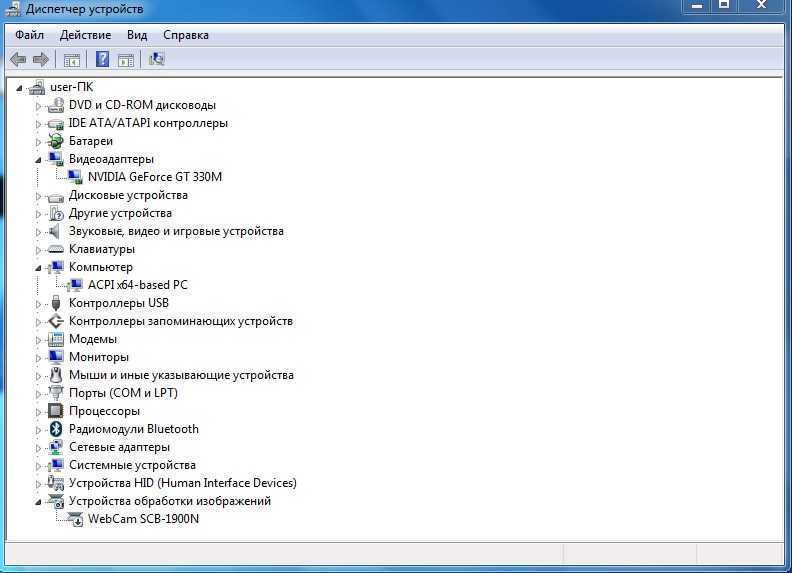 Для этого кликните по названию колонки «Рабочий набор». Отметьте для себя процессы с наибольшим потреблением памяти, а также есть ли среди них те, что принадлежат интересующим вас программам.
Для этого кликните по названию колонки «Рабочий набор». Отметьте для себя процессы с наибольшим потреблением памяти, а также есть ли среди них те, что принадлежат интересующим вас программам.
 Например, приостановить раздачу торрентов.
Например, приостановить раздачу торрентов.