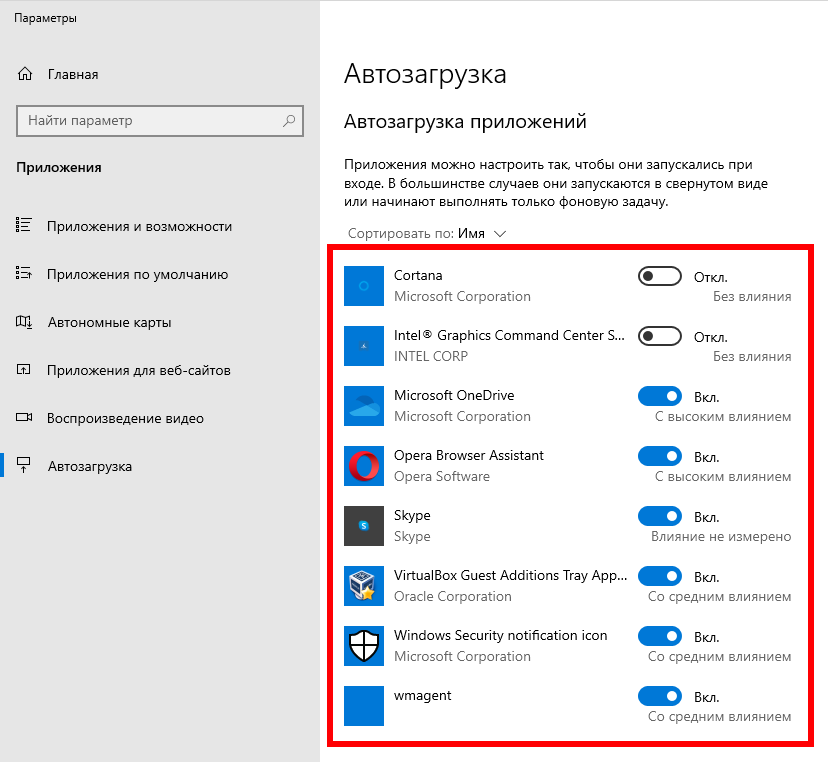Как в windows 8 убрать программы из автозапуска: Автозагрузка в Windows 8
Содержание
Как отключить автозапуск программ Windows 8. Очень просто!
Время чтение: 3 минуты
2014-02-21
Дело в том, что некоторые программы, по какой-то не понятной логике прописываются в автозагрузку, и при этом не спрашивают разрешения пользователя, даже инсталлятор не имеет флажка, по снятию которого, программа не попадёт в автозагрузку компьютера.
В итоге, спустя какое-то время, в автозагрузке скапливается некоторое количество программ. У некоторых пользователей я наблюдал их довольно много.
Вследствие чего, компьютер загружается намного дольше, заметны тормоза, компьютер начинает подвисать. Это и понятно, представляете, практически одновременно запускается сразу с десяток программ, как тут без тормозов?
В такие моменты у некоторых пользователей возникает вполне хороший вопрос. Почему компьютер так долго грузится? А проблема в большинстве случаев таится в большом количестве программ в автозапуске. Поэтому я и считаю, что каждый пользователь должен самостоятельно суметь отключить автозапуск программ Windows 8 и в других OS Windows 7 и.т.д
Поэтому я и считаю, что каждый пользователь должен самостоятельно суметь отключить автозапуск программ Windows 8 и в других OS Windows 7 и.т.д
Где автозагрузка Windows 8? Ещё в «Win 7» можно было попасть и убрать не нужные программы из автозагрузки, встроенной утилитой «msconfig» Которую можно запустить из командной строки или из диалогового окна «Выполнить», которое вызывается клавишами «WIN + R».
Теперь в Windows 8 в «конфигурациях системы», на вкладке «Автозагрузка» больше нет возможности отключать программы. Там теперь красуется ссылка на диспетчер задач.
Да, именно так! Теперь отключить программы можно в самом диспетчере задач, считаю, что это на много удобнее чем было раньше. Так как, не каждый пользователь знал про «msconfig» и вообще до автозагрузки добраться стало легче и быстрее.
Как Вы уже поняли, автозагрузка в Windows 8 находится в диспетчере задач. Запустите его удобным для Вас способом. Например: ПКМ по панели задач и выберете «Диспетчер задач» Теперь перейдите на вкладку «Автозагрузка»
Я специально для этого поста добавил программу с названием «Test Programm» в автозагрузку. Как видим на данный момент, у программы «Состояние» имеет значение «Включено» Это значить только одно, программа находится в автозагрузке и запускается при каждом включении компьютера.
Как видим на данный момент, у программы «Состояние» имеет значение «Включено» Это значить только одно, программа находится в автозагрузке и запускается при каждом включении компьютера.
Что бы исправить ситуацию в обратную сторону, сделайте следующее. Выделите программу одним кликом мыши и нажмите кнопку «Отключить» теперь состояние будет указанно, как «Отключено»
Теперь эта программа больше не будет запускаться вместе с системой. В общем, то, что нам и нужно было! Если нажать по строке «ПКМ» можно открыть свойства файла или открыть папку, где лежит этот файл.
Теперь Вы знаете, как отключить автозапуск программ в Windows 8 и в случаи чего всегда сможете убрать программу из автозагрузки! На этом у меня все, спасибо за внимание.
И на по следок, цитата
Как отключить автозапуск программ в Windows 10, 8, 8.1
Содержание
- 1 Как найти автозапуск в Виндоус 10, 8, 8.1
- 2 Полное отключение с помощью утилит
- 3 Зачем нужна автозагрузка
- 4 Как добавить программу в автозагрузку
- 5 Видео по теме
Производительность компьютера является самой важной составляющей для комфортной работы пользователя. ПК всегда управляется операционной системой, это может быть семерка, восьмерка или десятка. Сегодня мы поговорим именно о Windows 10, который стремительно набирает популярность и становится все более востребованным. Материал даст вам ответ на важный вопрос — как отключить автозапуск программ в Windows 10. Абсолютно таким же способом можно сделать это и ОС Windows 8 или 8.1.
ПК всегда управляется операционной системой, это может быть семерка, восьмерка или десятка. Сегодня мы поговорим именно о Windows 10, который стремительно набирает популярность и становится все более востребованным. Материал даст вам ответ на важный вопрос — как отключить автозапуск программ в Windows 10. Абсолютно таким же способом можно сделать это и ОС Windows 8 или 8.1.
Каждый человек, который пользуется компьютером, скачивает различные программы, к примеру, скайп для общения с друзьями. Эти утилиты со временем начинают накапливаться на ПК и создают определенные неудобства. Каким образом? Все очень просто, практически каждая программа включается вместе с компьютером.
Виндоус запускается и сразу же начинает тормозить и глючить, ведь большое количество утилит включаются одновременно. Это очень плохо влияет на производительность компьютера, он начинает подвисать. Единственный разумный выход — отключение автозапуска большинства программ для того, чтобы ускорить систему. Но как это сделать, рассмотрим в этой статье.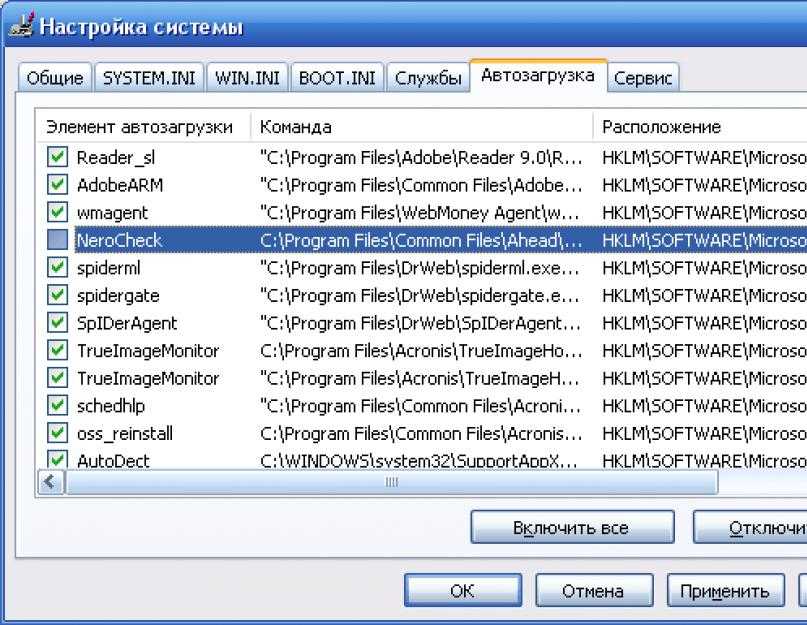
Как найти автозапуск в Виндоус 10, 8, 8.1
Чтобы решить проблему, нужно определиться с тем, где же находится желанный автозапуск. Найти его не так сложно, достаточно зайти в Диспетчер задач. Большинство пользователей знают, как его вызвать, но мы поможем новичкам. CTRL + ALT + DEL — три волшебных кнопки, которые нужно зажать одновременно. Именно они открывают необходимое окно, в нем нужно нажать на строку «Диспетчер задач».
Виндоус 10 является очень мобильной и практичной системой, поэтому следуя стандартным настройкам, в диспетчере можно рассмотреть лишь основные показатели работы программ. Чтобы углубиться сильнее и найти нужную нам информацию, достаточно нажать на строку «Подробнее», тогда попадем туда, куда нужно.
Далее нас ждет следующий шаг — «Автозагрузка». Нажимаем и просматриваем список программ, их необязательно должно быть много. Вот мы и добрались к самому важному и желанному — отключению ненужных утилит.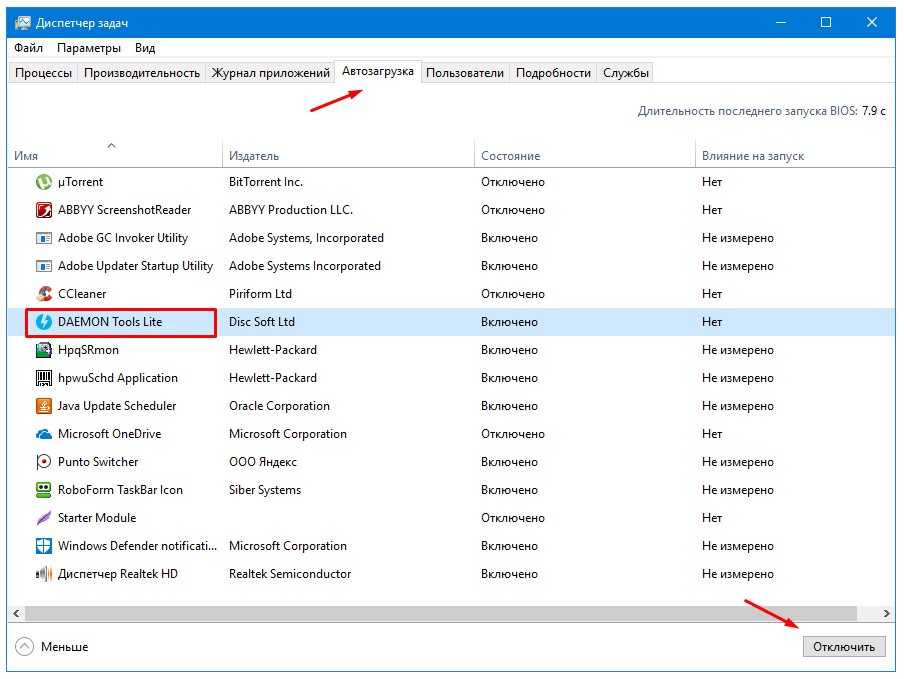 Пользователю достаточно просто выбрать любую из списка и кликнуть на ней мышкой. Справа, снизу, мы увидим кнопку Отключить, нажимаем, готово. Теперь эта программа не потревожит вас при включении системы, она может быть запущена вручную, когда понадобится вам.
Пользователю достаточно просто выбрать любую из списка и кликнуть на ней мышкой. Справа, снизу, мы увидим кнопку Отключить, нажимаем, готово. Теперь эта программа не потревожит вас при включении системы, она может быть запущена вручную, когда понадобится вам.
Также можно воспользоваться и другим способом: кликнуть правой кнопкой мыши по интересующей строчке и в контекстном меню нажать «Отключить».
Вы можете отключить все программы, это никак не повлияет на включение Виндоус, не будет никаких системных сбоев. Это преимущество можно встретить только в десятке, к примеру, когда отключаешь программы в семерке, нужно быть предельно осторожным.
Если в вашем автозапуске находится всего несколько программ, например, облачное хранилище и настройка видеокарты, но компьютер все равно тормозит, значит, проблема не в утилитах. Обычно ПК начинает медленно работать только при большом количестве включенных программ. Если в автозапуске их очень мало, значит, стоит подумать о том, что проблема заключается в чем-то другом.
Помните, когда вы решаете какие программы отключать, а какие нет, стоит подумать, насколько часто вы их используете. Если пользователь использует скайп раз в месяц, то его можно смело отключать. Есть и другой вариант, когда вы пользуетесь программой ежедневно. Тогда стоит переключить свое внимание на менее популярные утилиты на вашем ПК.
Полное отключение с помощью утилит
В недрах операционной системы Windows существует множество мест, в которых может находиться настройка автозапуска. Причина этого кроется в последовательности развития Windows, в ходе которой свежие версии ОС получали новые способы запуска приложений, утилит и различных служб при старте.
Отследить все такие возможности помогут специальные приложения. В качестве примера можно назвать приложение Autoruns.
Зачем нужна автозагрузка
Многим пользователям интересно, зачем нужна автозагрузка на компьютере, если она только мешает использованию. Утилиты, которые расположились в автозагрузке, запускаются в несколько раз быстрее.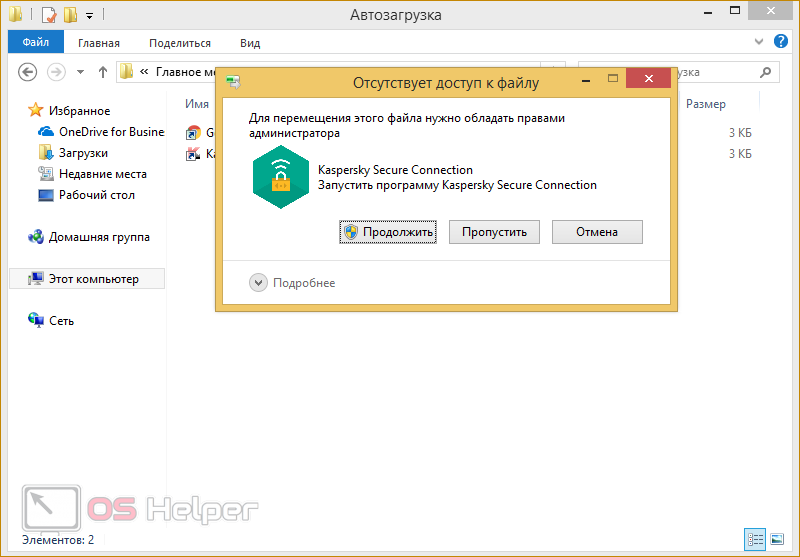 Дело обстоит так, что они находятся в фоновом режиме и готовы в любой момент включиться. Если же программы в этом списке нет, ее запуск займет какое-то, пусть и незначительно время.
Дело обстоит так, что они находятся в фоновом режиме и готовы в любой момент включиться. Если же программы в этом списке нет, ее запуск займет какое-то, пусть и незначительно время.
К примеру, если скайп стоит на автозапуске, то вам будут приходить оповещения о новых сообщениях. В обратном случае ничего такого не предвидится, ведь он полностью выключен. Стоит всегда помнить, что такие программы, как Torrent можно поставить в автозагрузку, они практически не перегружают систему. А вот пакет программ Office можно смело удалять, мало того, что он загружает процессор, так и используется очень редко.
Если вы не устанавливали свой Виндоус 10, а купили новый компьютер, на котором уже находилась операционная система, стоит зайти в автозапуск и просмотреть список программ. Изготовитель иногда устанавливает различные утилиты, которые могут вам не понадобиться. Если купить два компьютера с десятками в разных местах, то, скорее всего, их стандартный набор программ будет отличаться. Теперь вы знаете, как заходить в автозапуск, и можете с легкостью исправить эту неприятность.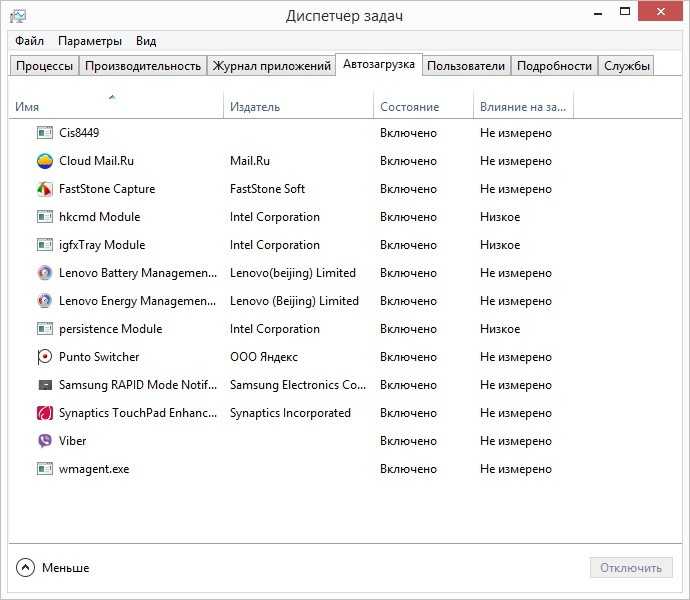
Как добавить программу в автозагрузку
А что, если возникла новая проблема с автозагрузкой, но теперь вы хотите не выключить, а добавить новую утилиту в список. К примеру, Виндоус 10 может автоматически запускать ваш браузер, если выставить это в настройках. Все делается очень просто и подходит для каждой программы. Просто заходим в ее настройки и ищем галочку с автозагрузкой, один клик и готово.
Но этот метод не всегда работает, тогда приходиться идти окольными путями:
- Нужно открыть окно «Выполнить» с помощью двух клавиш Win + R;
- Вписать в строку следующее:
shell:startupи нажать ОК - Далее перед нами откроется «Автозагрузка». Нам нужно нажать на любое пустое место правой клавишей мышки и создать новый ярлык. Появится окно, переходим на «Обзор» и выбираем необходимую программу. Готово. Теперь она появится в автозапуске и будет включаться вместе с системой.
Таким образом, мы рассмотрели: для чего нужна автозагрузка, и как можно в ней отключить большинство программ, чтобы ускорить работу в операционной системе Windows 10, а также добавить необходимую программу в автозапуск. Надеемся, эта статья облегчит понимание в таких важных вопросах, чтобы сделать работу более приятной и быстрой.
Надеемся, эта статья облегчит понимание в таких важных вопросах, чтобы сделать работу более приятной и быстрой.
Видео по теме
Как отключить автозагрузку программ Windows 8/7/XP/Vista
Для правильной работы большинства программ требуется, чтобы хотя бы один компонент постоянно работал в фоновом режиме. Во время установки этого программного обеспечения они будут вставлять эти компоненты в список программ автозагрузки Windows, чтобы автоматически запускать их при каждой загрузке Windows. В этом посте объясняется, как отключить запускаемые программы в Windows 8/7/Vista/XP.
Независимо от того, используется программа или нет, любая служба или задача, настроенные для запуска при запуске, будут постоянно работать без вашего разрешения (поскольку вы, скорее всего, предоставили им разрешение на запуск в качестве запускаемой программы еще при ее установке).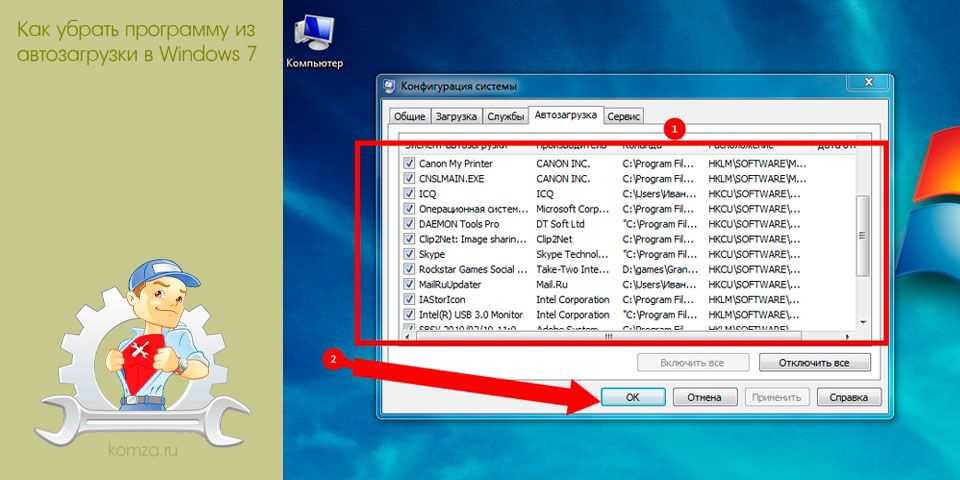
Все эти программы занимают память, процессорное время и другие ресурсы и могут значительно замедлить или даже привести к сбою вашей системы. Некоторые могут быть очень раздражающими, поскольку они также снижают скорость и пропускную способность вашего интернета. Чтобы узнать, как отключить запускаемые программы в Windows 8/7/Vista/XP, перейдите к руководству ниже.
Существует множество различных способов предотвратить запуск программ при запуске. Перечисленные ниже методы являются одними из самых распространенных и простых.
Метод 1: Настройка папок автозагрузки Windows для Windows 8/7/XP/Vista/95/98/Me
Вы можете найти несколько ярлыков программ, если вы перейдете к (Пуск –> Программы –> Автозагрузка) или (Пуск –> Все программы –> Автозагрузка). Программы этих ярлыков будут запускаться при запуске. Просто удалите ярлыки, которые вы не хотите запускать при запуске.
- Win9x/98/Me — C:\Windows\Start Menu\Programs\StartUp
- WinNT/2K — C:\Winnt\Profiles\All Users\Start Menu\Programs\StartUp
- Windows 8/7 — C:\Users\yourusername\AppData\Roaming\Microsoft\Windows\Start Menu\Programs\Startup
7 WinXP 90 — C:\Documents and Settings\All Users\Start Menu\Programs\Startup
Способ 2. Использование утилиты настройки системы (MSCONFIG)
Использование утилиты настройки системы (MSCONFIG)
Отключить запуск программ Windows 8/7/Vista через MSCONFIG:
Самый простой способ получить доступ к MSCONFIG — перейти в «Пуск», затем ввести msconfig и подождать секунду, пока окна не найдут утилиту, наконец, нажмите на MSCONFIG отображается в верхней части меню.
Отключить запуск программ Windows XP и более ранних версий через MSCONFIG:
Войдите в MSCONFIG, выбрав «Пуск» -> «Выполнить», затем введите msconfig и нажмите , введите .
Отключение запускаемых программ
На вкладке «Автозагрузка» находится список всех программ, запускаемых в реестре Windows. Просто снимите флажки с тех программ, которые вы не хотите загружать, и оставьте остальные в покое. После того, как вы сделали свой выбор, нажмите Применить и Хорошо .
Некоторые программы автозагрузки важны, особенно если они являются одним из компонентов, необходимых для правильной работы вашей системы Windows. Если вы не уверены в каком-то из сервисов, лучше оставьте пункт нетронутым, но вы вольны экспериментировать (вы всегда можете включить их снова). Если вы понятия не имеете, что такое все вышеперечисленное, и считаете инструкции слишком сложными для вас, вам рекомендуется не просто отключать автозагрузку программ. Лучше попросить своих друзей, которые хорошо разбираются в компьютерах, помочь вам.
Поделись и поставь лайк!
Категория: Ускорение
Что-то ищете?
Как добавлять или удалять программы в Windows 8, 7, Vista, XP и серверных версиях. — wintips.org
В этом руководстве показано, как устанавливать и удалять программы в операционных системах Windows. Причина для написания специальной статьи заключается в том, что Microsoft меняет внешний вид дизайна между разными версиями Windows и сбивает пользователей с толку.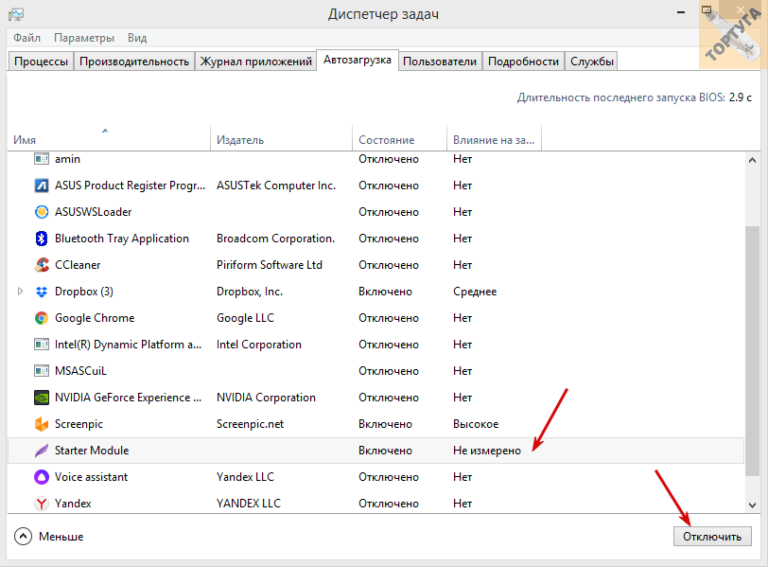
Windows 8, Сервер 2012.
Как добавлять или удалять (удалять) программы в Windows 8 и Windows Server 2012:
1. Щелкните правой кнопкой мыши в нижнем левом углу экрана и во всплывающем меню выберите «Управление». Панель».
2а. Если ваш вид: Категория , откройте « Удаление программы» в группе « Программы ».
2б. Если ваш вид: Маленькие значки , откройте опцию « Программы и компоненты ».
3. Выберите программу или приложение, которое вы хотите удалить и выберите « Удалить/Изменить ».
Windows Vista, 7, Server 2008.
Как добавить или удалить (удалить) Программы в Windows 7 и Windows Vista:
1.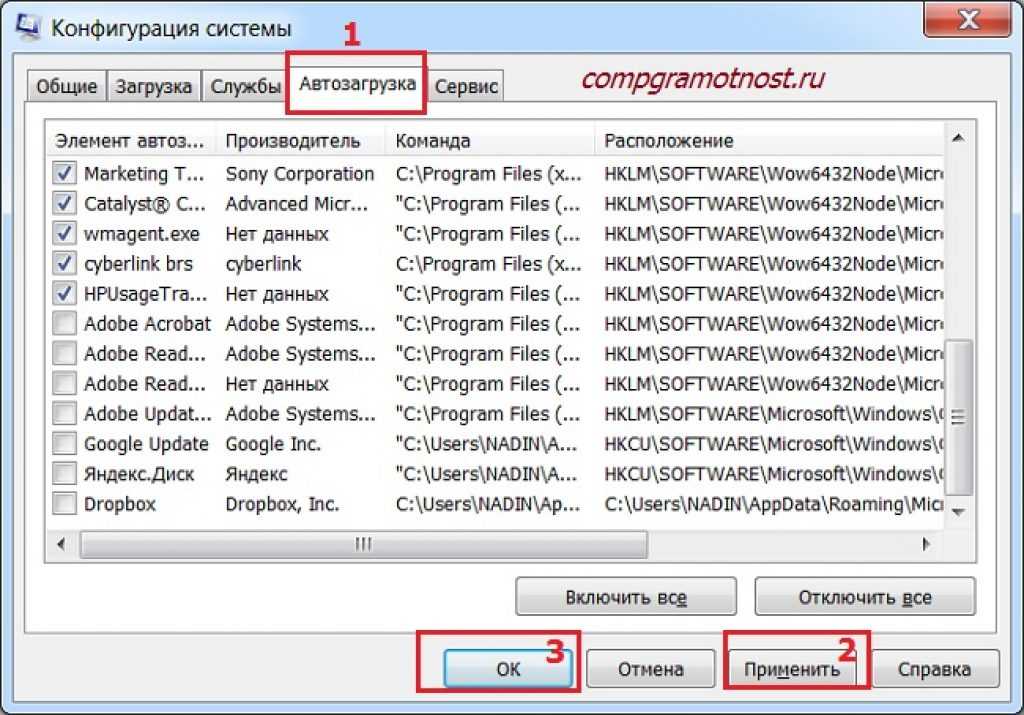 . Панель.
. Панель.
2а. Если ваш вид: Категория , откройте « Удаление программы» в группе « Программы ».
2б. Если ваш вид: Маленькие значки , откройте опцию « Программы и компоненты ».
3. Выберите программу или приложение, которое вы хотите удалить , и выберите « Удалить ».
Windows XP, 2000.
How to Add or remove (Uninstall) programs on Windows XP and Windows 2000:
From Start Menu From Classic Start Menu
1. Go to: Start > Панель управления 1.