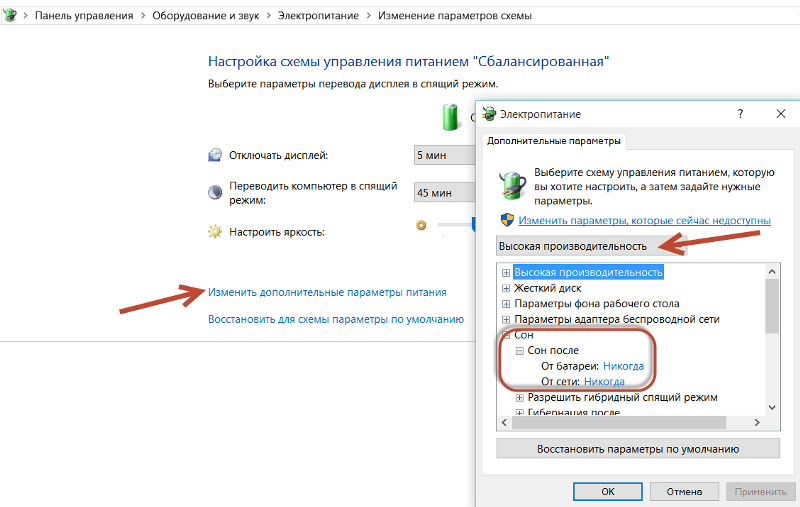Комп не работает почему: Что делать, если компьютер не включается
Содержание
Не включается компьютер? 6 причин почему компьютер не работает
Оглавление:
- Поломка блока питания
- Оперативная память
- Видеокарта
- Материнская плата
- Процессор
- Жесткий диск
Пользователи часто встречаются с ситуацией, когда компьютер запускается не сразу или вовсе не хочет загружаться при нажатии на кнопку «Пуск». Не стоит паниковать, так как поломка может оказаться незначительной и ее удастся устранить методом рихтовки. Даже если неполадка является сложной, решить проблему поможет установка новой комплектующей. При этом следует как можно скорее обратиться в сервисный центр. Чем быстрее будет выполнен ремонт, тем выше шансы получить качественный результат и обеспечить длительную работоспособность техники.
Источники проблем бывают разными. Они могут заключаться в системных сбоях или оказаться следствием механических повреждений. Также спровоцировать неполадку может перегревание устройства, которое случается из-за запыления или скачков напряжения в сети.
Предварительно проводится диагностическая проверка. С ее помощью можно не только выявить причины, но и подобрать оптимальные варианты восстановления ПК. Также нелишним будет проверить подключение к сети – убедиться в том, что провода целы, разъемы исправны. В отдельных случаях будет достаточно заменить гнездо или поменять кабель. Если же поломались внутренние механизмы, придется выполнить ремонт. Доверив его профессиональным мастерам, можно рассчитывать на максимально качественный и быстрый результат.
Поломка блока питания
Блок питания – это сложный механизм. После его порчи дальнейшее использование ПК будет невозможным. Поэтому особое внимание необходимо уделять целостности и корректным характеристикам работы его частей.
Если сломался компьютер, не включается и не реагирует ни на какие команды, это может свидетельствовать о нерабочем состоянии БП. Причин выхода из строя может быть несколько. К основным из них относятся:
- засорение пылью, что приводит к перегреву;
- попадание влаги в корпус;
- скачки напряжения в электросети при работе;
- короткое замыкание.

Механизм может поломаться, если нерабочими являются отдельные элементы. К примеру, если кулер не охлаждает модуль, он быстро перегреется, далее в негодность придут остальные элементы – жесткий диск и т. п.
Владельца может обескуражить и такое поведение техники, когда не запускается компьютер, включается и сразу выключается. Проблема может касаться перегрузки устройства. Если к слабому по мощности блоку подсоединить мощный монитор, аудиосистему и другие элементы, он не сможет вытянуть такую нагрузку. Чтобы предотвратить перегрузку, БП просто начнет самопроизвольно отключаться.
Чтобы элемент оставался в рабочем состоянии, его необходимо систематически чистить и проводить профилактическую диагностику. Воспользоваться такими услугами можно в сервисном центре, получив гарантию.
Оперативная память
Когда не запускается компьютер, экран черный или синий, необходимо проверить исправность оперативки. Обычно ее повреждение приводит к тому, что устройство перестает реагировать на команды, зависает или периодически возникают его самопроизвольные отключения.
Оперативка может дать сбой в разных случаях. Чаще всего это системные ошибки, которые не были вовремя устранены. Также источники проблем кроются в неаккуратной эксплуатации, физических повреждениях, перепадах напряжения в сети.
Для исправления применяются разнообразные методы восстановления или смены составных частей. Лучше использовать высококачественные, проверенные комплектующие, способные обеспечить длительный срок службы.
Видеокарта
Если при включении компьютера черный экран не меняется картинкой, это указывает на отсутствие отклика видеокарты. Еще одним явным признаком выступает искажение изображения – на дисплее могут появиться полосы, пятна, помутнения или битые пиксели. Может измениться цветовая гамма. Если при этом не менялись настройки, значит, виновата некачественная работа видеокарты.
Подтверждением станет комплексная диагностика. Также стоит обратить внимание на специфические звуковые сигналы. Они часто указывают на то, что поврежден именно видеоадаптер.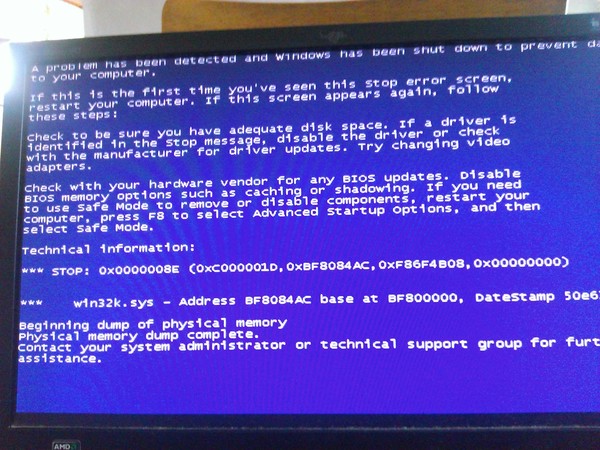 Если не удается переустановить драйвер, значит, придется выполнять рихтовку.
Если не удается переустановить драйвер, значит, придется выполнять рихтовку.
Негодность видеокарты может быть обусловлена разными факторами. Часто пользователи подвергают ее значительной нагрузке, с которой она не справляется. Могут произойти падение, удар, атака вредоносного ПО.
Материнская плата
Материнку можно назвать одним из основных компонентов сборки. Если она ломается, это сразу же негативно отражается на жестком диске и памяти. Поэтому лучше предупреждать такие неисправности, чем потом тратить средства на их устранение.
Если материнка сломалась, об этом может свидетельствовать отсутствие отклика дисплея после включения, а также невозможность осуществить запуск. Убедиться в том, что проблема заключается именно в материнской плате, поможет простая манипуляция – достаточно после запуска приложить руку к месту, где находится процессор и определить температуру. Если она выше обычного, можно подозревать порчу материнки. Дополнительно нужно сделать диагностическую проверку. Она позволит не только определить точное происхождение дефекта, но и поможет подобрать оптимальные варианты ремонта.
Она позволит не только определить точное происхождение дефекта, но и поможет подобрать оптимальные варианты ремонта.
Если отремонтировать материнку не удается, выполняется ее полная замена. Следует выбирать запчасти высокого качества от проверенных производителей. Это обеспечит длительную эксплуатацию.
Процессор
Когда компьютер не включается, но вентиляторы работают, можно говорить о неисправном процессоре. Также при этом может наблюдаться зависание или самопроизвольное отключение. При неисправном ЦП не удается запустить массивные программы – модуль перестает вытягивать их по мощности.
Источником является перегрев. Своевременная чистка БП станет оптимальным методом профилактики неисправности. Если поломка уже случилась, придется ремонтировать деталь. Такие манипуляции помогут вернуть техническую систему в рабочее состояние.
Жесткий диск
О том, что жесткий диск не работает, свидетельствуют неестественные звуки, которые он начинает издавать после запуска.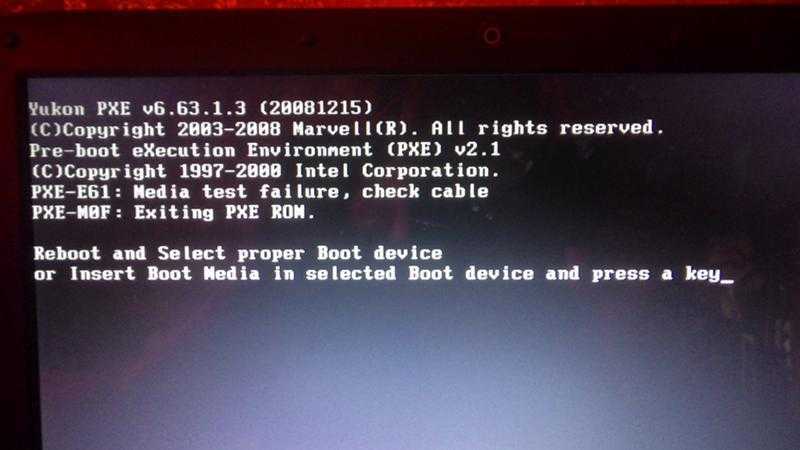 Накопитель может вообще никак не реагировать. Это означает, что он полностью негоден.
Накопитель может вообще никак не реагировать. Это означает, что он полностью негоден.
Неполадки могут отмечаться вследствие:
- некорректной эксплуатации накопителя;
- попадания воды внутрь;
- засорения пылью или мелким мусором;
- перегрева или перепадов в электроснабжении.
Провести проверку можно самостоятельно. Для этого нужно обследовать блок питания в том месте, где размещен накопитель. Если чувствуется запах гари, значит, деталь неисправна и требует замены. Дополнительно следует провести профессиональную диагностику, позволяющую выявить все особенности дефекта.
Иногда наблюдается при включении компьютера черный экран с надписями. Это может указывать на различные ситуации. Зачастую речь идет о системных ошибках, необходимости проведения перезагрузки и т. п. В такой ситуации лучше обратиться к опытному мастеру, который сможет определить, что именно требуется для возвращения техники в рабочий режим.
Чтобы ПК проработал долго и не требовал рихтовки отдельных деталей, важно следить за процессом его эксплуатации – не подвергать его физическим повреждениям, вовремя выполнять чистку и профилактику, использовать антивирусные программы и т.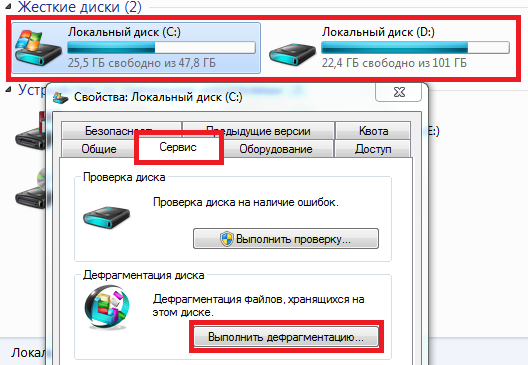 д.
д.
Наши адреса:
г. Тюмень, ул. Холодильная, д. 54
Пн-Вс: с 09:00 до 20:00
Без выходных
«Комп не включается. Жму кнопку Power, не реагирует. Все горит, а системный блок тупо не включается. Что делать?» — Яндекс Кью
Популярное
Сообщества
Компьютерная грамотностьТехнические проблемыНе включается компьютер
Рахман Мамытов
·
33,6 K
ОтветитьУточнить
Smart-service
1,4 K
Сеть сервисных центров по ремонту электроники. · 22 авг 2020 · smart-service.ru
Отвечает
Константин Медниковичус
Судя по описанию есть вероятность того, что компьютер просто завис и на самом деле он включён.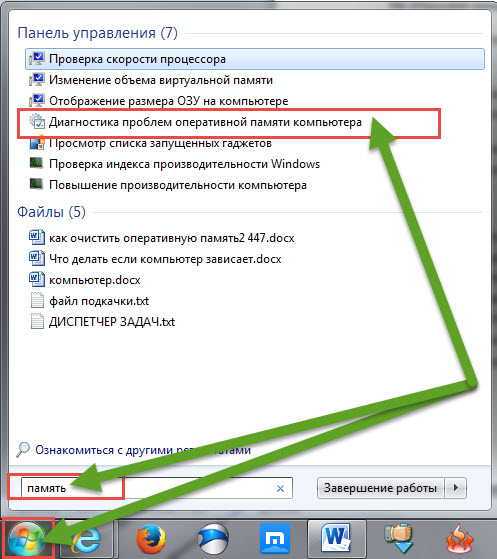 Попробуйте подержать кнопку включения больше 5ти секунд он должен выключится и потом попробуйте включить. Если это не поможет попробуйте отключить его от электричества либо кнопкой на блоке питания (если есть), либо выдернуть провод. Если компьютер не включится рекомендую обратиться к профессионалам тк самостоятельно вы вряд ли исправите поломку.
Попробуйте подержать кнопку включения больше 5ти секунд он должен выключится и потом попробуйте включить. Если это не поможет попробуйте отключить его от электричества либо кнопкой на блоке питания (если есть), либо выдернуть провод. Если компьютер не включится рекомендую обратиться к профессионалам тк самостоятельно вы вряд ли исправите поломку.
Надеюсь ответ был полезен. Буду благодарен за оценку ответа и если остались вопросы пишите в комментариях с удовольствием отвечу. Подписывайтесь на наши ответы и узнаете много полезного.
💡Сеть сервисных центров по ремонту электроники. 🔧🔌📱📠📡💻💽📺🏧🔧🇷🇺🇮🇱
Перейти на smart-service.ru
39,4 K
Дамба Цыбикжапов
5 декабря 2021
Помогло, спасибо за ответ! А зависание компьютера чем может быть вызвано? Есть ли основания для беспокойства… Читать дальше
Комментировать ответ…Комментировать…
Частный мастер
693
Ремонт компьютеров, моноблоков, ноутбуков и планшетов.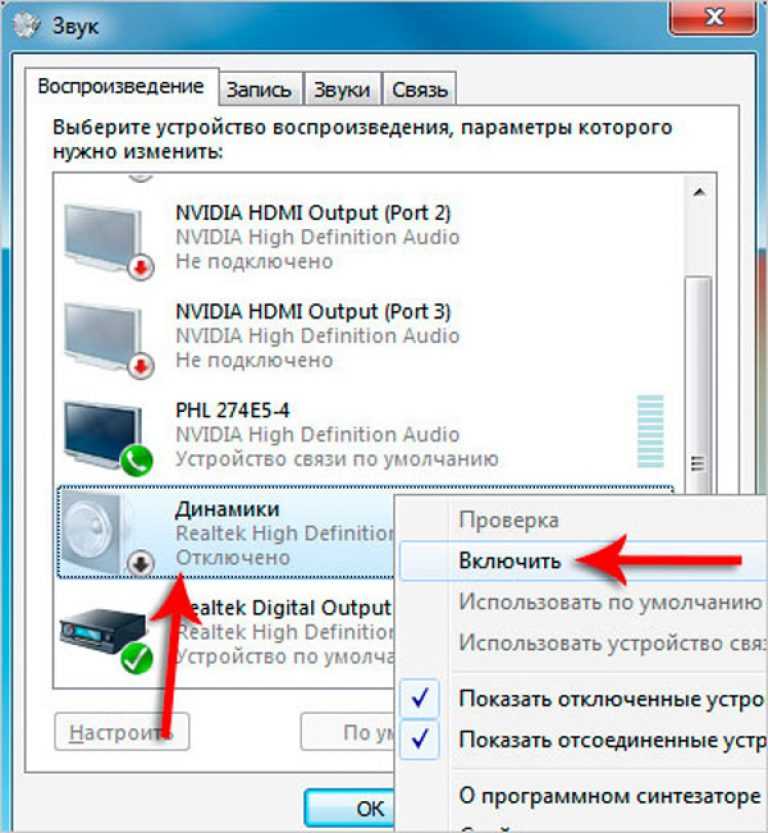 · 22 авг 2020
· 22 авг 2020
Отвечает
Сергей Кирюхин
Здравствуйте, Рахман. Причинами того что компьютер не реагирует на кнопку включения Power следующие:
1) Неисправности блока питания.
2) Отсутствие контакта в колодке подключения блока питания к материнской плате.
3) Батарейка памяти БИОСа.
4) Залипание или выход из строя кнопки питания Power.
5) Кнопка питания Power заблокирована статическим зарядом.
Необходимо сделать… Читать далее
Качественные услуги ремонта компьютеров, ноутбуков и планшетов.
Перейти на ok.ru/computerrem
38,4 K
Лавренюк Александр
31 июля 2021
Вчера у ребёнка просто потух комп.
Индикатор горит,мышка горит,монитор чёрный.
кулер на процессоре не крутит и… Читать дальше
Комментировать ответ…Комментировать…
Юбк Консалтинг-А
204
Юридическо-бухгалтерский консорциум «Консалтинг-А» организован с 1999 года.
· 19 авг 2020 · ubk-konsalting-a.clients.site
Отвечает
Азат Аминов
посмотрите какая ошибка на «маме» высвечивается… может, что-то не работает и «мама» запуститься не может или защита срабатывает.. Думается мне, у вас полетел блок питания… хотя, банально, может кнопка не работать.
dura lex, sed lex
Перейти на konsalting-surgut.ru
23,4 K
Комментировать ответ…Комментировать…
Первый
Владимир А.
-1
я пенсионер · 19 окт 2021
Мне помогает временно вход через F1 в BIOS, выбрать F5 (стандартные), подтвердить OK, затем перезагрузить кнопкой Reset. После этого надо изменить дату и время на актуальную. Можно работать. Пока так.
Комментировать ответ…Комментировать…
Вы знаете ответ на этот вопрос?
Поделитесь своим опытом и знаниями
Войти и ответить на вопрос
[Решено!] Мой компьютер перестал работать.
 Как это исправить?
Как это исправить?
Здесь вы узнаете:
- как починить ПК/ноутбук, который внезапно перестал работать
- какие методы лучше всего
- чем DiskInternals может вам помочь
- Используйте средство устранения неполадок Windows 10 : сначала проверьте все отображаемые параметры для устранения обнаруженных ошибок.
 Если с ошибкой не появляется никаких вариантов, перейдите в меню «Настройки» вашего компьютера и нажмите «Устранение неполадок». Запуск средства устранения неполадок может ускорить ваше решение, указав вам прямо на проблему.
Если с ошибкой не появляется никаких вариантов, перейдите в меню «Настройки» вашего компьютера и нажмите «Устранение неполадок». Запуск средства устранения неполадок может ускорить ваше решение, указав вам прямо на проблему. - Попробуйте безопасный режим : если шаг 1 не удался, попробуйте запустить устройство Windows 10 в безопасном режиме, чтобы найти проблему. Перейдите в меню «Пуск» -> «Питание», затем, удерживая нажатой клавишу «Shift», выберите «Перезагрузить». Безопасный режим по существу запускает только собственные процессы на вашем устройстве. Если компьютер перестал зависать, причиной проблемы является стороннее программное обеспечение.
- Проверьте диспетчер задач : иногда слишком много вкладок браузера или запущенных программ могут привести к зависанию Windows 10. Нажмите «Ctrl + Shift + Esc», чтобы запустить диспетчер задач. Найдите приложение, которое часто потребляет большой процент ресурсов, а затем завершите процессы, щелкнув их правой кнопкой мыши.

Если вам повезет, вы обнаружите программу, которая имеет проблемы или использует ваш процессор, память, диск или сетевые ресурсы, когда ваш компьютер зависает. Часто причиной зависаний является утечка памяти, потребляющая весь кеш. Другие программы и процессы должны ждать своей очереди, что приводит к сценарию зависания или блокировки.
- Поиск отсутствующих файлов : Если ваш компьютер зависает при выполнении определенной задачи, такой как обработка текстов, редактирование видео или работа в Интернете, причиной зависания может быть программа. Требуемый файл мог быть поврежден или случайно перезаписан. Удалите и переустановите программу/приложение.
- Использовать средство проверки системных файлов (SFC) : SFC ищет поврежденные или отсутствующие системные файлы. Откройте «Powershell» или «Командную строку» от имени администратора, затем введите «sfc /scannow» и нажмите «Enter».
- Использовать систему обслуживания образов развертывания и управления ими (DISM) : DISM проверяет Магазин Windows и Центр обновления Windows на наличие ошибок.
 Нажмите «Windows + R», скопируйте/вставьте «runas/profile/user:[ваше имя администратора] cmd», затем нажмите «Enter». Введите пароль администратора и снова нажмите «Ввод», затем введите «dism/online/cleanup-image/restorehealth» и еще раз нажмите «Ввод».
Нажмите «Windows + R», скопируйте/вставьте «runas/profile/user:[ваше имя администратора] cmd», затем нажмите «Enter». Введите пароль администратора и снова нажмите «Ввод», затем введите «dism/online/cleanup-image/restorehealth» и еще раз нажмите «Ввод». - Обновление/восстановление драйверов : щелкните правой кнопкой мыши меню «Пуск» и выберите «Диспетчер устройств». Щелкните правой кнопкой мыши каждое устройство и выберите «Удалить устройство» или «Обновить драйвер». Если вы удалили какие-либо драйверы, выберите имя своего компьютера вверху, затем нажмите «Действие» -> «Сканировать на наличие изменений оборудования».
- Переустановите или восстановите Windows 10 : Если ни один из вышеперечисленных шагов не решит проблему с зависанием Windows 10, единственный реальный вариант — переустановить Windows 10 или выполнить восстановление системы. Выберите точку восстановления до того, как произошло зависание, или загрузитесь с установочного носителя Windows 10 и выберите переустановку с сохранением файлов и настроек.

7
5 вы готовы? Давай читать!
Эта статья будет посвящена проблеме неработающего компьютера.
Эта проблема всегда возникает внезапно и остро, так как обычно это происходит при включении ранее работавшего компьютера. Причина может быть в видеокарте/видеокарте, в оперативной памяти или просто в отсутствии питания. Определенно, есть гораздо больше причин для этой проблемы! Но ваша тяжелая работа может быть под вопросом, потому что ваш компьютер не работает.
Поэтому начните учиться решать проблему.
Случай 1. Перегрев из-за отсутствия вентиляции.
Это может относиться к компьютерам и ноутбукам.
Загрязненные вентиляторы вызывают неправильный воздухообмен и компьютер выключается из-за перегрева. Если у вас ноутбук, то, возможно, вы его положили на подушку или другую плохо проветриваемую поверхность — это сильная угроза для правильной работы ноутбука.
Если у вас ноутбук, то, возможно, вы его положили на подушку или другую плохо проветриваемую поверхность — это сильная угроза для правильной работы ноутбука.
Поэтому обязательно проверьте все вентиляторы, очистите их и дайте время на охлаждение компьютера. Затем попробуйте включить его снова. Если все же ваш компьютер перестает работать через несколько минут, вам нужно подумать о других решениях.
Случай 2. ОЗУ в опасности
Опыт показывает, что замена ОЗУ может спасти многие компьютеры.
Причин повреждения оперативной памяти много, но разбирать компьютер для их поиска не имеет смысла. Проверить оперативную память можно с помощью специальных тестов (их легко найти в интернете), если вы уверены в своих силах.
В противном случае лучшим решением будет заменить оперативную память.
Случай 3. Внезапно черный экран и нет звука
Проверьте аккумулятор или шнур питания — это может быть источником проблемы.
В ноутбуке, скорее всего, потребуется замена аккумулятора (конечно, если ему более 5 лет). Попробуйте заменить шнур питания на всякий случай. Если это не поможет, это может быть серьезное повреждение, которое следует устранить в центре восстановления ПК.
Случай 4. Если ваш компьютер перестал работать при использовании определенного приложения
Откройте Диспетчер задач, нажав Ctrl + Alt + Del. Найдите здесь неисправное приложение и уничтожьте его. А еще лучше перезагрузите компьютер; он должен нормально загрузиться.
Внимание! Приложение Explorer и любой процесс Windows не должны останавливаться.
Если ваш компьютер перестал работать даже после этого действия, возможно, виноваты вирусы или другие вредоносные приложения, скорее всего из Интернета. Посмотрите на это в следующем случае.
Случай 5. Вредоносное ПО
Да, чаще всего об этой ситуации многие забывают.
Но благодаря устранению вирусов и вредоносных программ ваш компьютер может работать как новый.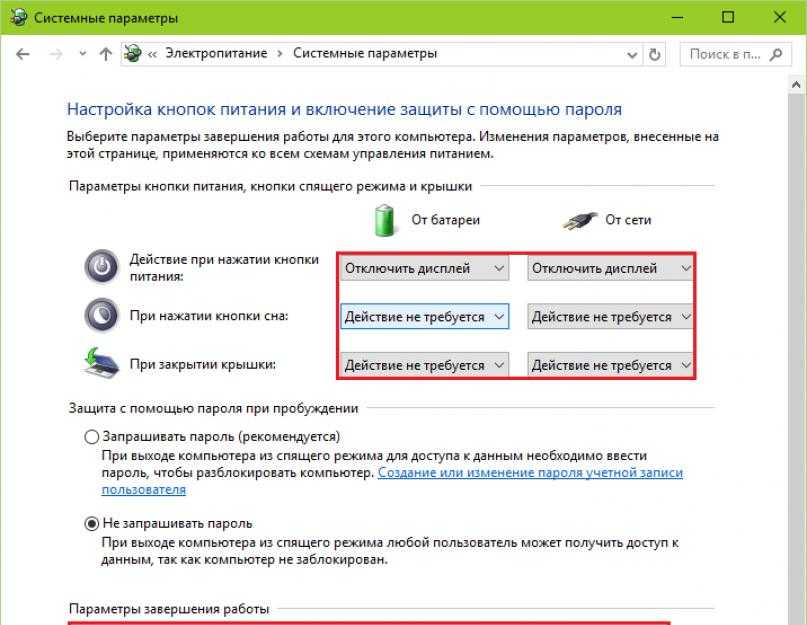 Таким образом, сначала убедитесь, что ваша антивирусная программа обновлена, а затем запустите сканирование. Очень быстро все угрозы будут устранены и компьютер перестанет бесконечно перезагружаться.
Таким образом, сначала убедитесь, что ваша антивирусная программа обновлена, а затем запустите сканирование. Очень быстро все угрозы будут устранены и компьютер перестанет бесконечно перезагружаться.
Случай 6. Проблемы с жестким диском
Если вам кажется, что ваш компьютер перестал работать из-за того, что не работает жесткий диск или его файловая система повреждена, вы можете подключить его к другому компьютеру и получить данные с жесткого диска с помощью Восстановление разделов DiskInternals.
Это будет очень просто, так как Мастер Восстановления выполнит всю работу в соответствии с вашими предпочтениями. Это приложение поддерживает восстановление документов, фото, видео, аудио и т.д. Не беспокойтесь, если на вашем жестком диске хранится много информации, так как приложение восстановит любой объем данных; это требует только времени. Любой файл из этих данных можно просмотреть бесплатно. Проверьте результаты, и только после этого вам нужно решить, покупать ли его, чтобы сохранить свои файлы.
Вы можете сохранять файлы после покупки лицензии на любом диске, подключенном к системе.
Имея резервную копию всех ваших данных, вы можете справиться с неработающим компьютером и ничего не потерять!
Что делать, если ваш компьютер с Windows 10 перестает отвечать на запросы
Если ваш компьютер с Windows 10 продолжает зависать или не отвечает, вы, вероятно, в отчаянии. Компьютер, который продолжает зависать, когда вы пытаетесь работать, вызывает ярость и может привести к потере данных, времени и производительности. В каждой операционной системе есть своя доля ошибок и проблем, и Windows 10 по-прежнему попадает в эту категорию.
Вы не одиноки, если на вашем компьютере ничего не работает до полной перезагрузки. Эта ситуация является обычным явлением, и вы захотите исправить ее. Вместо того, чтобы оставлять ваш компьютер продолжать зависать, ускорьте работу Windows 10 и верните компьютер в рабочее состояние в кратчайшие сроки.
Распространенные причины того, что компьютер с Windows 10 не отвечает
Зависание компьютера обычно связано с программной проблемой. Это редко бывает аппаратным, так как они чаще вызывают сбой системы, чем зависание. Перегрев приводит к выключению компьютера, а сбой оборудования обычно вызывает синий экран.
Это редко бывает аппаратным, так как они чаще вызывают сбой системы, чем зависание. Перегрев приводит к выключению компьютера, а сбой оборудования обычно вызывает синий экран.
Проблемы с оперативной памятью также могут вызывать зависание, но это случается редко. В основном это связано с программным обеспечением. Либо слишком много программ требуют ресурсов, имеют отсутствующие файлы, испытывают повреждение файлов, получают системные прерывания, либо очередь задач процессора застревает.
Как исправить, что Windows 10 не отвечает
Прежде чем мы перейдем к долгосрочным исправлениям, давайте рассмотрим, что вы можете сделать, чтобы заставить Windows реагировать.
1. Сбросьте настройки видеодрайверов
Если ваш компьютер неожиданно завис, попробуйте сбросить настройки видеодрайверов. Для этого вам может потребоваться перезагрузка, а может и не потребоваться. В любом случае нажмите « Win + Ctrl + Shift + B ». Ваш экран станет черным на несколько секунд, и вы услышите звуковой сигнал, указывающий на сброс видеодрайверов.
2. Откройте диспетчер задач
Используя комбинацию клавиш « CTRL + ALT + Delete », откройте диспетчер задач и принудительно закройте все зависшие открытые приложения. Если в одном приложении есть серьезная ошибка, это может привести к замедлению работы всей системы.
3. Принудительно перезагрузите компьютер
Удерживайте нажатой кнопку Кнопка питания на несколько секунд до принудительного отключения. Обратите внимание, что нажатие кнопки питания будет выполнять все, что вы установили в настройках питания (спящий режим, спящий режим или отключение питания), поэтому оно не будет работать. Подождите около 30 секунд перед перезагрузкой. Этот процесс позволит вам быстро вернуться к работе для большинства проблем.
4. Проверка изменений в Windows 10
Когда компьютер с Windows 10 перестает отвечать на запросы без причины, это обычно происходит из-за того, что что-то изменилось. Прежде чем перейти к этапу устранения неполадок, вносили ли вы в последнее время какие-либо изменения, добавляли ли новую программу, устанавливали ли новый антивирус или программу безопасности, зашифровывали ли ваш жесткий диск или вносили ли какие-либо другие существенные изменения? Если да, то с этого и нужно начинать.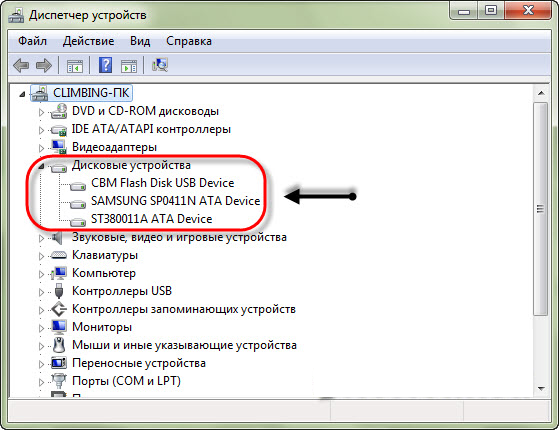
Если вы что-то изменили и ваш компьютер с Windows 10 начал зависать, отмените это изменение или удалите программу. Перезагрузите компьютер и посмотрите, не зависнет ли он снова. Если это так, перейдите к этим другим методам устранения неполадок. Если компьютер больше не зависает, это вызвано внесенными вами изменениями. Исследуйте это дальше.
Затем вам нужно выполнить некоторые основные действия по устранению неполадок, чтобы выяснить и навсегда устранить основные причины ваших проблем.
Устранение неполадок при зависании Windows 10
К счастью, Windows 10 позволяет легко начать процесс устранения неполадок. После того, как вы устранили первоначальную проблему и ваш компьютер ответил, начните процесс устранения неполадок. Этот процесс необходим, если ваш компьютер блокировался более одного раза. Перезагрузка после каждого шага, вероятно, является хорошей идеей, но в некоторых ситуациях может не потребоваться.

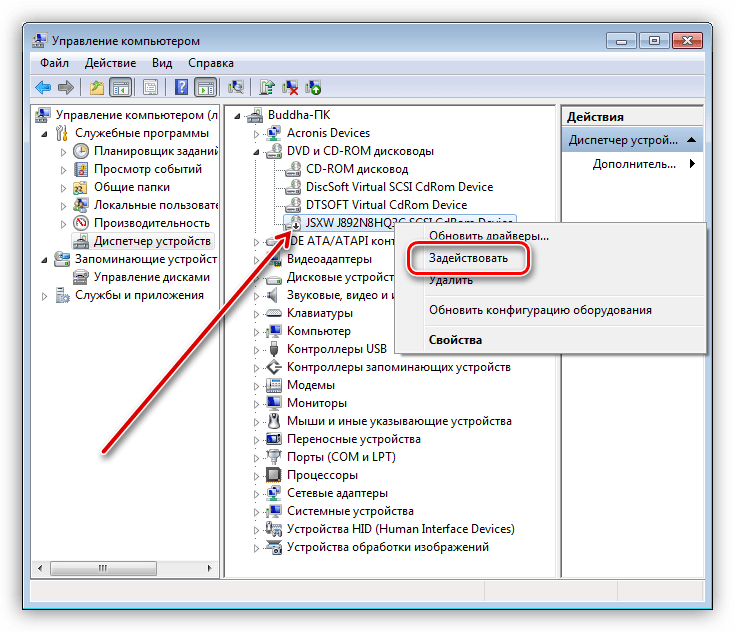
 Если с ошибкой не появляется никаких вариантов, перейдите в меню «Настройки» вашего компьютера и нажмите «Устранение неполадок». Запуск средства устранения неполадок может ускорить ваше решение, указав вам прямо на проблему.
Если с ошибкой не появляется никаких вариантов, перейдите в меню «Настройки» вашего компьютера и нажмите «Устранение неполадок». Запуск средства устранения неполадок может ускорить ваше решение, указав вам прямо на проблему.
 Нажмите «Windows + R», скопируйте/вставьте «runas/profile/user:[ваше имя администратора] cmd», затем нажмите «Enter». Введите пароль администратора и снова нажмите «Ввод», затем введите «dism/online/cleanup-image/restorehealth» и еще раз нажмите «Ввод».
Нажмите «Windows + R», скопируйте/вставьте «runas/profile/user:[ваше имя администратора] cmd», затем нажмите «Enter». Введите пароль администратора и снова нажмите «Ввод», затем введите «dism/online/cleanup-image/restorehealth» и еще раз нажмите «Ввод».