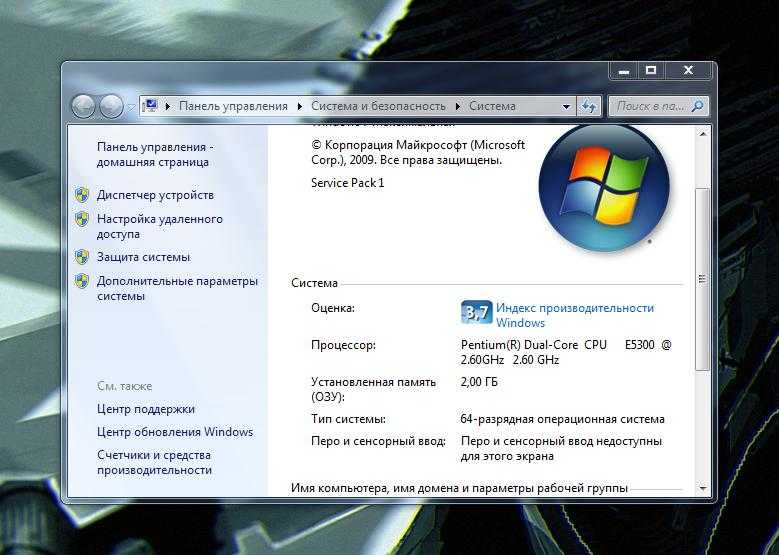Как узнать какая операционка на компе стоит: Как узнать операционную систему компьютера
Содержание
Узнать версию ос Linux и версию ядра из консоли
Какую команду мне набрать, чтобы узнать версию ядра linux, и прочую информацию о моём Linux дистрибутиве?
Как проверить версию ядра Linux?
Вам, всего лишь, нужно набрать пару команд:
[a] uname – Отображает информацию о ядре Linux и системную информацию.
[b] lsb_release – Отображает информацию не посредственно о используемом дистрибутиве Linux.
[c] /proc/version file – Показывает версию ядра системы.
Содержание
- 1 Как проверить версию ядра Linux?
- 2 /proc/version file
- 3 Узнаем версию дистрибутива Linux
Как проверить версию ядра Linux?
Откройте терминал и наберите следующую команду, для того чтобы узнать текущую версию ядра Linux:
uname –r
uname –r |
Вывод команды:
4.8.0-53-generic
4. |
Или если воспользоваться командой
uname -mrs
uname -mrs |
Вы получите более подробный вывод:
Linux 4.8.0-53-generic x86_64
Linux 4.8.0-53-generic x86_64 |
Для того, чтобы вывести всё, что известно команде uname, наберите
uname -a
uname -a |
Вывод будет примерно следующим
Linux logi-server 4.8.0-53-generic #56 16.04.1-Ubuntu SMP Tue May 16 01:18:56 UTC 2017 x86_64 GNU/Linux
Linux logi-server 4.8.0-53-generic #56 16.04.1-Ubuntu SMP Tue May 16 01:18:56 UTC 2017 x86_64 GNU/Linux |
Тут,
- 4.8.0-53 — Версия ядра Linux
- SMP — Ядро, поддерживающее многоядерные и множественные процессоры.

/proc/version file
Наберите следующую команду, чтобы узнать информацию о вашей версии Linux
cat /proc/version
cat /proc/version |
Вывод будет примерно таким:
Linux version 4.8.0-53-generic (buildd@lgw01-56) (gcc version 5.4.0 20160609 (Ubuntu 5.4.0-6ubuntu1~16.04.4) ) #56~16.04.1-Ubuntu SMP Tue May 16 01:18:56 UTC 2017
Linux version 4.8.0-53-generic (buildd@lgw01-56) (gcc version 5.4.0 20160609 (Ubuntu 5.4.0-6ubuntu1~16.04.4) ) #56~16.04.1-Ubuntu SMP Tue May 16 01:18:56 UTC 2017 |
Команда показывает нам текущую версию ядра, под которым работает наша операционная система. Вывод команды включает в себя содержимое файлов: /proc/sys/kernel/ostype, /proc/sys/kernel/osrelease, и /proc/sys/kernel/version. Фактический, можно получить похожий результат используя команду:
cat /proc/sys/kernel/{ostype,osrelease,version}
cat /proc/sys/kernel/{ostype,osrelease,version} |
В данном случае мы получим:
Linux
4. 8.0-53-generic
8.0-53-generic
#56~16.04.1-Ubuntu SMP Tue May 16 01:18:56 UTC 2017
Linux 4.8.0-53-generic #56~16.04.1-Ubuntu SMP Tue May 16 01:18:56 UTC 2017 |
Узнаем версию дистрибутива Linux
Просто, наберите команду
cat /etc/*release
cat /etc/*release |
Или
lsb_release -a
lsb_release -a |
Вывод команды будет следующим:
No LSB modules are available.
Distributor ID: LinuxMint
Description: Linux Mint 18.2 Sonya
Release: 18.2
Codename: sonya
No LSB modules are available. Distributor ID: LinuxMint Description: Linux Mint 18.2 Sonya Release: 18.2 Codename: sonya |
Как узнать версию Linux — Пошаговая инструкция
Содержание
- Различия между ОС и версией ядра?
- Команды для проверки версии Linux
- Как проверить версию ОС Linux
- Файл /etc/os-release
- Команда lsb_release
- Инструмент Inxi
- Команда hostnamectl
- Команда uname
- Файл /etc/issue
- Заключение
Linux-это бесплатная операционная система с открытым исходным кодом. Которая имеет различные дистрибутивы, такие как Ubuntu, Red Hat, Debian, Fedora, CentOS, openSUSE и Arch. Каждая операционная система Linux имеет ядро Linux, коллекции программного обеспечения, а также инструменты и библиотеки GNU. Узнать версию дистрибутива Linux, версии ядра и версии Linux очень важно. Требуется это для того чтобы узнать, какой менеджер пакетов использовать для установки новых пакетов (программ).
Которая имеет различные дистрибутивы, такие как Ubuntu, Red Hat, Debian, Fedora, CentOS, openSUSE и Arch. Каждая операционная система Linux имеет ядро Linux, коллекции программного обеспечения, а также инструменты и библиотеки GNU. Узнать версию дистрибутива Linux, версии ядра и версии Linux очень важно. Требуется это для того чтобы узнать, какой менеджер пакетов использовать для установки новых пакетов (программ).
Версия операционной системы Linux — это самое первое, что нам требуется знать, прежде чем устанавливать программное обеспечение. Или применять обновления безопасности, исправлять ошибки. Когда вы устанавливаете исправления ошибок или обновления безопасности, версия вашей ОС меняется.
В этой статье мы покажем, как узнать версию Linux.
Различия между ОС и версией ядра?
Linux OS — это системное программное обеспечение, которое обеспечивает интерфейс между компьютером и пользователем. Когда компьютер загружается, ОС (операционная система) является первым загружаемым программным обеспечением. А вот ядро — это основа операционной системы Linux, которая преобразует команды в машинный язык.
Когда компьютер загружается, ОС (операционная система) является первым загружаемым программным обеспечением. А вот ядро — это основа операционной системы Linux, которая преобразует команды в машинный язык.
Версия ОС Linux не всегда совпадает с версией ядра. Выпуск ОС означает стабильную версию дистрибутива Linux, а версия ядра Linux — это номер сборки исходного ядра, которое используется в качестве основы операционной системы. Версия каждого пакета связана с версией Ядра.
Команды для проверки версии Linux
В следующей таблице показаны некоторые из наиболее распространенных способов определения версии ОС Linux:
| Опции | Описание |
/etc/os-release | Файл выпуска ОС, содержащий информацию об имени и версии ОС |
lsb_release -a | команда отображает информацию об операционной системе Linux Standard Base (LSB), включая кодовое имя релиза и номер версии.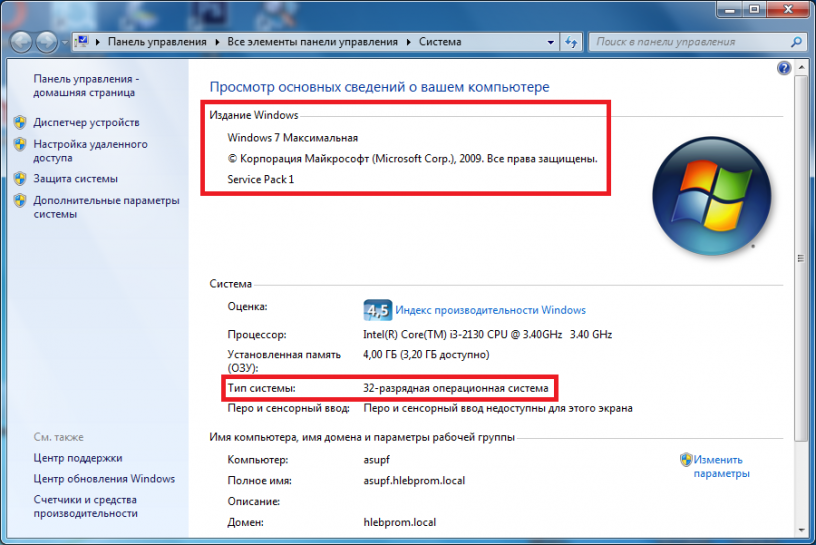 |
/proc/version | Показывает версию ядра Linux и GCC вашего дистрибутива Linux |
hostnamectl | Отображает имя дистрибутива ОС Linux, имя хоста компьютера, выпуск ядра и аппаратную архитектуру системы. |
/etc/issue | Содержимое файла содержит информацию о версии дистрибутива |
uname -r | Показывает только версию ядра Linux |
Как проверить версию ОС Linux
Существует множество способов проверки версий ОС Linux в зависимости от вашего дистрибутива. Например, пакеты lsb_release по умолчанию не установлены в дистрибутивах Red Hat Linux, а команда hostnamectl работает только в дистрибутивах на базе systemd.
Следующие примеры команд показывают, как проверить версию ОС в вашей системе Linux:
Файл /etc/os-release
Файл /etc/os-release содержит идентификационную информацию ОС Linux, которая включает имя дистрибутива Linux и версию дистрибутива. VERSION’ /etc/os-release
VERSION’ /etc/os-release
Как узнать версию Linux
Команда lsb_release
Используйте утилиту командной строки lsb_release для того чтоб узнать версию Linux. Команда показывает такие детали, как кодовое имя релиза, номер версии Linux и ID дистрибьютора.
Команда lsb_release является частью программного пакета, известного как ядро LSB, она не установлена по умолчанию в различных дистрибутивах Linux, таких как Red Hat и CentOS.
Эта команда предоставляет различные опции для отображения специфической информации, такие как -v для версии, -i для идентификационных данных операционной системы, -r для выпуска, -a для всех и -d для описания.
Например, следующая команда отображает всю информацию о релизе вашего дистрибутива Linux:
lsb_release -a
Команда lsb_release для проверки версии Linux
Инструмент Inxi
Inxi — это мощный скрипт командной строки, предоставляющий системную информацию. Эта утилита командной строки может быть использована для отображения конфигурации оборудования, конфигурации системы, версии GCC, номера версии ядра Linux и множества другой полезной информации.
Эта утилита командной строки может быть использована для отображения конфигурации оборудования, конфигурации системы, версии GCC, номера версии ядра Linux и множества другой полезной информации.
Например, используйте команду inxi -b для отображения всей информации о конфигурации вашей Linux-системы:
inxi -b
Команда для проверки версии Linux
Команда hostnamectl
При использовании без каких-либо опций, hostnamectl может использоваться для отображения статического имени хоста, идентификатора машины, идентификатора загрузки, виртуализации, имени и версии ОС, а также выпуска ядра. Например:
hostnamectl
Команда hostnamectl
Команда uname
Для того чтоб узнать версию Linux можно использовать команду uname. Вы можете использовать опцию -a для показа всей информации, включая версию ОС.
uname -a
команда uname -a
Вы можете использовать опцию -r для проверки версии ядра Linux:
uname -r
команда uname -r
Файл /etc/issue
Файл /etc/issue содержит информацию об идентификации системы, которая отображается перед приглашением к входу в систему.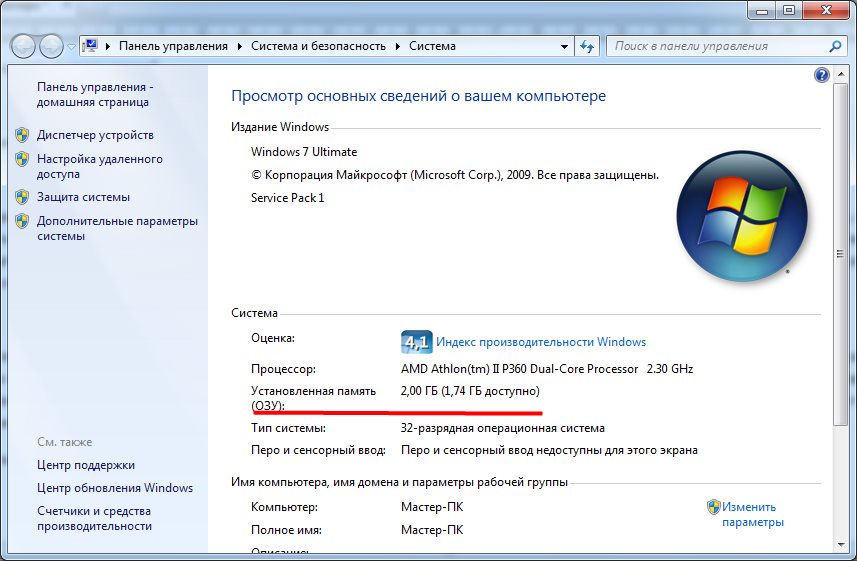
Для просмотра содержимого файла можно использовать команды more, less или cat:
cat /etc/issue
Файл /etc/issue
В файле /etc/*release вы также можете найти информацию, связанную с дистрибутивом Linux. В основном она содержится в старых версиях релизов.
cat /etc/*release
Заключение
В этом руководстве мы показали различные способы проверки версии ОС Linux. Некоторые команды имеют зависимость от дистрибутива Linux поэтому пробуйте и узнаете какая подойдет вам.
Определение вашей операционной системы (ОС)
Цели обучения
- Определите, какая у вас операционная система.
Операционная система (ОС) — это системное программное обеспечение, которое управляет аппаратными и программными ресурсами компьютера и предоставляет общие службы для компьютерных программ.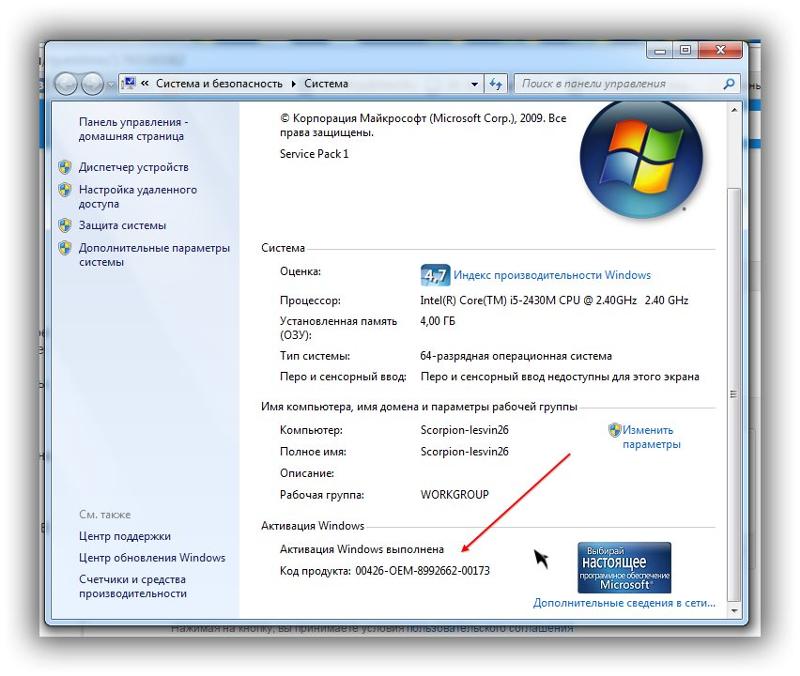 Для работы почти каждой компьютерной программы требуется операционная система. Двумя наиболее распространенными операционными системами являются Microsoft Windows и macOS от Apple. Основное внимание в этом курсе будет уделено Windows 10 и 7.
Для работы почти каждой компьютерной программы требуется операционная система. Двумя наиболее распространенными операционными системами являются Microsoft Windows и macOS от Apple. Основное внимание в этом курсе будет уделено Windows 10 и 7.
Хотя этот класс будет посвящен Windows 10 и 7, то, что вы узнаете в этом модуле, можно выполнять в любой версии Windows или macOS. Если вы не используете Windows 10 или 7, вы можете найти инструкции в Интернете, выполнив поиск по задаче, которую вы пытаетесь выполнить, и по названию вашей операционной системы. (Например, вы можете выполнить поиск по запросу «создать папку Windows Vista».)
Windows и Mac
Логотип Apple
Чтобы определить вашу операционную систему, начните с уточнения того, какая у вас марка ОС. Часто вы можете определить, используете ли вы Windows или macOS, даже не включая компьютер:
- На вашем компьютере есть логотип Apple?
- Есть ли на клавиатуре вашего компьютера клавиша Command ( ⌘ )?
- Ваш компьютер был куплен в магазине Apple?
Если ответ на любой из этих вопросов да , то ваш компьютер, скорее всего, работает под управлением macOS.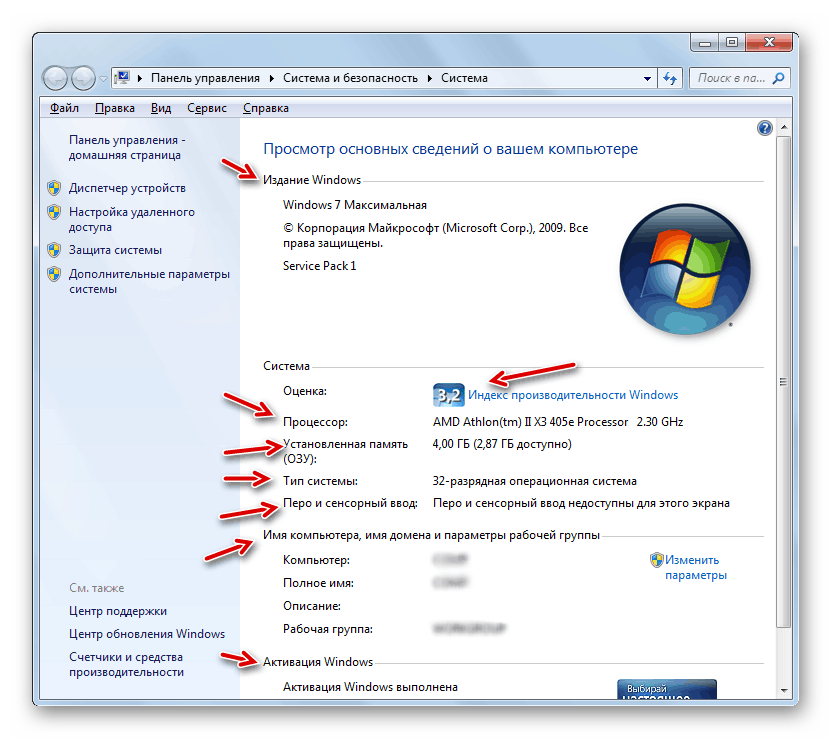
Еще один хороший способ узнать, используете ли вы Windows или Mac, — просто включить компьютер. Когда операционная система загрузится, она отобразит логотип. Логотип Windows означает, что вы используете Windows, а логотип Apple означает, что вы используете macOS.
Если вы определили, что используете Windows, существует множество способов определения конкретной операционной системы, не все из которых перечислены здесь. Неважно, какой метод вы используете ; важно выяснить, какая у вас операционная система. Если один метод не работает, попробуйте другой.
Метод 1
Нажмите одновременно клавишу Windows (в нижней части клавиатуры, выглядит как четыре квадрата) и клавишу R, чтобы открыть диалоговое окно «Выполнить». Введите «winver».
Нажмите OK. Должно открыться окно под названием «О Windows», в котором указано, какую операционную систему вы используете.
На этом компьютере установлена ОС Windows 10.
Способ 2
Откройте меню «Пуск», щелкнув левый нижний угол экрана.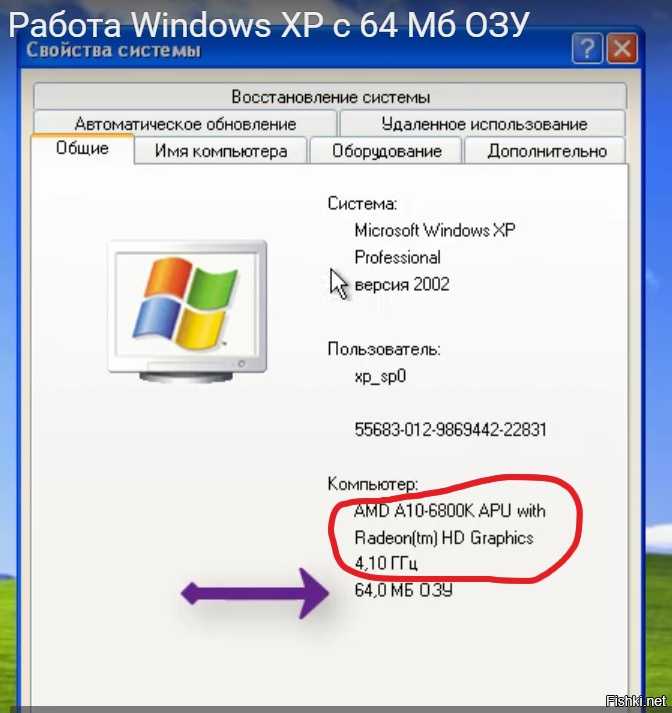 Если вы видите текстовое поле поиска, выберите его, а затем введите «о» или «о вашем компьютере». Если вы не видите текстовое поле поиска, просто начните вводить «о» или «о вашем компьютере». Выберите О вашем ПК. Если вы не видите «О вашем компьютере», попробуйте другой способ.
Если вы видите текстовое поле поиска, выберите его, а затем введите «о» или «о вашем компьютере». Если вы не видите текстовое поле поиска, просто начните вводить «о» или «о вашем компьютере». Выберите О вашем ПК. Если вы не видите «О вашем компьютере», попробуйте другой способ.
Этот компьютер работает под управлением Windows 10 Домашняя версия 1607 с 64-разрядной операционной системой.
Способ 3
Откройте меню «Пуск», щелкнув левый нижний угол экрана. Щелкните правой кнопкой мыши Компьютер, затем выберите Свойства.
Этот компьютер работает под управлением Windows 7 Professional с 64-разрядной операционной системой.
Способ 4
Откройте меню «Пуск», щелкнув левый нижний угол экрана. Если вы видите текстовое поле поиска, выберите его, а затем введите «Информация о системе» в поле поиска. Если вы не видите текстовое поле поиска, просто начните вводить «система» или «информация о системе». Выберите «Информация о системе» в разделе «Программы». Если вы не видите Системную информацию, попробуйте другой метод.
Если вы не видите Системную информацию, попробуйте другой метод.
Этот компьютер работает под управлением Windows 7 Professional с 64-разрядной операционной системой.
Методы 2–4 также предоставляют дополнительную информацию о вашем компьютере, которая полезна для устранения неполадок и определения того, какие программы вы сможете запускать. Например, у многих программ есть версии для процессоров на базе x32 и версии для процессоров на базе x64. Для целей этого курса вам нужно только знать, какая у вас версия Windows.
Практические вопросы
Как узнать какая операционная система на компьютере
Обновлено: 30.06.2020, автор: Computer Hope
Знание того, какая операционная система работает на вашем компьютере, смартфоне или планшете, поможет вам устранять неполадки и знать совместимость вашего компьютера или устройства. Ниже приведены шаги, как определить, какая операционная система работает на вашем компьютере, смартфоне или планшете.
Примечание
Прежде чем определить операционную систему, вы должны знать, какой у вас компьютер.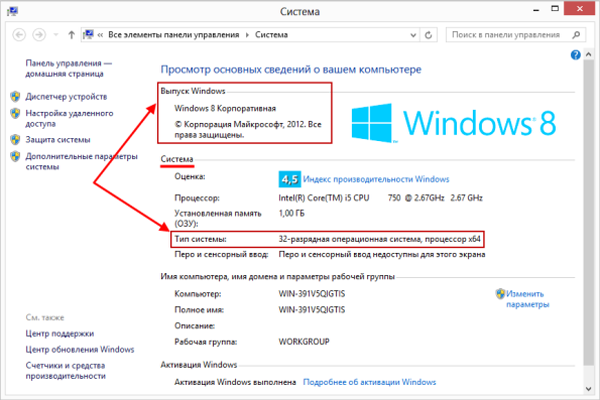 Справку по идентификации компьютера см. в разделе Как найти информацию о моем компьютере. Вы также можете использовать наш инструмент системной информации для автоматического определения вашей операционной системы.
Справку по идентификации компьютера см. в разделе Как найти информацию о моем компьютере. Вы также можете использовать наш инструмент системной информации для автоматического определения вашей операционной системы.
- IBM-совместимый (ПК) компьютер
- Компьютер Apple
- Apple iPhone и iPad
- Android-смартфон и планшет
IBM-совместимый (ПК) компьютер
Большинство пользователей IBM-совместимых (ПК) компьютеров имеют установленную Microsoft Windows. Хороший способ определить, используете ли вы Microsoft Windows 95 или более позднюю версию, — найти кнопку меню «Пуск» в левом нижнем углу экрана. Если вы видите кнопку меню «Пуск» на панели задач, вы используете Microsoft Windows.
- Как определить версию Windows на компьютере.
Если вы не видите кнопку «Пуск», скорее всего, вы используете другую операционную систему. Ниже приведены несколько различных визуальных индикаторов, позволяющих определить, какую операционную систему вы используете. Если у вас нет графики или GUI (графического пользовательского интерфейса) и вы видите только текст, перейдите к разделу командной строки.
Если у вас нет графики или GUI (графического пользовательского интерфейса) и вы видите только текст, перейдите к разделу командной строки.
Визуальные индикаторы операционной системы GUI
- Логотип Microsoft Windows или флаг Microsoft Windows, но отсутствие кнопки запуска часто указывает на более раннюю версию Microsoft Windows, например Microsoft Windows 3.11.
- Красная шапка в углу экрана — компьютер работает под управлением Red Hat Linux.
- Зеленая или синяя буква «L» в углу экрана — на компьютере установлена ОС Lindows или Linspire.
- Серый или черный отпечаток ноги в углу экрана означает, что GNOME работает в варианте Linux или Unix.
- Фиолетовый фон с любой визуальной индикацией «Sun» или «Solaris» указывает на операционную систему Sun Solaris, используемую с X Window System.
Командная строка операционной системы
Если у вас есть только текст, вы находитесь в командной строке и можете определить операционную систему с помощью любой из следующих команд.
Примечание
В некоторых системах команда просмотра операционной системы и ее версии отключена из соображений безопасности. Кроме того, не во всех операционных системах есть все следующие команды.
- версия
- Винвер
- имя
Примечание для пользователей Linux и Unix: Часто пользователи, использующие вариант Linux или Unix, имеют вариант Linux с любым количеством графических интерфейсов пользователя. Например, вы можете использовать Red Hat Linux с GNOME в качестве графического интерфейса. Часто лучше использовать консоль, чтобы определить, какой вариант Linux или Unix вы используете. Команда uname работает почти со всеми вариантами Linux и Unix.
Если команда uname работает и вам нужна информация о версии, введите uname -a .
Дополнительная информация о версии Linux находится с помощью следующих команд, если команда uname недоступна.
хвост /etc/redhat-релиз кот /etc/выпуск
Визуальная идентификация
Наконец, если вы находитесь перед компьютером, вы обычно можете определить, какая операционная система установлена на компьютере, перезагрузив компьютер. При загрузке компьютера он укажет операционную систему при запуске.
При загрузке компьютера он укажет операционную систему при запуске.
Кончик
Если экран загружается слишком быстро, вы можете нажать клавишу Пауза на клавиатуре, чтобы приостановить загрузку экрана.
Компьютер Apple
Все версии операционных систем Apple Macintosh (macOS) имеют меню Apple, небольшой значок Apple в верхнем левом углу экрана. Если на вашем экране нет этого логотипа Apple, убедитесь, что вы используете компьютер Apple.
- Щелкните меню Apple в верхнем левом углу экрана.
- В меню Apple нажмите «Об этом Mac» или «Об этом компьютере»
Примечание
Компьютер Apple также может использовать Microsoft Windows через Boot Camp.
Apple iPhone и iPad
Знание версии операционной системы Apple iOS на вашем iPhone или iPad помогает исследовать и решать проблемы, характерные для версии iOS. Выполните следующие действия, чтобы определить версию iOS на вашем устройстве Apple.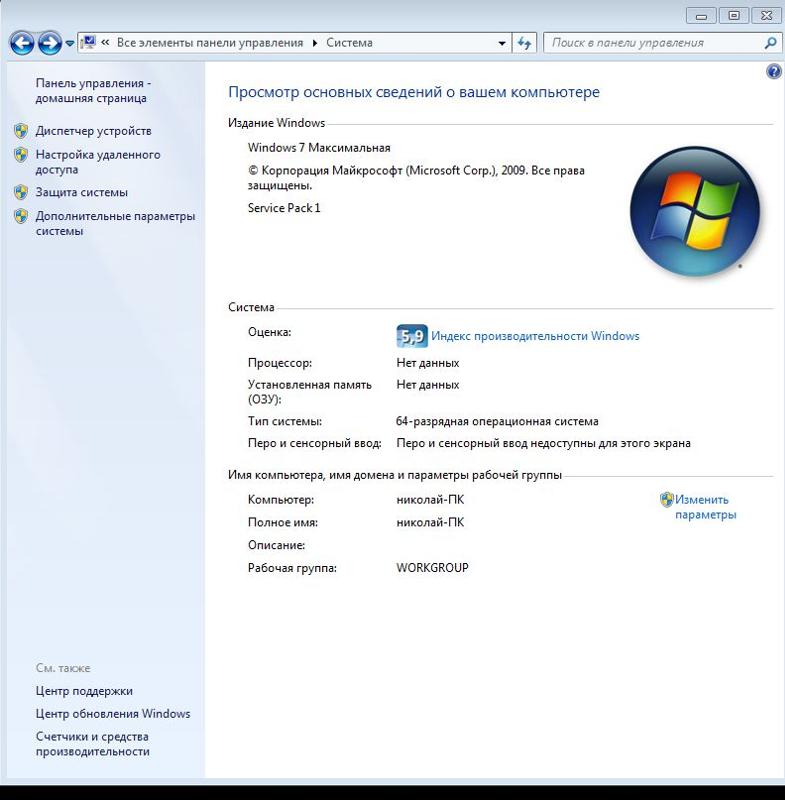
- Доступ к настройкам утилита.
- Прокрутите вниз и коснитесь параметра General .
- Коснитесь параметра О .
- Версия iOS на устройстве указана в строке Version .
Android-смартфон и планшет
Существует множество различных устройств, включая смартфоны и планшеты, которые используют операционную систему Android. Выполните следующие действия, чтобы определить версию ОС Android на вашем устройстве Android.
- Доступ к утилите Settings .
- Найдите и коснитесь параметра О телефоне или Об устройстве .
- Версия ОС Android указана под записью Версия Android .
- Как найти информацию о моем компьютере.
- Как определить версию Windows на компьютере.
- См. наши определения операционной системы и версии для получения дополнительной информации и соответствующих ссылок.
- Справка и поддержка операционной системы.


 8.0-53-generic
8.0-53-generic