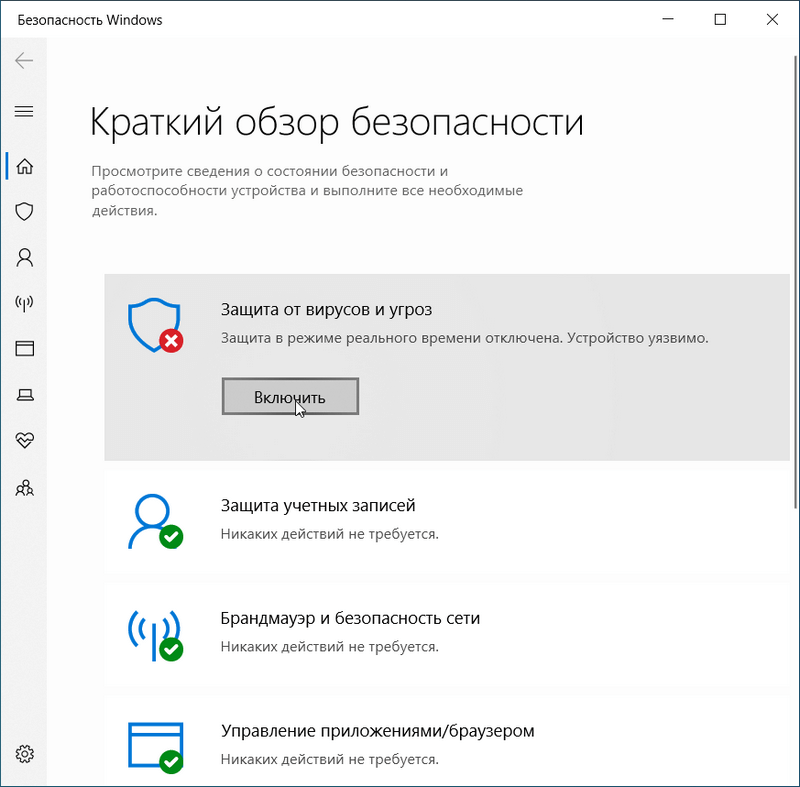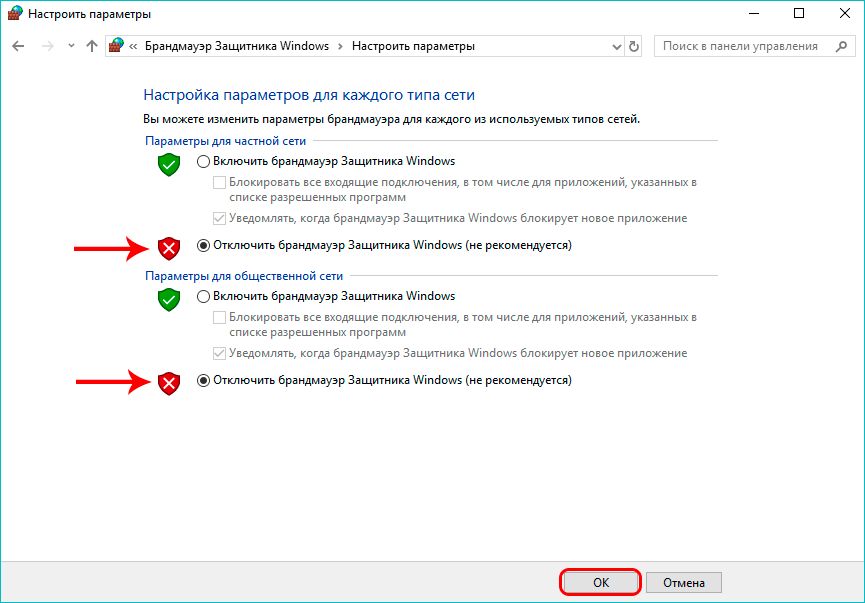Встроенный антивирус windows 10 как отключить: Отключение антивирусной защиты в Защитнике Windows на панели «Безопасность Windows»
Содержание
Как отключить антивирус Windows
Начиная с Windows 8, вместе с операционной системой по умолчанию идет антивирус Microsoft Defender так же известный как Защитник Windows. Microsoft с каждым обновлением Windows делает процедуру отключение антивируса все более сложной задачей, объясняя это заботой о безопасности пользователей. Защитник Windows состоит из отдельных модулей, которые при отключении одного из них перезапускают отключенный. Только при установке антивирусов от сторонних производителей, встроенный антивирус автоматически отключается. Если пользователю необходимо отключить антивирус в Windows 11 или последних версиях Windows 10, это превращается в весьма сложную задачу.
В случае вам действительно необходимо отключить Защитник Window в Windows 11 или Windows 10, то можно воспользоваться одним из предложенных ниже способов, пошагово следуя инструкциям. Все они были на 100% работоспособны на конец 2021 года. Если на компьютере установлена операционная система Windows 8, то стоит воспользоваться более простыми способами отключения Microsoft Defender.
Этот способ позволяет только на время отключить антивирус Windows, через короткое время он автоматически включаться обратно.
1. Заходим в параметры Windows. Это можно сделать, нажав быстрые клавиши «Win + I», как вариант можно использовать быстрое меню, которое вызывается нажатием «Win + X», где выбираем «Параметры» или в меню Пуск запускаем приложение «Параметры».
2. Переходим «Обновление и Безопасность -> Безопасность Windows -> Защита от вирусов и угроз». В Windows 11 первый пункт называется «Конфиденциальность и защита».
3. Выключаем антивирус, поставив переключатели «Защита в режиме реального времени» и «Облачная защита» в положение выключено. В случае использования Windows 11 в главном окне находим раздел «Параметры защиты от вирусов и других угроз» и жмем «Управление настройками», чтоб получить доступ к нужным переключателям.
Способ №2, отключение Защитник Windows с помощью программы бесплатной Defender Control
Самый быстрый и простой способ отключения антивируса Windows.
1. Загружаем Defender Control с официального сайта с этой страницы. Ссылка для скачивания находиться в самом низу статьи перед комментариями.
2. Отключаем Windows Defender, через настройки Windows Cпособом №1.
3. Распаковываем архив. В нем должно быть несколько файлов, где нас интересуют два _Password.txt и dControl.zip. Открываем первый (называется _Password.txt) и смотрим пароль, с помощью которого распаковываем архив dControl.zip.
Вы, конечно, спросите, зачем нужно было создавать запароленный архив и на время отключать антивирус. Все дело в том, что антивирусы считают Defender Control опасной программой, блокируют её загрузку и запуск. Формально это верно, мы ведь действительно собираемся отключать Защитник Windows, что делает системы уязвимой.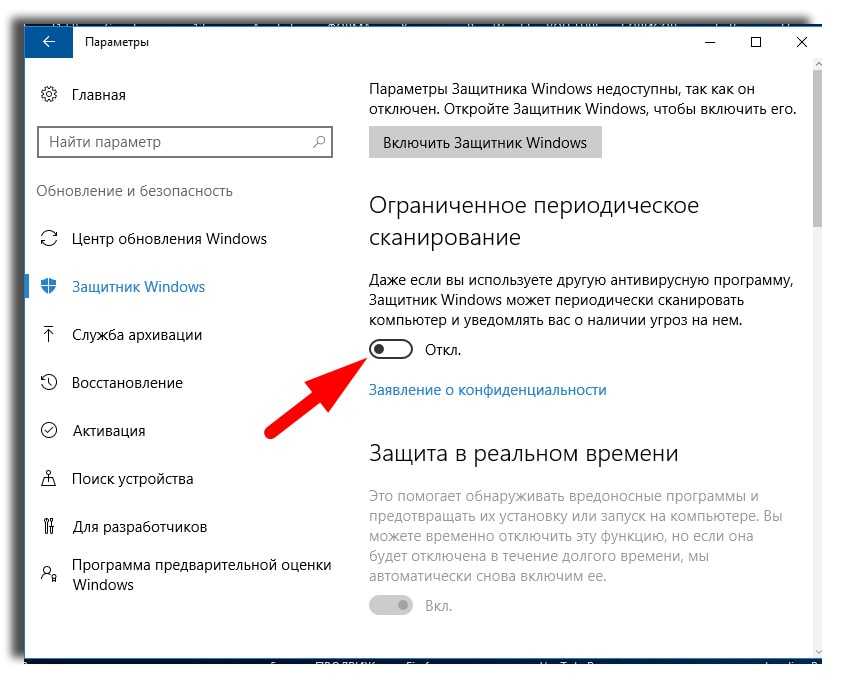
4. Переходим в папку, куда распаковали файлы из запароленного архива, запускаем файл dfControl.exe и разрешаем вносить изменения на компьютер.
5. Жмем на кнопку «Отключить Защитник Windows». Ждем появления иконки монитора красного цвета с белым крестом, которая подтверждает, что Защитник Windows действительно отключен.
6.Если вы планируете часто пользоваться Defender Control, тогда стоит внести исполняемый файл программы в белый список, который антивирус не будет проверять. Это можно сделать, нажав «Меню … -> Добавить в список исключений».
Способ №3, становимся владельцами исполняемого файла Microsoft Defender и запрещаем системе запускать его.
Самый сложный, но при, этом самый эффективный способ полного отключения антивируса Windows. После него не то что Microsoft Defender не запускаться, а и операционная система не может открыть настройки антивируса.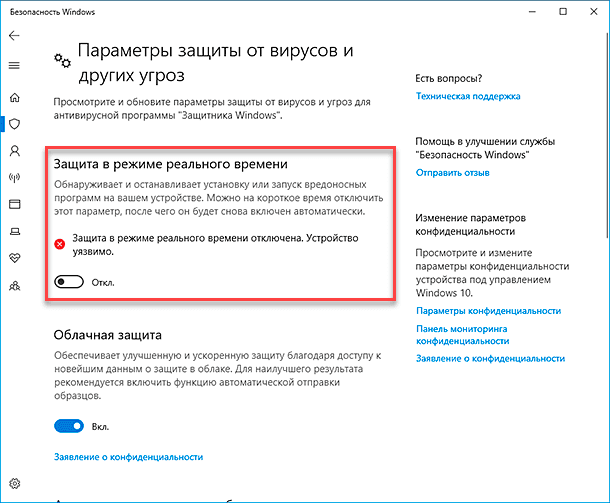
1. Нажимаем быстрые клавиши «Win + R», в окне «Выполнить» вводим «msconfig» и нажимаем клавишу «ОК».
2. Переходим на вкладку «Загрузки», ставим в разделе «Параметры загрузки» ставим галочку на «Безопасный режим» и отмечаем пункт «Минимальная». Сохраняем изменения, нажав мышкой на кнопку «ОК». В появившемся окне с предупреждением жмем «Перезагрузка».
3. После того как компьютер перезагрузиться, открываем Проводник, переходим в папку «C:\ProgramData\Microsoft\Windows Defender\», где C это буква системного диска, на который установлена операционная система.
4. Находим папку «Platform» из контекстного меню открываем «Свойства», которое вызывается левым кликом мыши по папке.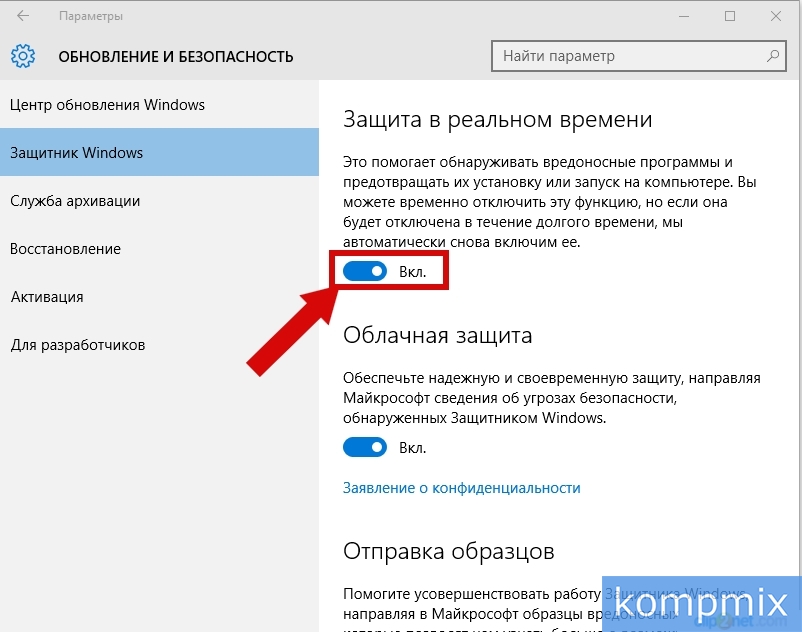
5. Переходим на вкладку «Безопасность», и жмем кнопку «Дополнительно».
6. Около строки «Владелец», которая находиться с самого верха, жмем «Изменить».
7. В открывшемся окне жмем «Дополнительно …».
8. В новом окне с левой стороны жмем «Поиск», после этого в нижней таблице выбираем «Администраторы» и жмем «ОК».
9. В окне «Выбор: «Пользователя» или «Группа»», тоже жмем «ОК».
10. Переходим на вкладку «Разрешения», удаляем все строки из таблицы «Элементы разрешений». Для этого выделяем строку и нажимаем кнопку «Удалить» удалить под таблицей.
11. Ставим галочки на пунктах «Заменить владельца подконтейнеров и объектов» и «Заменить все записи разрешений дочернего объекта наследуемого от этого объекта», и жмем кнопку «Применить».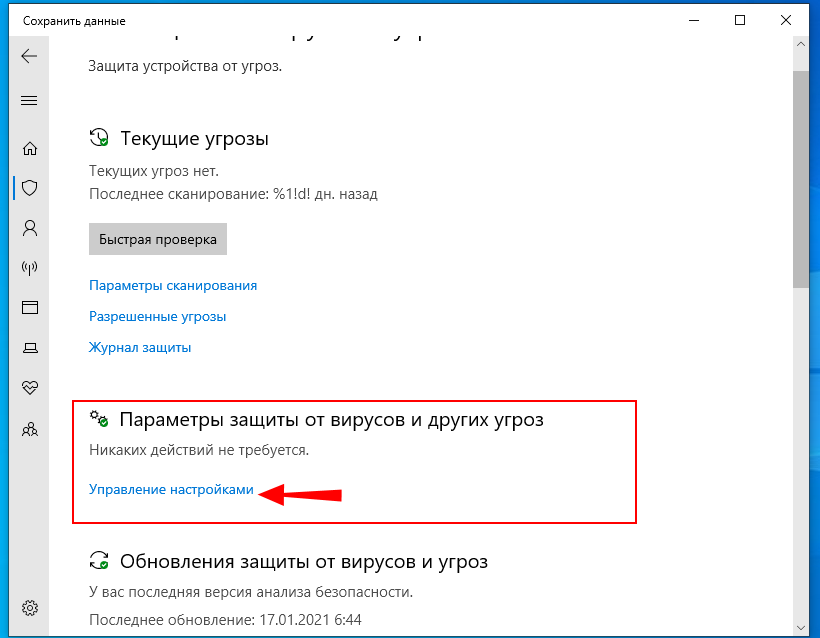 Соглашаемся со всеми предупреждениями.
Соглашаемся со всеми предупреждениями.
12. Снова зажимаем сочетание клавиши «Win + R» и вводим «msconfig».
13. Переходим на вкладку «Загрузка», снимаем галочку с «Безопасный режим», жмем «ОК» и перезагружаем компьютер.
Чтоб откатить изменения нужно дать полные права доступа пользователю «СИСТЕМА» или «SYSTEM» в английской версии операционной системы. Если после добавления «СИСТЕМА» автоматически не будет добавлен пользователь «TrustedInstaller», нужно будет его добавить вручную с полными правами доступа.
Способ №4, запрещаем запуск служб Защитник Windows редактированием реестра.
1. Нажимаем сочетание быстрые клавиши «Win + R», вводим «msconfig» и нажимаем клавишу «ОК».
2. Открывавшем вкладку «Загрузки», в разделе «Параметры загрузки» ставим галочку на «Безопасный режим» и на пункте «Минимальная». Жмем «ОК», после чего перезагружаем компьютер, нажав «Перезагрузка».
Жмем «ОК», после чего перезагружаем компьютер, нажав «Перезагрузка».
3. Нажимаем клавиши «Win + R», в окне «Выполнить» вводим «regedit» и жмем ввод. После чего должен запуститься редактор реестра.
4. Переходим в ветку реестра «HKEY_LOCAL_MACHINE\SYSTEM\CurrentControlSet\Service».
5. В разделах «Sense», «WdBoot», «WdFilter», «WdNisDrv», «WdNisSvc» и «WinDefend» находим параметр «Start» и присваиваем ему значение 4.
6. Закрываем редактор реестра.
7. Жмем «Win + R», вводим «msconfig» и нажимаем ввод.
8. На вкладке «Загрузки» снимаем галочку с «Безопасный режим», после нажатия «ОК» разрешаем перезагрузку компьютера.
Не забываете при отключенном антивирусе ваш компьютер становиться уязвим для вредоносных программ. Без серьезной необходимости Защитник Windows не стоит отключать. Если Microsoft Defender потребляем много ресурсов, стоит пробовать антивирусы от других производителей.
Как отключить Безопасность Windows 10 (встроенный антиврус)
Опубликовано: 25.08.2020 Обновлено: 07.09.2020 Категория: Безопасность Автор: myWEBpc
Защитник Windows, в последних версиях Windows 10 он называется «Безопасность Windows» — это встроенное антивирусное приложение от Microsoft. Когда вы устанавливаете сторонний антивирусный продукт, то защитник Windows автоматически отключается, и когда удаляете сторонний антивирус, то безопасность Windows автоматически активируется.
В последнее время Защитник Windows в Windows 10 показывает отличные результаты по независимым тестам. Не спорю, в Windows XP, 7, 8.1 он был совсем дырявый и толку от него было мало, но сейчас он быстро набрал темпы и продолжает набирать.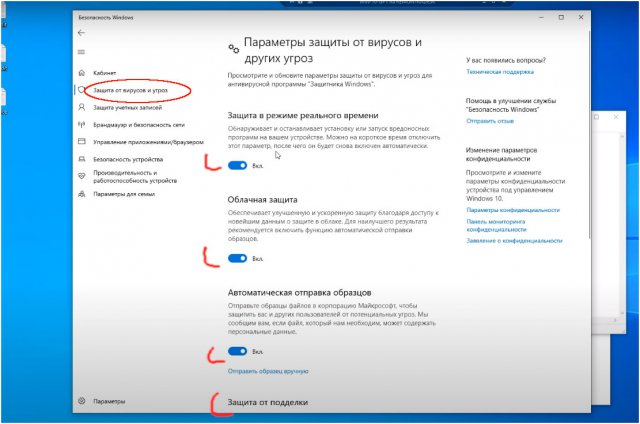 Если вы следите за различными тестами, то наверняка заметите, что защитник Windows 10 входит в топ 5 антивирусных программ. Для любителей и фанатов сторонних антивирусов, разберем, как полностью отключить защитник windows 10, центр безопасности, также уберем иконку защитника windows 10 из трея. Эти способы подойдут для версий 1809, 1709, 1909, 2004.
Если вы следите за различными тестами, то наверняка заметите, что защитник Windows 10 входит в топ 5 антивирусных программ. Для любителей и фанатов сторонних антивирусов, разберем, как полностью отключить защитник windows 10, центр безопасности, также уберем иконку защитника windows 10 из трея. Эти способы подойдут для версий 1809, 1709, 1909, 2004.
Через параметры
Самый простой способ отключить встроенный антивирус от microsoft — это просто отключить его в настройках безопасности windows. Откройте «Безопасность Windows» и перейдите «Защита от вирусов и угроз» (Иконка в виде щита). Далее в графе «Параметры защиты от вирусов и других угроз» нажмите на «Управление настройками» и Выключите все ползунки:
- Защита в реальном времени
- Облачная защита
- Автоматическая отправка образцов
- Защита от подделки
- Контролируемый доступ к папкам, если его включали
Через редактор групповой политики
Важно: В редакции Windows 10 HOME, нет редактора групповых политик.

Шаг 1. Первым делом нужно отключить функцию «Защита от подделки», которая при включенном состоянии не позволит вносить изменения через групповую политику. Откройте встроенный антивирус windows 10 и отключите защиту от подделки.
Шаг 2. Нажмите сочетание кнопок Win+R и ведите gpedit.msc, чтобы открыть редактор групповых политик. В политиках перейдите:
- Конфигурация компьютера > административные шаблоны > Компоненты Windows > Антивирусная программа Защитника Windows.
- Справа нажмите два раза на «Выключить антивирусную программу Защитник Windows«.
- В новом окне выберите «Включено«, нажмите применить и ok.
- Не закрывайте редактор, это не все, следуем шагу 3.
Шаг 3. Теперь отключим дополнительные параметры сканирования и работы безопасности windows. Разверните графу «Антивирусная программа Защитника Windows» > «Защита в режиме реального времени» и справа отключите:
- Включить наблюдение за поведением.

- Проверять все загруженные файлы и вложения.
- Отслеживать активность программ и файлов на компьютере.
- Включить проверку процессов, если включена защита реального времени.
Через редактор реестра
Microsoft убрала возможность полного отключения антивируса через реестр. Компания утверждает, когда пользователь устанавливает сторонний антивирус, то безопасность windows автоматически отключается и не работает. В частности убран из реестра параметр DisableAntiSpyware, который не будет работать даже при создании ключей. Не рекомендую проделывать данный способ, так как последствия неизвестны после последних обновлений. Вы можете просто ознакомиться с данным способом, он в точности такой же как и в групповой политики, только через реестр. Также, если у вас редакция HOME, то можно:
- Windows 10 Home: Активировать локальную групповую политику
Не рабочий. Только для ознакомления
Шаг 1. Жмем Win+R, пишем regedit для входа в системный реестр и переходим по пути:
HKEY_LOCAL_MACHINE\SOFTWARE\Policies\Microsoft\Windows Defender- Перейдите к папке Windows Defender.

- Нажмите справа на пустом поле правой кнопкой мыши и выберите Создать > Параметр DWORD (32 бита).
- Создайте новое значение с именем DisableAntiSpyware и значением 1.
Чтобы включить защиту обратно, задайте обратно значение 0, удалите ключ, затем раздел (папку).
Шаг 2. Теперь создайте новую подпапку Real-Time Protection в папке Windows defender для этого:
- Нажмите правой кнопкой мыши на папке Windows defender > Создать > Раздел.
- Назовите новый раздел (папку) Real-Time Protection.
Шаг 3. В новом созданном разделе Real-Time Protection нужно будет создать четыре новых ключа со значением 1. Нажмите справа на пустом поле «Создать» > «Параметр DWORD (32 бита)» и:
- DisableBehaviorMonitoring
- DisableOnAccessProtection
- DisableScanOnRealtimeEnable
- DisableIOAVProtection
Перезагрузите компьютер и защитник windows 10 будет отключен полностью.

Убрать иконку защитника windows из трея
Если у кого иконка не пропала, то запустите диспетчер задач, нажатием кнопок Ctrl+Alt+Delete и перейдите во вкладку «Автозагрузка», найдите «Windows Security notification icon» и отключите его, нажав правую кнопку мыши по нему.
Как отключить Безопасность Windows
Также, вы можете отключить сам центр управление параметрами антивируса «Безопасность Windows».
Нажмите Windows + R и введите regedit, чтобы вызвать редактор реестра. Перейдите по следующему пути:
HKEY_LOCAL_MACHINE\SYSTEM\CurrentControlSet\Services\SecurityHealthService- Ищем с права значение с именем Start, жмем по нему два раза и в поле вводим цифру 4.
Чтобы вернуть обратно «Центр безопасности» введите значение 3.
[ Telegram | Поддержать ]
Ваш ИТ-администратор отключил систему безопасности Windows?
Windows 10 поставляется с Windows Security, которая обеспечивает новейшую антивирусную защиту и несколько других преимуществ безопасности. В результате ваше устройство активно защищено с момента запуска Windows 10. Что еще более важно, система безопасности Windows постоянно сканирует ваше устройство на наличие вирусов, вредоносных программ (вредоносных программ) и угроз безопасности. Помимо этой защиты в режиме реального времени, Windows Security автоматически загружает обновления, чтобы защитить ваше устройство от угроз.
В результате ваше устройство активно защищено с момента запуска Windows 10. Что еще более важно, система безопасности Windows постоянно сканирует ваше устройство на наличие вирусов, вредоносных программ (вредоносных программ) и угроз безопасности. Помимо этой защиты в режиме реального времени, Windows Security автоматически загружает обновления, чтобы защитить ваше устройство от угроз.
К сожалению, некоторые ИТ-администраторы часто отключают безопасность Windows по разным неоправданным причинам. Например, ваш ИТ-администратор может отключить систему безопасности Windows, чтобы обеспечить возможность запуска устаревших приложений или старых программ. Или, возможно, они не понимают важности защиты компьютера с Windows или не доверяют безопасности Windows.
Почему не следует отключать безопасность Windows
Безопасность Windows встроена в операционную систему Windows 10 и включает антивирусное программное обеспечение под названием Microsoft Defender Antivirus. В предыдущих версиях Windows 10 служба безопасности Windows называлась Центром безопасности Защитника Windows. Если вы установите и включите другое антивирусное приложение на своем устройстве, антивирусная программа Microsoft Defender автоматически отключится. Однако удаление другого приложения приводит к автоматическому включению антивирусной программы Microsoft Defender.
В предыдущих версиях Windows 10 служба безопасности Windows называлась Центром безопасности Защитника Windows. Если вы установите и включите другое антивирусное приложение на своем устройстве, антивирусная программа Microsoft Defender автоматически отключится. Однако удаление другого приложения приводит к автоматическому включению антивирусной программы Microsoft Defender.
Некоторые функции безопасности Windows будут немного отличаться, если вы запускаете Windows 10 в S-режиме. Как правило, S-режим предназначен для обеспечения непревзойденной безопасности, а в области защиты от вирусов и угроз меньше вариантов. Однако встроенная система безопасности S-режима автоматически предотвращает запуск вирусов и других вредоносных программ на вашем ПК, и вы автоматически получаете обновления безопасности.
В целом никогда не следует отключать Windows Security, поскольку именно она защищает ваш компьютер от всплывающих окон, угроз безопасности, вызванных шпионскими программами и вирусами, а также снижает производительность системы.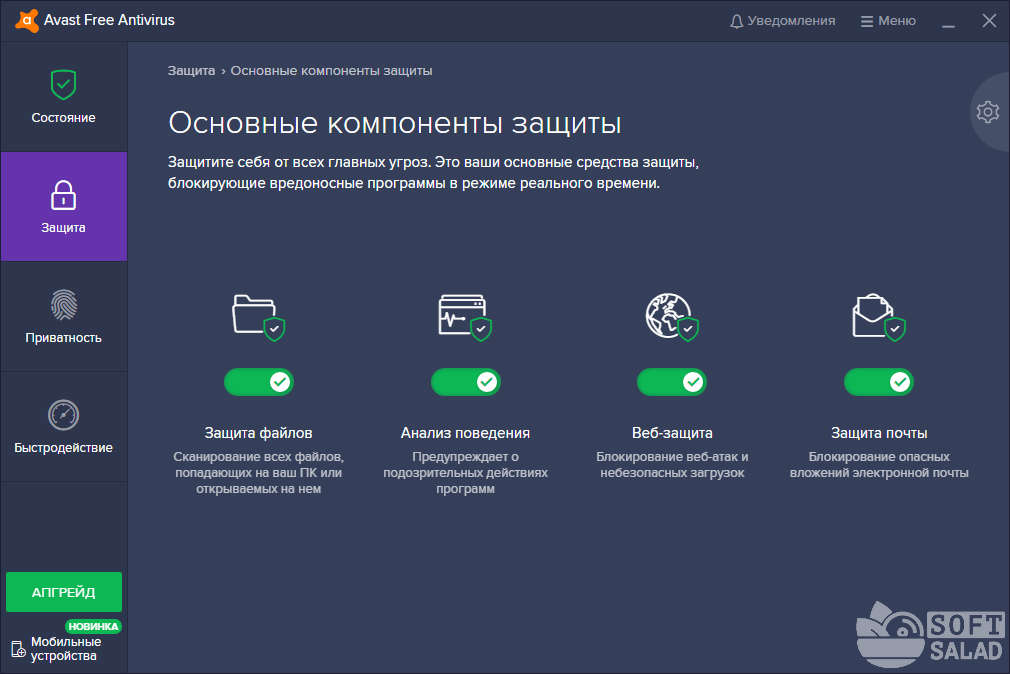 Если безопасность Windows отключена, вредоносное ПО может заразить ваше устройство без вашего ведома. Например, он может установить себя по подозрительной ссылке электронной почты или вложению или при установке определенных приложений с компакт-диска, DVD-диска, USB-накопителя или другого съемного носителя.
Если безопасность Windows отключена, вредоносное ПО может заразить ваше устройство без вашего ведома. Например, он может установить себя по подозрительной ссылке электронной почты или вложению или при установке определенных приложений с компакт-диска, DVD-диска, USB-накопителя или другого съемного носителя.
Безопасность Windows помогает предотвратить заражение вашего устройства такими вредоносными программами двумя способами:
• Защита в режиме реального времени : Безопасность Windows уведомляет вас, когда вредоносные программы пытаются установить себя или запустить на вашем устройстве или изменить важные настройки.
• Параметры сканирования: С помощью системы безопасности Windows вы можете сканировать установленное на вашем компьютере вредоносное ПО и автоматически удалять подозрительные программы, обнаруженные во время сканирования, или временно помещать их в карантин.
Как узнать, отключил ли ваш ИТ-администратор систему безопасности Windows
Если вы пытаетесь получить доступ к системе безопасности Windows или встроенному антивирусному решению и получаете сообщение об ошибке: «Не удается открыть это приложение, ваш ИТ-администратор отключил систему безопасности Windows.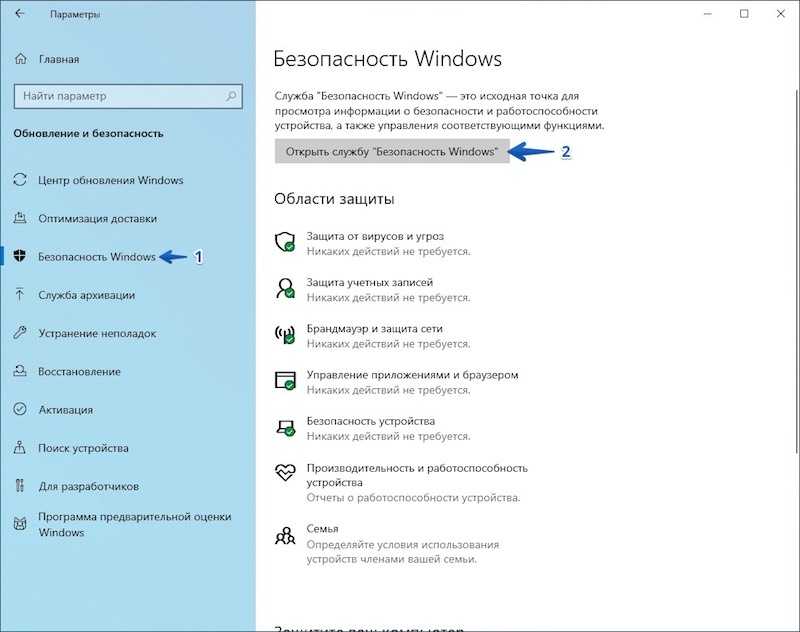 Обратитесь в службу ИТ-поддержки», то ваш ИТ-администратор, вероятно, отключил безопасность Windows. Если это так, вам не нужно беспокоиться. Вы все еще можете восстановить нормальные настройки, изменив несколько настроек. Если вы не разбираетесь в технологиях, вы можете проконсультироваться с доверенным ИТ-специалистом, чтобы разобраться в этом за несколько простых шагов. Конечно, опытные поставщики управляемых ИТ-услуг не будут экономить на отключении такой важной функции безопасности на вашем ПК. Вместо этого они сделают правильные настройки, чтобы гарантировать, что ваша безопасность Windows работает вместе с другим важным программным обеспечением, которое вы собираетесь использовать.
Обратитесь в службу ИТ-поддержки», то ваш ИТ-администратор, вероятно, отключил безопасность Windows. Если это так, вам не нужно беспокоиться. Вы все еще можете восстановить нормальные настройки, изменив несколько настроек. Если вы не разбираетесь в технологиях, вы можете проконсультироваться с доверенным ИТ-специалистом, чтобы разобраться в этом за несколько простых шагов. Конечно, опытные поставщики управляемых ИТ-услуг не будут экономить на отключении такой важной функции безопасности на вашем ПК. Вместо этого они сделают правильные настройки, чтобы гарантировать, что ваша безопасность Windows работает вместе с другим важным программным обеспечением, которое вы собираетесь использовать.
Как исправить отключенную безопасность Windows
Если вы заметили, что ваш ИТ-администратор отключил безопасность Windows на вашем компьютере, вы можете использовать метод групповой политики или метод реестра для устранения проблемы.
Метод групповой политики
Чтобы открыть редактор групповой политики, введите «gpedit. msc» в строке «Выполнить» (Win + R). Затем перейдите в «Конфигурация компьютера» > «Административные шаблоны» > «Компоненты Windows» > «Безопасность Windows».
msc» в строке «Выполнить» (Win + R). Затем перейдите в «Конфигурация компьютера» > «Административные шаблоны» > «Компоненты Windows» > «Безопасность Windows».
Здесь вы найдете несколько политик безопасности Windows, которые вам нужно будет изменить, чтобы включить обратный доступ. Среди них:
• Защита учетной записи
• Безопасность устройства
• Семейные варианты
• Защита приложений и браузера
• Защита брандмауэра и сети
• Производительность устройства и здоровье
• Уведомления
• Защита от вируса и угрозы
• SYSTRAY
Далее, Откройте каждый из каждого из эти папки, дважды щелкните, чтобы открыть политики внутри, и измените его с «Не настроено» на «Включено». Однако вы должны быть осторожны, чтобы ничего не менять в политике корпоративной настройки, если только она прямо не применима к вашему компьютеру.
Когда вы включаете приложение, оно автоматически появляется в разделе Безопасность Windows. После включения всех функций вы сможете без проблем получить доступ ко всем настройкам безопасности Windows.
Метод реестра
Пользователи Windows 10 Домашняя могут включить безопасность Windows с помощью метода реестра, поскольку у них нет доступа к групповой политике. Однако для использования этого метода необходимо создать точку восстановления системы. В целом, метод реестра — это технический процесс, который лучше доверить обученному специалисту по ИТ-поддержке. Если ваш текущий ИТ-провайдер не помогает, возможно, пришло время сменить поставщика.
Не удается повторно активировать Защитник Windows?
Если вам не удается активировать систему безопасности Windows и вы получаете сообщение об ошибке, указывающее, что «В настоящее время безопасность Windows не защищает ваше устройство», это может быть связано с тем, что на вашем компьютере все еще установлено другое антивирусное приложение. Чтобы решить эту проблему, удалите старое антивирусное программное обеспечение и повторите попытку включения безопасности Windows. После успешного удаления антивирусного приложения система предложит перезагрузить компьютер. После перезагрузки компьютера выполните те же действия, что и раньше, чтобы включить безопасность Windows. Но если вы все же сталкиваетесь с препятствиями, подумайте о том, чтобы нанять опытного ИТ-специалиста, чтобы решить проблему раз и навсегда.
После перезагрузки компьютера выполните те же действия, что и раньше, чтобы включить безопасность Windows. Но если вы все же сталкиваетесь с препятствиями, подумайте о том, чтобы нанять опытного ИТ-специалиста, чтобы решить проблему раз и навсегда.
Подведение итогов
Безопасность Windows важна для общей безопасности вашего устройства, и ее отключение не должно быть вариантом. Зрелые, профессиональные поставщики ИТ-услуг так не делают. Хорошая ИТ-компания будет располагать правильными процессами и политиками, гарантирующими, что вам никогда не придется беспокоиться об отключении системы безопасности в вашей системе Windows. Centerpoint IT предлагает образцовые управляемые ИТ-услуги для корпоративных клиентов в Атланте и Северной Джорджии.
Более семи лет мы добились двузначного роста, предоставляя исключительные, эффективные и действенные ИТ-услуги и поддержку в отрасли, которая исторически не могла обеспечить обещанные профессиональные, компетентные и стабильные результаты. Наш подход заключается в построении бизнеса, направленного на упрощение ИТ для наших клиентов из малого и среднего бизнеса. Свяжитесь с нами сегодня, чтобы назначить консультацию с одним из наших опытных ИТ-инженеров!
Наш подход заключается в построении бизнеса, направленного на упрощение ИТ для наших клиентов из малого и среднего бизнеса. Свяжитесь с нами сегодня, чтобы назначить консультацию с одним из наших опытных ИТ-инженеров!
Как включить Защитник Windows
СОДЕРЖИМОЕ СТРАНИЦЫ:
- Что такое Защитник Windows
- Как включить Защитник Windows [с пошаговыми инструкциями]
Windows предоставляет встроенную антивирусную защиту для пользователей Windows, называемую Защитником Windows или Безопасностью Windows в Windows 10 и 11. Защитник Windows может помочь защитить ваш компьютер от вирусов, вредоносных программ и других угроз. Защитник Windows автоматически включается на вашем компьютере. А если вы по какой-то причине отключите Защитник Windows, вам нужно будет вручную включить защиту.
В этой статье объясняется, как включить Защитник Windows для соответствия антивирусным политикам вашей компании и устранения проблем с доступностью.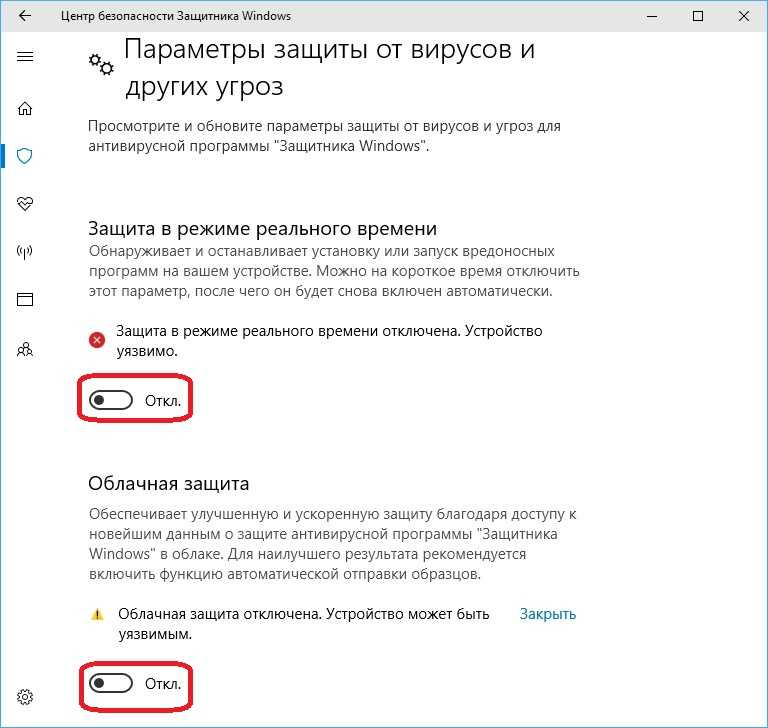
Что такое Защитник Windows
Программа под названием Защитник Windows защищает ваш персональный компьютер от вирусов и других угроз. Для предотвращения несанкционированного доступа и защиты систем Windows от вредоносных программ был создан антишпионский инструмент. С момента выпуска установочного пакета Windows Vista Microsoft Security Essentials доступен для бесплатной загрузки. Microsoft AntiSpyware — это прежнее название Защитника Windows. Антивирусная программа Microsoft Defender — это основная антивирусная программа на устройстве, когда оно находится в активном режиме. Риски устраняются, файлы проверяются, а угрозы заносятся в список Защитника Windows.
Как включить Защитник Windows [с пошаговыми инструкциями]
Защитник Windows — это бесплатный инструмент, поставляемый с операционной системой Windows 8/10/11, который помогает защитить ваш компьютер от угроз безопасности, таких как вирусы, шпионское и вредоносное ПО. Это функция антивирусной программы Microsoft Windows.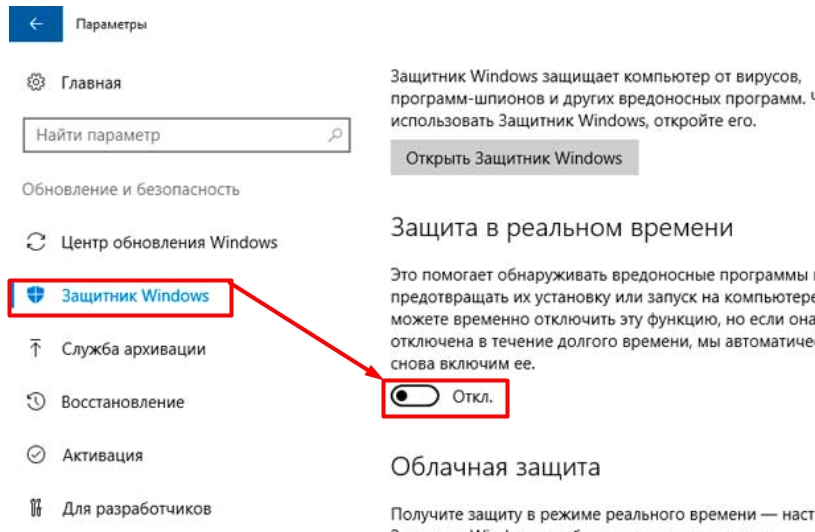 В отличие от других антивирусных программ сторонних производителей, Защитник Windows не нужно загружать и устанавливать отдельно. Безопасность Windows, Защитник Microsoft, Антивирусная программа «Защитник Windows» или Антивирусная программа «Защитник Microsoft» — это дополнительные имена для Защитника Windows. Давайте рассмотрим методы один за другим. Это:
В отличие от других антивирусных программ сторонних производителей, Защитник Windows не нужно загружать и устанавливать отдельно. Безопасность Windows, Защитник Microsoft, Антивирусная программа «Защитник Windows» или Антивирусная программа «Защитник Microsoft» — это дополнительные имена для Защитника Windows. Давайте рассмотрим методы один за другим. Это:
1. Включить Защитник Windows в Windows 11
2. Включить Защитник Windows в Windows 10
3. Включить Защитник Windows в Windows 8
1. Включить Защитник Windows в Windows 11
Большинство настроек Windows 11 в одном месте. На панели «Параметры системы» пользователи могут настраивать системы, добавлять новых пользователей и обновлять Windows. Если Защитник Майкрософт отключен, то для включения Защитника Windows выполните следующие действия:
Шаг 1. Чтобы перейти к настройкам системы, нажмите «Пуск», а затем нажмите «Настройки».
Шаг 2. В настройках Windows нажмите «Конфиденциальность и безопасность» и выберите «Безопасность Windows» на правой панели экрана.
Шаг 3. На панели настроек безопасности Windows нажмите кнопку «Открыть безопасность Windows», как показано ниже.
Шаг 4. Вы можете войти в каждый сетевой профиль выше и включить или выключить «брандмауэр Microsoft Defender» для каждого из них.
Шаг 5. Выберите «сетевой профиль» и включите его или включите, если он уже отключен.
Шаг 6. Если профиль включен, вы можете «отключить» или выключить его.
Шаг 7. Затем перейдите в «Защита от вирусов и угроз» в меню слева. В разделе «Защита от вирусов и угроз» на правой панели нажмите ссылку «Управление настройками». Затем включите или включите «Защиту в режиме реального времени» и «Защиту из облака».
Шаг 8. Управление приложением и браузером также можно отключить или отключить.
2. Включите Защитник Windows в Windows 10
После многочисленных улучшений и обновлений теперь довольно легко отключить или включить Защитник Windows в Windows 10 на данный момент. После завершения этого процесса будет доступно встроенное приложение защиты Windows 10.
После завершения этого процесса будет доступно встроенное приложение защиты Windows 10.
Шаг 1. Для начала нажмите на логотип «Win» на панели задач и выберите значок «Настройки».
Шаг 2. Нажмите «Обновление и безопасность».
Шаг 3. Нажмите «Безопасность Windows» и выберите «Защита от вирусов и угроз».
Шаг 4. В разделе «Настройки защиты от вирусов и угроз» нажмите ссылку «Управление настройками».
Шаг 5. Щелкните тумблер в разделе «Защита в режиме реального времени».
Шаг 6. Выберите «Да», когда появится запрос управления учетными записями пользователей.
3. Включите Защитник Windows в Windows 8
Если вы узнали, что Защитник Windows в Windows 8 был отключен, вы можете использовать Центр уведомлений, чтобы проверить его состояние, а затем снова включить его, следуя инструкциям. ниже.
Шаг 1. Введите «Центр поддержки» в правом верхнем поле поиска панели управления и нажмите «Центр поддержки» для входа.