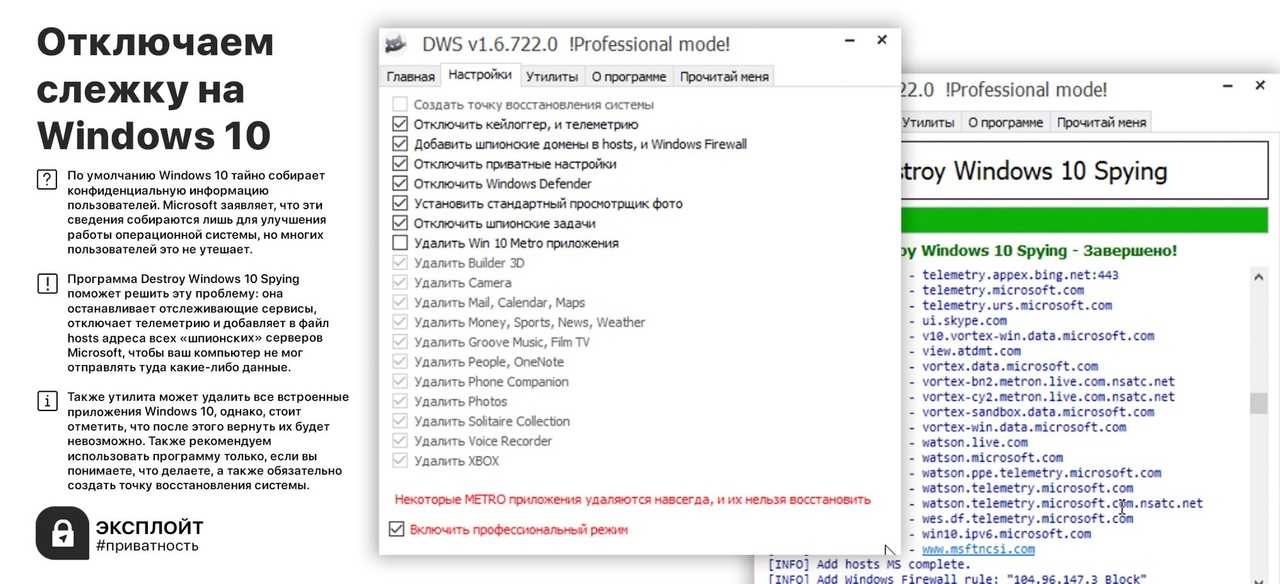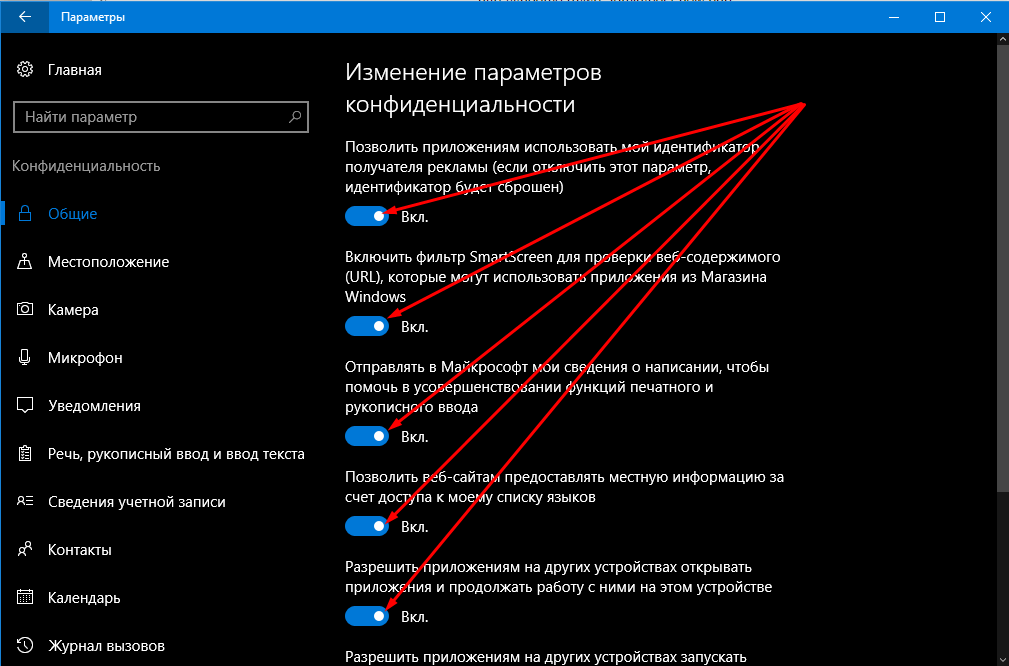Windows 10 программа отключить слежение: отключение слежения – WindowsTips.Ru. Новости и советы
Содержание
Как отключить слежку в Windows 10
Обновлено: 08.11.2022 15:57:05
Эксперт: Борис Евгеньевич Левитин
Информацию о пользователях и их действиях собирает большинство разработчиков операционных систем и Microsoft здесь не исключение. Наши эксперты рассказывают, как отключить слежку в Windows 10, огранив объем передаваемых операционной системой данных.
Выбор при установке ОС
Первый раз пользователь сталкивается с настройками конфиденциальности на завершающих этапах установки.
При настройке учетной записи Microsoft предлагает делиться журналом действий, чтобы обеспечить комфортную работу на нескольких устройствах. Передаваемая информация включает в себя историю посещения веб-страниц, а также данные об использовании системных служб и программного обеспечения.
Последняя стадия установки ОС полностью связана с конфиденциальностью. Описание каждого пункта завершается отмеченным единицей ползунком отключения. Для компьютера здесь можно сразу отключить распознавание голоса и выбрать отправку коротких отчетов вместо полного предоставления данных. Прокручиваем список ниже.
Описание каждого пункта завершается отмеченным единицей ползунком отключения. Для компьютера здесь можно сразу отключить распознавание голоса и выбрать отправку коротких отчетов вместо полного предоставления данных. Прокручиваем список ниже.
На втором снимке экрана показана нижняя часть страницы настроек конфиденциальности. Отключаем как минимум два показанных ползунка, запрещая персонализацию рекламы и получение советов от Microsoft. Завершаем настройку нажав «Принять». Подробные сведения о собираемых данных изучаем, нажав кнопку, обозначенную единицей.
На следующем скриншоте показан пример описания службы геолокации. Завершив изучение, нажимаем «Продолжить» возвращаясь на страницу с переключателями.
Настройки конфиденциальности
Настройкам конфиденциальности в Windows 10 отводится отдельный раздел. Для отключения рекламных трекеров, служб диагностики и улучшения различных функций операционной системы посетить его нужно независимо от выбора, сделанного на этапе установки.
Вызываем панель параметров клавиатурным сочетанием «Win+i». Заходим в раздел, выделенный рамкой на снимке экрана.
Общие разрешения
В открывающемся по умолчанию блоке «Общие» отключаем все четыре указанные стрелкой позиции.
Разработанный Microsoft голосовой помощник Кортана не понимает русский язык. Переводим обозначенный двойкой ползунок в положение «Отключено».
Если вы не пользуетесь рукописным ввода текста и не создаете персональный словарь – функции улучшения не нужны.
Диагностика и журнал действий
В блоке «Диагностика» выбираем отправку Microsoft минимальных данных о своем устройстве. Радиокнопку, обозначенную цифрой «2» переносим для этого в указанную стрелкой позицию.
Опускаемся ниже и отключаем трекер персонализации.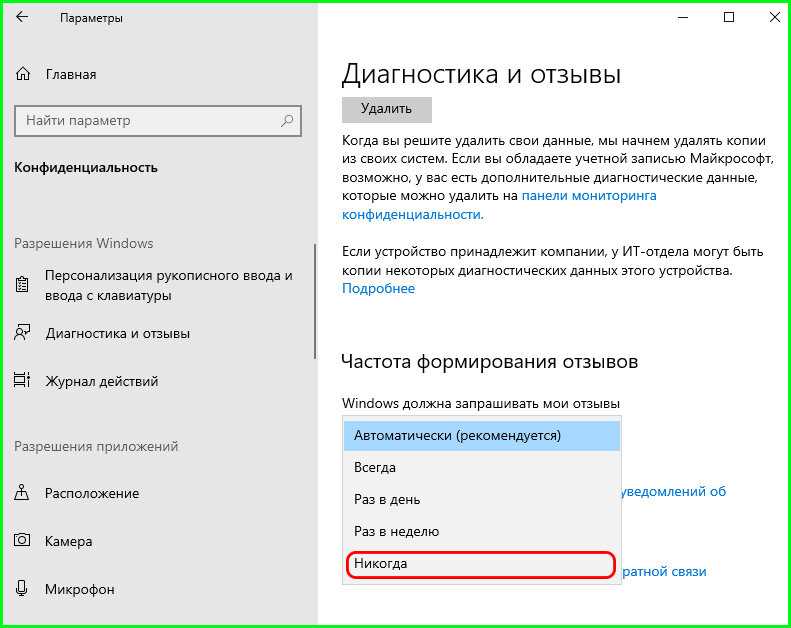 Если вы не разработчик программного обеспечения и не нуждаетесь в результатах диагностики, переводим ползунок, отмеченный двойкой в положение «Откл». В качестве бонуса получаем экономию дискового пространства.
Если вы не разработчик программного обеспечения и не нуждаетесь в результатах диагностики, переводим ползунок, отмеченный двойкой в положение «Откл». В качестве бонуса получаем экономию дискового пространства.
Очищаем данные уже собранные Microsoft нажав кнопку, выделенную на снимке экрана рамкой.
С помощью выпадающего меню запрещаем запрос отзывов о работе операционной системы. По умолчанию Windows выполняет это действие в автоматическом режиме.
Запрещаем устранение любых возникающих неполадок без предварительного уведомления.
Переходим в блок «Журнал действий». Если эта функции вам нравится и используется снимаем только галочку, отмеченную тройкой.
При полном отключении журнала выполняем очистку собранных данных нажав отмеченную рамкой кнопку.
Разрешения для приложений
Кроме общих разрешений, действующих на всю операционную систему, в разделе конфиденциальности пользователь может настраивать порядок доступа приложений к аппаратным ресурсам и данным.
Наши эксперты рассматривают выдачу разрешений на примере службы геолокации. Выбрав раздел в левой части окна параметров в правой определяем общий доступ. Нажимаем кнопку «Изменить» обозначенную цифрой «2». Появится всплывающее окошко с одним переключателем. По умолчанию он находится во включенном положении, что позволяет системе определять место положения компьютера. Настройка влияет на автоматическое определение часового пояса и региональных параметров.
Опускаемся в правой части ниже и определяем разрешать или нет доступ к геоданным системным приложениям. Наши эксперты установили переключатель в положение «Отключено».
Далее следует перечень приложений, которым могут потребоваться сведения о географическом положении компьютера. В приведенном примере после общего запрета на доступ все ползунки, отмеченные стрелкой неактивны. Разрешив в предыдущем шаге использование геоданных, пользователь получает возможность выборочно его запрещать. К примеру, можно оставить его для карт и запретить для браузера. Аналогичным образом действуем со всеми остальными пунктами бокового меню, устанавливая правила для камеры, микрофона и прочих устройств, и разделов с личными данными.
В приведенном примере после общего запрета на доступ все ползунки, отмеченные стрелкой неактивны. Разрешив в предыдущем шаге использование геоданных, пользователь получает возможность выборочно его запрещать. К примеру, можно оставить его для карт и запретить для браузера. Аналогичным образом действуем со всеми остальными пунктами бокового меню, устанавливая правила для камеры, микрофона и прочих устройств, и разделов с личными данными.
Стороннее ПО
Даже с учетом выделения параметров конфиденциальности в отдельный раздел их настройка отнимает у пользователя значительное время. На помощь здесь могут прийти программы сторонних разработчиков. Наши эксперты взяли для примера бесплатную утилиту созданную O&O Software GmbH.
Заходим на сайт
разработчика и скачиваем последнюю версию ShutUp10. Программа удобна тем, что не требует установки и полностью русифицирована. После запуска изучаем краткое руководство, чтобы понимать, как вносятся изменения и что обозначает цветовая индикация напротив каждого пункта.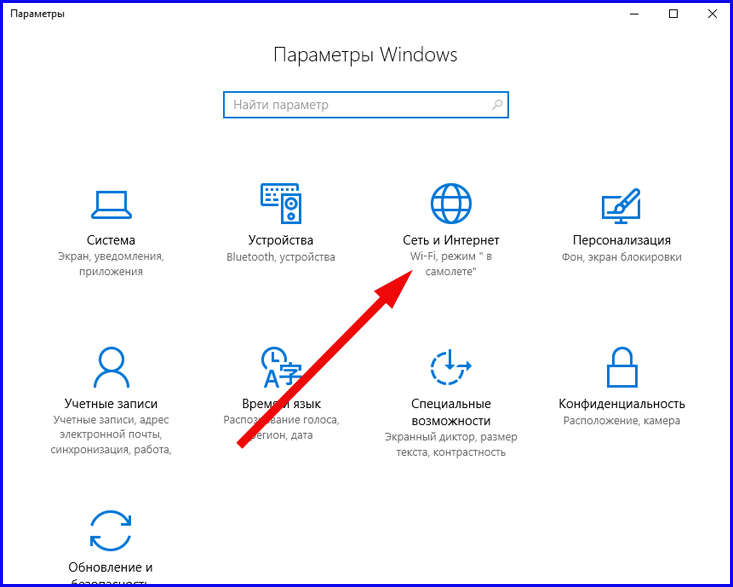
В пункте «Опции» есть возможность автоматического применения настроек. Можно выбрать рекомендованные параметры и в два клика отключить в операционной системе все функции слежения.
Часть изменений требует перезагрузки, о чем утилита предупредит всплывающим окном.
В заключение
Наиболее удобным и простым вариантом отключения слежения является использование комплексной утилит, созданных специально для решения этой задачи. Проверять состояние сделанных настроек нужно после выхода каждой новой сборки Windows 10, поскольку часть опций при обновлении системы может быть восстановлена.
Оцените статью | |
Всего голосов: 0, рейтинг: 0 |
11 бесплатных утилит, которые отключают слежку в Windows 10
Новая операционная система Microsoft Windows 10 получила достаточно теплый прием у блогеров и специалистов по компьютерным технологиям. Что еще более важно, новая Ос была принята с распростертыми объятьями пользователями, которые мечтали расстаться с Windows 8 на своем ноутбуке и начать с чистого листа.
Что еще более важно, новая Ос была принята с распростертыми объятьями пользователями, которые мечтали расстаться с Windows 8 на своем ноутбуке и начать с чистого листа.
Несомненно, Windows 10 вдохнул новую жизнь в линейку Windows. Однако, есть и плохие новости. Как многие пользователи знают, Windows 10 шпионит практически за всем, что вы делаете. За всем. Microsoft не стесняется отслеживать любую вашу активность на устройстве под управлением Windows 10, причем не только сетевую. И даже если вы не агент спецслужб, вам это вряд ли придется по нраву.
По умолчанию Windows 10 настроена на максимальное получение о действиях пользователя за компьютером. Причем, если вы почитаете лицензионное соглашение с Microsoft (с которым вы кстати согласились при установке Windows 10 и которое никто не читает), у вас волосы встанут дыбом! Вы сами позволяете Microsoft шпионить за вами, а уж как компания распорядиться данной информацией – одному *** известно.
Итак, если вы хотите прекратить слежку в Windows 10, вам несказанно повезло.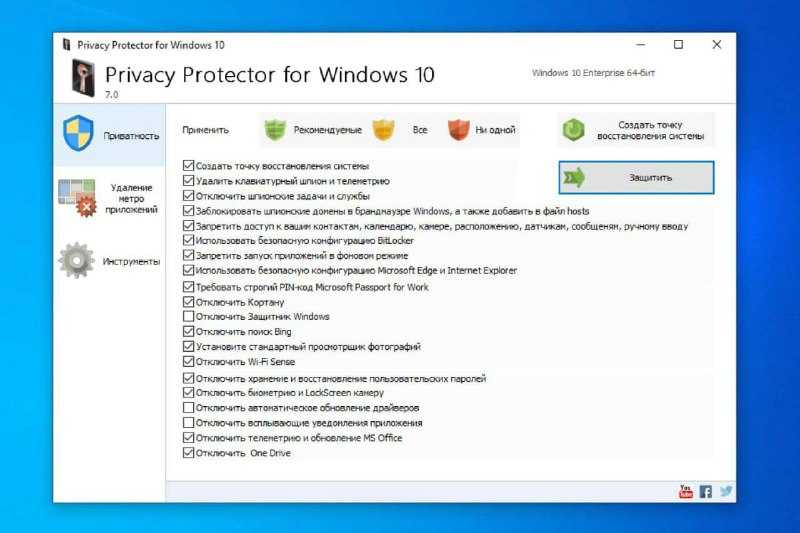 Сегодня я познакомлю вас с 11 различными утилитами, которые раз и навсегда решат проблему слежения в Windows 10.
Сегодня я познакомлю вас с 11 различными утилитами, которые раз и навсегда решат проблему слежения в Windows 10.
Destroy Windows 10 Spying
Destroy Windows 10 Spying – одна из самых популярных, простых и эффективных программ, которых позволяют отключить слежку в Windows 10. Программа в одно нажатие позволяет отключить отслеживание пользовательской активности, удалите ненужные встроенные приложения WIndows 10, а также очистить или изменить файл hosts. Также с помощью данной утилиты можно настроить параметры конфиденциальности Windows 10.
Destroy Windows 10 Spying содержит профессиональный режим для более гибкой настройки, но если вы не знаете, зачем он вам нужен – не включайте его.
Работает программа очень просто – запускаете ее, нажимаете на кнопку “Destroy Windows 10 Spying” и дожидаетесь окончания работы утилиты.
Скачать Destroy Windows 10 Spying
Disable Win Tracking
Disable Win Tracking позволяет выборочно отключить или удалить любую службу, которая может использоваться для слежения за вами, а также выборочно удалить любое из предустановленных приложений Windows 10.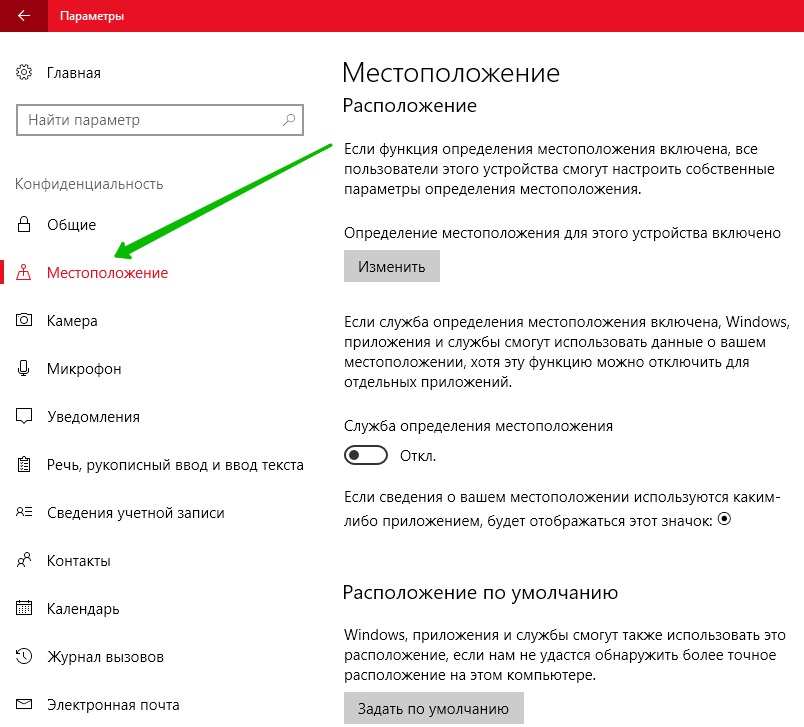 Интересная фишка программы в том, что она позволяет заново включить любую из служб (если вы не удалили ее безвозвратно), а также заново установить любое из удаленных предустановленных приложений.
Интересная фишка программы в том, что она позволяет заново включить любую из служб (если вы не удалили ее безвозвратно), а также заново установить любое из удаленных предустановленных приложений.
Работать с программой крайне просто.
- Запускаете скачанный файл
- Отмечаете галочками сервисы, которые хотите удалить (верхняя часть программы). Также отмечаете необходимый режим работы программы (Service Method). Если хотите отключить службы – “Disabled”, если безвозвратно удалить – “Delete”. Жмете кнопку “Go”
- В нижней части программы отмечаете предустановленные программы Windows 10, которые хотите удалить. если хотите удалить все – выбираете “Select all apps”
- Жмете “Unistall selected apps” для удаления выбранных программ.
- Также возможно восстановить отключенные службы/удаленные приложения. Для этого необходимо выбрать нужные службы/приложения в окне программы и отметить режим “Revert” для служб и нажить”Reintall original apps” для приложений.

В целом, вполне удобная программа. Особенно интересна возможность “вернуть все, как было”.
Скачать Disable Win Tracking
DoNotSpy 10
Программа DoNotSpy имеет множество настроек, которые позволят опытному пользователю гибко настроить уровень своей конфиденциальности. Однако у этой программы есть и минус – вместе с бесплатной версией программы устанавливается ПО. которое порой будет показывать рекламу в браузере. За платную версию нужно отдать 5 баксов. Так что бесплатную версию ставить не советую, а тратить или нет свои деньги на эту программу – решать вам.
Скачать DoNotSpy
Windows 10 Privacy and Shit
Windows 10 Privacy and S**t является обычным набором кода. Необходимо скачать текст кода с официальной странички, создать файл .bat и выполнить его. Запускаете файл от имени администратора и дальше он все делает сам – отключает следящие за вами службы, телеметрию, изменяет файл hosts.
Скачать Windows 10 Privacy and Shit
Windows 10 Privacy Fixer
Windows 10 Privacy Fixer обладает компактным интерфейсом, посредством которого вы можете изменить важные параметры конфиденциальности в Windows 10.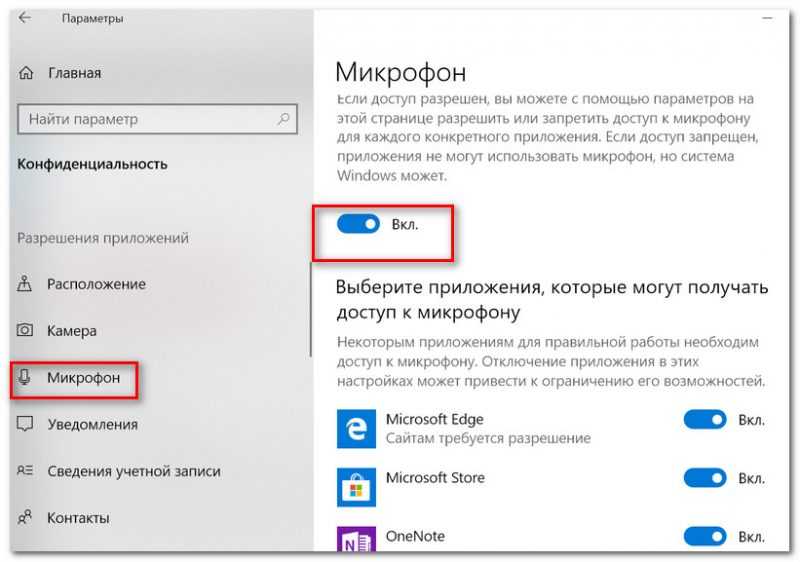 Нажимаете на кнопку “Check” и программа проверяет вашу систему на наличие включенных сервисов и служб, которые следят за вами.
Нажимаете на кнопку “Check” и программа проверяет вашу систему на наличие включенных сервисов и служб, которые следят за вами.
Windows 10 Fixer Privacy позволит вам отключить 4 основных сервиса связанные со службой телеметрии и обратной связи, блокировать телемtтрию посредством файла hosts, запретить приложениям доступ к системным функциям, таким как местоположение и календарь, а также внести изменения в общую конфиденциальность (например, отключить уникальный рекламный идентификатор)
Также вы можете использовать данную программу, чтобы удалить все встроенные приложения Windows 10. Имейте ввиду, что бэкап не создается и с помощью данной программы вы не сможете восстановить эти приложения после удаления.
К сожалению, в Windows 10 Fixer Privacy отсутствуют объяснения некоторых функций программы, что порой вызывает легкое недоумение.
Скачать Windows 10 Privacy fixer
W10 Privacy
W10 Privacy обладает огромным количеством настроек и вряд ли ее можно рекомендовать начинающему пользователю. Однако для опытного пользователя она будет находкой – ведь с ее помощью можно не только полностью отключить слежку в Windows 10 и удалить любые встроенные приложения, но и невероятно точно и гибко настроить уровень своей конфиденциальности. Однозначно рекомендуется всем опытным пользователям.
Однако для опытного пользователя она будет находкой – ведь с ее помощью можно не только полностью отключить слежку в Windows 10 и удалить любые встроенные приложения, но и невероятно точно и гибко настроить уровень своей конфиденциальности. Однозначно рекомендуется всем опытным пользователям.
Скачать W10 Privacy
Shut Up 10
Утилита с простым и понятным названием Shut Up 10 приятно удивила. Она обладает русскоязычным интерфейсом, гибкими настройками, руководством по использованию, а также пояснением к каждой опции. Если Вам интересно, что делает эта программа, чтобы повысить уровень вашей конфиденциальности, вы можете потратить не один час, читая описания к функциям программы. Рекомендуется пользователям с любым уровнем опыта.
Скачать Shut Up10
Spybot Anti-Beacon for Windows 10
Spybot Anti-Beacon for Windows 10 был создан авторами Spybot Search & Destroy, популярного анти-шпионского ПО для Windows.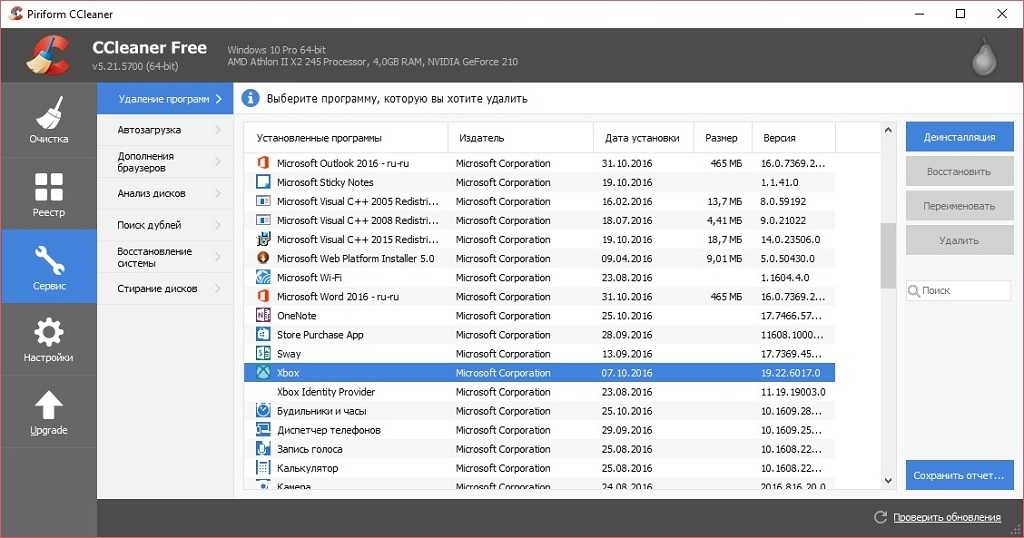 Утилита позволяет блокировать телеметрию и хосты, запрещать использование рекламного идентификатора, отключать обновления Windows и некоторые функции Windows 10, которые могут нежелательно сказаться на вашей конфиденциальности.
Утилита позволяет блокировать телеметрию и хосты, запрещать использование рекламного идентификатора, отключать обновления Windows и некоторые функции Windows 10, которые могут нежелательно сказаться на вашей конфиденциальности.
Программ при старте сканирует систему и выводит отчет. Нажмите кнопку “Immunize”, чтобы произвести изменения или “Undo”, чтобы отменить их.
Скачать Spybot Anti-Beacon for Windows 10
Ashampoo AntiSpy for Windows 10
Ashampoo AntiSpy for Windows 10 предлагает создать точку восстановления при старте, что уже хорошо=). При запуске программа показывает список всех настроек системы, связанных с вашей приватностью и личной жизни. Все настройки поделены на категории (общие,местоположение, камера и т.д.), что очень удобно.
Для того, чтобы применить рекомендованные действия достаточно нажать на меню “Action” в правом верхнем углу программы и выбрать “Set all reccomended settings”. К сожалению в программе отсутствует описание настроек, что может являться проблемой для неопытных пользователей.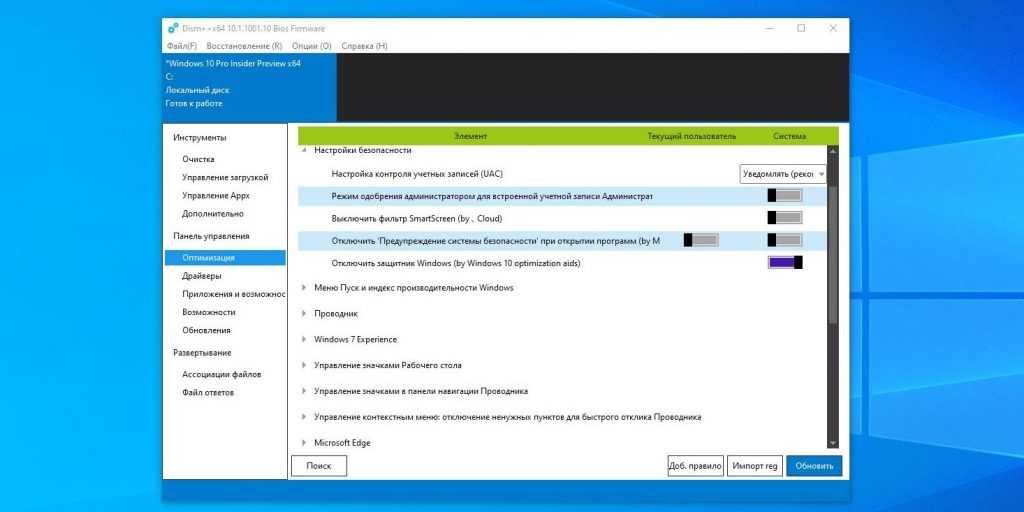
Скачать Ashampoo AntiSpy for Windows 10
Windows Privacy Tweaker
Еще одна программа, которая сканирует ваш компьютер при старте и сообщает вам какие настройки приватности желательно изменить.
Windows Privacy Tweaker отображает все настройки в 4 вкладках (Службы, Планировщик задач, реестр и защита USB). Все настройки, которые угрожают вашей приватности, выделены красным. Также программ поддерживает работу с командной строкой и предлагает создать точку восстановления при старте. Также вносит изменения в реестр систему (вы контролируете какие). В целом, не рекомендую начинающему пользователю, так как программа на английском и не содержит пояснений к функциям.
Скачать Windows Privacy Tweaker
Win10 Spy Disabler
Win10 Spy Disabler требует установки, в отличии от вышеперечисленных программ. При старте она отображает текущее состояние служб и системных настроек, отвечающих за приватность. Интерфейс программы состоит из 4 вкладок (Настройки приватности, системные настройки, приложения Windows, VPN сервис).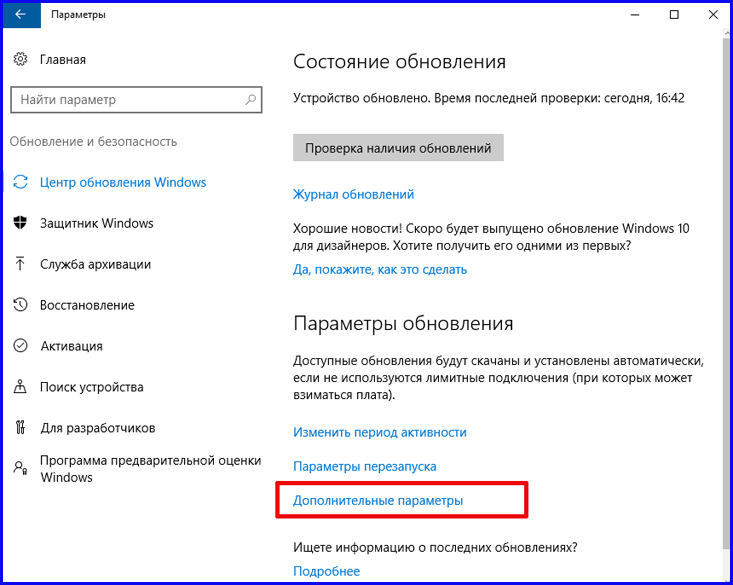 Отмечаете галочками нужные пункты и жмете “Apply Now”. Программа не очень доброжелательна к новичкам, так как отсутствуют описания функций, а раздел VPN создан лишь для рекламы сервиса HideMyAss. В целом неплохая программа, опять же для тех, кто знает за что отвечают функции программы.
Отмечаете галочками нужные пункты и жмете “Apply Now”. Программа не очень доброжелательна к новичкам, так как отсутствуют описания функций, а раздел VPN создан лишь для рекламы сервиса HideMyAss. В целом неплохая программа, опять же для тех, кто знает за что отвечают функции программы.
Скачать Win10 Spy Disabler
Итак, сегодня мы рассмотрели 11 бесплатных утилит, которые могут отключить слежку в Windows 10. Надеюсь, мой обзор помог вам найти программу, которая подходит именно вам. Я бы рекомендовал использовать Destroy Windows 10 Spying и Shut Up 10 для отключения слежки в Windows 10.
Как запретить Windows 10 собирать данные о вашей активности
Еще один день, еще одна технологическая компания лукавит о своей политике конфиденциальности. На этот раз это Microsoft, после того как было обнаружено, что Windows 10 продолжает отслеживать активность пользователей даже после того, как они отключили параметр отслеживания активности в своих настройках Windows 10.
Вы можете попробовать сами. Откройте настройки Windows 10, перейдите в раздел «Конфиденциальность» и отключите все в истории действий. Дайте ему несколько дней. Посетите онлайн-панель конфиденциальности Windows, и вы обнаружите, что некоторые приложения, мультимедиа и даже история просмотров по-прежнему отображаются.
Конечно, эти данные можно удалить вручную, но тот факт, что они вообще отслеживаются, не очень хорош для Microsoft, и многие пользователи выразили свое недовольство в Интернете после того, как была обнаружена оплошность. К счастью, пользователь Reddit a_potato_is_missing нашел обходной путь, который блокирует Windows и Магазин Windows от отслеживания активности вашего ПК, который взят из руководства, первоначально опубликованного пользователем Tenforums Шоном Бринк.
Мы попробовали стратегию Бринка и обнаружили, что это эффективный обходной путь, которым стоит поделиться с теми, кто хочет навсегда ограничить отслеживание активности Microsoft.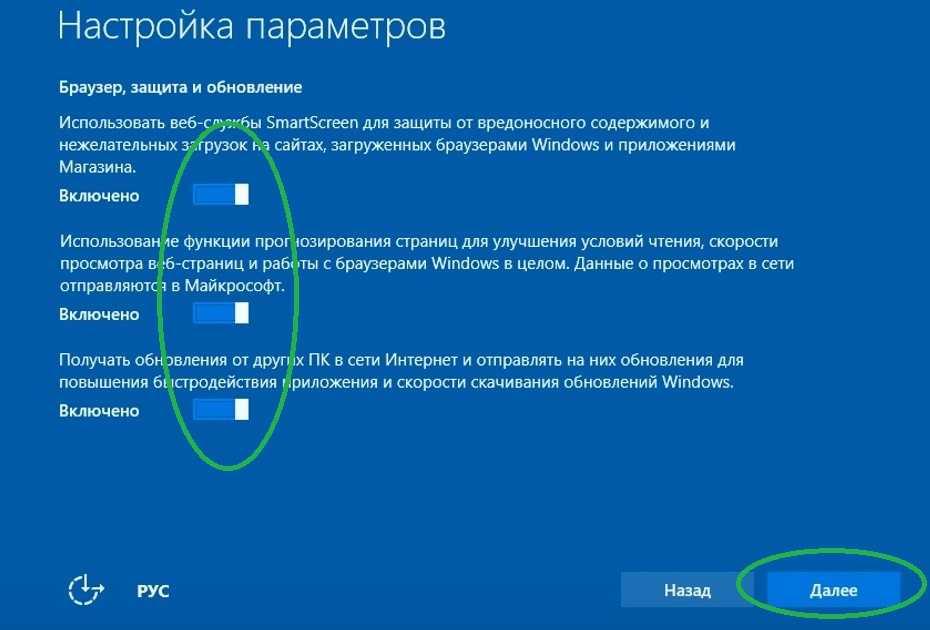 Это простой процесс, который требует от вас только загрузки и открытия некоторых файлов, но мы проведем вас через шаги, так как есть несколько предостережений, которые вы должны знать.
Это простой процесс, который требует от вас только загрузки и открытия некоторых файлов, но мы проведем вас через шаги, так как есть несколько предостережений, которые вы должны знать.
Как отключить трекер активности в Windows 10
Метод Бринка работает путем редактирования значений в реестре Windows, чтобы заблокировать трекер активности (через файл .REG). Для прозрачности вот какие изменения делает файл:
HKEY_LOCAL_MACHINE \ Software \ Policies \ Microsoft \ Windows \ System
PublishuserActivities DWORD
0 = DISABLE
1 = Включить
. системы любым другим способом. Тем не менее, если что-то пойдет не так, вы можете обратить этот процесс вспять, как описано в шаге 7. Чтобы начать работу с изменениями Бринка:
- Загрузите « Disable_Activity_history.reg » из учебника Brink в любую папку, которую вы хотите.
- Дважды щелкните файл .
 REG, чтобы открыть его, а затем нажмите «Выполнить» , чтобы начать применение изменений в реестре.
REG, чтобы открыть его, а затем нажмите «Выполнить» , чтобы начать применение изменений в реестре. - Вы получите обычное уведомление Window UAC, позволяющее файлу внести изменения на ваш компьютер. Нажмите «Да».
- Появится окно с предупреждением о том, что внесение изменений в реестр может привести к тому, что приложения и функции не будут работать или вызвать системные ошибки — все это правда, но мы не сталкивались с какими-либо проблемами при применении этого исправления. . Если вас это устраивает, нажмите «Да» для применения изменений. Процесс должен произойти немедленно, после чего вы получите последнее диалоговое окно, информирующее вас об информации, добавленной в реестр. Нажмите «ОК» , чтобы закрыть файл и завершить изменение реестра.
- После завершения редактирования реестра вам необходимо выйти из Windows (нажмите Клавиша Windows+X , затем Завершение работы или Выйти>Выйти ), затем снова войдите в систему, чтобы применить изменения реестра.

- Когда вы снова войдете в систему, Windows больше не будет отслеживать ваши действия, даже то, что раньше ускользало.
- Чтобы отменить изменения реестра и снова включить средство отслеживания активности, загрузите файл « Enable_Activity_history.reg », который также можно найти в руководстве Tenforums, а затем выполните те же действия, что и выше.
Обновление от 13 декабря 2018 г. в 12:30 по тихоокеанскому времени: Microsoft опубликовала для Neowin заявление о вышеупомянутой «Истории активности». Вот заявление Марисы Роджерс, сотрудника по вопросам конфиденциальности группы Windows и устройств:
«Microsoft стремится к конфиденциальности клиентов, обеспечивая прозрачность данных, которые мы собираем и используем в ваших интересах, и мы предоставляем вам средства управления вашими данными. В этом случае один и тот же термин «История действий» используется как в Windows 10, так и на панели конфиденциальности Microsoft.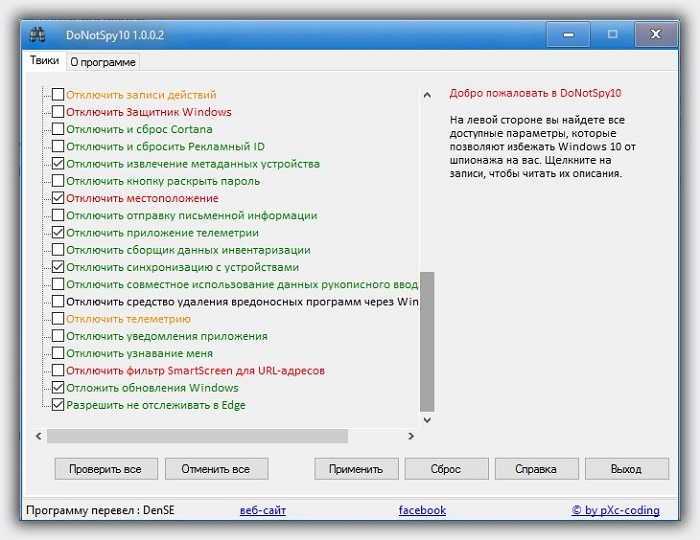 Данные истории активности Windows 10 — это только подмножество данных, отображаемых на панели конфиденциальности Microsoft. Мы работаем над решением этой проблемы с именами в будущем обновлении».
Данные истории активности Windows 10 — это только подмножество данных, отображаемых на панели конфиденциальности Microsoft. Мы работаем над решением этой проблемы с именами в будущем обновлении».
Как отмечает Neowin, Microsoft говорит, что есть две настройки, на которые следует обратить внимание, если вы хотите, чтобы ваш компьютер не загружал данные о вашей активности: что флажок «Разрешить Windows синхронизировать мои действия с этого компьютера в облако» не установлен. Кроме того, вы можете перейти в «Настройки» -> «Конфиденциальность» -> «Диагностика и обратная связь» и убедиться, что для него установлено значение «Базовый».
Как отключить функции отслеживания в Windows 10 для начинающих
Опубликовано 6 декабря 2018 г. автором Саммер Херст
Windows 10 — новейшая операционная система от Microsoft. Он имеет возможности облачного резервного копирования, и у многих людей есть опасения по поводу конфиденциальности.
Хотя Microsoft разрешает облачную синхронизацию между различными устройствами для бесперебойной работы, она также имеет возможности отслеживания данных. Но подождите, не нужно паниковать, потому что есть способы отключить функции отслеживания в Windows 10.
Но подождите, не нужно паниковать, потому что есть способы отключить функции отслеживания в Windows 10.
Отключить Cortana
Cortana — это цифровой помощник от Microsoft, который будет устанавливать напоминания, выполнять поиск в Интернете и делать для вас множество полезных вещей. Однако в этом процессе он также собирает данные о вас.
Чтобы отключить его, выполните следующие действия.
- Щелкните Cortana на панели задач Windows. Будет всплывающая панель.
- Щелкните значок ноутбука и выберите «Настройки».
- Вы увидите параметр, в котором говорится, что Кортана может давать вам предложения, идеи, напоминания, оповещения и многое другое. Рядом с ним будет переключатель. Выключи это.
Когда вы выключите его, опция Cortana исчезнет, и вместо этого вы увидите панель поиска. Вы можете использовать эту панель для поиска вещей в Интернете.
Отключить рекламу
В Windows 10 интегрирована реклама. Если кто-то показывает вам персонализированную рекламу, это означает, что он отслеживает ваши данные.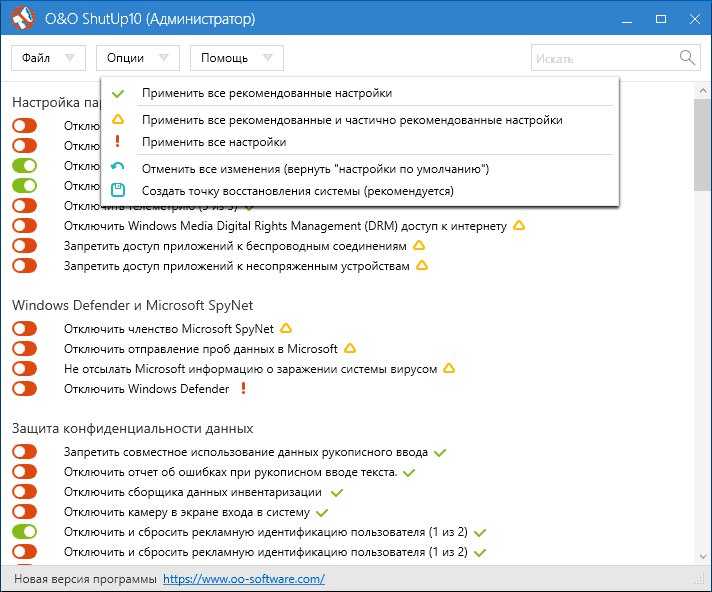 Отключите функцию рекламы в Windows 10, чтобы оставаться в безопасности.
Отключите функцию рекламы в Windows 10, чтобы оставаться в безопасности.
- Зайдите в «Настройки» и нажмите «Конфиденциальность».
- Перейдите в раздел «Общие» и в разделе «Изменить параметры конфиденциальности» вы увидите параметр «Разрешить приложениям использовать мой рекламный идентификатор для взаимодействия с другими приложениями». Отключите это, и ваш рекламный идентификатор будет сброшен.
- Затем посетите https://choice.microsoft.com/en-us/opt-out и отключите опцию «Персонализированная реклама везде, где я использую свою учетную запись Microsoft».
Это остановит всю таргетированную рекламу, и вы сможете просматривать Интернет без слежки.
Остановить общий доступ к сети
В Windows 10 есть функция под названием Wi-Fi Sense. Это позволяет людям из ваших контактов получать доступ к вашей сети Wi-Fi, не зная ее пароля. Поэтому, если к вам заходит друг, его система Windows 10 автоматически войдет в ваш Wi-Fi, не зная вашего пароля.
Они не увидят пароль, так что с вами он будет в безопасности. Но они по-прежнему смогут использовать вашу беспроводную сеть.
Если вы не хотите делиться чьей-либо беспроводной сетью, вы можете отключить ее.
- Зайдите в «Настройки» и выберите «Сеть и Интернет».
- Выберите Wi-Fi, а затем Управление настройками Wi-Fi
- На этой странице будет отображаться Wi-Fi Sense. Отключите две настройки, которые говорят:
a) «Подключение к предлагаемым открытым точкам доступа»
b) «Подключение к сетям, к которым принадлежат мои контакты»
Остановить общий доступ к файлам
Windows 10 позволяет загружать обновления из нескольких источников, чтобы ускорить процесс обновления операционной системы. Но если вы не хотите, чтобы ваши файлы были доступны другим, вы можете отключить эту функцию.
- Посетите Настройки.
- Выберите «Обновление и безопасность». Теперь нажмите на Центр обновления Windows.


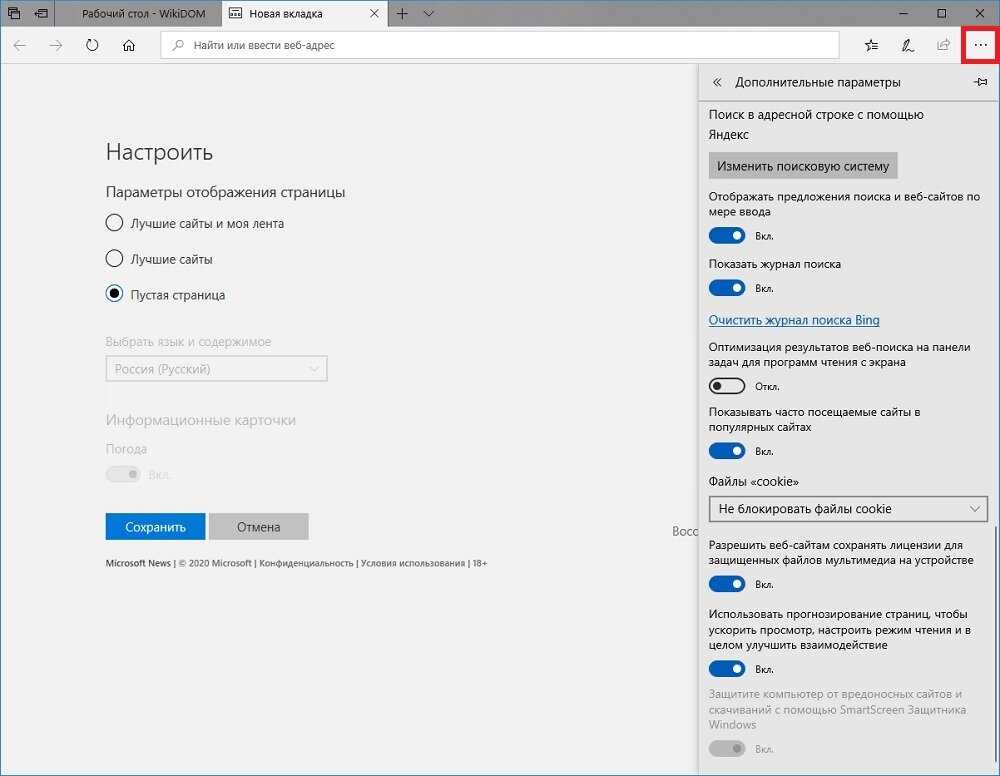
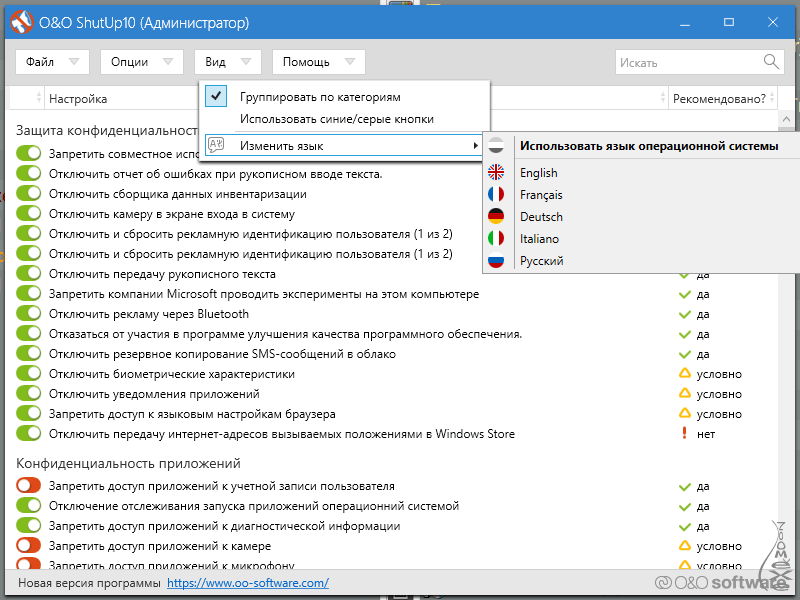 REG, чтобы открыть его, а затем нажмите «Выполнить» , чтобы начать применение изменений в реестре.
REG, чтобы открыть его, а затем нажмите «Выполнить» , чтобы начать применение изменений в реестре.