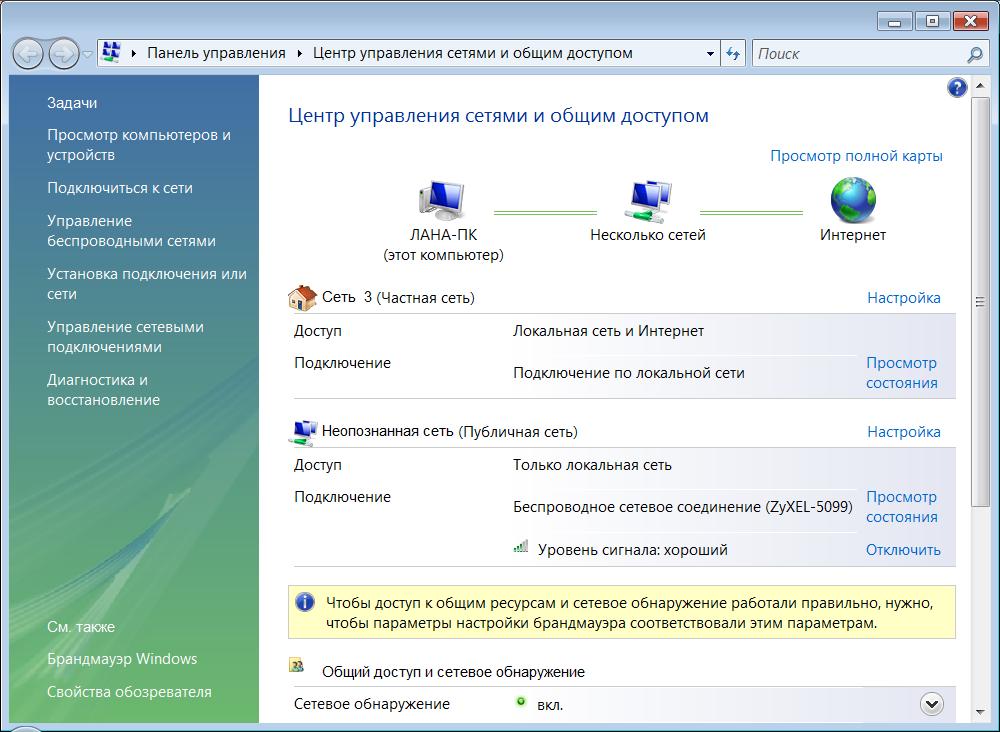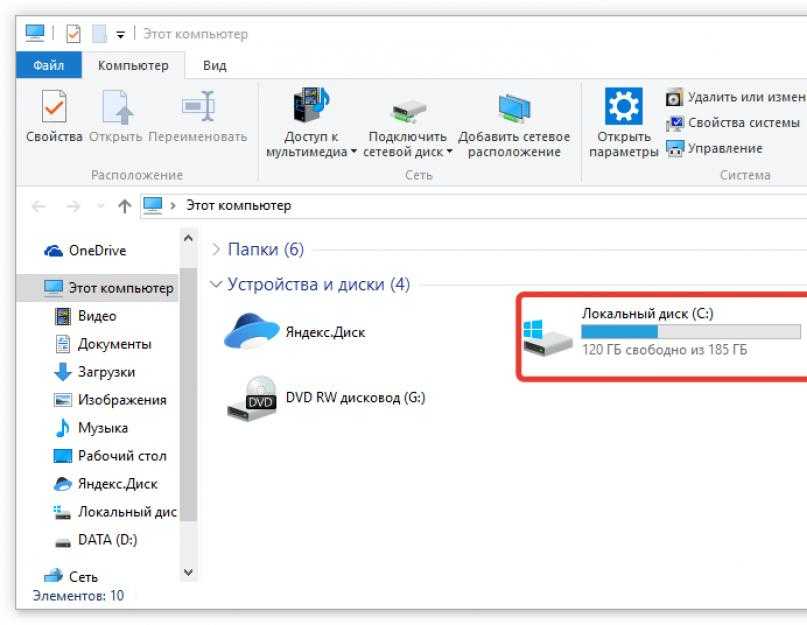Тормозит инет на ноутбуке: Что делать, если тормозит интернет на ноутбуке
Содержание
Что делать, если тормозит интернет
Мы живём век, когда про почтовых голубей и гонцов все забыли, а комфортно жить можно вообще не выходя из дома. В век, когда слово «телепортация» — не шутка. Не знаю почему, но довольно прискорбно, что в эпоху высоких технологий приходится наблюдать, как тормозит видео в интернете.
С другой стороны, нет ничего страшного и необычного в том, что периодически ваш компьютер или ноутбук тупит, а скорость интернета падает. Почему так происходит и что с этим можно поделать? Давайте попробуем разобраться.
Поиск проблемы
Итак, если у вас тормозит интернет, то не спешите звонить в службу поддержки, ведь, скорее всего, главный виновник — вы. Почему? Так ведь только вы решаете: что ваш компьютер должен делать и хранить.
Для начала нужно определить, какую скорость мы имеем сейчас. В помощь вам специализированные сервисы, которые помогут быстро узнать текущую скорость Интернет-соединения. После замера, оставьте себе заметку с данными — это будет контрольным результатом. После диагностики каждой проблемы проводите замеры скорости и сравнивайте с контрольным результатом, чтобы наверняка выяснить, в чём причина.
После диагностики каждой проблемы проводите замеры скорости и сравнивайте с контрольным результатом, чтобы наверняка выяснить, в чём причина.
Топ причин замедления интернета
- Вирусы.
Ох уж эти интересные ссылки «скачать без регистрации». Почему у всех так и чешутся руки их потрогать? Чаще всего при входе на такой сайт либо скачивании с них файлов — вы приобретаете ЗПИП (заболевания, приобретённые интернет-путём). Они прячут всевозможные трояны, адвары и другие вирусы, от которых не только тормозит видео в интернете, но ещё и скорость работы компьютера заметно снижается.
Бесплатный антивирус Avira
Выход прост — заведите себе набор из антивирусных программ для чистки компьютера, а также поставьте стационарный антивирус с постоянной защитой. Вопреки распространённому заблуждению, от новых вирусов кактусы на мониторе больше не спасают.
- Антивирусы.
Поставить — поставили, настроить — забыли. Да, так как это защита, она может сильно снижать скорость. И чем крепче «броня», тем сильнее тормозит интернет.
Да, так как это защита, она может сильно снижать скорость. И чем крепче «броня», тем сильнее тормозит интернет.
Всё дело в экранах сети. Они проверяют всю информацию в режиме реального времени, тем самым стараясь уберечь вас от ЗПИП и похождений на подозрительные сайты.
Замерьте скорость вашего Интернет-соединения при включённом и при выключенном антивирусе. Если причина в нём, то стоит задуматься либо о новом «кузнеце», чья защита не будет вас тяготить, либо о высокой скорости и риске быть заражёнными.
- Прочее ПО.
Давайте не будем забывать о том, чем пользуемся сами, не думая, что «фоновый режим» — та самая причина, по которой в очередной раз тормозит видео в интернете.
Интернет для того и создан, чтобы быстро и удобно общаться, передавать информацию. Но почему ваш компьютер и интернет-канал обязаны брать на себя чрезмерную нагрузку? Приложения, работающие в свёрнутом режиме, — ICQ, Агент@Mail.ru, Skype, Viber, RaidCall, и прочие месенджеры и говорилки — также используют интернет-каналы, даже если вы ими не пользуетесь и они свёрнуты.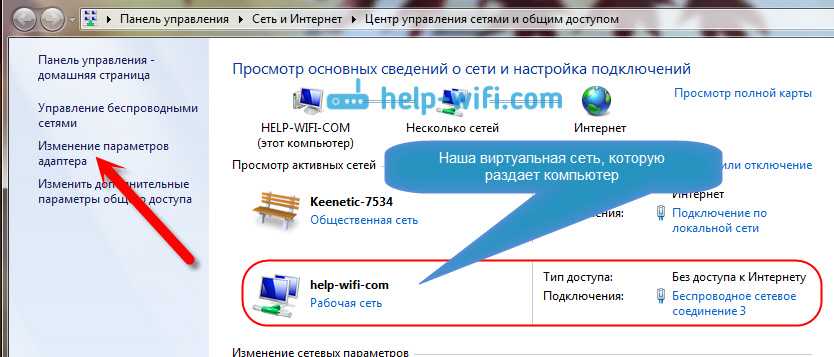 Поэтому, если жаждете высокой скорости интернета, то не забывайте освобождать себя от «ненужных пассажиров».
Поэтому, если жаждете высокой скорости интернета, то не забывайте освобождать себя от «ненужных пассажиров».
Надстройки и всяческие бары — беда тех людей, которые не умеют отказывать программам-установщикам. В итоге удивление, а почему же они видят только половину экрана. Все эти надстройки, к сведению, легко отключаются и удаляются в разделах «Расширения» и «Дополнения».
- Wi-Fi.
Если ваши устройства подключаются к интернету через Wi-Fi, то нелишним будет заглянуть в настройки роутера, добавив в список MAC-адресов все свои устройства и включив фильтр.
Одной из распространённых причин, по которым тормозит интернет, является множественное подключение к сети Wi-Fi. Почему бы не зашифровать канал, если вы действительно хотите, чтобы весь трафик и скорость доставались только вам?
- ОС.
Сборки, сборки, сборки. Счастье для доморощенного компьютерщика, который за низкую цену переустановит вам, несведущим в компьютерных делах, операционную систему. При этом в комплекте вы получаете целый набор невероятно «полезных» программ. Вот только в таких сборках ещё больше «фоновых» операций происходит за вашей спиной. Различные службы, выполняя свои задачи, «подсасываются» к интернету и значительно снижают скорость передачи данных.
При этом в комплекте вы получаете целый набор невероятно «полезных» программ. Вот только в таких сборках ещё больше «фоновых» операций происходит за вашей спиной. Различные службы, выполняя свои задачи, «подсасываются» к интернету и значительно снижают скорость передачи данных.
Отсюда есть два выхода: первый — самостоятельное отключение служб, способы вы можете найти на нашем сайте. И второй — установка чистой ОС, с последующей самостоятельной установкой нужного софта, а почему бы и нет?
- Конфигурация оборудования.
Не последним вопросом является современность вашего компьютера. Ведь интернет-технологии работают на улучшение качества материала, а, значит, растут затраты ресурсов на воспроизведение. Поэтому, когда у вас тормозит видео в интернете, задумайтесь, а тянет ли ваш Пентиум Blu-ray?
Основные усилия приходятся на видеокарту и оперативную память, так что не забывайте рассчитывать силы своего железного «зверя».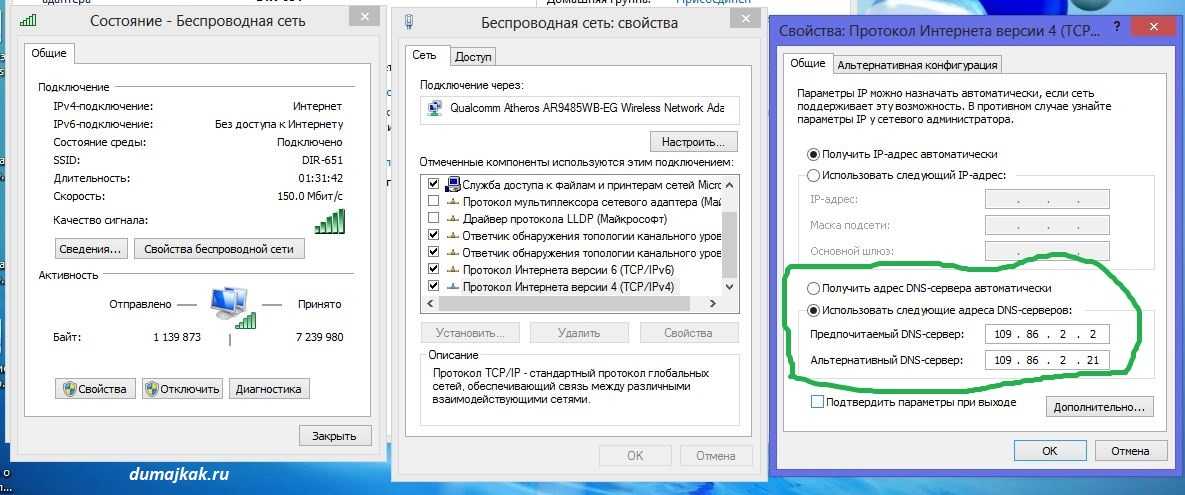
- Драйвера на компьютере устарели.
Эти небольшие приложения отвечают за корректность работы многих комплектующих на пользовательском ПК. Периодически они также требуют обновления, а в случае своего устаревания способным «тормозить» все рабочие процессы. Однако вручную установить, какой именно драйвер устарел, достаточно трудно. Поэтому диагностировать нам поможет сторонняя программка Driver Booster.
- Тормозит браузер.
И это тоже может быть причиной интернета с заниженной скоростью. Чтобы проверить, в этом ли причина, можно поработать из другого браузера и сравнить результаты. Таким образом, многие пользователи подбирают для себя наиболее подходящий. Если после смены браузера скорость связи вырастет, значит, причина была в этом, и это самый бюджетный способ решения проблемы соединения.
- Не выключен торрент-клиент.
Торрентами пользуется большинство пользователей, поскольку это верный способ найти и бесплатно загрузить любимый фильм или передачу.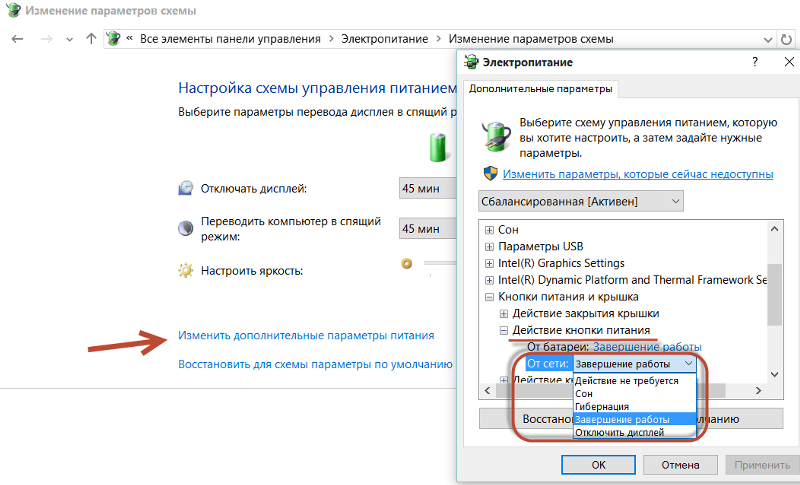 Для этого необходимо установить специальное ПО, которое впоследствии будет раздавать фильмы уже с вашего компьютера. Дело в том, что на этом и основан принцип торрентов, а многие попросту забывают отключить это приложение после закачки. Они зачастую обладают опцией скрытого автозапуска. Это приводит к перегрузке канала связи. Поэтому необходимо открыть торрент-клиент и проверить его настройки. Отключаем автозапуск и приостанавливаем раздачу файлов.
Для этого необходимо установить специальное ПО, которое впоследствии будет раздавать фильмы уже с вашего компьютера. Дело в том, что на этом и основан принцип торрентов, а многие попросту забывают отключить это приложение после закачки. Они зачастую обладают опцией скрытого автозапуска. Это приводит к перегрузке канала связи. Поэтому необходимо открыть торрент-клиент и проверить его настройки. Отключаем автозапуск и приостанавливаем раздачу файлов.
- Проблемы с Wi-Fi или роутером.
Неисправности роутера могут появиться даже на достаточно дорогих модификациях этого оборудования. Поэтому придётся проверить его самого и его программное обеспечение. Чтобы убедиться в этом, нужно на время отключить его и подключить компьютер напрямую к кабелю. Если скорость увеличилась, значит, мы нашли причину лагающего Интернет-соединения. Правда, некоторые провайдеры при подключении дарят роутер с прошитыми данными для входа. В этом случае подключиться без него не получится и нужно связывать с техподдержкой.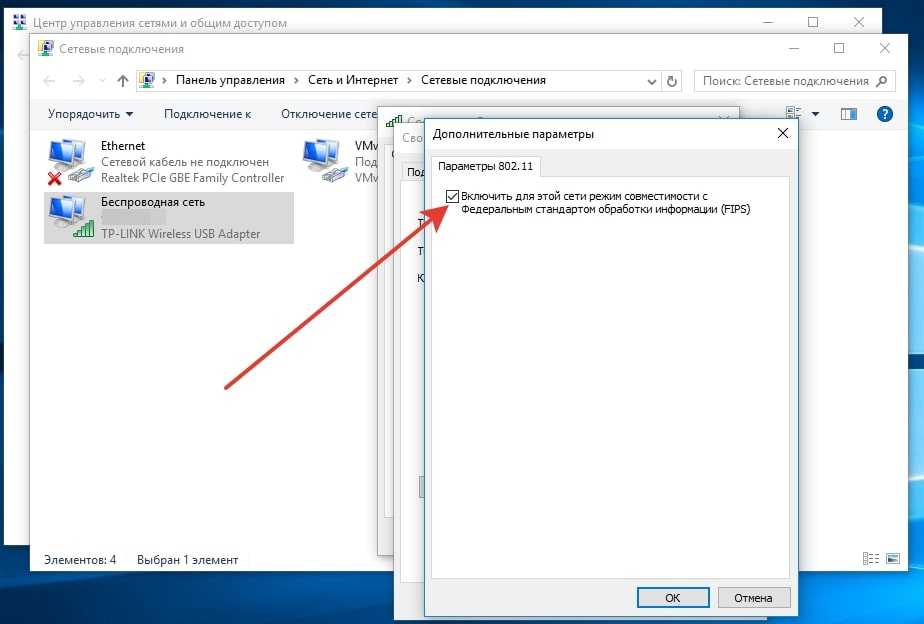
Помехи Wi-Fi характерны для многоквартирных домов с большим количеством подключённых пользователей. Всё дело в наложении радиосигналов одного на другой. Из-за этого скорость интернета может значительно ухудшиться. Для устранения данной проблемы можно сменить частоту и перейти на менее загруженный канал.
- Неисправности оборудования.
Ну и последнее, что зависит от вас, — качество ухода за оборудованием. Не стоит удивляться, что у вас тормозит видео в интернете, если ваш кот использует интернет-кабель как зубную нить. Почему бы не убрать все провода под плинтус?
А когда вы последний раз обслуживали свой компьютер? А модем с роутером когда от пыли чистили? Всё это веские причины для того, чтобы неполадки с интернетом начали донимать вас.
Неисправная сетевая карта проверяется простым подключением кабеля к другому компьютеру/ноутбуку.
youtube.com/embed/3ROiSHSdHFE?feature=oembed» frameborder=»0″ allow=»accelerometer; autoplay; clipboard-write; encrypted-media; gyroscope; picture-in-picture» allowfullscreen=»»/>
Проблемы с Интернет-соединением, которые никак с вами не связаны
Они могут быть объяснены техническими и профилактическими работами провайдера, обрывом проводов, большой нагрузкой на сеть в связи с большим количеством подключений, и много чего ещё, с чем вы не сможете ничего сделать самостоятельно. Поэтому, когда все пункты проверены и отметены, смело звоните провайдеру и требуйте восстановления заявленной скорости (которая, кстати, всегда выше реальной).
Проблемы с кабелем: повреждение, старение, дефекты
Целостность линии напрямую оказывает влияние на качество передачи данных и скорость. При потере этих данных надо проверить на наличие видимых и неявных повреждений. На целостность нужно обращать внимание по всей длине кабеля, особенно, на тех участках, где заметно повреждение оплётки.
Отдельное внимание стоит уделить скрытым местам, где раньше делались скрутки. Для них свойственно со временем окисляться, что приводит к повышению сопротивления проводников. Всё это провоцирует потери Интернет-соединения. Периодически требуется проводить профилактику линий, учитывая процессы естественного старения. Большое внимание уделяется всевозможным местам соединений, как наиболее проблемным, а также различным коннекторам.
Бракованная линия может стать причиной проблемного Интернет-соединения. Но самостоятельно установить это не удастся — необходимо оборудование, чтобы выявить некачественный участок кабеля. Для точной диагностики придётся обращаться к помощи квалифицированных специалистов по коммуникациям.
Решения ситуации с плохим интернетом
Выше были описаны основные причины, которые могут привести к слабому Интернет-соединению. Как только они установлены, необходимо заняться их устранением и решением. Но, в общем, добиться улучшения скорости сигнала и стабильности можно следующими действиями:
- перезагрузка компьютера или ноутбука;
- отключение ПО в автозагрузках, особенно, торрент-клиентов и антивирусников;
- блокировка рекламы и спама, запрет открытия вредоносных сайтов;
- проведение физического осмотра кабеля на предмет обнаружения разрывов или окислившихся скруток;
- исчерпание тарифных возможностей или полный выбор трафика, переход на другой пакет;
- контакт с техподдержкой провайдера;
- смена браузера и деактивация ненужных расширений;
- проверка работоспособности роутера и его программного обеспечения;
- чистка устройства от вирусов и вредоносных приложений.

Итог
Не всегда медленный интернет можно свалить на провайдера. В большинстве своём, проблема начинается с пользователя. Мы разобрались и выяснили причины, по которым может снижаться скорость интернета, а теперь вы поделитесь с нами своими успехами или задайте вопросы!
Почему тормозит ноутбук: 7 вариантов действий
Ноутбук сегодня – это не роскошь, а незаменимое средство для работы и для отдыха. С развитием технологий компьютер позволяет смотреть фильмы, общаться с друзьями, слушать музыку, в режиме есть онлайн. Если компьютер стал медленно работать, пользователь лишается этих привилегий, ведь самое простое действие, которое ранее происходило в мгновение ока, начинает требовать длительного ожидания. Что делать? Мы выделили 7 способов скорой компьютерной помощи, которые пользователи могут осуществить самостоятельно. Остановимся на них подробнее.
Вариант 1: увеличиваем виртуальную память
Одной из причин, почему тупит ноутбук, является нехватка виртуальной памяти либо же, что также вероятно, файла подкачки. Это имя носит файл на винчестере, где содержатся те данные, объем которых превышает возможности системы. Иными словами, виртуальной памятью именуют сумму оперативной памяти вместе с объемами файла подкачки.
Это имя носит файл на винчестере, где содержатся те данные, объем которых превышает возможности системы. Иными словами, виртуальной памятью именуют сумму оперативной памяти вместе с объемами файла подкачки.
Чтобы последний удовлетворят потребности пользователя, его объем должен в полтора раза превышать объемы виртуальной памяти. Иными словами, для компа с оперативкой в 4 Гб исходная подкачка должна быть не меньше 6 Гб.
Оптимально для создания дополнительного места применять не тот раздел в жестком диске, где уже установлено операционку и пользовательские программы. Выбирайте ту часть, которая применяется в наименьшей степени.
Само увеличение в размерах происходит так:
- В разделе «Мой компьютер» выберите раздел, именуемый «Свойства».
- Из этой вкладки — в раздел «Дополнительно», в нем – «Быстродействие», после – «Параметры».
- В разделе «Параметры» нас снова интересует пункт «Дополнительно», в нем — «Виртуальная память».

- В этом разделе нажимаем на раздел «Изменить», после чего потребуется выбрать на жестком диске раздел, используемый в наименьшей степени.
- Переключаем рычаг на «Особый размер». Далее пришла пора задавать параметры: исходные и максимальные.
- Указали требующиеся данные? Жмите кнопку «Задать».
Завершающим этапом будет перезагрузка системы. Только после нее изменения, заданные пользователем, вступят в силу. Теперь можете наслаждаться оперативной работой ноутбука, если причина торможения крылась в переполненной памяти.
Читайте также: Что делать, если ноутбук не включается
Вариант 2: дефрагментируем файл подкачки
Бывает и так, что места на файле подкачки вроде бы достаточно, но оно фрагментировано, из-за чего может тормозить ноутбук. В этом случае – дефрагментатор в помощь. К примеру, можно воспользоваться программой Raxco PerfectDisk Pro. Чтобы активизировать программу, достаточно задать команду осуществить дефрагментацию системных файлов. Она будет запланирована на следующий запуск системы.
Она будет запланирована на следующий запуск системы.
На время дефрагментации потребуется использовать для работы другой диск. Делается это следующим образом:
- Файл подкачки переустанавливается в другое место, а именно — на другой диск;
- После в командной строке вводится defrag с: /х. эта команда позволяет начать дефрагментацию зоны, являющейся свободной, которая имеется на диске;
- Виртуальная память на время дефрагментации должна быть отключена;
- При отсутствии второго диска просто отключите виртуалку на время дефрагментации.
Читайте также: Lenovo представляет новые устройства серии Y
Вариант 3: дефрагментируем жесткий диск
Дефрагментация может потребоваться и жесткому диску. Осуществить ее можно различными способами, в частности:
- Для того чтобы осуществить дефрагментацию жесткого диска классическим способом, можно, зайдя в меню пуск, выбрать соответствующую команду: «все программы».
 Дальше – перейти в «стандартные», после чего выбрать раздел «Служебные», где и находится программа «Дефрагментация диска».
Дальше – перейти в «стандартные», после чего выбрать раздел «Служебные», где и находится программа «Дефрагментация диска». - Данную команду можно найти и другим способом. Для этого достаточно в поисковике, отображенном в меню «пуск» ввести запрос «дефрагментация диска». Откройте окошко. В нем высветится список жестких дисков, установленных в системе компьютера. Необходимо выбрать из них тот, который нуждается в дефрагментации. Наведите на него курсор и нажмите функцию «Анализировать диск». Результат, полученный после этой операции, продемонстрирует, имеется ли необходимость осуществлять дефрагментацию. Если фрагментирование превышает 10 %, имеет смысл дефрагментировать диск.
Вариант 4: чистка реестра и отключение автозапуска ненужных программ
Автозагрузка большого количества обеспечения заметно снижает оперативность работы компьютера. Ноутбук сильно тормозит из-за того, что многие установленные программы автоматически добавляются в реестр автозапуска. Чтобы активизировать оперативность системы, достаточно удалить из реестра те из них, которыми не пользуетесь.
Чтобы активизировать оперативность системы, достаточно удалить из реестра те из них, которыми не пользуетесь.
Совет: к чистке реестра стоит подходить осторожно, поскольку большинство программ выполняют служебные функции. Их отключение вызовет сбой в работе компа, который не будет работать не то что медленно, а то и вовсе — никак.
Существует несколько способов очистки реестра процессора, а именно:
- через меню «Пуск». Надо зайти в раздел «Все программы», в котором требуется файл «Автозагрузка». В папке находится все, что запускается автоматически при включении компьютера;
- посредством использования утилиты MSConfig, которая установлена в системе по умолчанию. Найти ее можно через поисковик в меню «Пуск». Чтобы запустить программу, кликните на ней;
- если строка поиска в меню отсутствует, можно воспользоваться сочетанием кнопок на клавиатуре Win+R. В появившееся окошко введите msconfig и подтвердите, нажав «Ок».
 это действие приведет к появлению утилиты msconfig. Во вложении «Автозагрузка» отключите программы, которые не используются.
это действие приведет к появлению утилиты msconfig. Во вложении «Автозагрузка» отключите программы, которые не используются.
Вариант 5: проверка винчестера на наличие битых секторов
Эта процедура осуществляется так:
- скачаем специальное обеспечение, например, Viktoria;
- запускаем содержащийся в разархивированной папке файл vcr446f.;
- выделите жесткий диск, предназначенный для проверки;
- перейдите в раздел «SMART» и нажмите «Get SMART».
Если полученный результат – GOOD, ноутбук тормозит не из-за неполадок с винчестером. Программа выдала «BAD» в качестве результата? Стоит приобрести новую деталь!
Читайте также: 5 причин купить новый ноутбук
Вариант 6: Проверяем ноутбук на вирусы
Прежде всего, начните с уборки ненужных файлов и папок. Неприметная папка Temp содержит временную информацию, именно туда идут файлы после обработки. Именно она является любимым местом для вирусов. Программы обеспечения часто портятся вирусами, в основном наносятся урон в системе паролей, например, социальные сети, похищают и финансово грабят.
Программы обеспечения часто портятся вирусами, в основном наносятся урон в системе паролей, например, социальные сети, похищают и финансово грабят.
Не часто сразу можно распознать их коварные проделки: остановки в работе, подтормаживание машины, частые ошибки в системе.
Вручную это можно почистить, удалить все лишнее. Существует незаменимая программа Ccleaner, которая, как метла уберет в вашем ноутбуке, избавив от ненужного мусора, почистив кэши, населенные вирусом. Также она удалит лишнее из корзины.
Можно проверить машину без дорогостоящего антивируса. На помощь придут такие сканеры, как Касперский, Dr Web Curite, Virus removal tool. Эти сканирующие программы не нужно устанавливать. Но есть один нюанс: это одноразовая акция, т.к. обновление на один день. На будущее, чтобы вирусы не атаковали, желательно установить качественный антивирус. Это особенно актуально для активных пользователей интернета, ведь чем больше сайтов посещаете, тем выше вероятность “подцепить” вирус, из-за которого тормозит ноут.
Совет: Если же вы не располагаете ресурсами и ищите бюджетный вариант, есть абсолютно бесплатные программы, такие как Avast.1 либо Microsoft Security Essentials.
Вариант 7: Проверка ноутбука на предмет перегрева
Если лагает ноут, проверьте его на предмет перегрева. К примеру: зависает при открытии игр, запуске видео, просмотре фотографий, и др. В таком случае очень важна немедленная реанимация. Необходимо проверить нагрев ноутбука. Сделать это можно:
- автоматически;
- осуществив полную диагностику ноутбука в центре техподдержки.
Желательно следить за температурой нагрева, особенно при играх, и другой усиленной нагрузке, затем чтобы не происходило само отключения. В этом поможет RealTemp, с функцией сигнала о перегреве. Удобен тем что не нуждается в установке. Контролирует в реальном времени температуру ядер и системы, отображает, фиксирует показатели в лог.
Совет: Чтобы избежать перегрева, установите внешнюю систему охлаждения компьютера.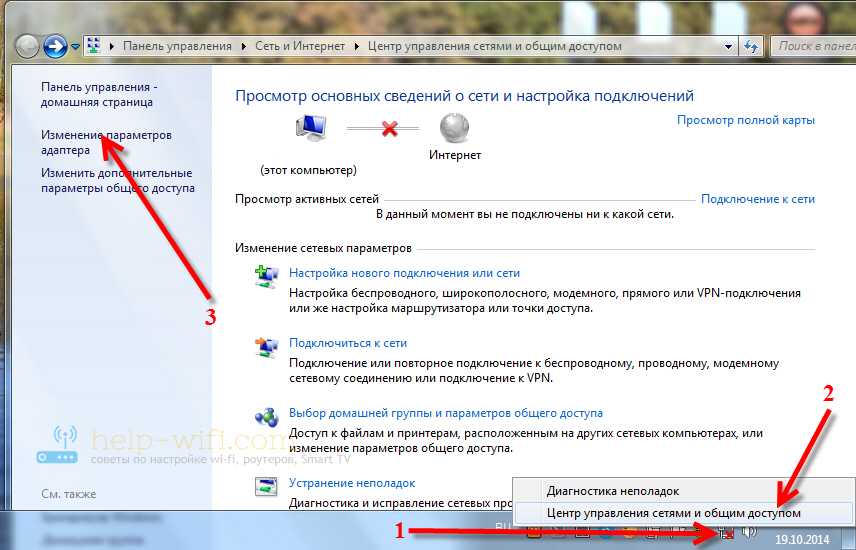
Таким образом, самостоятельно ускорить быстродействие системы — возможно. Если ни один из описанных способов не оказался эффективным, воспользуйтесь услугами профессионалов!
Видео: Как осуществить дефрагментацию диска Windows 10
Медленный интернет на Windows 10? Вот что нужно делать
Одна из самых широко используемых операционных систем на планете, Windows 10 не лишена недостатков. Windows 10 превзошла по возможностям 8.1, но по очень раздражающей цене. Потребление ресурсов и пропускной способности для запуска этих функций может быть значительным и совершенно пагубным для вашего удовольствия в Интернете.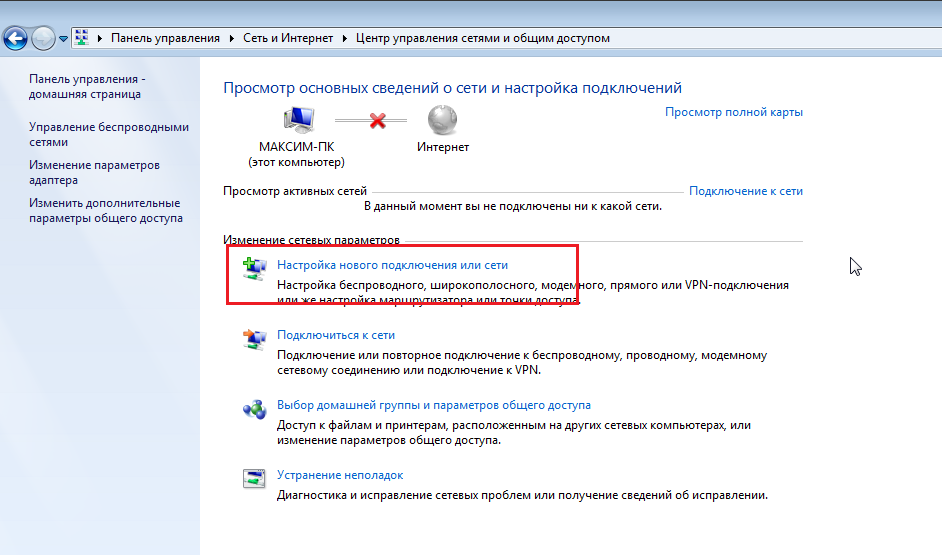
Эти функции обычно работают в фоновом режиме, потребляя ресурсы и снижая скорость вашего интернета до смехотворно медленного темпа. Само собой разумеется, что это просто неприемлемо, но это не значит, что не существует множества способов исправить медленный интернет. Как правило, если скорость вашего интернета падает, это не просто проблема не с провайдером, а с самим компьютером. Ускорение Windows 10 и ускорение вашего интернета идут рука об руку. Итак, как вы собираетесь фиксировать скорость вашего интернета?
Если вы боролись с медленной или прерывистой скоростью интернета в Windows 10, знайте, что вы не одиноки. Справочные форумы Microsoft заполнены множеством жалоб и запросов о том, почему Интернет движется со скоростью улитки, особенно после недавнего обновления. Прежде чем вы решите заблудиться в море проблем на вышеупомянутых форумах, это руководство познакомит вас с несколькими различными задачами, которые вы можете попытаться решить, чтобы решить проблему и вернуть вашему интернету бесперебойную работу.
Закрыть процесс обновления одноранговой сети (P2P)
Сначала в списке вам нужно отключить канал, из которого вы извлекаете данные для приложений и системных обновлений с других компьютеров на том же сервере. Windows сочла целесообразным разделить вашу пропускную способность в Интернете с совершенно незнакомыми людьми без вашего разрешения.
Это сделано для того, чтобы вы, невероятно самоотверженный человек, могли позволить другим быстрее получать обновления Windows за счет скорости вашего интернета. Не совсем уверен, почему Windows считает, что это нормально, но это имеет тенденцию снижать скорость вашего интернета как во время, так и после недавнего обновления.
Чтобы положить конец всей ситуации с подключением сообщества, ограничивающей вашу пропускную способность, вам следует:
- Зайти в меню Пуск и щелкнуть значок Настройки или ввести настройки в строку поиска и нажать на приложение, когда представлены.

- Выберите Обновление и безопасность .
- Затем нажмите Дополнительные параметры , затем нажмите Оптимизация доставки .
- Найти Разрешить загрузку с других ПК и нажмите на синий переключатель из положения Вкл. в положение Выкл.
Больше не нужно делиться информацией в Интернете с незнакомыми людьми. Если для переключателя уже было установлено значение «Выкл.» по умолчанию, у нас все еще есть еще несколько вариантов, которые вы можете попробовать, чтобы вернуть скорость вашего интернета к номиналу.
Закрыть запущенные фоновые приложения
Слишком много программ и приложений, работающих в фоновом режиме, может замедлить работу компьютера, не говоря уже о работе Интернета. Настоящая проблема возникает, когда у вас открыто несколько приложений, которые потребляют пропускную способность сверх мощности ЦП. Такие программы, как Steam, Skype и торрент-загрузки, могут значительно замедлить работу вашего интернета. Черт, даже открытый Google Chrome во время игры может немного изменить скорость.
Черт, даже открытый Google Chrome во время игры может немного изменить скорость.
Лучше всего закрыть все открытые фоновые приложения, но если вы хотите выяснить, какие из них больше всего влияют на скорость вашего интернета, вот что вы можете сделать:
- Вам нужно открыть диспетчер задач . . Есть несколько способов сделать это. Во-первых, старый стандарт CTRL + ALT + DEL и выбор диспетчера задач из вариантов. Другой способ — щелкнуть правой кнопкой мыши Панель задач Windows и выбрать «Диспетчер задач» в диалоговом окне. Другие способы включают в себя ввод диспетчера задач в поиск или, если он настроен, вы можете просто задать Кортана . Кроме того, вы можете пропустить следующие несколько шагов и просто ввести resmon в приложении «Выполнить» (клавиша Windows + R), и вы перейдете к шагу 4.
- В диспетчере задач переключитесь на Performance вкладка
- Внизу нажмите Open Resource Monitor .

- Щелкните вкладку Сеть . Все запущенные в данный момент приложения и службы отображаются здесь в разделе процессов с сетевой активностью 9.0023 . Те, у кого больше запросов на отправку и получение, несут ответственность за наибольшую часть пропускной способности Интернета.
- Чтобы закрыть приложение или службу, щелкните его правой кнопкой мыши и выберите Завершить процесс .
Если хотите, вот как остановить запуск запускаемых приложений в фоновом режиме при каждом входе в систему:
- Нажмите Start и перейдите к настройкам .
- Теперь выберите Конфиденциальность .
- Далее в левом меню прокрутите вниз и нажмите Фоновые приложения .
- Затем либо нажмите Разрешить приложениям работать в фоновом режиме , чтобы отключить все фоновые приложения, либо нажмите тумблеры Вкл.
 /Выкл. , чтобы выключить их по отдельности.
/Выкл. , чтобы выключить их по отдельности.
Используйте DNS с открытым исходным кодом
По умолчанию DNS для вашего ПК обычно настроен на автоматический. Это сделано для того, чтобы менее технически подкованным пользователям не нужно было ни с чем связываться, чтобы получить доступ к своим учетным записям в Facebook и Twitter. Для тех, кто имеет более технический опыт, мы понимаем важность DNS и его влияние на скорость, с которой мы можем просматривать.
Чтобы изменить свой DNS-адрес на что-то более подходящее, чем то, что предлагает ваш интернет-провайдер:
- Отправляйтесь в Центр управления сетями и общим доступом . Вы можете добиться этого, щелкнув правой кнопкой мыши значок сети, расположенный в правой части панели задач. Некоторым из нас с несколькими процессами может потребоваться щелкнуть указатель, чтобы открыть меню, из которого можно открыть значок нашей сети. Как бы вам ни хотелось выбрать Устранение неполадок , вместо этого выберите Настройки сети и Интернета .

Если у вас возникли проблемы с этим способом, вы можете открыть Настройки в меню Пуск и выбрать Сеть и Интернет . - Справа под Измените настройки сети нажмите Изменить параметры адаптера .
- Щелкните правой кнопкой мыши свое подключение к Интернету (Ethernet или Wi-Fi) и выберите Свойства .
- Отсюда выделите Интернет-протокол версии 4 (TCP/IPv4) и нажмите Свойства .
- Отсюда мы можем ввести предпочтительный и альтернативный IP-адрес DNS. Если у вас есть IP-адреса, уже введенные в эту область, запишите их и сохраните в безопасном месте, так как в какой-то момент вам может понадобиться вернуться к ним.
Самый узнаваемый и тот, который мы будем использовать, — это общедоступный DNS от Google. Убедитесь, что выбран круг с меткой Использовать следующие адреса DNS-серверов . в области предпочитаемого DNS-сервера введите 8.8.8.8 и для альтернативного 8.8.4.4 .
в области предпочитаемого DNS-сервера введите 8.8.8.8 и для альтернативного 8.8.4.4 . - Нажмите OK для подтверждения.
Вам следует перезагрузить компьютер, а затем проверить, изменилась ли скорость вашего интернета в лучшую сторону.
Мониторинг/отключение обновлений Windows
Учитывая, что Windows 10 любит регулярно выпускать обновления, как правило, никто не знает об этом, может быть полезно отключить эту функцию. Я не говорю, что вы должны полностью отключить обновления Windows, просто может быть разумно отслеживать, когда вашей системе требуется обновление, настроив уведомления.
Уведомления позволят вам выбрать, когда вы хотите обновить Windows 10, а не автоматически в критический момент использования Интернета. Чтобы настроить параметры Центра обновления Windows в соответствии с вашими требованиями:
- Зайдите в меню «Пуск» и найдите Панель управления .
 Самый простой способ сделать это — ввести « Панель управления » в строку поиска и нажать на приложение.
Самый простой способ сделать это — ввести « Панель управления » в строку поиска и нажать на приложение. - Далее вам нужно найти Инструменты администрирования . Если ваши элементы панели управления в настоящее время установлены на View by: Category , может быть проще изменить его на Large или Small icons . Скорее всего, это будет первый вариант выбора.
- В окне проводника Windows найдите и откройте Services .
- Попав в Службы , прокрутите вниз, пока не найдете Центр обновления Windows . Щелкните правой кнопкой мыши и выберите Стоп или Пауза , если функция уже запущена. Чтобы отключить эту функцию, выберите Свойства , коснитесь раскрывающегося списка Тип запуска: и выберите Вручную (чтобы отправлять уведомления, когда доступно обновление) или Отключено (чтобы полностью отключить эту функцию).

Независимо от вашего выбора, вам необходимо следить за обновлениями Windows. Игнорирование этого может привести к проблемам в другом месте, с которыми вы, вероятно, не захотите иметь дело, помимо более медленного интернета. Кроме того, обновления Windows не так уж плохи.
Настройте параметры пропускной способности сети
По умолчанию Windows 10 резервирует 20% от общей пропускной способности интернета, имеющейся в вашем распоряжении, для операционной системы и других системных программ. Это означает, что вы не можете получить 100% пропускной способности вашего интернета, путешествуя по сети, звоня по скайпу или выполняя любые другие действия в Интернете.
Чтобы вернуть эту скорость, вам нужно сократить резерв полосы пропускания, который Windows 10 копит, и вот как:
- Вызовите команду Run с помощью Windows Key + R (или выполните поиск в строке поиска).
- Введите gpedit.msc и нажмите OK .
 Если вы получаете сообщение об ошибке, что Windows не может найти gpedit.msc, то, скорее всего, вы используете домашнюю версию Windows 10. Все домашние версии Windows по умолчанию не предлагают возможности редактирования групповой политики . Вам нужно будет загрузить его, прежде чем вы сможете использовать его. Для тех у кого Редактор групповой политики , вы можете перейти к следующему шагу.
Если вы получаете сообщение об ошибке, что Windows не может найти gpedit.msc, то, скорее всего, вы используете домашнюю версию Windows 10. Все домашние версии Windows по умолчанию не предлагают возможности редактирования групповой политики . Вам нужно будет загрузить его, прежде чем вы сможете использовать его. Для тех у кого Редактор групповой политики , вы можете перейти к следующему шагу. - Нажмите Конфигурация компьютера .
- В окне найдите и откройте Административные шаблоны . Затем перейдите к Network и, наконец, QoS Packet Scheduler .
- Нажмите Ограничить резервируемую полосу пропускания .
- Когда откроется окно, щелкните по кругу Включено и в области Ограничение пропускной способности (%): измените его со 100 на 0.
- Нажмите ОК .
Windows 10 больше не будет откладывать 20% вашей драгоценной пропускной способности, и вы можете свободно просматривать веб-страницы на 100%.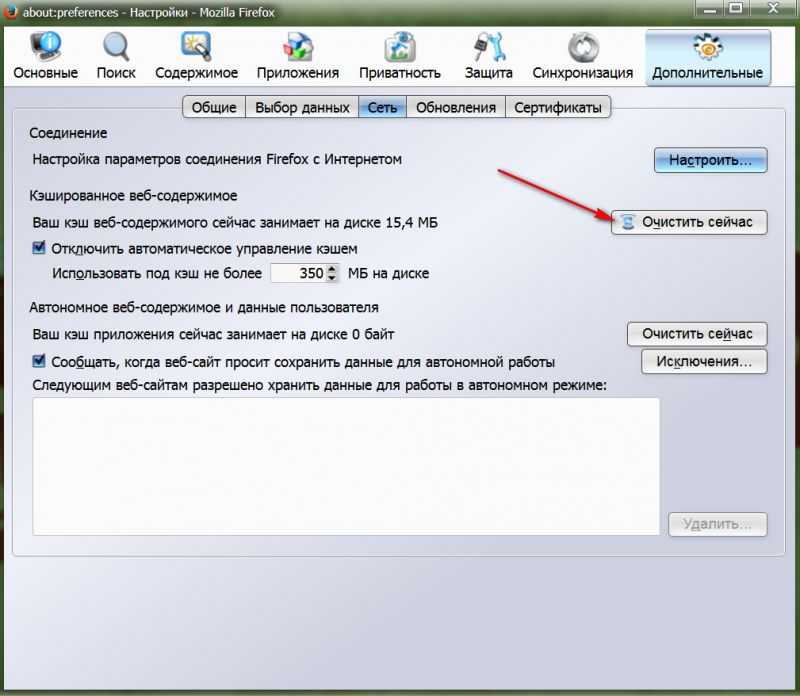
Установить/обновить официальные сетевые драйверы
Сетевые драйверы могут со временем устареть, и вы сами должны их обновлять. Также рекомендуется убедиться, что у вас установлены правильные драйверы, чтобы избежать нежелательных осложнений с новыми обновлениями Windows 10.
Чтобы убедиться, что у вас есть правильные драйверы для вашего ПК и что они обновлены, лучше всего посетить их официальный сайт. Вы всегда можете выбрать, чтобы Windows выполняла их автоматический поиск, но если у вас в настоящее время установлены неправильные драйверы, это только усугубит ситуацию.
Если у вас возникли проблемы с отслеживанием или вы просто не хотите сталкиваться с хлопотами, вы можете установить программы, которые обеспечат, чтобы все было в актуальном состоянии, как и должно быть. Driver Talent, SnailDriver и IOBit Driver Booster — все это бесплатные варианты, доступные для выполнения работы.
Используйте правильный очиститель диска C:
Потенциально увеличьте скорость вашего Интернета (и ПК) с помощью проверенного и надежного очистителя диска C:. Это приложение очистит большую часть вашего дискового пространства, удалив мусор, временные файлы и историю браузера с жесткого диска. По сути, все нежелательные или ненужные файлы, которые ваш компьютер решает сохранить «на всякий случай».
Это приложение очистит большую часть вашего дискового пространства, удалив мусор, временные файлы и историю браузера с жесткого диска. По сути, все нежелательные или ненужные файлы, которые ваш компьютер решает сохранить «на всякий случай».
Существует довольно много вариантов, некоторые из которых следует избегать как мошеннические. Они обещают молниеносную скорость и блокировку вредоносного ПО только для того, чтобы наводнить ваш компьютер вирусами, и их чертовски трудно удалить с вашего компьютера.
Мы рекомендуем использовать утилиты Piriform CCleaner, Bleachbit или Glarysoft Glary Utilities.
Отключите ваш брандмауэр
Этот конкретный обходной путь не рекомендуется, но на случай, если ваш брандмауэр мешает вашей скорости сети, вы можете отключить его следующим образом:
- Введите firewall в строку поиска и нажмите на появившийся брандмауэр. У некоторых пользователей может быть другая программа брандмауэра, но в этом кратком руководстве я буду использовать Защитник Windows .

- В меню слева выберите Включить или отключить брандмауэр Защитника Windows .
- Щелкните круг в настройках частной и общедоступной сети с пометкой Отключите брандмауэр Защитника Windows (не рекомендуется) .
- Нажмите ОК .
Не позволяйте брандмауэру оставаться выключенным, пока вы не проверите, повлиял ли он на скорость вашего интернета. Сделайте быструю проверку скорости и, если ничего не изменилось, повторно включите оба брандмауэра.
Даже если виноват Защитник Windows, я бы не стал слишком долго отключать брандмауэр. В ваших интересах найти альтернативный брандмауэр для вашего ПК, который не повлияет на скорость вашего интернета в долгосрочной перспективе.
Отключить автонастройку Windows
Автонастройка Windows — это небольшая изящная функция, которая повышает производительность вашего ПК за счет использования TCP (протокола управления передачей). Короче говоря, ваши программы обмениваются данными друг с другом.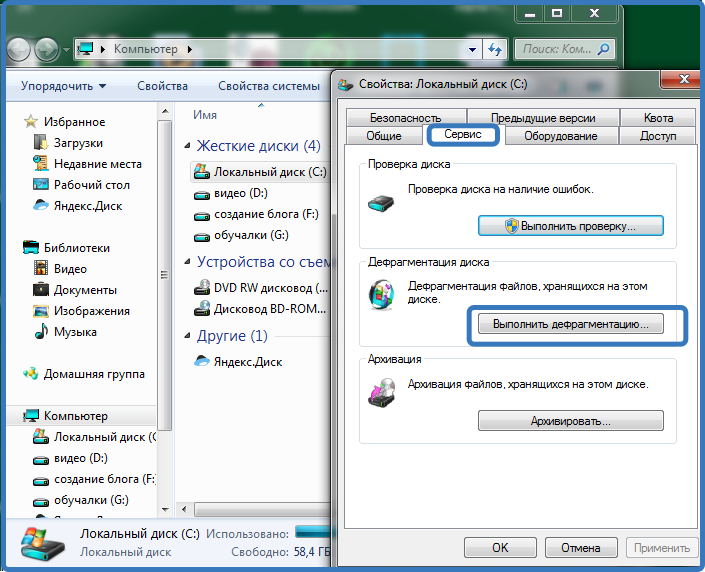 Функция автонастройки позволяет вашей операционной системе отслеживать полученные отзывы и использовать эту информацию для повышения производительности сети.
Функция автонастройки позволяет вашей операционной системе отслеживать полученные отзывы и использовать эту информацию для повышения производительности сети.
Излишне говорить, что бесперебойная работа программ может привести к некоторой турбулентности скорости вашего интернет-соединения. Чтобы отключить функцию:
- Откройте меню Пуск , введите « cmd» в строке поиска и нажмите Запуск от имени администратора .
- Введите netsh interface tcp show global и нажмите Введите .
- Найдите уровень автонастройки окна приема и проверьте, установлен ли он на нормальный . Если это так, нам нужно отключить его.
- Введите новую команду netsh int tcp set global autotuninglevel=disabled
Снова появится диалоговое окно «Глобальные параметры TCP», на этот раз отображающее уровень автонастройки окна приема как отключено . Выполните быстрый тест скорости интернета, чтобы убедиться, что это помогло. Вы можете использовать speedtest.net, так как в этой ситуации он достаточно хорош.
Выполните быстрый тест скорости интернета, чтобы убедиться, что это помогло. Вы можете использовать speedtest.net, так как в этой ситуации он достаточно хорош.
Если вы не заметите никаких улучшений, вы всегда можете повторно включить автонастройку, введя команду netsh int tcp set global autotuninglevel=normal .
Отключить LSO
Эта функция мало чем отличается от описанной выше функции автонастройки Windows. Это предназначено для повышения производительности сети по всем направлениям за счет скорости вашего интернета. Эта конкретная функция больше ориентирована на использование ваших фоновых приложений и заставляет их потреблять большое количество Интернета, пока вы активно занимаетесь чем-то другим.
Чтобы отключить эту функцию:
- Щелкните правой кнопкой мыши значок Windows и выберите Диспетчер устройств . Если вы его не видите, вы можете пройти через Панель управления или ввести Диспетчер устройств прямо в строку поиска и нажать на приложение.

- Разверните меню Сетевые адаптеры и найдите свою сетевую карту. Дважды щелкните его.
- Отсюда выберите вкладку «Дополнительно» и выделите Крупная разгрузка отправки v2 (IPv4) .
- Измените значение с Enabled на Disabled.
- Повторите это для Large Send Offload v2 (IPv6) , если применимо.
- Нажмите OK .
Если вам нужно отменить это решение в любой момент, просто измените значения обратно на «Включено» и нажмите «ОК».
Избавьтесь от Microsoft OneNote
Это может показаться немного странным, но OneNote также может замедлять работу Интернета. Вы найдете беседу в разделе комментариев этой публикации Microsoft Answers. Если вам случится использовать OneNote, это здорово. Продолжайте делать это как обычно. Если вы используете Microsoft Office, но не интересуетесь OneNote, вам может помочь его удаление с компьютера.
OneNote — это прославленное приложение для заметок, похожее на Evernote, которое может собирать все ваши заметки в одном месте.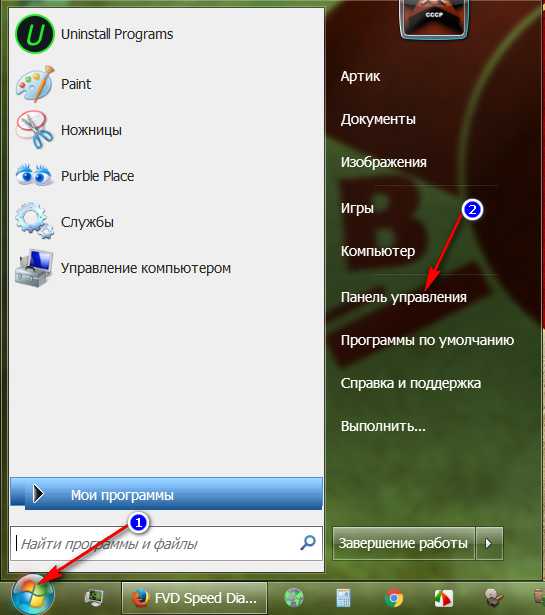 Итак, если вы чувствуете, что это что-то необходимое для вашей жизни, сохраните это. Если нет, то вот как его удалить:
Итак, если вы чувствуете, что это что-то необходимое для вашей жизни, сохраните это. Если нет, то вот как его удалить:
- Щелкните правой кнопкой мыши меню Пуск и выберите Windows Powershell (Admin) . Нажмите Да во всплывающем окне.
- Вы увидите синюю версию экрана в стиле DOS. Введите в этой команде:
Get-AppxPackage *OneNote* | Remove-AppxPackage - Нажмите Введите .
И вот так OneNote исчез.
***
Если вы считаете, что я пропустил решение проблемы медленной скорости интернета в Windows 10 или у вас возникли проблемы с выполнением какой-либо из приведенных выше инструкций, сообщите мне об этом в комментариях ниже.
Интернет медленный на одном компьютере, но быстрый на другом (причины, способы устранения)
С начала пандемии борьба за пропускную способность интернета между членами семьи стала более серьезной, чем когда-либо.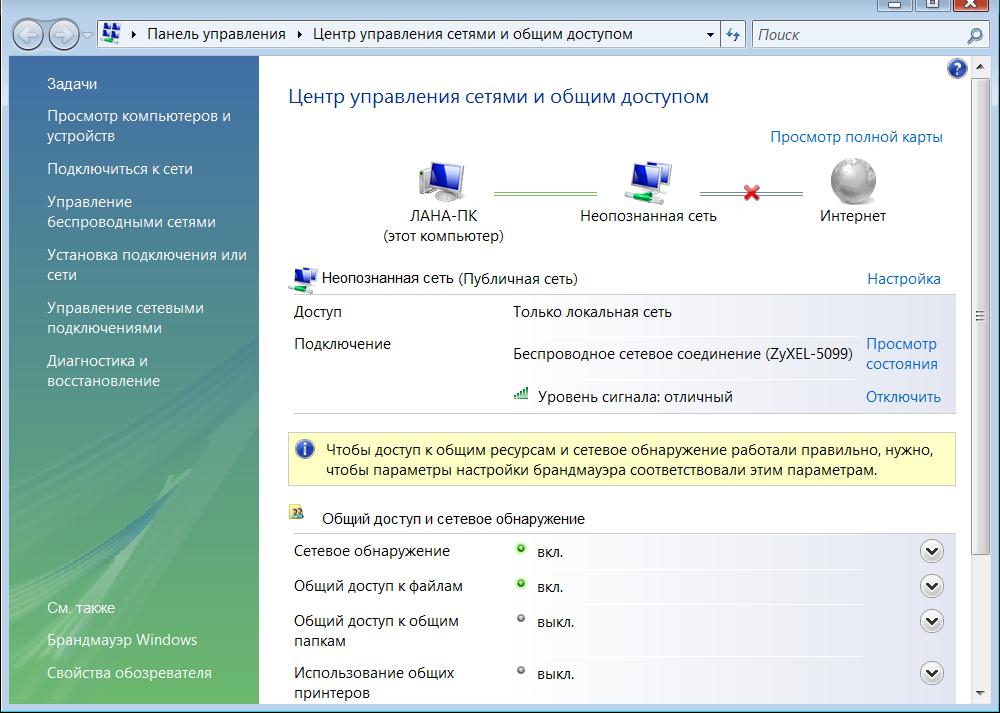
Сотрудникам нужен Интернет для работы и участия в собраниях.
Он нужен учащимся для посещения занятий, а к одному маршрутизатору подключаются различные устройства, включая компьютеры, ноутбуки, телефоны, смарт-телевизоры, игровые приставки и так далее.
Проблема усугубляется, когда вы обнаруживаете, что скорость интернета на вашем компьютере намного ниже, чем на других устройствах.
Тем не менее, это распространенная проблема, и на ситуацию может повлиять множество факторов.
Читайте дальше, чтобы узнать, как вернуть компьютеру связь с Интернетом.
Как проверить скорость интернета
Если вы хотите точно знать, что скорость интернета выше на одном устройстве и медленнее на другом, вы можете протестировать скорость интернета с помощью онлайн-инструментов .
Когда вы откроете один из следующих веб-сайтов на своем устройстве, они сначала покажут вам название вашего интернет-сервиса и ваше местоположение.
Затем они начнут тестировать скорость загрузки и выгрузки из Интернета, а также время отклика между ПК и Интернетом.
Через несколько секунд они отобразят результаты:
- Fast.com
- SpeedTest.net
- Speed.io
Почему Интернет медленнее на одном компьютере?
1. Местоположение компьютера
Слабый сигнал Wi-Fi почти всегда является причиной медленного интернет-соединения на одном компьютере.
Если вы используете маршрутизатор или модем традиционного типа, предоставленный вашим интернет-провайдером, вам необходимо разместить его в подходящем месте, чтобы его сигнал достигал всего дома.
Переместите маршрутизатор ближе к компьютеру или переместите компьютер ближе к маршрутизатору, уменьшив расстояние, которое должны пройти сигналы, чтобы добраться до вас.
Чем больше расстояние, тем выше риск медленных скоростей, проблем с подключением и пропаданий.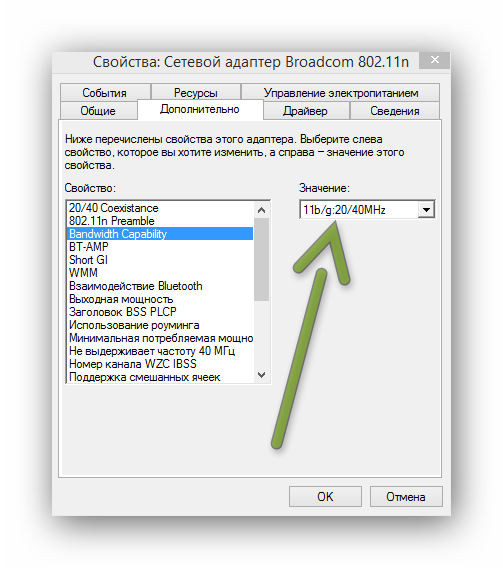
Также имейте в виду, что объекты могут мешать соединению.
Держите маршрутизатор подальше от беспорядка и размещайте его на высоком и открытом месте.
Не кладите его в закрытый шкаф или место.
Более того, ваш WiFi может работать на тех же частотах, что и другие электронные устройства, излучающие радиочастотные сигналы, такие как беспроводные телефоны, микроволновые печи, телевизоры, мониторы и т. д.
Они могут мешать или полностью блокировать сигналы WiFi, поэтому удалите их из области между компьютером и маршрутизатором и посмотрите, улучшится ли соединение.
Лучшим решением любой из упомянутых проблем является покупка высококачественного удлинителя WiFi, способного усилить мощность сигнала и охватить большую площадь в доме.
Например, WiFi-удлинитель TP-Link AC1200 может охватывать до 1500 квадратных футов, и к нему одновременно могут подключаться 25 устройств.
Также рассмотрите возможность установки ячеистых сетей, которые представляют собой более современные интернет-решения, создающие сеть узлов и размещающие их в разных частях вашего дома.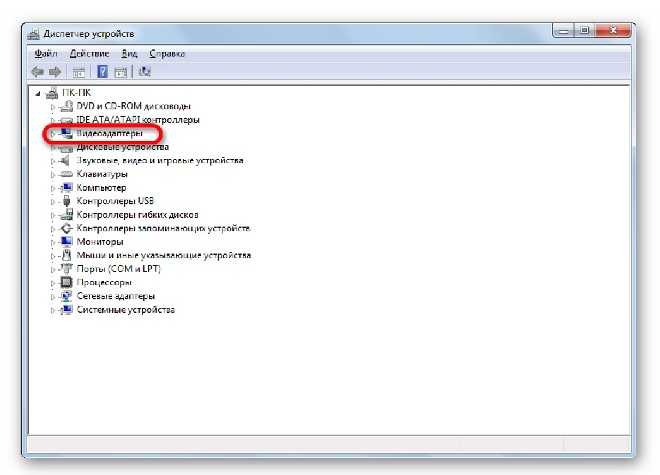
Таким образом, каждое устройство может подключаться к ближайшему к нему узлу и поддерживать более стабильное соединение.
2. Здоровье компьютера
Вирусы, шпионское ПО и недостаточное количество надстроек браузера могут повлиять на скорость Интернета, помимо других проблем, которые они могут вызвать.
Начиная со шпионских программ, они могут мешать работе вашего браузера и монополизировать ваше интернет-соединение, что приводит к замедлению работы системы и интернета.
Шпионское ПО предназначено для наблюдения за вашим использованием Интернета и создания задержек в процессе вашей работы.
Несколько программ-шпионов могут существенно повлиять на работу в Интернете и даже привести к полной потере соединения.
Вам необходимо запустить антишпионские программы, чтобы избавиться от заражения.
Вирусы обычно устанавливают компьютерные коды, которые пытаются распространяться, отправляя свои копии по электронной почте.
Некоторые типы вирусов могут размножаться тысячами писем в минуту, не оставляя пропускной способности интернета для какой-либо другой деятельности.
Вам необходимо постоянно запускать надежную и мощную антивирусную программу на своем устройстве, поскольку вирусные инфекции не имеют явных признаков.
Наконец, некоторые сторонние надстройки для браузера создают проблемы и могут замедлить ваше интернет-соединение.
Отключите надстройки браузера, которые вам не нужны, особенно блокировщики рекламы, и посмотрите, не улучшится ли скорость интернета.
Вот как отключить расширения в разных браузерах:
- Chrome: Нажмите на значок кусочка головоломки в правом верхнем углу окна и выберите Управление расширениями в меню.
Затем отключите все расширения, которые вам не нужны, и удалите незнакомые.
- Firefox: Нажмите на трехстрочный значок , расположенный в правом верхнем углу экрана, и выберите Дополнения .

Выберите Расширения или Плагины , которые вы хотите, и Отключить или Удалите их.
- Microsoft Edge: Нажмите на три точки в правом верхнем углу и выберите Расширения.
Выключите переключатель рядом с ненужными расширениями, чтобы отключить их, или выберите Удалить .
- Safari: Нажмите Safari и перейдите к Настройки .
Нажмите значок Extensions в верхней части экрана.
Снимите флажок Включить рядом с каждым расширением, которое вам не нужно, или Удалите их.
3. Проблемные приложения
Во-первых, вы всегда должны знать о приложениях и программах, работающих в фоновом режиме во время работы.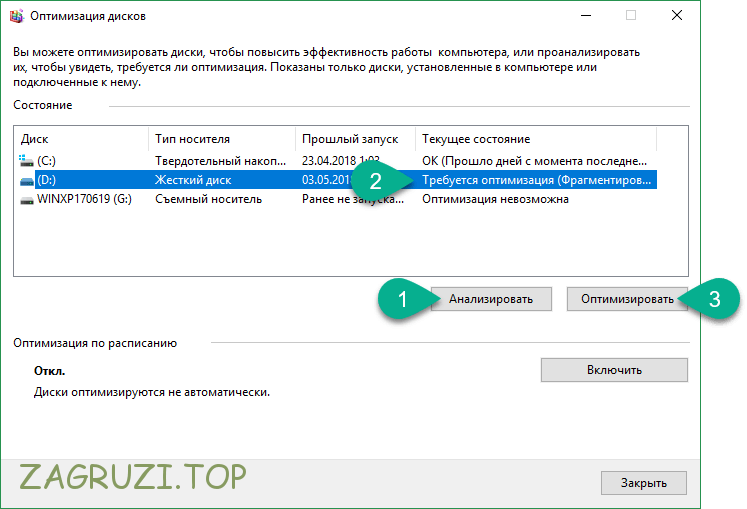
Некоторые из них могут сильно повлиять на ваше интернет-соединение и замедлить его работу.
Для бесперебойной работы компьютера требуется определенный объем вычислительной мощности, памяти и дискового пространства.
Запуск программ, потребляющих много вычислительной мощности и памяти, может конкурировать с вашим веб-браузером и влиять на скорость вашего интернета.
Найдите « Фоновые приложения » в строке поиска Windows и откройте меню Настройки , содержащее их список.
Просмотрите список и отключите те, которые вы не хотите запускать в фоновом режиме.
Щелкните правой кнопкой мыши логотип Windows и выберите Диспетчер задач из списка и откройте приложение.
На вкладке Процессы вы увидите список запущенных в данный момент приложений, а под заголовком Сеть вы можете увидеть, сколько вашего интернета они потребляют.
Таким образом, вы можете найти неисправные приложения.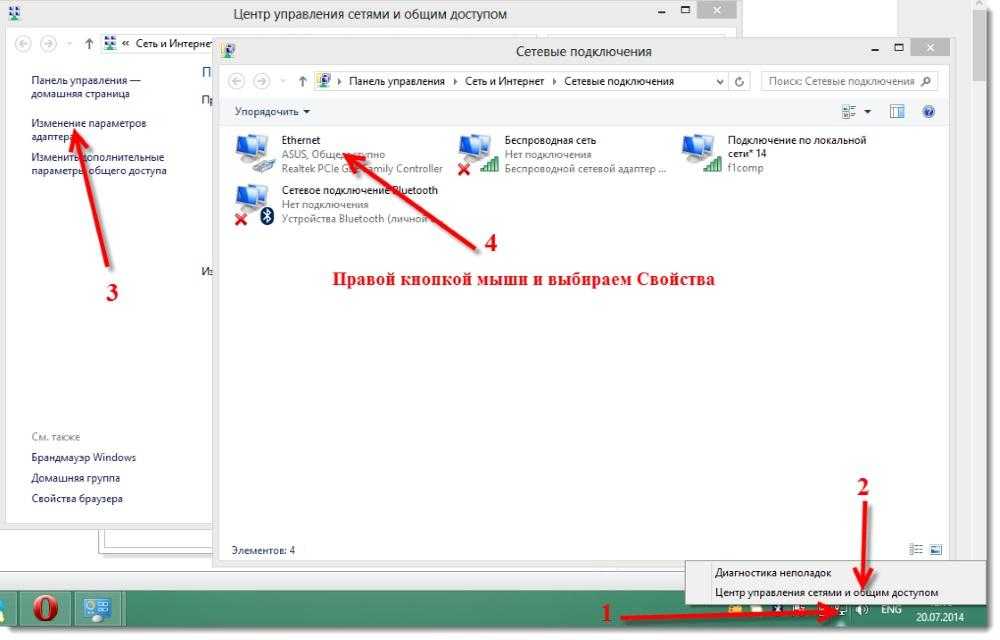
Кроме того, некоторые приложения предназначены для того, чтобы отдавать приоритет таким процессам, как игры или видео, для потоковой передачи по сравнению с другими программами, такими как просмотр веб-страниц и загрузка.
Например, приложение AMD Quick Stream предназначено для управления потоком вашего интернет-трафика в пользу одних приложений по сравнению с другими.
У вас может быть это приложение, если у вас есть процессор AMD или видеокарта, поэтому найдите список установленных приложений и либо остановите его запуск, либо удалите его.
Другие подобные приложения включают:
- LAN Optimizer
- Быстрая ЛВС
- Веб-настройка AVG
- ASUS GameFirst
4. Поврежденный стек TCP/IP
Поврежденный стек TCP/IP может быть причиной ваших сетевых проблем.
Вы можете удалить и переустановить TCP/IP или сбросить его, выполнив следующие действия:
- Введите « Командная строка » в поле поиска Windows и откройте утилиту.

- Введите « netsh int ip reset c:\resetlog.txt » в поле и нажмите клавишу Enter на клавиатуре.
- Упомянутая команда перезапишет следующие ключи:
- СИСТЕМА\CurrentControlSet\Services\Tcpip\Параметры
- СИСТЕМА\CurrentControlSet\Services\DHCP\Параметры
- Если вы не хотите определять путь к каталогу для файла журнала, вместо этого выполните следующую команду: « netsh int ip reset ».
- Перезагрузите компьютер.
5. Неправильные настройки
Некоторые люди сообщают, что установка более медленного стандарта Wi-Fi в настройках увеличивает скорость соединения.
Хотя это может показаться немного странным, стоит попробовать и, если это не сработало для вас, отменить изменения.
- Щелкните правой кнопкой мыши логотип Windows и выберите в меню Диспетчер устройств .

- Найти Сетевые адаптеры в списке и дважды щелкните по нему.
- Щелкните правой кнопкой мыши имя адаптера, который вы используете для подключения к Интернету, и выберите Свойства .
- Перейдите на вкладку Advanced и найдите в списке параметр, позволяющий выбрать скорость или стандарт WiFi.
- Измените значение с 802.11b/g/n на 802.11b/g .
Поскольку причиной проблем с подключением является сетевой адаптер, стоит попробовать следующие методы, чтобы определить, виноват ли он:
- Вернитесь к Диспетчер устройств > Сетевые адаптеры > Свойства > Дополнительно .
- Посмотрите под заголовком Свойство и найдите Скорость канала и Дуплекс в списке.
- Убедитесь, что значение читается как Автосогласование .

- Затем введите « Панель управления » в поле поиска Windows, чтобы открыть приложение.
- Выберите Сеть и Интернет , а затем Центр управления сетями и общим доступом .
- Щелкните параметр Изменить настройки адаптера в левой строке меню.
- Щелкните правой кнопкой мыши имя соединения, которое вы используете в данный момент, и выберите Отключить .
- Подождите несколько секунд, щелкните правой кнопкой мыши и выберите Включить .
Если вы не видите улучшения скорости интернета, попробуйте выполнить следующие команды:
- Введите « Командная строка 9».0023» в строке поиска Windows и откройте утилиту.
- Введите следующие команды одну за другой в поле и нажмите Введите после каждой.
- каталог сброса netsh winsock
- netsh int ipv4 reset reset.
 log
log - netsh int ipv6 reset reset.log
6. Устаревшие драйверы.0005
- Щелкните правой кнопкой мыши логотип Windows и выберите в меню Диспетчер устройств .
- Найдите в списке Сетевые адаптеры и дважды щелкните по нему.
- Щелкните правой кнопкой мыши имя сетевого адаптера и выберите Обновить драйвер .
Кроме того, рассмотрите возможность того, что соединение Ethernet действительно получает достаточный сигнал для вашего компьютера.
Тем не менее, приложения и программы не могут эффективно использовать этот сигнал из-за устаревших драйверов.
Как и многие пользователи, вы можете добиться замечательных результатов, обновив все неисправные драйверы.
Вы можете сделать это вручную, но поскольку в Windows много драйверов, гораздо проще обратиться за помощью к стороннему инструменту, который поможет обнаружить все устаревшие драйверы и автоматически установит их последнюю версию.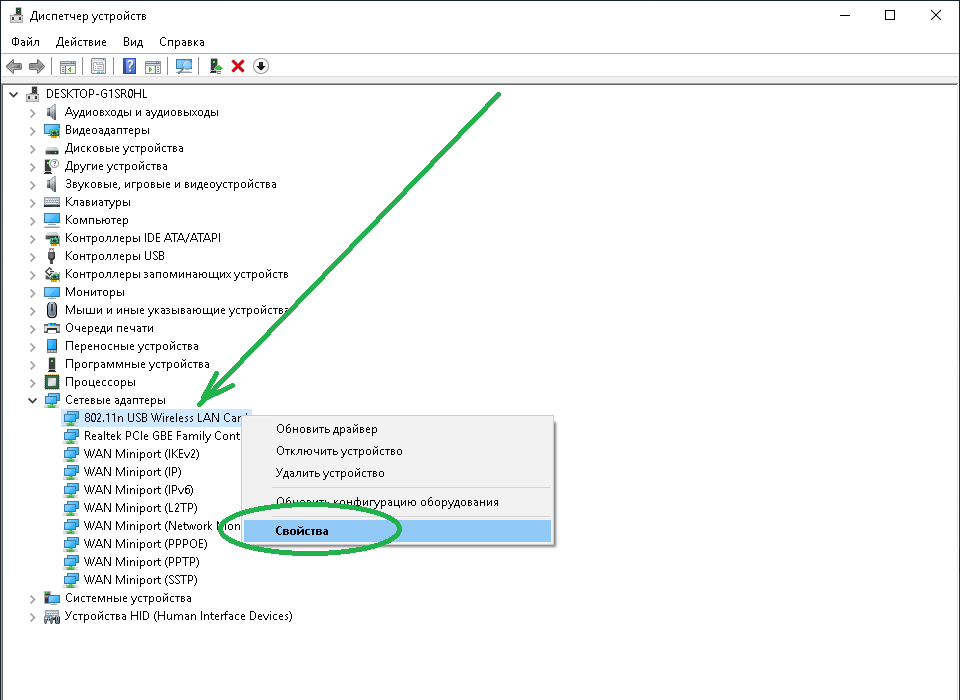
Driver Easy — одно из лучших приложений для работы, и вот как его следует использовать:
- Загрузите, установите и запустите Driver Easy 9Приложение 0023.
- Нажмите кнопку Сканировать сейчас .
- Через несколько секунд приложение отобразит список всех устаревших или поврежденных драйверов.
Нажмите кнопку Обновить рядом с каждым из них или установите приложение Pro версии , чтобы обновить все проблемные драйверы, нажав кнопку Обновить все .
- Перезагрузите компьютер после завершения работы Driver Easy.
7. Обновление одноранговой сети
Одноранговое обновление — это функция Windows 10, которая позволяет пользователям обмениваться обновлениями Windows в одноранговой сети через Интернет с другими ПК.
Эта функция может поставить под угрозу большую часть вашей пропускной способности в Интернете, поэтому отключите ее, если она вам не нужна:
- Откройте приложение Настройки и выберите Обновление и безопасность .

- Выберите Центр обновления Windows в левой строке меню.
- Выберите Дополнительные параметры в нижней части страницы.
- Щелкните ссылку Оптимизация доставки .
- Выключите переключатель рядом с Разрешить загрузку с других компьютеров или Обновление из нескольких мест.
- Перезагрузите компьютер.
8. Автонастройка Windows
Автонастройка — еще одна функция Windows 10, предназначенная для более эффективной передачи данных, но иногда она может мешать интернет-соединению.
Вот как отключить эту функцию:
- Введите « CMD » в строке поиска Windows и откройте приложение Командная строка .
- Вставьте « netsh interface tcp show global » в поле.
- Найдите в списке уровень автонастройки окна приема и посмотрите, нормально он или включен.

- Если да, вставьте следующую команду и нажмите Ener: netsh int tcp set global autotuninglevel=disabled
- Перезагрузите компьютер.
9. Разгрузка при отправке больших объемов
Разгрузка при отправке больших объемов — еще одна благонамеренная функция Windows, которая позволяет фоновым приложениям потреблять большую часть пропускной способности Интернета.
Отключите LSO, выполнив следующие действия:
- Откройте Диспетчер устройств , дважды щелкните Сетевые адаптеры .
- Щелкните правой кнопкой мыши имя сетевого адаптера и выберите 9.0022 Свойства .
- Перейдите на вкладку Advanced и найдите Large Send Offload V2 (IPv4) в разделе Property .
- Установите значение Отключено .
- Нажмите OK и перезагрузите компьютер.

10. Ошибка VPN
VPN создают безопасное соединение, добавляя уровень шифрования к соединениям между вашим устройством и удаленными серверами, чтобы скрыть ваш IP-адрес.
В результате они обычно замедляют скорость вашего интернет-соединения.
Не все VPN созданы одинаково, и предлагаемая ими скорость интернета отличается.
Обычно бесплатные наборы VPN вызывают больше проблем с подключением, потому что они что-то предлагают в обмен на бесплатный доступ, включая скорость интернета.
Платные варианты, как правило, быстрее, но они все же могут замедлить работу Интернета в часы пик.
Если вы используете VPN, всегда пытайтесь подключиться к ближайшему серверу, чтобы сократить время, необходимое для передачи и получения правильного сигнала туда и обратно.
11. Параметры пропускной способности
По умолчанию Windows резервирует 20 % пропускной способности вашей сети для обновлений Windows и системных приложений.
Если вы не используете функцию обновления Windows ежедневно, вы можете отключить эту функцию.
- Введите « Редактор локальной групповой политики » в строке поиска Windows и откройте приложение.
- Следуйте по этому пути: Конфигурация компьютера > Административные шаблоны > Сеть > Планировщик пакетов QoS.
- Найдите Ограничить резервируемую пропускную способность в правой части окна и дважды щелкните по нему.
- Выберите параметр Enabled , а затем в разделе Options установите для параметра Ограничение пропускной способности значение « 0 ».
- Нажмите Применить и затем OK .
12. Вопросы, связанные с оборудованием
Если ни одно из упомянутых программных решений не помогло увеличить скорость вашего интернета, возможно, на вашем компьютере возникла проблема с оборудованием, которая вызывает проблемы с подключением.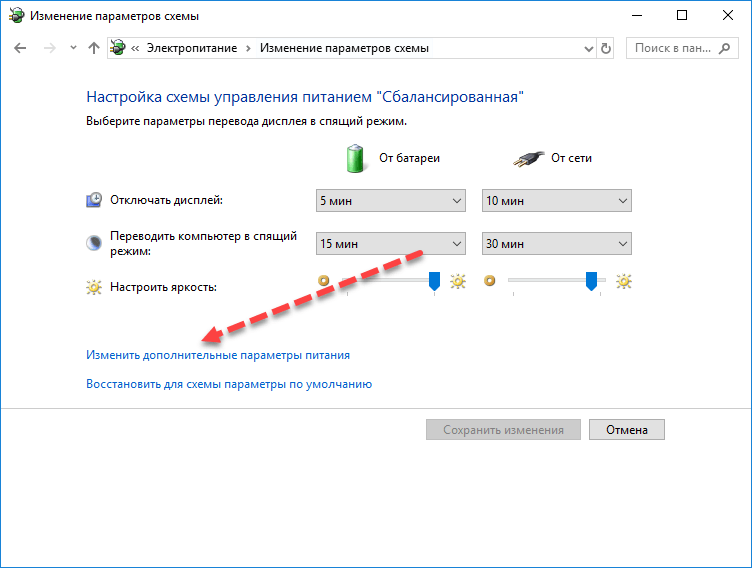

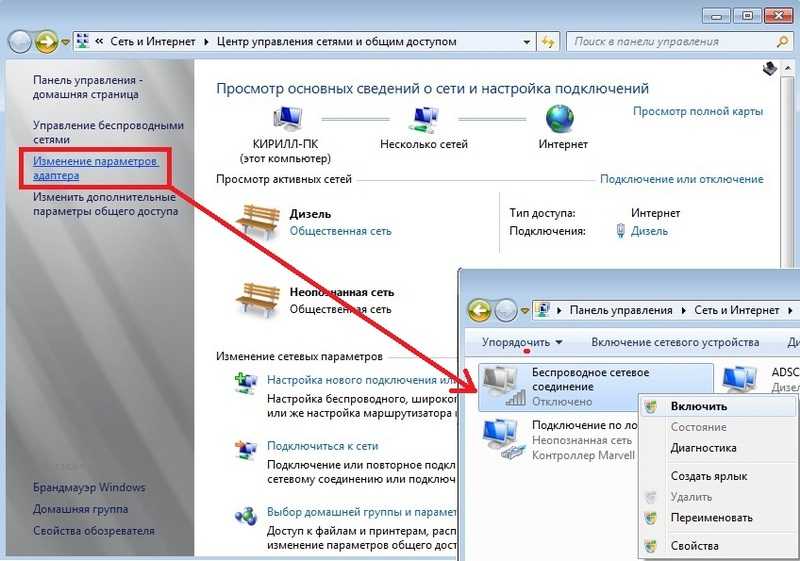
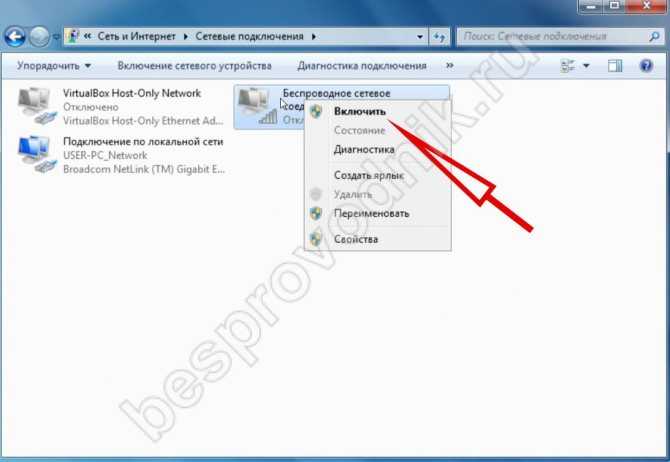
 Дальше – перейти в «стандартные», после чего выбрать раздел «Служебные», где и находится программа «Дефрагментация диска».
Дальше – перейти в «стандартные», после чего выбрать раздел «Служебные», где и находится программа «Дефрагментация диска». это действие приведет к появлению утилиты msconfig. Во вложении «Автозагрузка» отключите программы, которые не используются.
это действие приведет к появлению утилиты msconfig. Во вложении «Автозагрузка» отключите программы, которые не используются.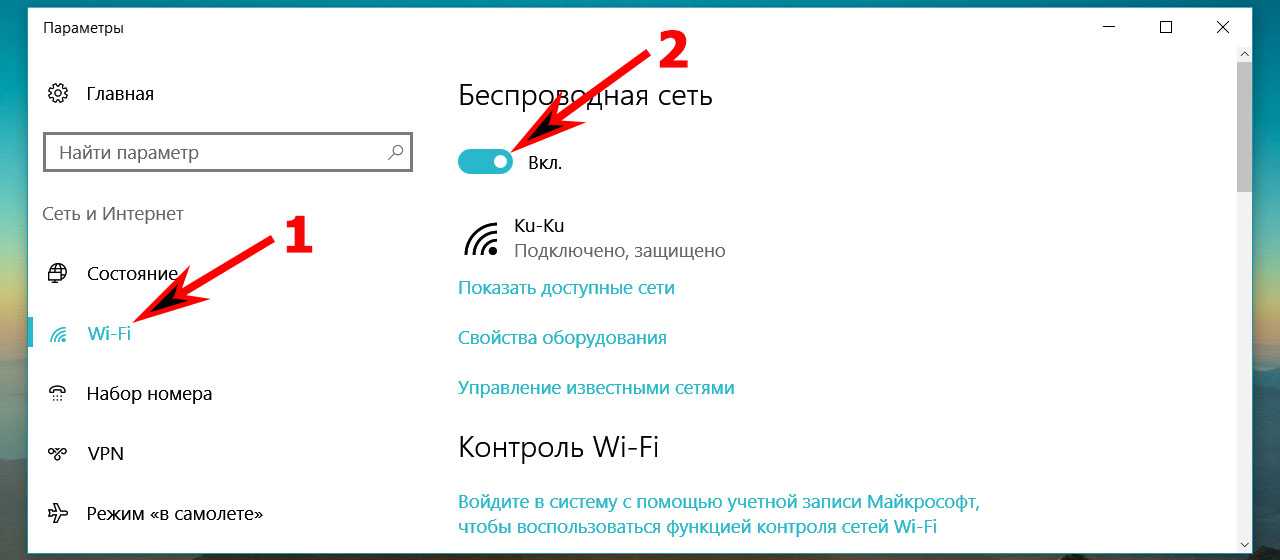

 /Выкл. , чтобы выключить их по отдельности.
/Выкл. , чтобы выключить их по отдельности.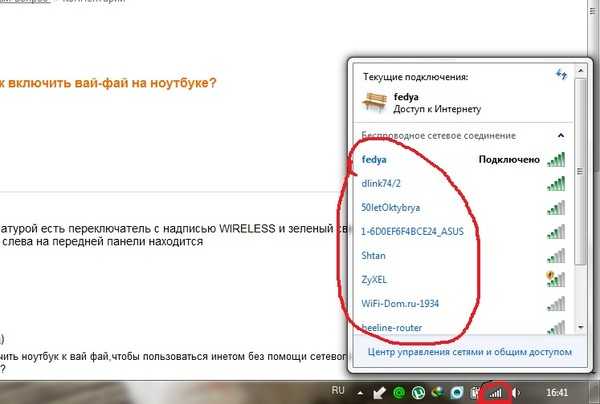
 в области предпочитаемого DNS-сервера введите 8.8.8.8 и для альтернативного 8.8.4.4 .
в области предпочитаемого DNS-сервера введите 8.8.8.8 и для альтернативного 8.8.4.4 . Самый простой способ сделать это — ввести « Панель управления » в строку поиска и нажать на приложение.
Самый простой способ сделать это — ввести « Панель управления » в строку поиска и нажать на приложение.
 Если вы получаете сообщение об ошибке, что Windows не может найти gpedit.msc, то, скорее всего, вы используете домашнюю версию Windows 10. Все домашние версии Windows по умолчанию не предлагают возможности редактирования групповой политики . Вам нужно будет загрузить его, прежде чем вы сможете использовать его. Для тех у кого Редактор групповой политики , вы можете перейти к следующему шагу.
Если вы получаете сообщение об ошибке, что Windows не может найти gpedit.msc, то, скорее всего, вы используете домашнюю версию Windows 10. Все домашние версии Windows по умолчанию не предлагают возможности редактирования групповой политики . Вам нужно будет загрузить его, прежде чем вы сможете использовать его. Для тех у кого Редактор групповой политики , вы можете перейти к следующему шагу.

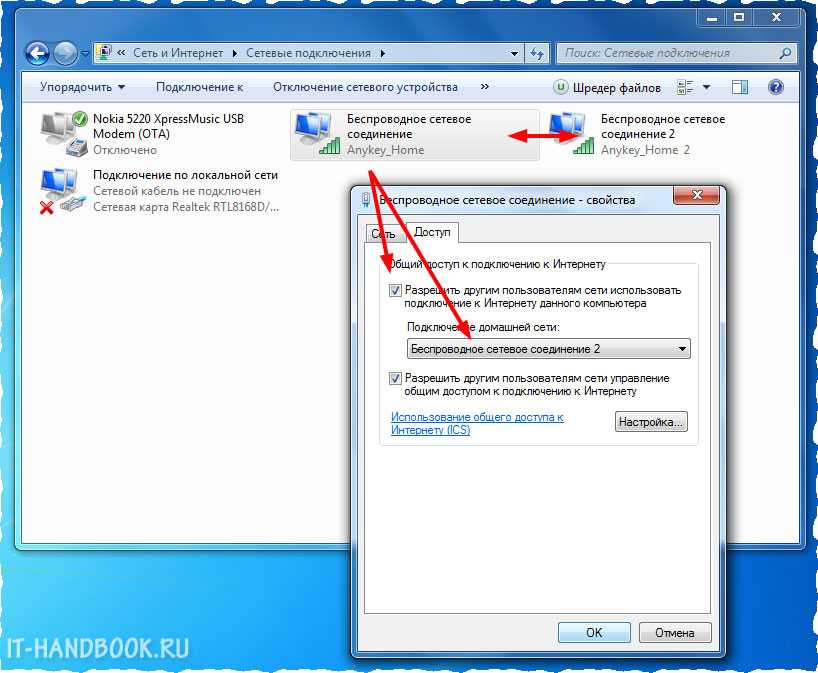


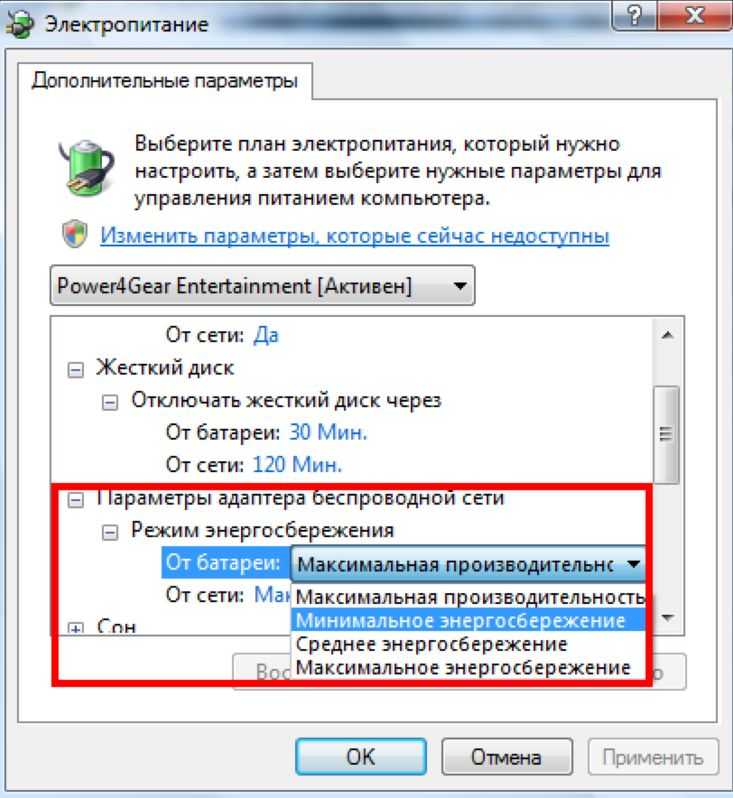
 log
log