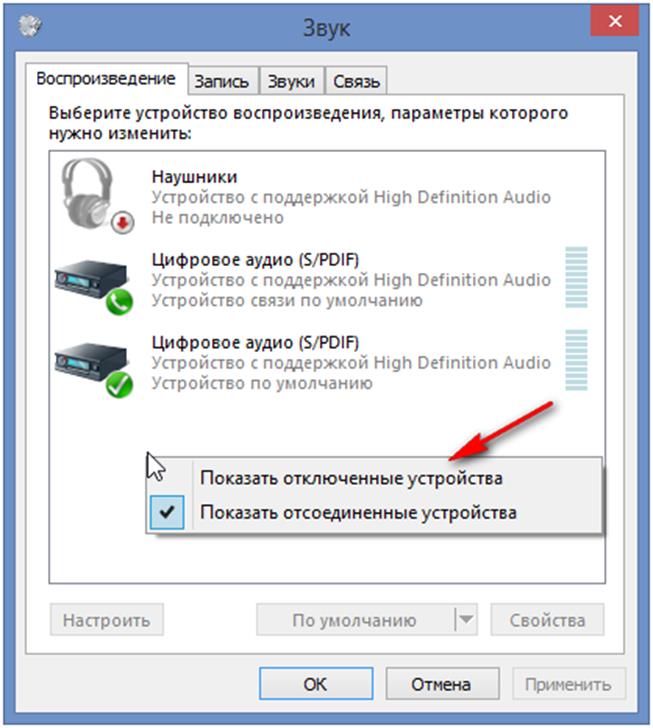Не работает звук на виндовс 7 все драйвера установлены: Пропал звук на Windows 7
Содержание
Загрузка и установка ПО поддержки Windows на компьютере Mac
После использования приложения «Ассистент Boot Camp» для установки или обновления Microsoft Windows на компьютере Mac вам может понадобиться также установить последнее ПО поддержки Windows (драйверы) от Apple.
Для установки Boot Camp требуется компьютер Mac с процессором Intel.
При установке Microsoft Windows на компьютер Mac приложение «Ассистент Boot Camp» автоматически открывает установщик Boot Camp, который устанавливает последнее ПО поддержки Windows (драйверы). Если этого не произошло или возникли описанные ниже проблемы с использованием Windows на компьютере Mac, следуйте инструкциям, представленным в этой статье.
- В Windows не работает мышь, трекпад или клавиатура Apple.
Windows не поддерживает Force Touch. - В ОС Windows отсутствует звук из встроенных динамиков компьютера Mac.
- В ОС Windows не распознается встроенный микрофон или камера компьютера Mac.

- В Windows отсутствует либо недоступно одно или несколько разрешений дисплея.
- В Windows невозможно настроить яркость встроенного дисплея.
- В Windows возникают проблемы с Bluetooth или Wi-Fi.
- Появляется предупреждение о прекращении работы приложения Apple Software Update.
- Появляется сообщение о том, что на вашем компьютере установлены драйвер или служба, которые не готовы для работы с текущей версией Windows.
- После установки Windows при запуске компьютера Mac отображается черный или синий экран.
Если ваш компьютер Mac оснащен видеокартой AMD и при этом возникают проблемы с работой графики в Windows, вместо описанной процедуры вам может потребоваться обновить драйверы для видеокарты AMD.
Установка последних обновлений macOS
Форматирование флеш-накопителя USB
Чтобы установить последнее ПО для поддержки Windows, требуется флеш-накопитель USB емкостью не менее 16 ГБ, отформатированный как MS-DOS (FAT).
- Запустите компьютер Mac в macOS.
- Подключите к компьютеру Mac флеш-накопитель USB.
- Запустите приложение «Дисковая утилита» (оно находится во вложенной папке «Утилиты» папки «Приложения»).
- В строке меню выберите «Вид» > «Показать все устройства».
- В боковом меню приложения «Дисковая утилита» выберите флеш-накопитель USB. (Необходимо выбрать имя диска, а не имя тома, которое отображается под ним.)
- Нажмите кнопку или вкладку «Стереть».
- В качестве формата выберите MS-DOS (FAT), а в качестве схемы — основную загрузочную запись.
- Нажмите «Стереть», чтобы отформатировать диск. По окончании выйдите из приложения «Дисковая утилита».
Загрузка ПО поддержки Windows
После подготовки флеш-накопителя USB выполните следующие действия.
- Убедитесь, что компьютер Mac подключен к Интернету.
- Откройте приложение «Ассистент Boot Camp» во вложенной папке «Утилиты» папки «Программы».

- В строке меню в верхней части экрана выберите пункт «Действие» > «Загрузить ПО поддержки Windows», а затем — флеш-накопитель USB для сохранения. По окончании загрузки выйдите из приложения «Ассистент Boot Camp».
Узнайте, что делать, если не удается загрузить или сохранить ПО поддержки Windows.
Установка ПО поддержки Windows
После загрузки ПО поддержки Windows на флеш-накопитель следуйте инструкциям по его установке. (Если в процессе решения проблем мышь или клавиатура подключены через Bluetooth, возможно, следует выполнить указанные ниже действия, подключив мышь или клавиатуру через USB.)
- Убедитесь, что флеш-накопитель USB подключен к компьютеру Mac.
- Запустите компьютер Mac в Windows.
- В проводнике откройте флеш-накопитель USB, а затем выберите файл Setup или setup.exe, который находится в папке WindowsSupport или BootCamp. Если отобразится запрос разрешить Boot Camp внести изменения на вашем устройстве, нажмите «Да».

- Нажмите «Восстановить», чтобы начать установку. Если появляется сообщение о том, что устанавливаемое программное обеспечение не было проверено на совместимость с этой версией Windows, нажмите кнопку «Продолжить».
- По окончании установки нажмите «Завершить», а когда появится запрос на перезагрузку компьютера Mac — «Да».
Дополнительная информация
Если не удается загрузить или сохранить ПО поддержки Windows
- Если ассистент сообщает, что ПО поддержки Windows не удалось сохранить на указанный диск или не удается использовать флеш-накопитель USB, убедитесь, что емкость флеш-накопителя USB составляет не менее 16 ГБ и он правильно отформатирован.
- Если приложение «Ассистент Boot Camp» не находит флеш-накопитель USB, нажмите кнопку «Назад» и убедитесь, что диск подключен непосредственно к порту USB на компьютере Mac, а не к дисплею, концентратору или клавиатуре. Отключите и повторно подключите диск, затем нажмите кнопку «Продолжить».

- Если приложение «Ассистент Boot Camp» сообщает, что не удается загрузить ПО из-за проблемы с сетью, убедитесь, что компьютер Mac подключен к Интернету.
- Проверьте компьютер Mac на соответствие системным требованиям для установки Windows с помощью Boot Camp.
Если после обновления ПО поддержки Windows нужная функция Mac по-прежнему не работает, попробуйте найти сведения о своем симптоме на веб-сайте службы поддержки Apple или Microsoft. Некоторые возможности компьютера Mac несовместимы с Windows.
Информация о продуктах, произведенных не компанией Apple, или о независимых веб-сайтах, неподконтрольных и не тестируемых компанией Apple, не носит рекомендательного или одобрительного характера. Компания Apple не несет никакой ответственности за выбор, функциональность и использование веб-сайтов или продукции сторонних производителей. Компания Apple также не несет ответственности за точность или достоверность данных, размещенных на веб-сайтах сторонних производителей.![]() Обратитесь к поставщику за дополнительной информацией.
Обратитесь к поставщику за дополнительной информацией.
Дата публикации:
Тихий звук на компьютере — Причины и решения
Тихий звук на компьютере может быть свидетельством как аппаратных, так и программных проблем и неисправностей.
Содержание:
Попробуем детальнее описать все возможные причины неполадки и эффективные способы ее устранения.
Неполадка №1. Возможные аппаратные проблемы
Среди аппаратных причин того, почему звук стал тише выделяют следующие:
- Устаревшие разъемы для подключения колонок. Все разъемы периодически ломаются. Обычно такая неполадка возникает, если на персональном компьютере установлена старая версия звуковой карты.

Также проблема нерабочих разъемов связана с тем, что их слишком часто использовали, постоянно включая и выключая устройства.
Из-за такой частой эксплуатации теряется контакт со штекером, поэтому звуковое устройство может работать тихо или не работать вовсе. Решение данной проблемы заключается в замене разъема;
Пример сломанного разъема для аудиоустройств в разобранном виде
- Поломка на уровне звуковой карты. В таком случае необходимо обратиться в сервисный центр для проведения ремонта или замены звуковой карты компьютера или ноутбука.
к содержанию ↑
Неполадка №2. Необходимость обновления драйверов
Практически все проблемы отображения подключаемых устройств к компьютеру сводятся к тому, что необходимо обновить драйверное программное обеспечение.
В первую очередь, если тихо работает звук, необходимо проверить актуальность установленных драйверов для звуковой или видеокарты устройства.
В современных компьютерах видеокарты вмещают в себя функции звуковых карт, что позволяет экономить место внутри корпуса компьютера.
Также необходимо проверить драйвера отдельных, подключенных к компьютеру, аудиоустройств.
Следуйте нижеприведенной инструкции:
- Зайдите в диспетчер устройств системы;
Окно диспетчера всех устройств компьютера
- Затем выберите вкладку с устройствами аудиовхода и аудиовыхода, как показано на рисунке ниже;
Просмотр подключенных аудиоустройств
- Нажмите на любое из устройств правой кнопкой мышки и выберите пункт обновление драйверов, затем в открывшемся мастере установки выберите автоматический поиск обновлений и дождитесь их установки.
Весь процесс обновления драйвера устройства произойдет автоматически в течение одной минуты, компьютер должен иметь соединение с интернетом. Проделайте аналогичные действия для всех остальных устройств во вкладке аудио в диспетчере устройств.
Процесс обновления драйверов отдельных аудиоустройств компьютера
к содержанию ↑
Неполадка №3. Слишком тихий звук в наушниках
Почему наушники воспроизводят звук слишком тихо:
- Наушники могут быть сломаны или повреждены.
 Чтобы отбросить возможность поломки наушников, попробуйте протестировать их на вашем смартфоне, планшете или любом другом устройстве. Если они работают нормально, проблема заключается в компьютере.
Чтобы отбросить возможность поломки наушников, попробуйте протестировать их на вашем смартфоне, планшете или любом другом устройстве. Если они работают нормально, проблема заключается в компьютере. - Если вы используете операционную систему Windows xp, то проблема тихого воспроизведения звука вполне стандартная. Причиной неполадки является то, что компания «Майкрософт» уже несколько лет не выпускает новые обновления для звуковой карты и вообще не поддерживает устаревшую операционную систему.
Именно поэтому многие современные наушники и другие аудиоустройства могут быть несовместимы с ОС и, соответственно, будут работать некорректно. - Удостоверьтесь в том, что все драйверы установлены и работают правильно. Для этого, в диспетчере устройств найдите подключенные наушники, нажмите на них правой кнопкой мышки и включите свойства устройства, как показано на рисунке ниже.
Проверка состояния подключенных наушников
В данном случае, система показывает, что наушники работают нормально.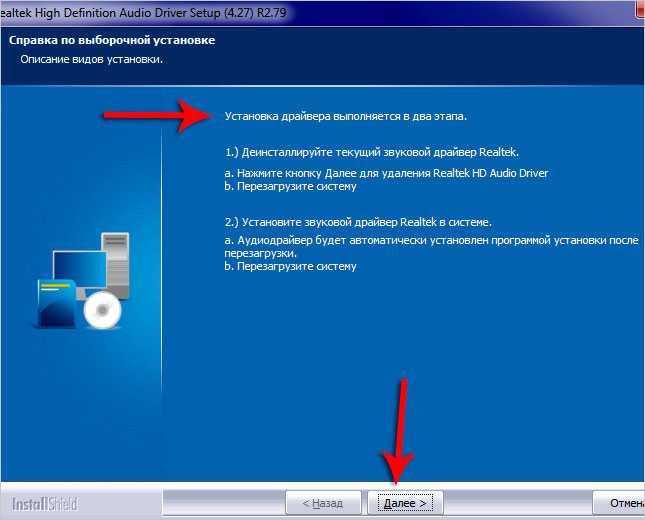
Если состояние подключенных наушников определяется как ошибочное или критическое, следует обновить конфигурацию оборудования, после осуществления которой следует обязательно отключить наушники и перезагрузить ваш компьютер или ноутбук, после чего подключить наушники еще раз и протестировать звук.
Все должно работать нормально. Пример обновления конфигурации подключенных наушников указан ниже на рисунке.
Обновление конфигурации подключенных к системе наушников
к содержанию ↑
Неполадка №4. Тихий звук при воспроизведении фильмов
Часто некоторые распространители фильмов специально уменьшают уровень звука, чтобы обезопасить себя от возможных претензий со стороны правообладателей.
Ведь автоматические программы для определения пиратского контента не могут различить две одинаковые аудиодорожки, если они проигрываются на разных частотах.
Таким образом, скачанный вами фильм может тихо воспроизводить звук вовсе не из-за неполадок в системе.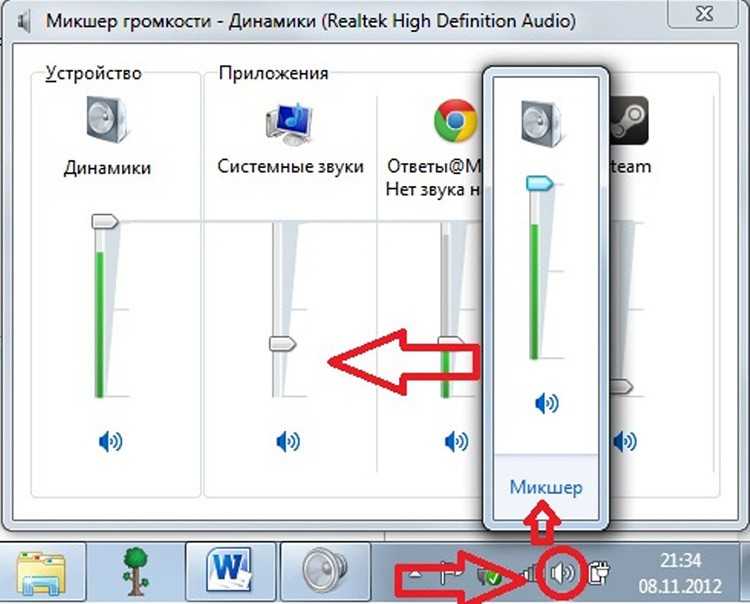
Если ваш плеер воспроизводит все аудио и видеоролики достаточно тихо, необходимо установить новые кодеки – своеобразные драйвера для распознавания видео и аудиодорожек, без задержки и в правильной кодировке.
Протестируйте звук одного и того же видео в разных плеерах, в большинстве случаев, только один из проигрывателей некорректно воспроизводит звуковые дорожки.
Убедитесь, что все драйвера для звука на вашем компьютере или ноутбуке установлены и работают корректно. Воспользуйтесь инструкциями, которые приведены выше в статье.
к содержанию ↑
Неполадка №5. Тихий звук в колонках
Тихий звук в колонках может свидетельствовать не только о неправильно установленном драйверном программном обеспечении. Колонки могут быть загрязнены пылью или сломаны.
Проверьте, не загрязнены ли колонки изнутри, ведь слишком большое скопление пыли может быть прямой причиной того, что звук воспроизводится некорректно:
- Откройте заднюю крышку корпуса колонок, пример открытых колонок показан на рисунке;
Открытый корпус колонок
- Проверьте состояние всех проводов, возможно, некоторые из них могли повредиться во время падения или других механических повреждений устройства.
 Из-за этого звук может воспроизводиться прерывисто ли слишком тихо;
Из-за этого звук может воспроизводиться прерывисто ли слишком тихо; - Тщательно прочистите содержимое корпуса от пыли и паутины. Сделать это можно с помощью косметической или художественной кисточки. Ни в коем случае не используйте влажную тряпку. Избегайте попадания влаги внутрь устройства.
к содержанию ↑
Неполадка №6. Неправильная работа аудиоустройств компьютера на уровне ОС
Если вы обновили все драйверы, настроили новую конфигурацию оборудования, убедились в том, что колонки и наушники работают нормально при подключении к другим устройствам, а также убедились в том, что проблема не связана с аппаратной поломкой, а устройство все еще работает тихо, воспользуйтесь следующим вариантом настройки звука.
Скорее всего, звук работает неправильно на уровне операционной системы компьютера или ноутбука.
Увеличить громкость в ОС Windows 7-10 можно следующим образом:
- Включите воспроизведение любого музыкального файла. Таким образом в процессе настройки вы сможете регулировать громкость в режиме реального времени;
- Щелкните по иконке звука, которая расположена рядом с часами на панели устройств рабочего стола.
 Проверьте уровень звука;
Проверьте уровень звука;
Проверка уровня звука в операционной системе
- Если уровень звука высокий, а музыка воспроизводится тихо, зайдите в панель управления компьютеров и в поле поиска по содержимому введите слово «звук». Среди результатов поиска выберите пункт настройки громкости, откроется следующее окно;
Проверка микшера громкости
Если микшер расположен на низком уровне, отрегулируйте его, музыка должна звучать громче, затем примените настройки и закройте окно управления громкостью звука компьютера.
к содержанию ↑
Программа для регулировки звука Sound Booster
Для регулировки звука системы можно также воспользоваться сторонним программным обеспечением. Замечательной программой для быстрой настройки звука является утилита Sound Booster.
Скачать Sound Booster можно бесплатно с официального сайта программы www.letasoft.com.
Внешний вид программы Sound Booster
С помощью данной утилиты можно увеличивать громкость всех устройств с помощью одного программного окна.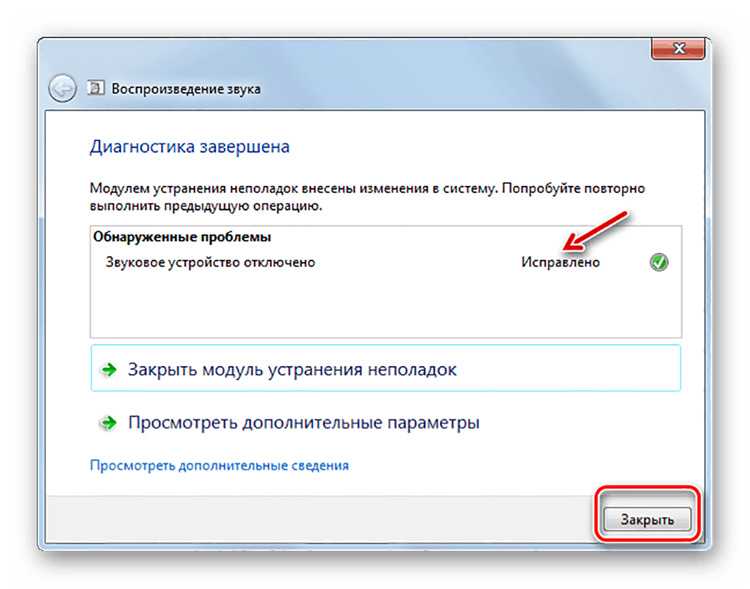
Также присутствует функция определения ошибок при воспроизведении и возможность воспроизведения звука без искажения.
Тематические видеоролики:
Как исправить тихий звук на ноутбуке?(Ответ есть)!
Тихий звук на компьютере — Возможные причины и решения неполадок
Что делать если у вас тихий звук в динамиках ?
Тихий звук на компьютере — Возможные причины и решения неполадок
Настройка звука на Windows7 by LuckyMaverick
Поможет вам разобраться , с чего нужно начать в Windows 7 при настройке звука, перед настройкой диспетчера аудио!
Ярослав Драгун
Ярослав. Люблю технологии и все, что с ними связано. А также рок-н-ролл)
Люблю технологии и все, что с ними связано. А также рок-н-ролл)
Мой телеграмм: Ярослав Драгун
драйверов — Не удается получить звук в Windows 7 — Аудиоустройства не установлены
Задавать вопрос
спросил
Изменено
3 года, 6 месяцев назад
Просмотрено
3к раз
Только что установил Windows 7. После установки все работало нормально, пока я не заметил, что у меня нет звука.
Это AMD Athlon x64 Dual
Звук работает в XP, есть эти звуковые драйверы
Yamaha DS1 WDM Рендеринг HD-аудио
Я пытался найти вышеуказанные драйверы, но безуспешно.
Обновление: Информация о системе:
Плата: ASUSTeK Computer INC.A8R-MVP Rev 1.xx Модель звуковой карты: LW-SC4C Версия Windows: Windows 7 Ultimate (x64)
- windows-7
- драйверы
- аудио
2
Вы можете устранить проблему, загрузившись с Ubuntu Live DVD (или аналогичного), чтобы определить, является ли это аппаратной или программной проблемой.
Если звуковое оборудование неисправно или вы не хотите продолжать устранение неполадок при установке Windows, простое решение — приобрести очень недорогое звуковое USB-устройство. Они выглядят точно так же, как флэш-накопитель USB, и подключаются к порту USB на задней панели вашего компьютера, где они по сути будут заменой звуковой карты. (Например, в Deal Extreme они продаются менее чем за 4 доллара, включая доставку) 9.0003
Я нашел этот обходной путь очень удобным и гибким решением, вместо того, чтобы тратить время на попытки решить проблему.
Насколько мне известно, HD Audio Render — это универсальный тип драйвера для звуковой карты HD.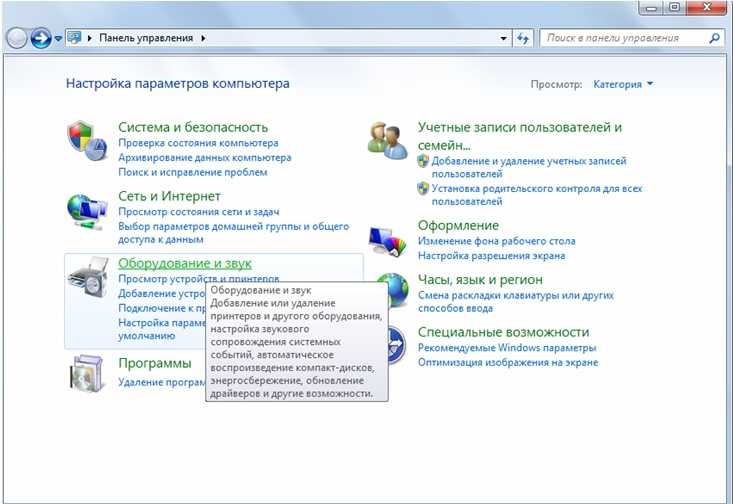 Вы должны быть в состоянии следовать этим инструкциям, чтобы узнать производителя и модель вашей звуковой карты, а затем найти соответствующие драйверы. Если вы нашли строку поставщика и устройства и вам нужна помощь в поиске драйвера, вы всегда можете отредактировать исходный вопрос или оставить комментарий к этому ответу. Ваше здоровье!
Вы должны быть в состоянии следовать этим инструкциям, чтобы узнать производителя и модель вашей звуковой карты, а затем найти соответствующие драйверы. Если вы нашли строку поставщика и устройства и вам нужна помощь в поиске драйвера, вы всегда можете отредактировать исходный вопрос или оставить комментарий к этому ответу. Ваше здоровье!
1
это происходит, когда Windows включает неправильный вывод звука, у меня тоже была эта проблема. вам следует выполнить эту процедуру,
1) Откройте панель управления (просмотр всех элементов) и дважды щелкните значок «Звук».
2) В окне «Звук» вы увидите динамики и другие аудиоустройства, подключенные на вкладке «Воспроизведение».
3) Теперь нажмите «Динамики», а затем нажмите кнопку «Свойства», как выделено выше.
4) В диалоговом окне «Свойства динамика» выберите «Использовать это устройство», чтобы включить динамики в раскрывающемся списке «Использование устройства» внизу.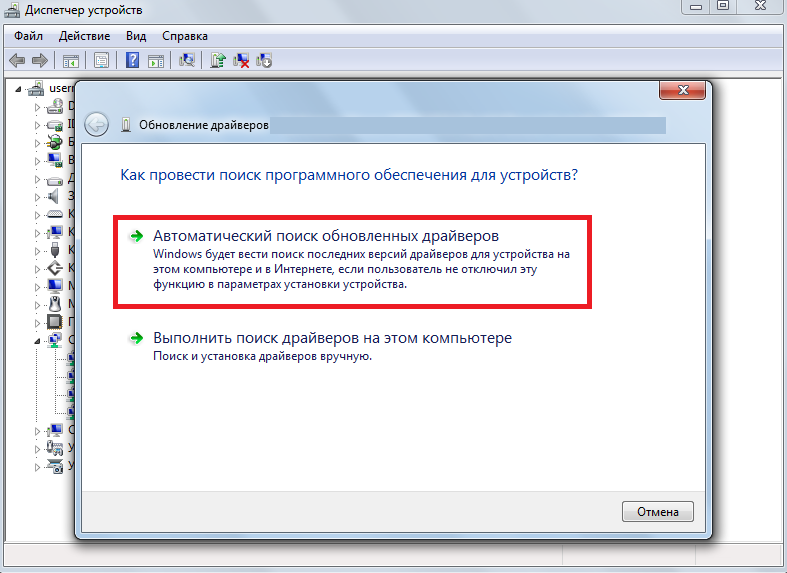
5) Нажмите «Применить», а затем кнопку «ОК». Обновление драйвера, его переустановка также не решили проблему. Но на самом деле на моем устройстве произошла ошибка Audio Renderer Error.
1
[РЕШЕНО] Устройство используется другим приложением — Блог Auslogics
Содержание
- Как исправить ошибку «Устройство используется другим приложением» в Windows 10?
- Исправление первое: Перезапустите службу аудио ” — это довольно распространенная проблема с видео и звуком, возникающая на устройствах Windows. Это часто связано с подключением HDMI (мультимедийный интерфейс высокой четкости) и может возникнуть, когда вы используете цифровой проектор, монитор или телевизор. Сообщение об ошибке, похоже, не связано с каким-либо конкретным программным обеспечением или устройством. Тем не менее, это довольно распространено для всех пользователей Windows.
Итак, что вызывает ошибку «устройство используется другим приложением»? У этой проблемы может быть много причин.
 Однако во многих случаях это связано с поврежденными аудиодрайверами и другими файлами, которые были неправильно установлены на вашем компьютере.
Однако во многих случаях это связано с поврежденными аудиодрайверами и другими файлами, которые были неправильно установлены на вашем компьютере.Итак, что вы можете сделать, чтобы избавиться от проблемы? Здесь могут быть применены множественные исправления, например, откат некоторых обновлений программного обеспечения или, наоборот, установка последних. Вы также можете обновить системные драйверы и отключить исключение контроля приложений. Ниже мы рассмотрим решение ошибки более подробно.
Как исправить ошибку «Устройство используется другим приложением» в Windows 10?
Когда вы получите сообщение об ошибке «Устройство используется другим приложением», вы увидите следующее сообщение:
«Устройство используется другим приложением. Закройте все устройства, которые воспроизводят звук на этом устройстве, и повторите попытку».
Сообщение об ошибке помешает вам нормально запустить приложение, и вы не сможете использовать свои аудиоустройства, такие как микрофоны, динамики, наушники и т.
 д. Естественно, это может быть большой проблемой — и вы, безусловно, захотите получить избавиться от ошибки сразу.
д. Естественно, это может быть большой проблемой — и вы, безусловно, захотите получить избавиться от ошибки сразу.К сожалению, в самом сообщении об ошибке нет информации о том, как решить эту проблему. К счастью, у нас есть несколько идей. Вот несколько исправлений, которые мы предлагаем вам попробовать избавиться от проблемы:
- Перезапуск аудиоустройства
- Возврат аудиодрайверов к предыдущей версии
- Обновление драйверов
- Отключение монопольного управления приложениями
Теперь давайте рассмотрим каждый из этих методов более подробно. Попробуйте каждое решение, выполнив следующие действия. Если первое решение, которое вы попробовали, не работает, просто перейдите к следующему. Давайте начнем.
Первое исправление: перезапустите аудиослужбу
Перезапуск звуковой службы может решить проблему, выполнив всего несколько простых шагов:
- Используйте комбинацию клавиш Win+R на клавиатуре, чтобы запустить «Выполнить».

- Введите «services.msc» (без кавычек), чтобы открыть окно служб Windows.
- Дважды щелкните Windows Audio.
- В разделе Состояние службы нажмите кнопку Стоп.
- Когда служба остановлена, нажмите кнопку Пуск.
- Когда служба снова запустится, нажмите OK.
Если это не помогло устранить ошибку на вашем ПК, попробуйте следующее исправление.
Исправление второе: возврат аудиодрайверов к предыдущей версии
- Запустить запуск.
- Введите «devmgmt.msc» (без кавычек) и нажмите Enter, чтобы вызвать диспетчер устройств.
- Найдите звуковые, видео и игровые контроллеры и расширьте их.
- Щелкните правой кнопкой мыши свое основное аудиоустройство.
- Выберите «Свойства» в контекстном меню.
- Перейдите на вкладку Драйвер.
- Выберите параметр «Откатить драйвер», затем нажмите «ОК».
Проверьте, устранена ли ошибка. Если нет, перейдите к следующему решению.

Исправление третье: обновление драйверов
Устаревшие или поврежденные драйверы могут вызывать множество проблем на вашем ПК. Итак, если вы сталкиваетесь с такими ошибками, как «устройство используется другим приложением», попробуйте обновить драйверы до последних доступных версий. Вот как;
- На клавиатуре используйте комбинацию клавиш Windows + X, чтобы открыть меню опытных пользователей.
- Выберите Диспетчер устройств из списка.
- Найдите элементы звуковых, видео и игровых контроллеров и разверните их.
- Щелкните правой кнопкой мыши звуковой драйвер и выберите «Обновить драйвер».
- Выберите параметр «Поиск автоматически загружать и устанавливать драйверы для вас».
- Далее перезапустите Windows.
Обратите внимание: если Windows не может найти необходимые драйверы, вам нужно будет сделать это вручную. Это означает, что вы должны зайти на веб-сайт производителя, чтобы найти, загрузить и установить последние доступные версии драйверов.
 Если вы никогда не делали этого раньше, этот процесс может быть довольно трудоемким и сложным. Более того, если вы установите несовместимый драйвер, это может привести к еще большим проблемам в вашей системе.
Если вы никогда не делали этого раньше, этот процесс может быть довольно трудоемким и сложным. Более того, если вы установите несовместимый драйвер, это может привести к еще большим проблемам в вашей системе.Однако есть и другой способ обновления драйверов. Вы можете сделать это автоматически с помощью специализированного программного обеспечения. Это значительно ускорит процесс, а также устранит все сопутствующие риски. Для этого можно использовать такую программу, как Auslogics Driver Updater. После установки он проверит вашу систему на наличие устаревших драйверов. Если таковые обнаружены, Driver Updater автоматически обновит их до последних доступных версий.
Если вы хотите использовать Auslogics Driver Updater для обновления своих драйверов, вам просто нужно сделать следующее:
- Сначала перейдите на официальную страницу Auslogics Driver Updater.
- Загрузите программное обеспечение.
- Следуйте подсказкам мастера установки.
- После успешной установки программы перейдите к Сканированию на наличие проблем с драйверами.

- Driver Updater просканирует вашу систему, чтобы найти устаревшие или неисправные драйверы.
- Если такие драйверы будут найдены, вы получите обновление.
- Затем нажмите кнопку «Обновить драйверы».
- Готово — ваши драйверы будут обновлены без риска, что что-то пойдет не так.
Затем
Сделав все необходимые обновления, проверьте, не сталкиваетесь ли вы с той же проблемой. Если да, попробуйте следующее исправление.
Исправление четвертое: отключение монопольного контроля приложений
Отключение исключения контроля приложений также может помочь избавиться от ошибки. Вот как это сделать:
- На панели задач щелкните правой кнопкой мыши значок динамика.
- В контекстном меню выберите «Открыть микшер громкости».
- В диалоговом окне Volume Mixer вы увидите все ваши приложения, которые в данный момент используют аудиоустройства.
- Запишите эти приложения.
- Используйте комбинацию клавиш Ctrl + Shift + Esc на клавиатуре, чтобы запустить диспетчер задач.



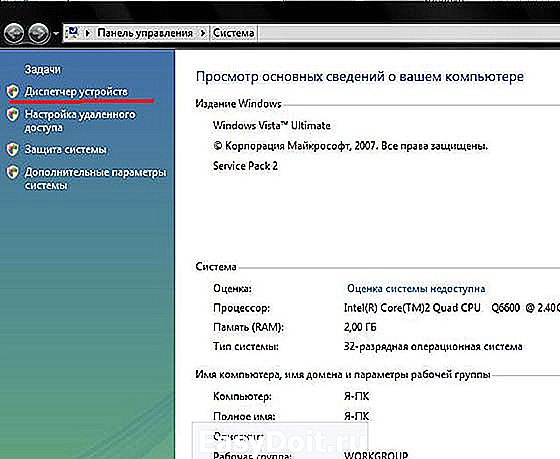
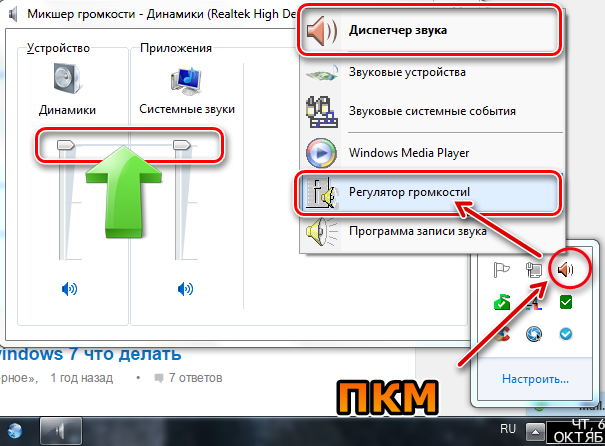
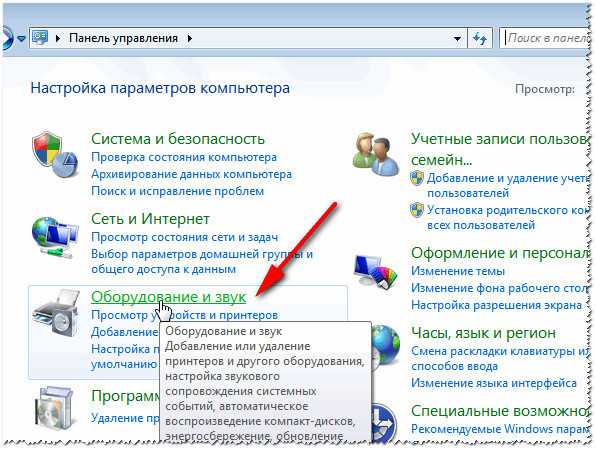

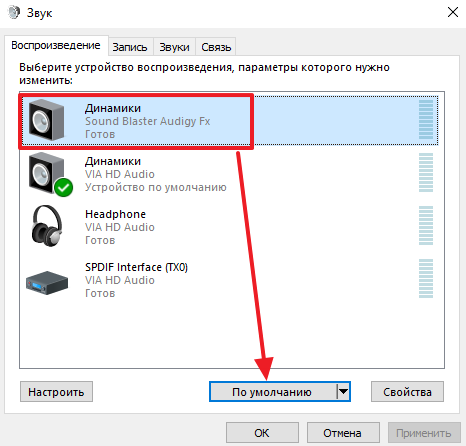 Чтобы отбросить возможность поломки наушников, попробуйте протестировать их на вашем смартфоне, планшете или любом другом устройстве. Если они работают нормально, проблема заключается в компьютере.
Чтобы отбросить возможность поломки наушников, попробуйте протестировать их на вашем смартфоне, планшете или любом другом устройстве. Если они работают нормально, проблема заключается в компьютере. Из-за этого звук может воспроизводиться прерывисто ли слишком тихо;
Из-за этого звук может воспроизводиться прерывисто ли слишком тихо;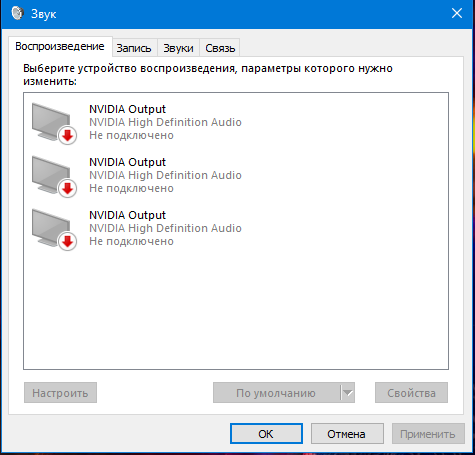 Проверьте уровень звука;
Проверьте уровень звука;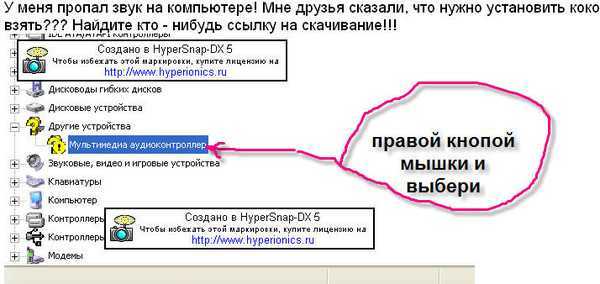 A8R-MVP Rev 1.xx
Модель звуковой карты: LW-SC4C
Версия Windows: Windows 7 Ultimate (x64)
A8R-MVP Rev 1.xx
Модель звуковой карты: LW-SC4C
Версия Windows: Windows 7 Ultimate (x64)
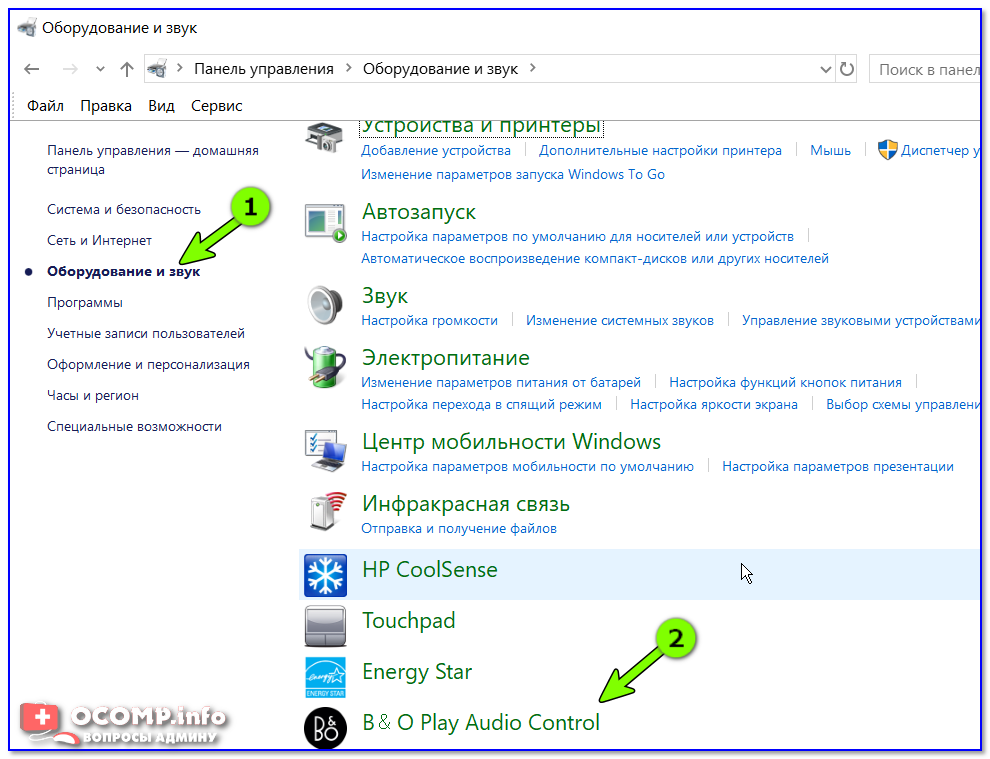 Однако во многих случаях это связано с поврежденными аудиодрайверами и другими файлами, которые были неправильно установлены на вашем компьютере.
Однако во многих случаях это связано с поврежденными аудиодрайверами и другими файлами, которые были неправильно установлены на вашем компьютере. д. Естественно, это может быть большой проблемой — и вы, безусловно, захотите получить избавиться от ошибки сразу.
д. Естественно, это может быть большой проблемой — и вы, безусловно, захотите получить избавиться от ошибки сразу.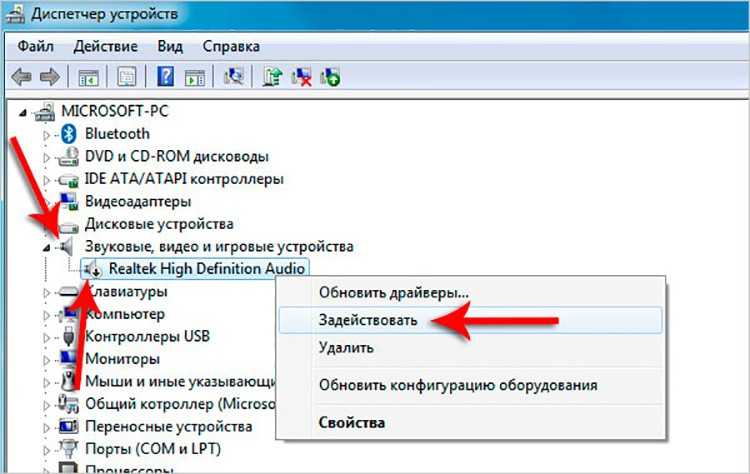

 Если вы никогда не делали этого раньше, этот процесс может быть довольно трудоемким и сложным. Более того, если вы установите несовместимый драйвер, это может привести к еще большим проблемам в вашей системе.
Если вы никогда не делали этого раньше, этот процесс может быть довольно трудоемким и сложным. Более того, если вы установите несовместимый драйвер, это может привести к еще большим проблемам в вашей системе.