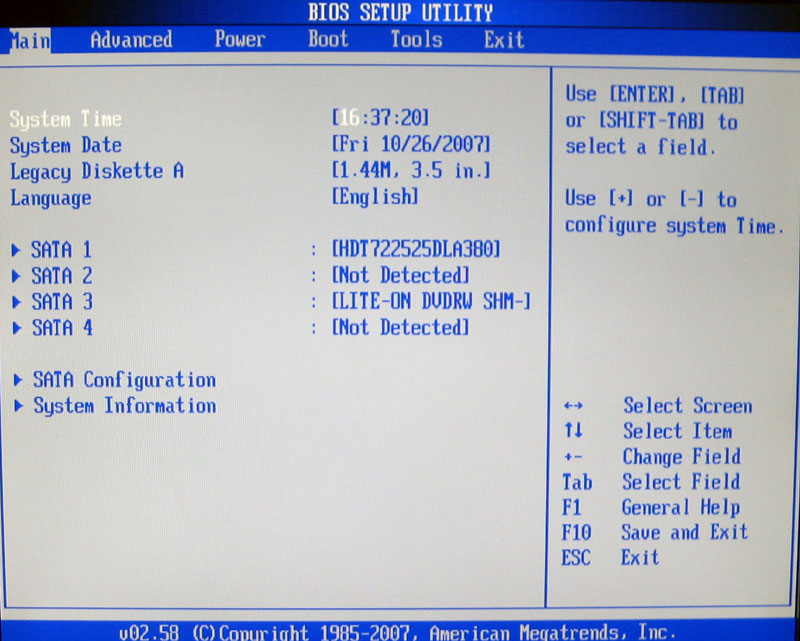Настройка материнской платы asus: Общие настройки BIOS для материнских плат ASUS | Официальная служба поддержки
Содержание
Как настроить биос асус
Настройка БИОС является очень важной для каждого компьютера, потому как от нее полностью зависит стабильность и быстродействие в работе ПК. БИОС — это своеобразная программная прошивка, находящаяся в чипе материнской платы компьютера и управляющая его системной работой. BIOS контролирует работу процессора, вентиляторов охлаждения и всех остальных устройств, входящих в состав системного блока. Если грамотно настроить БИОС, можно добиться более высокой производительности или вносить необходимые для работы изменения, поэтому каждый продвинутый пользователь ПК должен разбираться во всех настройках BIOS, о которых мы и поговорим.
Как войти и выйти из БИОС
Для того чтобы приступить к настройкам, необходимо войти в БИОС. Сделать это очень просто, в самом начале загрузки компьютера нужно нажимать клавишу delete несколько раз. На некоторых версиях материнских плат может потребоваться нажатие других клавиш, например, F12. Меню загрузки материнской платы обычно показывает, какую кнопку следует нажать. После того, как все настройки будут выполнены, необходимо нажать клавишу F10 и подтвердить выход с сохранением всех новых настроек, которые были внесены.
После того, как все настройки будут выполнены, необходимо нажать клавишу F10 и подтвердить выход с сохранением всех новых настроек, которые были внесены.
Как ускорить загрузку ПК
Если вы решили ускорить загрузку компьютера, то, попав в меню BIOS, необходимо перейти в пункт Main и на значении Timeout установить 0. В результате, операционная система на компьютере будет сразу же грузиться с жесткого диска. Дело в том, что если не менять данный параметр, то компьютер начинает искать все устройства и только потом выбирает загрузку с винчестера, что и увеличивает ее время.
Увеличиваем возможности зарядки USB устройств
Сейчас у каждого пользователя ПК есть различны устройства, такие как мобильный телефон, смартфон, мр3 плеер, планшет и многие другие устройства, которые подключаются к компьютеру через USB порт. Эти устройства сразу же после подключения начинают заряжаться. Но при стандартных настройках напряжение на выходе маленькое и зарядка длится долго. С помощью настроек БИОСА можно увеличить напряжение и ускорить зарядку. Для этого нужно перейти в настройки USB 2.0 HS Reference Voltage и выбрать максимальное значение.
С помощью настроек БИОСА можно увеличить напряжение и ускорить зарядку. Для этого нужно перейти в настройки USB 2.0 HS Reference Voltage и выбрать максимальное значение.
Иногда, для того чтобы порт USB 2.0 работал, его нужно включить в настройках BIOS. Для этого сначала нужно зайти в настройки порта и установить напротив него значение Enabled, что значит включено.
Устранение проблем в работе вентиляторов
Иногда работа кулера может вызвать конфликт с настройками биоса, и компьютер перестанет работать. Но, на самом деле, скорости вращения вентилятора на охлаждение процессора достаточно. Это связано с зависимостью температуры процессора со скоростью вращения вентилятора. Чтобы устранить причину невозможности загрузки в BIOS, необходимо перейти в раздел CPU Fan Failur Warning и выключить этот параметр, установив Disabled. После этого нужно временно установить кулер, работающий на максимальных оборотах, чтобы можно было загрузить БИОС, выполнить настройку и затем вернуть старый вентилятор на место.
Ненужные функции для видео карт
В биосе есть пару функций, предназначенных для видео карт, чтобы ускорить их работу в режиме DOS. Чтобы убрать эти совершенно бесполезные для Windows функции, такие как Video RAM Cacheable и Video BIOS Cacheable, их нужно отключить.
Как включить кэш процессора в БИОС
У каждого процессора есть такая скоростная память, как кэш, благодаря ей работа процессора и самого компьютера может стать намного лучше. Но в биосе она может быть отключена в стандартных настройках. Для того чтобы это проверить, необходимо зайти в раздел Advanced BIOS Features, найти параметр CPU L3 Cache и включить его. После этого работа центрального процессора на ПК будет более быстрой и производительной.
Выбираем устройство для загрузки
Загрузка компьютера может осуществляться с жесткого диска, CD привода и других носителей информации. Для ускорения загрузки нужно на первой позиции установить загрузку с HDD, чтобы ПК не тратил время на пробы загрузиться, например, с дисковода и только потом переходил на жесткий диск.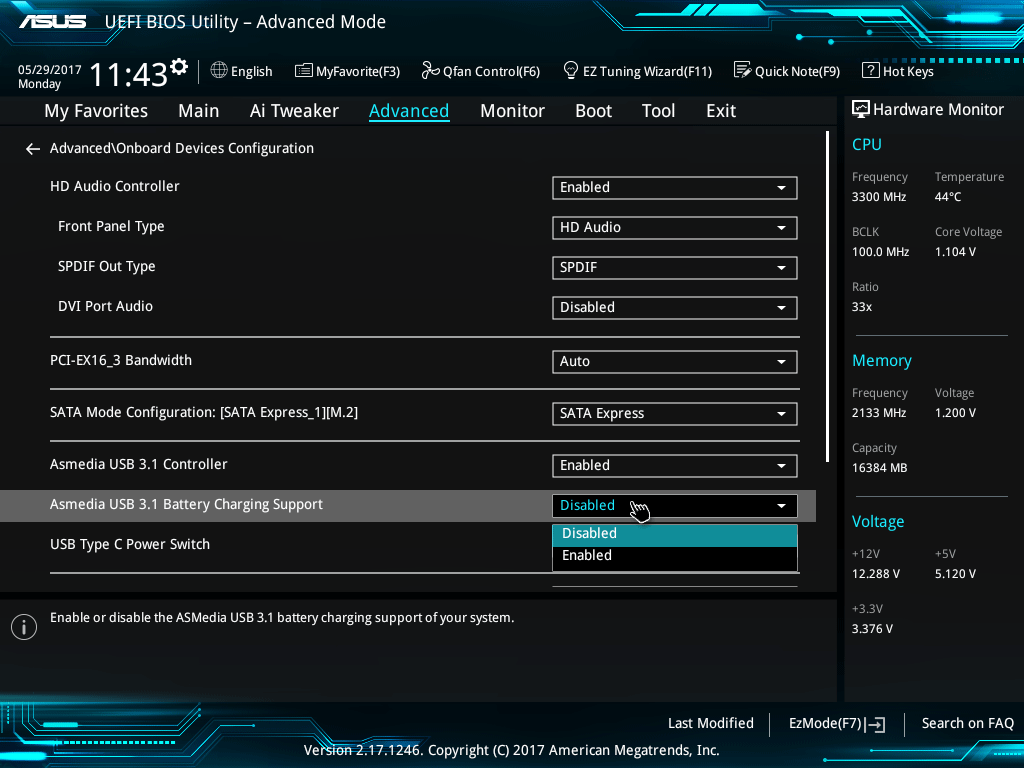 Для этого нужно перейти в раздел Advanced BIOS Features, далее в Boot Sequence и на самом первом пункте установить загрузку с HDD, который можно будет выбрать в списке устройств.
Для этого нужно перейти в раздел Advanced BIOS Features, далее в Boot Sequence и на самом первом пункте установить загрузку с HDD, который можно будет выбрать в списке устройств.
Контроль состояния ПК
С помощью биоса можно следить за температурой процессора и при необходимости установить тревогу или отключение при превышении допустимого значения по температуре. Для этого в биосе нужно перейти в раздел Health, где можно контролировать и регулировать параметры температуры процессора.
Настройка уведомлений о проблемах с HDD
Включение функции HDD Smart Capability можно будет получать сообщения о проблемах в работе жесткого диска. Это возможно благодаря самостоятельной диагностике HDD, которая включается данной функцией.
Пакетный режим передачи данных
В некоторых версиях биос асус и других есть возможность включить режим пакетной передачи данных. Сделать это можно, если в биосе есть функция Burst mode, которую необходимо включить. В результате, передача данных между ОЗУ и жестким диском будет значительно быстрее.
В результате, передача данных между ОЗУ и жестким диском будет значительно быстрее.
Как выключить встроенную звуковую карту
Если к компьютеру подключать внешнюю звуковую карту, обеспечивающую более высокое качество звучания, то встроенную нужно отключить. Сделать это можно с помощью меню биоса, в котором нужно найти и выключить параметр AC97 Audio Select.
Ускорение ОЗУ
Для того чтобы получить более высокую производительность в работе компьютера, иногда можно повышать напряжение на ОЗУ, что позволяет добиться более высокой скорости в работе. Сделать это можно с помощью Bios, где параметр DDR Reference Voltage отвечает за напряжение, увеличивать которое нужно на 0.1 В постепенно, чтобы не привести к выходу из строя оперативной памяти.
Многочисленные настройки БИОС дают возможность опытный пользователям ПК настраивать компьютер под себя, добиваясь от него более высокой производительности и других, необходимых для работы, характеристик.
Так же эту статью можно найти по запросу: asus bios.
Настройка BIOS системной платы. Рассматриваемое устройство: ASUS P8Z77-V LE PLUS
ЛАБОРАТОРНАЯ
РАБОТА №6
Тема: Настройка BIOS системной
платы.
Рассматриваемое устройство: ASUS P8Z77-V LE PLUS
1. Тип устройства.
В данной работе будет
рассмотрена материнская плата фирмы ASUS, модель P8Z77-V LE PLUS. Она оснащена UEFI BIOS,
что немного облегчит нам работу.
Рисунок 1 – Материнская плата ASUS P8Z77-VLEPLUS
2. Способы опроса устройства.
К
материнской плате можно обратиться в двух случаях: в среде Windows и непосредственно обратившись к
настройкам BIOS платы при самотестировании (POST).
В первом случае обращение осуществляется с
помощью специального ПО.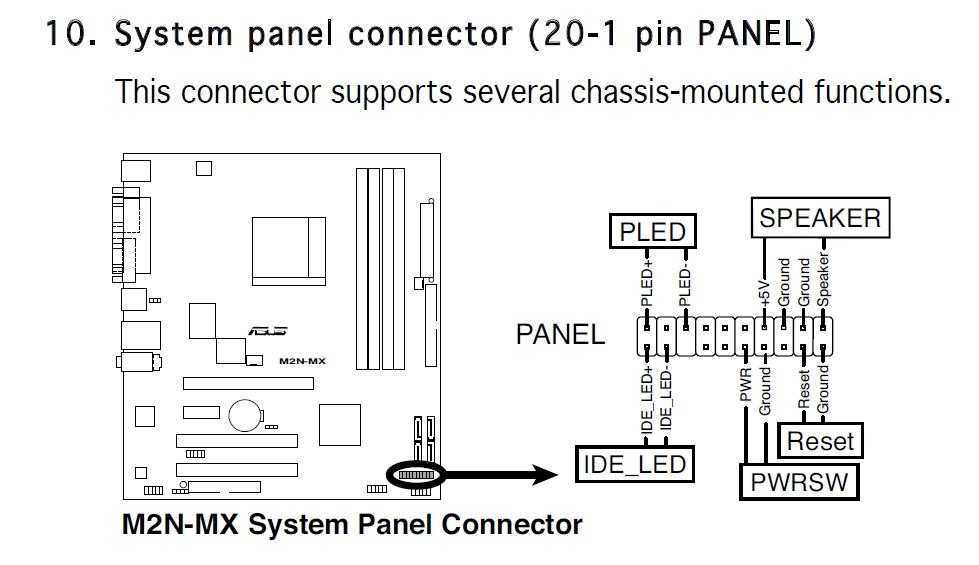 В ряде случаев это ПО предназначено для снятия
В ряде случаев это ПО предназначено для снятия
показаний с датчиков. Но есть и исключения, как например ПО для обновления BIOS прямо из среды BIOS, или же ПО разработчиков платы (в нашем случае будет
затронута программа Asus Update).
В случае обращения к настройкам BIOS до загрузки операционной системы, нам
предоставляется возможность почти полностью конфигурировать устройство по
нашему усмотрению.
Рисунок 2 – главное окно UEFIBIOS материнской платы
3. Методика обновления и восстановления BIOS.
Обновить BIOS в случае с данной материнской платой можно 3мя способами:
1.
Воспользоваться утилитой Asus Update
2.
Использовать технологию BIOS Flashback
3.
Использовать встроенную в BIOS утилиту Asus EZ Flash 2
По порядку начнём с первого случая.
Интерфейс программы выглядит следующим образом:
Рисунок 3 – утилита Asus Update
Программа имеет
следующие возможности:
1.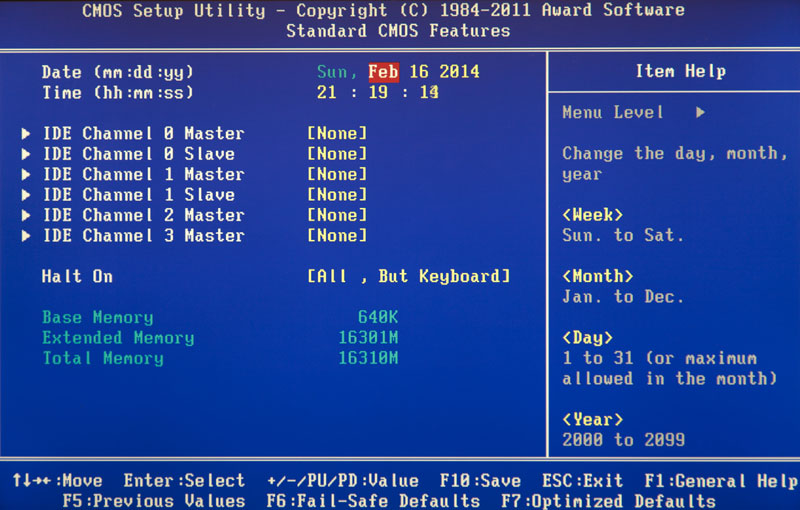 Загрузить файл обновления BIOS из
Загрузить файл обновления BIOS из
интернета. В этом случае программа проверит нынешнюю версию BIOS, и
в случае существования более новой версии на сервере, загрузит обновление.
2. Обновить BIOS из файла. Если в наличии есть файл
обновления, или же он был загружен из интернета как указано в пункте 1, данная
настройка обновит BIOS и перезагрузит компьютер.
3. Обновить BIOS через интернет. Этот пункт объединяет и
автоматизирует 2 предыдущих пункта.
BIOS Flashback.
Самый простой и
элегентный способ обновить BIOS.
Суть способа в том,
чтобы присоединить в порт USB 3.0 (с пометкой BIOS Flashback)
флеш-носитель, в файловой системе FAT32, с файлов обновления. Затем нажать и
удерживать 3 секунды кнопку обновления на материнской плате. BIOS будет обновлён.
Прелесть метода ещё и
в том, что для обновления достаточно дежурного питания, а наличие
установленного процессора и памяти не является обязательным.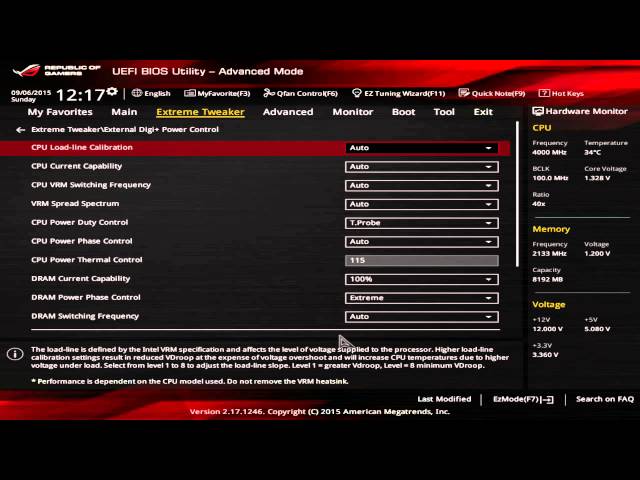
Asus EZ Flash 2.
Данный метод основан
на использовании одноимённой утилиты. Для её использования заранее присоединим
флеш-носитель в порт на зайдней панели системного блока (файловая система должна
быть FAT32). Зайдём в настройки BIOS и перейдём на
вкладку Tools.
Рисунок 4 – окно Tools
Выбираем утилиту Asus EZ Flash 2,
и в списке устройств находим наш флеш-носитель.
Далее выбираем файл
обновления и жмём Enter.
Рисунок 5 – AsusEZFlash 2
Теперь поговорим о
восстановлении. В данном случае будем использовать утилиту ASUS CrashFree BIOS 3.
Суть работы утилиты
заключается в восстановлении BIOS с помощью файла обновления на USB или CD носителе. Для восстановления нам
понадобиться скачать файл обновления сайта ASUS,
переименовать его в Z77VLEP.CAB (применимо только к данной материнской плате)
и залить на флеш-носитель. Если BIOS платы повреждён, то материнская плата
Если BIOS платы повреждён, то материнская плата
подхватит файл обновления с флеш-носителя и восстановит его.
Необходимо отметить что
для успеха операций необходимо сбросить настойки BIOS, с помощью
перемычки, которая очистит память CMOS.
Как войти в биос на материнской плате Asus?
Корпорация ASUSTeK производит материнские платы для ПК как Intel, так и AMD. Прошивка материнской платы, именуемая базовой системой ввода-вывода (BIOS), запускает все части оборудования и позволяет изменять различные настройки платформы и оборудования. ASUS BIOS предлагает множество расширенных возможностей для любителей сборки ПК, включая защищенные и надежные компоненты оборудования для разгона.
В Windows 7/Vista: нажмите на маленький треугольник в главном меню «Начало» и выберите «Перезагрузить», чтобы перезагрузить компьютер. в Linux (RedHat, Ubuntu): нажмите меню GNOME «Framework», затем выберите «Shut Down» и нажмите «Restart».
Подождите, как правило, до 30 секунд, пока на экране монитора не появятся первые строки текста или логотип ASUS.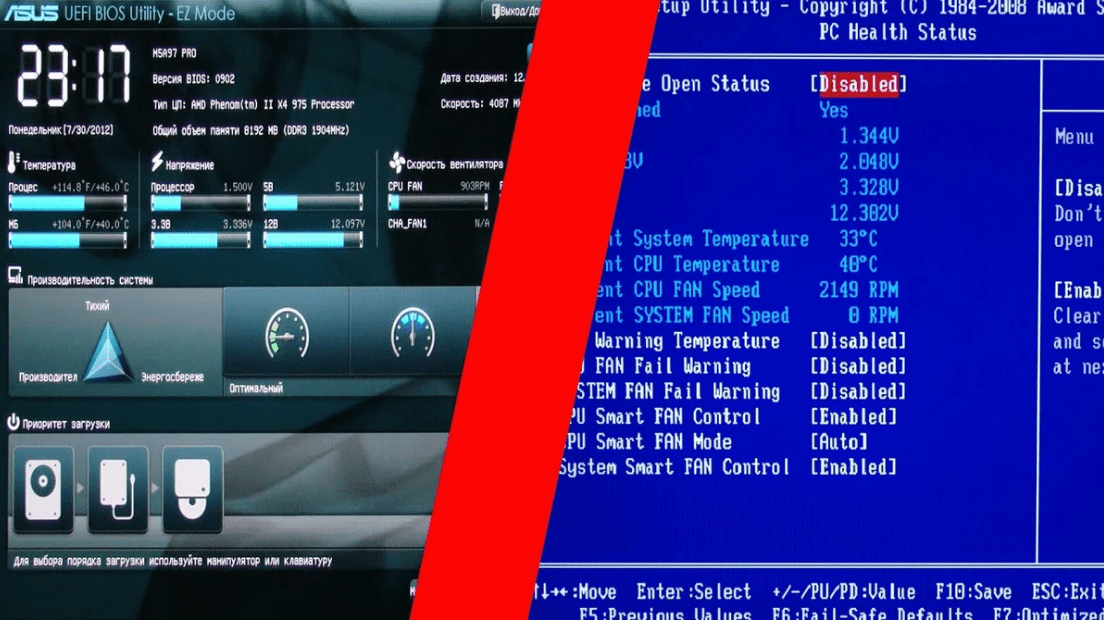
Затем нажмите «Del» один раз на консоли, чтобы войти в настройки BIOS. Может потребоваться от 5 до 10 секунд, прежде чем появится меню BIOS.
Базовая система ввода/вывода, хранящаяся на микросхеме флэш-памяти, встроенной в материнскую плату ASUS, тестирует, идентифицирует и упорядочивает гаджеты оборудования, связанные с ПК.
Менеджеры могут получить доступ к BIOS при запуске, чтобы изменить работу оборудования в каждом конкретном случае; Например, организации, использующие устройства наследования, могут изменить BIOS, чтобы материнская плата могла идентифицировать и использовать более известное оборудование. Вы можете войти в BIOS с экрана загрузки, используя определенный набор консолей.
1 . Включите компьютер или щелкните « Пуск», выделите «Завершение работы» и затем нажмите «Перезагрузить».
2 . Нажмите «Del», когда на экране появится логотип ASUS, чтобы войти в BIOS.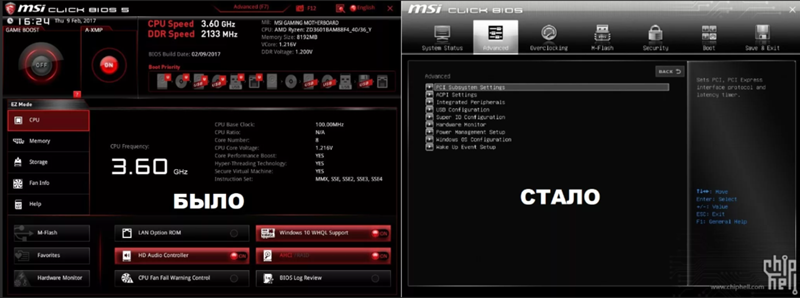
3 . Нажмите «Ctrl-Alt-Del», чтобы перезагрузить ПК, предполагая, что ПК загружается в Windows до загрузки программы компоновки. Перефразируйте второй шаг после перезагрузки.
Проверить Как включить HDMI на материнской плате?
Загрузите компьютер и нажмите кнопку производителя, чтобы открыть меню. Используемые обычные клавиши: Esc, Delete, F1, F2, F10, F11 или F12. …
Или, с другой стороны, если Windows теперь представлена, на экране входа или в меню «Пуск» выберите «Питание» ( ) > удерживайте Shift при выборе «Перезагрузить».
Как войти в BIOS, если не работает клавиша F2?
Клавиша F2 нажата в недопустимое время
Убедитесь, что система выключена и не находится в спящем или спящем режиме.
Нажмите кнопку питания и удерживайте ее в течение трех секунд, а затем доставьте ее. Должно появиться меню кнопки питания. …
Нажмите F2, чтобы войти в программу настройки BIOS.
(3) Удерживайте и нажмите клавишу [F8], одновременно нажимая кнопку питания, чтобы включить платформу. Вы можете выбрать загрузочный гаджет с UEFI или без UEFI из списка.
Проверить Как подключить кнопку питания к материнской плате?
Как мне перейти к расширенным настройкам BIOS Asus?
Чтобы перейти в расширенный режим, выберите «Расширенный режим» или нажмите горячую клавишу
Как войти в настройки BIOS?
Прежде чем нажать кнопку перезагрузки, удерживайте нажатой клавишу [Shift]. Во время перезагрузки системы обычный стартовый экран Windows не появится, а откроется меню параметров загрузки, которое дает доступ к BIOS.
Как загрузиться прямо в BIOS?
Чтобы войти в BIOS на ПК с Windows, нажмите клавишу BIOS, установленную производителем, которая может быть F10, F2, F12, F1 или DEL. Предполагая, что ваш компьютер слишком быстро разряжается при запуске отдельного теста, вы также можете войти в BIOS через настройки восстановления высокого уровня начального меню Windows 10.
Как мне использовать клавишу F2 на моем ПК?
Несмотря на то, что этот простой способ в основном полезен, не все рабочие станции сопровождают клавишу блокировки Fn, обратите внимание на символ блокировки Fn или изображение блокировки/открытия на клавишах F1, F2… или клавише Esc. Когда вы наблюдаете это, одновременно нажмите клавишу Fn + клавишу блокировки функций, чтобы усилить или ослабить стандартные клавиши F1, F2, … F12.
Проверить, есть ли на материнской плате Bluetooth?
Как исправить, что BIOS не отображается?
Попытайтесь разрядить аккумулятор на несколько секунд, а затем перезагрузите компьютер. При этом начинается попытка попасть в БИОС КП, зажав кнопки БИОС КП. Вероятно, это будут ESC, F2, F10 и DEL.
В момент включения ПК клиент может попасть в меню загрузки, нажав одну из нескольких клавиш консоли. Обычными клавишами для входа в меню загрузки являются Esc, F2, F10 или F12, в зависимости от производителя ПК или материнской платы. Конкретная клавиша, которую нужно нажать, обычно указывается на начальном экране ПК.
Конкретная клавиша, которую нужно нажать, обычно указывается на начальном экране ПК.
Как мне войти в BIOS на Windows 10 Asus?
Нажмите и удерживайте кнопку F2, затем в этот момент нажмите кнопку питания. Старайтесь не ОТПУСКАТЬ кнопку F2, пока не появится экран BIOS.
Как изменить скорость ОЗУ в ASUS BIOS?
Попробуйте настроить удар физически вместо использования XMP.
- В профилях сброс настроек по умолчанию (F5)
- Установите AI Overclock Tuner в ручной режим.
- Посмотрите вниз на частоту барабана и выберите 3000 МГц.
- Посмотрите на напряжение DRAM и введите 1,35 В.
- Найдите напряжение системного агента ЦП и введите 1,20 В.
Войдите в BIOS, перейдите в «Параметры безопасности» и отключите безопасную загрузку. Теперь сохраните изменения и перезагрузите компьютер.
Снова войдите в BIOS и на этот раз перейдите в область загрузки. Ухудшить Fastboot и расширить CSM (модуль поддержки совместимости).
Сохраните изменения и перезагрузите компьютер.
Проверить Как подключить жесткий диск к материнской плате?
Как изменить настройки BIOS ASUS?
Чтобы попасть в BIOS, вы должны физически нажать нужную клавишу или комбинацию клавиш в нужное время во время загрузки.
Загрузите или перезапустите блокнот Asus.
- Постоянно нажимайте «F2», когда на экране появляется основной текст или реалистичный. …
- Разверните любые ожидаемые улучшения в BIOS. …
- Нажмите «F10», чтобы сохранить и выйти из BIOS.
Как сбросить настройки BIOS на ПК ASUS?
[Материнские платы] Как восстановить настройки BIOS?
- Нажмите Power, чтобы включить материнскую плату.
- Во время POST нажмите клавишу
, чтобы войти в BIOS. - Перейти на вкладку «Выход».
- Выберите «Загрузить оптимизированные значения по умолчанию».
- Нажмите Enter, чтобы вернуться к настройкам по умолчанию.

- Об авторе
- Последние сообщения
Tehseen Kiani
Tehseen начал вести блог в 2018 году. В последние годы он работал над многими веб-сайтами и блогами. Здесь он делится обзорами продуктов и руководствами по покупке, чтобы помочь людям принять правильное решение при покупке различных продуктов.
Как принудительно установить BIOS на ASUS? (Решено!)
Отказ от ответственности: этот пост может содержать партнерские ссылки, что означает, что мы получаем небольшую комиссию, если вы совершаете покупку по нашим ссылкам бесплатно для вас. Для получения дополнительной информации посетите нашу страницу отказа от ответственности.
ASUS занимается производством технологических устройств на протяжении десятилетий, и четыре ее основателя уже имели опыт работы в Acer. С момента своего основания компания выросла, чтобы производить продукты, которые варьируются от телефонов до комплектующих для компьютеров, хотя, возможно, она больше всего известна благодаря различным ноутбукам и настольным компьютерам, которые вы можете купить.
Как и любой компьютер, модели ASUS имеют BIOS. Микропрограмма BIOS обеспечивает операции, которые помогают компьютеру загружаться, запускать процессы запуска и следить за тем, чтобы все функционировало в правильной последовательности. Иногда пользователям может потребоваться войти в BIOS, чтобы что-то проверить или внести изменения.
Мы можем обсудить некоторые причины, по которым вы не сможете получить доступ к BIOS на компьютере ASUS. Далее мы рассмотрим, как вы можете вызвать проблему на самой материнской плате, что делать, если вы не можете войти в BIOS обычными средствами, и что вам следует делать, если вы не можете получить доступ к этой части. системы вообще.
Содержание
Можно ли пользоваться телефоном при отключении…
Включите JavaScript
Как принудительно установить BIOS на материнской плате ASUS?
Возможно, самый простой и эффективный способ получить доступ к BIOS на материнской плате ASUS — использовать определенную комбинацию клавиш, предназначенных для этой цели.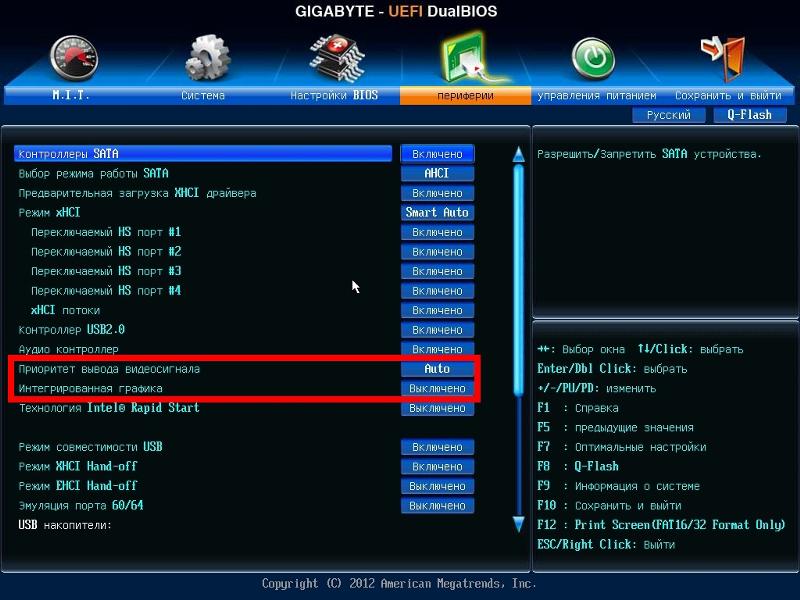
1. Если ваш компьютер уже работает, вам необходимо перезагрузить его, чтобы войти в BIOS.
2. Во время перезагрузки у вас будет ограниченное окно, в котором вы можете использовать комбинации клавиш для перехода к различным экранам, которые будут отображать различные настройки компьютера. Для режимов BIOS на большинстве материнских плат это будет либо F2 или Удалить клавиш, последняя обычно отображается как «Del» на клавиатуре.
3. Эта конфигурация может различаться в зависимости от производителя или модели материнской платы, но ключ «Del» является наиболее распространенным для входа в BIOS на современных платах ASUS.
4. В большинстве случаев достаточно один раз нажать соответствующую клавишу при запуске, пока компьютер проходит POST. Если это не сработает, вы также можете попробовать нажать клавишу несколько раз.
Как войти в BIOS, если не работает клавиша F2 ASUS?
Возможно, вы нажимали соответствующую клавишу один раз, несколько раз или несколько раз перезапускали компьютер, чтобы войти в BIOS. Если это не сработает, первое, на что следует обратить внимание, это возможно, вы нажали не ту клавишу. Клавиша «Удалить» кажется обычной для продуктов ASUS, но F2 также является опцией. Если ни один из них не работает для вас, возможно, лучше проверить, какой ключ вам нужен. Эта информация должна быть у вашего производителя.
Если это не сработает, первое, на что следует обратить внимание, это возможно, вы нажали не ту клавишу. Клавиша «Удалить» кажется обычной для продуктов ASUS, но F2 также является опцией. Если ни один из них не работает для вас, возможно, лучше проверить, какой ключ вам нужен. Эта информация должна быть у вашего производителя.
Может быть сложно определить, какую клавишу нужно нажать, если вы не знаете, какой тип материнской платы у вас есть. Тем не менее, вы можете посмотреть в руководстве для вашего компьютера, чтобы определить это. Если у вас нет руководства, в Интернете должно быть аналогичное, которое вы можете просмотреть.
В противном случае просто поиск общих характеристик вашей модели компьютера в Интернете также может привести к тому, какая конфигурация у вас есть для вашей материнской платы, и вы сможете получить оттуда соответствующий ключ.
Тем не менее, если клавиши не работают должным образом, вам может потребоваться рассмотреть возможность того, что проблема связана с клавиатурой. Если у вас есть специальная клавиатура, вы можете попробовать перезагрузить систему, чтобы посмотреть, решит ли это проблему. В этой части теста мы предполагаем, что вы знаете, какая у вас материнская плата и какую клавишу нужно нажать, чтобы войти в настройки BIOS для ASUS.
Если у вас есть специальная клавиатура, вы можете попробовать перезагрузить систему, чтобы посмотреть, решит ли это проблему. В этой части теста мы предполагаем, что вы знаете, какая у вас материнская плата и какую клавишу нужно нажать, чтобы войти в настройки BIOS для ASUS.
Иногда после запуска операционной системы что-то может не загружаться должным образом. Этот сбой может привести к тому, что клавиатура или другие устройства перестанут отвечать на запросы, когда вы попытаетесь их использовать. Даже если в большинстве других аспектов клавиатура выглядит нормально, когда вы выполняете другие задачи, простой перезапуск можно легко выполнить, и это может решить проблему с неработающей клавишей BIOS.
Аналогичным образом, если у вас есть USB-клавиатура вместо , попробуйте использовать другой порт, чтобы проверить, будет ли он более отзывчивым. Опять же, вы можете сделать это, даже если в других случаях плата работает нормально.
При использовании USB-клавиатуры вам не нужно перезагружать всю систему, чтобы изменения вступили в силу.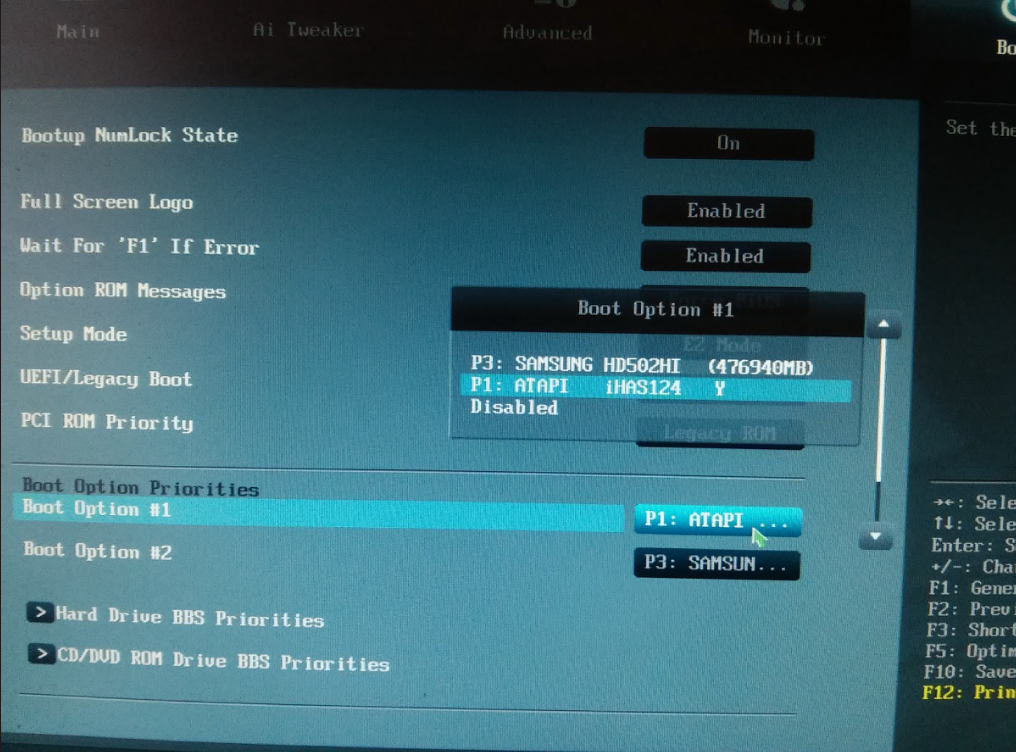 Если это все еще не работает, вы можете зайти в Windows «Диспетчер устройств» и отключить драйверы для клавиатуры. Выполните это, повторно включив их, затем перезагрузите систему и попробуйте нормально войти в настройки BIOS.
Если это все еще не работает, вы можете зайти в Windows «Диспетчер устройств» и отключить драйверы для клавиатуры. Выполните это, повторно включив их, затем перезагрузите систему и попробуйте нормально войти в настройки BIOS.
Что делать, если вы не можете войти в ASUS BIOS?
В этой части будем считать, что клавиатура работает нормально. Клавиши работают так, как должны, включая возможность использовать ключ, установленный вашей материнской платой, для входа в BIOS при загрузке. По какой-то причине вы до сих пор не можете войти в BIOS на своем компьютере ASUS.
Для этого может быть несколько причин, и вы можете попробовать одно исправление, которое может устранить все эти проблемы. В зависимости от вашей материнской платы может быть включена опция быстрой загрузки . Как следует из названия, этот тип загрузки происходит настолько быстро, что система не может распознать, что вы нажимаете клавишу для входа в BIOS, и это верно, даже если это правильная клавиша.
Если проблема с быстрой загрузкой, можно попробовать сбросить настройки BIOS. Это должно отключить функцию быстрой загрузки и позволить вам войти туда и посмотреть, какие параметры вы, возможно, захотите настроить вручную.
Сброс BIOS обычно включает очистку CMOS — это полупроводник, который помогает вашему компьютеру отслеживать некоторые важные вещи. Он делает это с помощью батареи на самой плате. Таким образом, он может поддерживать актуальность некоторой информации, даже когда машина выключена или полностью отключена от сети. Одна из вещей, которую он отслеживает, — это ваш BIOS и его настройки.
В зависимости от марки и модели вашего компьютера и его платы у вас может быть кнопка для сброса CMOS. Это характерно не для всех материнских плат и чаще всего встречается на новых платах более высокого качества.
Чтобы проверить свой, найдите кнопку рядом с задней частью экрана ввода-вывода рядом с портами USB. Если его нет, он может быть на самой материнской плате, и вам придется зайти внутрь корпуса компьютера.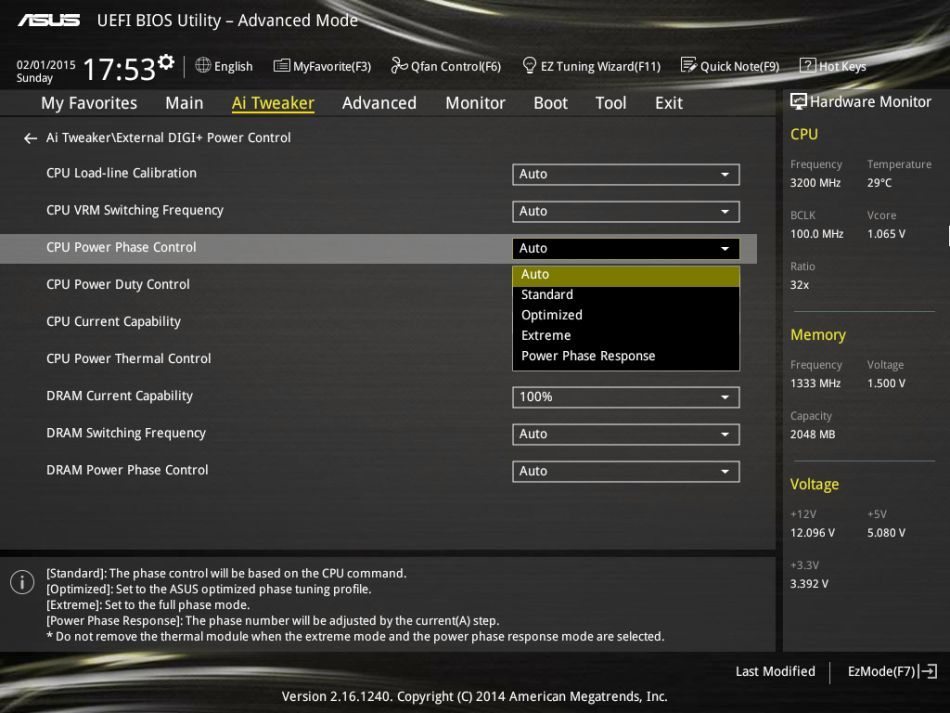 Если ни одно из этих утверждений не соответствует действительности, вы все равно можете сбросить настройки CMOS, выключив компьютер, отсоединив его от сети и вынув батарею CMOS.
Если ни одно из этих утверждений не соответствует действительности, вы все равно можете сбросить настройки CMOS, выключив компьютер, отсоединив его от сети и вынув батарею CMOS.
После того, как вы все это сделали и собрали все обратно, попробуйте загрузить компьютер в обычном режиме. Используйте соответствующую клавишу, чтобы войти в BIOS сейчас. Вы можете внести необходимые изменения, записать соответствующую информацию или даже снова включить функцию быстрой загрузки, если хотите.
Как сбросить пароль ASUS BIOS?
Обычно BIOS не требует пароля, чтобы войти в него. Однако вы можете установить пароль самостоятельно.
Для этого вам нужно войти в BIOS одним из способов, которые мы обсуждали выше. Оказавшись внутри, вы бы искали меню «Параметры безопасности» . Оттуда вы захотите получить доступ к профилю «Администратор» . Именно здесь вы можете установить пароль для доступа к вашему BIOS.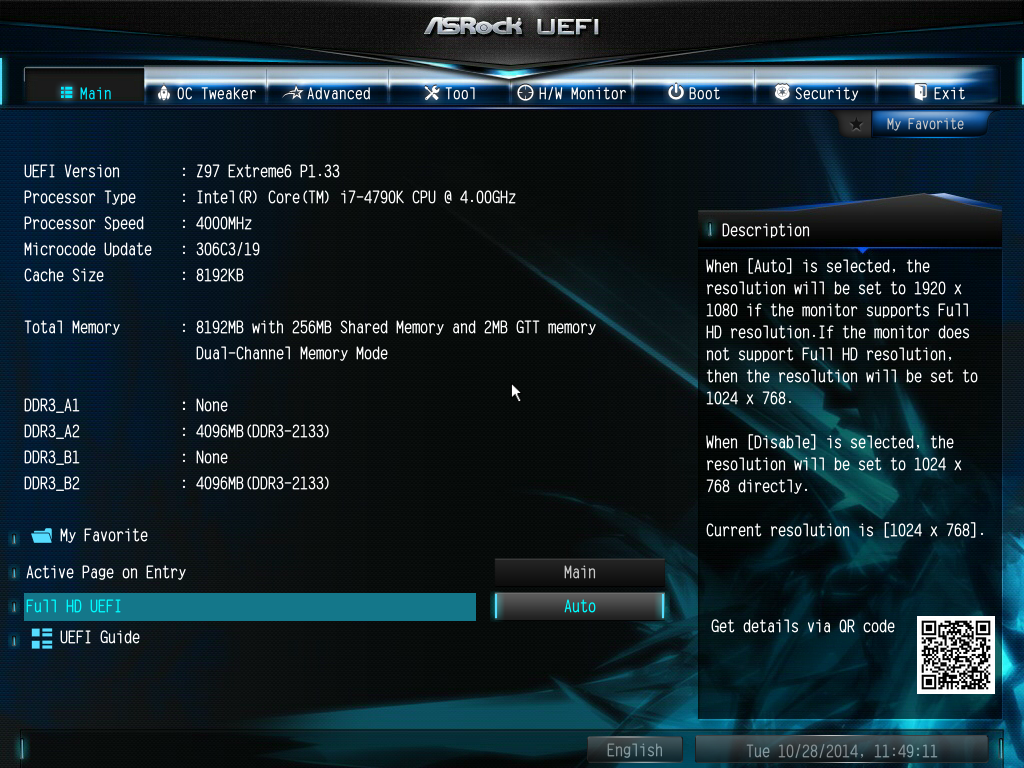
Если вы делали это в прошлом и забыли пароль, вам придется выполнить сброс, чтобы вернуться в BIOS. Используя приведенную выше информацию, вы можете очистить CMOS для этого, но это обходной путь. Кроме того, если на плате пароль BIOS хранится на собственном чипе, а не в настройках CMOS, этот метод может не сработать.
Если вы можете войти в меню компьютера, вы можете выполнить сброс или восстановление из операционной системы. Это должно выполнить то же самое, и это должно позволить вам изменить пароль для вашего BIOS.
Однако из-за своей природы пароли BIOS не предназначены для простого сброса. Поэтому нам нужно использовать полный сброс всей системы или другие обходные пути.
В случае неудачи вы можете попробовать полностью новую, чистую установку всей вашей операционной системы. Однако мы рекомендуем этот курс только в крайнем случае.
Заключение
Как и у любого производителя компьютеров, BIOS на продуктах ASUS содержит специальные меню для различных настроек, которые вы можете настроить.