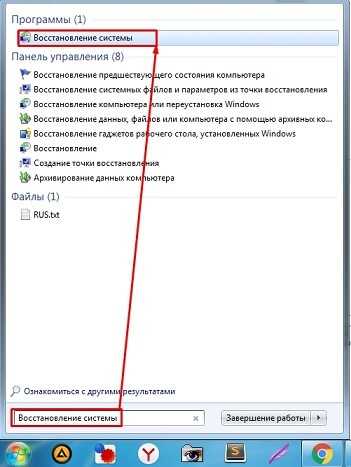Код ошибки видеокарты код 43: Устранение проблем с графическим устройством с кодом ошибки 43
Содержание
Устранение проблем с графическим устройством с кодом ошибки 43
Windows 10 Еще…Меньше
Эта ошибка возникает, когда драйвер устройства графики уведомляет Windows о том, устройство не работает надлежащим образом. Это может указывать на проблему с оборудованием, сбой драйвера или программного обеспечения драйвера. Чтобы устранить эту ошибку, выполните следующие действия.
Обновления драйверов для Windows 10 и многих устройств (например, сетевых адаптеров, мониторов, принтеров и видеоадаптеров) автоматически скачиваются и устанавливаются с помощью Центра обновления Windows. Хотя, возможно, вы уже установили последний драйвер, если возникают проблемы с устройством, можно попытаться их устранить, обновив драйвер.
-
Нажмите и удерживайте или щелкните правой кнопкой мыши кнопку Пуск и выберите пункт Диспетчер устройств.

-
Найдите в списке устройство, с драйвером которого возникли проблемы (обычно рядом с ним отображается желтый восклицательный знак). Затем нажмите и удерживайте устройство (или щелкните его правой кнопкой мыши) и выберите пункт Свойства.
-
Перейдите на вкладку Драйвер и выберите команду Обновить.
-
Выберите пункт Автоматический поиск обновленных драйверов.
Если найдено обновление драйвера, оно будет установлено автоматически. По завершении установки нажмите кнопку Закрыть.
Если Windows не найдет новый драйвер, можно попытаться его найти на веб-сайте изготовителя устройства и выполнить инструкции по установке.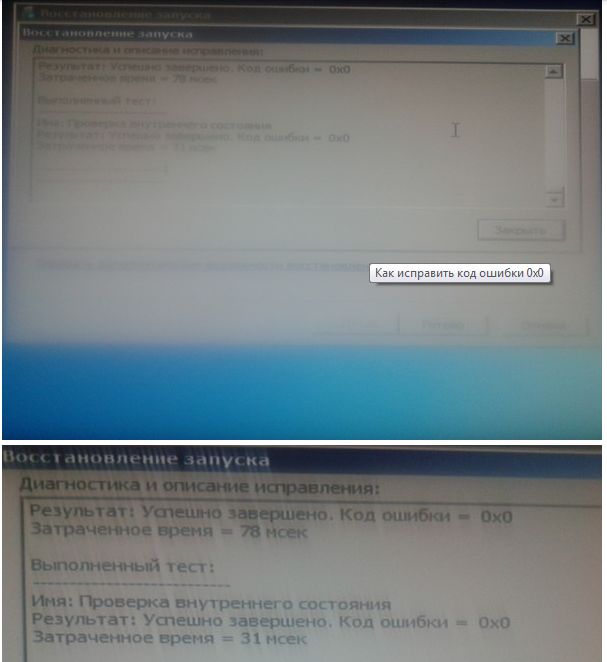
Если недавно было установлено обновление системы, драйвера устройства или ПО драйвера, вы можете устранить эту проблему, выполнив откат драйвера до предыдущей версии.
Примечание: Windows 10 устанавливает драйверы автоматически, поэтому вам не придется самостоятельно выбирать, какие обновления необходимы. В редких случаях определенный драйвер может вызывать временные проблемы на устройстве. В этом случае можно предотвратить автоматическую переустановку проблемного драйвера при следующем обновлении Windows, выполнив откат к предыдущей версии.
-
Нажмите и удерживайте или щелкните правой кнопкой мыши кнопку Пуск и выберите пункт Диспетчер устройств.
-
Перейдите на вкладку Драйвер и выберите Откатить.
org/ListItem»>
Найдите в списке устройство, с драйвером которого возникли проблемы (обычно рядом с ним отображается желтый восклицательный знак). Затем нажмите и удерживайте устройство (или щелкните его правой кнопкой мыши) и выберите пункт Свойства.
В некоторых случаях удаление и переустановка драйвера устраняет .
-
Нажмите Start кнопку «Пуск». В поле поиска введите диспетчер устройств, а затем выберите пункт Диспетчер устройств из списка результатов.
-
После удаления драйвера нажмите и удерживайте (или щелкните правой кнопкой мыши) имя компьютера (в верхней части списка устройств) и выберите Обновить конфигурацию оборудования. Это позволит переустановить драйвер устройства.
-
Чтобы проверить, исправлена ли проблема, снова нажмите и удерживайте (или щелкните правой кнопкой мыши) имя устройства. На вкладке Общие в разделе Состояние устройства должно отобразиться сообщение «это устройство работает неправильно».
 Если вы не видите это сообщение, ознакомьтесь с документацией устройства или обратитесь к производителю.
Если вы не видите это сообщение, ознакомьтесь с документацией устройства или обратитесь к производителю.
org/ListItem»>
Найдите в списке устройство, с драйвером которого возникли проблемы (обычно рядом с ним отображается желтый восклицательный знак). Затем нажмите и удерживайте устройство (или щелкните его правой кнопкой мыши) и выберите Удалить > ОК.
как устранить Windows 10 nvidia и radeon
Практически в любой сфере работы используются компьютеры, которые значительно упрощают её выполнение. Но со временем особой проблемой стало обновление компонентов. Каждый день разработчики программ выпускают всё новые и новые версии, которые требуют больше мощности.
Таким образом, практически каждый год активному работнику или геймеру нужно покупать новое «железо» — процессоры, ОЗУ, видеокарты и т. д. На это идёт много денег и стараний при установке. И всё же, при установке даже дорогого видеоадаптера, возникают проблемы с совместимостью. Он не отображается в конфигурации, не работает или вообще вызывает ошибки.
Рисунок 1. Окно диспетчера устройств с кодом ошибки 43 в свойствах видеокарты
Итак, вы решили обновить свой ПК. Купив новую видеокарту, вы её ставите и идёте проверить, нормально ли она работает. Зайдя в диспетчер устройств, при попытке посмотреть данные о новой видеокарте, вместо информации выскакивает ошибка «Это устройство было остановлено, код 43» (Рисунок 1). Но не стоит отчаиваться. В этой статье мы попытаемся правильно установить видеокарту и найти несколько решений ошибки.
Зайдя в диспетчер устройств, при попытке посмотреть данные о новой видеокарте, вместо информации выскакивает ошибка «Это устройство было остановлено, код 43» (Рисунок 1). Но не стоит отчаиваться. В этой статье мы попытаемся правильно установить видеокарту и найти несколько решений ошибки.
Содержание:
- Ошибка видеокарты код 43: описание проблемы и варианты решения
- Проблемы в аппаратной части: поломка или перегрев
- Ошибки драйвера
- Конфликт встроенной и дискретной видеокарт на ноутбуках
- Восстановление, сброс или переустановка Windows
Прежде всего, стоит сказать, что наибольшее количество ошибок появляется с видеокартой. Ни процессор, ни материнская плата не принесут столько проблем, сколько их приносит видеоадаптер, так что появление сообщения «Ошибка драйвера видеокарты код 43» — небольшая трагедия. Такой ситуации стоило ожидать, ведь каждый геймер знает, что для комфортной игры часто приходится обновлять драйвера.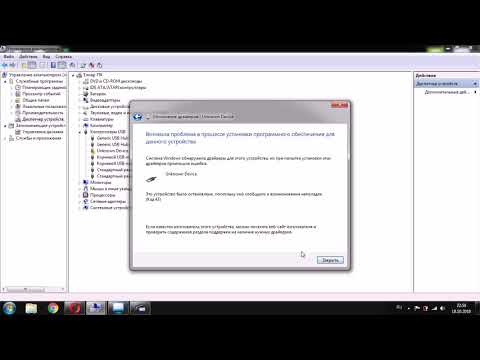 Вот именно с ними и связан код 43 «ошибка видеокарты».
Вот именно с ними и связан код 43 «ошибка видеокарты».
Помимо их обновления (что, скорее всего, поможет избавиться от проблемы), рассмотрим ещё несколько пунктов (Рисунок 2).
Рисунок 2. Окно выбора видеокарты для скачивания драйверов с официального сайта
Но перед тем как начинать – попробуйте выключить ПК, отсоединить карту и опять включить. Выключите снова, поставьте карту и опять запустите. Возможно, теперь всё станет нормально. Если такая стандартная процедура не помогла – можем начать работу над кодом 43 и видеокартой.
Проблемы в аппаратной части: поломка или перегрев
Разберём два случая: у вас новая карта или старая. Если вы купили новенькую и при установке возникла проблема – для начала проверьте, нет ли неполадок в самом устройстве. Визуально оцените состояние. Если есть царапины, гнутые части, а какие-то проводки не на своём месте, например – обратитесь в сервисный центр или верните товар в магазин. Если же всё в порядке – проверьте адаптер на работоспособность на другом ПК.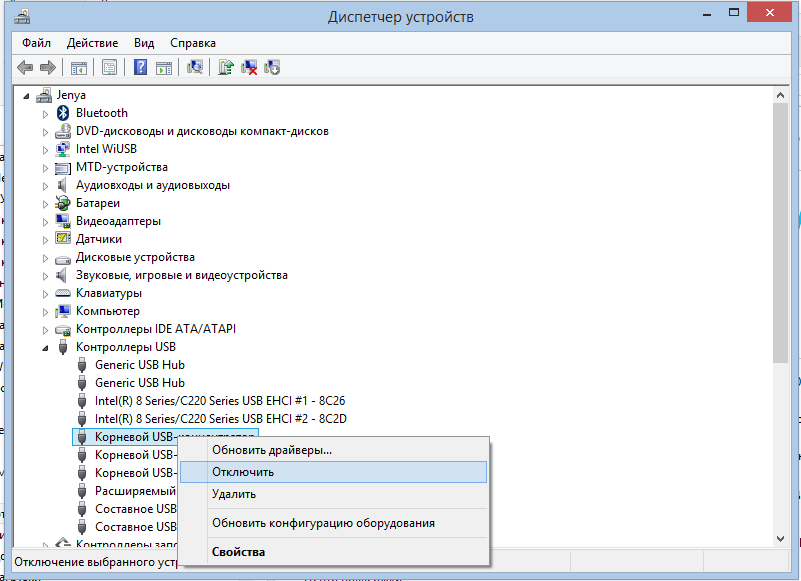 Попросите кого-то о помощи и установите её на другой компьютер. Если такой же результат – проблема кроется в видеоадаптере.
Попросите кого-то о помощи и установите её на другой компьютер. Если такой же результат – проблема кроется в видеоадаптере.
Рисунок 3. Установка видеокарты с новой термопастой в домашний пк
То же самое проведите, если у вас старая модель. Не всё вечное, при долгом использовании аппаратура портится. Также, тут есть такой случай: несколько лет назад вы установили термопасту (Рисунок 3). Всё отлично, вы о ней забыли. Конечно, у неё свой срок работы. Посмотрите, нет ли остатков пасты на корпусе. Стираем спиртом, если нужно и убираем загрязнения. Собираем и проверяем.
Неисправность можно найти и путём наблюдения. Если видеокарта выдала код 43 и при этом нагревается выше нормальной допустимой отметки – скорее всего, придётся менять или отдавать в сервис.
Ошибки драйвера
Это самый действенный способ. Для начала, проверьте, есть ли драйвер вообще. Информация есть в диспетчере. Чтобы не тратить время на его поиски – зажимаем клавиши Win и PauseBreak (ищите сверху возле нумпада).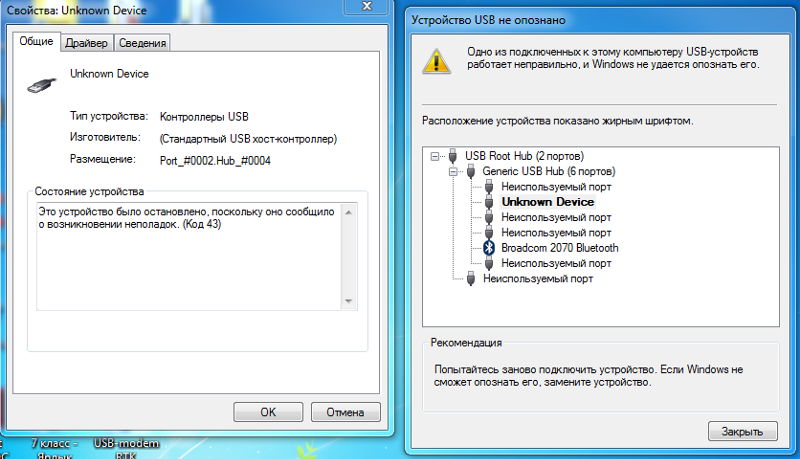 Сразу переходим в нужное окно.
Сразу переходим в нужное окно.
Если у вас простая клавиатура и ПаузБрэйк вы не нашли – правой кнопкой кликаем по иконке «Мой компьютер» и нажимаем «Управление». Производится это с правами администратора. Перейдя в окно, слева в списке есть пункты. Найдите строчку с названием «Диспетчер устройств» и перейдите.
Рисунок 4. Окно диспетчера устройств с просмотров свой видеоадаптера
Наконец, открываем список «Видеоадаптер» и смотрим, есть ли там драйвер (Рисунок 4). Удаляем, если присутствует (если две видеокарты – удаляем тот драйвер, на котором ошибка «код неполадки 43»). Скачиваем Ccleaner. Он понадобится для устранения всех аномалий в системе и ненужных данных.
В приложении переходим в раздел реестра (выглядит как четыре квадрата) и анализируем. Весь список чистим. Перезагружаем и идём на сайт производителя. В разделе софта ищем свою модель и драйвера к ней. Вот несколько «шпаргалок», если не знаете, какой вам подходит:
- Для NVIDIA — WHQL.
- Для Radeon – AMD Catalist Video Card Drivers.

- Для других марок на сайтах есть список совместимости.
Если вы так и не поняли, что выбирать – загружаем Driver Pack Solution Online. Программа сама определит каких компонентов не хватает и установит недостающие драйвера (Рисунок 5).
Рисунок 5. Главный экран программы Driver Pack Solution Online
Важно! При запуске выберите «Режим эксперта» и снимите галочки с ненужных пунктов. Программа не только обновляет, но и устанавливает различный софт и утилиты, так что не пугайтесь вирусов, если случайно на рабочем столе появилось что-то лишнее. С большой вероятностью после апдейта ошибка видеокарты «код 43» исчезнет.
Конфликт встроенной и дискретной видеокарт на ноутбуках
Если вы решили не ограничиваться встроенным и докупили ещё один видеоадаптер – могут возникнуть проблемы. Чаще всего, это неправильно разрешение или плохое качество из-за конфликта двух моделей. На ноутбуках это отображается чёрной полосой снизу экрана.
Очень мешает работе. Некоторые даже могут подумать, что после установки сломался экран. Это не так. Чтобы не менять карты – попробуйте загрузить для них одинаковые драйвера. Это, пожалуй, единственное что вы можете сделать. Также, подобная ситуация появляется с двумя моделями – AMD и Интел.
Восстановление, сброс или переустановка Windows
Если вы точно уверены, что видеоадаптер новый и не имеет поломок, но ни один из способов выше не помог – пробуем. Переустановить ОС. Делать этого не стоит, если код 43 видеокарты появился внезапно, даже после долгого использования карты. То есть, вы давно установили её и в один день просто так видите сбой.
Тогда переходим в настройки и удаляем подозрительные программы, которые были установлены за последнее время. Можете воспользоваться антивирусом. Кстати, антивирус может заблокировать доступ нового устройства, поэтому отключите его на время и проверьте, осталась ли проблема.
Рисунок 6. Окно восстановления ранее сохраненного состояния компьютера
После этого, переходим в категорию «Восстановление» и смотрим, есть ли в списке сохранения системы. Ищем дату, когда появилось сообщение впервые. Найдите самую близкую дату сохранения и восстановите. Не забывайте, что все документы, созданные с того времени, будут уничтожены (Рисунок 6). Скиньте на флешку или сохраните где-то. После восстановления, карта заработает нормально. С подобным процессом Вам так же может помочь программа Restore Point Creator.
В ином случае – переходим на новую или старую версию Виндовс. И 7 и 10 по-своему хороши. К тому же, к ним легко привыкнуть. После этого сбой «Видеокарта была остановлена, код 43» вас покинет, а вы сможете насладиться приятной игрой или лёгкой работой.
8 Решения по устранению кода ошибки 43 для видеокарты в Windows 10
В нынешнюю эпоху, когда люди больше общаются через социальные веб-сайты, чем лично, проблемы, связанные с технологиями, значительно обострились..png) На глаза попалась похожая проблема код ошибки 43 для видеокарты на Windows 10.
На глаза попалась похожая проблема код ошибки 43 для видеокарты на Windows 10.
В разных частях этой статьи мы узнаем, что такое код ошибки 43 видеокарты , почему это происходит и как мы можем бороться с этой проблемой? Пристегните ремни безопасности, и мы отправляемся в путешествие по спасению себя от 43.
- Часть 1: Код ошибки 43 для видеокарт
- Часть 2: 8 способов исправить код ошибки видеокарты 43 в Windows 10
- Часть 3: Бонус: как восстановить поврежденное видео?
Часть 1. Кое-что, что вам следует знать об ошибке с кодом 43 для видеокарт
Код ошибки 43
Всплывающее окно с кодом ошибки 43 вызывает тревогу, особенно когда вам нужно отчаянно использовать свою систему. Это общая ошибка, которая информирует пользователя о том, что что-то не так с аппаратной или программной операционной системой ПК, или система потеряла связь с драйвером.
Эта проблема часто проявляется через Диспетчер устройств ПК.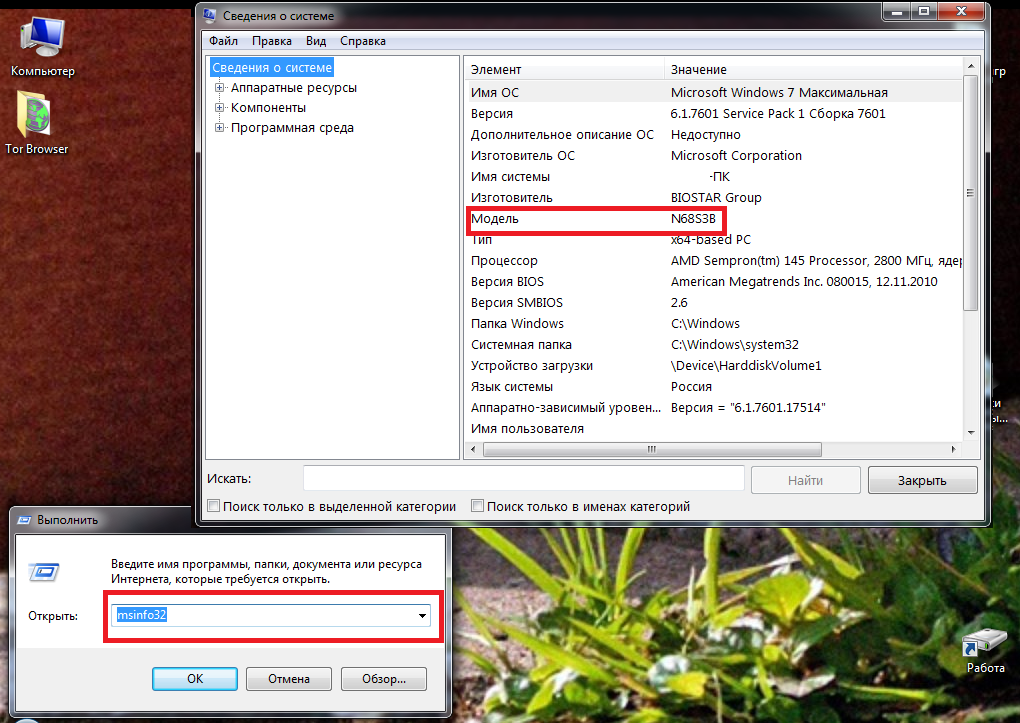 Знать причины возникновения ошибки 43 обязательно. Значит, давайте разбираться!
Знать причины возникновения ошибки 43 обязательно. Значит, давайте разбираться!
Причины ошибки 43
Причины ошибки код 43 для видеокарт в основном связаны с используемым устройством. Иногда устройство невозможно идентифицировать, и Диспетчер устройств останавливает всю работу системы и оставляет сообщение о некоторых обнаруженных проблемах.
Ошибка также возникает при установке нового драйвера или обновлении. Это мешает нормальному функционированию системы и показывает 43.
Полная информация о причинах ошибки с кодом 43 помогает двигаться вперед и исправлять ситуацию, следуя решениям.
Часть 2: 8 работоспособных решений для исправления кода ошибки видеокарты 43 в Windows 10
В этой части мы обсудим работоспособные решения для исправления кода ошибки видео 43 в Windows 10. Эти методы оказались быть чрезвычайно работоспособным и иметь гарантированную эффективность. Поэтому, без дальнейших промедлений, давайте приступим к решениям одно за другим.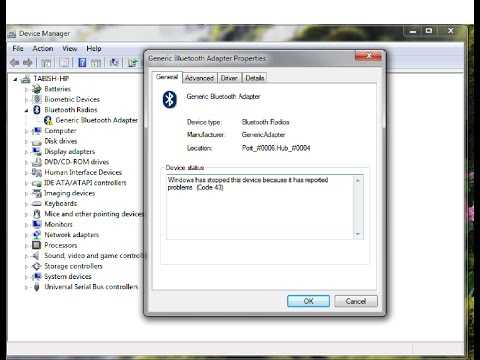
Решение 1. Проверка графической карты
Первое разработанное для вас решение, которое гарантированно поможет при ошибке с кодом 43, заключается в том, чтобы убедиться, что графическая карта полностью вставлена в слот ПК.
В большинстве случаев графическая карта вставлена не полностью, и в окнах появляются сообщения о проблемах. Но не нужно паниковать. Следуйте приведенным ниже инструкциям:
- Нажмите «Windows+R».
- Тип « msc. »
- Нажмите Enter, чтобы обработать его.
- В разделе «Диспетчер устройств» необходимо открыть «Видеоадаптеры».
- Щелкните правой кнопкой мыши и в появившемся диалоговом окне выберите «Отключить».
- После этого перезагрузите компьютер и включите его.
Это позволит убедиться, что видеокарта вставлена полностью или нет. Если это все еще не избавит вас от ошибки 43, перейдите к следующему исправлению, разработанному для вас.
Решение 2. Удаление программного обеспечения Virtu Lucid MVP
Программное обеспечение Lucid Virtu MVP оказалось несовместимым с NVIDIA. После последнего обновления Windows было официально объявлено, что оба этих программного обеспечения не будут работать друг с другом. Поэтому, чтобы ошибка 43 никогда не увидела свет, вам необходимо удалить программное обеспечение Lucid Virtu MVP.
Чтобы удалить его, выполните следующий простой набор инструкций:
- Нажмите «Windows+R» на клавиатуре.
- Тип « компл.»
- Нажмите клавишу ВВОД, чтобы разрешить перезапуск процесса.
- Там вы увидите список приложений, присутствующих в вашей системе. Пролистайте их и найдите программу «Virtu MVP».
- Щелкните правой кнопкой мыши и удалите его из всплывающего списка параметров.
Перезагрузите систему и проверьте, устранена ли проблема. Вы также можете отключить его, чтобы убедиться, что ошибка исчезла. Однако не теряйте надежды, если проблема не устранена. Следующее решение ждет вас.
Однако не теряйте надежды, если проблема не устранена. Следующее решение ждет вас.
Решение 3. Установка последней версии Windows
Большую часть времени обновление Windows было доступно в настройках, но нам не удалось с ним поработать. Windows 10 — самая обновленная операционная система. Поэтому, если этот код ошибки стал частью вашей жизни, вам нужно переключить свое внимание на продемонстрированное вам обновление Windows.
Обновление Windows до последней версии оказалось чрезвычайно эффективным. Для обновления выполните следующие действия:
- Перейдите к кнопке «Поиск» вашего ПК, расположенной в левом нижнем углу.
- На панели найдите Обновления Windows.
- При поиске вы увидите диалоговое окно с надписью «Проверить наличие обновлений».
- Щелкните по нему.
- После этого начнется обновление Windows, и это может занять некоторое время.
После этого перезагрузите систему и проверьте, не покинул ли нас навсегда 43-й. Если проблема не решена, не волнуйтесь. Мы вас всех охватили. Проверьте следующее исправление, выставленное для вас,
Если проблема не решена, не волнуйтесь. Мы вас всех охватили. Проверьте следующее исправление, выставленное для вас,
Решение 4. Удаление графической карты по умолчанию
Позвольте мне нарисовать вам картину. Вы работали над важной задачей на своем компьютере, и выскакивает код ошибки 43, испортив всю вашу тяжелую работу. Но вместо того, чтобы потерять спокойствие, вы удаляете установленную по умолчанию видеокарту и продолжаете свою работу. Звучит довольно убедительно, не так ли?
Следуйте приведенным ниже инструкциям и окажитесь вне мира, где существует код ошибки 43 видеокарты .
- Щелкните правой кнопкой мыши кнопку «Пуск», расположенную в левом нижнем углу экрана вашего ПК.
- В списке приложений выберите «Диспетчер устройств».
- Перейдите в раздел «Видеоадаптеры».
- Щелкните правой кнопкой мыши «Видеоадаптер» по умолчанию.
- Оттуда удалите устройство и подтвердите.
Удаление используемого по умолчанию оборудования позволяет установить обновленную графическую карту. Если по какой-то причине код ошибки 43 продолжает появляться, найдите следующее решение, предназначенное для вас.
Если по какой-то причине код ошибки 43 продолжает появляться, найдите следующее решение, предназначенное для вас.
Решение 5. Подлинность видеокарты
Возможно, используемая видеокарта не является оригинальной. Поддельная видеокарта может повлиять на нормальное функционирование вашей системы и показать код ошибки 43 видеокарты . Однако не беспокойтесь. Позвольте нам взять это отсюда.
Первым и главным шагом является проверка подлинности вашей видеокарты. Для этого обратите внимание на модель и марку карты и узнайте ее скорость в Интернете. Если он не оригинал, то настоятельно рекомендуется вернуть его обратно.
Если ваша графическая карта является подлинной, а всплывающее окно с кодом ошибки нарушает вашу повседневную жизнь, перейдите к следующему набросанному для вас решению.
Решение 6. Обновление графической карты NVIDIA
Одной из основных причин ошибки с кодом 43 видеокарты являются устаревшие драйверы, как упоминалось выше. Эти драйверы можно легко обновить, следуя простым инструкциям.
Эти драйверы можно легко обновить, следуя простым инструкциям.
- Перейдите к значку Windows, расположенному в левом нижнем углу экрана вашей системы, и щелкните его правой кнопкой мыши.
- В появившейся строке меню щелкните Диспетчер устройств.
- В диалоговом окне нажмите «Видеоадаптеры».
- После этого выберите «ГРАФИЧЕСКАЯ КАРТА NVIDIA».
- Щелкните правой кнопкой мыши, чтобы открыть панель. Выберите «Обновить драйвер».
- После этого вы должны искать драйверы, которые были обновлены.
- Перезагрузите компьютер.
Это должно решить вашу проблему с кодом ошибки 43 для Windows 10. Если вы этого не сделали, перейдите к следующему решению, подробно запланированному для вас.
Решение 7: Использование DDU
В вашем распоряжении еще одно работоспособное и высокоэффективное решение. Следуя этому хаку, вы можете избавиться от ошибки с кодом 43 видеокарты . В большинстве случаев установка или откат драйверов не устраняет эту ошибку. Вам требуется альтернативное исправление. Отныне наступает ДДУ.
В большинстве случаев установка или откат драйверов не устраняет эту ошибку. Вам требуется альтернативное исправление. Отныне наступает ДДУ.
Большинство может быть незнакомо с DDU. Позвольте мне объяснить эту концепцию. По сути, это программное обеспечение, которое удаляет проблемные драйверы с вашего ПК и делает его как новый. Кроме того, он очищает ваш компьютер и автоматически удаляет старые драйверы.
Затем вы можете зайти в «Диспетчер устройств» и переустановить их. Это исправление работает в большинстве случаев, и вы избавляетесь от ошибки 43 раз и навсегда.
Решение 8: Перезапуск системы
Вряд ли вам понадобится восьмое решение, чтобы избавиться от ошибки с кодом 43 видеокарты . Вышеупомянутые решения гарантированно работают в долгосрочной перспективе. Однако, если вас все еще преследует число 43, следуйте другому решению, описанному для вас.
Вы можете перезагрузить систему. Как только диспетчер устройств покажет вам всплывающее сообщение об этом коде ошибки, вы можете проигнорировать его и попытаться перезагрузить компьютер. Вы можете сделать это:
Вы можете сделать это:
- Перейдите к окнам в нижнем углу экрана.
- Нажмите кнопку питания.
- Перезагрузите систему.
Через пару минут проверьте, устранена ли проблема.
Перед перезапуском системы также рекомендуется отключить все USB-устройства. Это даст вашему компьютеру возможность освежиться и позволит вам спокойно работать на нем.
Часть 3. Бонус: как восстановить поврежденное видео?
Если у вас есть поврежденное видео, которое необходимо восстановить, вы в надежных руках. Позвольте представить вам программное обеспечение Wondershare Repairit, которое занимается восстановлением старых или поврежденных видео в любом формате.
Видеоруководство о том, как восстановить поврежденное видео?
Скачать бесплатно | Win Скачать бесплатно | Mac
Если вы не знакомы с ним, вы можете выполнить следующие шаги:
Шаг 1: Добавление поврежденного видео
Прежде всего, вы должны передать поврежденное видео в программное обеспечение. Для этого откройте программу Wondershare Repairit. Интерфейс предлагает знак (+). Вставьте туда видео. Вы также можете просматривать видео из ваших файлов.
Для этого откройте программу Wondershare Repairit. Интерфейс предлагает знак (+). Вставьте туда видео. Вы также можете просматривать видео из ваших файлов.
Шаг 2: Процесс восстановления поврежденных видео
После добавления поврежденного файла вы найдете опцию «Восстановить» внизу страницы. Нажмите здесь. Это запустит процесс восстановления видео и превращения его в золото. Лучшее в этом программном обеспечении то, что оно позволяет сохранять видео в любом формате. Довольно удивительно, не так ли?
Шаг 3: Расширенный вариант восстановления
Некоторые поврежденные видео требуют большего внимания. Поэтому Wondershare Repairit предоставляет возможность расширенного восстановления. Для этого вам нужно будет добавить образец видео того же формата, что и поврежденное видео. Это гарантирует, что видео было восстановлено.
Шаг 4: Сохранение восстановленного видео
Новое видео появится в интерфейсе через пару минут. Предварительный просмотр, а затем сохранить его.
Предварительный просмотр, а затем сохранить его.
Скачать бесплатно | Win Скачать бесплатно | Mac
Заключение
В статье разработан комплекс решений, которые гарантированно помогут в борьбе с кодом ошибки 43 для видеокарты в Windows 10. Можно переустановить драйвера, использовать DDU, перезагрузить систему, обновить видеокарту NVIDIA или установите последнюю версию Windows. Эти решения оказались достаточно эффективными, и мы надеемся, что к концу статьи вы сможете полностью вычеркнуть эту ошибку из своей жизни.
Люди также спрашивают
-
Что такое код ошибки 43 Mac?
Код ошибки 43 в Mac возникает, когда файлы удаляются из файлов в корзину или перемещаются из одного места в другое. В сообщении об ошибке говорится: «Операция не удалась, так как не удалось найти некоторые элементы».

-
Что такое ошибка кода 43 в USB?
При подключении USB к компьютеру появляется этот код ошибки. Судя по сообщению об ошибке, вы не можете продолжать работу с USB, так как у него есть сообщения о некоторых проблемах. И в конце концов диспетчер устройств закрывает окна.
-
Как исправить ошибку графического драйвера?
Есть несколько способов исправить ошибку графического драйвера. Одно простое решение — сначала зайти в меню «Пуск» и выбрать «Диспетчер устройств». Оттуда вы найдете список устройств с ошибками графических драйверов. Нажмите на них и обновите их. Это обновит драйвер и сделает его как новый.
Исправление: код NVIDIA 43 (Windows остановила это устройство, поскольку оно сообщило о проблемах)
Кевин Эрроуз 20 августа 2022 г.
6 минут чтения
Кевин — сертифицированный сетевой инженер
Если вы столкнулись с кодом ошибки Nvidia 43, есть две возможные причины этой ошибки. Возможно, это может быть проблема с аппаратным обеспечением вашей видеокарты или проблема с программным обеспечением, которая вызывает код ошибки 43. Высокая температура, наличие приложения VIRTU MVP, неправильно подключенный 6-контактный кабель PCI-E и поврежденные драйверы кажутся основными. соавторы этого вопроса.
Исправление — код NVIDIA 43 (Windows остановила это устройство, поскольку оно сообщило о проблемах)
Мы провели исследование по этому вопросу и обнаружили, что ошибка может быть вызвана несколькими причинами, в том числе указанными ниже: —
- Lucid VIRTU MVP Программное обеспечение — Lucid VIRTU MVP — это программное обеспечение, которое предлагает компьютерные визуальные эффекты с более быстрым временем отклика, но, согласно отчетам Nvidia, использование Lucid VIRTU MVP может привести к множеству ошибок, включая эту.

- Аппаратная проблема — Ошибка может появиться из-за аппаратных проблем, таких как неправильно вставленная видеокарта и ее кабели. Поэтому перед выездом убедитесь, что видеокарта и кабели правильно подключены. Вы также можете проверить минимальную мощность вашего блока питания и сколько потребляет от него ваша видеокарта.
- Устаревшая версия BIOS материнской платы — Устаревшая версия BIOS может быть одной из основных причин, поскольку она может вызывать ошибки.
- Устаревшие и неправильно установленные драйверы- Если вы неправильно установили графический драйвер, вы можете столкнуться с этой ошибкой. Пожалуйста, убедитесь, что ваши драйверы не устарели и не отсутствуют, так как это может вызвать ошибку с кодом 43.
- Дефектные системные файлы — Если в вашей Windows есть поврежденные файлы, которые вызывают ошибку с кодом 43, вы должны выполнить некоторые системные команды для их восстановления.

1. Запустите пакетный файл для устранения ошибки с кодом 43
Мы нашли эффективный метод, который работает почти для каждого пользователя, сталкивающегося с ошибкой с кодом 43. Ниже мы прикрепили пакетный файл, специально созданный для исправления ошибки с кодом 43 при работе Nvidia eGPU. на интерфейсе mPCIe, EC, M.2, LUA или настольном слоте PCIe. Ниже приведены шаги для запуска пакетного файла.
- Загрузите пакетный файл отсюда
- После завершения загрузки
- Щелкните его правой кнопкой мыши и выберите Извлечь в nvidia-error43-fixer_113
Примечание: Вы можете использовать WinRar для извлечения папки
Извлечение Zip-папки - После извлечения перейдите в папку
- Щелкните правой кнопкой мыши nvidia-error43-fixer и выберите Запуск от имени администратора
Запуск этого файла от имени администратора сохраняется.
2. Удаление приложения VIRTU MVP
Приложение VIRTU MVP позволяет пользователям оптимизировать свои компьютеры для получения наилучшего игрового опыта. Приложение предлагает более быстрое время отклика, обработку видео и более плавное воспроизведение мультимедиа. Однако Nvidia не поддерживает приложение VIRTU MVP, поэтому вы можете получить код ошибки 43.
Приложение предлагает более быстрое время отклика, обработку видео и более плавное воспроизведение мультимедиа. Однако Nvidia не поддерживает приложение VIRTU MVP, поэтому вы можете получить код ошибки 43.
Чтобы удалить приложение VIRTUP MVP, одновременно нажмите клавиши Windows + R
- Введите appwiz.cpl и нажмите Введите
Вставка команды - Теперь найдите приложение VIRTU MVP и щелкните его правой кнопкой мыши
ошибка все еще вызывает.
3. Переустановите драйверы NVIDIA
Как выяснилось, поврежденный графический драйвер может быть единственной причиной этой проблемы. Поврежденные драйверы снижают производительность графического процессора и вызывают множество ошибок, таких как эта. Итак, сначала нам нужно правильно удалить графический драйвер. Многие пользователи используют диспетчер устройств для удаления своих драйверов. Тем не менее, некоторые файлы не могут быть удалены должным образом и остаются позади, что может вызвать ошибки, поскольку при удалении драйверов мы хотим удалить их навсегда. Судя по всему, из диспетчера устройств этого не происходит, и когда мы устанавливаем новые драйвера, они конфликтуют друг с другом, что ужасно и может вызвать проблемы. Чтобы правильно удалить драйверы, мы используем DDU (программа удаления драйверов дисплея), что позволяет нам удалять драйверы без каких-либо файлов.
Судя по всему, из диспетчера устройств этого не происходит, и когда мы устанавливаем новые драйвера, они конфликтуют друг с другом, что ужасно и может вызвать проблемы. Чтобы правильно удалить драйверы, мы используем DDU (программа удаления драйверов дисплея), что позволяет нам удалять драйверы без каких-либо файлов.
3.1 Удаление графического драйвера
- Для полного удаления графического драйвера загрузите программу удаления графического драйвера
- После этого загрузите Windows в безопасном режиме, как это рекомендовано DDU. Для этого нажмите Start-Menu и нажмите кнопку Power , затем выберите Restart Удерживая клавишу Shift на клавиатуре, перезагрузите компьютер, чтобы открыть Windows в безопасном режиме
- Вы будете перенаправлены на экран параметров Windows, где вы будете перемещаться к Устранение неполадок> Дополнительные параметры> Параметры запуска
- Затем нажмите Перезагрузить справа внизу и подождите, пока Windows загрузится в безопасном режиме Перезагрузка компьютера
- Затем перейдите в каталог загрузок, щелкните правой кнопкой мыши ZIP-папку и нажмите Извлечь в [Guru3D.
 com] Примечание: Вы можете использовать WinRar для этого процесса, чтобы распаковать ZIP-папки.
com] Примечание: Вы можете использовать WinRar для этого процесса, чтобы распаковать ZIP-папки. - Появится короткое окно, щелкните Извлечение
Извлечение приложения DDU - Снова перейдите к извлеченной папке и запустите приложение DDU
- Теперь выберите тип вашего устройства и выберите соответствующего поставщика графического процессора нажмите Очистить и перезапустить
Выбор драйвера графической карты для процесса удаления
3.2 Установка графического драйвера
Мы упомянули почти аналогичные шаги для установки графического драйвера, если у вас видеокарта AMD или INTEL, вы либо выполните ниже шаги: —
- Чтобы установить последнюю версию графического драйвера, перейдите на веб-сайт производителя соответствующего графического процессора.
- Выберите графическую карту в соответствии с ее спецификацией и нажмите кнопку «Поиск». драйверов Загрузка графического драйвера
- После этого запустите программу установки и следуйте инструкциям на экране, чтобы установить драйверы
- После установки драйверов перезагрузите компьютер, чтобы изменения вступили в силу
- Затем перейдите в диспетчер устройств, чтобы проверить, устранена ли ошибка.

4. Проверьте легитимность карты Nvidia
Если проблема не устранена, вам может потребоваться проверить легитимность вашей карты Nvidia. Если ваша карта поддельная, эта ошибка может возникать до тех пор, пока вы не смените видеокарту. В этом случае вам необходимо убедиться, что ваша карта является законной. Для этого вам необходимо установить GPU-Z , приложение, которое предоставляет важную информацию о видеокарте. Если ваша видеокарта поддельная, вы получите желтое предупреждение с цифрой 9.0003 [FAKE] перед названием модели вашей видеокарты.
- Чтобы проверить подлинность видеокарты, загрузите GPU-Z
- После загрузки откройте программу установки и следуйте инструкциям по ее установке. Установка GPU-Z
- После этого запустите приложение и проверьте подлинность вашей видеокарты.
5. Отключить автоматическое обновление драйверов из Windows
Другим решением этой ошибки является отключение автоматического обновления из Windows, так как это может вызвать конфликт драйверов, который возникает, когда Windows считает, что это самый последний драйвер, и устанавливает устаревший. Драйвер, который вы уже установили, может конфликтовать с драйвером, установленным Windows. Это называется конфликтом драйверов, который может вызвать код ошибки 43. Чтобы этого избежать, необходимо отключить автоматическое обновление драйверов в редакторе локальной групповой политики.
Драйвер, который вы уже установили, может конфликтовать с драйвером, установленным Windows. Это называется конфликтом драйверов, который может вызвать код ошибки 43. Чтобы этого избежать, необходимо отключить автоматическое обновление драйверов в редакторе локальной групповой политики.
Ниже приведены шаги, которые помогут вам отключить автоматические обновления: —
- Нажмите одновременно клавиши Windows + R , чтобы открыть диалоговое окно Выполнить
- Введите gpedit.msc и нажмите Enter, чтобы открыть Редактор локальной групповой политики
Запуск редактора локальной групповой политики - В редакторе групповой политики перейдите в следующий каталог
Конфигурация компьютера > Административные шаблоны > Компоненты Windows > Центр обновления Windows
- Для пользователей Windows 11 разверните папку Центра обновления Windows и перейдите к разделу Управление обновлениями, предлагаемыми из обновлений Windows
- Теперь на правой панели дважды щелкните Не включать драйверы в Центр обновления Windows Появится окно, нажмите Включено , затем нажмите Применить
Предотвращение установки драйверов с помощью обновлений Windows - После этого переустановите драйверы, следуя описанному выше методу.

6. Обновите BIOS
Если проблема не устранена, попробуйте обновить BIOS, так как это может помочь решить проблему. Если ваш биос устарел, попробуйте обновить его с веб-сайта производителя и следуйте всем упомянутым инструкциям.
7. Запуск команд SFC и DISM
Поврежденные или отсутствующие системные файлы также включаются в код ошибки 43. Самый простой способ восстановить поврежденные файлы — запустить команды для восстановления образов и файлов Windows. Эти команды содержат пакет DLL и файлы, которые будут заменены поврежденными или отсутствующими.
- Чтобы запустить команды SFC и DISM, щелкните меню «Пуск» и введите Командная строка
- Щелкните правой кнопкой мыши командную строку и выберите Запуск от имени администратора
Запуск командной строки от имени администратора - После запуска терминала введите следующие команды одну за другой и нажмите Enter
DISM /Online /Cleanup-Image /RestoreHealth sfc /scannow
Восстановление поврежденных файлов
- После завершения перейдите в диспетчер устройств и проверьте, не Код ошибки 43 сохраняется.


 Если вы не видите это сообщение, ознакомьтесь с документацией устройства или обратитесь к производителю.
Если вы не видите это сообщение, ознакомьтесь с документацией устройства или обратитесь к производителю.