Как активировать windows 10 education: Переход на Windows 10 для образовательных учреждений с Windows 10 Pro
Содержание
Переход на Windows 10 для образовательных учреждений с Windows 10 Pro
-
Статья -
- Чтение занимает 6 мин
-
- Применяется к:
- ✅ Windows 10
Windows 10 Pro для образовательных учреждений— это новое предложение в Windows10 (версия 1607). Этот выпуск основан на коммерческой версии Windows 10 Pro и предоставляет важные элементы управления, необходимые в школах, поскольку содержит ориентированные на образование настройки по умолчанию.
Если у вас есть клиент для образовательных учреждений и вы используете устройства с Windows 10 Pro, глобальные администраторы могут согласиться на бесплатное изменение Windows 10 Pro для образовательных учреждений в зависимости от вашего сценария.
- Переход на Windows 10 Pro для образовательных учреждений в S-режиме с Windows 10 Pro в S-режиме
Чтобы воспользоваться этим предложением, убедитесь, что вы соответствуете требованиям для изменения. Для академических клиентов, которые имеют право на изменение Windows 10 Pro для образовательных учреждений, но не могут использовать указанные выше методы, обратитесь за помощью к служба поддержки Майкрософт.
Важно!
Если вы измените устройство Windows 10 Pro на Windows 10 Pro для образовательных учреждений с помощью Microsoft Store для образования, активация подписки не будет работать.
Требования к изменению
Прежде чем переходить на Windows 10 Pro для образовательных учреждений, убедитесь, что вы соответствуете следующим требованиям:
Устройства должны работать Windows 10 Pro версии 1607 или более поздней.
Устройства должны быть присоединены к Azure Active Directory или присоединены к домену с помощью Azure AD Connect.
 Предложение распространяется также на клиентов, у которых настроена федерация с Azure Active Directory. Подробнее об этом: Проверка соответствия устройств требованиям.
Предложение распространяется также на клиентов, у которых настроена федерация с Azure Active Directory. Подробнее об этом: Проверка соответствия устройств требованиям.Если вы еще не присоединили свои устройства к домену, подготовьтесь к развертыванию лицензий на Windows 10 Pro для образовательных учреждений.
Клиент Azure AD должен распознаваться как утвержденный клиент для образовательных учреждений.
Необходимо иметь учетную запись Microsoft Store для образования.
Вносящий изменения пользователь должен быть членом группы глобальных администраторов Azure AD.
Сравнение выпусков Windows10Pro и Pro для образовательных учреждений
Вы можете сравнить выпуски Windows 10, чтобы узнать больше о поддерживаемых возможностях в других выпусках Windows 10.
Дополнительные сведения о параметрах Windows 10 по умолчанию и рекомендации для клиентов из образовательной сферы см. в разделе Рекомендации по настройке Windows 10 для клиентов из образовательной сферы.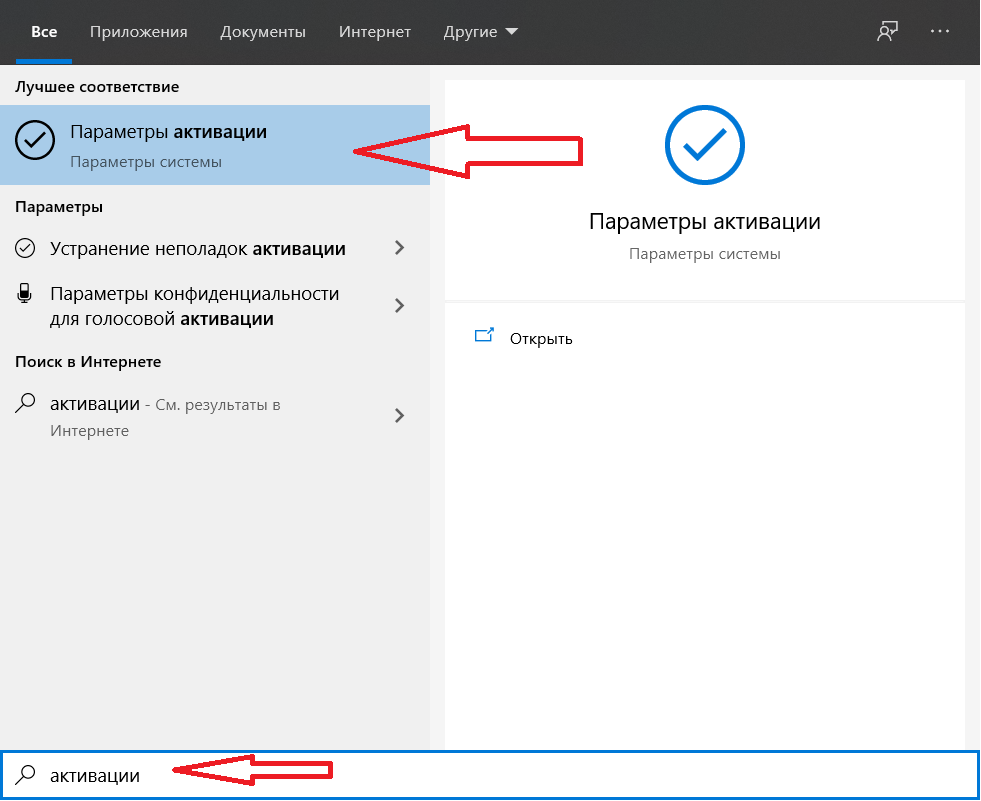
Переход с Windows 10 Pro на Windows 10 Pro для образовательных учреждений
Для учебных заведений, которые хотят стандартизировать все свои Windows 10 Pro устройства для Windows 10 Pro для образовательных учреждений, глобальный администратор учебного заведения может согласиться на бесплатное изменение через Microsoft Store для образования.
Содержание сценария
- ИТ-администратор клиента решает включить изменение для всех устройств, присоединенных к Azure AD.
- Любое устройство, которое присоединяется к Azure AD, автоматически изменится на Windows 10 Pro для образовательных учреждений.
- В случае необходимости ИТ-администратор имеет возможность автоматического отката до Windows 10 Pro. См. статью Откат с Windows 10 Pro для образовательных учреждений до Windows 10 Pro.
Дополнительные сведения о том, как включить изменение, см. в статье Изменение с помощью Microsoft Store для образования.
Изменение с помощью Intune для образовательных учреждений
В Intune для образовательных учреждений выберите Группы, а затем выберите группу, к которой необходимо применить ключ лицензии MAK.

Например, чтобы применить изменение для всех преподавателей, выберите Все преподаватели , а затем выберите Параметры.
На странице параметров найдите пункт Обновление выпуска, а затем выполните следующие действия,
Выберите выпуск в поле Выпуск до которого следует обновиться
Введите ключ лицензии MAK в поле Ключ продукта
Рис. 1 . Ввод сведений об изменении выпуска Windows
Изменение будет автоматически применено к выбранной группе.
Изменение с помощью конструктора конфигураций Windows
Конструктор конфигураций Windows можно использовать для создания пакета подготовки, который можно использовать для изменения выпуска Windows для устройств. Установите конструктор конфигураций Windows из Microsoft Store, чтобы создать пакет подготовки.
В конструкторе конфигураций Windows выберите Подготовка настольных устройств, чтобы открыть простой редактор и создать пакет подготовки для выпусков Windows для настольных ПК.

На странице Настройка устройства введите лицензионный ключ MAK в поле Введите ключ продукта, чтобы изменить его на Windows 10 Pro для образовательных учреждений.
Рисунок 2. Введите ключ лицензии
Выполните оставшуюся часть процесса создания пакета подготовки, а затем примените его к устройствам, которые вы хотите изменить на Windows 10 Pro для образовательных учреждений.
Дополнительные сведения об использовании конструктора конфигураций Windows см. в разделе Настройка компьютеров учащихся для присоединения к домену.
Изменение с помощью страницы активации
- На устройстве с Windows, которое вы хотите изменить, откройте приложение Параметры .
- Выберите Обновление и безопасность > Активация, а затем нажмите Изменить ключ продукта.
- В окне Введите ключ продукта введите ключ MAK для Windows 10 Pro для образовательных учреждений и нажмите кнопку Далее.

Пользователи образовательных учреждений с устройствами, присоединенными к Azure AD
Учебные заведения могут легко переходить от Windows 10 Pro к Windows 10 Pro для образовательных учреждений без использования ключей активации или перезагрузки. Когда один из пользователей вводит свои Azure AD учетные данные, связанные с лицензией на Windows 10 Pro для образовательных учреждений, операционная система изменяется на Windows 10 Pro для образовательных учреждений и все соответствующие Windows 10 Pro для образовательных учреждений функции разблокированы. Раньше развертывать для своих пользователей Windows10Pro для образовательных учреждений могли только школы или организации, которые приобрели устройства в рамках программы Shape the Future для школ или подписали соглашение с Microsoft о корпоративном лицензировании. Теперь, имея Azure AD для организации, можно воспользоваться возможностями Windows10Pro для образовательных учреждений.
При переходе на Windows 10 Pro для образовательных учреждений вы получаете следующие преимущества:
Изменение с помощью Microsoft Store для образования
После включения параметра изменения на Windows 10 Pro для образовательных учреждений это изменение начнется только после входа пользователя на свое устройство.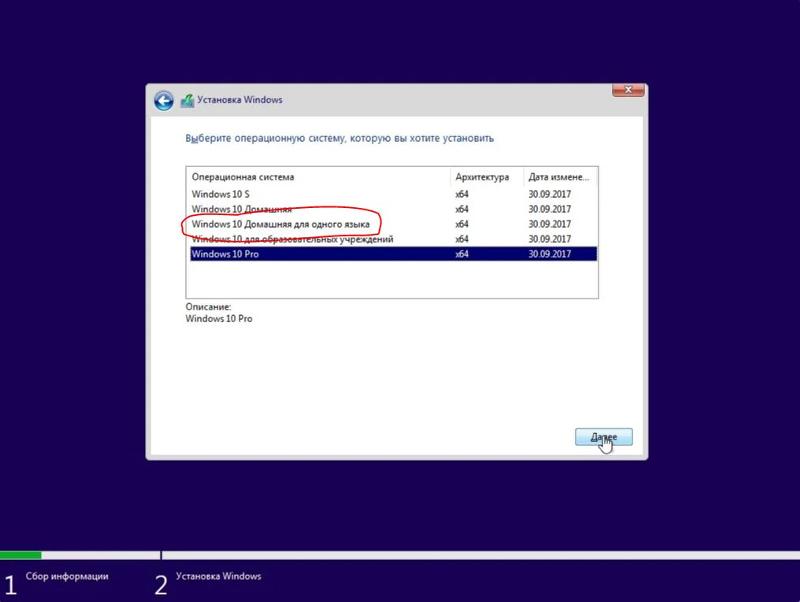 Этот параметр применяется ко всей организации или клиенту, поэтому вы не можете выбрать, какие пользователи будут получать изменения. Изменение будет применяться только к Windows 10 Pro устройствам.
Этот параметр применяется ко всей организации или клиенту, поэтому вы не можете выбрать, какие пользователи будут получать изменения. Изменение будет применяться только к Windows 10 Pro устройствам.
Включение автоматического изменения Windows 10 Pro для образовательных учреждений
Войдите в Microsoft Store для образования под своей рабочей или учебной учетной записью.
Если вы впервые входите в Microsoft Store для образования, вам будет предложено принять условия использования Microsoft Store для образования.
Выберите пункт Управление в верхнем меню и выберите плитку Преимущества.
На плитке Преимущества найдите ссылку Изменить на Windows 10 Pro для образовательных учреждений бесплатно, а затем щелкните ее.
На странице Изменить все устройства на Windows 10 Pro для образовательных учреждений бесплатно установите флажок рядом с пунктом Я понимаю, что включение этого параметра изменит все присоединенные к домену устройства, работающие Windows 10 Pro в моей организации.

Рис. 3 . Установите флажок для подтверждения
Щелкните Изменить все мои устройства.
Откроется окно подтверждения, в которое вы узнаете, что вам отправлено электронное письмо, чтобы включить изменение.
Закройте окно подтверждения и проверьте электронную почту, чтобы перейти к следующему шагу.
В сообщении электронной почты щелкните ссылку Изменить на Windows 10 Pro для образовательных учреждений. Щелкнув ссылку, вы вернелись на портал Microsoft Store для образования.
Нажмите кнопку Изменить сейчас на странице изменения устройства на Windows 10 Pro для образовательных учреждений бесплатно в Microsoft Store.
Вы увидите окно с подтверждением того, что все устройства в организации успешно изменились на Windows 10 Pro для образовательных учреждений, а каждое присоединенное к Azure AD устройство, работающее под управлением Windows 10 Pro, автоматически изменится при следующем входе пользователя в вашу организацию на устройство.

Нажмите кнопку Закрыть в окне Успешно.
Включение автоматического изменения также активирует сообщение электронной почты с уведомлением всех глобальных администраторов в вашей организации об изменении. Он также содержит ссылку, которая позволяет любым глобальным администраторам отменить изменение, если они заберут. Дополнительные сведения о откате или отмене изменения см. в статье Откат Windows 10 Pro для образовательных учреждений до Windows 10 Pro.
Знакомство с процессом изменения
Как этот процесс проходит для пользователей? Как они будут менять свои устройства?
Для существующих устройств, присоединенных к Azure AD
Существующие устройства, присоединенные к домену Azure AD, будут изменены на Windows 10 Pro для образовательных учреждений при следующем входе пользователя. Вот и все! Никаких других действий не требуется.
Для новых устройств, не подключенных к Azure AD
Теперь, когда вы включили параметр для автоматического изменения на Windows 10 Pro для образовательных учреждений, пользователи готовы изменить свои устройства под управлением Windows 10 Pro версии 1607 или более поздней версии, версии 1703 на Windows 10 Pro для образовательных учреждений выпуск.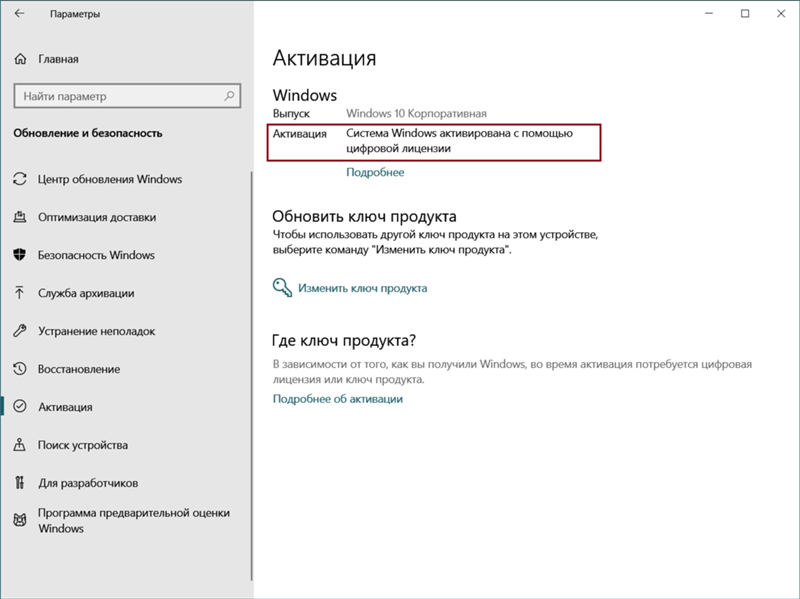
Шаг 1. Присоединение устройств пользователей к Azure AD
Пользователи могут присоединить устройство к Azure AD первом запуске устройства (во время установки) или присоединиться к устройству, которое уже используется Windows 10 Pro версии 1607 или более поздней версии 1703.
Присоединение устройства к Azure AD при первом запуске устройства
Существуют различные методы, которые можно использовать для присоединения устройства к Azure AD.
- Для нескольких устройств рекомендуем использовать приложение Настройка учебных компьютеров для создания пакета подготовки для быстрой подготовки и настройки устройств с Windows 10 для образовательных учреждений.
- Для отдельных устройств можно использовать приложение «Настройка учебных компьютеров» или пройти процедуру настройки устройства с Windows 10. При выборе этого параметра выполните следующие действия.
Присоединение устройства к Azure AD с помощью программы настройки устройств Windows
Если устройство с Windows работает под управлением Windows 10 версии 1703, выполните следующие действия.
Во время первоначальной настройки устройства на странице Выбор способа настройки выберите Настройка для организации, а затем нажмите кнопку Далее.
На странице Вход с учетной записью Майкрософт введите имя пользователя и пароль для использования с Office 365 или другими службами Майкрософт и щелкните Далее.
Выполните оставшиеся шаги настройки устройства с Windows. После завершения процесса устройство будет присоединено к Azure AD в подписке вашего учебного заведения.
Присоединение устройства к Azure AD, когда на устройстве уже установлена и настроена Windows 10 Pro версии 1703
Если устройство с Windows работает под управлением Windows 10 версии 1703, выполните следующие действия.
Выберите Параметры > Учетные записи > Доступ на рабочем месте или в учебном учреждении.
Рис.
 6 . Перейдите к разделу «Доступ к работе или учебному заведении » в разделе «Параметры»
6 . Перейдите к разделу «Доступ к работе или учебному заведении » в разделе «Параметры»В разделе Доступ к учетной записи места работы или учебного заведения щелкните Подключить.
В окне Настройка рабочей или учебной учетной записи щелкните Присоединить это устройство к Azure Active Directory в нижней части окна.
Рис. 7 . Выбор параметра для присоединения устройства к Azure Active Directory
В окне Выполнение входа в систему введите учетные данные Azure AD (имя пользователя и пароль) и выполните вход. Устройство присоединяется к Azure AD учебного заведения.
Чтобы убедиться, что устройство было успешно присоединено к Azure AD, вернитесь в раздел Параметры > Учетные записи > Доступ к рабочей или учебной учетной записи. Вы должны увидеть подключение в разделе Доступ к учетной записи места работы или учебного заведения, указывающее на то, что устройство подключено к Azure AD.

Рис. 8. Проверка устройства, подключенного к Azure AD
Шаг 2. Вход с использованием учетной записи Azure AD
После присоединения устройства к вашей Azure AD подписке пользователи будут входить в систему с помощью своей учетной записи Azure AD. При этом связанная с пользователем лицензия на Windows10Pro для образовательных учреждений активирует на устройстве возможности выпуска Windows10Pro для образовательных учреждений.
Шаг 3. Проверка активации Windows10Pro для образовательных учреждений
Проверить наличие подписки на Windows 10 Корпоративная E3 можно, выбрав Параметры > Обновление и безопасность > Активация, как показано на рисунке9.
Рис. 9. Windows 10 Pro для образовательных учреждений в параметрах
При наличии каких-либо проблем с лицензией на Windows 10 Pro для образовательных учреждений или активацией лицензии на панели Активация будет отображаться соответствующее сообщение об ошибке или состояние. Эта информация поможет вам диагностировать проблемы, возникшие в процессе лицензирования и активации.
Эта информация поможет вам диагностировать проблемы, возникшие в процессе лицензирования и активации.
Устранение проблем в процессе обновления
В некоторых случаях у пользователей могут возникнуть проблемы с изменением Windows 10 Pro для образовательных учреждений. Ниже приведены наиболее распространенные проблемы, с которыми могут столкнуться пользователи.
- Существующая операционная система (Windows 10 Pro версии 1607 или более поздней или версии 1703) не активирована.
- Изменение Windows 10 Pro для образовательных учреждений истекло или было удалено.
Следующие рисунки помогут вам диагностировать эти распространенные проблемы:
На рисунке 10 показано, как устройство находится в работоспособном состоянии, где активна существующая операционная система и активна Windows 10 Pro для образовательных учреждений изменение.
Рис. 11. Иллюстрирует устройство, на котором существующая операционная система не активирована, но Windows 10 Pro для образовательных учреждений изменение активно.
Проверка соответствия устройств требованиям
Устройства должны работать под управлением Windows 10 Pro версии 1607 или более поздней или должны быть присоединены к домену с помощью Azure AD Connect. Предложение распространяется также на клиентов, у которых настроена федерация с Azure Active Directory. Для проверки соответствия конкретных устройств этим требованиям можно использовать приведенные ниже процедуры.
Чтобы определить, присоединено ли устройство к Azure Active Directory, выполните следующие действия.
Откройте командную строку и введите следующую команду:
dsregcmd /status
Просмотрите выходные данные в разделе Device State. Если состояние AzureAdJoined — ДА, устройство присоединено к Azure Active Directory.
Определение версии Windows 10
В окне командной строки введите:
winver
Появится всплывающее окно с номером версии Windows 10 и подробной информацией о сборке ОС.

Примечание
Если на устройстве установлена предыдущая версия Windows 10 Pro (например, версия 1511), оно не будет изменено на Windows 10 Pro для образовательных учреждений при входе пользователя, даже если ему назначена лицензия.
Откат до Windows10Pro с Windows10Pro для образовательных учреждений
Если в вашей организации включена Windows 10 Pro для Windows 10 Pro для образовательных учреждений изменения и вы решили выполнить откат до Windows 10 Pro или отменить изменение, выполните следующую задачу:
- Войдите на страницу Microsoft Store для образования и отключите автоматическое изменение.
- Щелкните ссылку, чтобы отключить автоматическое изменение из уведомления, отправленного всем глобальным администраторам.
После отключения автоматического изменения на Windows 10 Pro для образовательных учреждений это изменение вступает в силу немедленно. Устройства, которые были изменены, будут возвращаться к Windows 10 Pro только после обновления лицензии (каждые 30 дней) и при следующем входе пользователя.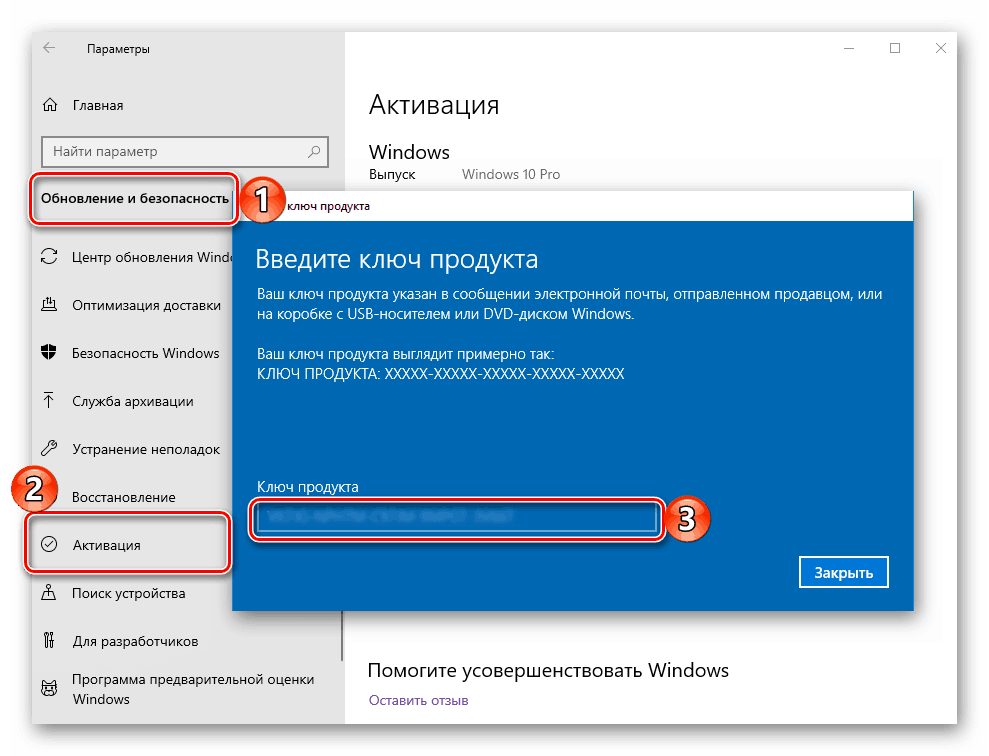 Таким образом, пользователи, устройство которых было изменено, могут не сразу увидеть, Windows 10 Pro для образовательных учреждений выполняется откат до Windows 10 Pro в течение 30 дней. Однако пользователи, которые не вошли в систему во время включения изменения, а затем выключения, никогда не увидят изменения устройства с Windows 10 Pro.
Таким образом, пользователи, устройство которых было изменено, могут не сразу увидеть, Windows 10 Pro для образовательных учреждений выполняется откат до Windows 10 Pro в течение 30 дней. Однако пользователи, которые не вошли в систему во время включения изменения, а затем выключения, никогда не увидят изменения устройства с Windows 10 Pro.
Примечание
Устройства, которые были изменены с режима на Windows 10 Pro для образовательных учреждений, не могут выполнить откат до Windows 10 Pro для образовательных учреждений S-режиме.
Откат с Windows 10 Pro для образовательных учреждений до Windows 10 Pro
Войдите в Microsoft Store для образования с помощью учебной или рабочей учетной записи или перейдите по ссылке в уведомлении, чтобы отключить автоматическое изменение.
Выберите «Управление»> «Преимущества», найдите раздел Windows 10 Pro для образовательных учреждений и перейдите по ссылке.
На странице Возврат к Windows 10 Pro щелкните Вернуться к Windows 10 Pro.

Рис. 12. Возврат к Windows 10 Pro
Вам будет предложено отключить автоматическое изменение Windows 10 Pro для образовательных учреждений. Нажмите Да.
Нажмите кнопку Закрыть на странице Успешно.
Все глобальные администраторы получают по электронной почте подтверждение того, что был произведен откат организации к Windows 10 Pro. Если вы или другой глобальный администратор решите, что вы хотите снова включить автоматические изменения, вы можете сделать это, выбрав изменить на Windows 10 Pro для образовательных учреждений бесплатно в разделе Управление преимуществами > в Microsoft Store для образования.
Подготовка к развертыванию лицензий на Windows 10 Pro для образовательных учреждений
Если у вас локальные домены доменных служб Active Directory (AD DS), пользователи будут использовать свои доменные учетные данные для входа в домен AD DS. Прежде чем приступать к развертыванию Windows 10 Pro для образовательных учреждений на устройствах пользователей, вам необходимо синхронизировать удостоверения в локальном домене AD DS с Azure AD.
Прежде чем приступать к развертыванию Windows 10 Pro для образовательных учреждений на устройствах пользователей, вам необходимо синхронизировать удостоверения в локальном домене AD DS с Azure AD.
Нужно синхронизировать эти удостоверения, чтобы у пользователей было единое удостоверение, которое они смогут использовать для доступа к локальным приложением и к облачным службам, в которых используется Azure AD (например, Windows 10 Pro для образовательных учреждений). Это значит, что пользователи будут использовать свои существующие учетные данные для входа в Azure AD и доступа к облачным службам, которые вы им предоставляете и которыми управляете.
(Azure AD Connect) отвечает за синхронизацию удостоверений между локальным доменом AD DS и Azure AD. Azure AD Connect— это служба, которую можно установить локально или на виртуальную машину в Azure.
Подробнее об интеграции локальных доменов AD DS с Azure AD см. в следующих материалах:
- Интеграция локальных удостоверений с Azure Active Directory
- Azure AD + присоединение к домену + Windows 10
Связанные статьи
Развертывание Windows 10 в учебном заведении
Развертывание Windows 10 в школьном округе
Сравнение выпусков Windows 10
активация подписки Windows 10
Обзор Windows 10 Education (Для образовательных учреждений)
Блог
- Posted by
softadmin
Что такое Windows 10 Education (Для образовательных учреждений), какие у нее функции? Где скачать и как активировать? Все это в нашем обзоре в данной статье.
Скачать оригинальный дистрибутив данной версии Windows 10 Education можете на нашем сайте на следующей странице.
Приобрести лицензионный ключ активации для данной версии Вы так же можете в нашем интернет-магазине в следующем каталоге. Доставка ключа осуществляется моментально на Вашу электронную почту.
Редакция Windows 10 Education уже судя по своему названию говорит сама за себя, она была создана для образовательной сферы, а именно для учебных заведений и имеет в себе специфический набор функций, которые в данной сфере могут применить. В основном дополнительные инструменты функционала сосредоточены на групповых политиках, а именно это службы: Direct Access, AppLocker, BranchCache.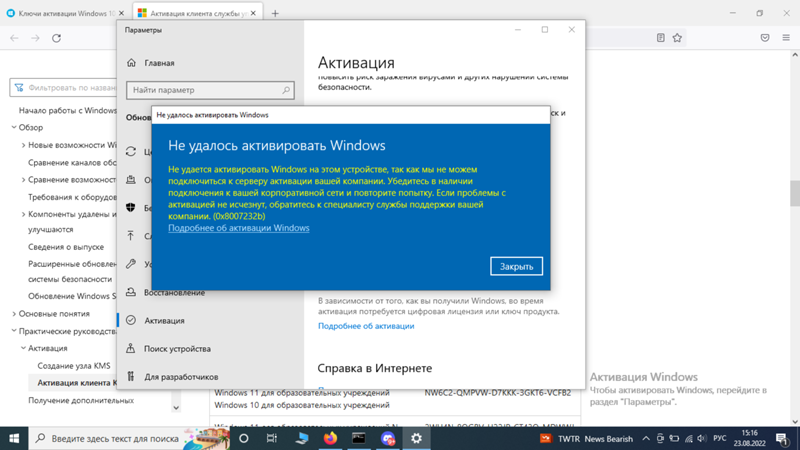
По поводу безопасности «Windows 10 Для образовательных учреждений» в сравнении с версией Home и Pro имеют несколько дополнительных функций, таких как:
Credential Guard – защищита учетных данных пользователей;
Device Guard – надежная защита подключенных периферийных устройств.
В целом, добавление функций реализовано на функционал поддерживающих коллективное использование.
Список функционала используемого на профессиональном уровне, который поддерживает Windows 10 Education:
— Шифрование устройства
— Присоединение к домену
— Управление групповой политикой
— BitLocker
— Режим ограниченного доступа (Assigned Access)
— Удаленный рабочий стол
— Hyper-V
— Direct Access
— Windows To Go Creator
— AppLocker
— BranchCache
— Управление начальным экраном с помощью групповой политики
— Загрузка неопубликованных бизнес-приложений
— Управление мобильными устройствами
— Присоединение к Azure Active Directory с единым входом в облачные приложения
— Windows Store для организаций
— Детальное управление пользовательским интерфейсом (Granular UX control)
— Обновление с Home до Education
— Microsoft Passport
— Защита корпоративных данных (Enterprise Data Protection)
— Защита учетных данных (Credential Guard)
— Центр обновления Windows для бизнеса
— Current Branch для бизнеса
Из этого списка можно сделать вывод, что функционал Education почти полностью совпадает с функционалом Windows 10 Enterprise.
Можно подвести итог, что Windows 10 Education — это особая версия, которая предполагалась для ее использования в образовательных нуждах (школах, университетах, колледжей и т.п.). Функционал данной версии значительно отличается, более расширенным набором по сравнении с Windows 10 Pro или Home, но в так же очень схожа, можно сказать идентична Windows 10 Enterprise.
Перейти на Windows 10 для образовательных учреждений с Windows 10 Pro — Windows для образовательных учреждений
- Статья
- 14 минут на чтение
- Применимо к:
- ✅ Windows 10
Windows 10 Pro для образовательных учреждений — это новое предложение в Windows 10 версии 1607. Этот выпуск основан на коммерческой версии Windows 10 Pro и предоставляет важные элементы управления, необходимые в школах, предоставляя настройки по умолчанию для образовательных учреждений.
Если у вас есть клиент для образовательных учреждений и вы используете устройства с Windows 10 Pro, глобальные администраторы могут бесплатно перейти на Windows 10 Pro для образовательных учреждений в зависимости от вашего сценария.
- Переключиться на Windows 10 Pro для образовательных учреждений в режиме S с Windows 10 Pro в режиме S
Чтобы воспользоваться этим предложением, убедитесь, что вы соответствуете требованиям для изменения. Для академических клиентов, которые имеют право перейти на Windows 10 Pro для образовательных учреждений, но не могут использовать вышеуказанные методы, обратитесь за помощью в службу поддержки Microsoft.
Важно
Если вы замените устройство с Windows 10 Pro на Windows 10 Pro для образовательных учреждений с помощью Microsoft Store для образования, активация подписки не будет работать.
Требования для изменения
Перед переходом на Windows 10 Pro для образовательных учреждений убедитесь, что выполнены следующие требования:
Устройства должны работать под управлением Windows 10 Pro версии 1607 или выше.

Устройства должны быть присоединены к Azure Active Directory или к домену с помощью Azure AD Connect. Клиенты, объединенные с Azure AD, также имеют право на участие. Дополнительные сведения см. в статье Проверка требований к устройствам.
Если вы еще не присоединили свои устройства к домену, подготовьтесь к развертыванию лицензий Windows 10 Pro для образовательных учреждений.
Арендатор Azure AD должен быть признан арендатором, утвержденным для образовательных учреждений.
У вас должна быть учетная запись Microsoft Store для образования.
Пользователь, вносящий изменения, должен быть членом группы глобальных администраторов Azure AD.
Сравните выпуски Windows 10 Pro и Pro Education
Вы можете сравнить выпуски Windows 10, чтобы узнать больше о функциях, которые мы поддерживаем в других выпусках Windows 10. см. рекомендации по настройке Windows 10 для клиентов из сферы образования.
Переход с Windows 10 Pro на Windows 10 Pro для образовательных учреждений
Для школ, которые хотят стандартизировать все свои устройства с Windows 10 Pro для Windows 10 Pro для образовательных учреждений, глобальный администратор учебного заведения может согласиться на бесплатное изменение через Microsoft Store для Образование.
В этом сценарии:
- ИТ-администратор клиента решает включить изменение для всех устройств, присоединенных к Azure AD.
- Любое устройство, которое присоединяется к Azure AD, автоматически переходит на Windows 10 Pro для образовательных учреждений.
- ИТ-администратор может автоматически откатиться до Windows 10 Pro, если это необходимо. См. раздел Откат Windows 10 Pro для образовательных учреждений до Windows 10 Pro.
См. изменение с помощью Microsoft Store для образования, чтобы узнать, как включить изменение.
Изменить с помощью Intune для образовательных учреждений
В Intune для образовательных учреждений выберите Группы , а затем выберите группу, к которой вы хотите применить лицензионный ключ MAK.

Например, чтобы применить изменение ко всем учителям, выберите Все учителя и затем выберите Настройки .
На странице настроек найдите обновление Edition , а затем:
Выберите выпуск в выпуске для обновления до поле
Введите лицензионный ключ MAK в поле Ключ продукта
Рисунок 1 . Введите сведения об изменении редакции Windows
Изменение будет автоматически применено к выбранной вами группе.
Изменение с помощью конструктора конфигураций Windows
С помощью конструктора конфигураций Windows можно создать пакет подготовки, который можно использовать для изменения выпуска Windows для вашего устройства (устройств). Установите конструктор конфигураций Windows из Microsoft Store, чтобы создать пакет подготовки.
В конструкторе конфигураций Windows выберите Подготовка настольных устройств , чтобы открыть простой редактор и создать пакет подготовки для выпусков Windows для настольных ПК.

На странице Настройка устройства введите лицензионный ключ MAK в поле Введите ключ продукта , чтобы перейти на Windows 10 Pro Education.
Рисунок 2 — Введите лицензионный ключ
Завершите оставшуюся часть процесса создания пакета подготовки, а затем примените пакет к устройствам, которые вы хотите перевести на Windows 10 Pro для образовательных учреждений.
Дополнительные сведения об использовании конструктора конфигураций Windows см. в разделе Настройка компьютеров учащихся для присоединения к домену.
Изменить с помощью страницы активации
- На устройстве Windows, которое вы хотите изменить, откройте приложение Настройки .
- Выберите Обновление и безопасность > Активация и нажмите Изменить ключ продукта .
- В окне Введите ключ продукта введите ключ MAK для Windows 10 Pro Education и нажмите Далее .

Академические учреждения могут легко перейти с Windows 10 Pro на Windows 10 Pro Education без использования ключей активации или перезагрузки. Когда один из ваших пользователей вводит свои учетные данные Azure AD, связанные с лицензией Windows 10 Pro для образовательных учреждений, операционная система меняется на Windows 10 Pro для образовательных учреждений, и все соответствующие функции Windows 10 Pro для образовательных учреждений разблокируются. Ранее только учебные заведения или организации, приобретающие устройства в рамках программы Shape the Future K-12 или по соглашению о корпоративном лицензировании Microsoft, могли развертывать Windows 10 Pro для образовательных учреждений для своих пользователей. Теперь, если у вас есть Azure AD для вашей организации, вы можете воспользоваться преимуществами функций Windows 10 Pro для образовательных учреждений.
При переходе на Windows 10 Pro для образовательных учреждений вы получаете следующие преимущества:
Изменение с помощью Microsoft Store для образовательных учреждений
После включения параметра для перехода на Windows 10 Pro для образовательных учреждений изменение начнется только после того, как пользователь войдет в систему. к их устройству. Этот параметр применяется ко всей организации или арендатору, поэтому вы не можете выбрать, какие пользователи получат изменение. Изменение коснется только устройств с Windows 10 Pro.
к их устройству. Этот параметр применяется ко всей организации или арендатору, поэтому вы не можете выбрать, какие пользователи получат изменение. Изменение коснется только устройств с Windows 10 Pro.
Включение автоматического перехода на Windows 10 Pro Education
Войдите в Microsoft Store для образования, используя свою рабочую или учебную учетную запись.
Если вы впервые входите в Microsoft Store для образования, вам будет предложено принять Условия использования Microsoft Store для образования.
Нажмите Управление в верхнем меню, а затем выберите плитку Преимущества .
На плитке Преимущества найдите Переход на Windows 10 Pro для образовательных учреждений бесплатно , а затем нажмите на нее.
На странице Замените все свои устройства на Windows 10 Pro для образовательных учреждений бесплатно установите флажок рядом с Насколько я понимаю, включение этого параметра изменит все подключенные к домену устройства под управлением Windows 10 Pro в моей организации .

Рисунок 3 — Установите флажок для подтверждения
Нажмите Изменить все мои устройства .
Появится всплывающее окно подтверждения, информирующее вас о том, что вам было отправлено электронное письмо для принятия изменений.
Закройте окно подтверждения и проверьте электронное письмо, чтобы перейти к следующему шагу.
В письме щелкните ссылку Перейти на Windows 10 Pro для образовательных учреждений . Щелкнув по ссылке, вы вернетесь на портал Microsoft Store for Education.
Нажмите Замените сейчас на странице смены устройства на Windows 10 Pro Education бесплатно в Microsoft Store.
Вы увидите окно, подтверждающее, что вы успешно изменили все устройства в вашей организации на Windows 10 Pro для образовательных учреждений, и каждое присоединенное к Azure AD устройство под управлением Windows 10 Pro будет автоматически изменено при следующем входе кого-либо в вашей организации в систему.
 устройство.
устройство.Щелкните Close в окне Success .
Включение автоматического изменения также приводит к отправке сообщения электронной почты, уведомляющего всех глобальных администраторов в вашей организации об изменении. Он также содержит ссылку, которая позволяет любым глобальным администраторам отменить изменение, если они того пожелают. Дополнительные сведения об откате или отмене изменения см. в статье Откат Windows 10 Pro для образовательных учреждений до Windows 10 Pro.
Узнайте больше об изменениях
Итак, что же испытают пользователи? Как они будут менять свои устройства?
Существующие устройства, присоединенные к домену Azure AD, будут изменены на Windows 10 Pro для образовательных учреждений при следующем входе пользователя в систему. Вот и все! Никаких других шагов не требуется.
Теперь, когда вы включили параметр для автоматического перехода на Windows 10 Pro для образовательных учреждений, пользователи готовы сменить свои устройства под управлением Windows 10 Pro версии 1607 или выше, версии 1703 на выпуск Windows 10 Pro Education.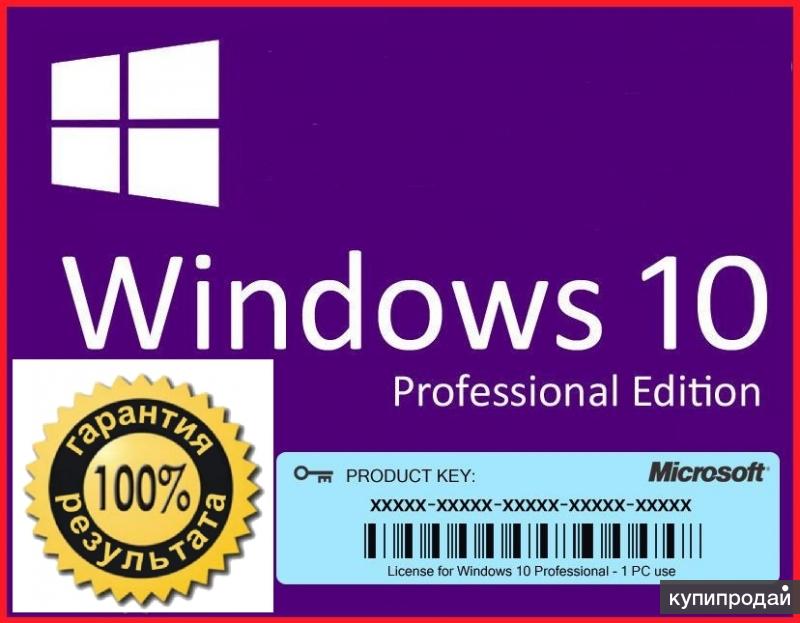
Шаг 1. Присоедините устройства пользователей к Azure AD
Пользователи могут присоединиться к устройству в Azure AD при первом запуске устройства (во время установки) или к уже используемому устройству под управлением Windows 10 Pro версии 1607 или более поздней версии 1703.
Чтобы присоединиться устройство в Azure AD при первом запуске устройства
Существуют различные способы присоединения устройства к Azure AD:
- Для нескольких устройств мы рекомендуем использовать приложение «Настройка учебных компьютеров», чтобы пакет для быстрой подготовки и настройки устройств Windows 10 для образовательных учреждений.
- Для отдельных устройств вы можете использовать приложение «Настройка учебных компьютеров» или выполнить настройку устройства с Windows 10. Если вы выберете этот вариант, см. следующие шаги.
Чтобы присоединить устройство к Azure AD с помощью программы настройки устройства Windows
Если устройство Windows работает под управлением Windows 10 версии 1703, выполните следующие действия.
Во время первоначальной настройки устройства на Как бы вы хотели настроить? выберите Настройка для организации , а затем нажмите Далее .
На странице Войти с помощью Microsoft введите имя пользователя и пароль для использования с Office 365 или другими службами Microsoft, а затем нажмите Далее .
Выполните остальную часть настройки устройства Windows. Когда вы закончите, устройство будет присоединено к Azure AD к подписке вашего учебного заведения.
Чтобы присоединить устройство к Azure AD, если на устройстве уже установлена и настроена Windows 10 Pro версии 1703
Если устройство Windows работает под управлением Windows 10 версии 1703, выполните следующие действия.
Перейдите Настройки > Учетные записи > Доступ к работе или школе .
Рис.
 6 . Перейти к Доступ к работе или школе в настройках
6 . Перейти к Доступ к работе или школе в настройкахВ Доступ к работе или школе нажмите Подключить .
В окне Настройка рабочей или учебной учетной записи щелкните значок Присоединить это устройство к параметру Azure Active Directory внизу.
Рис. 7 — выберите вариант присоединения устройства к Azure Active Directory
В окне Давайте войдем в систему , введите учетные данные Azure AD (имя пользователя и пароль) и выполните вход. Устройство присоединено к школьной Azure AD.
Чтобы убедиться, что устройство успешно присоединено к Azure AD, вернитесь к Настройки > Учетные записи > Доступ к рабочей или учебной . Теперь вы должны увидеть подключение в разделе «Подключение к работе или учебе », которое указывает, что устройство подключено к Azure AD.

Рис. 8 . Проверка устройства, подключенного к Azure AD
После присоединения устройства к вашей подписке Azure AD пользователи будут входить в систему, используя свою учетную запись Azure AD. Лицензия Windows 10 Pro для образовательных учреждений, связанная с пользователем, активирует возможности выпуска Windows 10 Pro для образовательных учреждений на устройстве.
Шаг 3. Убедитесь, что версия Pro Education включена
Вы можете проверить Windows 10 Pro Education, выбрав Настройки > Обновление и безопасность > Активация .
Рисунок 9 — Windows 10 Pro Education в настройках
При возникновении проблем с лицензией Windows 10 Pro Education или активацией лицензии на панели Activation будет отображаться соответствующее сообщение об ошибке или статус. Вы можете использовать эту информацию для диагностики процесса лицензирования и активации.
Устранение неполадок взаимодействия с пользователем
В некоторых случаях у пользователей могут возникнуть проблемы с изменением Windows 10 Pro для образовательных учреждений. Ниже перечислены наиболее распространенные проблемы, с которыми могут столкнуться пользователи.
Ниже перечислены наиболее распространенные проблемы, с которыми могут столкнуться пользователи.
Используйте следующие рисунки, чтобы помочь вам устранить неполадки, когда пользователи сталкиваются с этими распространенными проблемами:
Рис. 10 . Устройство в исправном состоянии, на котором активирована существующая операционная система и активно изменение Windows 10 Pro для образовательных учреждений.
Рис. 11 — показывает устройство, на котором не активирована существующая операционная система, но активно изменение Windows 10 Pro для образовательных учреждений.
Ознакомьтесь с требованиями к устройствам
Устройства должны работать под управлением Windows 10 Pro версии 1607 или более поздней или быть присоединены к домену с помощью Azure AD Connect. Клиенты, объединенные с Azure AD, также имеют право на участие. Вы можете использовать следующие процедуры, чтобы проверить, соответствует ли конкретное устройство требованиям.
Вы можете использовать следующие процедуры, чтобы проверить, соответствует ли конкретное устройство требованиям.
Чтобы определить, присоединено ли устройство к Azure AD
Откройте командную строку и введите следующую команду:
dsregcmd /статус
Просмотрите выходные данные в разделе Состояние устройства. Если состояние AzureAdJoined равно YES, устройство присоединено к Azure Active Directory.
Чтобы определить версию Windows 10
В командной строке введите:
победитель
Во всплывающем окне отобразится номер версии Windows 10 и подробная информация о сборке ОС.
Примечание
Если на устройстве установлена предыдущая версия Windows 10 Pro (например, версия 1511), она не будет изменена на Windows 10 Pro Education при входе пользователя, даже если пользователю была назначена лицензия.
Откат с Windows 10 Pro для образовательных учреждений на Windows 10 Pro
Если в вашей организации включен переход с Windows 10 Pro на Windows 10 Pro для образовательных учреждений и вы решили выполнить откат до Windows 10 Pro или отменить изменение, выполните следующую задачу. :
:
- Войдите на страницу Microsoft Store для образования и отключите автоматическое изменение.
- Выбор ссылки для отключения автоматического изменения из уведомления по электронной почте, отправляемого всем глобальным администраторам.
После отключения автоматического перехода на Windows 10 Pro для образовательных учреждений изменение вступает в силу немедленно. Устройства, которые были изменены, вернутся к Windows 10 Pro только после обновления лицензии (каждые 30 дней) и при следующем входе пользователя в систему. Таким образом, пользователи, чье устройство было изменено, могут не сразу увидеть откат Windows 10 Pro Education до Windows. 10 Pro на срок до 30 дней. Однако пользователи, которые не вошли в систему в то время, когда изменение было включено, а затем отключено, никогда не увидят изменения своего устройства с Windows 10 Pro.
Примечание
Устройства, для которых режим был изменен на Windows 10 Pro Education, не могут вернуться в режим Windows 10 Pro Education S.
Чтобы откатить Windows 10 Pro для образовательных учреждений до Windows 10 Pro
Войдите в Microsoft Store для образования с помощью своей учебной или рабочей учетной записи или перейдите по ссылке в уведомлении по электронной почте, чтобы отключить автоматическое изменение.
Выберите Управление > Преимущества и найдите раздел Windows 10 Pro Education и перейдите по ссылке.
На странице Вернуться к Windows 10 Pro нажмите Вернуться к Windows 10 Pro .
Рисунок 12 — Возврат к Windows 10 Pro
Вас спросят, уверены ли вы, что хотите отключить автоматические изменения в Windows 10 Pro для образовательных учреждений. Щелкните Да .
Нажмите Закрыть в окне Успех стр.
Все глобальные администраторы получают электронное письмо с подтверждением того, что был сделан запрос на откат вашей организации до Windows 10 Pro.
 Если вы или другой глобальный администратор позже решите снова включить автоматические изменения, вы можете сделать это, выбрав перейти на Windows 10 Pro для образовательных учреждений бесплатно в разделе Управление > Преимущества в Microsoft Store для образования.
Если вы или другой глобальный администратор позже решите снова включить автоматические изменения, вы можете сделать это, выбрав перейти на Windows 10 Pro для образовательных учреждений бесплатно в разделе Управление > Преимущества в Microsoft Store для образования.
Подготовка к развертыванию лицензий Windows 10 Pro для образовательных учреждений
Если у вас есть локальные домены доменных служб Active Directory (AD DS), пользователи будут использовать свои учетные данные на основе домена для входа в домен AD DS. Прежде чем приступить к развертыванию Windows 10 Pro для образовательных учреждений для пользователей, необходимо синхронизировать удостоверения в локальном домене AD DS с Azure AD.
Вам необходимо синхронизировать эти удостоверения, чтобы у пользователей было единое удостоверение , которое они могли использовать для доступа к своим локальным приложениям и облачным службам, использующим Azure AD (например, Windows 10 Pro Education). Это означает, что пользователи могут использовать свои существующие учетные данные для входа в Azure AD и доступа к облачным службам, которые вы им предоставляете и которыми управляете.
Это означает, что пользователи могут использовать свои существующие учетные данные для входа в Azure AD и доступа к облачным службам, которые вы им предоставляете и которыми управляете.
(Azure AD Connect) отвечает за синхронизацию удостоверений между локальным доменом AD DS и Azure AD. Azure AD Connect — это служба, которую можно установить локально или на виртуальной машине в Azure.
Дополнительные сведения об интеграции локальных доменов AD DS с Azure AD см. в следующих ресурсах:
- Интеграция локальных удостоверений с Azure Active Directory
- Azure AD + присоединение к домену + Windows 10
Развертывание Windows 10 в школе
Deploy Windows 10 in a school district
Compare Windows 10 editions
Windows 10 subscription activation
Windows 10 Education Product Key Free
by adminPosted on
Contents
- 1 Ключ продукта Windows 10 Education Free 2022
- 2 Как активировать Windows 10 Education без ключа продукта (180 дней)
- 3 Вот список ключей корпоративной лицензии Windows 10 Education:
Windows 10 стала самой популярной операционной системой в мире с 400 миллионами пользователей. Windows 10 была выпущена 29 июля 2015 г. и поставляется с новыми замечательными функциями, позволяющими выполнять задачи легко и быстро.
Windows 10 была выпущена 29 июля 2015 г. и поставляется с новыми замечательными функциями, позволяющими выполнять задачи легко и быстро.
Чтобы активировать Windows 10 для образовательных учреждений, вам потребуется цифровая лицензия или ключ продукта. Если вы готовы к активации, выберите Настройки активации, , затем нажмите Изменить ключ продукта , чтобы ввести ключ продукта Windows 10 для образовательных учреждений. Если на вашем устройстве ранее была активирована Windows 10 Education, ваша копия Windows 10 будет активирована автоматически.
Что делает Windows 10 уникальной?
Лучшая операционная система Windows предоставляет вам самые инновационные инструменты и функции безопасности, которые не только обеспечат безопасность вашего устройства, но и позволят вам выполнять повседневные задачи самым творческим и продуктивным образом. Windows 10 использует и сочетает в себе некоторые интересные функции Windows 7 и Windows 8, которые выделяют ее среди других операционных систем Microsoft.
Windows 10 Education Iso Скачать здесь.
После загрузки образа Windows 10 Education вы можете прочитать эту статью, чтобы узнать, как установить Windows 10 с USB.
После установки Windows 10 Education вам необходимо купить ключ Windows 10 Education, чтобы активировать его. Я также продаю ключ продукта Windows 10 Education по цене 25 долларов за ключ (пожизненно). Если вы хотите купить его, вы можете посетить: https://cheapproductkeys.com/
Ключ продукта Windows 10 Education Free 2022
- 6P99N-YF42M-TPGBG-9VMJP-YKHCF
- KTN-RRPV3-KTN 39X6W-W44T3
- VTNMT-2FMYP-QCY43-QR9VK-WTVCK
- YTYG9-FR8RD-QBQC8-HC7J2-2JJFF
Если эти клавиши не работают , вы можете найти новый метод в этой статье. Я тестировал 15-12-2019.
Как активировать Windows 10 Education без ключа продукта (180 дней)
Вы можете прочитать эти статьи, чтобы узнать:
- microsoft.com%2Fen-us%2Fwindows-server%2Fget-started%2Fkmsclientkeys»> https://docs.microsoft.com/en-us/windows-server/ get-started/kmsclientkeys
- https://docs.microsoft.com/en-us/previous-versions/windows/it-pro/windows-server-2012-R2-and-2012/dn502531(v=ws.11 )
Шаг 1: Вы выбираете правильный ключ для Windows 10 для образовательных учреждений
Ниже приведен список ключей многократной установки Windows 10 для образовательных учреждений:
- Ключ для Windows 10 для образовательных учреждений: 70092 -QMPV6C 3GKT6-VCFB2
- Windows 10 Education N key: 2Wh5N-8QGBV-h32JP-CT43Q-MDWWJ
- Windows 10 Pro Education key : 6TP4R-GNPTD-KYYHQ-7B7DP-J447Y
- Windows 10 Pro Education № ключ : YVWGF-BXNMC-HTQYQ-CPQ99-66QFC
Если вы не знаете, какой выпуск Windows 10 вы используете (Windows 10 Education, Windows 10 Education N…), вы можете прочитать эту статью, чтобы узнать это: https://appsforpcfree. net/find-windows-10-edition-use/
net/find-windows-10-edition-use/
Вы можете найти другие ключи корпоративной лицензии Windows 10 (Windows 10 Pro, Windows 10 Домашняя…) в этой статье: Ключ продукта Windows 10
Шаг 2 : Вы открываете cmd , затем щелкаете правой кнопкой мыши и выбираете Запуск от имени администратора
Шаг 3: Используйте команду « slmgr /ipk yourlicensekey », чтобы установить лицензионный ключ (yourlicensekey — это ключ активации, который вы получили на шаге 1).
Например, я использую Windows 10 Education , поэтому я набираю: slmgr /ipk NW6C2-QMPVW-D7KKK-3GKT6-VCFB2
( *Примечание*: нажмите клавишу [ ter You need toEnter] выполнить команды.)
Шаг 4: Вы используете команду « slmgr.vbs /skms s8.uk.to », чтобы подключиться к моему серверу KMS.
Шаг 5: Последний шаг — активировать Windows с помощью команды « slmgr /ato ».

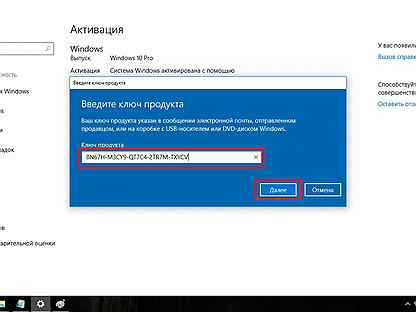 Предложение распространяется также на клиентов, у которых настроена федерация с Azure Active Directory. Подробнее об этом: Проверка соответствия устройств требованиям.
Предложение распространяется также на клиентов, у которых настроена федерация с Azure Active Directory. Подробнее об этом: Проверка соответствия устройств требованиям.


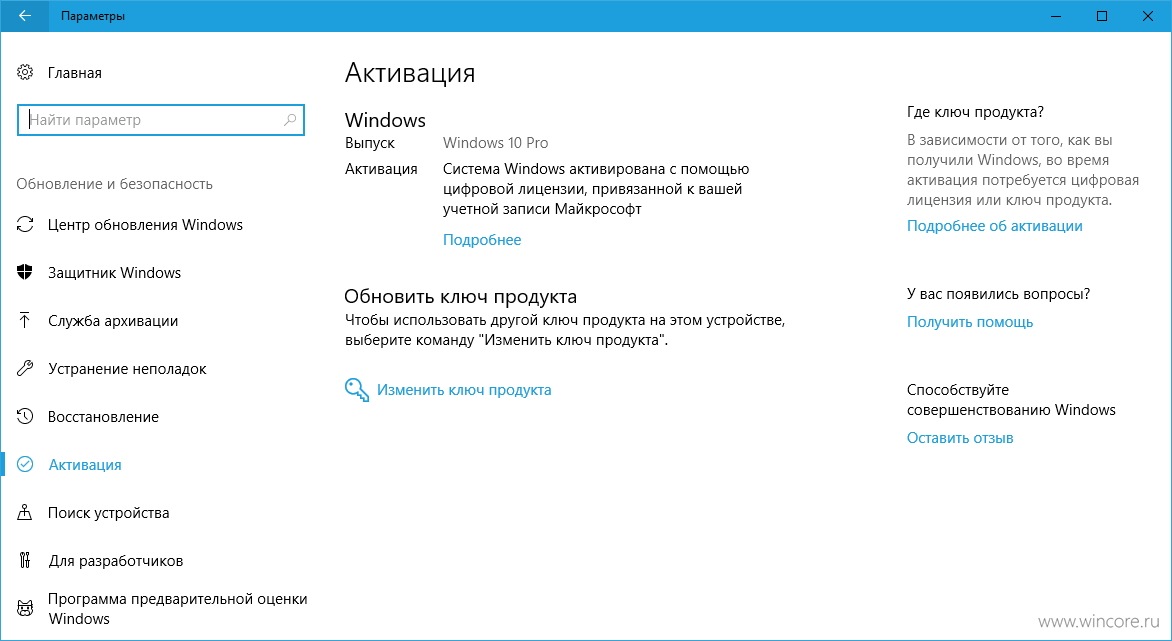
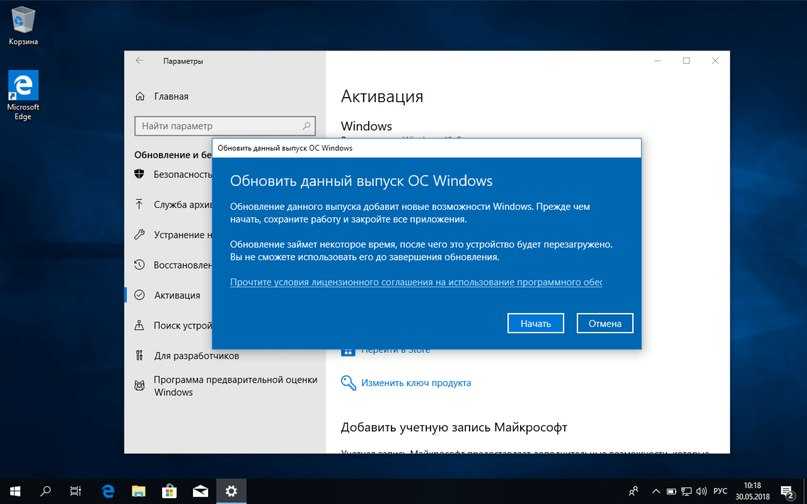
 6 . Перейдите к разделу «Доступ к работе или учебному заведении » в разделе «Параметры»
6 . Перейдите к разделу «Доступ к работе или учебному заведении » в разделе «Параметры»
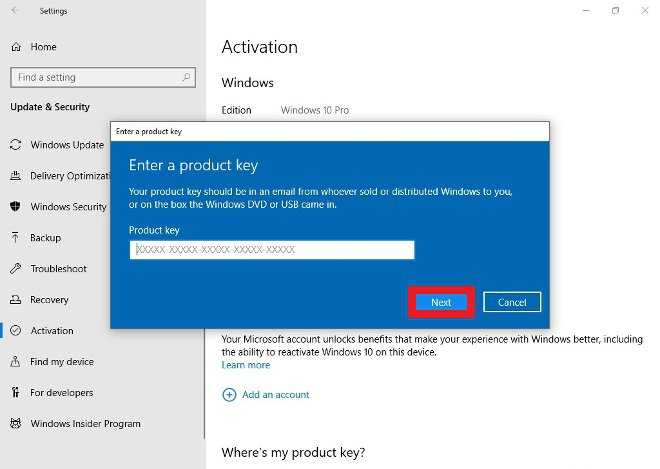



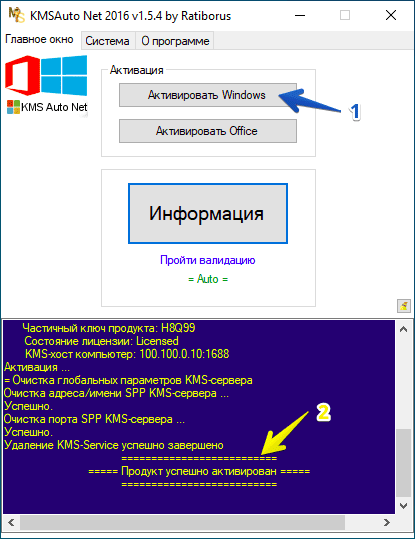
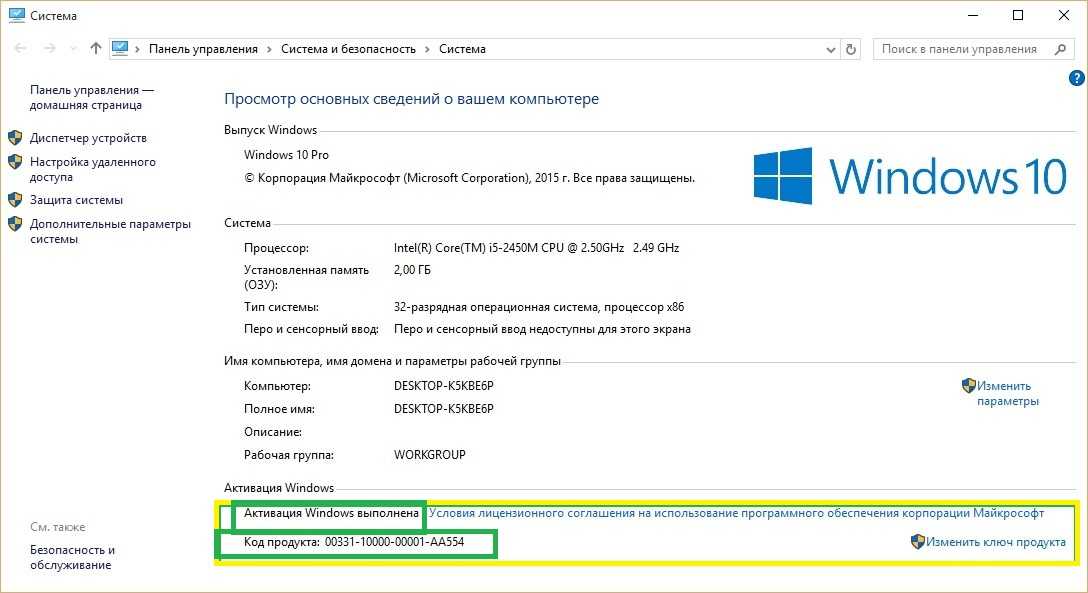

 устройство.
устройство.