Откатить windows 10 до windows 8: Как откатить Windows 10 до Windows 8.1
Содержание
Как откатить систему Windows 8
Если в операционной системе после установки какой-либо программы, смене настроек или вследствие других действий произошел сбой, можно сделать откат виндовс 8. В этом случае с вашими личными документами ничего не произойдет, зато все новое в драйверах и программах будет отменено. Чтобы откатить Windows 8, нужно выполнить на компьютере несколько несложных действий.
Как откатить Виндовс 8: жмем на клавиатуре комбинацию клавиш WindowsLogo+F, видим перед собой окно поиска, в котором нужно отметить Параметры и вписать туда refresh. После этого видим, что в левой стороне окна появились новые кнопки. Итак, нам предлагают выбрать:
- восстановление компьютера
- возврат системы в исходное состояние.
Внимание, если вы выберите второй пункт, то откат Windows 8 будет произведен с удалением всех ваших личных файлов, то есть система полностью обновиться.
Выбрали? Кнопка -далее. Если система попросит установочный диск, значит, на вашем жестком диске нет раздела восстановления. Нужно поставить в дисковод установочный диск и продолжить откат системы Windows.
Нужно поставить в дисковод установочный диск и продолжить откат системы Windows.
Допустим, вы выбрали откат системы Windows с функцией Refresh. Перед вами предстанет сообщение: Все готово к восстановлению ПК.
Жмем Обновить (Refresh). После этого на компьютере должно появиться сообщение Restarting. Это значит, что компьютер перезагружается, ничего не нужно нажимать. Потом должно появиться окно Preparing to refresh your PC, после этого Refreching your PC (0-100%). Длиться эта процедура будет около 10-15 минут. Потом перед вами будут мелькать другие сообщения. Опять же, ничего не трогаем. Дожидаемся приветствия системы.
Предлагаем узнать, как откатить систему Windows 8 вторым способом. Если система не запускается, то выполняем откат системы Виндовс 8 из безопасного режима. Включаем его таким образом: пока еще система не загрузилась, сразу после нажатия кнопки включения, нажимаем комбинацию клавиш Shift+F8 (Шифт удерживаем, а Ф8 нажимаем периодически), пока не появится список режимов (но это работает не на всех ПК). Выбираем режим включения Safe Mode и жмем Enter. В появившемся окне жмем картинку с именем администратора. Если требуется, то вводим пароль. После этого видим окно рабочего стола с записью «Windows is running in safe mode».
Выбираем режим включения Safe Mode и жмем Enter. В появившемся окне жмем картинку с именем администратора. Если требуется, то вводим пароль. После этого видим окно рабочего стола с записью «Windows is running in safe mode».
- После этого нажимаем комбинацию клавиш WindowsLogo+F;
- Вбиваем в окно msconfig и жмем ОК.
После этого в окне System Configuration выбираем Boot, отмечая параметр Safe boot. После этого жмем Apply-OK-Restart. Затем нужно выполнить те же действия уже для отсутствующей птички возле Safe boot, вернув, таким образом, стандартную загрузку.
Откат обновлений Виндовс 8
Желаете узнать, как откатить обновления Windows 8? Да очень просто: заходим в Пуск, Панель управления, Все элементы управления, Восстановление. Выбираем подходящий пункт.
Как откатить установку Windows 10 и вернуть Windows 8
Содержание статьи
Как откатить установку Windows 10 и вернуть Windows 8.
 1 или 7
1 или 7
После установки Windows 10 поверх уже установленной системы (это может быть только Windows 7 или Windows 8.1), пользователь может без переустановки вернуть предыдущую версию ОС, если новая ОС работает нестабильно, или просто не понравилась. В этой статье мы покажем, как откатить установку Windows 10, рассмотрим особенности и ограничения процесса такого даунгрейда.
Откат Windows 10 после апгрейда предыдущей версии Windows
Чтобы откатиться к старой версии ОС, в Windows 10 откройте меню Start и перейдите в раздел -> Settings -> Update and Security — > Recovery (в русской версии Пуск -> Параметры -> Обновление и безопасность -> Восстановление). В разделе Recovery в секции Go back to Windows 8.1 / Вернуться к Windows 8.1 (или Windows 7 в зависимости от версии ранее установленной ОС) нужно нажать кнопку Get started / Начать.
В открывшемся окне нужно будет указать причину, по которой Windows 10 вас не устраивает, и затем, следовать простым инструкциям мастера. После перезагрузки, компьютер загрузится в специальном режиме, в котором будет выполнено удаление Windows 10 и восстановление предыдущей системы. На экране в это время будет отображаться надпись «Restoring your previous version of Windows».
После перезагрузки, компьютер загрузится в специальном режиме, в котором будет выполнено удаление Windows 10 и восстановление предыдущей системы. На экране в это время будет отображаться надпись «Restoring your previous version of Windows».
После еще одной перезагрузки, загрузится рабочий стол ранее установленной версии Windows.
Папки Windows.old и $WINDOWS.
BT и 30 дневный период
Возможность восстановление предыдущей ОС доступна только в течении 30 дней после выполнения апгрейда до Windows 10. Через 30 дней задание обслуживания Windows автоматически удалит скрытые каталоги Windows.old и $WINDOWS.
BT (в некоторых случаях также имеется каталог $Windows.
WS) в корне системного диска. Именно в этих каталогах хранятся данные и файлы предыдущей версии Windows, необходимые для выполнения отката. Поэтому, если вы планируете сохранить возможность откатить Windows 10, ни в коем случае нельзя удалять каталоги Windows.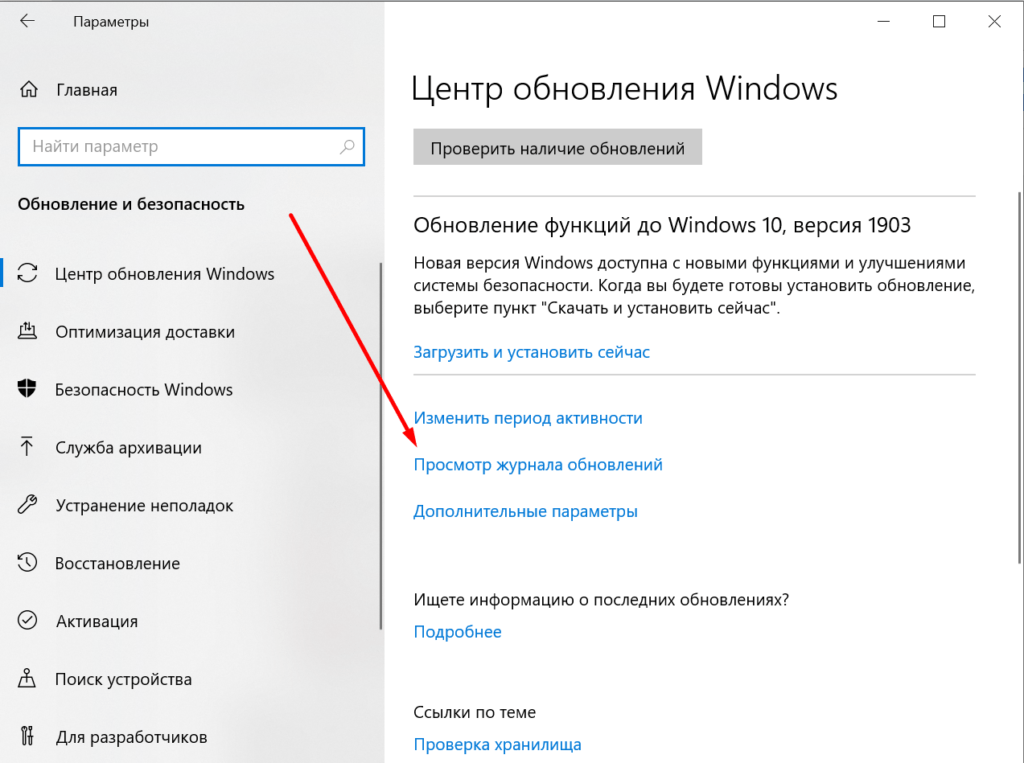 old и $WINDOWS.
old и $WINDOWS.
BT с помощью мастера очистки диска или вручную.
Чтобы иметь возможность выполнить даунгрейд ОС и через 30 дней, нужно переименовать эти три каталога, например, в BAK-Windows.old, BAK-$WINDOWS.
BT и BAK-$Windows.
WS. В этом случае, Windows 10 не будет удалять эти каталоги, т.к. их имена изменились.
В дальнейшем, при выполнении отката, нужно вернуть каталогам оригинальные имена.
Запуск даунгрейда Windows 10 через режим восстановления
Если невозможно получить доступ к рабочему столу Windows (система не грузится или имеются другие ошибки), то для запуска процедуры возраста к предыдущей версии, нужно загрузить Windows 10 специальном режиме восстановления. Для запуска этого режима можно воспользоваться этой инструкцией, загрузиться с установочного диска Windows 10 (описано тут) или три раза подряд по питанию прервать нормальную загрузку компьютера. В появившемся окне Advanced Recovery Options нужно выбрать Troubleshoot -> Advanced options и нажать кнопку Go back to the previous build.
Восстановление каталогов Windows.old и $WINDOWS.
BT после удаления
В том случае, если после обновления до Windows 10 прошло больше месяца, вы не сможете откатиться к предыдущей версии Windows, т.к. каталоги Windows.old и $WINDOWS.
BT были автоматически удалены. Поэтому, чтобы вернуть предыдущую версию Windows, сначала придется попытаться восстановить данные в этих каталогах. Успех этой процедуры зависит от того, как активно используется ваш диск, сколько на нем свободного места, как давно было выполнено удаление и качества утилиты для восстановления удаленных файлов.
Я воспользовался уже хорошо зарекомендовавшей себя программой Hetman Partition Recovery (https://hetmanrecovery.com/ru/hard_drive_recovery/software-3.htm).
- Запускаем Hetman Partition Recovery, выбираем системный диск C: и запускаем полный анализ NTFS тома на предмет удаленных каталогов.
- Если все хорошо, сканер должен обнаружить в корне диска каталоги Windows.
 old и $WINDOWS.
old и $WINDOWS.
BT. Выберите их и восстановите (желательно для начала на отдельный логический или жесткий диск)
Windows 10 Anniversary Update и 10 дневный период
В том случае, если вы ставили Windows 10 из официального ISO образа системы, вышедшего после 2 августа 2016 года, имейте в виду: начиная с Windows 10 Version 1607 (так называемый Anniversary Update), Microsoft уменьшил время, в течении которого можно откатить систему, с 30 до 10 дней! Видимо по мнению MS система уже достаточно хороша, чтобы в течении 10 дней понять понравилась ли она пользователю или нет.
Как удалить Windows 10 и откатиться к Windows 8.1 или 7 после обновления
Как удалить Windows 10 и откатиться к Windows 8.1 или 7 после обновления
Как удалить Windows 10 и откатиться к Windows 8.1 или 7 после обновления-01
Всем привет сегодня расскажу как удалить Windows 10 и откатиться к Windows 8. 1 или 7 после обновления. Если вы обновились до Windows 10 и обнаружили, что вам она не подходит или столкнулись с другими проблемами, наиболее частые из которых на данный момент времени связаны с драйверами видеокарты и работой другого оборудования, вы можете вернуть предыдущую версию ОС и выполнить откат с Windows 10.
1 или 7 после обновления. Если вы обновились до Windows 10 и обнаружили, что вам она не подходит или столкнулись с другими проблемами, наиболее частые из которых на данный момент времени связаны с драйверами видеокарты и работой другого оборудования, вы можете вернуть предыдущую версию ОС и выполнить откат с Windows 10.
После обновления, все файлы вашей старой операционной системы хранятся в папке Windows.old, которую раньше иногда приходилось удалять вручную, а в этот раз она автоматически будет удалена через месяц (то есть, если вы обновились более месяца назад, удалить Windows 10 не получится). Также в системе появилась функция для отката после обновления, простая в использовании для любого начинающего пользователя.
Учитывайте, что если вы удалили указанную выше папку вручную, то описанный ниже способ вернуться к Windows 8.1 или 7 не сработает. Возможный вариант действий в данном случае, при наличии образа восстановления производителя — запустить возврат компьютера в исходное состояние.
Откат с Windows 10 к предыдущей ОС
Чтобы воспользоваться функцией, кликните по значку уведомлений в правой части панели задач и нажмите Все параметры.
Как удалить Windows 10 и откатиться к Windows 8.1 или 7 после обновления-02
В открывшемся окне настроек, выберите пункт Обновление и безопасность, а затем — Восстановление.
Как удалить Windows 10 и откатиться к Windows 8.1 или 7 после обновления-03
Последний шаг — нажать кнопку Начать в разделе Вернуться к Windows 8.1 или Вернуться к Windows 7. При этом, вас попросят указать причину отката (выбирайте любую), после чего, Windows 10 будет удалена, а вы вернетесь к своей предыдущей версии ОС, со всеми программами и пользовательскими файлами (то есть это не сброс к образу восстановления производителя).
Убедитесь, что если у вас там была другая учетная запись, то вы помните от нее пароль, иначе придется производить процедуру сброса пароля.
Как удалить Windows 10 и откатиться к Windows 8. 1 или 7 после обновления-04
1 или 7 после обновления-04
А вообще, я бы рекомендовал оставаться на Windows 10 — конечно, система не идеальна, но явно лучше, чем 8 в день ее выхода. А для решения тех или иных проблем, которые могут возникать на данном этапе, стоит поискать варианты в Интернете, а заодно зайти на официальные сайты производителей компьютеров и оборудования, чтобы найти драйверы для Windows 10.
Вот так вот просто удалить Windows 10 и откатиться к Windows 8.1 или 7 после обновления.
Откатиться с Windows 10 до Windows 8.1? Легкий способ
Сегодня поговорим о том, как откатиться с Windows 10 до Windows 8.1 или, даже, Windows 7. Многим известно, что компанию Microsoft дала возможность бесплатно обновиться пользователям Windows 7 и 8.1 до “десятки”. Но не всем новая операционная система понравилась поэтому, они ввели возможность вернуться на предыдущую версию ОС. Если вас этот вопрос заинтересовал, то читайте дальше.
Инструкция по откату Windows 10 до Windows 8.1/7
Прежде чем приступить к данному процессу необходимо учесть несколько нюансов. Во-первых, прежде чем возвращаться к предыдущей версии необходимо сохранить все важные документы и файлы. Сделайте их резервную копию. Вы можете перенести их куда хотите, на другой раздел, флешку, внешний жесткий диск, можно на облако. Ни в коем случае не копируйте важные файлы на раздел, где установлена Windows. Если не хотите потерять документы и файлы, то последуйте этому совету.
Во-первых, прежде чем возвращаться к предыдущей версии необходимо сохранить все важные документы и файлы. Сделайте их резервную копию. Вы можете перенести их куда хотите, на другой раздел, флешку, внешний жесткий диск, можно на облако. Ни в коем случае не копируйте важные файлы на раздел, где установлена Windows. Если не хотите потерять документы и файлы, то последуйте этому совету.
Откатиться до Windows 8.1/7 с помощью штатных средств Windows
Итак, вы обновились до Windows 10, она вам не понравилась и вы решили вернуться назад. Предыдущая версия храниться на системном диске в папке Windows.old, ее удалять не нужно, но и занимает она достаточно много места.
Шаг 1: Переходим в “Параметры”, для этого нажимаем на значок, как показано на скриншоте.
Шаг 2: Теперь нажимаем на “Все параметры”.
Шаг 3: Далее, нажимаете на значок, где написано “Обновление и безопасность”, он самый последний.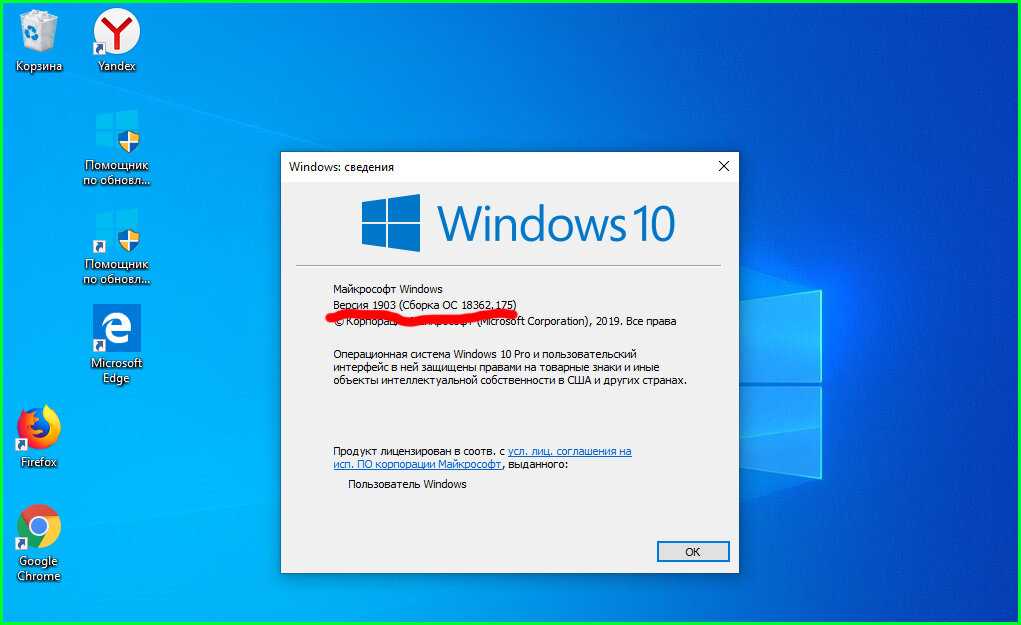
Шаг 4: Следующее окно — Центр обновлений. Слева мы видим много пунктов, нам нужно перейти в “Восстановление”.
Шаг 5: Как видим, там написано “Вернуться к Windows 8.1” либо может быть написано к Windows 7. Все что нам нужно сделать, это нажать “Начать”.
Шаг 6: Если у вас ноутбук, то перед восстановлением нужно подключить его к источнику питания.
Шаг 7: Появиться окно, где компания Microsoft спрашивает, почему вы решили понизить версию Windows. Выбираете, что хотите и нажимаете Далее.
Шаг 8: Теперь нужно подождать, пока система восстановиться к предыдущей версии. Необходимо запомнить, что все, что у вас было на Windows 10 вернется и к ранней версии: файлы, пароли, некоторые настройки. Если вы вдруг забыли пароль от входа в Windows, то эта статья про Windows Password Key вам поможет.
После окончания процесса, компьютер будет загружаться с Windows 8. 1 или Windows 7.
1 или Windows 7.
| ВАЖНО! Стоит отметить, что тестовый период Windows 10 всего 30 дней, в течении этого времени вы сможете вернуться до ранней версии ОС, по окончанию этого периода, файлы той Windows просто удалятся. |
Как откатиться c Windows 10, если ранней версии нет?
Допустим, вы уже купили ноутбук или компьютер с предустановленной версией Windows 10. В этом случае, возврат к предыдущей версии невозможен, вам нужно будет приобрести лицензионную версию Windows 8.1 или 7 и с нуля их установить, а потом ввести приобретенный ключ.
Вот и все, эта простая статья должна помочь вам в возврате от Windows 10.
Как откатить систему с Windows 10 назад?
Как откатить систему с Windows 10 назад?
Windows 10 не видит флешку
Не работает камера на ноутбуке с Виндовс 10
Не меняется язык на клавиатуре в Виндовс 10
Выходное аудиоустройство не установлено в Windows 10
Не запускаются игры на Windows 10
Многие пользователи, решившие обновиться до Windows 10, беспокоятся, что не смогут откатить систему назад, если им что-то не понравится в «десятке», и им придется полностью переустанавливать свою Windows 7 или 8.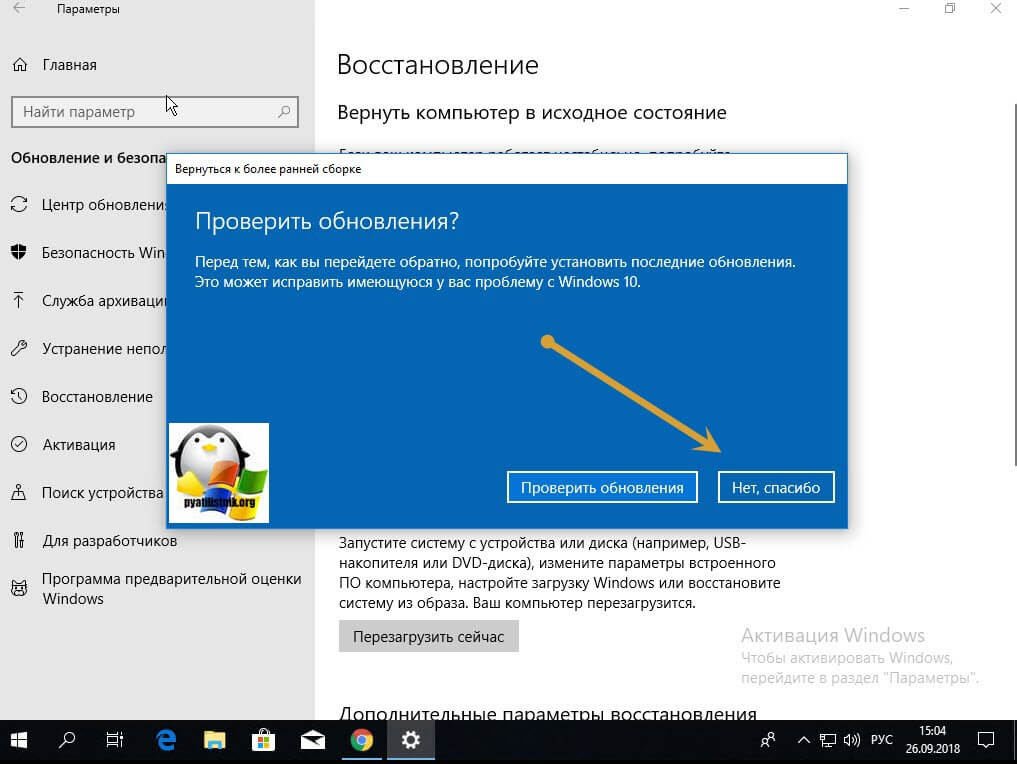 1. На самом же деле об этом можно не беспокоиться.
1. На самом же деле об этом можно не беспокоиться.
В этой статье мы рассмотрим два способа возврата к исходной версии операционной системы. Первый заключается в использовании встроенного в систему средства, тогда как во втором случае мы прибегнем к помощи стороннего инструмента.
Возврат предыдущей версии системы с помощью встроенного средства
К счастью, Microsoft предусмотрела возможность отката, так что неудовлетворенные пользователи могут легко удалить обновление и вернуться к использованию версии 7 или 8.1. Это возможно потому, что в процессе обновления до 10-ки файлы предыдущей установки Windows автоматически сохраняются в папке Windows.old на системном диске.
Поскольку старые файлы установки будут занимать на диске десятки гигабайт места, Windows 10 удалит их автоматически ровно через 30 дней (или через 10 дней в случае с Windows 10 версий 1607 и 1703). Таким образом, в вашем распоряжении будет целый месяц (опять-таки, 10 дней после -обновления до «десятки» версий 1607 и 1703), чтобы воспользоваться этим способом отката.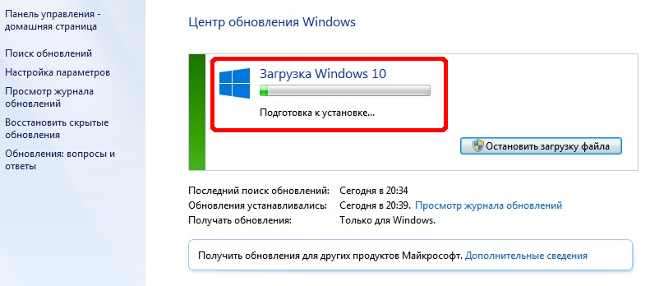 Этого более чем достаточно, чтобы определиться с тем, нравится вам новая система или нет. Если вы уверены, что не захотите вернуться, тогда запустите средство очистки диска, чтобы удалить эти файлы и немедленно освободить пространство (см. здесь).
Этого более чем достаточно, чтобы определиться с тем, нравится вам новая система или нет. Если вы уверены, что не захотите вернуться, тогда запустите средство очистки диска, чтобы удалить эти файлы и немедленно освободить пространство (см. здесь).
Итак, чтобы выполнить откат с системы Windows 10, вам нужно запустить «Параметры» и перейти в раздел «Обновление и безопасность», где вы увидите несколько подразделов, в том числе «Восстановление». Выберите его.
Перед вами появятся несколько параметров, из числа которых нас интересует «Вернуться к Windows 7» (или 8.1, в зависимости от того, какая версия у вас стояла раньше).
Начать откат
Система попросит вас объяснить причины возврата (эти сведения будут отправлены Microsoft). Выберите любой из предложенных вариантов и нажмите «Далее».
Мастер отката предложить поискать новые обновления. Жмем «Нет, спасибо».
Далее вы увидите окно с информацией…
… а затем еще одно:
А на заключительном этапе, когда Microsoft поблагодарит вас за то, что вы попробовали 10 версию, нажмите «Вернуться к Windows…».
Процесс отката займет некоторое время и будет полностью автоматическим, так что вы можете расслабиться.
Если же система в общем вас устраивает, но начинаются сбои, можете попробовать откат до точки восстановления.
Откат с помощью EaseUS System GoBack Free
Этот простой и в то же время мощный инструмент позволит вам создать полную резервную копию вашей системы и сохранить ее на свободный раздел жесткого диска. Однако сделать это нужно заранее, еще перед обновлением до Windows 10.
Будучи ориентированной на рядовых пользователей, программа содержит минимальный набор инструментов и настроек. После ее запуска вам будут доступны всего две кнопки: «Backup System» и «Go Back», назначение которых не требует подробных комментариев. Ну, еще можно изменить каталог по умолчанию, куда программа будет копировать файлы образа.
1
Пользоваться инструментом очень просто. Нужно создать копию? Жмем «Backup System» и ждем, пока полоса прогресса в главном окне не достигнет правой границы. Все это время в окне приложения будет высвечиваться надпись «Please wait, backing up», что означает – ожидайте, идет копирование.
Все это время в окне приложения будет высвечиваться надпись «Please wait, backing up», что означает – ожидайте, идет копирование.
2
В зависимости от размера системного раздела и количества установленных в него программ, копирование может продолжаться от 10-15 минут до часа. Файлы образа сохраняются на свободный логический раздел в формате PBD.
Чтобы выполнить откат системы к предыдущей версии, установите EaseUS System GoBack Free в Windows 10, нажмите «Go Back» и примите условия, при которых он будет выполнен. Во втором окошке с уведомлением вас попросят перезагрузить компьютер. Согласитесь и нажмите «OK». Сразу после перезагрузки появится черный экран с надписью «Loading, please wait» и мигающим курсором под ней, а спустя минуту и или менее того вы увидите окно с прогресс-баром восстановления.
3
Вот, собственно, и все. Вам нужно только дождаться завершения отката ситемы и перезагрузить компьютер. А чтобы не делать лишних движений, советуем сразу установить галочку в чекбоксе «Reboot…» или «Shut down…», если хотите, чтобы после окончания процедуры компьютер выключился.
А чтобы не делать лишних движений, советуем сразу установить галочку в чекбоксе «Reboot…» или «Shut down…», если хотите, чтобы после окончания процедуры компьютер выключился.
4
Скачать эту несомненно полезную программу можно с сайта разработчика . Распространяется EaseUS System GoBack Free на бесплатной основе, весит порядка 76 Мб, язык интерфейса имеет английский. Использовать ее можно как для отката к более ранним версиям Windows после обновления, так и для восстановления работоспособности системы при незначительных ее повреждениях.
Как перейти с Windows 10 на Windows 8.1
Microsoft выпустила Windows 10 29 июля, и с момента запуска было установлено более 50 миллионов установок операционной системы. И есть веские причины. Софтверный гигант делает ставку на то, что Windows 10 станет одной из лучших операционных систем, которую вы захотите использовать. В конце концов, она содержит знакомые функции Windows 7, устраняет недостатки Windows 8. x и является бесплатным обновлением.
x и является бесплатным обновлением.
Генеральный директор Microsoft Сатья Наделла неоднократно говорил: «Мы хотим перейти от пользователей, нуждающихся в Windows, к выбору Windows и к любви к Windows». Однако, хотя Microsoft хочет, чтобы вы обновились до Windows 10 и двигались вперед, мы все еще находимся на ранних этапах новой операционной системы. С момента запуска многие пользователи сообщали о некоторых проблемах, которые варьируются от проблем с обновлением, не открывающихся приложений, проблем с совместимостью и сетью и многого другого. Итак, как вы можете видеть, Windows 10, похоже, не готова для многих людей. Итак, сегодня мы рассмотрим варианты, которые у вас есть, и инструкции по успешному переходу с Windows 10 на Windows 8.1, если вы решите, что операционная система не работает для вас в настоящее время.
Если вы хотите выполнить откат, существует несколько способов сделать это. Сегодня мы рассмотрим три разных способа.
Способ первый: восстановление с использованием предыдущей резервной копии
Если вы следили за нашими обзорами Windows 10, вы, вероятно, наткнулись на статью: «Как подготовить компьютер к обновлению до Windows 10». Если вы следовали этому руководству, вы создали полную резервную копию своего компьютера перед обновлением до Windows 10.
Если вы следовали этому руководству, вы создали полную резервную копию своего компьютера перед обновлением до Windows 10.
Если вы это сделали, замечательно! Вы можете просто сделать новую резервную копию ваших новых файлов с момента последней полной резервной копии или просто сделать копию всех ваших файлов на внешний жесткий диск. Кроме того, обратите внимание на любую новую установку программного обеспечения с момента последней полной резервной копии, так как вам потребуется переустановить их после отката.
Вы можете сделать это:
- Поиск Панели управления с помощью Cortana.
- Переход к Программы и функции .
- Упорядочивание списка приложений в вашей системе по Установлено
Когда у вас есть резервная копия ваших файлов и вы знаете, какие приложения вам нужно установить, перезагрузите компьютер, используя «диск восстановления», который вы повторно предлагается создать после создания начальной полной резервной копии.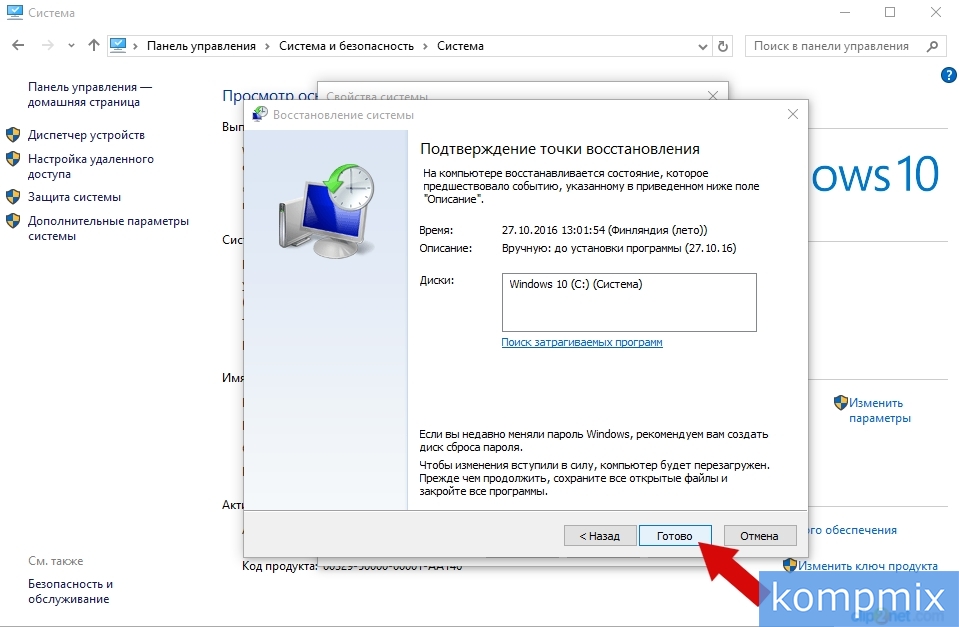
Подсказка: Если у вас нет ремонтного диска, вы также можете загрузиться с установочного носителя Windows 8.1 для выполнения восстановления.
После перезагрузки выполните следующие действия:
- В мастере установки нажмите Далее , а затем Восстановите компьютер .
- Щелкните Устранение неполадок , затем щелкните Дополнительные параметры и выберите Восстановление образа системы .
- Выберите операционную систему для восстановления, нажмите Далее , а затем Завершите , чтобы начать процесс восстановления.
После завершения процесса вы вернетесь к предыдущей версии операционной системы, в данном случае к Windows 8.1.
Теперь, если вы внесли много изменений в файлы, рекомендуется удалить все ваши файлы и восстановить обновленные версии, используя новую резервную копию, созданную перед возвратом к Windows 8. 1. Кроме того, не забудьте переустановить любое программное обеспечение с момента последнего резервного копирования.
1. Кроме того, не забудьте переустановить любое программное обеспечение с момента последнего резервного копирования.
Способ второй: Восстановление чистой установкой
Если вы хотите без проблем перейти с Windows 10 на Windows 8.1, лучше начать с нуля. Этот процесс включает в себя наличие установочного носителя Windows 8.1 и выполнение чистой установки операционной системы.
Этот метод требует от вас резервного копирования ваших файлов и переустановки всех программ на вашем компьютере. Этот метод занимает больше времени, но это также самый чистый способ понизить версию.
Если у вас нет установочного носителя Windows 8.1, не волнуйтесь, теперь Microsoft позволяет загружать файлы с серверов компании. Перейдите по этой ссылке и инструкциям (откроется в новой вкладке).
Затем следуйте этим инструкциям:
- Перезагрузите компьютер с установочными файлами Windows 8.1 (убедитесь, что ваш компьютер настроен на загрузку с диска с установочными файлами).

- Во время установки Windows нажмите Далее , примите лицензию и нажмите Далее .
- Щелкните параметр Custom: Install Windows only (Advanced) , чтобы выполнить чистую установку.
- Удалите любой раздел, созданный вашей текущей операционной системой.
- Выберите пустой диск и нажмите Далее , чтобы начать процесс установки.
Важно: Если у вас есть специальный раздел для хранения файлов или дополнительный жесткий диск, вам не нужно удалять эти разделы.
После завершения процесса установки вы вернетесь к предыдущей версии Windows. Теперь осталось только восстановить ваши документы и другие файлы из резервной копии, и вам нужно будет переустановить все ранее установленное программное обеспечение.
Способ третий: Восстановление путем удаления Windows 10
Тогда есть третий вариант. В отличие от Windows 8.x, Microsoft удобно включила опцию отката в новое приложение «Настройки», которое позволяет пользователям легко вернуться к предыдущей версии операционной системы с помощью одной кнопки.
Если вам не понравилась Windows 10 или у вас возникли проблемы, Microsoft добавляет функцию «Вернуться к Windows 8.1», чтобы сделать процесс намного проще. Однако недостатком является то, что вы есть только месяц после обновления до Windows 10, чтобы вернуться к . Если вы все еще находитесь в течение месяца после обновления, вы можете выполнить следующие шаги, чтобы вернуться:
1- Используйте ярлык Windows + I, чтобы открыть приложение «Настройки».
2- Перейдите к Обновление и безопасность и перейдите к Восстановление .
3- Если в вашей системе все настроено правильно, вы увидите опцию Вернуться к Windows 8.1 . Здесь просто нажмите кнопку Начать .
4- На этом этапе вы можете сообщить Microsoft, почему вы возвращаетесь, нажмите Next .
5- Вы получите предупреждение о том, что вам нужно переустановить некоторые приложения и программы, и вы потеряете все изменения, сделанные после обновления до Windows 10.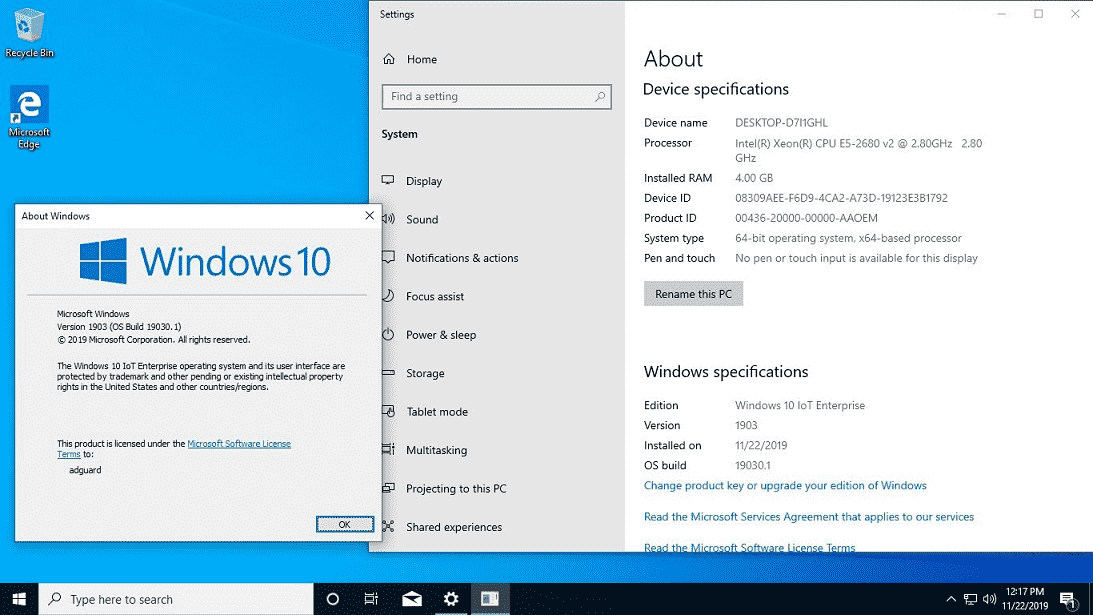 Резервное копирование файлов не обязательно, но рекомендуется. Затем нажмите Далее .
Резервное копирование файлов не обязательно, но рекомендуется. Затем нажмите Далее .
6- Убедитесь, что вы знаете свой пароль Windows 8.1, так как без него вы будете заблокированы в системе, а затем нажмите Следующий .
7- Наконец, нажмите Вернитесь к Windows 8.1 и дайте процессу завершиться.
Процесс займет некоторое время в зависимости от конфигурации вашей системы. Когда вы вернетесь к Windows 8.1, не забудьте проверить, правильно ли установлены все ваши приложения, и проверить наличие новых обновлений, так как через несколько недель они могут устареть.
Вот и все!
Подведение итогов
Помните, в школе вас учили трудным путем, трудным путем решать уравнения? Что ж, из трех методов этот последний вариант должен быть самым простым и рекомендованным Microsoft. Однако имейте в виду, что опция приложения «Настройки» для возврата к вашей предыдущей операционной системе действительна только в течение месяца.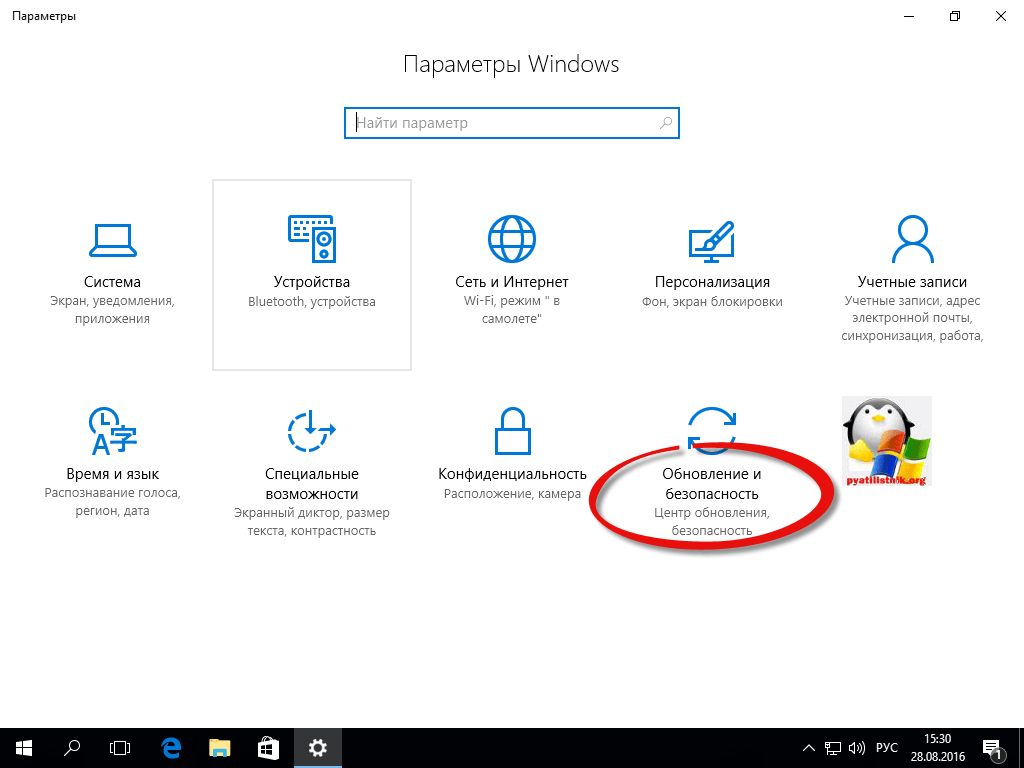 В результате убедитесь, что вы пробуете Windows 10 как можно чаще до истечения месяца, чтобы вам не пришлось прибегать к более сложным методам.
В результате убедитесь, что вы пробуете Windows 10 как можно чаще до истечения месяца, чтобы вам не пришлось прибегать к более сложным методам.
Кроме того, независимо от того, что вы делаете, всегда не забывайте сначала делать полную резервную копию, вы будете удивлены, когда она пригодится!
Вы используете Windows 10? Как вам новая операционная система или вы планируете перейти на более раннюю версию? Расскажите нам о своем опыте в комментариях ниже.
Дополнительные ресурсы
У нас уже есть обширный обзор Windows 10, если вам нужна дополнительная информация или статьи с практическими рекомендациями, обязательно проверьте эти ресурсы:
- Наш исчерпывающий обзор Windows 10
- Windows 10 в Windows Central — все, что вам нужно знать
- Справка, советы и рекомендации по Windows 10
- Windows 10: Справка и дискуссионный форум в Windows Central
Мауро Хукулак — технический писатель WindowsCentral. com. Его основной задачей является написание подробных инструкций, которые помогут пользователям получить максимальную отдачу от Windows 10 и многих связанных с ней технологий. У него есть опыт работы в сфере ИТ с профессиональными сертификатами Microsoft, Cisco и CompTIA, и он является признанным членом сообщества Microsoft MVP.
com. Его основной задачей является написание подробных инструкций, которые помогут пользователям получить максимальную отдачу от Windows 10 и многих связанных с ней технологий. У него есть опыт работы в сфере ИТ с профессиональными сертификатами Microsoft, Cisco и CompTIA, и он является признанным членом сообщества Microsoft MVP.
Параметр отката Windows 10 отсутствует на обновленных компьютерах с Windows 8.1 Блог HTMD
от Anoop C Nair
Параметр отката Windows 10 отсутствует на обновленных компьютерах с Windows 8.1. Мой основной ноутбук Dell Precision M4600 Mobile Workstation, , также работает с Windows 10 Technical Preview 2. Несколько раз процесс обновления Windows 10 завершался сбоем на этом ноутбуке с Windows 8.1.
Обновление до Windows 10 почти завершено, но незадолго до завершения процесса обновления произошел сбой. Однако я не потерял никаких данных или приложений, так как процесс обновления Windows 10 был успешно восстановлен до ПОЛНОСТЬЮ рабочей версии Windows 8. 1.
1.
Параметр отката Windows 10 отсутствует на обновленных компьютерах с Windows 8.1
Мне очень нравится процесс обновления Windows 10 из-за этой функции восстановления. Я обновил ноутбук с Windows 8.1 до Windows 10 с третьей попытки. Единственная разница между 2-й и 3-й попытками обновления Windows 10 заключалась в удалении некоторых нежелательных приложений.
После обновления до Windows 10 моя лаборатория Hyper-v с CAS SCCM 2012 и основными серверами не повреждена. Большинство приложений работают отдельно от Microsoft Office (ирония судьбы). Я не беспокоюсь об Office, так как могу загрузить и использовать Office 2016 в качестве блога здесь .
Параметр отката Windows 10 отсутствует на обновленных компьютерах с Windows 8.1
Я получил интересный ответ на один из своих твитов, и этот твит был связан с сообщением «Как удалить Windows 10 TP и восстановить предыдущую версию Windows». Ответ был от Surjeet, и его вопрос был таким: «Я обновился с 8.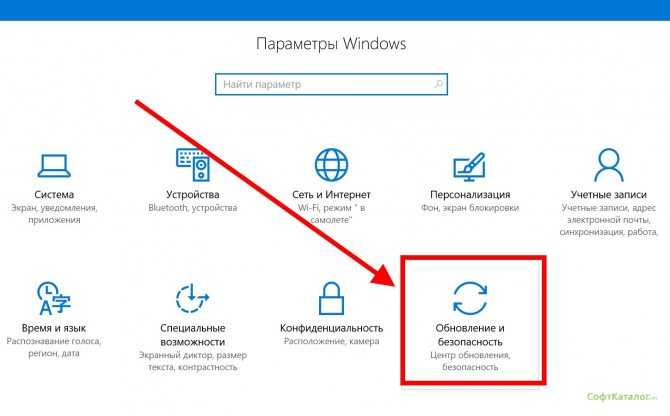 1 до
1 до # windows10 , но никогда не видел вариант загрузки для отката при перезагрузке компьютера ».
Таким образом, когда вы обновляете компьютер с Windows 8.1 до Windows 10, вы не будете видеть следующий экран при каждой перезагрузке компьютера. Параметр отката Windows 10 отсутствует на обновленных компьютерах с Windows 8.1?
Параметр отката Windows 10 отсутствует на обновленных компьютерах с Windows 8.1
Итак, почему этот параметр « Выберите операционную систему » отсутствует для «машин с Windows 10», которые были обновлены с Windows 8.1? Я не был уверен, почему поведение отличается от обновления «с Windows 7 до Windows 10»!
Это послужило толчком к моей третьей попытке обновить мой ноутбук с Windows 8.1 Precision. После успешного обновления до Windows 10 я заметил, что Сурджит был прав, утверждая, что нет возможности выбрать 9.0020 Откат Windows при перезагрузке ПК.
ИСПРАВИТЬ — Параметр отката Windows 10 отсутствует
Я проверял тот же старый прием, который помог нам в сценариях с двойной загрузкой .
Мы можем найти «эти настройки» при переходе через свойства системы (sysdm.cpl) -> вкладка «Дополнительно » -> « Запуск и восстановление -> Настройки ». Я заметил, что параметр «При запуске и восстановлении» —> параметр «Операционная система по умолчанию» —> параметр «Время отображения списка операционных систем» НЕ включен, и это параметр по умолчанию при обновлении 9.0163 от Windows 8.1 до Windows 10 .
Параметр отката Windows 10 отсутствует на обновленных компьютерах с Windows 8.1
Я включил « Время для отображения списка операционных систем », как вы можете видеть на следующем рисунке. После включения этого параметра вы получите параметр Windows Rollback при перезагрузке компьютера с Windows 10.
Дело в том, что опция отката Windows всегда присутствует во всех обновлениях Windows 10. В некоторых случаях не отображается ( , а не ) при загрузке компьютера с Windows 10. Компьютеры с Windows 8.1 также получат возможность отката Windows 10, когда вы включите параметр «Время отображения списка операционной системы» в свойствах системы (SYSDM.CPL).
Компьютеры с Windows 8.1 также получат возможность отката Windows 10, когда вы включите параметр «Время отображения списка операционной системы» в свойствах системы (SYSDM.CPL).
Редактировать:- Сегодня утром я получил ответ на свой твит от Габриэля Аула!! Он предложил другой способ восстановления машин на предыдущую ОС. @GabeAul:@anoopmannur Вы также сможете выбрать откат в меню «Настройки» > «Обновление и восстановление» > «Восстановление».
Параметр отката Windows 10 отсутствует на обновленных компьютерах с Windows 8.1 Параметр отката Windows 10 отсутствует на обновленных компьютерах с Windows 8.1 Автор
Anoop — MVP Microsoft! Он является архитектором решений в области управления корпоративными клиентами с более чем 20-летним опытом (расчет сделан в 2021 году) в области ИТ. Он блогер, спикер и лидер сообщества локальной группы пользователей HTMD. Его основное внимание уделяется технологиям управления устройствами, таким как SCCM 2012, Current Branch и Intune.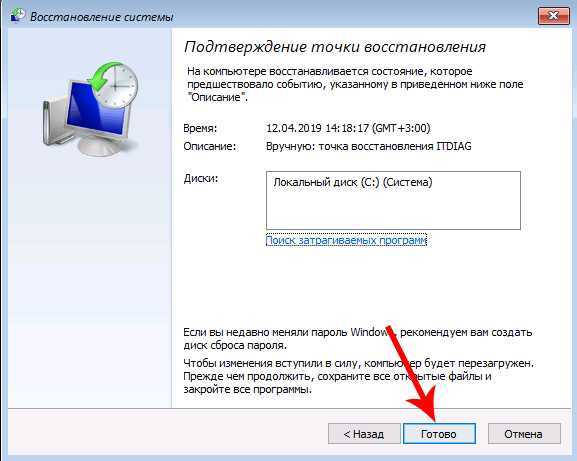

 old и $WINDOWS.
old и $WINDOWS.
