
Срок доставки товара в течении 1-3 дней !!!
|
|
Базовый экспресс-курс по работе в Excel для новичков. Работа с эксель
краткое руководство и инструкции к пользованию
Многие аналитические работы и проекты создаются с использованием Microsoft Excel. Поэтому вопрос о том, как пользоваться Excel, актуален в наше время. С помощью редактора можно:
- Работать в Excel с данными.
- Создавать таблицы и графики.
- Производить расчеты.
- Проводить анализ итоговых значений.
Как запустить табличный процессор?
Чтобы начать пользоваться Экселем необходимо следующее: заходим в меню Пуск, далее выбираем Все программы, потом Microsoft Office, Excel. Этот вариант подходит для версии офиса не раньше 2003 года. Для других: Пуск, Все программы, далее Майкрософт Эксель. Третий вариант: Пуск, Выполнить, пишем Excel, нажимаем Enter.
Общий вид и основные функции
Эксель — это «рабочая книга», состоящая из «листов», на которых находятся столбцы и строки, образующие таблицу. Выделить ячейку, которая имеет свой уникальный адрес, для ввода информации можно путем нажатия на нее левой кнопкой мыши. Создав таблицу с данными, можно оформить ее границы различными линиями, а также изменить цвет ячеек в окне «Формат ячеек». На основе тех данных, которые вы вводите в таблицу, можно сформировать диаграмму или график для наглядности результатов. С помощью табличного процессора еще производятся различные расчеты, отображаются статистические данные или просто любая текущая информация. Для каждой ячейки можно задать свой формат в соответствии с типом вводимых данных, например:
- Дата.
- Время.
- Денежный, процентный форматы.

Схема расположения основных элементов интерфейса Excel
Листы книги можно переименовывать, удалять или добавлять. Данные можно вырезать, вставлять, копировать, в том числе используя маркер заполнения (выделяем ячейку с данными и «тянем» ее дальше по строке или столбцу, тем самым происходит заполнение по заданному образцу). Для начинающих пользователей в Экселе существует руководство к пользованию от Майкрософт.
Работа с формулами и диаграммами в Экселе
Табличный процессор Эксель идеально подходит для проведения расчетов по заданным формулам. Для тех, кто только начинает узнавать,как работать с Экселем, особых сложностей обычно не возникает. Чтобы обозначить в таблице начало расчета, нужно поставить знак «=», иначе введенная формула не будет восприниматься системой. Работа в процессоре предполагает использование встроенных формул. Чтобы использовать значение, надо выделить ячейку, которая его содержит.
Диаграммы создаются для наглядности отображения информации или итоговых значений. Существуют:
- Гистограммы.
- Круговые диаграммы.
- Точечные.
- Графики.

Пример построения круговой диаграммы на основе табличных данных Excel
Для построения необходимо выделить таблицу и открыть «Мастер диаграмм», с помощью которого происходит создание и редактирование. В 2007 Офисе этот процесс происходит через выбор типа диаграммы на ленте Пользовательский интерфейс.
Excel — мощный процессор, позволяющий работать с текстовыми значениями таблицы и с их наглядным отображением в виде графиков и диаграмм, а также осуществлять расчеты. Работать с данным табличным редактором — значит иметь доступ к многофункциональному инструменту, который подойдет для решения профессиональных задач, а также для текущих пользовательских расчетов.
itguides.ru
Базовый экспресс-курс по работе в Excel для новичков
Для тех, кто мало знаком с Excel, но хотел бы быстро освоить азы программы, предлагается просмотреть небольшой видеокурс, состоящий из 9-ти уроков. Это самоучитель по работе в MS Excel.
Введение
Вводной урок о том, зачем уметь работать в MS Excel.
1. Интерфейс Excel
Рассматривается внешний вид окна Excel. Вы узнаете, что такое лента, контекстное меню, панель быстрого доступа и другие инструменты управления.
2. Ввод данных на лист Excel
Различные способы ввода данных помогут сэкономить время в самом начале работы.
3. Форматирование ячеек
Форматирование позволяет выделить главное и сделать данные более читабельными.
4. Формулы (функции) Excel
В MS Excel несколько сотен функций. Однако для многих расчетов достаточно знать несколько простых формул.
5. Копирование
Наиболее эффективный способ введения данных в ячейки – это копирование.
6. Работа с большими таблицами или диапазонами данных
Данные нужно хранить в удобном виде и иметь возможность быстрого поиска нужной информации. В уроке показано, как сортировать, фильтровать и искать ячейки с заданным содержимым.
7. Диаграммы
Визуализация информации – это способ не только анализа данных, но и донесения своей идеи. Диаграммы – неотъемлемая часть Excel.
8. Вывод документа на печать
Готовый документ можно распечатать. Особенности настроек печати рассмотрены в следующем уроке.
9. Горячие клавиши
После освоения основных инструментов Excel самое время подумать об ускорении. В данном уроке демонстрируются горячие клавиши, которые сэкономят немало вашего времени.
Заключение
Заключительное слово и план дальнейшего обучения Excel.
Перейти на продвинутый уровень MS Excel
statanaliz.info
Как работать в Excel-2010
Приложение Excel входит в стандартный пакет Microsoft Office 2010 и служит для работы пользователя ПК с электронными таблицами.
Попробую ответить на вопрос о том, как работать в Excel. С помощью этой программы мы в первую очередь создаем книгу Excel, состоящую из нескольких листов. Ее можно создать двумя способами.
 На рабочем столе ПК правой кнопкой мыши в контекстном меню выбираем: "создать Лист Microsoft Excel" или "открыть программу с помощью ярлыка и создать новую книгу".
На рабочем столе ПК правой кнопкой мыши в контекстном меню выбираем: "создать Лист Microsoft Excel" или "открыть программу с помощью ярлыка и создать новую книгу".
Программа Excel позволяет производить анализ данных, таблицы и сводные отчеты, делать различные математические вычисления в документе при помощи ввода формул, строить профессионально диаграммы и графики, позволяющие анализировать данные таблиц.
Не так уж легко кратко в небольшой статье рассказать о том, как работать в Excel, каковы области применения программы, для чего нужны формулы. Но начнем по порядку.
Перед вами открыта книга, которая содержит пустые ячейки. Перед началом работы с ними внимательно изучите интерфейс программы в зависимости от версии. Версия 2010 имеет вверху ленту вкладок. Первая из них – "Главная". Далее расположены вкладки для выполнения задач пользователя: "Вставка", "Разметка страницы", "Формулы", "Данные", "Рецензирование", "Вид "и "Надстройки". Необходимо тщательно ознакомиться с инструментами, располагающимися в данных вкладках.
 Обратите внимание на кнопку Office. Она предназначена для вызова команд и находится в окне программы, слева вверху.
Обратите внимание на кнопку Office. Она предназначена для вызова команд и находится в окне программы, слева вверху.
Допустим, мы создаем финансовый документ, где можно видеть движение денежных средств, данные о доходах, вычисление прибыли и убытков. Здесь есть возможность производить полный анализ финансовой деятельности. Как работать в Excel для создания такого документа?
Во-первых, вводим цифровые данные в ячейки, которые объединяем в таблицу. Для ввода данных в ячейку необходимо сделать ее активной. Для этого выделяем ее щелчком мыши и вводим нужную информацию.
После заполнения всего поля оформляем таблицу путем выделения всей рабочей области. В контекстном меню, вызванном правой кнопкой мыши, выбираем строку "Формат ячейки". Здесь выбираем инструмент "Границы" и применяем его.
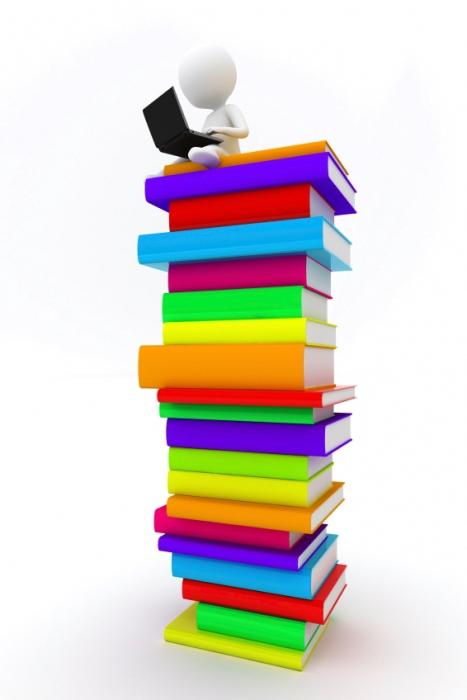 В этом меню доступны и другие команды для редактирования таблиц. Как работать в Excel, вас научит справочник. Ознакомьтесь с ними самостоятельно. Приобретите и внимательно изучите самоучитель, в котором подробно излагаются принципы того, как работать в Экселе-2010. Выбирайте справочник с заданиями, так как теория без практики малоэффективна. Выполняя задания, вы сможете закрепить полученные теоретические знания и быстрее освоить принципы работы в Excel.
В этом меню доступны и другие команды для редактирования таблиц. Как работать в Excel, вас научит справочник. Ознакомьтесь с ними самостоятельно. Приобретите и внимательно изучите самоучитель, в котором подробно излагаются принципы того, как работать в Экселе-2010. Выбирайте справочник с заданиями, так как теория без практики малоэффективна. Выполняя задания, вы сможете закрепить полученные теоретические знания и быстрее освоить принципы работы в Excel.
Работа с формулами Excel
После оформления таблиц для произведения вычислений в автоматическом режиме (а программа Excel, собственно, и предназначена для этого), необходимо ввести нужные цифры и знаки в строку формул и в саму ячейку. Работа с формулами в Excel - одно из достоинств электронных таблиц. Здесь можно производить любые действия: сложение, вычитание, умножение, деление, извлечение квадратных корней, вычисление функций и логарифмов; можно находить сумму чисел и среднее арифметическое.
Формуле предшествует знак равенства, который ставится в строке формул, а затем в круглых скобках записываются аргументы функции, которые отделяются друг от друга точкой с запятой.
Для более углубленного изучения принципов работы в этой программе нужно пройти специальные курсы. А для начала необходимо только желание изучить правила, позволяющие узнать о том, как работать в Excel.
fb.ru
Microsoft Excel – бесплатные уроки по программе
Microsoft Excel или просто Excel – это приложение для составления таблиц и вычислений. Здесь Вы найдете бесплатные уроки по работе с этой программой для начинающих.

Что это за программа, кому и зачем она нужна. Как открыть Excel на компьютере.

Базовый урок. Учимся составлять таблицы: работать со столбцами и строками, вводить и оформлять данные.

Основы сохранения файлов. Как записать созданную таблицу на компьютер.

В этом уроке мы научимся производить вычисления: складывать, вычитать, делить, умножать.

Учимся применять формулы к группе ячеек. Как посчитать несколько значений и автоматизировать этот процесс.

Что такое функция и чем она отличается от формулы. Применение самой популярной и нужной функции – суммирования (автосуммы).
Excel – это компьютерная программа для работы с электронными таблицами, предназначенная для вычислений любой сложности. Это одно из самых популярных приложений для такого рода задач.
Без Microsoft Excel не обойтись ни бухгалтеру, ни инженеру, ни менеджеру по продажам. В общем, всем, кто так или иначе связан с цифрами, эта программа необходима. Ведь в ней можно составить прайс более чем на миллион позиций, за долю секунды произвести сложнейшие вычисления, моментально сгруппировать значения и многое другое.
Excel входит в состав набора офисных программ Microsoft Office и является вторым по значимости приложением (после Word). Этот пакет, к сожалению, платный, но есть и его бесплатный аналог.
www.neumeka.ru
Как работать в Excel
Сегодня ни один компьютер и ноутбук, работающий на основе операционной системы Windows, не обходится без табличного редактора. Именно поэтому многим пользователям необходимо узнать как можно больше о том, как работать в Excel. Мы решили помочь всем новичкам и сделать всё, чтобы знакомство с программой вдохновило на работу со всевозможными формулами, числами и функциональными таблицами.

В этой статье мы расскажем о базовых функциях редактора электронных таблиц
С чего начать?
Итак, первое, о чём стоит сказать, приступая к работе с Экселем, так это о том, что некоторые типы информации лучше воспринимаются только тогда, когда они систематизированы и представлены в виде таблицы. Если вы хотите научиться самостоятельно преобразовывать получаемые из внешней среды данные, советуем вам начать использование Excel с самого простого — создания таблицы.
Чтобы создать новую таблицу, вам необходимо открыть редактор и при помощи курсора выделить на рабочем листе необходимый вам диапазон ячеек. Выбранная вами зона загорится светло-серым цветом, а её границы обозначатся чёрной жирной линией. Именно с этой зоной мы и будем работать в дальнейшем, чтобы преобразовывать её в таблицу.
После того как вы зададите таблице необходимый размер, перейдите во вкладку «Главная» и отыщите в открывшемся листе категорию «Форматирование таблиц». Перед вами должно открыться окно с перечнем стилей, которыми вы можете оформить вашу таблицу. Укажите все необходимые параметры, пропишите заголовки и подтвердите свои действия кликом на кнопку «ОК». Если вы всё сделали правильно, то выбранные вами на первом этапе ячейки будут преобразованы в определённый вами стиль.

Выберите соответствующий стиль вашей таблицы
Хотелось бы обратить внимание на то, что в заголовках созданной вами таблицы находятся стрелочные кнопки. Они нужны для комфортной фильтрации данных, которые будут вноситься в сетку редактора. Для удобства советуем вам сразу обозначить наименования значений, прописав их в заголовках столбцов.
Можно ли изменить таблицу?
Первоначальный вид созданной вами таблицы можно изменить в любой момент. В процессе работы с матрицей данных у вас есть возможность изменить её оформление, увеличить за счёт добавления новых строк и столбцов или, напротив, уменьшить за счёт удаления последних. Кроме того, в Экселе вы можете строить графики и производить сложные расчёты и действия с данными, внесёнными в таблицу. Чтобы вы могли пользоваться всеми возможностями программы, предлагаем вам научиться добавлять в уже существующую и функционирующую таблицу дополнительные столбцы и строки.
Итак, если в процессе работы с сеткой данных вы ловите себя на мысли, что вам не хватает места для внесения всех необходимых информационных значений, значит, вам необходимо изменить размер этой сетки. Сделать это можно двумя способами:
- Первый предполагает добавление данных сразу в ячейку, находящуюся вне зоны сетки. То есть в зависимости от того, какого элемента в таблице вам недостаёт — столбца или строки, данные добавятся либо справа, либо снизу, автоматически расширив рабочую область сетки;
- Второй способ добавления столбцов и строк реализуется простым перетаскиванием рамки таблицы на необходимое вам расстояние.

Протяните правый нижний угол таблицы для добавления дополнительных строк и колонок
Экспериментируем со стилем
Важно также научиться изменять ранее выбранный стиль таблицы. Для этого вам потребуется выделить любую ячейку в рабочей области сетки и перейти во вкладку «Конструктор». В появившемся функциональном листе найдите категорию «Экспресс-стили» и выберите тот, что вам больше понравится и удовлетворит требования, выдвигаемые к оформлению вашей сетки.
Изменения параметров
Если научиться пользоваться вкладкой «Конструктор», вы сможете в считанные секунды не только изменять внешний вид матрицы с данными, но и добавлять, и удалять всевозможные опции. Например, вы в любой момент сможете снабдить свою сетку опцией «Заголовка» или «Чередующейся строки». Возможно, вы найдёте полезными такие опции, как «Первый столбец» или «Итог». В любом случае, для того чтобы изменить параметры, вам необходимо выделить необходимую вам зону ячеек и перейти во вкладку «Конструктор». Там при помощи установки и снятия флажков на соответствующих «Параметрах стилей» вы сможете производить необходимые вам изменения.
Как удалять таблицы?
Ну и последнее, чему вам необходимо научиться на первом этапе знакомства с Excel, — это процесс удаления созданных таблиц. Случаи, когда необходимость в разграничении данных исчезает, а в самих значениях остаётся, случаются сплошь и рядом. Именно поэтому так важно сохранить информацию в целости и сохранности, чтобы с ней можно было продолжить работать в дальнейшем. Для удаления сетки вам необходимо перейти в «Конструктор» и выбрать группу «Сервис», содержащую команду «Преобразить диапазон». Кликнув на последнем и подтвердив своё действие, вы вернёте таблице вид обычного диапазона.

Таким образом, вы сможете удалить таблицу, сохранив заполненные ячейки
Изложенная в этой статье информация — это лишь малая часть того, что вы можете сделать в Excel. Поэтому теперь, когда у вас есть базовые представления о редакторе и работе в нём, процесс обучения всем премудростям преобразования информации будет более продуктивным и плодотворным.
nastroyvse.ru
Excel самоучитель
 Microsoft Excel – самая популярная программа для работы с электронными таблицами. Данная программа активно используется для большинства задач, таких как составление баз данных, проведение расчетов с цифрами, ведение домашней бухгалтерии и многое другое. Для каждого сценария использования Excel существуют свои функции, используемые в программе чаще всего. Мы же сегодня рассмотрим основные моменты использования программы Excel.
Microsoft Excel – самая популярная программа для работы с электронными таблицами. Данная программа активно используется для большинства задач, таких как составление баз данных, проведение расчетов с цифрами, ведение домашней бухгалтерии и многое другое. Для каждого сценария использования Excel существуют свои функции, используемые в программе чаще всего. Мы же сегодня рассмотрим основные моменты использования программы Excel.
С программой Microsoft Excel знакомы многие пользователи, но далеко не все умеют с ней работать, что является существенным минусом, например, при трудоустройстве. Необязательно досконально знать все функции программы, достаточно лишь обладать базой, которую мы и постараемся сегодня рассмотреть в статье.
Как изменять размер ячеек?
Заполняя информацию, она может выходить далеко за пределы ячейки. Чтобы устранить данную проблему, достаточно увеличить ширину ячейки в столбце. Для этого подведите курсор мыши к основанию нужного столбца, например, «А», а затем наведите курсор мыши на его границу. Курсор должен поменяться, тем самым позволяя раздвинуть столбец, а значит, увеличив ячейку до нужной нам ширины.

Как вставить строку между строк?
Предположим, у вас заполнены столбцы, но в середине вам необходимо вставить еще одну строку. Для этого наведите курсор в левую области окна на цифру той строки, над которой вы хотите разместить еще одну строку, а затем щелкните по ней правой кнопкой мыши и в отобразившемся окне выберите пункт «Вставить строки». Над выбранной строкой появится новая пустая строка.

Как удалить лишнюю строку?
Если вам требуется выбрать одну или несколько лишних строк, то сделать этом можно следующим образом: выделите одну или несколько строк, которые требуется удалить. Для этого щелкните в левой области окна по цифре, чтобы выделить строку. Если вы удаляете несколько строк, зажмите клавишу Ctrl и выделяйте нужные строки. Когда строки будут выделены, щелкните по ним правой кнопкой мыши и выберите пункт «Удалить строки».

Как подсчитать сумму с помощью функции «Автосумма»?
Как правило, программа Excel используется для проведения расчетов, поэтому здесь можно очень легко подсчитать сумму ячеек в столбце.
Чтобы выполнить расчет суммы, выделите в столбце ячейки, в которых необходимо посчитать сумму, а затем щелкните по иконке «Автосумма», которая располагается в шапке программы. Итоговая сумма отобразится в том же столбце строкой ниже.

Как подсчитать сумму формулой?
Также сумму можно подсчитать и путем ввода формулы: =СУММ(первая ячейка:последняя ячейка.
Например, нам надо подсчитать сумму ячеек с B1 по B3. Для этого выделяем ячейку, в которой хотим увидеть результат, а в строке со значением ячейки вводим формулу в соответствии с нашими требованиями:
=СУММ(B1:B3)

Когда ввод формулы будет завершен, нажимаем клавишу Enter. В выбранной нами ячейке отобразится результат подсчета суммы.

Обратите внимание, если вам требуется подсчитать сумму различных ячеек, которые не идут подряд, формула будет выполнить примерно следующим образом:
=СУММномер ячейки+номер ячейки+номер ячейки и т.д.
Например, мы хотим подсчитать сумму ячеек в столбце, которые не идут друг за другом. В нашем примере формула будет выглядеть следующим образом:
=B1+B2+B3+B5

Для завершения формулы остается нажать клавишу Enter, после чего в ячейке отобразится результат расчетов.

Как сортировать содержимое ячеек по алфавиту?
Excel очень часто используется для ведения баз данных, поэтому пользователям приходится часто работать с большим объемом текстовой информации, которую для удобства следует сортировать в алфавитном порядке.
Для этого выделите ячейки, которые необходимо сортировать, перейдите ко вкладке «Данные» и выберите вариант сортировки (по возрастанию или убыванию.

В следующее мгновение все данные будут сортированы в алфавитном порядке.

Как создать график на основе внесенных в таблицу данных?
Для того, чтобы видеть наглядно видеть преобладание данных, проще всего составить график. Для этого выделите данные, которые войдут в график, а затем перейдите ко вкладке «Вставка» и выберите тип графика. В нашем примере будет использована круговая диаграмма.

В следующее мгновение на экране отобразится запрошенный график, который можно масштабировать и располагать на листе Excel на ваше усмотрение.
 Небольшой итог. Мы рассмотрели лишь основные моменты работы с Excel, которая поможет в освоении азов работы с электронными таблицами совсем неопытным пользователям. Безусловно, сюда не вошла и десятая доля возможностей данной программы, но в зависимости от ваших требований к программе вы сможете легко найти инструкции в интернете.
Небольшой итог. Мы рассмотрели лишь основные моменты работы с Excel, которая поможет в освоении азов работы с электронными таблицами совсем неопытным пользователям. Безусловно, сюда не вошла и десятая доля возможностей данной программы, но в зависимости от ваших требований к программе вы сможете легко найти инструкции в интернете.
itcreeper.ru
Работа в Excel - уроки для начинающих в программе MS Эксель 2018

Создать выпадающий список впервые может быть сложно, если пытаться сделать это самостоятельно. Это в Microsoft Excel совсем не продумано, поэтому новичкам бывает достаточно трудно ввиду отсутствия интуитивно понятного алгоритма. Попробуем создать выпадающий список на примере Excel 2007.

Диаграмму Ганта часто используют для иллюстрации плана или графика проекта. Она является популярным методом планирования проектов и нередко ее можно встретить в приложениях по управлению проектами. Как же ее создать?

Функция ВПР позволяет быстро заполнить таблицы, имея в документе искомые данные. Рассмотрим этот процесс на примере Microsoft Excel 2007.

Иногда, работая в Microsoft Excel, возникает надобность в объединении ячеек. Как же это сделать? Рассмотрим этот процесс на примере Excel 2007.

Считать вручную неудобно. Гораздо проще это сделать в Microsoft Excel, ведь он предназначен, в том числе, и для этой задачи.

В Microsoft Excel можно создавать графики разной сложности и любого типа. Разберем процесс создания на примере Excel 2007.

При просмотре длинных таблиц могут возникнуть определенные неудобства. Например, очень важно видеть шапку документа. Microsoft Excel позволяет закрепить необходимую строчку так, чтобы она не прокручивалась вместе с остальным документом.

Самое простое, что можно сделать в Microsoft Excel — создать таблицу. Рассмотрим этот процесс на примере Microsoft Office 2007.
faytan.ru











