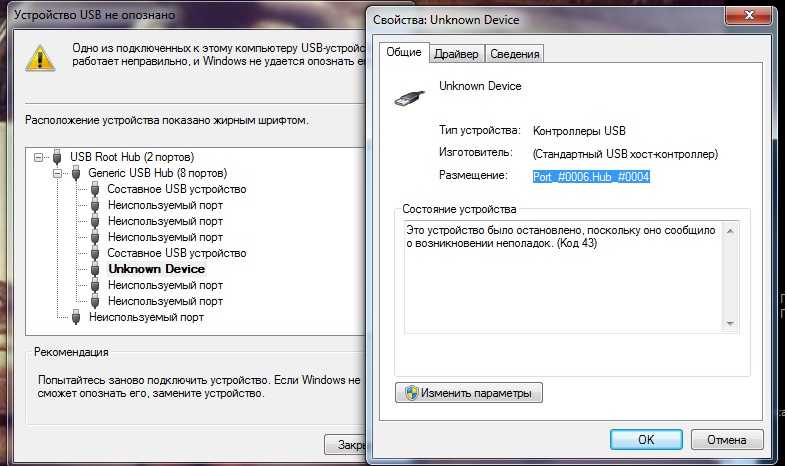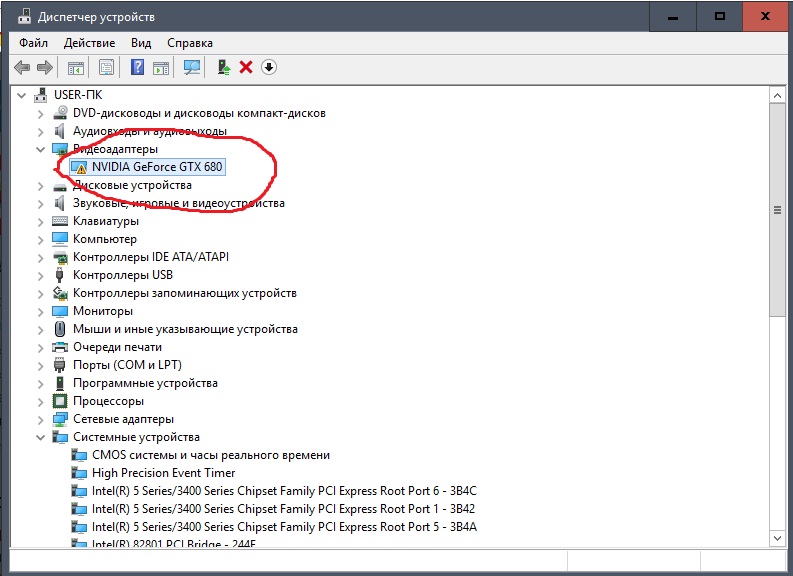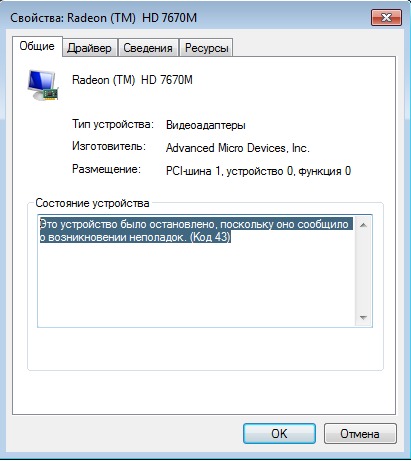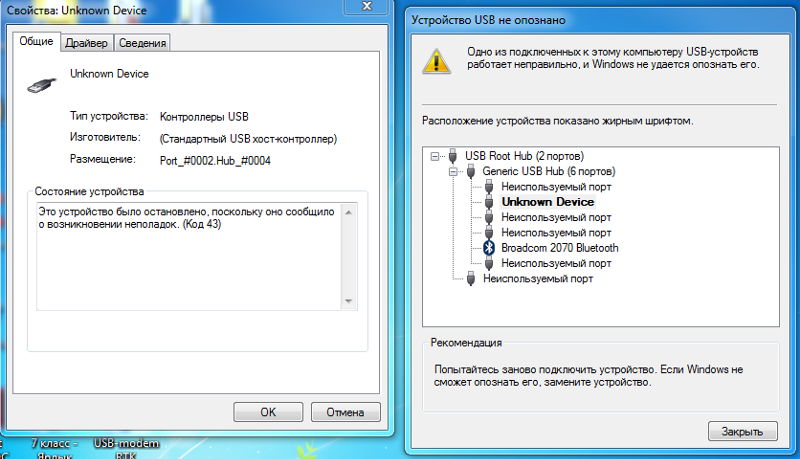Код неполадки видеокарты 43: Код ошибки 43 на видеокарте
Содержание
Как исправить Ошибку 43 видеокарты nvidia, amd, radeon в Windows 7
Главная » игры » ПК
Рубрика: ПК
Содержание
- Начальные действия для устранения ошибки 43
- Решение №1: Сброс напряжения
- Решение №2: Обновление драйверов
- Решение №3: Удаление графического драйвера NVIDIA
- Решение №4: Отключение видеокарты и снятие остаточного тока
- Решение №5: Настройка реестра
- Решение №6: Увеличение объема памяти
Выскочила ошибка с текстом «Система Windows остановила это устройство, так как оно сообщило о возникновении неполадок (Код 43)»? Не беда! Есть много способов решить эту проблему, о которых мы поговорим дальше. Давайте разберемся в начале что собой представляет данная ошибка.
Код ошибки 43 видеокарты
Код ошибки 43 отображает некоторые системные ошибки, связанные с видеокамерой. Проблема заключается в несовместимости драйверов, конфликтах памяти и видеокарт. Пользователи, которые исправили ошибку, сообщают о возможности решения проблемы путем восстановления реестра, что свидетельствует о возможных проблемах с неправильным поведением самой системы.
Пользователи, которые исправили ошибку, сообщают о возможности решения проблемы путем восстановления реестра, что свидетельствует о возможных проблемах с неправильным поведением самой системы.
Прежде чем приступать к устранению неполадок, необходимо проверить видеокарту и идентифицировать ошибку графического видеоадаптера, для этого нужно убедиться в правильности распознавания устройства компьютером. Запуск диагностики осуществляется таким образом:
- Кликните на кнопку «Пуск», правой кнопкой мыши кликните на «Компьютер» и далее выберете «Свойства».
- В левом меню находится «Диспетчер устройств»
Меню Свойства КомпьютераМеню Диспетчер устройств
- Разверните список «Видеоадаптеры»;
- Проверьте, что видеокарта работает в штатном режиме. Для этого возле нее не должен стоять восклицательный знак. Также бывает, что устройство находится в разделе «Неизвестные устройства». Нажав на него правой кнопкой мыши и выбрав «Свойства» Вы увидите ошибку с кодом 43.

Видеоадаптер
Эта ошибка указывает на то, что устройство столкнулось с проблемой, которая была вызвано неудачной операцией, и поэтому устройство было установлено. Если рядом с видеокартой присутствует восклицательный знак на оранжевом фоне, то это, скорее всего, свидетельствует о наличии проблемы в системе. Отсутствие восклицательного знака говорит о том, что проблема связана с аппаратной частью или ОЗУ.
Начальные действия для устранения ошибки 43
При обнаружении данной ошибки на видеокарте nvidia, amd, radeon или какой-либо другой стоит выполнить ряд простых, но иногда весьма эффективных действий. Первый вариант — просто перезагрузить систему. Вполне вероятно, что ошибка является разовой. После перезагрузки Windows 7 или какой-либо другой операционной системы ошибка будет автоматически исправлена. Эта манипуляция должна быть сделана сразу после обнаружения проблемы.
Далее необходимо проверить состояние контактов на видеокарте. Это более важно для стационарного компьютера, чем для ноутбука.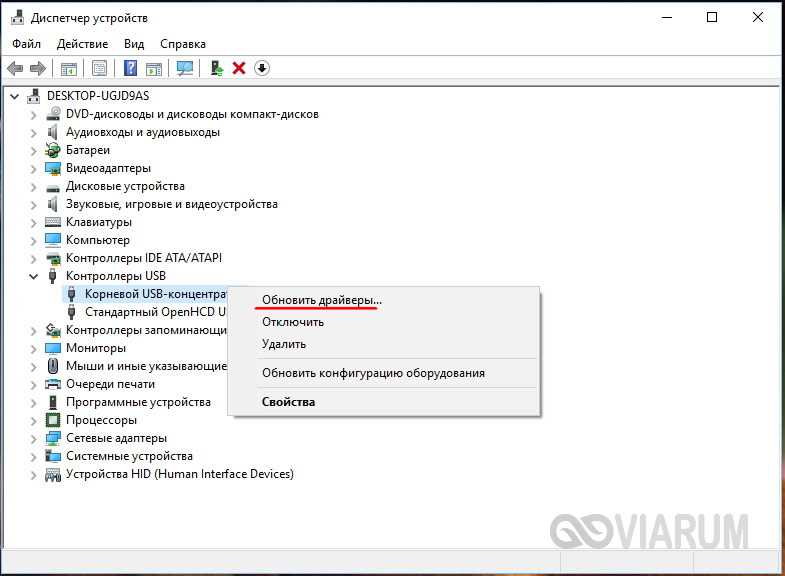
- Снимите крышку системного блока.
- Открутите крепеж видеокарты и извлеките сам адаптер.
- Очистите кисточкой контакты от пыли и мусора.
Видеокарта
- Вновь подключите устройство и запустите операционную систему.
- Проверьте во время работы видеокарты, что куллер работает исправно.
Иногда проблема может быть вызвана сбоем в оперативной памяти, то есть, поломкой одной из планок. Решение того как исправить данную проблему является следующим. Откройте системный блок и выньте все планки памяти, кроме одной, объем которой не превышает 2 ГБ. Если ошибка не повторилась, добавьте еще по одной планке памяти до тех пор, пока не будет выявлена планка, из-за которой возникает проблема. Оптимальным объемом памяти для предотвращения появления ошибки, считается объем, равный 4 ГБ.
Планка памяти
Также возможно проверить систему при помощи команды chkdsk /f, введя ее в консоль (Win + R и cmd).
Проверка памяти с помощью команды chkdsk /f
Ниже представлены еще несколько способов, с помощью которых можно устранить ошибку 43.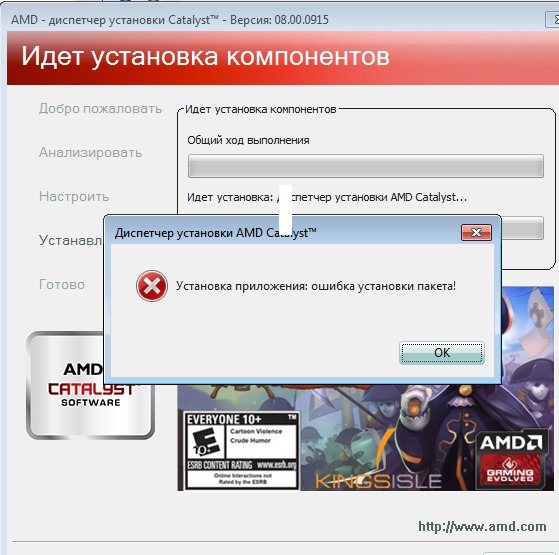 Вовсе не обязательно использовать все методы сразу. Начните с первого по списку и остановитесь на том из них, который решит проблему.
Вовсе не обязательно использовать все методы сразу. Начните с первого по списку и остановитесь на том из них, который решит проблему.
- Решение №1: Сброс напряжения;
- Решение №2: Обновление драйверов;
- Решение №3: Удаление графического драйвер NVIDIA;
- Решение №4: Отключение видеокарты и снятие остаточного тока;
- Решение №5: Настройка реестра;
- Решение №6: Увеличение объема памяти.
Решение №1: Сброс напряжения
Проблему можно исправить с помощью сброса напряжения. Это самый простой метод из четырех и он работает в большинстве случаев. Вот что нужно сделать:
- Полностью выключите компьютер;
- Извлеките кабель или устройство питания; если у вас ноутбук, достаньте аккумулятор;
- Зажмите кнопку включения в течение 1 минуты. Это позволит избавиться от остаточного тока;
- Подключите компьютер к сети и поместите аккумулятор обратно;
- Выполните перезагрузку и убедитесь, что проблема решена. Если нет, то попробуйте второй метод.

Решение №2: Обновление драйверов
Вызывать ошибку может неправильно установленный графический драйвер. Чтобы исключить эту возможность, обновите драйвер до последней версии. Если у вас нет времени, терпения или навыков чтобы делать всё вручную, доверьте это Driver Easy.
Примечание: изначально этот способ был третьим в списке, но так как он часто помогает пользователям решить проблему, мы решили поднять его на один пункт вверх. Так что если первый метод не сработал, то этот уж точно должен!
Driver Easy автоматически распознает вашу операционную систему и найдет подходящие драйверы для неё. Для этого вам не обязательно знать, какая версия Windows стоит на компьютере. Вы больше не рискуете скачать не те драйверы или установить их неправильно.
За вас автоматическим обновлением драйверов займется Driver Easy, доступный в бесплатной и Pro версии. Причем в профессиональной версии обновить всё ПО можно всего за 2 клика (вдобавок к этому вы получите доступ к техподдержке и возможность вернуть деньги в течение 30 дней).
- Скачайте и установите Driver Easy;
- Запустите программу и нажмите кнопку Сканировать. Driver Easy проверит компьютер на предмет проблемных драйверов;
Программа Driver Easy
- Кликните на кнопку «Обновить» напротив графического драйвера NVIDIA. На скриншоте ниже пример ситуации с NVIDIA GeForce GTX 1080. Программа автоматически скачает нужный драйвер, вам останется лишь вручную установить его (эта функция доступна в бесплатной версии).
Для счастливых обладателей версии Pro: автоматически обновить и установить все драйверы можно нажатием одной кнопки «Обновить всё». Если профессиональная версия у вас не установлена, то программа предложит сделать это после нажатия на «Обновить всё».
Обновление драйверов
Решение №3: Удаление графического драйвера NVIDIA
Ошибка с кодом 43 часто связана с неправильной работой графического драйвера. Это можно понять по желтому значку напротив видеокарты в Диспетчере Устройств. Если такой значок есть, то стоит попробовать удалить графический драйвер NVIDIA, проследовав следующей инструкции:
- Нажмите комбинацию клавиш Win + R.
 Это вызовет окошко «Выполнить».
Это вызовет окошко «Выполнить».
Введите в пустое поле devmgmt.msc и нажмите Ок. Откроется Диспетчер Устройств.
Вызов меню «Диспетчер устройств»
- Найдите в списке категорию Видеоадаптеры и кликните правой кнопкой на устройство NVIDIA. Появится выпадающее меню, выберите в нем пункт «Удалить».
Удаление видеокарты
- Перезагрузите компьютер и убедитесь, что проблема решена.
Решение №4: Отключение видеокарты и снятие остаточного тока
Последний вариант решения проблемы – отключение видеокарты и снятие остаточного тока.
- Как и в прошлый раз, нажмите Win + R для вызова окна «Выполнить».
Введите devmgmt.msc и нажмите ОК. Откроется Диспетчер Задач.
Вызов диспетчера задач с помощью команды devmgmt.msc
- Нажмите правой кнопкой мыши на устройство NVIDIA. В выпавшем меню выберите «Отключить».
Меню отключения видеокарты
- Зажмите кнопку выключения до тех пор, пока компьютер не отключится.

Важно: Мы делаем это для жесткой перезагрузки. Выключать таким образом компьютер на постоянной основе не рекомендуется.
- Включите компьютер обратно и посмотрите, решена ли проблема.
Решение №5: Настройка реестра
Нет необходимости разбираться как исправить ошибку вручную, поскольку существуют специальные программы, которые анализируют реестр и исправляют обнаруженные несоответствия. CCleaner — одна из таких. Более того, данная программа широко распространена, поэтому мы рассмотрим ее в качестве примера.
- Скачайте программу по ссылке.
- Запустите программу и перейдите на вкладку Реестр в главном окне.
Вкладка Реестр в программе CCleaner
- Слева появится список искомых проблем, установите выделение возле всех пунктов и нажмите «Поиск проблем»;
- Нажмите на «Исправить» после окончания анализа.
Исправление проблем с помощью программы CCleaner
Процедуру следует повторить несколько раз, поскольку программа не всегда сразу обнаруживает все несоответствия или ей не удалось за прошлый цикл устранить неисправность. Чтобы проверить, помог ли способ, следует перезагрузить компьютер.
Чтобы проверить, помог ли способ, следует перезагрузить компьютер.
Решение №6: Увеличение объема памяти
Как упоминалось раньше Nvidia код ошибки 43 может быть иницирован конфликтом между ОЗУ и видеоадаптером. Существует довольно действенный способ для нормализации работы устройств — увеличить количество выделенной памяти. Это можно сделать следующим образом:
- Кликнуть на Пуск, а затем на «Панель управления»;
- Найти и открыть категорию «Система и безопасность»;
- Кликнуть на пункт «Администрирование»;
- Выбрать «Конфигурация системы» среди списка административных элементов.
Меню Конфигурация системы
- Перейти во вкладку «Загрузка»;
- Выбрать активную операционную систему и кликнуть на кнопку «Дополнительные параметры».
Изменение дополнительных параметров в Конфигурации системы
- Выделить раздел «Максимум памяти», установить возле него флажок и задать нужное значение, например, 8 Гб;
Увеличение объема памяти
- Выполнить повторный запуск системы.

На этом всё! Надеемся, предложенные нами методы помогли решить ошибку NVIDIA(код 43). Если у вас остались какие-либо вопросы, спрашивайте в комментариях ниже. Будем рады помочь или услышать ваши советы!
Как вам статья?
Сергей
Задать вопрос
Рейтинг
( Пока оценок нет )
Понравилась статья? Поделиться с друзьями:
Код ошибки 43 у видеокарт и USB: исправление на Windows 7-10
Ошибки
24 сентября, 2018
admin
Ошибка «Устройство неопознано (Unknown device): код 43» возникает при сбое Диспетчера устройств, когда Windows не удается автоматически определить подключенное устройство. Проблема возникает на всех версиях Windows (7, 10, XP, Vista), и её причиной является слетевшие драйвера или неисправное оборудование.
Устранение ошибки с кодом 43 на Windows:
- При ошибке с видеокартами NVidia, AMD и Radeon стоит переустановить драйвера.
- Если видеокарта использовалась под майнинг или игры, возможно она сгорела.
- Исправление «Windows остановила Bluetooth/USB, поскольку он сообщил о проблемах (код 43)».
Вне зависимости от причины возникновения проблемы, с Диспетчере устройств будет написано «Устройство неопознано» или «Это устройство было остановлено, поскольку оно сообщило о возникновении неполадок» (как на скриншоте). Первое сообщение появляется при некорректном кабеле и ошибках с USB, второе — при сгоревших видеокартах и проблемах с драйверами или модулем Bluetooth.
Код ошибки 43 почти всегда решается переустановкой драйверов: удалением старых через Диспетчер устройств и установкой новых. Это касается самого USB-концентратора, видеокарты, Bluetooth и любых других распознаваемых Windows устройств.
Переустановка драйверов NVidia, AMD и Radeon
Диспетчер задач нередко выдает код ошибки 43 при сбое в работе видеокарт NVidia, AMD и Radeon..png) Проблема часто наблюдается на компьютерах, используемых для игр или майнинга на видеокартах.
Проблема часто наблюдается на компьютерах, используемых для игр или майнинга на видеокартах.
Геймерам приходится регулярно обновлять драйвера видеокарт, чтобы соответствовать требованиям компьютерных игр. Старые видеокарты могут некорректно работать с новыми драйверами. Если добавить к этому повышенную нагрузку, создаются все условия для сбоя устройства.
Для исправления ошибки «Устройство установлено» в случае с видеокартами требуется загрузить новые драйвера. Посмотреть модель своей видеокарты можно в Диспетчере устройств в разделе Видеоадаптеры. Проблемное оборудование будет подсвечено восклицательным знаком.
Драйвера для видеокарт бесплатны и расположены на официальных сайтах:
- NVidia. Драйвера от NVidia называются WHQL и расположены по адресу nvidia.ru/Download.
- Radeon. Нужно поставить AMD Catalist Video Card Drivers, выбрав свою модель видеоадаптера из списка.
У других производителей драйвера также должны быть доступны на официальных сайтах.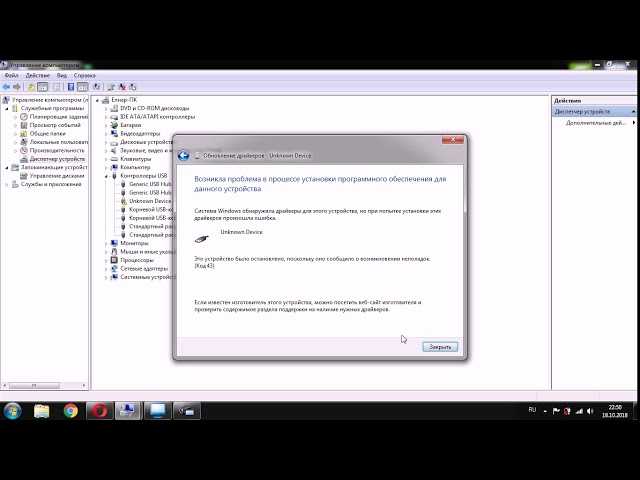 Послу загрузки нужных файлов требуется установить их.
Послу загрузки нужных файлов требуется установить их.
Для переустановка драйверов видеокарт на Windows нужно:
- Открыть Пуск -> Панель управления -> Диспетчер устройств.
- Найти в левой части окна нужную видеокарту в разделе Видеоадаптеры.
- Нажать правой кнопкой мыши по карте и выбрать в контекстном меню пункт Удалить.
- Далее нужно открыть Пуск -> Панель управления -> Программы и компоненты.
- Найти в списке и удалить сопутствующее ПО: NVIDIA Control Panel или AMD Catalyst Software.
- Перед установкой новых драйверов желательно очистить реестр от следов старых при помощи CCleaner (в программе: Реестр -> поставить все галочки в разделе Целостность реестра -> Поиск проблем -> Исправить) или аналогичного софта.
- Перезагрузить компьютер.
- Установить загруженные ранее драйвера.
- Еще раз перезагрузить компьютер.
После повторной перезагрузки стоит зайти в Диспетчер устройств и проверить, остался ли у видеоадаптера код 43. Если ошибка не исчезла, все может оказаться печальнее — видеокарта могла сгореть.
Если ошибка не исчезла, все может оказаться печальнее — видеокарта могла сгореть.
Диагностика необратимых повреждений видеоадаптера
Самый простой способ проверить, не сгорела ли видеокарта — переставить её на другой компьютер и проверить, появится ли ошибка заново. Если на другом компьютере с Windows системе также не удается обнаружить графический контроллер и появляется сообщение «Это устройство было остановлено, так как сообщило о неполадках. (Код 43)», значит видеоадаптер свое отслужил.
Три причины, по которым сгорают видеокарты:
- Компьютерные игры. Большинство моделей видеоадаптеров рассчитаны на работу при температурах до 75-85 градусов по Цельсию, тогда как многие игры без проблем нагревают их до 100-120 градусов.
- Майнинг на картах. При добыче криптовалют при помощи видеоадаптеров, последние работают на полную мощность. Помимо высоких затрат электроэнергии, повышается риск ошибок и уменьшается срок службы адаптера, в том числе из-за постоянного перегрева и напряжения.

- Отсутствие обслуживания. У видеокарты есть места, в которых желательно время от времени менять термопасту. Также желательно проверять рабочую температуру видеокарт и корректность работы системы охлаждения, особенно в случаях с играми и майнингом.
При полном отсутствии обслуживания видеокарта тоже может испортиться. За несколько лет от термопасты останется мало, если её не заменять. Кулер и корпус компьютера может забиваться пылью и терять свою эффективность.
Все это только увеличивает максимальную температуру нагрева карты, и в каком-нибудь напряженном моменте она может сгореть насовсем. Исправления ситуации нет — нужно покупать новый видеоадаптер.
Код 43 при подключении по USB и Bluetooth
При подключении устройства к компьютеру при помощи USB или Bluetooth Windows тоже может писать, что устройство не опознано, а Диспетчер печати будет писать об остановленном оборудовании. Частых причин две: отсутствие драйверов и некачественный USB-шнур.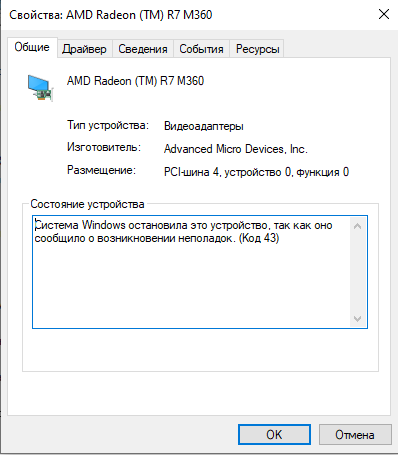
Как исправить ошибку с кодом 43 для USB:
- Если устройство подключается при помощи не того USB-кабеля, что раньше, следует попробовать сменить шнур. Желательно использовать кабель, который шел в комплекте с подключаемым устройством.
- Убедиться в наличии драйверов. Для того, чтобы Windows смог обнаружить устройство и взаимодействовать с ним, должны быть установлены драйвера. Этот касается любого оборудования и любых устройств. Если проблема возникла при первом подключении, следует убедиться, что драйвера установлены — в противном случае не получится воспользоваться даже проводником.
Совсем другая проблема, если ошибка начала появляться на ровном месте: например, при подключении уже известного устройства со свежими драйверами, которое еще вчера работало нормально. Если с драйверами и кабелем все в норме, стоит проверить наиболее частые причины сбоя USB.
- Механические причины. Перегибание провода, окисленные контакты, механические повреждения USB-разъема и аналогичный урон.

- Перезагрузка и тест портов. Перед тем, как лезть в программную часть, нужно перезагрузить компьютер (при перезагрузке драйвера загружаются заново) и еще раз попробовать подключиться. Если ошибка сохранится — попробовать другой USB-порт. Если устройство все еще не опознано — попробовать подключиться к другому компьютеру. Это позволит понять, где проблема: в порте, кабеле, устройстве или компьютере/софте.
- Настройки питания USB. Если в настройках Windows ограничивается питание подключенных устройств по USB, система не будет их обнаруживать и выдаст ошибку 43. Решение простое: открыть Диспетчер устройств, найти в списке Контроллеры USB -> Корневой USB-концентратор. Нажать ПКМ, выбрать в контекстном меню Свойства, перейти во вкладку Управление электропитанием и убрать галочку рядом с пунктом Разрешить отключение этого устройства для экономии энергии. Нажать ОК для сохранения изменений.

- Обновление драйверов USB. Для USB-концентратора нужно обновить драйвера следующих устройств: USB запоминающего устройства, USB Host Controller и USB Root Hub.
- Драйвера для Bluetooth. Драйвера для Bluetooth-модуля обычно есть на сайтах производителей ноутбуков (Acer, Lenovo) — нужно посмотреть в Диспетчере устройств точную версию драйверов. Можно попробовать обновить их в Диспетчере устройств через ПКМ -> Обновить драйвера.
Если ничего не помогает, можно попробовать воспользоваться инструкцией с сайта поддержки Microsoft.
Как исправить код ошибки 43 на графическом процессоре AMD
Видите ли вы код ошибки 43 на графическом процессоре AMD Radeon?
Обнаружение того, что ваш графический процессор AMD работает неправильно, — одна из худших вещей, с которыми вы можете столкнуться, когда собираетесь играть. Это помешает вашему игровому сеансу и заставит вашу систему работать плохо.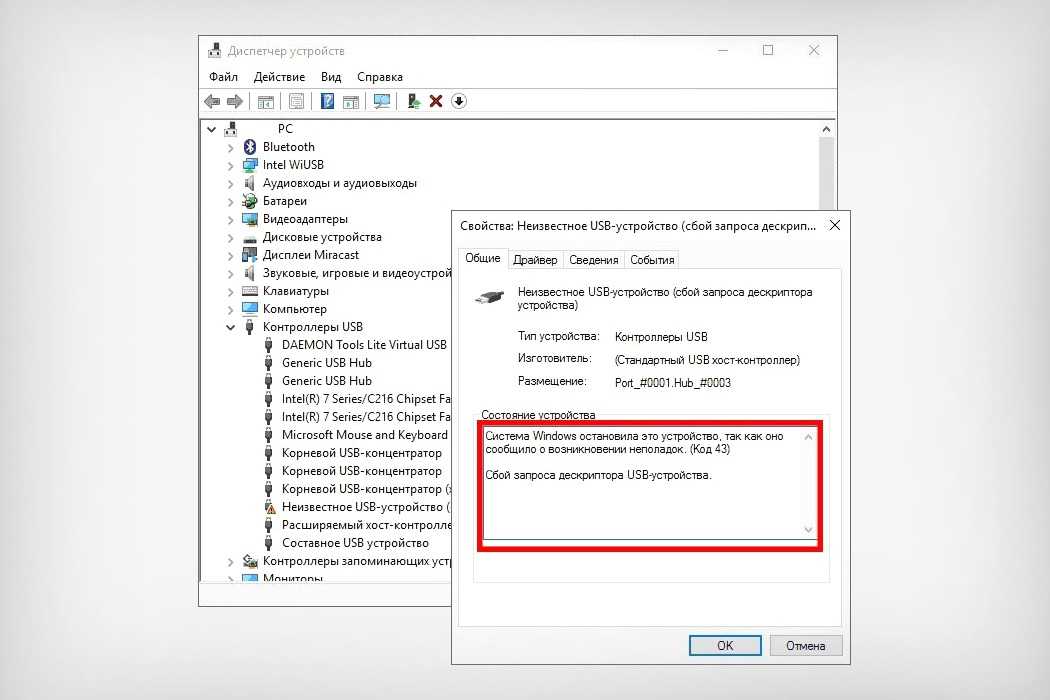
Одной из самых распространенных ошибок на видеокартах AMD является код ошибки 43. Эта ошибка возникает внутри диспетчера устройств и препятствует работе вашего графического процессора.
После некоторых исследований мы обнаружили, что эта проблема может быть вызвана различными факторами.
Например, код ошибки 43 может указывать на неправильную установку драйвера или устаревшие версии драйверов. С другой стороны, это также может быть связано с устаревшими операционными системами, конфликтами драйверов графического процессора, повреждением системных файлов или сбоем оборудования.
Чтобы помочь вам, мы решили сделать руководство о том, как исправить код ошибки 43 на вашем графическом процессоре AMD.
Давайте приступим!
1. Перезагрузите компьютер.
Перед изменением конфигурации системы рекомендуется перезагрузить компьютер, если какое-либо устройство или оборудование не работает. Это должно перезагрузить ваши ресурсы и устранить временные проблемы, которые могли возникнуть во время использования.
Чтобы перезагрузить компьютер, выполните следующие действия:
- На клавиатуре нажмите клавишу Windows , чтобы открыть меню «Пуск» .
- После этого доступ к Power Опции вкладка.
- Наконец, выберите Restart , чтобы перезагрузить систему.
После этого вернитесь в Диспетчер устройств, чтобы проверить, работает ли ваш графический процессор.
2. Переустановите GPU.
Одной из наиболее распространенных причин, по которой ваш графический процессор не работает, является плохое соединение. Если вы недавно перенесли свой компьютер, возможно, графический процессор был отключен от розетки, что объясняет, почему он не работает.
В этом случае попробуйте переустановить графический процессор и убедитесь, что он правильно установлен на материнской плате. Однако мы не рекомендуем вам делать это, если у вас нет опыта сборки компьютеров.
Отнесите системный блок в ближайший сервисный центр и проверьте его.
3. Установите обновления Windows.
Версия Windows, в которой вы работаете, может иметь основную проблему, которая приводит к сбоям в работе вашей видеокарты. Чтобы исключить это, обновите свою систему до последней версии, чтобы исправить ошибки и ошибки.
Чтобы обновить систему, выполните следующие действия:
- На компьютере откройте меню «Пуск» и перейдите в Параметры Windows .
- После этого нажмите Обновление и безопасность и нажмите Центр обновления Windows .
- Наконец, нажмите Проверить на Обновления и следуйте инструкциям.
Вернитесь в Диспетчер устройств, чтобы убедиться, что код ошибки 43 устранен.
4. Обновите драйверы дисплея.
Поврежденные или устаревшие драйверы дисплея также могут быть причиной кода ошибки 43 на графическом процессоре AMD Radeon.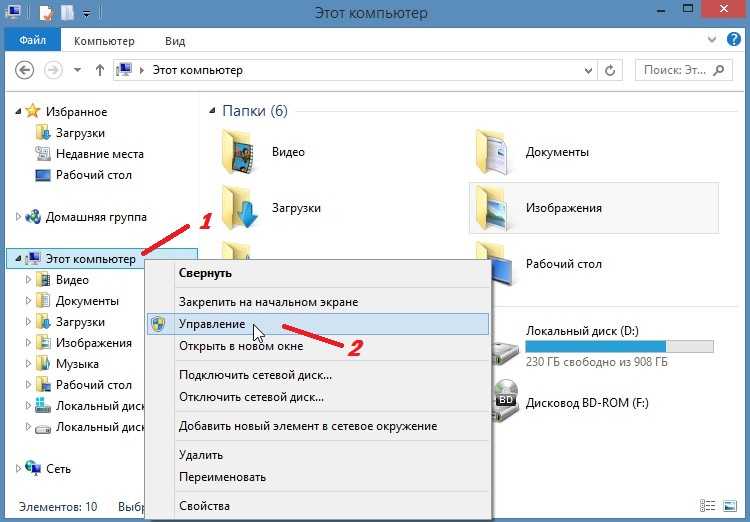 Чтобы решить эту проблему, обновите драйверы дисплея, чтобы исправить возможные ошибки и сбои.
Чтобы решить эту проблему, обновите драйверы дисплея, чтобы исправить возможные ошибки и сбои.
Вот что вам нужно сделать:
- На клавиатуре нажмите клавиши Windows + X , чтобы открыть Быстрое Меню .
- Теперь нажмите Устройство Менеджер .
- Разверните вкладку Display Adapters и щелкните правой кнопкой мыши видеокарту.
- Наконец, выберите параметр Update Driver и следуйте инструкциям.
Перезагрузите компьютер после обновления и проверьте, решена ли проблема.
Если ни одно из приведенных выше решений не сработало, последнее, что вы можете сделать, — это сообщить о проблеме команде AMD.
Если вы уверены, что ваша видеокарта исправна, вы можете обратиться в их службу поддержки за помощью. Обращаясь за помощью, не забудьте указать точную модель вашего графического процессора, снимок экрана с кодом ошибки 43 и другую информацию, которая может помочь AMD быстрее устранить проблему.
На этом наше руководство о том, как исправить код ошибки 43 на графическом процессоре AMD Radeon, заканчивается. Если у вас есть другие вопросы, не стесняйтесь оставлять комментарии ниже, и мы сделаем все возможное, чтобы ответить на них.
Если это руководство помогло вам, поделитесь им. 🙂
Присоединяйтесь к 50 000+ подписчиков
Будьте в курсе последних скидок, эксклюзивных акций и новостных статей от Saint.
как исправить в Windows ▷➡️ IK4 ▷➡️
Код ошибки 43 означает, что устройство не может быть идентифицировано. Компьютер пытается получить доступ и распознать оборудование, но терпит неудачу и сообщает, что устройство остановлено. Неисправности в Windows 7, 8.1, 10 возникают после установки нового драйвера, обновления системы или при работе с «тяжелыми» графическими приложениями.
Содержание
- 1 Проверка контактов установки видеокарты
- 2 Удаление приложения Lucid VIRTU MVP
- 3 Установка последнего обновления Windows
- 4 Удаление драйверов
- 5 Обновление драйвера 9030 до последней версии
- 6 Проверить температуру графического процессора
- 7 обновить биос
Проверка контактов установки видеокарты
Прежде чем переходить к программным решениям, проверьте как видеокарта установлена в слот.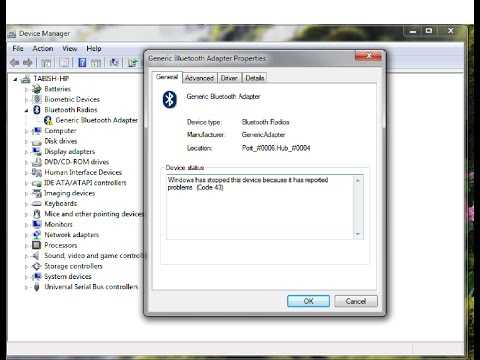 Часто при очистке от пыли системного блока могут разболтаться контакты слота видеокарты или кабельное соединение с разъемом дополнительного питания (если он есть). Плотно затяните их и убедитесь, что защелки надежно закреплены, а кабель надежно подключен к входу вспомогательного питания.
Часто при очистке от пыли системного блока могут разболтаться контакты слота видеокарты или кабельное соединение с разъемом дополнительного питания (если он есть). Плотно затяните их и убедитесь, что защелки надежно закреплены, а кабель надежно подключен к входу вспомогательного питания.
Теперь по порядку.
Подробнее: Cómo usar la funcion amigos cercanos en twitter
- Когда возникает ошибка видеокарты 43, нажмите комбинацию клавиш Windows + R, введите «devmgmt.msc» и нажмите Enter.
- В диспетчере устройств разверните категорию «Видеоадаптеры», щелкните устройство правой кнопкой мыши и выберите «Отключить».
- Теперь выключите компьютер. Извлеките аккумулятор (если у вас ноутбук) или отсоедините шнур питания (если у вас ПК).
- Если это ваш компьютер, откройте крышку системного блока и убедитесь, что графическая карта правильно установлена в разъеме и подключен дополнительный источник питания.
- После загрузки компьютера включите видеокарту в диспетчере устройств и проверьте, исправлена ли ошибка с кодом 43.

Удаление приложения Lucid VIRTU MVP
Код ошибки видеокарты 43 может быть вызван приложением Lucid VIRTU MVP, которое установлено с обновлениями Windows 10. Приложение несовместимо с устройствами NVIDIA и вызывает различные проблемы.
Lucid VIRTU MVP позволяет переключаться между встроенной графикой и внешней дискретной видеокартой. Это полезный инструмент, но он конфликтует с программным обеспечением NVIDIA.
Одновременно нажмите клавиши Windows + R, введите «appwiz.cpl» и подтвердите нажатием Enter. Появится список приложений, установленных на ПК. Найдите «Lucid MVP», щелкните правой кнопкой мыши и выберите «Удалить».
После перезагрузки ПК проверьте, устранен ли код ошибки 43.
Установить последнее обновление Windows
Сбой также возникает, если автоматическое обновление Windows отключено и система долгое время не обновлялась вручную.
Нажмите комбинацию клавиш Windows + S, чтобы открыть строку поиска в меню «Пуск». В диалоговом окне введите «Центр обновления Windows». В результатах поиска нажмите на найденный элемент.
В диалоговом окне введите «Центр обновления Windows». В результатах поиска нажмите на найденный элемент.
В настройках нажмите «Проверить наличие обновлений». Теперь Windows загрузит и установит их автоматически. После загрузки перезагрузите компьютер и проверьте, правильно ли работает ваша видеокарта и устранена ли ошибка.
Удаление драйверов
Неисправный драйвер также может привести к остановке устройства и отображению сообщения об ошибке видеокарты с кодом 43.
Загрузите компьютер в безопасном режиме и удалите установленный видеодрайвер. После перезагрузки он установится автоматически, если видеокарта определится правильно.
После загрузки в безопасном режиме нажмите Windows + R, чтобы открыть окно «Выполнить», и введите команду «devmgmt.msc».
В диспетчере устройств разверните «Видеоадаптеры» и щелкните правой кнопкой мыши устройство NVIDIA или AMD Radeon. Выберите «Удалить». Теперь перезагрузите компьютер.
Обновите драйвер до последней версии
Если вы не можете устранить ошибку 43 видеокарты указанными выше способами, попробуйте обновить видеодрайвер. Возможно, он устарел или не работает должным образом.
Возможно, он устарел или не работает должным образом.
Вам необходимо полностью удалить все следы установленных графических драйверов перед установкой новых, поэтому мы воспользуемся утилитой удаления драйверов дисплея. Он находится в свободном доступе, и вы можете легко загрузить его из Интернета.
После установки программы удаления драйверов дисплея (DDU) загрузите компьютер в безопасном режиме.
Запустите приложение и выберите «Безопасный режим».
В главном окне нажмите первую кнопку «Удалить текущие и предыдущие драйверы, перезагрузить компьютер».
После того, как ваш компьютер нормально загрузится, запустите приложение GeForce Experience. Перейдите на вкладку «Драйверы» и нажмите «Загрузить». Укажите спецификацию в правой части экрана и нажмите «Проверить наличие обновлений».
После их загрузки перезагрузите компьютер.
Если не удается установить последнюю версию, следует проверить, обновляются ли драйверы автоматически с помощью Центра обновлений Windows.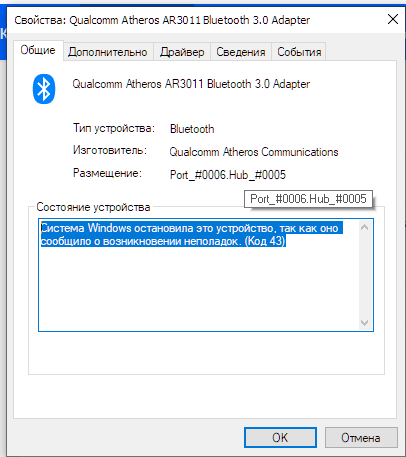 Если да, то следует откатиться на предыдущую версию.
Если да, то следует откатиться на предыдущую версию.
Нажмите Windows + S, чтобы открыть окно системного поиска, и введите «система». Нажмите на нее в результатах поиска.
Далее перейдите в «Дополнительные параметры системы» в левой части экрана.
Откройте вкладку «Оборудование», перейдите в «Параметры установки устройства».
Выберите вариант «Нет, устройство может работать неправильно». Нажмите «Сохранить» и закройте окно. После Центра Windows не будет автоматически загружать драйвера.
Теперь нажмите Windows + X, чтобы открыть меню быстрого запуска и перейти в «Диспетчер устройств».
Расширяет категорию видеоадаптеров. Щелкните правой кнопкой мыши оборудование и выберите «Обновить драйвер».
Выберите второй вариант «Выполнить поиск драйверов на этом компьютере». Перейдите в папку, в которую был загружен пакет видеодрайвера, и нажмите кнопку «Далее».
После перезагрузки ПК проверьте, устранена ли ошибка.
Проверьте температуру графического процессора
Частой причиной появления кода ошибки 43 видеокарты может быть температура графического процессора (ГП).
Перед проверкой следует вскрыть системный блок и очистить видеокарту от пыли, например, компрессором.
Если он работает при экстремальных температурах, потребуется установка дополнительного охлаждения или замена старого на более эффективную систему отвода тепла. Часто после замены системы охлаждения удается исправить код ошибки 43.
Вы можете проверить температуру вашей видеокарты с помощью утилиты GPU Temp.
обновить биос
BIOS — это микропрограмма, используемая для выполнения аппаратной инициализации во время запуска ПК. Эта базовая система ввода-вывода предварительно устанавливается производителем на материнскую плату и является первым программным обеспечением, которое запускается при загрузке системы. BIOS также отвечает за тестирование аппаратных компонентов и проверку их работы.
На форумах пользователи сообщают, что обновление BIOS мгновенно исправило код ошибки 43. Они также рекомендуют переустановить его, даже если он обновлен до последней версии.


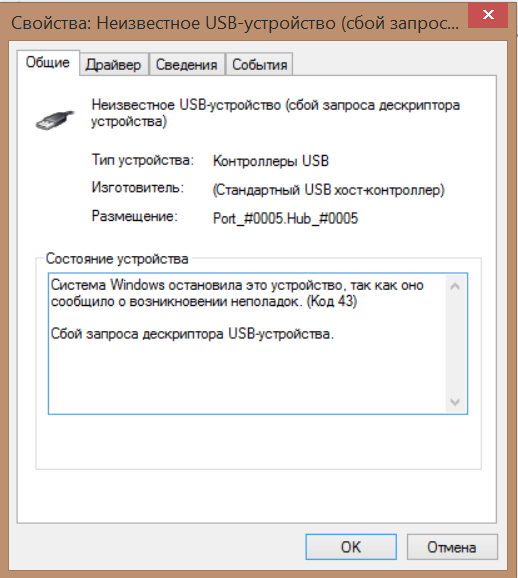
 Это вызовет окошко «Выполнить».
Это вызовет окошко «Выполнить».