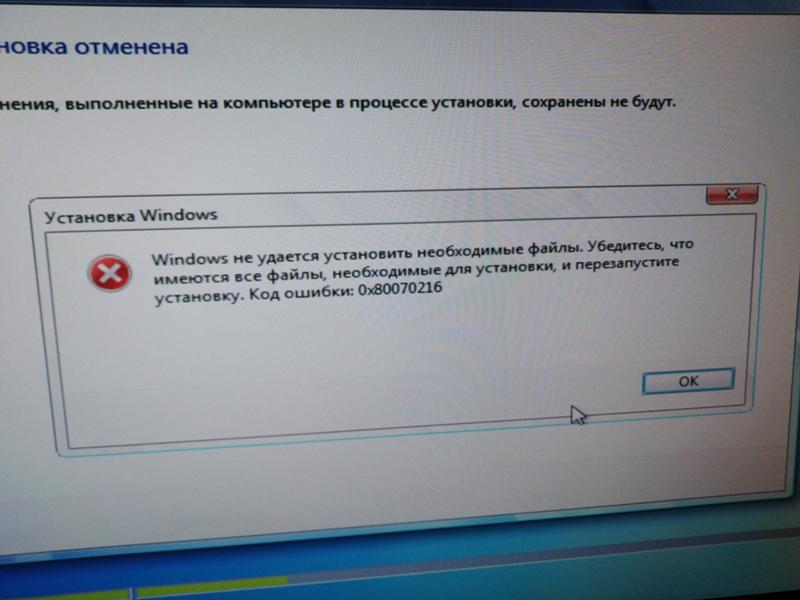Код 43 ошибки видеокарты: Код ошибки 43 на видеокарте
Содержание
это устройство было остановлено (код 43)
Содержание
- Ошибка видеокарты (код 43)
- Неисправность аппаратной части
- Ошибки драйверов
- Частный случай с ноутбуком
- Радикальные меры
- Вопросы и ответы
Видеокарта – весьма сложное устройство, которое требует максимальной совместимости с установленным оборудованием и программным обеспечением. Иногда в работе адаптеров возникают неполадки, которые делают невозможным дальнейшее их использование. В этой статье поговорим об ошибке с кодом 43 и о том, как ее можно исправить.
Данная неполадка чаще всего встречается при работе со старыми моделями видеокарт, такими как NVIDIA 8xxx, 9ххх и их современницами. Возникает она по двум причинам: ошибки драйверов либо аппаратные сбои, то есть, неисправности железа. В обоих случаях адаптер не будет нормально функционировать либо вовсе отключится.
В Диспетчере устройств такое оборудование помечается значком в виде желтого треугольника с восклицательным знаком.
Неисправность аппаратной части
Начнем с «железной» причины. Именно неисправности самого устройства могут вызвать ошибку 43. Видеокарты преклонного возраста в большинстве своем имеют солидный TDP, что означает высокое энергопотребление и, как следствие, высокую температуру в нагрузке.
Во время перегрева у графического чипа могут возникнуть несколько проблем: расплавление припоя, которым он припаян к плате карты, «отвал» кристалла от подложки (плавится клей-компаунд) либо деградация, то есть, снижение рабочих характеристик из-за слишком высоких частот после разгона.
Самым верным признаком «отвала» графического процессора являются «артефакты» в виде полосок, квадратиков, «молний» на экране монитора. Примечательно, что и при загрузке компьютера, на логотипе материнской платы и даже в BIOS они также присутствуют.
Если «артефактов» не наблюдается, то это не значит, что данная проблема обошла Вас стороной. При значительных аппаратных неполадках Windows может автоматически переключиться на стандартный VGA драйвер встроенной в материнскую плату или процессор графики.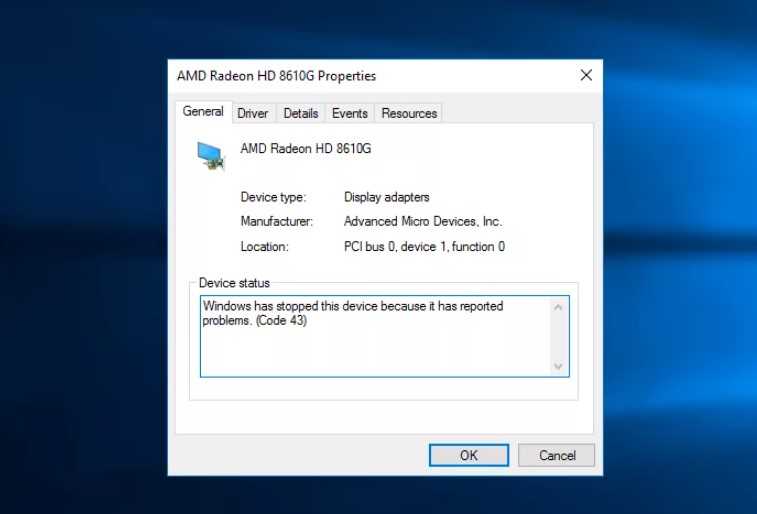
Решение следующее: необходимо произвести диагностику карты в сервисном центре. В случае подтверждения неисправности, нужно определиться с тем, в какую сумму обойдется ремонт. Возможно, «овчинка выделки не стоит» и проще приобрести новый ускоритель.
Способ попроще – вставить устройство в другой компьютер и понаблюдать за его работой. Ошибка повторяется? Тогда – в сервис.
Ошибки драйверов
Драйвер — это микропрограмма, которая помогает устройствам взаимодействовать между собой и с операционной системой. Несложно догадаться, что ошибки, возникающие в драйверах, могут нарушить работу установленного оборудования.
Ошибка 43 говорит о довольно серьезных неприятностях с драйвером. Это могут быть как повреждения файлов программы, так и конфликты с другим ПО. Не лишней будет попытка переустановки программы. Как это сделать, читайте в этой статье.
- Несовместимость стандартного драйвера Windows (либо Intel HD Graphics) с установленной программой от производителя видеокарты.
 Это самая «легкая» форма болезни.
Это самая «легкая» форма болезни.- Идем в Панель управления и ищем «Диспетчер устройств». Для удобства поиска выставляем параметр отображения «Мелкие значки».
- Находим ветку, содержащую видеоадаптеры, и раскрываем ее. Здесь мы видим нашу карту и Стандартный VGA графический адаптер. В некоторых случаях это может быть Intel HD Graphics Family.
- Кликаем дважды по стандартному адаптеру, открывая окно свойств оборудования. Далее переходим на вкладку «Драйвер» и нажимаем кнопку «Обновить».
- В следующем окне нужно выбрать способ поиска. В нашем случае подойдет «Автоматический поиск обновленных драйверов».
После непродолжительно ожидания мы можем получить два результата: установка найденного драйвера, либо сообщение о том, что подходящее ПО уже установлено.
В первом случае перезагружаем компьютер и проверяем работоспособность карты. Во втором – прибегаем к другим методам реанимации.

- Повреждение файлов драйвера. В этом случае необходимо заменить «плохие файлы» на рабочие. Сделать это можно (попытаться) банальной установкой нового дистрибутива с программой поверх старого. Правда, в большинстве случаев это не поможет решить проблему. Зачастую файлы драйверов параллельно используются и другим оборудованием или программами, что не дает возможности их перезаписать.
В этой ситуации может понадобиться полное удаление ПО при помощи специализированных утилит, одной из которых является Display Driver Uninstaller.
Подробнее: Варианты решения проблем при установке драйвера nVidia
После полного удаления и перезагрузки устанавливаем новый драйвер и, если повезет, приветствуем рабочую видеокарту.
Частный случай с ноутбуком
Некоторых пользователей может не устраивать версия операционной системы, установленной на купленном ноутбуке. К примеру, стоит «десятка», а мы хотим «семерку».
Как известно, в ноутах могут быть установлены два вида видеокарт: встроенная и дискретная, то есть, подключенная в соответствующий слот.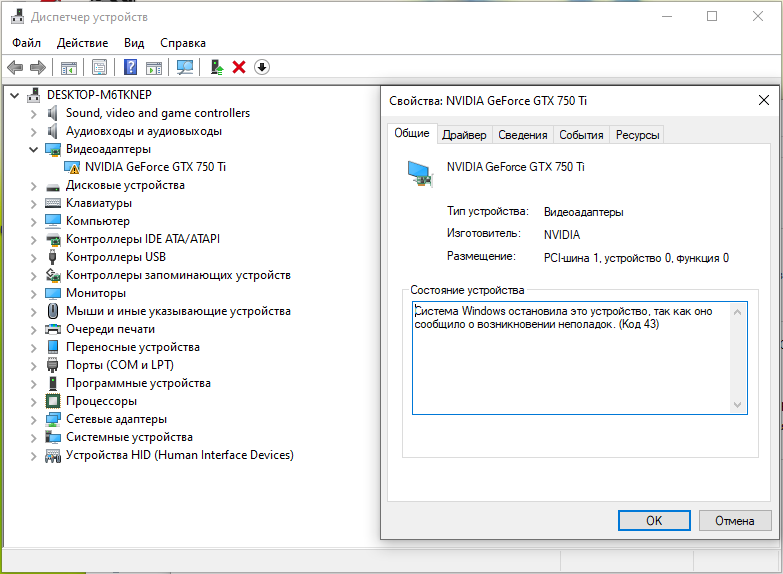 Так вот, при установке новой операционной системы нужно будет в обязательном порядке установить все необходимые драйвера. Из-за неопытности устанавливающего может возникнуть путаница, в результате чего не будет установлено общее программное обеспечение для дискретных видеоадаптеров (не для конкретной модели).
Так вот, при установке новой операционной системы нужно будет в обязательном порядке установить все необходимые драйвера. Из-за неопытности устанавливающего может возникнуть путаница, в результате чего не будет установлено общее программное обеспечение для дискретных видеоадаптеров (не для конкретной модели).
В этом случае Windows определит BIOS устройства, но не сможет с ним взаимодействовать. Решение простое: будьте внимательнее при переустановке системы.
Как искать и устанавливать драйвера на ноутбуки, можете прочитать в этом разделе нашего сайта.
Радикальные меры
Крайним средством в решении проблем с видеокартой является полная переустановка Windows. Но прибегать к ней нужно в самую последнюю очередь, поскольку, как мы уже говорили ранее, ускоритель мог попросту выйти из строя. Определить это могут только в сервисном центре, поэтому сначала удостоверьтесь в исправности устройства, а уж потом «убивайте» систему.
Подробнее:
Пошаговое руководство по установке Windows7 с флешки
Установка операционной системы Windows 8
Инструкция по установке Windows XP с флешки
Ошибка с кодом 43 – одна из наиболее серьезных проблем при работе устройств, и в большинстве случаев, если не помогают «софтовые» способы решения, Вашей видеокарте предстоит путешествие на свалку. Ремонт таких адаптеров либо обходится дороже самого оборудования, либо восстанавливает работоспособность на 1 – 2 месяца.
Ремонт таких адаптеров либо обходится дороже самого оборудования, либо восстанавливает работоспособность на 1 – 2 месяца.
Ошибка 43 видеокарта Nvidia Windows 10: как исправить, 4 способа
Видеокарта – составная часть цифрового устройства, которая обрабатывает и передает информацию на экран. Оборудование представляет собой сложное устройство, требующее совместимости с компьютером. Возникшие сбои в процессе работы делают недоступным дальнейшее использование устройства. Иногда пользователи в Windows 10 сталкиваются с ошибкой видеокарты Nvidia код 43. Узнаем, почему она появляется и как ее устранить.
СОДЕРЖАНИЕ СТАТЬИ:
Причина ошибки с кодом 43
В основном, проблема данного характера встречается с видеокартами старого образца. Неполадка появляется по причине сбоя в работе драйверов или аппаратной проблемы. Адаптер во всех этих случаях будет работать некорректно или полностью отключится.
Ошибка с кодом может быть вызвана и другими причинами:
- проблемами с драйверами и другими программными обеспечениями;
- перегревом видеокарты;
- несовместимостью с ОЗУ;
- недостатком электропитания на USB-порте;
- ошибкой в параметрах реестра;
- установкой несоответствующего или несертифицированного драйвера.

В Диспетчере устройств неисправное оборудование помечается желтым значком с восклицательным знаком. Не рекомендуется приобретать оборудование у непроверенных источников. Перед тем, как приступать к решению проблемы, стоит попробовать перезагрузить компьютер. Возможно, когда система перезапустится, устройство перезагрузится и начнет нормально работать.
Устранение проблемы
В зависимости от источника проблемы пользователь может выбрать способ, который поможет устранить ошибку 43 в «десятке». Рассмотрим основные методы исправления неполадки.
Переустановка драйвера
Драйвер – посредник между ПО и операционной системой. Некорректная работа драйвера может привести к нарушению работы оборудования.
Если на ПК установлена несоответствующая версия микропрограммы, ее следует обновить, следуя инструкции:
- Зайти в Панель управления.
- Найти и нажать Диспетчер устройств.
- Установить просмотр на «Мелкие значки».
- В списке найти пункт «Видеоадаптеры», нажать на него один раз.

- В раскрывшейся ветке нажать дважды на адаптер.
- Перейти в «Свойства».
- Кликнуть по вкладке «Драйверы».
- Нажать кнопку «Обновить».
- Выбрать из списка автоматический поиск.
В результате программа выдаст вариант для установки драйвера. Пользователю останется перезагрузить устройство. Если ПО выдаст сообщение о том, что драйвер уже установлен, перейти к следующему методу.
Поврежденные драйверы также могут стать причиной появления ошибки 43. Исправить ситуацию поможет удаление поврежденных ПО, установка новых драйверов. Для этого используются специальные утилиты.
CCleaner
Еще один доступный вариант для устранения ошибки 43 в Виндовс 10. Мощный инструмент способен очистить ПК от ненужного мусора, ускорить работу ОС. Для работы с утилитой нужно выполнить следующее:
- Зайти на официальный сайт производителя.
- Скачать файл установщика.
- Инсталлировать программу на ПК.

- Открыть софт.
- В левой части меню перейти в раздел «Реестр».
- Нажать на кнопку «Поиск проблем».
- Дождаться завершения процесса.
- Кликнуть «Исправить отмеченное».
После выполнения всех действий описываемая ошибка должна исчезнуть.
Нехватка оперативной памяти
Одной из распространенных причин появления неполадки может стать конфликт между адаптером и оперативной памятью. Решается проблема следующим образом:
- Нажать клавиши: «Win + R».
- В окне вписать команду: «msconfig». Нажать клавишу ввода.
- Появится окно «Конфигурация системы».
- Перейти во вкладку «Загрузка».
- Нажать на кнопку «Дополнительные параметры».
- Поставить маркер рядом со строкой «Максимум памяти».
- Сохранить настройки.
Если источником проблемы стала переполненная память компьютера, то после выполнения всех пунктов ошибка исчезнет.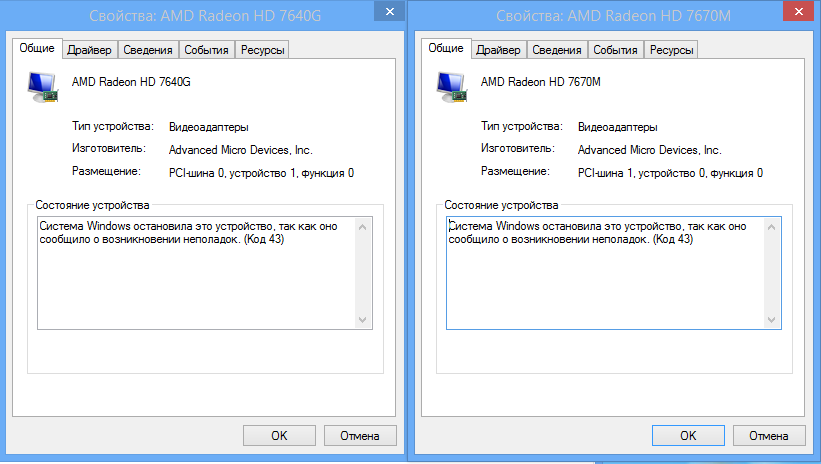
Смена аккаунта Microsoft
Если цифровое устройство не видит видеокарту, может помочь смена учетной записи «Майкрософт». Для этого потребуется:
- Открыть «Пуск».
- Нажать на значок шестеренки и войти в «Параметры».
- Нажать на раздел «Учетные записи».
- Для смены учетки нажать на «Войти вместо этого с локальной учетной записью».
- Ввести данные для входа.
- Подтвердить действие.
- Повторить шаг 5.
- Нажать на «Войти вместо этого с учетной записью Майкрософт».
- Подтвердить действие.
- Перезагрузить ПК.
Исправление ошибки системными методами зачастую помогает в решении проблемы.
Ошибка с кодом 43 видеокарты Nvidia в Виндовс 10 нередко появляется по причине некорректной работы драйверов. Поэтому пользователю, в первую очередь, необходимо проверить их целостность. Если произошло повторное появление неполадки, стоит воспользоваться другими способами. Любую проблему в операционке легче предотвратить, чем устранять. Поэтому загружать ПО лучше с проверенных источников. Также рекомендуется регулярно чистить ПК и оптимизировать его компоненты.
Любую проблему в операционке легче предотвратить, чем устранять. Поэтому загружать ПО лучше с проверенных источников. Также рекомендуется регулярно чистить ПК и оптимизировать его компоненты.
Вам помогло? Поделитесь с друзьями — помогите и нам!
Твитнуть
Поделиться
Поделиться
Отправить
Класснуть
Линкануть
Вотсапнуть
Запинить
Читайте нас в Яндекс Дзен
Наш Youtube-канал
Канал Telegram
Ищите сочинения по школьной программе? Тогда Вам сюда
«Как-нибудь» или «как нибудь» – как правильно пишется?
Adblock
detector
Как исправить код 43 в Windows
Аппаратные сбои в Windows 11 иногда называют ошибками кода 43. Если вы видите код 43 в Windows, следуйте этому руководству, чтобы решить проблему.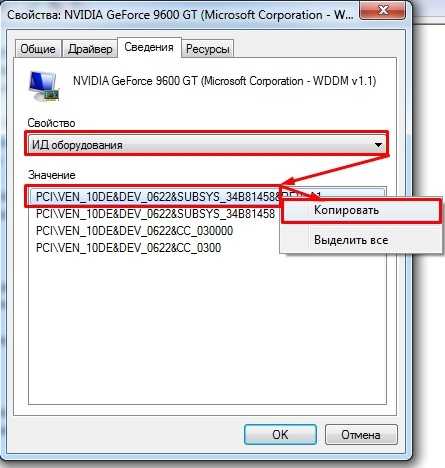
Если вы играете на ПК, вы можете столкнуться с ошибкой «Windows остановлена на этом устройстве» (код 43). Также не обязательно быть большой игровой машиной, чтобы получить ошибку. Вы могли видеть это на своем ноутбуке.
Этот код запрещает вам использовать аппаратные устройства, такие как видеокарты, внутренние и внешние диски. Ошибка может быть вызвана неисправным аппаратным устройством, поврежденным драйвером или другим программным обеспечением.
Ниже мы покажем вам, как исправить код 43 в Windows.
Подтверждение ошибки с кодом 43 в Windows
Если вы получаете общее сообщение о том, что Windows остановила это устройство из-за того, что оно сообщило о проблемах, вам нужно проверить, что это код 43. Обратите внимание, что это обычно происходит с графическими картами или графическими процессорами, но это также может быть проблема с внешними USB-устройствами.
Вы можете подтвердить ошибку с кодом 43 в Windows:
- Нажмите клавишу Windows , найдите Диспетчер устройств и щелкните верхний результат.

- Диспетчер устройств может поставить восклицательный знак рядом с проблемным оборудованием — дважды щелкните его, чтобы открыть его свойства.
- В противном случае щелкните правой кнопкой мыши видеокарту (или другое оборудование), щелкните правой кнопкой мыши и откройте Свойства .
- Когда откроется окно свойств, найдите код 43 в разделе Состояние устройства на вкладке Общие .
Перезапустите Windows
Обратите внимание, что эти решения будут работать в Windows 10 и 11, и шаги практически идентичны.
Прежде всего попробуйте перезагрузить компьютер. Перезапуск очищает историю, кеш и другие временные файлы, которые могут мешать работе графического процессора.
Чтобы перезапустить Windows 10 или 11:
- Убедитесь, что вы сохранили свою работу и закройте все программы.
- Щелкните правой кнопкой мыши кнопку Пуск и выберите Завершение работы или выход из системы > Перезагрузка .

- Если у вас есть настольный ПК и вы можете получить доступ к графическому процессору, выключите компьютер, откройте корпус, переустановите видеокарту (убедитесь, что она правильно подключена) и снова включите компьютер.
Безопасное извлечение всех внешних устройств
Если проблема может исходить от внешнего устройства, такого как диск или что-то еще, безопасно отключите их и проверьте, сохраняется ли ошибка. Все версии Windows обычно не заботятся о том, чтобы вы отключили USB-устройство, когда вам это нужно, но безопасное выполнение этого гарантирует сохранение данных.
Чтобы безопасно извлечь USB-устройство, выполните следующие действия:
- Щелкните правой кнопкой мыши символ USB на панели задач в правом углу.
- Выберите опцию Извлечь мой «..» и сделайте это для всех устройств.
- Используйте дополнительный компьютер (если он у вас есть), подключите устройство и посмотрите, работает ли оно.
 Если это не так, устройство неисправно. Или, если это работает, проблема, скорее всего, в USB-порте.
Если это не так, устройство неисправно. Или, если это работает, проблема, скорее всего, в USB-порте.
Работают ли они на дополнительном ПК? Подключайте их один за другим, чтобы определить, какой из них неисправен. Возможно, они не были неисправны; вместо этого вы могли неправильно подключить их к USB-порту.
Обновите драйверы устройств
Еще одна важная вещь — обновить драйверы вашего устройства. Например, в графическом процессоре может быть ошибка, которую исправит обновление драйвера.
- Нажмите Пуск , найдите Диспетчер устройств и выберите верхний результат.
- Разверните ветку, содержащую устройство, к которому нужно обратиться.
- Щелкните устройство правой кнопкой мыши и выберите в меню Обновить драйвер .
- На следующем экране выберите Автоматический поиск драйверов вариант.
- Если доступен новый драйвер для устройства, Windows установит его автоматически.
 Если он говорит, что нашел лучшие драйверы, нажмите Поиск обновленных драйверов в Центре обновления Windows и следуйте инструкциям на экране.
Если он говорит, что нашел лучшие драйверы, нажмите Поиск обновленных драйверов в Центре обновления Windows и следуйте инструкциям на экране.
Также стоит отметить, что если Windows не находит драйвер для вашего устройства, вы всегда можете установить обновленные драйвера вручную.
Отключение и повторное включение устройства
Еще один шаг, который вы можете попробовать, — отключить устройство с ошибкой и повторно включить его. Вы можете сделать это прямо из диспетчера устройств.
Чтобы повторно включить устройство в Windows:
- Нажмите Пуск , найдите Диспетчер устройств и откройте верхний результат.
- Щелкните правой кнопкой мыши проблемное устройство (оно может иметь красный восклицательный знак) и выберите в меню Отключить устройство . Обратите внимание, что ваш монитор будет мигать несколько раз, если это ваш графический процессор, и экран может выглядеть большим, как в безопасном режиме.

- Нажмите кнопку Да , когда появится подтверждающее сообщение.
- Через несколько секунд щелкните устройство правой кнопкой мыши и выберите Включить устройство .
Вы можете исправить Code 43 в Windows, просто повторно включив проблемные устройства. Убедитесь, что вы используете этот шаг только в том случае, если обновление драйверов не работает.
Проверить наличие обновлений Windows
Windows автоматически проверит и установит системные драйверы в фоновом режиме. Однако проверить вручную не помешает. Так, например, драйвер от Microsoft может исправить аппаратную проблему, ожидающую установки.
Чтобы проверить наличие последних обновлений Windows, выполните следующие действия:
- Нажмите клавишу Windows и откройте Настройки > Центр обновления Windows .
- Нажмите кнопку «Проверить наличие обновлений», установите все найденные обновления и при необходимости перезапустите.

Исправление ошибок, включая код 43 в Windows
Если вы выполните описанные выше действия, ваша система должна правильно запуститься, если вы видите ошибку с кодом 43 в Windows. Если ничего не помогает, вы всегда можете попробовать восстановление системы. Другие последние попытки включают восстановление из резервной копии образа системы, если вы уже создали полный образ системы.
Конечно, вы всегда можете выполнить чистую установку Windows 11, но сначала обязательно сделайте резервную копию важных данных.
Помимо кода 43, Windows может выдать вам и другие ошибки. Например, вам может потребоваться исправить отсутствующую ошибку VCRUNTIME140.dll или использовать различные исправления для ошибки управления памятью стоп-кода Windows 11. Вас также может заинтересовать, как исправить ошибку «синий экран смерти» NTFS_File_System в Windows 10 или Windows 11.
Связанные элементы:Microsoft, Windows 10, Windows 11
Как исправить ошибку Code 43 — простое пошаговое руководство
Несколько различных способов исправления ужасной ошибки Code 43
Обновлено: 14 марта 2023 г.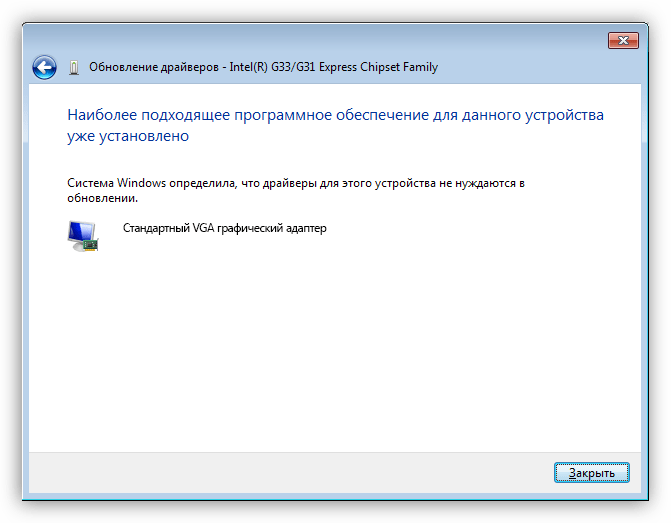 , 11:02
, 11:02
Поделись этой статьей…
У меня есть код 43?
Исправление ошибки A Code 43 — метод 1
Удаление устройства в диспетчере устройств
Удаление устройства в диспетчере устройств
Подтверждение удаления
Подтверждение удаления
Сканирование аппаратных изменений
Сканирование аппаратных изменений
Исправление ошибки A Code 43 – Способ 2
Открыть свойства устройства в Диспетчере устройств
Открыть свойства устройства в Диспетчере устройств
Обновить драйвер
Обновить драйвер
Поиск обновленного программного обеспечения драйвера
23 для обновленного программного обеспечения драйвера
Использование DDU
Стоит ли переформатировать?
Сегодня мы покажем вам, как исправить ошибку Code 43.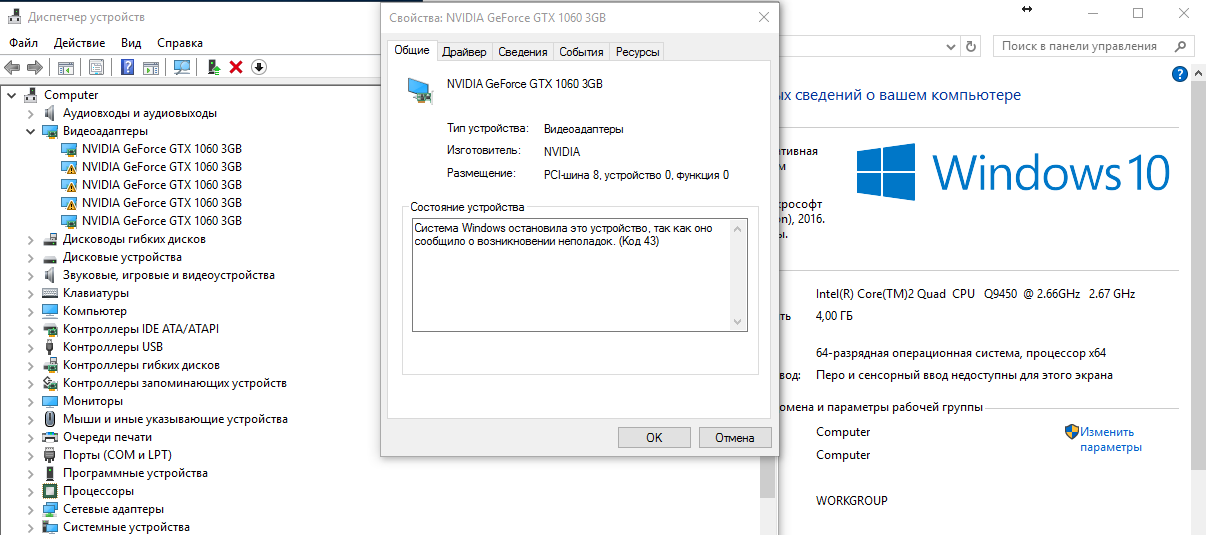 Это ошибка драйвера, которая влияет на аппаратное обеспечение вашего компьютера. Обычно это означает, что Windows больше не может взаимодействовать с диском или произошел сбой драйвера. В любом случае, мы отправим вас в путешествие по устранению неполадок, чтобы вернуть ваше оборудование в полностью рабочее состояние. Эта ошибка, как правило, влияет на ваш графический процессор, а это означает, что код 43 — это страшный и потенциально дорогостоящий код ошибки, с которым можно столкнуться.
Это ошибка драйвера, которая влияет на аппаратное обеспечение вашего компьютера. Обычно это означает, что Windows больше не может взаимодействовать с диском или произошел сбой драйвера. В любом случае, мы отправим вас в путешествие по устранению неполадок, чтобы вернуть ваше оборудование в полностью рабочее состояние. Эта ошибка, как правило, влияет на ваш графический процессор, а это означает, что код 43 — это страшный и потенциально дорогостоящий код ошибки, с которым можно столкнуться.
ПРОЧИТАЙТЕ: Какой графический процессор я могу обновить?
Время от времени что-то идет не так, и вы просто не можете заставить его снова работать. Что ж, именно здесь WePC любит протягивать руку помощи в вашем направлении. В этой статье будет рассказано об ошибке Code 43, обычно связанной с видеокартой.
ПРОЧИТАЙТЕ СЕЙЧАС: Как собрать игровой ПК
В следующей статье мы расскажем вам о нескольких различных методах исправления ошибки кода 43, если один из них не работает. Итак, без лишних слов, давайте приступим к первому способу.
Итак, без лишних слов, давайте приступим к первому способу.
У меня есть код 43?
Прежде чем мы обсудим, как исправить код 43, во-первых, стоит объяснить, как узнать, есть ли на вашем устройстве код 43. Это самый простой способ узнать, было ли ваше устройство остановлено, и занимает всего несколько секунд. несколько простых шагов.
Во-первых, перейдите в строку поиска Windows и введите «Диспетчер устройств».
В диспетчере устройств просто найдите раскрывающийся список « Display Adapters» , и вы увидите свою видеокарту.
( A быстрая заметка – Если на вашей карте действительно есть код 43, вы увидите желтый треугольник над устройством с восклицательным знаком.)
Наконец, щелкните правой кнопкой мыши графическую карту и выберите » Свойства ‘.
В свойствах вы увидите вкладку «Статус устройства», где будет указано, есть ли у вас код 43. См. изображение.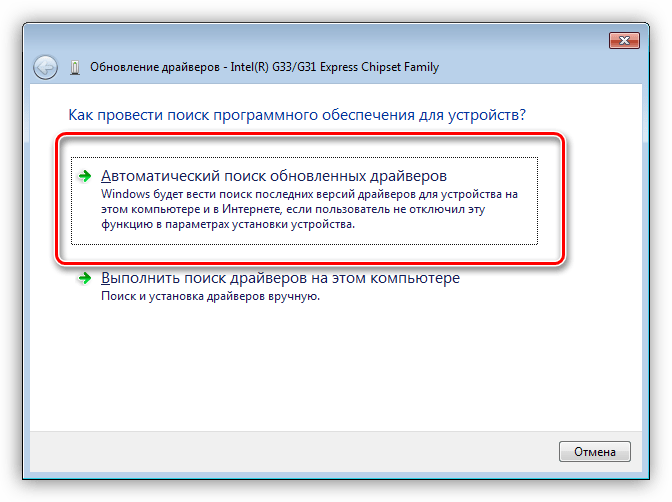
Исправление ошибки с кодом 43 — метод 1
Первый шаг, который мы собираемся предпринять в этом процессе исправления, — это полностью переустановить само устройство. Любая ошибка, допущенная Windows, будет устранена таким образом. Итак, давайте начнем.
Выполните шаги, описанные выше, чтобы найти свою видеокарту в диспетчере устройств (это также работает без любого другого устройства с кодом 43) .
Щелкните устройство правой кнопкой мыши и выберите « Удалить устройство».
После того, как вы выбрали «удалить устройство», вам будет предложено подтвердить удаление устройства. Нажмите «ОК».
Разрешить Windows полностью удалить выбранное устройство. После того, как Windows завершит эту задачу, она может попросить вас перезагрузиться. Если это так, перезагрузите компьютер и снова откройте вкладку «Диспетчер устройств».
Если нет, перейдите на вкладку « Действие» и выберите « Сканировать на наличие изменений оборудования».
Затем Windows выполнит поиск неиспользуемого или нового оборудования и переустановит устройство. В большинстве случаев это решит вашу проблему. Чтобы проверить, были ли эти шаги успешными, просто посмотрите на графическую карту в окне диспетчера устройств. Если над вкладкой нет янтарного треугольника, все исправлено!
Исправление ошибки с кодом 43 — метод 2
В большинстве случаев ошибка с кодом 43 связана с драйвером, поэтому, если описанные выше действия не помогли решить вашу проблему, должна помочь полная переустановка драйверов.
Мы снова будем использовать диспетчер устройств для запуска этого процесса.
В диспетчере устройств щелкните правой кнопкой мыши сломанное устройство и выберите свойства.
Во вкладке свойств устройства. Выберите вкладку «Драйвер «. Находится рядом с общей вкладкой. В драйвере нажмите кнопку « Обновить драйвер» . См. изображение.
Появится окно обновления драйвера с вопросом, как вы хотели бы искать последние версии драйверов.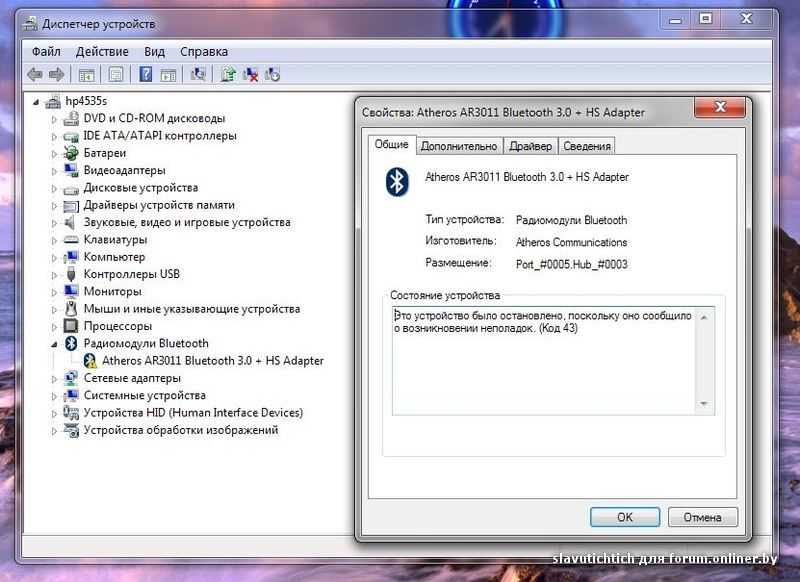 Нажмите « Автоматический поиск обновленного программного обеспечения драйвера ’ tab.
Нажмите « Автоматический поиск обновленного программного обеспечения драйвера ’ tab.
Затем Windows выполнит одно из двух действий. Во-первых, он будет искать последние версии драйверов. Если у вас нет последних версий драйверов, выполните указанные шаги и установите их. Перезагрузите компьютер, и это должно устранить все проблемы с кодом 43, которые у вас возникают.
Однако иногда Windows возвращается и сообщает, что у вас уже установлена последняя версия драйверов устройств. В этом случае. Выполните следующие действия, чтобы вручную удалить и переустановить драйверы.
Использование DDU
В некоторых случаях Windows не сможет выполнить достаточную переустановку драйвера. Это может повлиять на устройство и не устранить ошибку кода 43. В этом случае мы рекомендуем использовать DDU, чтобы полностью очистить ваш компьютер от всех старых драйверов.
Итак, что такое DDU, спросите вы? Хороший вопрос.
По сути, это программа для удаления драйвера дисплея, уникальная программа, которую вы загружаете бесплатно и используете для полной очистки компьютера от всех без исключения старых драйверов, которые могут вызывать у вас проблемы.

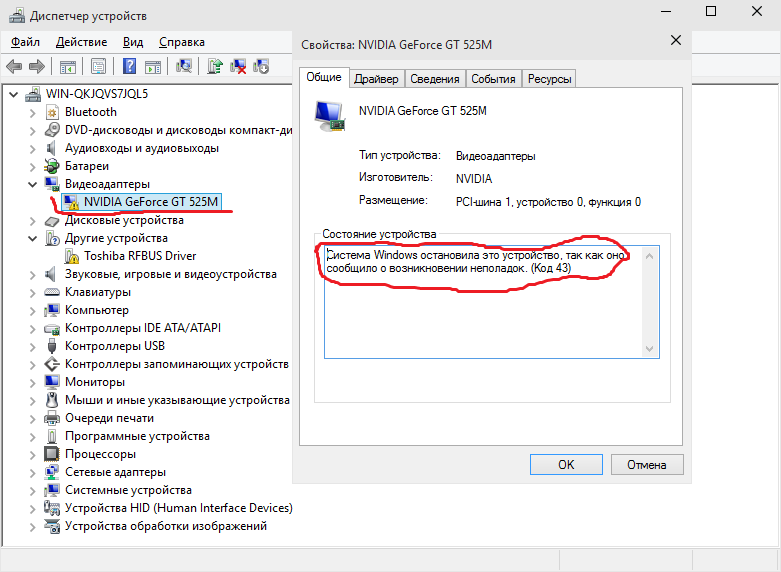 Это самая «легкая» форма болезни.
Это самая «легкая» форма болезни.


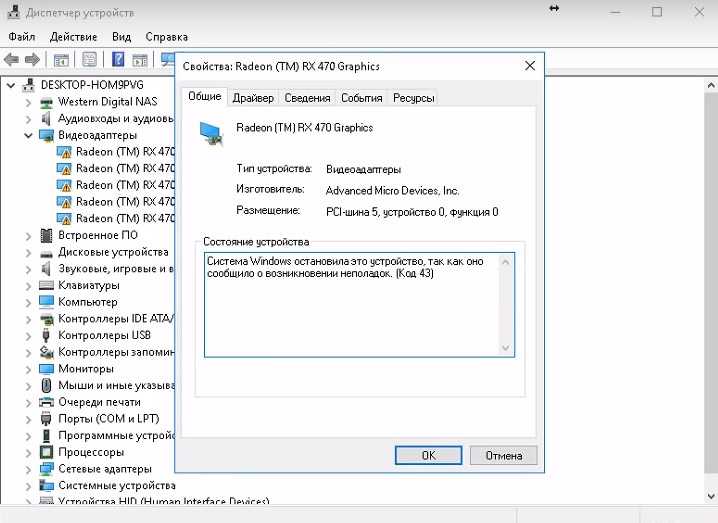
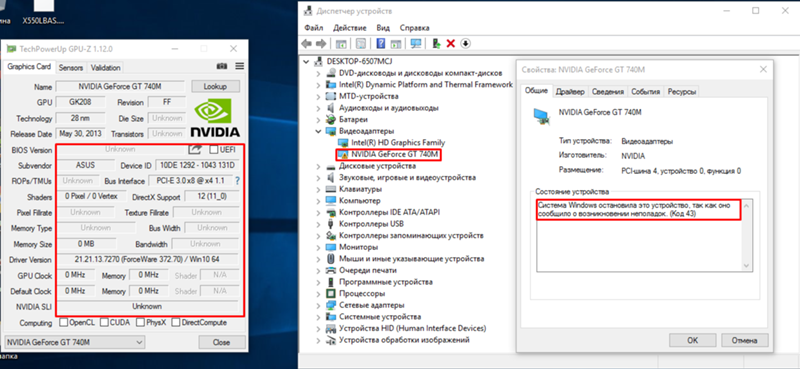
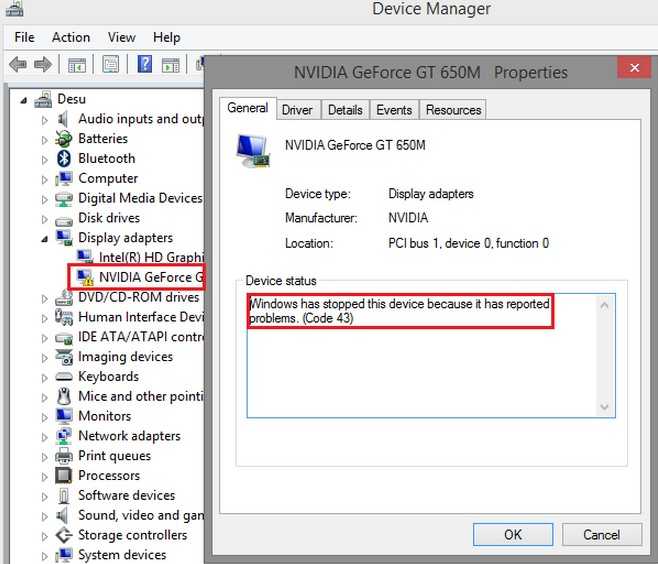
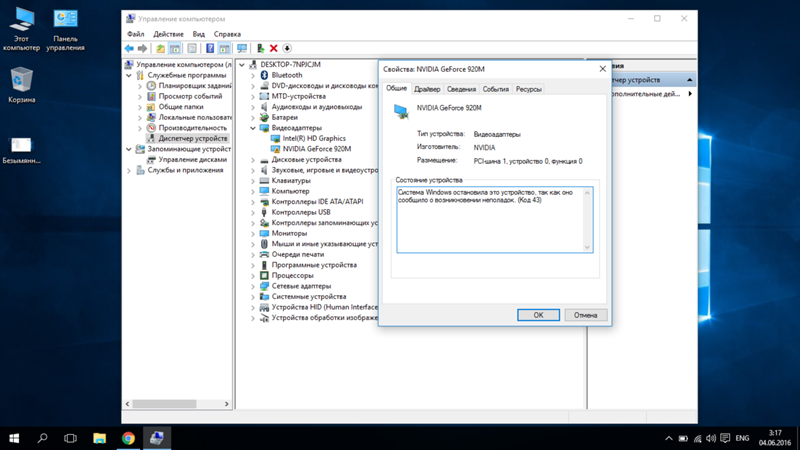 Если это не так, устройство неисправно. Или, если это работает, проблема, скорее всего, в USB-порте.
Если это не так, устройство неисправно. Или, если это работает, проблема, скорее всего, в USB-порте.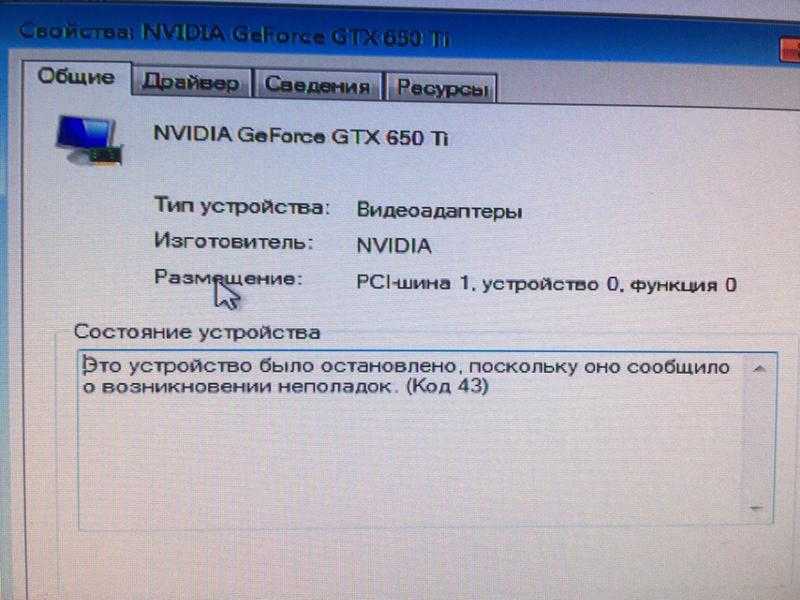 Если он говорит, что нашел лучшие драйверы, нажмите Поиск обновленных драйверов в Центре обновления Windows и следуйте инструкциям на экране.
Если он говорит, что нашел лучшие драйверы, нажмите Поиск обновленных драйверов в Центре обновления Windows и следуйте инструкциям на экране.