Windows 7 нет учетной записи администратора: Включить учетную запись администратора в Windows 7
Содержание
Нет прав администратора у учётной записи Windows: что делать?
Привет, друзья. Недавно наткнулся в сети на одну публикацию — мануал по установке программ, требующих прав администратора, без этих прав. На деле этот мануал оказался сломанным костылём, и я решил написать реально рабочий мануал для тех, кто работает за компьютером с использованием учётной записи Windows без прав администратора. Точнее, по тем или иным причинам вынужден работать без прав администратора, но такие права ему нужны. Как получить права администратора, если у нас изначально есть только права обычного пользователя? Мы сами себе можем дать эти права администратора. Для этого нам понадобится знакомый многим читателем нашего сайта WinPE от Sergei Strelec. Давайте посмотрим, как всё это делается.
Но прежде, друзья, скажу пару слов о ситуации, побудившей меня написать эту статью. Суть найденного мною в сети мануала по установке программ без прав администратора заключалась в создании батника с определённой командой. Метод использования этого батника таков: на него необходимо перетащить инсталлятор программы, требующей прав администратора, после чего срабатывает командная строка с разрешением на запуск установщика. И программа якобы должна установиться.
Метод использования этого батника таков: на него необходимо перетащить инсталлятор программы, требующей прав администратора, после чего срабатывает командная строка с разрешением на запуск установщика. И программа якобы должна установиться.
При этом автор публикации заявляет о существовании вероятности того, что предложенный им метод работать не будет. Но то ли он осознанно привирает, то ли у него своё субъективное понимание слова «вероятность». Я создал в тестовой Windows 10 учётную запись обычного пользователя без прав администратора.
Протестировал предложенный метод. И выявил его неработоспособность в 8-ми из 10-ти случаев.
Ни одна серьёзная программа из тестируемых мною, в частности, менеджер дисков и бэкапер, не установилась таким способом. Установились только те программы, которые в части своих возможностей и так могут работать без прав администратора. При этом этот способ его автором не заявлялся как рабочий для системных функций Windows, а ведь для многих из них нужны права администратора. Зачем в сети публикуют такие вот сломанные костыли, работающие в редких исключительных случаях и не несущие решение проблемы массово – вот что меня возмутило. И, собственно, я решил предложить своё решение проблемы отсутствия прав администратора – решение реальное рабочее, работающее во всех 100% случаев, работающее как для системного функционала Windows, так и для сторонних программ, работающее во всех актуальных версиях Windows. Что это за решение?
Зачем в сети публикуют такие вот сломанные костыли, работающие в редких исключительных случаях и не несущие решение проблемы массово – вот что меня возмутило. И, собственно, я решил предложить своё решение проблемы отсутствия прав администратора – решение реальное рабочее, работающее во всех 100% случаев, работающее как для системного функционала Windows, так и для сторонних программ, работающее во всех актуальных версиях Windows. Что это за решение?
Как дать себе права администратора с помощью программы OO UserManager на LiveDisk’е Стрельца
Дать себе права администратора можно в среде самой операционной системы, но это возможно только в учётной записи администратора. Если у нас нет доступа к таковой, она запаролена, мы можем это сделать в среде WinPE с использованием программ, работающих с пользовательскими базами данных Windows. Одна из таких программ — OO UserManager, и она присутствует в составе софта на WinPE от Sergei Strelec. Как скачать этот WinPE, как его записать на флешку или болванку, можете почитать здесь. Записав же этот WinPE на загрузочный носитель, загружаем компьютер с него, заходим в среду WinPE. И в ней запускаем программу OO UserManager.
Записав же этот WinPE на загрузочный носитель, загружаем компьютер с него, заходим в среду WinPE. И в ней запускаем программу OO UserManager.
При запуске программа создаст резервную копию пользовательской базы данных, мы просто жмём «Ок» в окошке уведомления.
В окне программы выбираем нашу учётную запись. Делаем на ней двойной клик.
Откроется окошко свойств пользователя, и здесь мы идём во вкладку «Членство в группах». Поскольку у нас обычная учётная запись, ей, соответственно, присвоена группа «Пользователи». Это пользователи, не имеющие прав на изменение параметров системы. Кликаем эту группу и жмём «Добавить».
Далее из перечня других групп выбираем «Администраторы» — те, что имеют полные, ничем не ограниченные права доступа к компьютеру. Кликаем первую синенькую кнопку внизу и жмём «Добавить».
И вот теперь в окошке свойств пользователя, в его членстве в группах у нас имеются две группы – та, что и была, «Пользователи» и новая «Администраторы». Приоритет будет иметь высшая группа, удалять группу «Пользователи» не нужно, так будет удобнее потом вернуться к ней при необходимости. Жмём «Применить».
Жмём «Применить».
На этом, собственно, друзья, всё. Теперь перезагружаемся, заходим в среду Windows. И вот наша учётная запись уже с правами администратора. Можем производить какие-угодно операции в системе. Что делать, если нам понадобится снова вернуться к учётной записи обычного пользователя, например, чтобы владелец компьютера, который работает с учётной записи администратора, и который, собственно, нас ограничил и в правах, не обнаружил наше, так сказать, самоуправство? Мы снова загружаем компьютер с WinPE Sergei Strelec, запускаем программу OO UserManager. Снова двойным кликом открываем свойства нашей учётной записи. Снова идём во вкладку «Членство в группах». Кликаем группу «Администраторы» и удаляем её кнопкой внизу «Удалить».
У нас останется только изначальная группа «Пользователи». Жмём «Применить».
И на этом всё. Вот такой, друзья, универсальный способ есть для решения проблемы, если вам нужны права администратора. Если прав нет, их нужно получить. А не изощряться и тратить время на различные шаманские пляски с низким уровнем эффективности.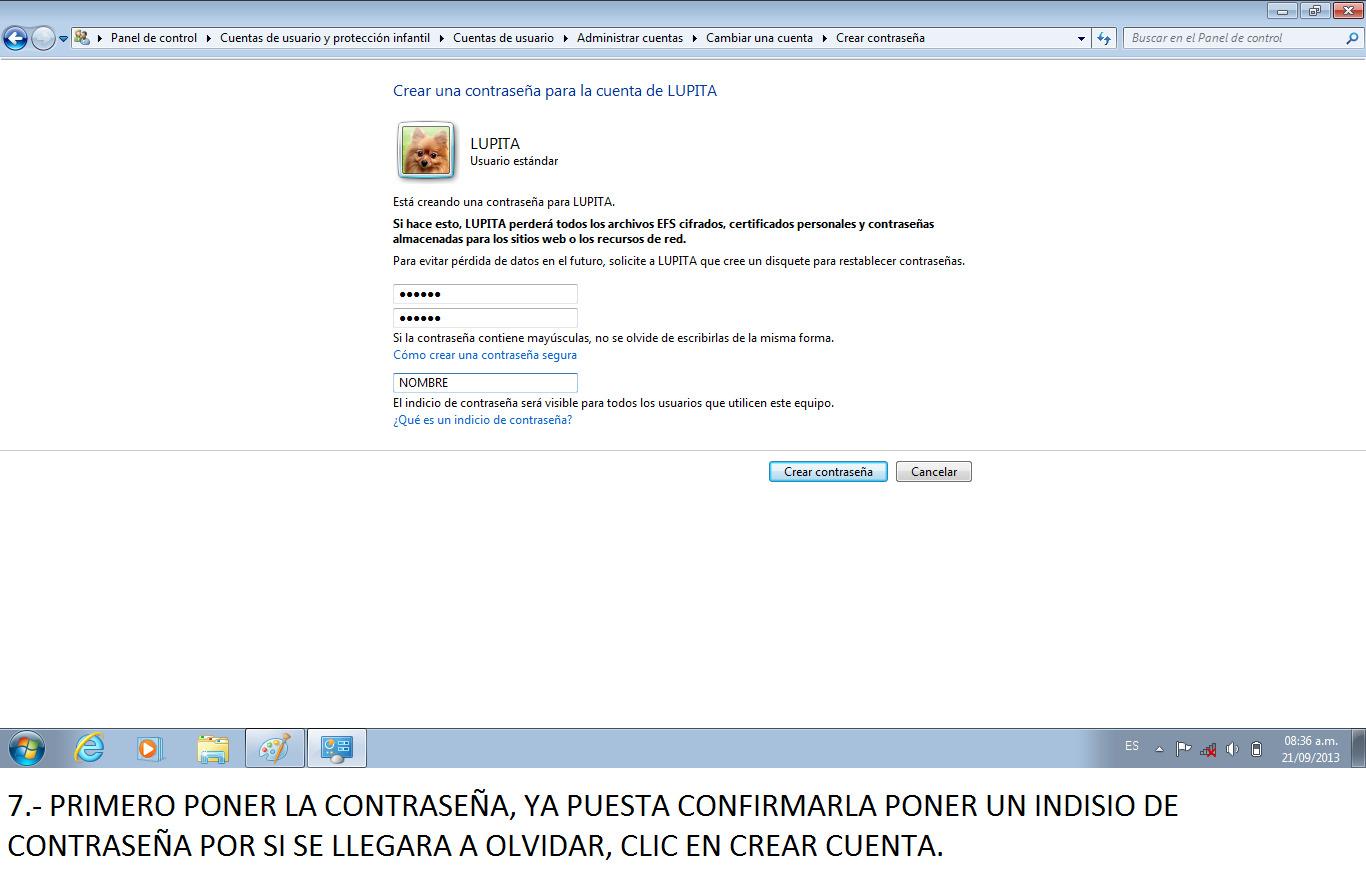 Есть, правда, ещё способ – узнать пароль от учётной записи администратора. Его можно подглядеть, когда администратор работает с компьютером. Если пароль несложный, его можно подсмотреть с помощью специальных программ. Но всё же это способы менее эффективные, чем предложенное в статье получение прав администратора для своей учётной записи. Ведь, согласитесь, администратор может в любой момент сменить свой пароль. Да и с точки зрения морали самоуправство всё же меньший грех, чем воровство личных данных другого человека.
Есть, правда, ещё способ – узнать пароль от учётной записи администратора. Его можно подглядеть, когда администратор работает с компьютером. Если пароль несложный, его можно подсмотреть с помощью специальных программ. Но всё же это способы менее эффективные, чем предложенное в статье получение прав администратора для своей учётной записи. Ведь, согласитесь, администратор может в любой момент сменить свой пароль. Да и с точки зрения морали самоуправство всё же меньший грех, чем воровство личных данных другого человека.
Как включить скрытую системную учетную запись Администратор в Windows 11
В Windows 11, как и в предыдущих версиях системы присутствует скрытая системная учетная запись «Администратор», отключенная по умолчанию. Иногда, при проблемах с запуском чего-то, требующего прав администратора (несмотря на то, что они есть), включение и использование этой учетной записи может помочь, поскольку встроенный аккаунт имеет больше системных привилегий, чем обычный пользователь с правами администратора.
В этой пошаговой инструкции подробно о том, как включить встроенную учетную запись Администратора в Windows 11: в случае, если система запускается и вход в неё возможен, если войти не удаётся, а также в ситуации, когда вы не знаете пароль имеющихся учетных записей или без прав администратора.
Простое включение встроенной учетной записи Администратор в Windows 11
Прежде чем приступать, одно предупреждение: не следует включать учетную запись «Администратор» без необходимости или использовать её как основную. С одной стороны, у неё больше «прав» (что потенциально небезопасно для обычной работы), с другой стороны, случается, что некоторые функции, в частности, имеющие отношение к приложениям UWP, не работают.
Чтобы включить встроенную учётную запись Администратор этим способом, у вас должны быть права администратора на компьютере и исправно работающая система. Шаги будут следующими:
- Откройте командную строку от имени администратора, PowerShell от имени администратора или Терминал Windows от имени администратора.
 Для этого можно нажать правой кнопкой мыши по кнопке «Пуск» и выбрать пункт «Терминал Windows (Администратор)».
Для этого можно нажать правой кнопкой мыши по кнопке «Пуск» и выбрать пункт «Терминал Windows (Администратор)». - Введите команду
net user Администратор /active:yes
и нажмите Enter. В случае, если у вас не русская версия Windows 11 или сборка на базе не русскоязычной системы, замените Администратор на Administrator.
- Скрытая учетная запись включена.
Теперь, если вы выйдете из системы (можно сделать через нажатие по имени пользователя в меню «Пуск») или просто решите сменить пользователя, вы увидите, что появился новый пользователь — Администратор.
По умолчанию пароль для этой учётной записи не установлен, вводить его не нужно.
Включение встроенной учетной записи Администратор, если вход в систему невозможен или без прав администратора
В ситуации, когда по какой-либо причине вы не можете зайти в Windows 11, например, из-за повреждения профиля пользователя, не знаете пароль или не имеете прав администратора на компьютере, также существует возможность включить встроенную учётную запись Администратор.
Учитывайте, что этот способ требует внимательности и определенных навыков, есть риск что что-то пойдёт не так. Шаги для активации скрытого аккаунта Администратор:
- Если это возможно, зайдите в среду восстановления Windows 11, а в ней перейдите в Поиск и устранение неисправностей — Дополнительные параметры — Командная строка.
- Если действия в первом шаге вам не подходят или выполнить их не удаётся, создайте загрузочную флешку Windows 11, загрузитесь с неё и на экране с началом установки нажмите клавиши Shift+F10 (иногда — Shift+Fn+F10), это откроет командную строку.
- В командной строке введите команду regedit и нажмите Enter для запуска редактора реестра.
- В редакторе реестра в панели слева выделите HKEY_LOCAL_MACHINE, а затем в меню выберите «Файл» — «Загрузить куст».
- Укажите путь к файлу
C:\Windows\System32\config\SYSTEM
(файл без расширения). Иногда буква системного диска в среде восстановления или при загрузке с флешки отличается от C, но нужный диск легко можно определить по его содержимому (но не используйте диск X — это не он).

- Задайте любое удобное для вас имя раздела. Подраздел с заданным вами именем появится внутри HKEY_LOCAL_MACHINE.
- Внутри созданного вами подраздела откройте подраздел Setup. В панели справа дважды нажмите на параметре SetupType и задайте значение 2 для него.
- Таким же способом измените значение параметра CmdLine на cmd.exe
- Выберите в левой панели изначально созданный вами раздел с тем именем, которое вы задавали на 6-м шаге, а затем в меню выберите «Файл» — «Выгрузить куст». Подтвердите выгрузку.
- Закройте редактор реестра, командную строку, перезагрузите компьютер.
- Теперь при старте Windows 11 автоматически откроется командная строка и начнется «бесконечная загрузка».
- В командной строке введите
net user Администратор /active:yes
и нажмите Enter. Для систем с языком, отличающимся от русского, обычно следует использовать Administrator вместо Администратор.

- Введите regedit в командной строке и в редакторе реестра перейдите к разделу
HKEY_LOCAL_MACHINE\SYSTEM\Setup
- Измените значение параметра SetupType на 0 (с большой вероятностью уже будет изменен), а значение параметра CmdLine — на пустое.
- Закройте редактор реестра и командную строку, компьютер должен будет перезагрузиться автоматически.
В результате встроенная учётная запись «Администратор» будет включена и в неё будет возможен вход без пароля.
remontka.pro в Телеграм | Способы подписки
Включить учетную запись администратора в Windows 11, 10, 8.1, 8 и 7 — Windows — Учебные пособия
В Windows 7, 8, 8.1, 10 и 11 существует учетная запись администратора, которая по умолчанию отключена.
Однако процедура его включения одинакова во всех этих версиях Windows.
- Включить учетную запись администратора в Windows 7, 8, 8.1, 10 или 11 (минимум Pro)
- Отключить учетную запись администратора в Windows 7, 8, 8.
 1, 10 или 11 (минимум Pro)
1, 10 или 11 (минимум Pro) - Включить учетную запись администратора в Windows 7, 8, 8.1, 10 или 11 (домашняя)
- Отключить учетную запись администратора в Windows 7, 8, 8.1, 10 или 11 (домашняя)
1. Включите учетную запись администратора в Windows 7, 8, 8.1, 10 или 11 (минимум Pro)
иметь возможность легко включать или отключать учетную запись администратора Windows через графический интерфейс.
Чтобы включить учетную запись администратора, откройте проводник и щелкните правой кнопкой мыши «Управление» на «Этот компьютер» (или «Компьютер» в зависимости от вашей версии Windows).
В Windows 11 вам нужно будет щелкнуть правой кнопкой мыши «Показать дополнительные параметры -> Управление» на «Этот компьютер».
В появившейся консоли «Управление компьютером» перейдите в «Системные инструменты -> Локальные пользователи и группы -> Пользователи» и дважды щелкните учетную запись «Администратор».
В появившемся окне «Свойства администратора» снимите флажок «Учетная запись отключена».
Затем закройте сеанс Windows (или, другими словами: выйдите из сеанса Windows).
Где-то на экране должна появиться учетная запись администратора (в зависимости от вашей версии Windows).
Нажмите здесь.
Введите пароль учетной записи администратора, если он есть.
При первом использовании учетной записи администратора может потребоваться до 2-3 минут для входа в систему, пока Windows создает профиль этого пользователя на вашем компьютере.
2. Отключите учетную запись администратора в Windows 7, 8, 8.1, 10 или 11 (минимум Pro)
Чтобы отключить учетную запись «Администратор», все, что вам нужно сделать, это сделать наоборот.
Откройте проводник, щелкните правой кнопкой мыши «Управление» на «Этот компьютер» (или «Компьютер»).
В Windows 11 вам нужно будет щелкнуть правой кнопкой мыши «Показать дополнительные параметры -> Управление» на «Этот компьютер».
Перейдите в «Системные инструменты -> Локальные пользователи и группы -> Пользователи» и дважды щелкните «Администратор».
Установите флажок «Учетная запись отключена» и нажмите «ОК».
3. Включить учетную запись администратора в Windows 7, 8, 8.1, 10 или 11 (домашняя)
Чтобы включить учетную запись администратора в Windows 7, 8, 8.1, 10 или 11 домашняя, вам потребуется использовать командную строку ( команда).
Для этого запустите программу «cmd.exe» от имени администратора.
В появившейся командной строке (cmd) введите это, чтобы включить учетную запись администратора Windows:
Пакет
NET USER Administrator /active:yes
Если вы хотите защитить эту учетную запись администратора паролем, вы можете использовать эту команду, заменив «1234» на желаемый пароль:
Пакет
NET USER Administrateur 1234
Теперь закройте сеанс Windows.
Выберите учетную запись «Администратор».
И введите соответствующий пароль (если он есть).
При первом использовании этой учетной записи Windows настроит для нее некоторые параметры.
Это может занять 2-3 минуты. Ждать.
Теперь вы вошли в систему как администратор в Windows 7, 8, 8.1, 10 или 11.
4. Отключите учетную запись администратора в Windows 7, 8, 8.1, 10 или 11 (домашняя)
Чтобы отключить учетную запись администратора в домашней версии Windows, снова откройте командную строку (cmd.exe) от имени администратора и введите это:
Пакет
NET USER Administrator /active:no
4 способа удалить учетную запись администратора в Windows 7 без пароля
Если у вас есть ПК, мы уверены, что у вас есть учетная запись администратора. Неважно, управляете ли вы устройством самостоятельно или у каждого члена вашей семьи есть учетная запись в нем, вы обязательно убедитесь, что ваша учетная запись администратора говорит о безопасности. Проблема в том, что если к вашему компьютеру получают доступ дети, они могут изменить настройки ПК, что может привести к удалению важных программ и приложений. Если вы установили правильные административные привилегии, вам не придется об этом беспокоиться.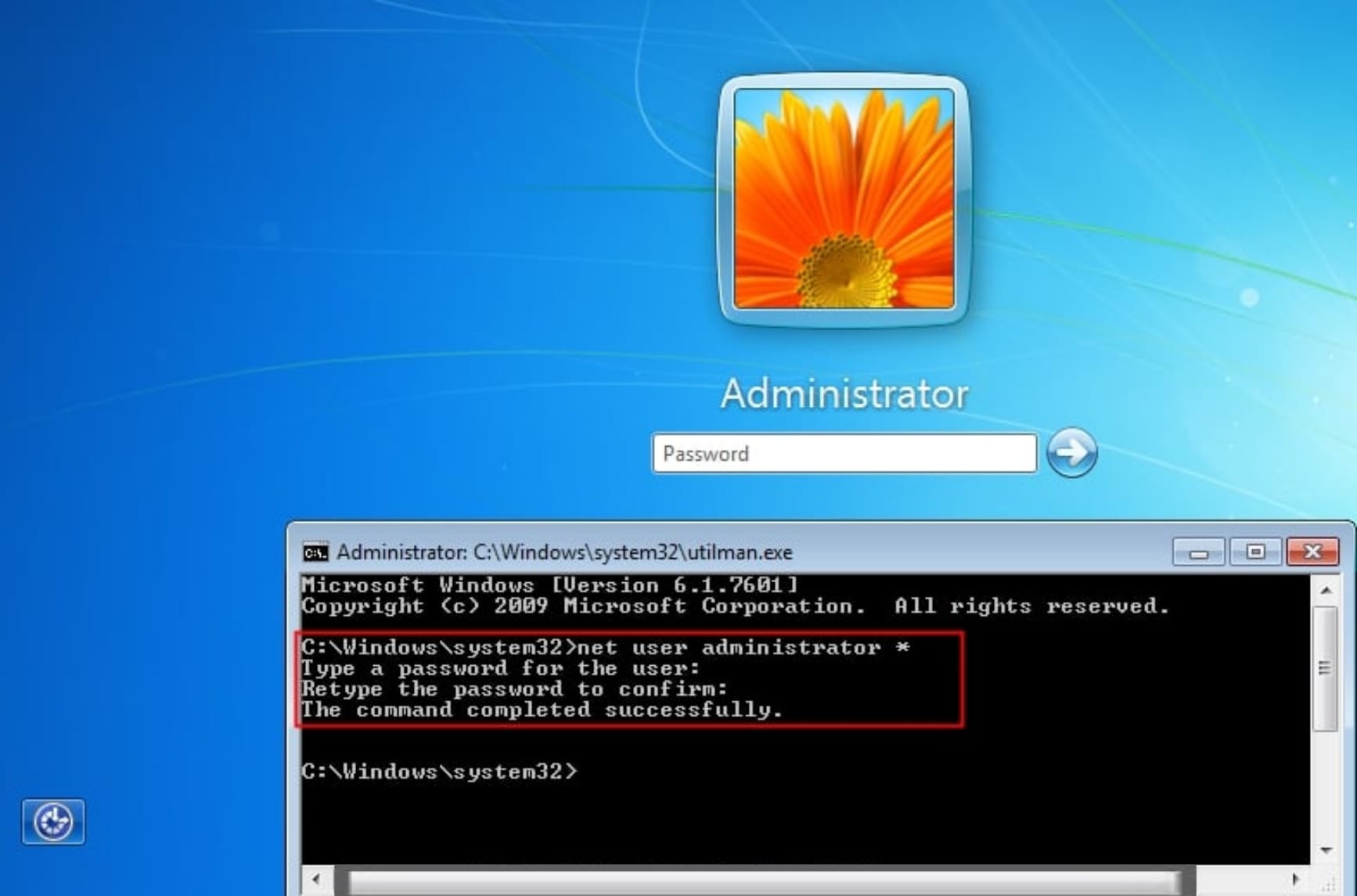 Но что делать, если вы хотите удалить учетную запись администратора?
Но что делать, если вы хотите удалить учетную запись администратора?
- Часть 1. Как удалить учетную запись администратора Windows 7 без пароля
- Часть 2. Удаление/удаление учетной записи администратора с помощью PassFab 4WinKey
Часть 1. Как удалить учетную запись администратора Windows 7 без пароля
Существует несколько способов удаления учетной записи администратора без запроса пароля.
Примечание. Удаление учетной записи администратора позволяет существенно сэкономить, поскольку ваша информация надежно защищена и менее подвержена вирусным атакам.
- 1. Удалить учетную запись администратора Windows 7 в учетных записях пользователей
- 2. Отключить учетную запись администратора от локальных пользователей и групп
- 3. Отключить учетную запись администратора из локальной политики безопасности
1. Удалить учетную запись администратора Windows 7 в учетных записях пользователей
В этом методе вы можете узнать, как передать права администратора вашей учетной записи пользователя, а затем как удалить учетную запись администратора в Windows 7.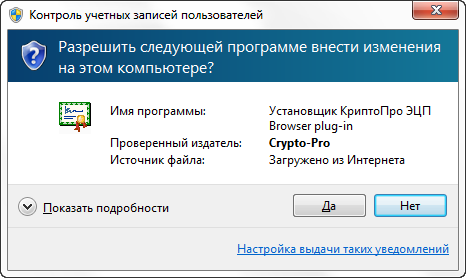 Если вы просто потеряете доступ к своей учетной записи администратора, я предлагаю вам удалить пароль администратора вместо его удаления. .
Если вы просто потеряете доступ к своей учетной записи администратора, я предлагаю вам удалить пароль администратора вместо его удаления. .
Шаг 1. Откройте Панель управления > Учетные записи пользователей Выберите изменить тип учетной записи.
Шаг 2. В окне «Управление учетной записью» выберите свою учетную запись. Другой экран появится на вашем экране.
- Шаг 3. Выберите из списка вариант «Изменить тип учетной записи».
Шаг 4. Установите флажок «Администратор» в окне «Изменить тип учетной записи».
- Шаг 5. Вернитесь в окно «Управление учетными записями» и выберите «Удалить учетную запись» и удалите прежнюю учетную запись администратора.
2. Отключить учетную запись администратора от локальных пользователей и групп
Этот метод позволяет отключить учетную запись администратора. Это так же хорошо, как отключить его, потому что учетная запись остается скрытой.
Шаг 1.
 Откройте Панель управления > Администрирование > Управление компьютером.
Откройте Панель управления > Администрирование > Управление компьютером.Шаг 2. Выберите Локальные пользователи и группы, чтобы развернуть его в раскрывающийся список, который находится в левой части окна.
Шаг 3. Дважды щелкните Администратор. Откроется всплывающее окно. Выберите «Учетная запись отключена» и нажмите «ОК».
3. Отключить учетную запись администратора из локальной политики безопасности
Этот метод немного технический, поэтому убедитесь, что вы правильно выполняете шаги.
Шаг 1. Откройте меню «Пуск» и введите secpol.msc. Щелкните правой кнопкой мыши результат и выберите «Запуск от имени администратора».
Шаг 2. Перейдите в Локальные политики > Локальные политики безопасности. На правой панели найдите «Учетная запись: статус учетной записи администратора».
Шаг 3. Выберите Учетная запись: Статус учетной записи администратора, чтобы открыть ее.
 Установите флажок или кружок рядом с Отключено. Параметр «Включено» уже будет выбран, поэтому убедитесь, что вы правильно его изменили.
Установите флажок или кружок рядом с Отключено. Параметр «Включено» уже будет выбран, поэтому убедитесь, что вы правильно его изменили.
Наконец, перезагрузите компьютер с Windows 7, и процесс отключения будет успешным.
Часть 2. Удаление/удаление учетной записи администратора с помощью PassFab 4WinKey
Кроме бесплатных способов, вы также можете выбрать профессиональный инструмент для пароля Windows. Потому что, по сравнению с бесплатными способами, сторонний инструмент намного проще в эксплуатации и может решить больше проблем с паролями Windows. PassFab 4WinKey — лучший ответ на вопрос, как удалить учетную запись администратора. Он поддерживает все версии Windows и позволяет вам создать диск сброса на Mac прямо сейчас!
Вот как вы можете удалить учетную запись администратора с помощью PassFab 4WinKey:
Шаг 1. Загрузите PassFab 4WinKey любой версии на любой компьютер, кроме вашего. Вставьте CD/DVD или USB-накопитель, чтобы создать загрузочный диск.


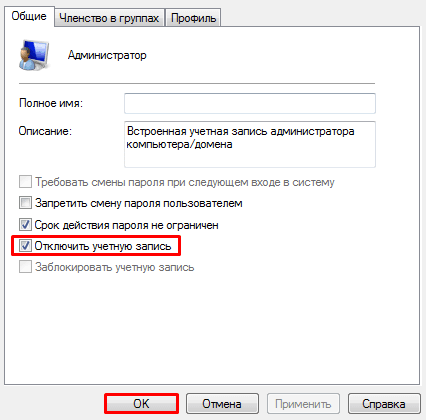 Для этого можно нажать правой кнопкой мыши по кнопке «Пуск» и выбрать пункт «Терминал Windows (Администратор)».
Для этого можно нажать правой кнопкой мыши по кнопке «Пуск» и выбрать пункт «Терминал Windows (Администратор)».

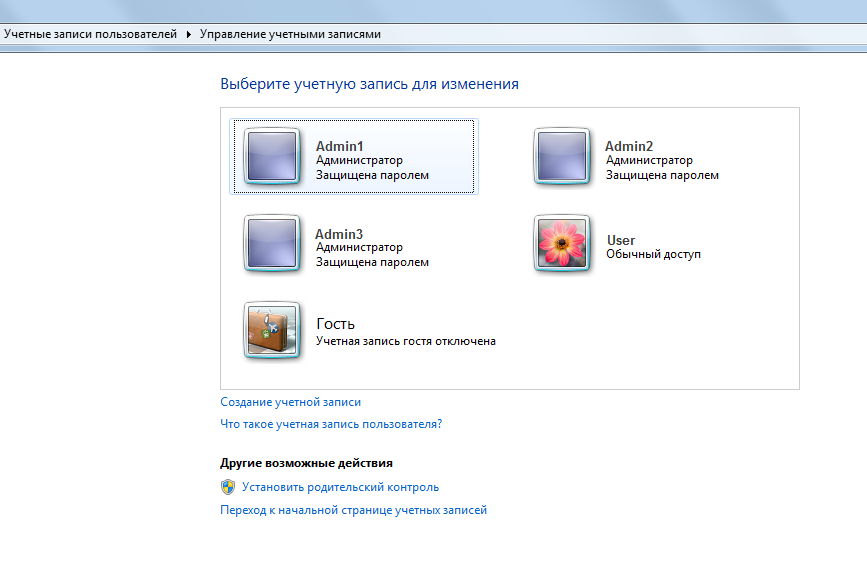 1, 10 или 11 (минимум Pro)
1, 10 или 11 (минимум Pro)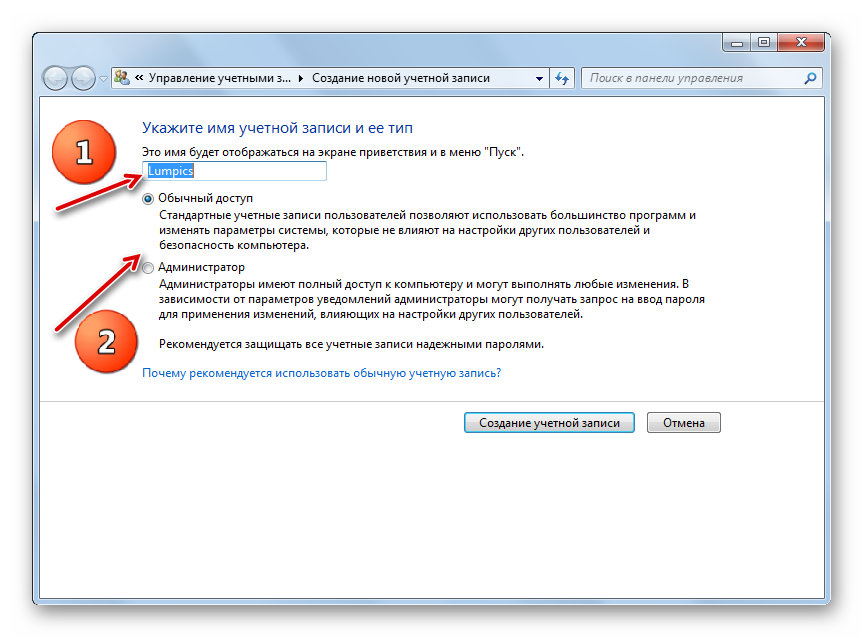 Откройте Панель управления > Администрирование > Управление компьютером.
Откройте Панель управления > Администрирование > Управление компьютером. Установите флажок или кружок рядом с Отключено. Параметр «Включено» уже будет выбран, поэтому убедитесь, что вы правильно его изменили.
Установите флажок или кружок рядом с Отключено. Параметр «Включено» уже будет выбран, поэтому убедитесь, что вы правильно его изменили.
