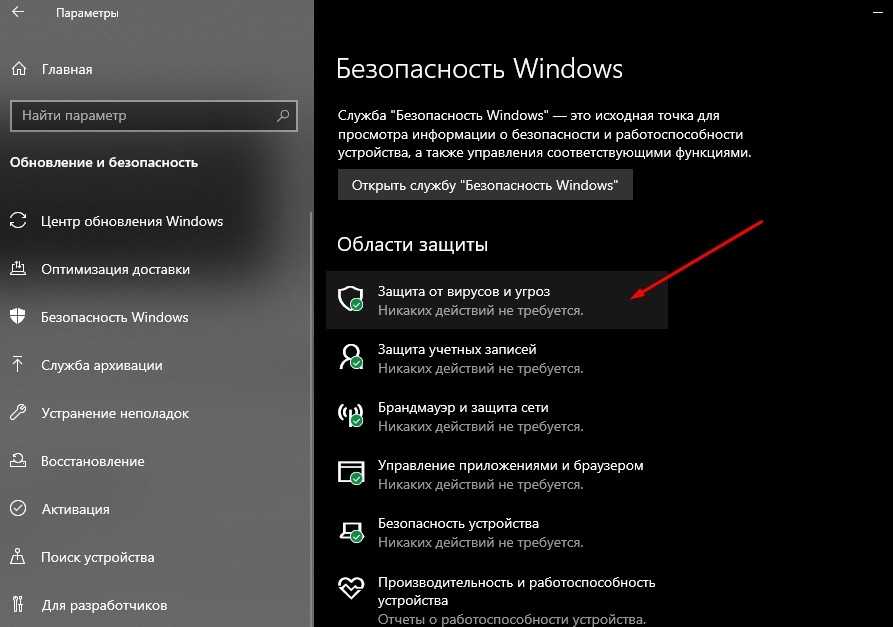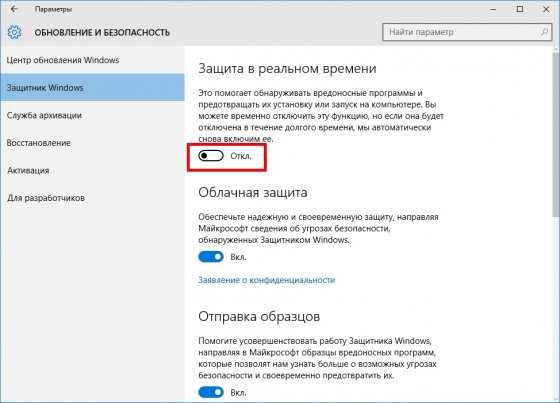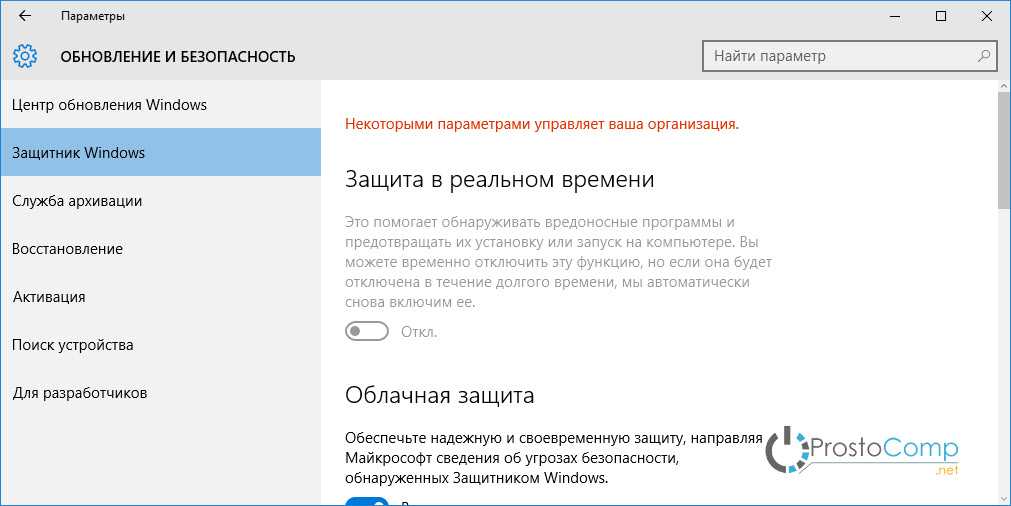Windows 10 как удалить защитника: Отключение антивирусной защиты в Защитнике Windows на панели «Безопасность Windows»
Содержание
Как полностью отключить Защитник Windows на Windows 10 / Хабр
В Windows 10 имеется встроенный антивирус Windows Defender («Защитник Windows»), защищающий компьютер и данные от нежелательных программ: вирусов, шпионских программ, программ-вымогателей и многих других типов вредоносных программ и действий хакеров.
И хотя встроенного решения для защиты достаточно для большинства пользователей, бывают ситуации, в которых вы можете не захотеть пользоваться этой программой. К примеру, если вы настраиваете устройство, которое не будет выходить в сеть; если вам необходимо выполнить задачу, блокируемую этой программой; если вам нужно уложиться в требования политики безопасности вашей организации.
Единственная проблема связана с тем, что полностью удалить или отключить Windows Defender у вас не выйдет – эта система глубоко интегрирована в Windows 10. Однако есть несколько обходных путей, при помощи которых вы можете отключить антивирус – это использование локальной групповой политики, реестра или настроек Windows в разделе «Безопасность» (временно).
Как отключить Защитник Windows через настройки безопасности Windows
Если вам нужно выполнить определённую задачу, и не нужно отключать Защитника полностью, вы можете сделать это временно. Для этого при помощи поиска в кнопке «Пуск» найдите раздел «Центр безопасности Защитника Windows», и выберите в нём пункт «Защита от вирусов и угроз».
Там перейдите в раздел «Параметры защиты от вирусов и других угроз» и кликните по переключателю «Защита в режиме реального времени».
После этого антивирус отключит защиту компьютера в реальном времени, что позволит вам устанавливать приложения или выполнять определённую задачу, которая была недоступна вам из-за того, что антивирус блокировал необходимое действие.
Чтобы снова включить защиту в реальном времени, перезапустите компьютер или заново пройдите все этапы настроек, но на последнем шаге включите переключатель.
Это решение не является постоянным, но лучше всего подходит для отключения антивируса Windows 10 для выполнения определённой задачи.
Как отключить Защитник Windows через групповые политики
В версиях Windows 10 Pro и Enterprise вам доступен редактор локальных групповых политик, где можно навсегда отключить Защитника следующим образом:
Через кнопку «Пуск» запустите исполняемый скрипт gpedit.msc. Откроется редактор политик. Перейдите по следующему пути: Конфигурация компьютера > Административные шаблоны > Компоненты Windows > Антивирусная программа «Защитник Windows».
Двойным нажатием откройте пункт «Выключить антивирусную программу „Защитник Windows“». Выберите настройку «Включено» для включения этой опции, и, соответственно, отключения Защитника.
Нажмите «ОК» и перезапустите компьютер.
После этого антивирус будет навсегда отключён на вашем устройстве. Но вы заметите, что иконка со щитом останется в панели задач – так и должно быть, поскольку эта иконка принадлежит к приложению «Безопасность Windows», а не самому антивирусу.
Если вы передумаете, вы всегда можете заново включить Защитника, повторив эти шаги, и на последнем шаге выбрав вариант «Не задано», после чего снова нужно будет перезагрузить компьютер.
Как отключить Защитник Windows через реестр
Если у вас нет доступа к редактору политик, или у вас установлена Windows 10 Home, вы можете отредактировать реестр Windows, отключив тем самым Защитника.
Напоминаю, что редактировать реестр рискованно, и ошибки в этом деле могут нанести непоправимый ущерб текущей установленной копии Windows. Лучше сделать резервную копию системы перед тем, как начинать редактирование.
Чтобы полностью отключить Защитиника через реестр, запустите через кнопку «Пуск» программу regedit, и перейдите в ней по следующему пути:
HKEY_LOCAL_MACHINE\SOFTWARE\Policies\Microsoft\Windows Defender
Совет: этот путь можно скопировать и вставить в адресную строку редактора реестра.
Затем правой клавишей нажмите на ключ (каталог) Windows Defender, выберите «Новый» и DWORD (32-bit) Value. Назовите новый ключ DisableAntiSpyware и нажмите «Ввод». Затем двойным щелчком откройте редактор ключа и задайте ему значение 1.
Назовите новый ключ DisableAntiSpyware и нажмите «Ввод». Затем двойным щелчком откройте редактор ключа и задайте ему значение 1.
Нажмите ОК, и перезапустите компьютер.
После этого Защитник Windows уже не будет защищать вашу систему. Если вы захотите отменить эти изменения, повторите все шаги, но в конце удалите этот ключ или назначьте ему значение 0.
Рекомендации
Несмотря на наличие нескольких методов отключения Защитника Windows, мы не рекомендуем использовать компьютер вообще без антивирусных программ. Однако вы можете столкнуться с ситуациями, в которых отключение этой функции будет лучшим вариантом. А если вы устанавливаете стороннюю программу-антивирус, вам не нужно отключать Защитника вручную, поскольку во время установки он отключится автоматически.
7 способов деактивации дефендера навсегда
Операционная система Виндовс 10 обладает массой встроенных компонентов. Некоторые из них являются незаменимыми, в то время как остальные доставляют неудобства при использовании стороннего программного обеспечения.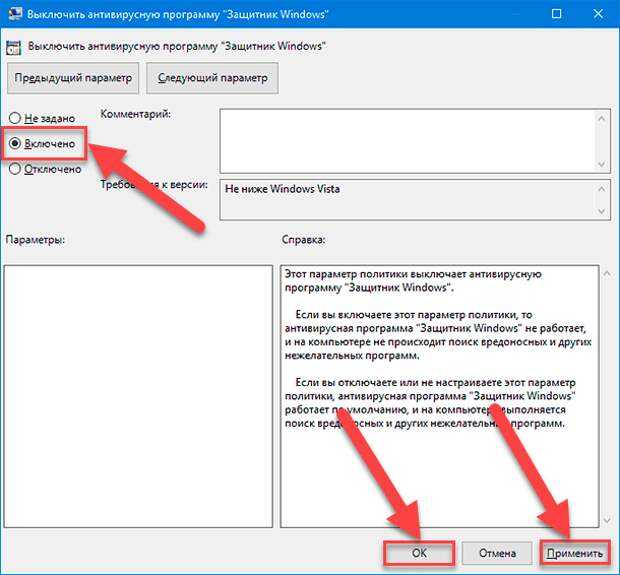 Поэтому владелец компьютера на базе Windows 10 должен знать, как удалить встроенный защитник Windows. О том, зачем это может потребоваться, и какими способами выполняется деинсталляция, будет рассказано далее.
Поэтому владелец компьютера на базе Windows 10 должен знать, как удалить встроенный защитник Windows. О том, зачем это может потребоваться, и какими способами выполняется деинсталляция, будет рассказано далее.
СОДЕРЖАНИЕ СТАТЬИ:
Для чего нужно отключать встроенную защиту
Windows Defender – полезный инструмент, защищающий компьютер от вредоносных файлов и прочих угроз. Почему же тогда некоторые люди пытаются его удалить? Ответ на этот вопрос лежит на поверхности. Дело в том, что встроенный защитник Виндовс – далеко не единственный антивирус. Есть намного более продуктивных программ, которым стандартное средство уступает во многих аспектах.
Самая частая жалоба пользователей на Windows Defender – конфликт с безопасными приложениями. Иногда защитник видит угрозу там, где ее нет, из-за чего ошибочно блокирует доступ к определенным файлам и программам. Также тот факт, что встроенное средство работает в фоне, сильно нагружает процессор, поэтому владельцы слабых устройств не могут с комфортом пользоваться своим устройством.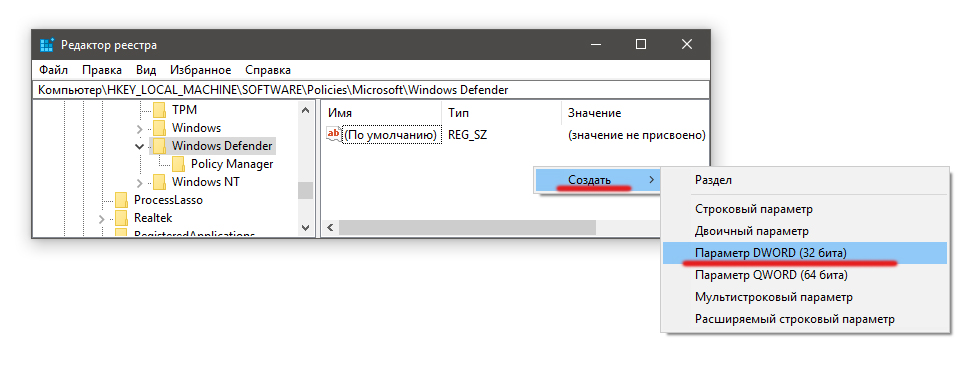
Подводя итог, стоит выделить несколько причин, по которым люди отказываются от Виндовс Defender:
- желание использовать сторонний антивирус;
- постоянные конфликты ПО;
- сильная загрузка ЦПУ;
- не самый высокий уровень безопасности.
При этом важно отметить, что без альтернативного средства защиты компьютер может вскоре выйти из строя под влиянием вредоносного программного обеспечения. Поэтому после отключения Windows Defender рекомендуется сразу же установить сторонний антивирус.
Как удалить Windows Defender
Многофункциональность операционной системы Виндовс 10 позволяет рассчитывать на удобную регулировку настроек компьютера, включая деактивацию защитника. Также пользователям предлагается на выбор сразу несколько способов отключения Windows Defender. Рекомендуется рассмотреть все варианты, чтобы выбрать для себя наиболее подходящий.
Важно. Полное удаление Windows Defender невозможно, поскольку защитник является встроенным средством операционной системы.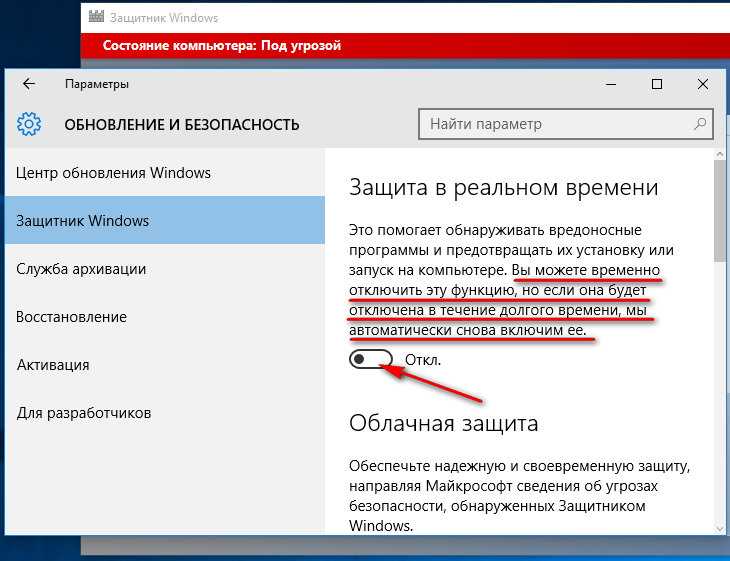 Но вы можете отключить его, чтобы снизить нагрузку на процессор и беспрепятственно взаимодействовать с другими антивирусами.
Но вы можете отключить его, чтобы снизить нагрузку на процессор и беспрепятственно взаимодействовать с другими антивирусами.
Редактор групповой политики
Это продвинутый инструмент, позволяющий полностью отключить стандартный антивирус. Если вы вдруг разочаруетесь в Windows Defender, то сделайте следующее:
- Через поисковую строку Виндовс найдите и запустите инструмент «Изменение групповой политики».
- Перейдите по пути Конфигурация компьютера/Административные шаблоны/Компоненты Windows/Антивирусная программа «Защитник Windows».
- Двойным щелчком ЛКМ откройте свойства параметра «Выключить антивирусную программу…».
- Установите для параметра значение «Включено» и нажмите на кнопку «Применить» для сохранения настроек.
Справка. Редактор групповой политики доступен в версиях операционной системы Windows 10 с приставками «Pro» и «Enterprise». В домашней версии он отсутствует.
После активации параметра и сохранения новых настроек рекомендуется перезагрузить компьютер. В дальнейшем встроенный защитник перестанет давать о себе знать, и вы сможете начать пользоваться другим антивирусом.
Системный реестр
Похожий вариант для пользователей Windows 10 Home, способный деактивировать родной антивирус. Если в продвинутых версиях ОС использовался редактор групповой политики, то в домашней версии придется обратиться к редактору реестра:
- Найдите и запустите редактор реестра через поисковую строку ОС.
- Перейдите по пути «HKEY_LOCAL_MACHINE\SOFTWARE\Policies\Microsoft\Windows Defender».
- Дважды кликните ЛКМ по параметру «DisableAntiSpyware».
- Установите для него значение «1» и сохраните настройки.
- Находясь в папке «Windows Defender», щелкните ПКМ, выберите опцию «Создать», а затем – «Параметр DWORD (32 бита)».
- Присвойте компоненту имя «ServiceKeepAlive».

По аналогии с предыдущим способом для завершения операции требуется перезагрузка ПК. Также рекомендуется создать копию реестра, чтобы в случае ошибок при редактировании можно было вернуть систему к исправным значениям.
Центр безопасности
Пожалуй, это самый простой и популярный способ деактивации защитника. Пользователю не придется копаться в дебрях реестра или групповых политик. Достаточно лишь знать, где располагается кнопка отключения Windows Defender:
- Откройте «Параметры» через меню «Пуск».
- Перейдите в раздел «Обновление и безопасность», а затем – «Безопасность Windows».
- Перейдите во вкладку «Защита от вирусов и угроз», а под заголовком «Параметры защиты» кликните ЛКМ по надписи «Управление настройками».
- Отключите опцию «Защита в реальном времени».
На заметку. Несмотря на то, что данный способ позволяет деактивировать защиту в реальном времени, некоторые компоненты «дефендера» продолжат работать. При желании их можно принудительно отключить через «Параметры».
При желании их можно принудительно отключить через «Параметры».
Рекомендуется не изменять традициям, и по завершении операции перезагрузить компьютер. Это позволит избежать возникновения системных сбоев, которые нередко проявляются после установки обновленных параметров.
Через «Службы»
Еще один способ отключения встроенного средства защиты, который подходит для всех версий операционной системы Виндовс 10. На этот раз предлагается обратиться к стандартной утилите «Службы». Как следует из ее названия, программа предназначена для управления службами, которые отвечают за те или иные функции ОС. Инструкция по деактивации защитника выглядит следующим образом:
- Через поисковую строку Windows найдите и запустите «Службы».
- В открывшемся окне программы нужно отыскать пункт «Антивирусная программа…».
- Запустите настройки службы двойным щелчком ЛКМ.
- В поле «Тип запуска» установите значение «Отключена».
- Завершите деактивацию поочередным нажатием на кнопку «Остановить» и «Применить».

После перезапуска компьютера Windows Defender не включится и, следовательно, не сможет ошибочно заблокировать ту или иную программу. Для повторной активации можно воспользоваться как вариантом, рассмотренным выше, так и другими способами, которые представлены в материале.
Применение PowerShell
PowerShell – встроенный инструмент Windows 10, предназначенный для обработки пользовательских запросов. Через него можно запустить команду, которая деактивирует защитник. Если ранее вы никогда не пользовались подобным инструментом, то действуйте в соответствии с алгоритмом:
- Щелкните ПКМ по значку «Пуск».
- Выберите запуск PowerShell с правами Администратора.
- Введите запрос «Set-MpPreference -DisableRealtimeMonitoring $true».
- Нажмите на клавишу «Enter», чтобы снести антивирус.
Ярким свидетельством того, что вам удалось отключить антивирусное ПО, станет отсутствие соответствующего процесса в «Диспетчере задач». Для запуска этого инструмента воспользуйтесь комбинацией клавиш «Ctrl» + «Shift» + «Esc».
Для запуска этого инструмента воспользуйтесь комбинацией клавиш «Ctrl» + «Shift» + «Esc».
Стороннее ПО
Стандартные средства системы окажутся удобными далеко не для всех пользователей. Если в процессе деактивации защитника у вас возникли какие-либо проблемы, то попробуйте отключить антивирус при помощи специального ПО, рассмотренного ниже.
Win Updates Disabler
Русифицированная программа, позволяющая за пару кликов временно или навсегда отключить встроенное средство защиты. Приложение распространяется бесплатно и доступно для скачивания на официальном сайте разработчика. После установки останется выполнить следующую операцию:
- Запустите Win Updates Disabler.
- Перейдите во вкладку «Отключить».
- Отметьте галочкой пункт «Отключить Защитник Windows».
- Нажмите на кнопку «Применить сейчас».
Важно. Обратите внимание, что после удаления Win Updates Disabler есть вероятность повторной активации защитника.
Отключение стандартного антивируса – далеко не единственная функция данного приложения.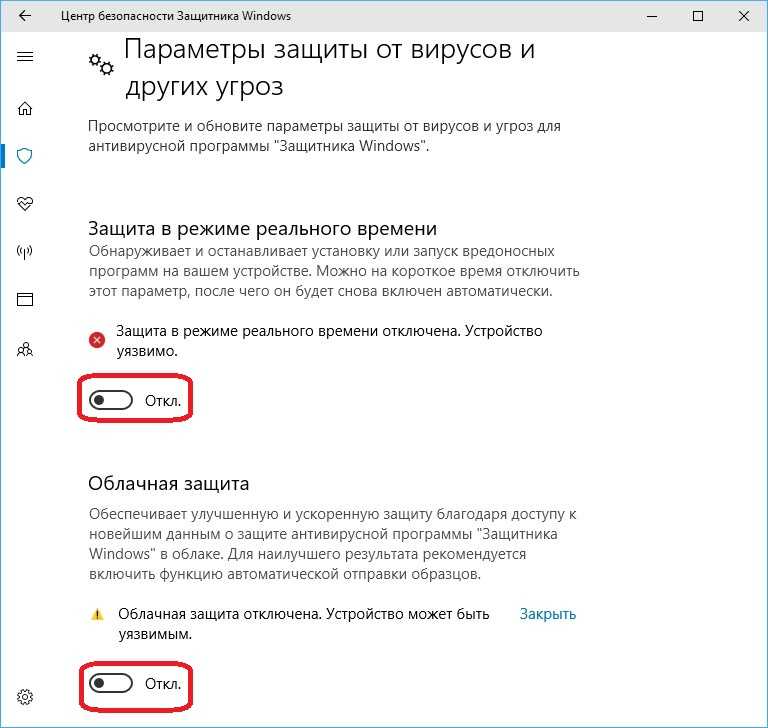 Также вы можете деактивировать другие инструменты Виндовс или, например, воспользоваться VPN.
Также вы можете деактивировать другие инструменты Виндовс или, например, воспользоваться VPN.
Destroy Windows 10 Spying
Проверенный софт, помогающий отключить встроенные компоненты Windows. Если вас интересует только антивирус, то действуйте по следующей инструкции:
- Скачайте и установите Destroy Windows 10 Spying на свой компьютер.
- Запустите приложение.
- Перейдите в «Настройки».
- Галочкой отметьте пункт «Отключить Windows Defender».
- Сохраните новые параметры.
Да, полное удаление защитника не предусмотрено возможностями Destroy Windows 10 Spying, однако даже деактивация способна привести к положительным результатам. Разумеется, если на компьютере будет параллельно установлен альтернативный антивирус.
Вам помогло? Поделитесь с друзьями — помогите и нам!
Твитнуть
Поделиться
Поделиться
Отправить
Класснуть
Линкануть
Вотсапнуть
Запинить
Читайте нас в Яндекс Дзен
Наш Youtube-канал
Канал Telegram
Adblock
detector
удаление Windows Defender полностью при помощи PowerShell и стандартных инструментов
Windows Defender — антивирус, которым по-умолчанию снабжена система от Microsoft для управления безопасностью компьютера.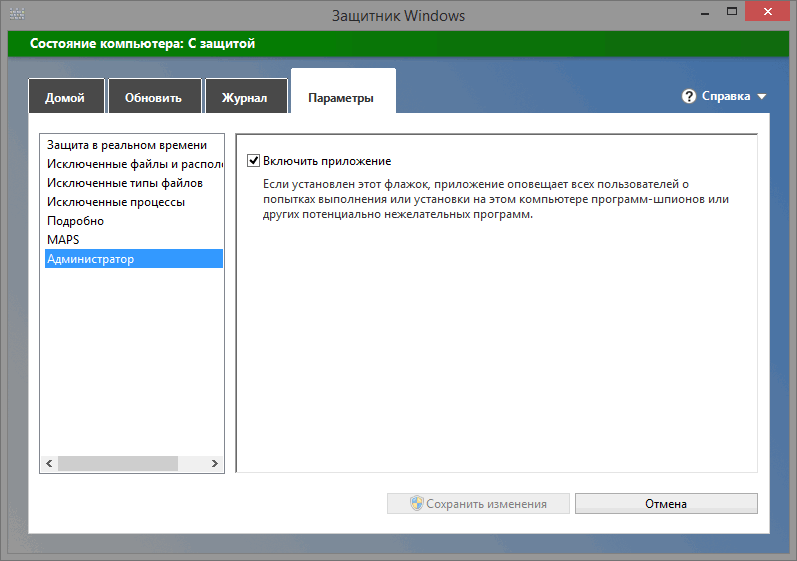 Программа выполняет функции базовой защиты, способствующую отлову вирусов из Сети и во время инсталляции приложений. Однако при работе в фоне «Защитник» оказывает нагрузку на «железо», что заметно на маломощных устройствах. В системе есть несколько методов отключения антивируса.
Программа выполняет функции базовой защиты, способствующую отлову вирусов из Сети и во время инсталляции приложений. Однако при работе в фоне «Защитник» оказывает нагрузку на «железо», что заметно на маломощных устройствах. В системе есть несколько методов отключения антивируса.
Содержание
- Зачем отключать встроенную защиту и стоит ли это делать
- Как удалить «Защитник Windows 10» полностью стандартными средствами
- Редактор групповой политики
- Системный реестр
- Центр безопасности
- Службы
- PowerShell
- Удаление Windows Defender в Windows 10 навсегда с использованием сторонних программ
- Win Updates Disabler
- Destroy Windows 10 Spying
Зачем отключать встроенную защиту и стоит ли это делать
Причиной отключения Windows Defender может послужить низкая производительность программы. В этом случае антивирусы от сторонних разработчиков зарекомендовали себя лучше. Отказаться от защиты в реальном времени можно на компьютерах, которые не подключены к Сети — угрозы заражения нет.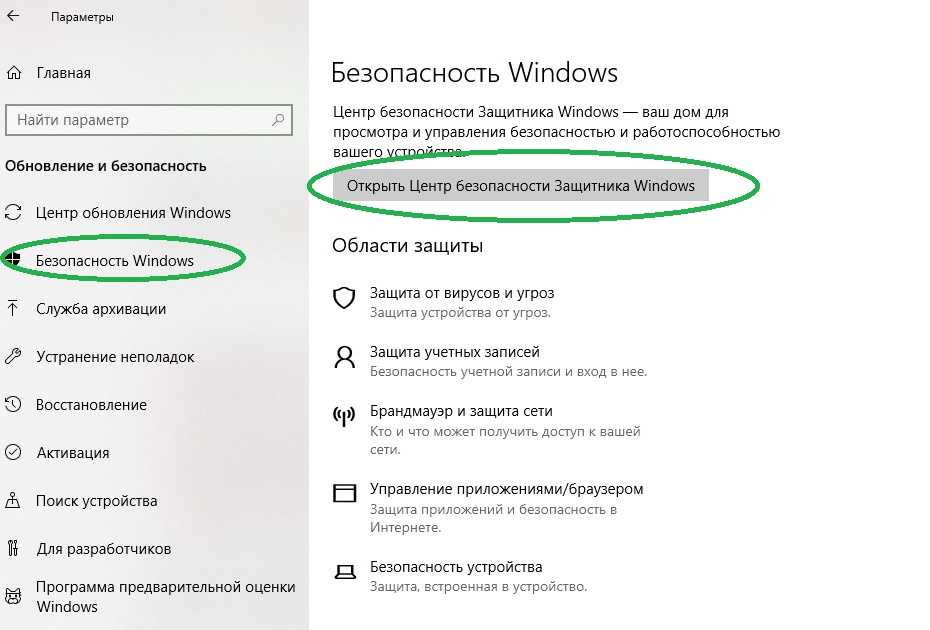
надежная базовая защита при условии систематического обновления системы;
является компонентом ОС, начинает работать сразу после установки;
не перегружен функциями, имеет интуитивно понятный интерфейс.
высокая нагрузка на процессор, как следствие, замедление скорости выполнения задач;
большое потребление ресурсов ОЗУ;
частые конфликты с безопасными приложениями;
без периодического обновления низкий уровень защиты.
Удалять полностью защитник Windows 10 рекомендуется пользователям с маломощными персональными компьютерами (ПК), на быстродействие которых работа программы сказывается больше всего. В качестве защиты от вирусов можно использовать приложения от сторонних разработчиков или ограничиться посещением проверенных интернет-ресурсов.
Как удалить «Защитник Windows 10» полностью стандартными средствами
Существует множество методов удаления антивирусного комплекса на домашнем ПК. При этом не потребуется устанавливать программы из интернета, поскольку взаимодействие будет происходить со встроенными компонентами.
Редактор групповой политики
«Редактором групповой политики» называется компонент Windows 10 предназначенный для активации или деактивации отдельных служб.
Важно! Утилита доступна исключительно в редакциях Pro и Enterprise.
Для запуска меню потребуется:
- Через поисковую строку, расположенную в левой части «Панели задач», выполнить поиск с запросом «Изменение групповой политики».
- Запустить одноименный компонент в результатах.
- Используя древовидную структуру директорий, проследовать по пути, изображенном ниже.
- Открыть свойства файла «Выключить антивирусную программу».
- Поставить отметку напротив значения «Включено», нажать Применить.
- Перезапустить систему.
Обратите внимание! Включить антивирус можно аналогичным способом, выбрав в свойствах компонента параметр «Отключено».
Системный реестр
Антивирус можно отключить вручную, используя системный реестр — список всех системных параметров, поддающихся редактированию. Пошаговое руководство:
- Активировать поисковую строку, вписать слово «реестр», в выдаче запустить одноименный компонент.
- Пользуясь навигацией на панели слева, пройти по пути HKEY_LOCAL_MACHINE\SOFTWARE\Policies\Microsoft\Windows Defender.
- Открыть свойства файла DisableAntiSpyware, поставить значение 1.
- Кликнуть ПКМ в директории и выбрать «Создать» → «DWORD 32», ввести название AllowFastServiceStartup.

- Добавить новый компонент ServiceKeepAlive.
- Закрыть реестр, перезапустить ПК.
Важно! Выполнять удаление через реестр рекомендуется опытным пользователям. При неверном изменении конфигурации система может перестать функционировать.
Центр безопасности
Навсегда удалить «Защитник Windows 10» можно через меню «Центра безопасности»:
- Перейти в настройки и проследовать по пути «Обновление и безопасность» → «Безопасность Windows» → «Защита от вирусов и угроз»
- Пройти по гиперссылке «Параметры защиты».
- Деактивировать кнопку «Защита в реальном времени».

- Выполнить перезагрузку.
Возобновить работу антивирусного ПО можно аналогичным образом, активировав соответствующий параметр в конфигурации системы.
Службы
За работу утилиты отвечает соответствующая служба, при отключении которой антивирус перестает функционировать. Пошаговое руководство:
- Открыть поисковое меню и ввести запрос «Службы», нажать по одноименному пункту в результатах.
- В списке компонентов найти и дважды нажать по «Антивирусная программа “Защитник Windows”».
- В выпадающем списке выбрать «Отключена», нажать кнопку Остановить, Применить.
Чтобы изменения начали действовать, потребуется перезайти в систему. После этого антивирусное программное обеспечение перестанет работать — снизится нагрузка на «железо» компьютера.
PowerShell
Воспользовавшись консолью PowerShell, можно изменить конфигурацию работы «Защитника»:
- Через системный поиск найти и открыть PowerShell с правами админа.

- Ввести в консоль Set-MpPreference -DisableRealtimeMonitoring $true, нажать Enter.
- Перезапустить ПК, чтобы изменения активировались.
Работать с консольной утилитой требуется аккуратно — есть вероятность задать неверный параметр на выполнение команды, что приведет к сбоям в системе.
Удаление Windows Defender в Windows 10 навсегда с использованием сторонних программ
Выполнить деинсталляцию утилиты Defender можно посредством программного обеспечения от сторонних компаний, интерфейс которых адаптирован для рядового пользователя, что облегчает процесс внесения изменений в конфигурацию системы.
Win Updates Disabler
Win Updates Disabler — простое приложение, с помощью которого можно деактивировать антивирус, не редактируя настройки ОС вручную. После скачивания утилиты нужно:
- Открыть программу.
- Выбрать вкладку «Отключить» и поставить галочку рядом с пунктом «Отключить Защитник».

- Нажать на кнопку Применить сейчас.
- Перезагрузить ПК, для вступления изменений в силу.
Важно! Скачивать программу необходимо из проверенного источника — есть риск заразить устройство вредоносным кодом.
Destroy Windows 10 Spying
Destroy Windows 10 Spying — маловесная утилита, посредством которой можно отключить работу «Защитника». Руководство по использованию:
- Установить приложение последней версии, открыть.
- Перейти на вкладку «Настройки».
- Поставить отметку возле «Отключить Windows Defender».
- Применить параметры.
Для удаления или отключения стандартного антивируса неопытным пользователям рекомендуется применять программы соответствующего назначения. Но загружать исполняемый файл необходимо исключительно с официального сайта разработчика или проверенных источников, иначе повышается шанс заражения системы вирусом.
Как отключить Защитник Windows 10, если он вам мешает
Наверх
10. 07.2020
07.2020
Автор: CHIP
1 звезда2 звезды3 звезды4 звезды5 звезд
Как отключить Защитник Windows 10, если он вам мешает
4
5
1
15
3
Если вы уверены, что встроенное средство безопасности вам не нужно, его можно отключить. Вот несколько способов — выбирайте любой.
Windows Defender — встроенное в операционную систему программное обеспечение, которое защищает пользователя от вирусов и шпионских программ. В принципе он обеспечивает неплохой уровень защиты, но иногда мешает установить новое ПО, даже лицензионное и от известных разработчиков. В этом случае Защитника можно на время отключить. Есть несколько способов как это сделать.
Параметры защиты
В операционной системе Windows 10 существует несколько гибких настроек, влияющих на работу Защитника. Чтобы их изменить, выполните следующие действия:
- Нажмите комбинацию клавиш Win + I и перейдите в раздел Обновление и безопасность.
- Затем в левой части окна выберите пункт Безопасность Windows.
- После этого выберите Защита от вирусов и угроз.
- В появившемся окне под разделом Параметры защиты от вирусов и других угроз перейдите в Управление настройками.
- Здесь можно отключить облачную защиту, защиту от подделки и автоматическую отправку образцов. Под каждым пунктом можно в деталях узнать, за что отвечает каждая функция.
После этого можно возвращаться к работе. Но, возможно, Defender уже заблокировал какой-то исполняемый файл и поместил его в карантин. В таком случае, даже если отключить все вышеописанные функции, вы не получите доступ к заблокированному файлу. Придется его восстанавливать.
В таком случае, даже если отключить все вышеописанные функции, вы не получите доступ к заблокированному файлу. Придется его восстанавливать.
- Для этого вернитесь в окно Защита от вирусов и угроз и перейдите в раздел Журнал защиты.
- Здесь вы обнаружите рекомендации и последние действия, которые выполнил защитник. Сверху можно отфильтровать все недавние элементы.
- Раскройте интересующий вас пункт и в графе Действия выберите восстановление. Файл появится в той же папке, в которой был изначально.
Как отключить Защитника через групповые политики
Если вы хотите отключить Windows Defender навсегда, то воспользуйтесь редактором групповых политик. Для этого выполните следующие действия:
- Нажмите комбинацию клавиш Win + R и в появившемся окне введите команду gpedit.msc.
- В левой части утилиты проследуйте по адресу: Конфигурация компьютера — Административные шаблоны — Компоненты Windows — Антивирусная программа «Защитник Windows».

- В правой части окна найдите пункт Выключить антивирусную программу «Защитник Windows» и нажмите по нему два раза.
- По умолчанию данная опция выключена. Вам требуется только включить её.
После этого нужно обязательно перезагрузить компьютер. Аналогичными действиями Windows Defender можно включить снова. Не забывайте только каждый раз выполнять ребут всей системы. Данный способ пригодится только в случае, если вы хотите навсегда отключить встроенную защиту. Разумеется, мы не рекомендуем этого делать начинающим пользователям.
Как отключить Защитника Windows 10 через реестр
Иногда в корпоративных сетях или в некоторых версиях Windows у пользователя нет доступа к редактору групповых политик. В таком случае на помощь приходит реестр. С его помощью можно также навсегда отключить встроенную защиту. Но будьте аккуратны: ОС очень чувствительна к параметрам реестра и сделав что-то не так, можно с легкостью «положить» всю систему. Перед тем, как приступить к действиям, мы рекомендуем создать точку восстановления или бэкап всего реестра. Затем можно пробовать.
Перед тем, как приступить к действиям, мы рекомендуем создать точку восстановления или бэкап всего реестра. Затем можно пробовать.
- Нажмите комбинацию клавиш Win + R и в открывшемся поле введите команду regedit.
- В левой части окна проследуйте по адресу HKEY_LOCAL_MACHINE\SOFTWARE\Policies\Microsoft\Windows Defender.
- В правой части окна вы найдете параметры, присвоенные этому ключу. Один из них будет называться DisableAntiSpyware. Откройте его и задайте значение 1. Тем самым вы его активируете.
- Если этого параметра нет, то создайте его вручную с таким же именем. Правой клавишей мыши по свободному пространству в правой части окна — Создать — Параметр DWORD (32 бита). И также присвойте ему значение 1.
Закройте реестр и перезагрузите компьютер. Windows Defender вас больше не побеспокоит.
Сторонний софт
Народных умельцев с самого запуска «десятки» много что не устраивало. В том числе и встроенный Защитник. В природе встречается множество утилит, которые обрубают часть функционала Windows 10. Одна из самых простых и популярных — Destroy Windows Spying. Первоначальная цель программы, как понятно из названия — борьба с телеметрией, которая тоже мало кому приходится по душе. Но и Windows Defender тоже попал под раздачу.
В том числе и встроенный Защитник. В природе встречается множество утилит, которые обрубают часть функционала Windows 10. Одна из самых простых и популярных — Destroy Windows Spying. Первоначальная цель программы, как понятно из названия — борьба с телеметрией, которая тоже мало кому приходится по душе. Но и Windows Defender тоже попал под раздачу.
Софт не требует установки и поддерживает русский язык. Здесь вы обнаружите богатый функционал. Помимо вышеописанных функций, утилита умеет удалять ненужные Metro-приложения, отключать UAC, останавливать регулярные обновления, редактировать hosts и многое другое. Но будьте аккуратны, у некоторых пользователей после этого софта операционная система начинает работать нестабильно. Неудивительно, всё таки программа вносит свои коррективы во многие фундаментальные параметры в Windows 10. Так что используйте утилиту на свой страх и риск.
Читайте также:
- Kaspersky, Avast, McAfee и даже Microsoft Defender: в популярных антивирусах найдена критическая уязвимость, ставящая под угрозу всех пользователей
- Тест антивирусных сканеров 2020: лучшие программы безопасности для Windows
Теги
windows 10
Автор
Денис Михайлов
Была ли статья интересна?
Поделиться ссылкой
Нажимая на кнопку «Подписаться»,
Вы даете согласие на обработку персональных данных
Рекомендуем
Реклама на CHIP
Контакты
Как полностью отключить Защитник Windows
Прошли те времена, когда «Касперский» считался необходимой для любого компьютера программой. И дело вовсе не в том, что люди стали беспечными – просто столь важную задачу защиты постепенно берут на себя операционные системы.
И дело вовсе не в том, что люди стали беспечными – просто столь важную задачу защиты постепенно берут на себя операционные системы.
♥ ПО ТЕМЕ: 40 горячих клавиш для работы в Windows 10.
Про macOS вообще долго говорили, что там в принципе нет вирусов. Да и Microsoft со временем оснастила свою популярную операционную систему Windows встроенным защитником. Работающая в фоновом режиме утилита защищает систему от небезопасных программ. Эта программа называется Защитник Windows или Windows Defender, а в последних редакциях – Безопасность Windows. Многие пользователи с удовольствием переложили задачу обеспечения безопасности своего компьютера на встроенное приложение Microsoft.
Вот только встроенный антивирус Windows нравится далеко не всем. Иногда хочется или требуется его отключить. Так бывает, когда Защитник не позволяет запускать нужные программы или «на лету» удаляет скачиваемые файлы. Да и со сторонним антивирусом, если вы им пользуетесь, эта утилита может конфликтовать.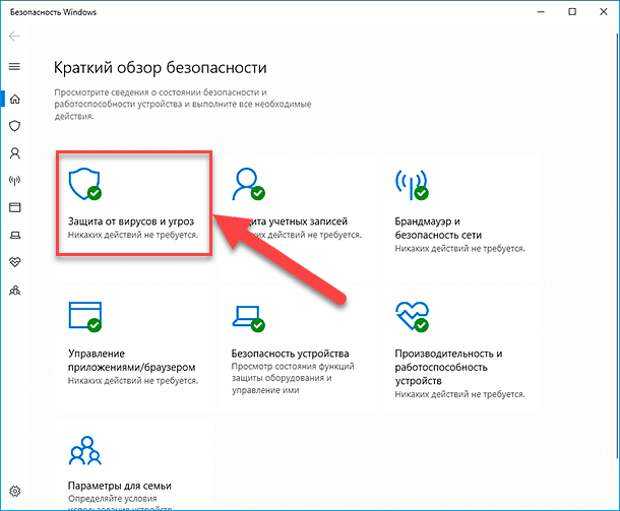 В идеальной ситуации встроенный антивирус должен отключиться с установкой стороннего аналогичного инструмента, однако часто такого не происходит – видимо, Защитнику не нравятся конкуренты. Тогда две утилиты с одинаковым функционалом могут мешать работе друг друга, видя в сопернике зловредное ПО, отъедающее ресурсы. Пользователь же замечает, как его компьютер без причины начинает «тормозить».
В идеальной ситуации встроенный антивирус должен отключиться с установкой стороннего аналогичного инструмента, однако часто такого не происходит – видимо, Защитнику не нравятся конкуренты. Тогда две утилиты с одинаковым функционалом могут мешать работе друг друга, видя в сопернике зловредное ПО, отъедающее ресурсы. Пользователь же замечает, как его компьютер без причины начинает «тормозить».
♥ ПО ТЕМЕ: Как автоматически переключать язык (раскладку) на клавиатуре в macOS или Windows.
Как временно отключить «Защитник Windows»?
Предположим, что вы хотите запустить некую проверенную программу, но «Защитник Windows» вдруг посчитал ее опасной. В таком случае можно остановить службу и сделать это прямо в ее настройках. Решение кажется простым, но вот только оно временное.
Чтобы сделать это, перейдите по пути: Параметры → Обновление и безопасность → Безопасность Windows → Защита от вирусов и угроз → Параметры защиты от вирусов и угроз → Управление настройками.
__________
__________
__________
В этом окне деактивируйте ползунок «Защита в режиме реального времени».
На какое-то время антивирус сделает вид, что он больше не работает. Вы сможете работать с файлами, которые он ранее считал опасными. Но вы должны были обратить внимание на предупреждение при деактивации «Защитника», что он автоматически вскоре включится снова. Если вы хотите окончательно остановить этот сервис или же вам требуется больше времени для работы, то понадобится прибегнуть к более сложным способам.
♥ ПО ТЕМЕ: Скрытые папки и файлы в Windows 10: как скрыть (показать) фото, видео, документы, диски.
Как полностью отключить «Защитник Windows»?
1. Перейдите по пути Параметры → Обновление и безопасность → Безопасность Windows → Защита от вирусов и угроз → Параметры защиты от вирусов и угроз → Управление настройками или же Параметры → Обновление и безопасность → Безопасность Windows → Защита от вирусов и угроз → Параметры защиты от вирусов и угроз → Управление настройками и установите переключатель «Защита от подделки» в положение Выключено.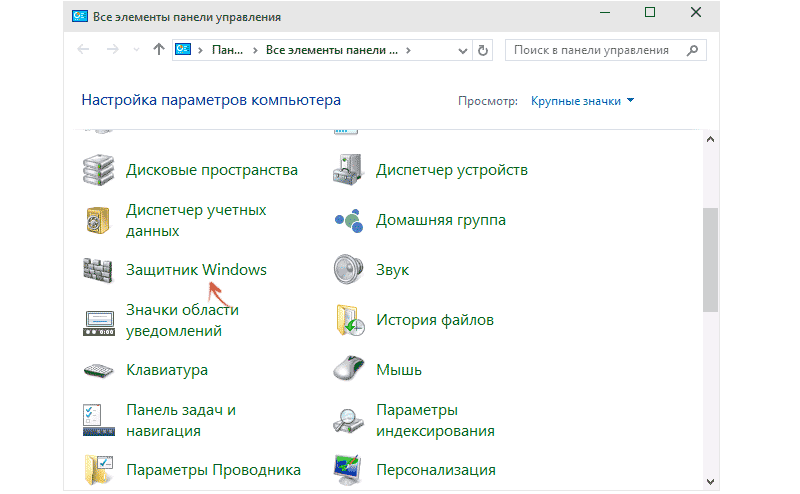
2. Запустите редактор реестра Windows. Нажмите комбинацию клавиш Win + R и в появившемся окне введите команду regedit. Затем нажмите «Ввод».
3. В левой части окна реестра перейдите по пути HKEY_LOCAL_MACHINE → SOFTWARE → Policies → Microsoft → Windows Defender.
4. В правой пустой области кликните правой же кнопкой мыши и выберите Создать → Параметр DWORD (32 бита).
Присвойте новому параметру имя DisableAntiSpyware. Теперь дважды щёлкните по нему и введите значение 1.
5. Схожим образом создайте еще пару параметров: AllowFastServiceStartup и ServiceKeepAlive. Но для них потребуется задать значение 0.
6. На панели слева кликните правой кнопкой мыши на раздел Windows Defender и через меню Создать → Раздел создайте подраздел Real-Time Protection. Возможно, он уже там и имеется. Войдите в него и создайте известным уже способом параметры DisableIOAVProtection и DisableRealtimeMonitoring. Оба они должны получить значение 1.
Возможно, он уже там и имеется. Войдите в него и создайте известным уже способом параметры DisableIOAVProtection и DisableRealtimeMonitoring. Оба они должны получить значение 1.
7. Вернитесь в раздел Windows Defender и создайте в нем новую папку Spynet. В ней надо будет создать параметр DisableBlockAtFirstSeen и присвоить ему значение 1, а также LocalSettingOverrideSpynetReporting с нулевым значением и SubmitSamplesConsent равный 2.
8. На левой панели окна реестра перейдите по новому пути HKEY_LOCAL_MACHINE → SYSTEM → CurrentControlSet → Services → WinDefend. Нас интересует параметр Start, для которого надо задать новое значение 4. Это действие работает не во всех версиях Windows, возможно появление ошибки на данном шаге. Но почему бы не попробовать?
9. Перегрузите компьютер и снова перейдите в меню «Безопасность Windows». Если вы все сделали правильно, то в окне «Защита от вирусов и угроз» появится сообщение об отсутствии антивирусной программы.
Если вы все сделали правильно, то в окне «Защита от вирусов и угроз» появится сообщение об отсутствии антивирусной программы.
10. Осталось последнее действие. Нажмите правой кнопкой мыши по меню «Пуск» и запустите оттуда Диспетчер задач. В нем откройте вкладку «Автозагрузка» (может понадобиться «Подробнее») и отыщите в списке параметр Windows Defender Notification icon (Windows Security notification icon). Теперь щелкните по нему правой кнопкой мыши и нажмите «Отключить». Остается лишь перегрузить компьютер.
♥ ПО ТЕМЕ: Папка «con» в Windows: почему нельзя создать директорию с таким названием?
Как при помощи стороннего приложения отключить навсегда «Защитник Windows»?
Вполне вероятно, что приведенный выше способ покажется вам слишком уж сложным. Поможет решить эту задачу сторонняя бесплатная программа Dism++.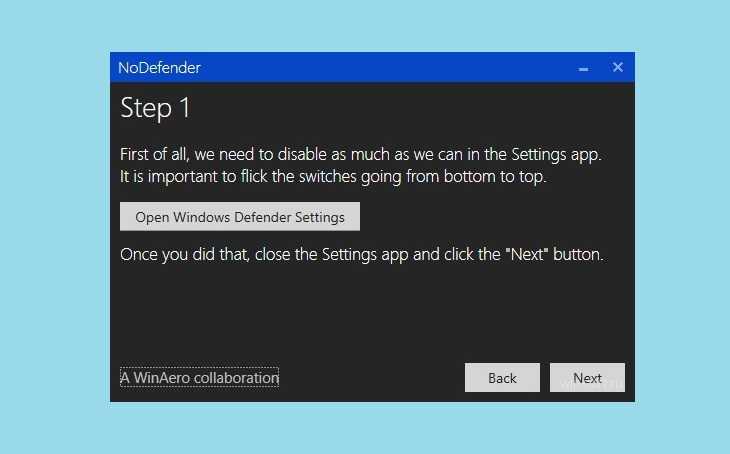 Она помогает тонко настроить вашу систему, в числе предлагаемых функций присутствует, в том числе и отключение Защитника Windows.
Она помогает тонко настроить вашу систему, в числе предлагаемых функций присутствует, в том числе и отключение Защитника Windows.
1. Перейдите по пути Параметры → Безопасность Windows → Защита от вирусов и угроз → Параметры защиты от вирусов и угроз → Управление настройками или же Параметры → Обновление и безопасность → Безопасность Windows → Защита от вирусов и угроз → Параметры защиты от вирусов и угроз → Управление настройками. Тут потребуется сделать неактивным ползунок «Защита от подделки».
2. Перейдите на сайт программы Dism++ и скачайте ее архив. Распакуйте его содержимое и запустите подходящую вам версию программы. Для современных компьютеров с Windows подойдет вариант Dism++x64.exe.
3. В окне приложения перейдите по пути Оптимизация → Настройки безопасности и активируйте параметр «Отключить защитник Windows».
4. Вам остается лишь перегрузить компьютер.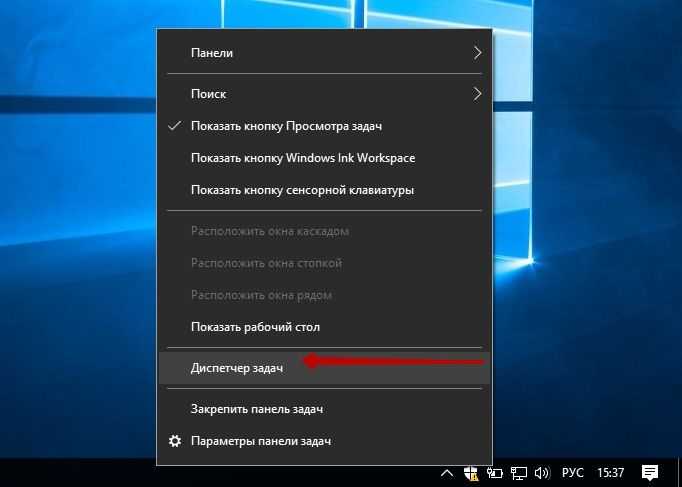
Смотрите также:
- Как отключить пароль на вход в Windows 10: рабочие способы.
- 10 ненужных стандартных программ в Windows 10, которые можно удалить.
- Как создать невидимую папку в Windows 10.
Пожалуйста, оцените статью
Средняя оценка / 5. Количество оценок:
Оценок пока нет. Поставьте оценку первым.
Метки: iFaq, Защита и безопасность.
Как отключить защитника Windows в Windows 10
В данной статье описано пошаговое руководство как отключить Защитник Windows (Windows Defender) в Windows 10, а также, как включить его обратно при необходимости.
Отключение Защитника Windows может потребоваться в случаях, когда встроенный антивирус не дает установить программу или игру, считая их вредоносными, а также в других ситуациях.
Программа Защитник Windows (Windows Defender), как и большинство антивирусных программ, работает самостоятельно и практически не требует вмешательства со стороны пользователя. Данная программа защищает компьютер от проникновения вредоносных программ и вирусов.
Данная программа защищает компьютер от проникновения вредоносных программ и вирусов.
Содержание
- Отключение брандмауэра Microsoft Defender
- Отключение защитника в приложении Параметры Windows
- Отключение с помощью файла реестра
Отключение брандмауэра Microsoft Defender
Операционная система Windows 10 имеет собственную антивирусную службу — Безопасность Windows, которая в более ранних версиях называлась Центр безопасности Защитника Windows. Она выполняет защиту вашего устройства по умолчанию и в случае установки антивируса от стороннего производителя не активна.
Если необходимо выполнить отключение самостоятельно выполните следующее.
На панели задач нажмите кнопку Пуск → значок в виде шестеренки Параметры → Обновление и безопасность → слева в списке найдите и выберите Безопасность Windows → щелкните кнопку Открыть службу «Безопасность Windows».
Далее выберите сетевой профиль, для которого необходимо выполнить отключение защиты и в разделе Брандмауэр Microsoft Defender установите переключатель в положение Откл.
Более подробно об этом и других способах смотрите в нашей статье «Как отключить брандмауэр Windows (Windows Firewall) в Windows 10».
Отключение защитника в приложении Параметры Windows
Действия, описанные в руководстве ниже, работают только для этих версий:
October 2019 Update (версия 1909)
May 2019 Update (версия 1903)
October 2018 Update (версия 1809)
April 2018 Update (версия 1803)
Fall Creators Update (версия 1709)
Creators Update (версия 1703).
Для того чтобы отключить Защитник Windows (Windows Defender) в приложении «Параметры Windows», нажмите на панели задач кнопку «Пуск» и выберите «Параметры».
В окне приложения «Параметры Windows» выберите раздел «Обновление и безопасность».
Далее в окне «Обновление и безопасность» выберите вкладку «Защитник Windows» и в секциии «Защита в реальном времени» установите переключатель в положение Откл.
Система уведомит вас о том, что защита от вирусов отключена.
В результате будет отключена защита в реальном времени, но только на некоторое время, при этом служба Защитника Windows (WinDefend) так и будет выполняться.
Отключение с помощью файла реестра
Обращаем внимание, что компания Microsoft отключила ключ реестра DisableAntiSpyware в Microsoft Defender.
После установки обновления KB4052623 (версия 4.18.2003.8) ключ для принудительного отключения Microsoft Defender не работает!
Для полного отключения Защитника Windows, создайте и примените файл реестра следующего содержания:
Windows Registry Editor Version 5.00.
[HKEY_LOCAL_MACHINE\\SOFTWARE\\Policies\\Microsoft\\Windows Defender].
«DisableAntiSpyware»=dword:00000001
[HKEY_LOCAL_MACHINE\\SOFTWARE\\Policies\\Microsoft\\Windows Defender\\Real-Time Protection]
«DisableBehaviorMonitoring»=dword:00000001
«DisableOnAccessProtection»=dword:00000001
«DisableScanOnRealtimeEnable»=dword:00000001
«DisableIOAVProtection»=dword:00000001
«DisableRealtimeMonitoring»=dword:00000000[HKEY_LOCAL_MACHINE\\SOFTWARE\\Policies\\Microsoft\\Windows Defender\\UX Configuration]
«Notification_Suppress»=dword:00000001[HKEY_LOCAL_MACHINE\\SOFTWARE\\Microsoft\\Windows\\CurrentVersion\\Run]
«SecurityHealth»=-
«WindowsDefender»=-
После того как вы применили файл реестра для отключения Защитника Windows, необходимо перезагрузить компьютер. Теперь при попытке запуска Защитника Windows вы увидите окно с сообщением о том что приложение выключено групповой политикой.
Также в приложении «Параметры» на вкладке «Защитник Windows» вы увидите что все переключатели стали не активными.
Также будет отключена служба Защитника Windows.
Для включения Защитника Windows, создайте и примените файл реестра следующего содержания:
Windows Registry Editor Version 5.00.
[HKEY_LOCAL_MACHINE\\SOFTWARE\\Policies\\Microsoft\\Windows Defender]
«DisableAntiSpyware»=dword:00000000
[-HKEY_LOCAL_MACHINE\\SOFTWARE\\Policies\\Microsoft\\Windows Defender\\Real-Time Protection][-HKEY_LOCAL_MACHINE\\SOFTWARE\\Policies\\Microsoft\\Windows Defender\\UX Configuration]
После того как вы применили файл реестра для включения Защитника Windows, необходимо перезагрузить компьютер. Затем запустите Защитник Windows и нажмите кнопку Запустить.
Через несколько секунд Защитник Windows и его служба будут включены.
Как удалить программное обеспечение «Advanced System Protector» — wintips.org
«Advanced System Protector» (от «Systweak.com») — это антишпионская программа, которая находит и удаляет вредоносные программы с компьютеров. «Advanced System Protector» является ЗАКОННЫМ программным обеспечением и обычно поставляется на компьютере в виде связанного программного обеспечения с другими бесплатными программами, которые пользователь хочет установить на свой компьютер. После установки Advanced System Protector , выполняет сканирование системы, а затем требует от пользователя компьютера купить программу для удаления найденных вредоносных элементов.
«Advanced System Protector» является ЗАКОННЫМ программным обеспечением и обычно поставляется на компьютере в виде связанного программного обеспечения с другими бесплатными программами, которые пользователь хочет установить на свой компьютер. После установки Advanced System Protector , выполняет сканирование системы, а затем требует от пользователя компьютера купить программу для удаления найденных вредоносных элементов.
Некоторые пользователи жалуются, что после установки « Advanced System Protector » на их компьютеры они не могут завершить работу программы, скорость их компьютера снижается, и они не могут удалить программу со своего компьютера с помощью «Установка и удаление программ» функция с панели управления. Это руководство написано, чтобы помочь пользователям полностью удалить/удалить « Advanced System Protector » со своих компьютеров, если они не хотят платить за ее использование.
Примечание: Всегда будьте внимательны при установке программного обеспечения на свой компьютер.
Если вы хотите полностью удалить Advanced System Protector с вашего компьютера, выполните следующие действия:
, Запустите компьютер в безопасном режиме
Как и Advanced System Protector Процесс удаления – иногда – трудно выполнить, при работе в обычном режиме Windows лучше перезагрузить компьютер и войти в Windows, используя « Безопасный режим с поддержкой сети » вариант.
1. Чтобы войти в безопасный режим Windows, нажмите клавишу « F8 » во время загрузки компьютера (до появления логотипа Windows).
2. Когда « Меню дополнительных параметров Windows 9На экране появится 0005 », используйте клавиши со стрелками на клавиатуре, чтобы перейти к опции « Safe Mode», а затем нажмите «ENTER ».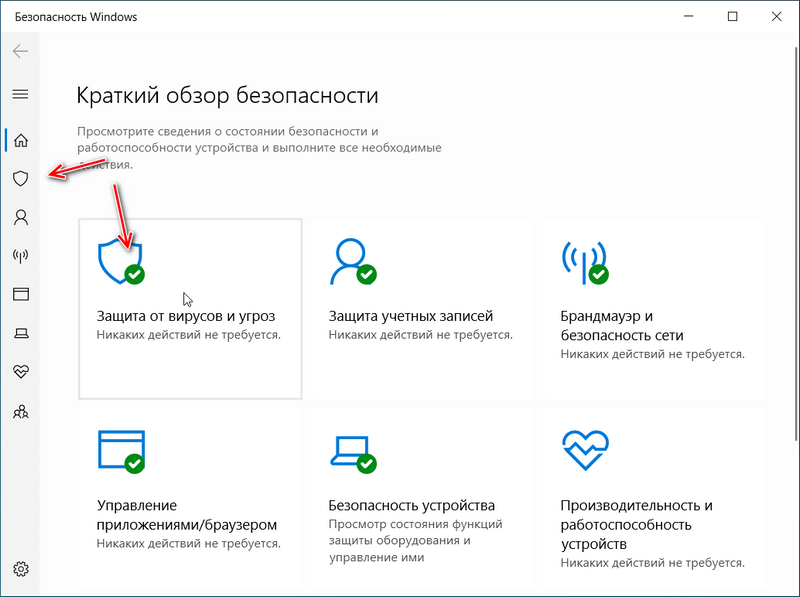
Шаг 2. Удалите
программное обеспечение «Systweak » из панели управления Windows.
1. .
2. Дважды щелкните, чтобы открыть
- Установка и удаление программ , если у вас Windows XP
- Программы и компоненты , если у вас Windows 8, 7 или Vista.
3. В списке программ найдите и Удалить (Удалить) следующие приложения:
- Advanced System Protector (Systweak Software)
- RegClean Pro (Systweak Inc)
- Резервное копирование MyPC
- Любое другое приложение от издателя « SysTweak ».

Шаг 2. Вручную удалите оставшиеся файлы/папки «
Advanced System Protector ».
1. Откройте проводник Windows и перейдите в папку « C:\Program Files ».
2. Удалить все папки, перечисленные ниже, если они существуют:
- Advanced System Protector
- RegClean Pro
- Резервное копирование MyPC
- Любое другое приложение от издателя « SysTweak ».
2. Перезагрузите компьютер и перейдите к Шаг 3.
Шаг 3. Очистить ваш компьютер с MalwareBytes Antimalware .
Загрузите и установите одну из самых надежных БЕСПЛАТНЫХ антивирусных программ на сегодняшний день, чтобы очистить ваш компьютер от оставшихся вредоносных угроз. Если вы хотите постоянно оставаться защищенным от вредоносных программ, существующих и будущих, мы рекомендуем вам установить Malwarebytes Anti-Malware PRO:
Если вы хотите постоянно оставаться защищенным от вредоносных программ, существующих и будущих, мы рекомендуем вам установить Malwarebytes Anti-Malware PRO:
Malwarebytes™ Protection
Удаляет шпионское, рекламное и вредоносное ПО.
Начните бесплатную загрузку прямо сейчас!
*Если вы не знаете, как установить и использовать « MalwareBytes Anti-Malware », прочитайте эти инструкции.
Совет: Чтобы убедиться, что ваш компьютер чист и безопасен, выполните полную проверку Malwarebytes Anti-Malware в Windows «Безопасный режим» .*
*Чтобы войти в безопасный режим Windows, нажмите « F8 ” во время загрузки компьютера, до появления логотипа Windows. Когда на экране появится « Меню дополнительных параметров Windows », используйте клавиши со стрелками на клавиатуре, чтобы перейти к Безопасный режим , а затем нажмите «ВВОД ».
Шаг 4. Очистите ненужные файлы и записи.
Очистите ненужные файлы и записи.
Используйте программу « CCleaner » и перейдите к очистите вашу систему от временных интернет-файлов и неверных записей реестра.*
* Если вы не знаете, как установить и использовать », прочитайте эти инструкции .
Если эта статья была для вас полезна, поддержите нас, сделав пожертвование. Даже 1 доллар может иметь огромное значение для нас в наших усилиях продолжать помогать другим, сохраняя при этом этот сайт бесплатным:
Мы нанимаем
Мы ищем технических писателей на неполный или полный рабочий день, чтобы присоединиться к нашей команде! Речь идет об удаленной должности, на которую могут претендовать квалифицированные технические писатели из любой точки мира. Нажмите здесь, чтобы узнать больше.
Если вы хотите оставаться постоянно защищенными от вредоносных программ, существующих и будущих угроз , мы рекомендуем вам установить Malwarebytes Anti-Malware PRO , нажав ниже (мы
зарабатывайте комиссию с продаж, произведенных по этой ссылке, но без дополнительных затрат для вас. У нас есть опыт работы с этим программным обеспечением, и мы рекомендуем его, потому что оно полезно и полезно):
У нас есть опыт работы с этим программным обеспечением, и мы рекомендуем его, потому что оно полезно и полезно):
Полная защита домашних компьютеров — защитите до 3 компьютеров с помощью НОВОЙ программы Malwarebytes Anti-Malware Premium!
Как избавиться от панели браузера Amazon и настроек поиска Amazon Как удалить панель инструментов MyFunCards из интернет-браузера
Как очистить историю защиты Защитника Windows в Windows 11/10
понимать информацию об угрозах и доступных действиях. Начиная со сборки 18305, он включает в себя блоки контролируемого доступа к папкам, а также любые блоки, созданные с помощью организационной конфигурации правил уменьшения направлений атак. В этом посте мы покажем вам, как вручную очистить историю защиты в Защитнике Windows в Windows 11/10.
Если вы используете средство автономного сканирования Защитника Windows, любые обнаруженные им обнаружения теперь также будут отображаться в этой истории. Кроме того, вы увидите все ожидающие рекомендации (красные или желтые состояния по всему приложению) в списке истории.
Кроме того, вы увидите все ожидающие рекомендации (красные или желтые состояния по всему приложению) в списке истории.
Указывает количество дней, в течение которых элементы хранятся в папке журнала сканирования. По истечении этого времени Защитник Windows удаляет элементы. Если указать нулевое значение, Защитник Windows не будет удалять элементы. Если вы не укажете значение, Защитник Windows удалит элементы из папки журнала сканирования по умолчанию, то есть на 30 дней.
Однако, если вы хотите очистить историю защиты вручную, вы можете сделать это одним из трех следующих способов;
- Использование командлета PowerShell Set-MpPreference
- Удаление папки службы Защитника Windows с локального диска
- Использование средства просмотра событий
Давайте рассмотрим шаги, связанные с каждым из перечисленных методов.
1] Использование командлета PowerShell Set-MpPreference
Командлет Set-MpPreference настраивает параметры сканирования и обновлений Защитника Windows.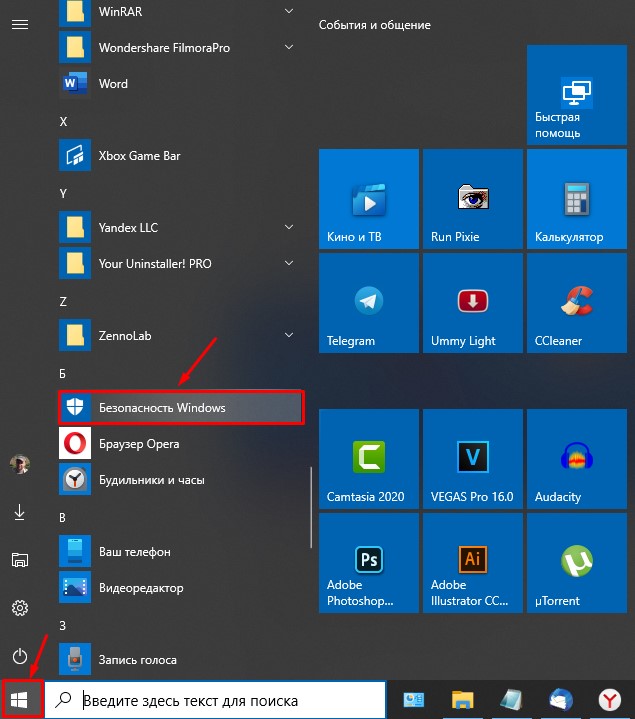 Вы можете изменить расширения имен файлов исключений, пути или процессы, а также указать действие по умолчанию для высокого, среднего и низкого уровней угрозы.
Вы можете изменить расширения имен файлов исключений, пути или процессы, а также указать действие по умолчанию для высокого, среднего и низкого уровней угрозы.
Вы можете указать другой период задержки (в днях), запустив приведенный ниже командлет в режиме администратора PowerShell (нажмите Win+X , а затем нажмите A на клавиатуре):
Set-MpPreference -ScanPurgeItemsAfterDelay 1
Заданное число 1 — количество дней, по истечении которых журнал истории защиты и элементы в папке журнала будут очищены.
2] Удалить папку службы Защитника Windows с локального диска
Чтобы вручную очистить историю защиты, этот метод требует удаления папки службы в папке Защитника Windows на локальном диске.
Вот как:
- Нажмите клавишу Windows + R , чтобы вызвать диалоговое окно «Выполнить».
- В диалоговом окне «Выполнить» скопируйте и вставьте указанный ниже путь и нажмите Enter (при появлении запроса нажмите «Продолжить» ).

C:\ProgramData\Microsoft\Windows Defender\Scans\History
- Теперь щелкните правой кнопкой мыши папку Service в этом месте и выберите Удалить .
Вы можете выйти из Проводника.
- Далее открыть Безопасность Windows > Защита от вирусов и угроз > Управление настройками .
- Переключите кнопку на Выкл. , затем на Вкл. снова для Защита в режиме реального времени и Облачная защита .
3] Использование средства просмотра событий
Чтобы вручную очистить историю защиты Защитника Windows с помощью средства просмотра событий (eventvwr), выполните следующие действия:
- Нажмите клавишу Windows + R , чтобы вызвать диалоговое окно «Выполнить».
- В диалоговом окне «Выполнить» введите eventvwr и нажмите Enter, чтобы открыть средство просмотра событий.

- В разделе Средство просмотра событий (локальное) в левой части панели разверните параметр Журналы приложений и служб .
- В этом разделе разверните параметр Microsoft .
- Щелкните Windows , чтобы открыть список всех его файлов на средней панели.
- На средней панели прокрутите вниз, чтобы найти Защитник Windows из списка файлов.
- Щелкните правой кнопкой мыши Защитник Windows и выберите Открыть .
- В двух вариантах на средней панели щелкните правой кнопкой мыши Operational и выберите Open , чтобы просмотреть все прошлые журналы.
- Теперь в папке Windows Defender на левой панели щелкните правой кнопкой мыши Operational .
- Нажмите Очистить журнал… в меню.
- Выбрать Очистить или Сохранить и очистить в зависимости от ваших требований по очистке истории защиты.

Выше перечислены 3 способа вручную очистить историю защиты Защитника Windows в Windows 11/10.
Связанный : Вы также можете изменить время очистки истории защиты безопасности Windows.
Дата: Метки: Defender
сообщите об этом объявлении
[email protected]
Обинна Онвусобалу, изучала информационные и коммуникационные технологии и активно следит за экосистемой Windows. Он руководит клиникой компьютерного программного обеспечения. Он говорит, что лучше всего создать точку восстановления системы, прежде чем вносить какие-либо изменения в свой компьютер.
Как навсегда отключить антивирус Microsoft Defender в Windows 10
Отключить антивирус Защитника
(Изображение предоставлено: Будущее)
В Windows 10 антивирус Microsoft Defender — это решение для защиты от вредоносных программ, которое защищает ваш компьютер и файлы от нежелательных вирусов, программ-вымогателей, шпионских программ и других вредоносных программ и хакеров. Хотя он считается одним из лучших вариантов компьютерного антивирусного программного обеспечения, вы все равно можете столкнуться с ситуациями, когда вам может понадобиться отключить его навсегда.
Хотя он считается одним из лучших вариантов компьютерного антивирусного программного обеспечения, вы все равно можете столкнуться с ситуациями, когда вам может понадобиться отключить его навсегда.
Например, если вам не нравится приложение безопасности по личным причинам, если вам нужно изменить системные настройки, конфликтующие с антивирусом, или если вам нужно настроить компьютер, который не будет подключаться к сети, а безопасность не забота. Или если вы являетесь сетевым администратором и должны соблюдать политики организации на некоторых конкретных компьютерах.
Хотя в Windows 10 нет возможности удалить антивирус Microsoft Defender, можно навсегда отключить приложение с помощью групповой политики или установить стороннее решение. Или вы также можете временно отключить антивирус с помощью приложения Windows Security.
Это руководство познакомит вас с различными способами постоянного (или временного) отключения антивирусной программы Microsoft Defender в Windows 10.
Как отключить антивирусную программу Microsoft Defender с помощью системы безопасности Windows
не нужно постоянно отключать антивирус Microsoft Defender. Вам нужно только временно отключить эту функцию.
Чтобы временно отключить антивирусную защиту в режиме реального времени в Windows 10, выполните следующие действия:
- Открыть Запустить .
- Найдите Windows Security и щелкните верхний результат, чтобы открыть приложение.
- Нажмите Защита от вирусов и угроз .
- В разделе «Параметры защиты от вирусов и угроз» выберите параметр Управление параметрами .
(Изображение предоставлено в будущем)
- Выключите тумблер Защита в реальном времени , чтобы временно отключить антивирус Microsoft Defender.
(Изображение предоставлено в будущем)
После того, как вы выполните эти шаги, антивирус временно отключит свою защиту для установки приложений или внесения определенных системных изменений без нежелательных конфликтов.
После перезагрузки компьютера антивирус снова включится автоматически. Или вы можете использовать те же инструкции, описанные выше, но в шаге 5 обязательно включите тумблер Защита в реальном времени .
Это не постоянное решение, но это лучший способ отключить защиту для внесения изменений в систему или установки программ, вызывающих конфликты.
Как отключить антивирусную программу Microsoft Defender с помощью групповой политики
Если вы хотите навсегда отключить антивирусную программу Microsoft Defender, вы можете использовать редактор групповой политики. Единственное предостережение заключается в том, что вы также должны отключить функцию «Защита от несанкционированного доступа», прежде чем политика сможет применяться.
В Windows 10 защита от несанкционированного доступа — это функция, которая защищает систему безопасности Windows от нежелательных изменений извне приложения. Поскольку редактор локальной групповой политики изменяет параметры безопасности извне приложения, антивирус восстановит все внесенные вами изменения при следующем перезапуске.
Отключить защиту от несанкционированного доступа
Чтобы отключить защиту от несанкционированного доступа, выполните следующие действия:
- Открыть Запустить .
- Найдите Windows Security и щелкните верхний результат, чтобы открыть приложение.
- Нажмите Защита от вирусов и угроз .
- В разделе «Параметры защиты от вирусов и угроз» выберите параметр Управление параметрами .
(Изображение предоставлено: Будущее)
- Выключить тумблер Защита от несанкционированного доступа .
(Изображение предоставлено в будущем)
После выполнения этих шагов продолжите выполнение инструкций по отключению антивируса Windows 10 по умолчанию с помощью групповой политики.
Отключить антивирусную программу Microsoft Defender
Чтобы навсегда отключить антивирусную программу Microsoft Defender в Windows 10, выполните следующие действия:
- Открыть Запустить .

- Найдите gpedit.msc и щелкните верхний результат, чтобы открыть Редактор локальной групповой политики .
- Перейдите по следующему пути: Конфигурация компьютера > Административные шаблоны > Компоненты Windows > Антивирусная программа Microsoft Defender
- Дважды щелкните политику «Отключить антивирусную программу Microsoft Defender» .
(Изображение предоставлено в будущем)
- Выберите параметр Enabled , чтобы навсегда отключить антивирус Microsoft Defender.
(Изображение предоставлено Будущим)
- Нажмите кнопку Применить .
- Нажмите кнопку OK .
- Перезагрузите компьютер.
После выполнения этих шагов антивирус Windows будет отключен навсегда, но значок «щит» останется на панели задач, поскольку он является частью приложения безопасности Windows, а не антивирусной программы.
Вы всегда можете отменить изменения, используя те же инструкции, но в шаге 5 выберите Не настроено 9вариант 0005. В дополнение к включению антивируса также рекомендуется снова включить функцию «Защита от несанкционированного доступа», выполнив те же шаги, описанные выше, но в шаге 5 обязательно включите тумблер.
Как отключить антивирус Microsoft Defender с помощью стороннего решения
Если вы планируете отключить антивирус для установки другого антивирусного программного обеспечения, этот процесс не требуется, поскольку установка другого программного обеспечения безопасности автоматически отключит антивирусную программу Microsoft Defender.
Чтобы отключить антивирус Microsoft Defender с помощью сторонней защиты, выполните следующие действия:
- Откройте страницу загрузки антивируса.
- Краткое примечание: Мы будем устанавливать Bitdefender, но инструкции будут аналогичны любому другому программному обеспечению.
 Конечно, всегда рекомендуется проверять документацию по программному обеспечению для получения более подробной информации.
Конечно, всегда рекомендуется проверять документацию по программному обеспечению для получения более подробной информации.
- Нажмите кнопку Загрузить , чтобы сохранить программу установки на устройстве.
(Изображение предоставлено Future)
- Дважды щелкните файл, чтобы запустить установку.
- Установите флажок, чтобы согласиться с условиями лицензирования (если применимо).
- Нажмите кнопку Установить .
(Изображение предоставлено в будущем)
После выполнения этих шагов Windows 10 обнаружит установку и автоматически отключит антивирус Microsoft Defender на компьютере.
Проверить текущего провайдера безопасности
Чтобы убедиться, что антивирус по умолчанию отключен, выполните следующие действия:
- Открыть Запустить .
- Найдите Windows Security и щелкните верхний результат, чтобы открыть приложение.

- Нажмите Настройки внизу страницы.
- В разделе «Поставщики безопасности» выберите параметр Управление поставщиками .
(Изображение предоставлено в будущем)
- В разделе «Антивирус» антивирус Microsoft Defender должен отображаться навсегда отключенным.
(Изображение предоставлено в будущем)
Хотя существует несколько способов отключения антивируса по умолчанию в Windows 10, мы не рекомендуем использовать компьютер без защиты от вредоносных программ. Однако в некоторых ситуациях может иметь смысл отключение функции безопасности.
Если вы ищете альтернативу Microsoft Defender Antivirus, вам следует рассмотреть следующие варианты:
- Bitdefender (открывается в новой вкладке)
- Norton AntiVirus Plus (открывается в новой вкладке)
Дополнительные ресурсы
Для получения дополнительных полезных статей, обзоров и ответов на распространенные вопросы о Windows 10 и Windows 11 посетите следующие ресурсы:
- Windows 11 в Windows Central — все, что вам нужно знать
- Windows 10 в Windows Central — все, что вам нужно знать
Мауро Хукулак — технический писатель WindowsCentral. com. Его основной задачей является написание подробных инструкций, которые помогут пользователям получить максимальную отдачу от Windows 10 и многих связанных с ней технологий. У него есть опыт работы в сфере ИТ с профессиональными сертификатами Microsoft, Cisco и CompTIA, и он является признанным членом сообщества Microsoft MVP.
com. Его основной задачей является написание подробных инструкций, которые помогут пользователям получить максимальную отдачу от Windows 10 и многих связанных с ней технологий. У него есть опыт работы в сфере ИТ с профессиональными сертификатами Microsoft, Cisco и CompTIA, и он является признанным членом сообщества Microsoft MVP.
Как снять защиту от записи с USB в Windows 10/11
Процесс форматирования USB-устройства с помощью вашей системы очень прост. Самое приятное то, что это одно упражнение, которое позволит вам хранить больше файлов. Это также может помочь удалить вредоносные программы или вирусы с USB-устройства, если все сделано правильно. Однако бывают случаи, когда это может быть непросто, поскольку вы можете получить сообщение о том, что Windows не может отформатировать USB-устройство из-за защиты от записи .
Основная цель этого поста — показать вам четыре способа снятия защиты от записи с USB в Windows 10/11. Вы будете поражены тем, насколько простым может быть этот процесс.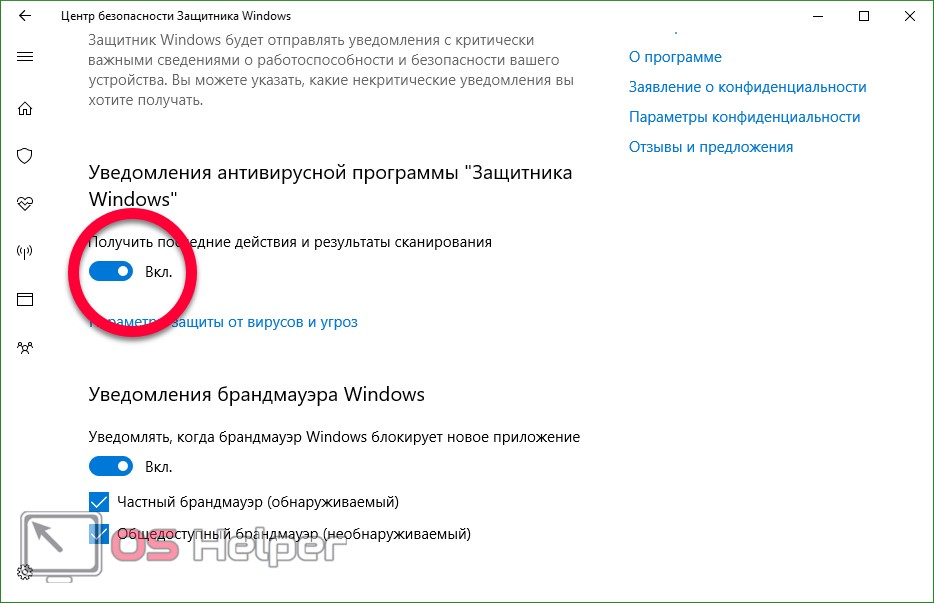
Часть 1: все, что вам нужно знать о защите от записи
Часть 2. Как снять защиту от записи с USB в Windows 10/11
Способ 1. Переместите физический коммутатор
Способ 2. Отключите BitLocker
Метод 3: Использование Diskpart
Метод 4: снять защиту от записи с USB в Windows 10/11 с помощью Regedit
Часть 3. Как восстановить данные с USB после снятия защиты от записи
Часть 1. Все, что вам нужно знать о защите от записи
Защита от записи — это ситуация, когда вы не можете изменять или удалять файлы, хранящиеся на USB-накопителе. Это функция, которая активируется, если вы не хотите, чтобы ваши старые файлы были случайно изменены на вашем USB-накопителе. Его также можно использовать для предотвращения случайного удаления файлов с USB-накопителя.
Почему USB-накопитель защищается от записи?
Существует несколько возможных причин этой проблемы. Некоторые из них будут выделены ниже:
Некоторые из них будут выделены ниже:
Когда ваш USB-накопитель был атакован вирусом.
Когда переключатель защиты от записи включен. В этом случае вам нужно только отключить его.
Из-за настроек безопасности вашего компьютера.
USB-накопитель настроен только для чтения.
Когда место на вашем USB-накопителе заполнено.
Какими бы ни были причины, мы покажем вам все действенные решения для снятия защиты от записи с USB-накопителя в части 2.
Часть 2: Как снять защиту от записи с USB в Windows 10/11
1. Переместите физический переключатель
Чтобы обеспечить безопасность данных, производители предпримут дополнительный шаг, добавив переключатель на USB-накопитель. Если такой переключатель заблокирован, форматирование устройства в любой системе будет невозможно. Проверьте корпус вашей флешки, чтобы узнать, есть ли там переключатель. После этого отключите его, чтобы отформатировать такое устройство.
Проверьте корпус вашей флешки, чтобы узнать, есть ли там переключатель. После этого отключите его, чтобы отформатировать такое устройство.
Это один из самых простых способов решить любую проблему, связанную со снятием защиты от записи на вашем USB-устройстве Windows 10/11.
2. Отключить BitLocker
Функции шифрования BitLocker защитят ваши файлы, если они включены в разделе вашего жесткого диска. Если это так, вы можете сначала удалить защиту от BitLocker:
Откройте проводник на своем компьютере, найдите раздел BitLocker или USB-накопитель и щелкните его правой кнопкой мыши, затем выберите Manage BitLocker .
Выберите раздел, затем нажмите Отключить BitLocker .
Затем ваш BitLocker расшифрует.
Когда все вышеперечисленные шаги будут выполнены, вы сможете управлять данными на USB-разделе и снова сохранять на него новые файлы.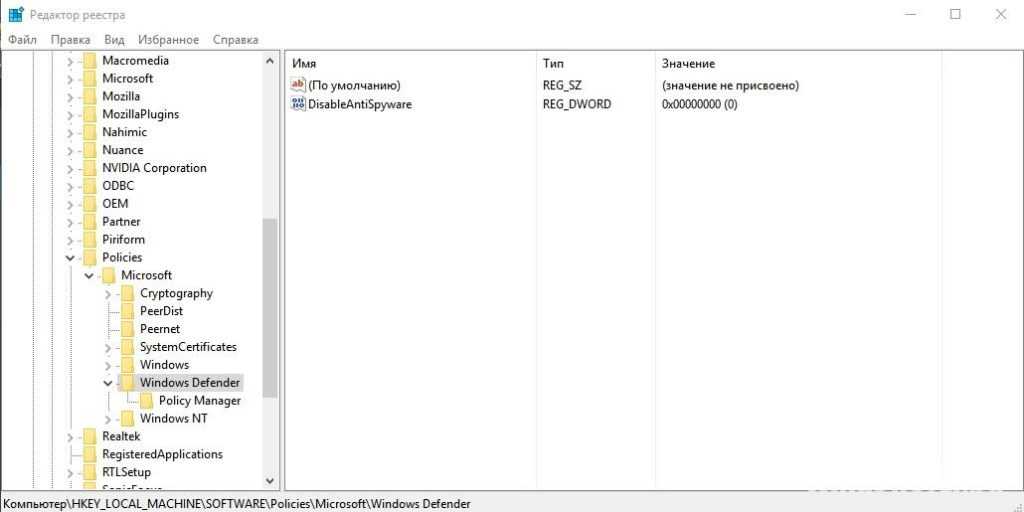
3. Использование Diskpart
Одним из наиболее эффективных и простых способов снять защиту от записи с USB-накопителя является использование diskpart. Все, что от вас требуется, это правильно понимать процесс.
Шаг 1: Подключите USB-накопитель к системе.
Шаг 2: Необходимо нажать клавишу Windows и X .
Шаг 3: Следует выбрать запуск .
Шаг 4: « Diskpart » следует ввести, после чего нажать OK .
Шаг 5: « List disk » следует ввести рядом с « Diskpart > ». Введите 9После этого следует нажать 0005.
Шаг 6: Найдите свой USB-накопитель среди различных подключенных дисков и запишите его номер.
Шаг 7: « Select disk disk_number » необходимо ввести команду, после чего нажать клавишу Enter . Номер вашего диска, указанный на шаге 7, следует использовать вместо «, номер ». Например, можно выбрать диск 2, если номер диска равен 2.
Номер вашего диска, указанный на шаге 7, следует использовать вместо «, номер ». Например, можно выбрать диск 2, если номер диска равен 2.
Шаг 8: После выбора диска в diskpart появится сообщение о том, что диск выбран.
Шаг 9: « Attributes disk clear readonly » необходимо ввести команду. После этого нажать Enter .
После успешного снятия защиты от записи появится сообщение.
4. Снимите защиту от записи с USB в Windows 10/11 с помощью Regedit
Другой метод, который вы можете использовать для снятия защиты от записи на вашем USB-накопителе, — это реестр Windows. Это очень эффективный метод, который позволит вам еще раз отформатировать диск. Ниже приведены шаги по его использованию.
Шаг 1: Вставьте диск в вашу систему.
Шаг 2: Необходимо нажать клавишу Windows и X .
Шаг 3: Выберите Выполнить .
Шаг 4: Regedit 9Следует ввести 0005, после чего выбрать OK .
Шаг 5: В редакторе реестра перейдите к HKEY_LOCAL_MACHINE > SYSTEM > CurrentControlSet > Control и, наконец, нажмите StorageDevicePolicies .
Шаг 6: WriteProtect следует дважды щелкнуть, чтобы открыть Edit Dword .
Шаг 7: Внутри текстового поля (значение данных), ноль следует использовать для изменения номера.
Шаг 8: OK Необходимо выбрать .
Шаг 9: Regedit должен быть закрыт.
Шаг 10: Перезагрузите систему, и теперь вы можете отформатировать такой USB-накопитель.
Часть 3. Как восстановить данные с USB после снятия защиты от записи
После успешного форматирования USB-накопителя, как показано выше, файлы исчезнут. Проблема в том, что вы можете потерять важные файлы вместе с теми, которые не важны. Здесь вам понадобится инструмент восстановления данных, такой как AnyRecover. Этот инструмент поможет упростить процесс восстановления потерянных файлов с USB-накопителя.
AnyRecover имеет несколько действительно продвинутых функций, которые помогут вам восстановить каждый файл, который вы, должно быть, потеряли. Это одна из причин, по которой он становится очень популярным, поскольку может удовлетворить потребности пользователей.
Основные функции включают в себя:
- Возможность восстановления данных, потерянных из-за атаки вирусов/вредоносного ПО, форматирования жесткого диска, сбоя системы, потерянных разделов, случайно удаленных файлов и многого другого.
- Поддерживается любое устройство, например USB-накопитель, SD-карта, жесткие диски, видеокамера, цифровая камера, внешние накопители и т.
 д.
д. - Восстановление данных безопасно и быстро, каждый может восстановить потерянные данные самостоятельно.
- Поддерживается более 1000 файлов, таких как фотографии, документы, видео, аудио и многое другое.
- AnyRecover имеет бесплатную пробную версию, которая позволяет пользователям сканировать диск и бесплатно восстанавливать до 8 файлов.
Скачать сейчас
Скачать сейчас
Действия по восстановлению данных с помощью AnyRecover
Использование AnyRecover — очень простой и понятный процесс. Ниже приведены некоторые шаги, которые необходимо выполнить.
Шаг 1 После загрузки и запуска программы AnyRecover просто выберите устройство, с которого вы хотите восстановить данные, в данном случае это отформатированный внешний жесткий диск.
Шаг 2 AnyRecover начнет быстрое сканирование диска, а затем глубокое сканирование для поиска всех потерянных данных.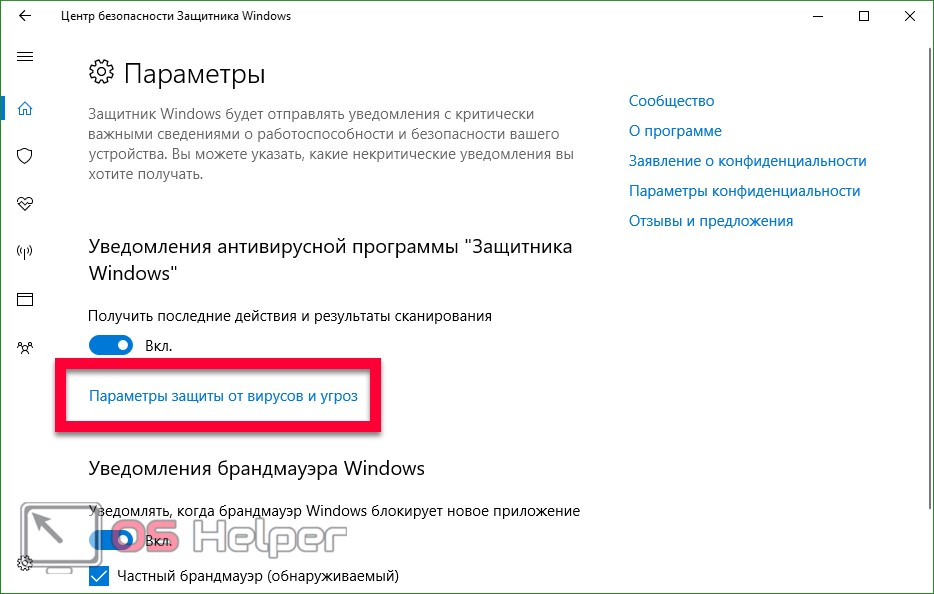 Вы также можете приостановить и возобновить процесс в любое время.
Вы также можете приостановить и возобновить процесс в любое время.
Шаг 3 Все найденные файлы будут перечислены. Вы можете предварительно просмотреть содержимое и выбрать, что вы хотите получить, быстро и просто.
Заключение
Исходя из вышеизложенного, очевидно, что проблема, как снять защиту от записи с USB Windows 10/11, может быть решена различными методами. Просто выберите один из удобных для вас способов. Однако не забывайте, что вы можете потерять некоторые данные, когда такой USB-накопитель был отформатирован, что делает iMyFone AnyRecover полезным.
Загрузить сейчасЗагрузить сейчас
Удаление рекламы Windows-protector.com (мошенничество) — Бесплатные инструкции
Реклама Windows-protector.com появляется из ниоткуда, и все ложные заявления о проблемах безопасности вызывают разочарование. Вы должны игнорировать любые подозрительные сообщения и проверять машину с помощью соответствующих антивирусных инструментов, чтобы убедиться, что машина не содержит вирусов. Не оставляйте ПНП в фоновом режиме
Не оставляйте ПНП в фоновом режиме
Удалить сейчас
Удалите его сейчас
Дополнительная информация о Reimаge и инструкциях по удалению. Пожалуйста, ознакомьтесь с лицензионным соглашением Reimаge и Политикой конфиденциальности. Сканер Reimаge и возможность ручного восстановления бесплатны. Необходимо приобрести расширенную версию.
Дополнительная информация о Intego и инструкции по удалению. Пожалуйста, ознакомьтесь с лицензионным соглашением Intego и Политикой конфиденциальности. Сканер Intego и возможность ручного ремонта бесплатны. Необходимо приобрести расширенную версию.
Руководство по удалению рекламы Windows-protector.com
WindowsmacOSEdgeFirefoxChromeSafari
Что такое реклама Windows-protector.com?
Windows-protector.com — это мошенническая страница, которая обманом заставляет людей устанавливать вредоносные программы
Оповещения заявляют об угрозах безопасности, которые не связаны с вашей машиной ровно
Реклама Windows-protector. com появляется на экране, когда пользователь просматривает веб-страницы. Эти вводящие в заблуждение всплывающие окна и перенаправления вызывают поддельные оповещения и предупреждения системы безопасности. У него нет разрешения на показ этого контента и уведомлений, но навязчивому ПНП удается перенаправлять трафик на различные подозрительные или даже опасные сайты.
com появляется на экране, когда пользователь просматривает веб-страницы. Эти вводящие в заблуждение всплывающие окна и перенаправления вызывают поддельные оповещения и предупреждения системы безопасности. У него нет разрешения на показ этого контента и уведомлений, но навязчивому ПНП удается перенаправлять трафик на различные подозрительные или даже опасные сайты.
Ложные предупреждения о риске заражения вирусами. Проблема связана с мошенничеством с технической поддержкой, методами социальной инженерии [1] и другим рекламным контентом. Содержимое может привести к серьезным проблемам с машиной и закончиться установкой опасных программ.
Основная цель этих уведомлений и всплывающих окон — доставлять уведомления, раскрывая пользователям опасный контент в Интернете. Как только пользователя обманом заставят подписаться на уведомления и позволить этой рекламе Windows-protector.com идти дальше, риск установки на ПК более опасных программ возрастает. Это программа, которая вводит в заблуждение доверчивых людей, поэтому нет причин постоянно поддерживать ПНП [2] в системе.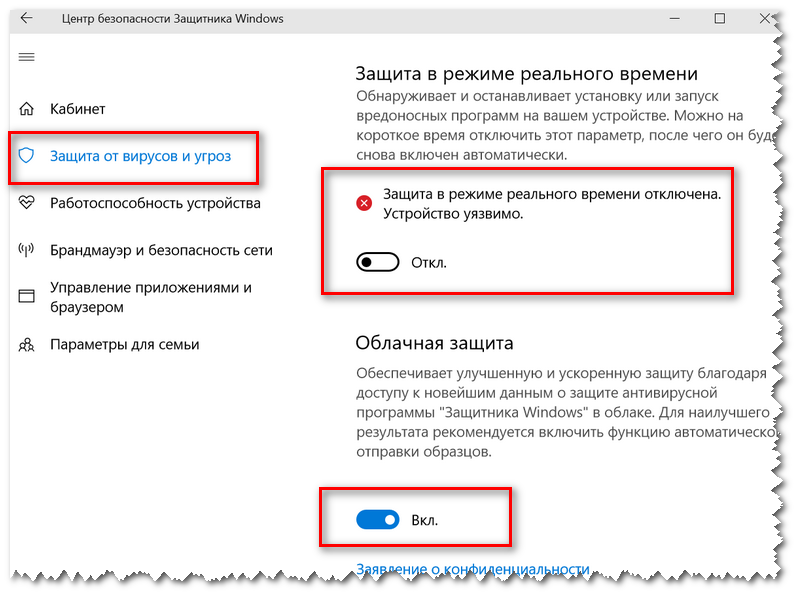
| Имя | Windows-protector.com |
|---|---|
| Тип | Перенаправление, push-уведомления, рекламное ПО, мошенничество |
| Категория | Потенциально нежелательная программа |
| Проблемы | Мошенничество использует методы социальной инженерии и показывает различные всплывающие окна, рекламу, чтобы повлиять на трафик и производительность |
| Претензии | Отображает ложные предупреждения системы безопасности и обманывает людей, заставляя их поверить в то, что машина может быть затронута |
| Распределение | Бесплатные установки, вводящие в заблуждение онлайн-материалы, другие ПНП |
| Удаление | Положитесь на средства защиты от вредоносных программ, чтобы полностью собрать и удалить все потенциальные угрозы |
| Ремонт | Попробуйте восстановить систему с помощью средства восстановления файлов и восстановления системы ReimageIntego |
Специальное предложение
Удалите его сейчас
Удалите его сейчас
Мы предлагаем Reimage для обнаружения поврежденных файлов.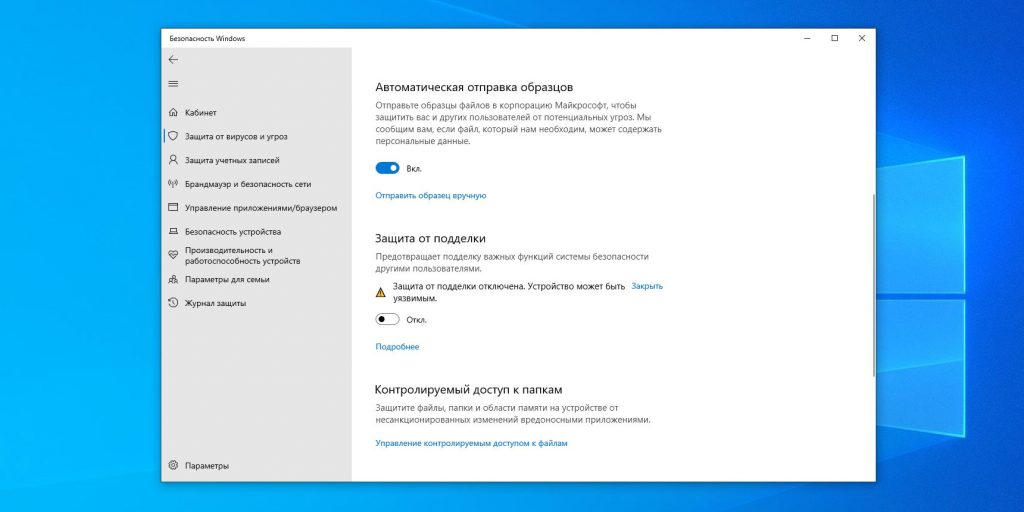 Исправьте их либо с помощью бесплатного ручного ремонта, либо приобретите полную версию. Дополнительная информация о Reimage, удалении, условиях и конфиденциальности.
Исправьте их либо с помощью бесплатного ручного ремонта, либо приобретите полную версию. Дополнительная информация о Reimage, удалении, условиях и конфиденциальности.
Мы предлагаем Intego для обнаружения поврежденных файлов. Исправьте их либо с помощью бесплатного ручного ремонта, либо приобретите полную версию. Дополнительная информация о Intego, удалении, условиях и конфиденциальности.
Рекламное ПО становится мошенничеством
Windows-protector.com — потенциально нежелательная программа, подделывающая предупреждения системы безопасности и выводящая рекламу прямо на экран. Эта проблема распространена, но рекламное ПО обычно показывает бессмысленные материалы и коммерческую рекламу, рекламный контент. Эксперты [3] отмечают, что это мошенничество, которое продвигает другие ненадежные страницы и ведет пользователей на ложные страницы с предупреждениями.
Вас могут обманом заставить установить сомнительные приложения. Уведомления доставляются через этот сайт или другие вирусы push-уведомлений, перенаправления. Всплывающие окна можно использовать в партнерских программах и продвигать программное обеспечение, связанное с рекламными услугами, распространением ПНП.
Уведомления доставляются через этот сайт или другие вирусы push-уведомлений, перенаправления. Всплывающие окна можно использовать в партнерских программах и продвигать программное обеспечение, связанное с рекламными услугами, распространением ПНП.
Вам следует избегать кликов по объявлениям и уведомлениям Windows-protector.com. Если вы видите эти случайные рекламные объявления с других сайтов, а не с исходной страницы, вы должны знать о ПНП, работающем на компьютере. Снижение скорости работы в Интернете и производительности — лишь одна из многих проблем с рекламным ПО.
Эти всплывающие окна и уведомления могут привести к установке нежелательных программ.
Мошеннические сообщения могут подталкивать ПНП и другие программы, связанные с мошенниками, и сообщения, доставленные на эти сомнительные страницы. Не поддавайтесь на эти претензии, потому что вы можете разрешить опасные инструменты вместо настоящих McAfee и законных программ. Эти поддельные приложения безопасности и другие подозрительные или даже опасные программы могут создать серьезные проблемы с машиной. Сообщение гласит:
Сообщение гласит:
McAfee
Ваш компьютер заражен 5 вирусами!
ТРЕБУЕТСЯ ДЕЙСТВИЕ!
Срок действия вашей подписки Norton истек!
Продлите подписку сейчас, чтобы защитить свой компьютер.
Если ваш компьютер не защищен, он подвержен риску заражения вирусами и другими вредоносными программами.
Избавьтесь от приложения и остановите уведомления
Подобная инфекция распространяется с помощью методов связывания программного обеспечения и других обманных методов. Вы сталкиваетесь с этими проблемами с уведомлениями и рекламой Windows-protector.com, когда на компьютере присутствует ПНП. Тем не менее, есть определенные сайты, которые вызывают проблемы с уведомлением, но рекламное ПО должно присутствовать на компьютере, если эти проблемы возникают снова и снова.
Вам необходимо обработать потенциально нежелательную программу и удалить ее с вашего устройства с помощью SpyHunter 5Combo Cleaner или Malwarebytes, чтобы этот процесс прошел более гладко и успешно. Если ПНП уже вызвал некоторые проблемы с машиной, вы можете вручную сбросить эти изменения непосредственно в веб-браузере.
Если ПНП уже вызвал некоторые проблемы с машиной, вы можете вручную сбросить эти изменения непосредственно в веб-браузере.
Что касается проблем с изменением запуска, повреждением ключа реестра Windows, вы сможете исправить эти проблемы с помощью ReimageIntego. Уведомления Windows-protector.com можно остановить, поэтому не стесняйтесь и удалите приложение должным образом. Это бесполезный инструмент и программа, которая вас только раздражает, поэтому хранить ее не нужно.
Удаление нежелательных уведомлений из Google Chrome (настольный компьютер):
- Откройте браузер Google Chrome и перейдите в Меню > Настройки .
- Прокрутите вниз и нажмите Дополнительно.
- Найдите раздел Конфиденциальность и безопасность и выберите Настройки сайта > Уведомления .
- Просмотрите раздел Разрешить и найдите подозрительный URL-адрес.
- Нажмите на три вертикальные точки рядом с ним и выберите Блок.
 Это должно удалить нежелательные уведомления из Google Chrome.
Это должно удалить нежелательные уведомления из Google Chrome.
Удаление нежелательных уведомлений из Google Chrome (Android):
- Откройте Google Chrome и нажмите Настройки (три вертикальные точки).
- Выберите Уведомления.
- Прокрутите вниз до раздела Sites .
- Найдите нежелательный URL-адрес и переключите кнопку на слева (настройка Off ).
Удаление нежелательных уведомлений из Mozilla Firefox:
- Откройте Mozilla Firefox и выберите Меню > Параметры .
- Щелкните раздел Конфиденциальность и безопасность .
- При разрешении , вы должны иметь возможность видеть уведомления. Нажмите кнопку Настройки рядом с ним.
- В окне Настройки – Разрешения на уведомления щелкните раскрывающееся меню рядом с нужным URL-адресом.

- Выберите Блок и нажмите Сохранить изменения . Это должно удалить нежелательные уведомления из Mozilla Firefox.
Удалить нежелательные уведомления из Safari:
- Нажмите Safari > Настройки…
- Перейдите на вкладку Веб-сайты и в разделе Общие выберите Уведомления .
- Выберите нужный веб-адрес, щелкните раскрывающееся меню и выберите 9.0004 Запретить.
Удаление нежелательных уведомлений из MS Edge:
- Откройте Microsoft Edge и нажмите кнопку Настройки и более (три горизонтальные точки) в правом верхнем углу окна.
- Выберите Настройки и перейдите к Дополнительно.
- В разделе Разрешения веб-сайта выберите Управление разрешениями и выберите соответствующий URL-адрес.

- Переключить переключатель влево , чтобы отключить уведомления в Microsoft Edge.
Удаление нежелательных уведомлений из MS Edge (Chromium):
- Откройте Microsoft Edge и перейдите в Настройки.
- Выберите Разрешения сайта .
- Перейти к Уведомления справа.
- Под Разрешить, вы найдете нежелательную запись.
- Нажмите Больше действий и выберите Блокировать.
Удаление нежелательных уведомлений из Internet Explorer:
- Откройте Internet Explorer и щелкните значок Gear в правом верхнем углу окна.
- Выберите Параметры Интернета и перейдите на вкладку Конфиденциальность .
- В разделе Блокировщик всплывающих окон нажмите Настройки.

- Найдите соответствующий веб-адрес в разделе Разрешено сайтов и выберите Удалить.
Эти уведомления браузера и сайты, связанные с подозрительной рекламой Windows-protector.com, могут отображать различную информацию. Они полагаются на поддельные ошибки, тесты капчи, разрешающие формы и другой контент, который позволяет им обманным путем заставить посетителей согласиться с дополнительным контентом или уведомлениями, поступающими прямо на экран.
Программа не является вредоносной, и те угрозы безопасности или заражения, о которых сообщается в уведомлениях, не являются реальными. На машину влияет только ПНП, а не вредоносные программы или какие-либо более серьезные злоумышленники. Это не опасная инфекция, но есть различные проблемы, к которым может привести наличие рекламного приложения.
Во-первых, вы не можете быть уверены, что все объявления в уведомлениях, вызванные этим перенаправлением, безопасны.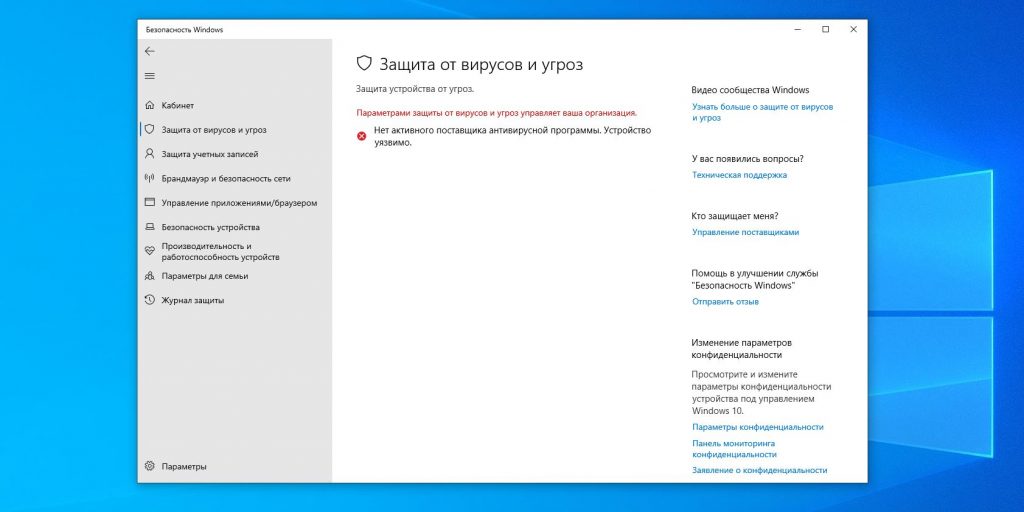 Реклама Windows-protector.com может привести к действительно опасным сайтам и зараженным платформам. Афера ненастоящая, поэтому ПНП больше влияет на машину, чем обнаруженные ложные вирусы.
Реклама Windows-protector.com может привести к действительно опасным сайтам и зараженным платформам. Афера ненастоящая, поэтому ПНП больше влияет на машину, чем обнаруженные ложные вирусы.
Рекламные программы не могут больше сканировать, обнаруживать инфекции на машине, и обратите внимание, что официальные источники, такие как Microsoft, Apple, разработчики программного обеспечения для обеспечения безопасности и дистрибьюторы, не рассылают такие сообщения. Держитесь подальше от этих ложных сообщений и обязательно очистите машину.
Вы можете удалить вирусное повреждение с помощью ReimageIntego. SpyHunter 5Combo Cleaner и Malwarebytes рекомендуются для обнаружения потенциально нежелательных программ и вирусов со всеми их файлами и записями реестра, которые с ними связаны.
Альтернативное ПО
Разное программное обеспечение имеет разное назначение. Если вам не удалось исправить поврежденные файлы с помощью Reimage, попробуйте запустить SpyHunter 5.
Альтернативное программное обеспечение
Разное программное обеспечение имеет разное назначение. Если вам не удалось исправить поврежденные файлы с помощью Intego, попробуйте запустить Combo Cleaner.
Избавьтесь от рекламы Windows-protector.com. Выполните следующие действия:
WindowsmacOSEdgeFirefoxChromeSafari
Удаление из Windows
Специальное предложение
Удалите его сейчас
Удалите его сейчас
Мы предлагаем Reimage для обнаружения поврежденных файлов. Исправьте их либо с помощью бесплатного ручного ремонта, либо приобретите полную версию. Дополнительная информация о Reimage, удалении, условиях и конфиденциальности.
Мы предлагаем Intego для обнаружения поврежденных файлов. Исправьте их либо с помощью бесплатного ручного ремонта, либо приобретите полную версию. Дополнительная информация о Intego, удалении, условиях и конфиденциальности.
Инструкции для компьютеров с Windows 10/8:
- Введите Панель управления в окно поиска Windows и нажмите Введите или нажмите на результат поиска.
- В разделе Программы выберите Удалить программу .
- Найдите в списке запись подозрительной программы.
- Щелкните правой кнопкой мыши на приложении и выберите Удалить .
- Если Контроль учетных записей пользователей 9Появится 0005, нажмите Да.
- Дождитесь завершения процесса удаления и нажмите OK.
Если вы являетесь пользователем Windows 7/XP, выполните следующие действия:
- Нажмите Windows Start > Панель управления , расположенную на правой панели (если вы пользователь Windows XP, нажмите Добавить /Удалить программы ).

- В Панели управления выберите Программы > Удалить программу .
- Выберите нежелательное приложение, щелкнув его один раз.
- Вверху нажмите Удалить/Изменить .
- В запросе подтверждения выберите Да.
- Нажмите OK после завершения процесса удаления.
WindowsmacOSEdgeFirefoxChromeSafari
Удалить из macOS
Специальное предложение
Удалите его сейчас
Удалите его сейчас
Мы предлагаем Reimage для обнаружения поврежденных файлов. Исправьте их либо с помощью бесплатного ручного ремонта, либо приобретите полную версию. Дополнительная информация о Reimage, удалении, условиях и конфиденциальности.
Мы предлагаем Intego для обнаружения поврежденных файлов. Исправьте их либо с помощью бесплатного ручного ремонта, либо приобретите полную версию. Дополнительная информация о Intego, удалении, условиях и конфиденциальности.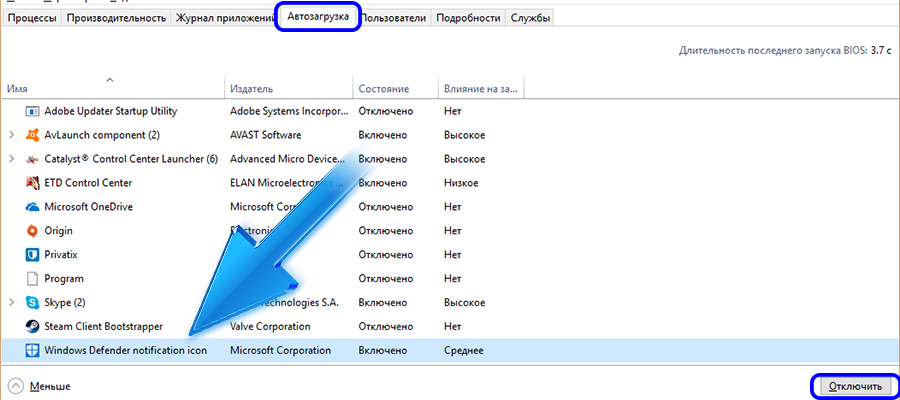
Удалить элементы из папки «Приложения»:
- В строке меню выберите Перейти > Приложения .
- В папке Applications найдите все связанные записи.
- Нажмите на приложение и перетащите его в корзину (или щелкните правой кнопкой мыши и выберите Переместить в корзину )
Чтобы полностью удалить нежелательное приложение, вам необходимо получить доступ к папкам Application Support , LaunchAgents, и LaunchDaemons и удалить соответствующие файлы:
- Выберите Перейти > Перейти к папке .
- Введите /Library/Application Support и нажмите Перейти или нажмите Введите .
- В папке Application Support найдите сомнительные записи и удалите их.
- Теперь войдите в папки /Library/LaunchAgents и /Library/LaunchDaemons таким же образом и закройте все связанные файлы .
 plist.
plist.
WindowsmacOSEdgeFirefoxChromeSafari
Удалить из Microsoft Edge
Специальное предложение
Удалите его сейчас
Удалите его сейчас
Мы предлагаем Reimage для обнаружения поврежденных файлов. Исправьте их либо с помощью бесплатного ручного ремонта, либо приобретите полную версию. Дополнительная информация о Reimage, удалении, условиях и конфиденциальности.
Мы предлагаем Intego для обнаружения поврежденных файлов. Исправьте их либо с помощью бесплатного ручного ремонта, либо приобретите полную версию. Дополнительная информация о Intego, удалении, условиях и конфиденциальности.
Удалить нежелательные расширения из MS Edge:
- Выберите Меню (три горизонтальные точки в правом верхнем углу окна браузера) и выберите Расширения.
- Выберите расширение из списка и щелкните значок шестеренки .

- Нажмите на Удалить внизу.
Очистить файлы cookie и другие данные браузера:
- Нажмите на Меню (три горизонтальные точки в правом верхнем углу окна браузера) и выберите Конфиденциальность и безопасность .
- Под Очистить данные просмотра , выбрать Выберите , что очистить .
- Выберите все (кроме паролей, хотя вы можете также включить лицензии на носители, если это применимо) и нажмите Очистить.
Восстановить настройки новой вкладки и домашней страницы:
- Щелкните значок меню и выберите Настройки .
- Затем найдите раздел При запуске .
- Нажмите Отключить , если вы обнаружили какой-либо подозрительный домен.
Сбросьте MS Edge, если описанные выше шаги не помогли:
- Нажмите Ctrl + Shift + Esc , чтобы открыть диспетчер задач.

- Нажмите Подробнее 9Стрелка 0005 внизу окна.
- Выберите вкладку Подробности .
- Теперь прокрутите вниз и найдите в нем каждую запись с именем Microsoft Edge . Щелкните правой кнопкой мыши на каждом из них и выберите Завершить задачу , чтобы остановить запуск MS Edge.
Если это решение не помогло вам, вам необходимо использовать расширенный метод сброса Edge. Обратите внимание, что вам необходимо сделать резервную копию ваших данных, прежде чем продолжить.
- Найдите на компьютере следующую папку: C:\\Users\\%username%\\AppData\\Local\\Packages\\Microsoft.MicrosoftEdge_8wekyb3d8bbwe .
- Нажмите Ctrl + A на клавиатуре, чтобы выбрать все папки.
- Щелкните правой кнопкой мыши на них и выберите Удалить
- Теперь щелкните правой кнопкой мыши на кнопке Пуск и выберите Windows PowerShell (Admin) .

- Когда откроется новое окно, скопируйте и вставьте следующую команду, а затем нажмите Enter:
Get-AppXPackage -AllUsers -Name Microsoft.MicrosoftEdge | Foreach {Add-AppxPackage -DisableDevelopmentMode -Register «$($_.InstallLocation)\\AppXManifest.xml» -Verbose
Инструкции для Edge на основе Chromium
Удалить расширения из MS Edge (Chromium):
- Откройте Edge и выберите Настройки > Расширения .
- Удалите ненужные расширения, нажав Удалить.
Очистить кеш и данные сайта:
- Нажмите Меню и перейдите в Настройки.
- Выберите Конфиденциальность, поиск и услуги .
- Под Очистить данные просмотра , выбрать Выберите , что очистить .
- Менее Временной диапазон , выбор Все время .

- Выбрать Очистить сейчас .
Сброс MS Edge на основе Chromium:
- Нажмите Меню и выберите Настройки.
- С левой стороны выберите Сброс настроек .
- Выберите Восстановить настройки до значений по умолчанию .
- Подтвердить сбросом .
WindowsmacOSEdgeFirefoxChromeSafari
Удалить из Mozilla Firefox (FF)
Специальное предложение
Удалите его сейчас
Удалите его сейчас
Мы предлагаем Reimage для обнаружения поврежденных файлов. Исправьте их либо с помощью бесплатного ручного ремонта, либо приобретите полную версию. Дополнительная информация о Reimage, удалении, условиях и конфиденциальности.
Мы предлагаем Intego для обнаружения поврежденных файлов. Исправьте их либо с помощью бесплатного ручного ремонта, либо приобретите полную версию. Дополнительная информация о Intego, удалении, условиях и конфиденциальности.
Дополнительная информация о Intego, удалении, условиях и конфиденциальности.
Удалить опасные расширения:
- Откройте браузер Mozilla Firefox и нажмите Меню (три горизонтальные линии в правом верхнем углу окна).
- Выберите Надстройки .
- Выберите здесь ненужный плагин и нажмите Удалить.
Сброс домашней страницы:
- Нажмите на три горизонтальные линии в правом верхнем углу, чтобы открыть меню.
- Выберите параметры .
- В параметрах Home введите предпочтительный сайт, который будет открываться каждый раз, когда вы снова открываете Mozilla Firefox.
Очистить файлы cookie и данные сайта:
- Нажмите Меню и выберите Настройки.
- Перейти к Конфиденциальность и безопасность 9раздел 0005.

- Прокрутите вниз, чтобы найти файлы cookie и данные сайта .
- Нажмите Очистить данные…
- Выберите Файлы cookie и данные сайта , а также Кэшированный веб-контент и нажмите Очистить.
Сброс настроек Mozilla Firefox
Если очистка браузера, как описано выше, не помогла, перезагрузите Mozilla Firefox:
- Откройте браузер Mozilla Firefox и щелкните меню .
- Перейдите к Help и затем выберите Информация по устранению неполадок .
- Под Дайте Firefox настроить раздел , нажмите Обновить Firefox…
- Когда появится всплывающее окно, подтвердите действие, нажав Обновить Firefox .
WindowsmacOSEdgeFirefoxChromeSafari
Удалить из Google Chrome
Специальное предложение
Удалите его сейчас
Удалите его сейчас
Мы предлагаем Reimage для обнаружения поврежденных файлов. Исправьте их либо с помощью бесплатного ручного ремонта, либо приобретите полную версию. Дополнительная информация о Reimage, удалении, условиях и конфиденциальности.
Исправьте их либо с помощью бесплатного ручного ремонта, либо приобретите полную версию. Дополнительная информация о Reimage, удалении, условиях и конфиденциальности.
Мы предлагаем Intego для обнаружения поврежденных файлов. Исправьте их либо с помощью бесплатного ручного ремонта, либо приобретите полную версию. Дополнительная информация о Intego, удалении, условиях и конфиденциальности.
Удалить вредоносные расширения из Google Chrome:
- Откройте Google Chrome , нажмите на кнопку Меню (три вертикальные точки в правом верхнем углу) и выберите Дополнительные инструменты > Расширения .
- В открывшемся окне вы увидите все установленные расширения. Удалите все подозрительные плагины, которые могут быть связаны с нежелательной программой, нажав Удалить.
Очистить кеш и веб-данные из Chrome:
- Нажмите Меню и выберите Настройки.

- Под Конфиденциальность и безопасность , выберите Очистить данные просмотра .
- Выберите История просмотров , Файлы cookie и другие данные сайта , а также Кэшированные изображения и файлы.
- Щелкните Очистить данные .
Изменить домашнюю страницу:
- Нажмите меню и выберите Настройки .
- Найдите подозрительный сайт в разделе При запуске .
- Нажмите Открыть определенную страницу или набор страниц и нажмите на три точки, чтобы найти опцию Удалить .
Сброс настроек Google Chrome:
Если предыдущие способы вам не помогли, сбросьте настройки Google Chrome, чтобы удалить все ненужные компоненты:
- Нажмите Меню и выберите Настройки.

- В настройках прокрутите вниз и нажмите Дополнительно.
- Прокрутите вниз и найдите Сброс и очистка раздела .
- Теперь нажмите Восстановить исходные настройки по умолчанию .
- Подтвердите с помощью Сброс настроек .
WindowsmacOSEdgeFirefoxChromeSafari
Удалить из Safari
Специальное предложение
Удалите его сейчас
Удалите его сейчас
Мы предлагаем Reimage для обнаружения поврежденных файлов. Исправьте их либо с помощью бесплатного ручного ремонта, либо приобретите полную версию. Дополнительная информация о Reimage, удалении, условиях и конфиденциальности.
Мы предлагаем Intego для обнаружения поврежденных файлов. Исправьте их либо с помощью бесплатного ручного ремонта, либо приобретите полную версию. Дополнительная информация о Intego, удалении, условиях и конфиденциальности.
Удаление нежелательных расширений из Safari:
- Нажмите Safari > Настройки…
- В новом окне выберите Extensions.
- Выберите нежелательное расширение и выберите Удалить.
Очистить файлы cookie и другие данные веб-сайтов из Safari:
- Нажмите Safari > Очистить историю…
- Из выпадающего меню под Очистить, выбрать всю историю.
- Подтвердить с помощью Очистить историю.
Сбросьте Safari, если описанные выше шаги вам не помогли:
- Нажмите Safari > Настройки…
- Перейти на вкладку Дополнительно .
- Отметьте Показать меню «Разработка» в строке меню.
- В строке меню нажмите Разработка, и выберите Пустые кэши.

После удаления этой потенциально нежелательной программы (ПНП) и исправления каждого из ваших веб-браузеров мы рекомендуем вам просканировать систему вашего ПК с помощью надежного антишпионского ПО. Это поможет вам избавиться от следов реестра Windows-protector.com, а также выявит связанных паразитов или возможное заражение вредоносным ПО на вашем компьютере. Для этого вы можете использовать наши самые популярные средства удаления вредоносных программ: ReimageIntego, SpyHunter 5Combo Cleaner или Malwarebytes.
Как защититься от рекламного ПО
Защитите свою конфиденциальность — используйте VPN
Есть несколько способов сделать ваше онлайн-время более приватным — вы можете получить доступ к вкладке инкогнито. Однако не секрет, что даже в этом режиме вас отслеживают в рекламных целях. Существует способ добавить дополнительный уровень защиты и создать полностью анонимную практику просмотра веб-страниц с помощью VPN с частным доступом в Интернет. Это программное обеспечение перенаправляет трафик через разные серверы, оставляя ваш IP-адрес и геолокацию скрытыми. Кроме того, он основан на строгой политике отсутствия журналов, что означает, что никакие данные не будут записаны, просочены и доступны как для первых, так и для третьих лиц. Сочетание безопасного веб-браузера и VPN с частным доступом в Интернет позволит вам просматривать Интернет, не чувствуя себя шпионом или целью преступников.
Это программное обеспечение перенаправляет трафик через разные серверы, оставляя ваш IP-адрес и геолокацию скрытыми. Кроме того, он основан на строгой политике отсутствия журналов, что означает, что никакие данные не будут записаны, просочены и доступны как для первых, так и для третьих лиц. Сочетание безопасного веб-браузера и VPN с частным доступом в Интернет позволит вам просматривать Интернет, не чувствуя себя шпионом или целью преступников.
Нет резервных копий? Без проблем. Воспользуйтесь средством восстановления данных
Если вам интересно, как может произойти потеря данных, вам не следует искать ответы дальше — человеческие ошибки, атаки вредоносного ПО, аппаратные сбои, отключения электроэнергии, стихийные бедствия или даже простая халатность. В некоторых случаях потерянные файлы чрезвычайно важны, и многие прямо впадают в панику, когда происходит такой неудачный ход событий. В связи с этим вы всегда должны регулярно готовить надлежащие резервные копии данных.
Если вы были застигнуты врасплох и у вас не было резервных копий для восстановления файлов, не все потеряно. Data Recovery Pro — одно из ведущих решений для восстановления файлов, которое вы можете найти на рынке — оно может восстановить даже потерянные электронные письма или данные, расположенные на внешнем устройстве. 9Сензавирус. Сензавирус. Новости, связанные со шпионским ПО.
Как снять защиту паролем в Windows 10
Как снять защиту паролем в Windows 10
Посмотреть это видео на YouTube
Ах, пароли. Разве не было бы здорово, если бы они не требовались практически для каждого веб-сайта и приложения, которое вы используете? Без них жизнь была бы намного проще — может быть, менее надежно, но проще. Увы, по крайней мере пока, пароли — неотъемлемая часть электронной жизни.
Но это не значит, что они должны быть везде. Хотя вы не хотите удалять пароли из своих общедоступных учетных записей, вам не нужно мириться с ними в местах, где они просто не имеют особого смысла, например, на домашнем ПК, к которому есть доступ только у вас.
Windows 10 требует пароли для доступа, и вы не можете полностью удалить свой пароль. Даже если вы используете локальную учетную запись, вам все равно нужен пароль для ее правильной работы. Однако есть способы избежать неудобств, связанных с защитой паролем на вашем компьютере с Windows 10.
Пароли в Windows 10
Быстрые ссылки
- Пароли в Windows 10
- Удалить пароль при входе в систему
- Удалить пароль из заставки
- Использование локальной учетной записи для удаления пароля в Windows 10
- 7 Использование локальной учетной записи в 900 10
- Почему Windows постоянно запрашивает мой пароль?
- Что делать, если я забыл свой пароль?
- Нужен ли мне пароль на моем компьютере?
При установке Windows 10 по умолчанию у вас будет запрашиваться пароль при каждой загрузке, при каждой отмене экранной заставки и при каждой смене пользователей. Однако это можно изменить. Хотя мы не можем полностью устранить пароль, мы можем избавить вас от необходимости входить в систему каждый раз, когда вы (повторно) запускаете Windows или отключаете заставку.
Вот как убрать необходимость ввода пароля при входе в систему и при хранении экрана.
Удалить пароль при входе в систему
Если вы хотите, чтобы ваше устройство с Windows 10 просто загружалось и не беспокоило вас паролем, вы можете сделать это. Если вы единственный пользователь или доверяете другим людям, которые могут получить к нему доступ, сделайте следующее:
- Нажмите клавишу Windows + R и введите netplwiz , а затем нажмите Введите .
- Выберите свое имя пользователя в центральном окне и снимите флажок над ним рядом с Пользователи должны ввести имя пользователя…
- Введите свой пароль для подтверждения и нажмите Применить .
Теперь каждый раз при загрузке Windows будет открываться рабочий стол. Имейте в виду , что если вы неправильно ввели свой пароль во время любой загрузки, это не сработает. Если вы обнаружите, что вас по-прежнему просят ввести пароль при загрузке, выполните эти шаги еще раз, установите флажок, добавьте пароль, перезагрузите компьютер, снимите флажок и подтвердите. Теперь это должно работать.
Если вы обнаружите, что вас по-прежнему просят ввести пароль при загрузке, выполните эти шаги еще раз, установите флажок, добавьте пароль, перезагрузите компьютер, снимите флажок и подтвердите. Теперь это должно работать.
Удалить пароль из заставки
Другой случай, когда вас беспокоит пароль, — это если вы оставляете Windows без присмотра на достаточно долгое время, чтобы сработала заставка. дома это просто ненужно. Вот как это отключить.
- Перейдите к Настройки и учетные записи . Нажмите «Параметры входа» слева.
- Изменить раскрывающееся меню под Требовать вход 9от 0005 до Никогда . Прокрутите экран вниз и щелкните текстовую ссылку Экран блокировки.
Убедитесь, что флажок «При возобновлении работы отображать экран входа в систему» не установлен. Вы должны иметь возможность загрузиться в Windows 10 и отменить заставку без запроса пароля.
Теперь, когда вы в основном удалили пароли из своей установки Windows 10, вам нужно больше знать о том, кто находится рядом и кто может захотеть использовать ваш компьютер. Как уже упоминалось, это нормально, если вы единственный пользователь, но если нет, примите разумные меры предосторожности.
Как уже упоминалось, это нормально, если вы единственный пользователь, но если нет, примите разумные меры предосторожности.
Использование локальной учетной записи для удаления пароля в Windows 10
Еще один способ избежать паролей в Windows 10 — использовать локальную гостевую учетную запись. Microsoft не хочет, чтобы вы знали об этом, но в Windows 10 есть два типа учетных записей. Есть ваша учетная запись Microsoft, в которую вам нужно войти, и есть локальная учетная запись. Локальная учетная запись имеет точно такие же привилегии, как учетная запись Microsoft, но она не отчитывается обо всем, что вы делаете.
Чтобы полностью избавиться от необходимости вводить пароль в Windows 10, вместо него можно использовать локальную учетную запись. Вот как.
- Перейдите в «Настройки», «Учетные записи» и «Ваша информация».
- Выберите Войти с помощью локальной учетной записи вместо текстовой ссылки.
- Введите пароль своей учетной записи Microsoft, чтобы подтвердить свою личность.

- Вы должны увидеть страницу Переключение на локальную учетную запись, где вы можете создать локальное имя пользователя и пароль. Вы можете оставить этот пароль пустым.
- Нажмите Далее, чтобы переключиться на локальную учетную запись и войти, используя новые учетные данные.
Использование локальной учетной записи в Windows 10
Есть несколько вещей, которые вы должны знать об использовании локальной учетной записи в Windows 10. Во-первых, вы можете использовать этот тип учетной записи только после активации Windows. Во-вторых, это может мешать работе OneDrive, Office 365, Магазина Windows и других приложений, работа которых зависит от вашего Microsoft ID. Если вы похожи на меня, вы все равно избегаете этих нарушающих конфиденциальность приложений, как чумы. Это также удалит все настройки маркетингового идентификатора, которые могут быть у вас на компьютере.
Последнее, что нужно отметить о локальных учетных записях. В настоящее время, если вы вошли в Windows 10 с локальной учетной записью и получаете доступ к Магазину Windows, Microsoft автоматически преобразует ее в учетную запись Microsoft. Это автоматически включает отслеживание и все те неприятности, которые портят работу с Windows 10. Поэтому, если вы привержены образу жизни без пароля на своем домашнем компьютере, избегайте магазина Windows 10.
Это автоматически включает отслеживание и все те неприятности, которые портят работу с Windows 10. Поэтому, если вы привержены образу жизни без пароля на своем домашнем компьютере, избегайте магазина Windows 10.
Вот как вы можете (в основном) удалить пароли из вашей установки Windows 10 дома. Вам, вероятно, не следует выполнять эти шаги на рабочих машинах или компьютерах с общим доступом, где защита паролем очень важна, чтобы избежать компрометации ваших данных (или, что еще хуже, чтобы избежать того, чтобы игривые коллеги отправляли вашему боссу «забавные» заметки с вашей учетной записи электронной почты). !) но дома, где нет необходимости в такой безопасности, это может сэкономить вам много времени.
Почему Windows продолжает запрашивать мой пароль?
Если ваш компьютер недавно выполнял обновление, оно может привести к сбросу настроек входа в систему до заводских значений по умолчанию. Попробуйте выполнить описанный выше процесс, чтобы увидеть, устранена ли проблема.





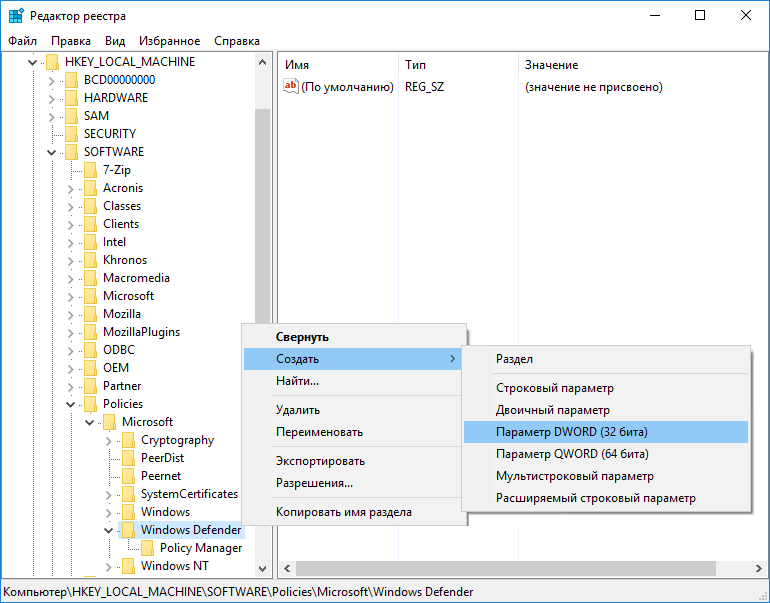
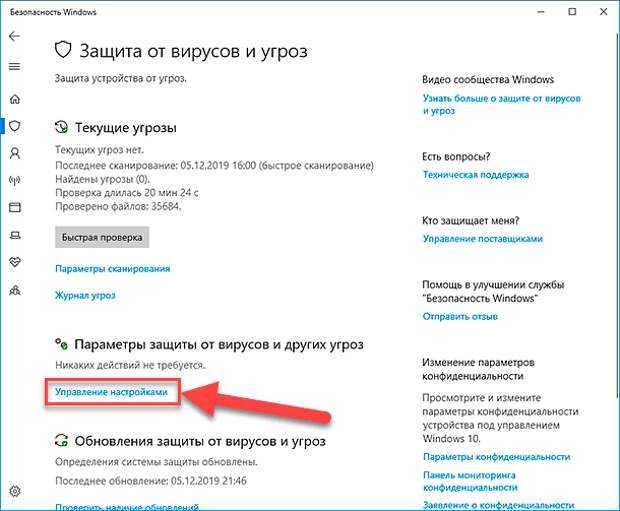
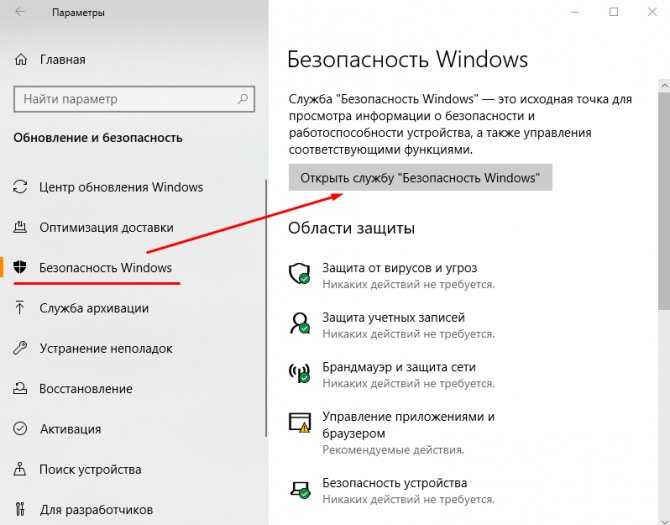
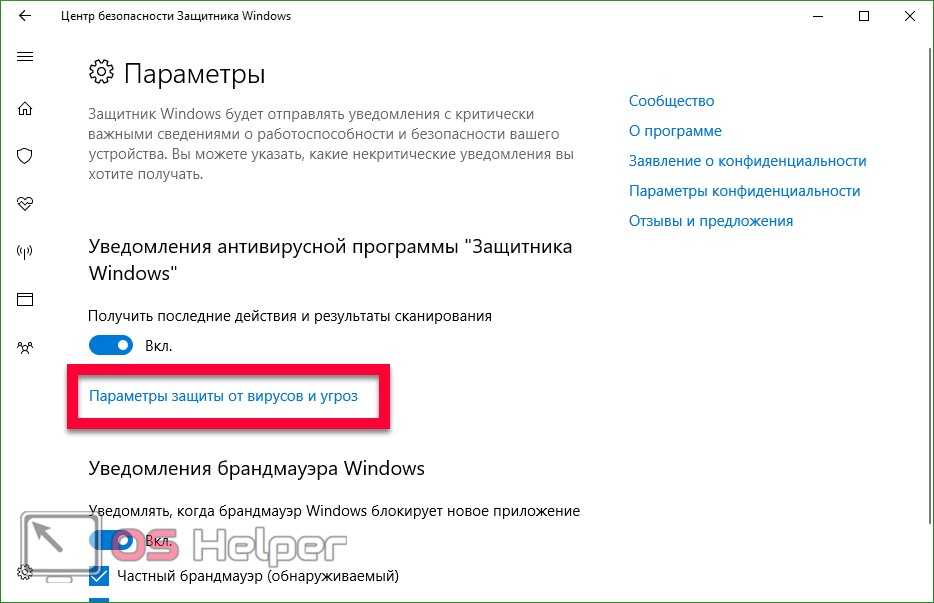

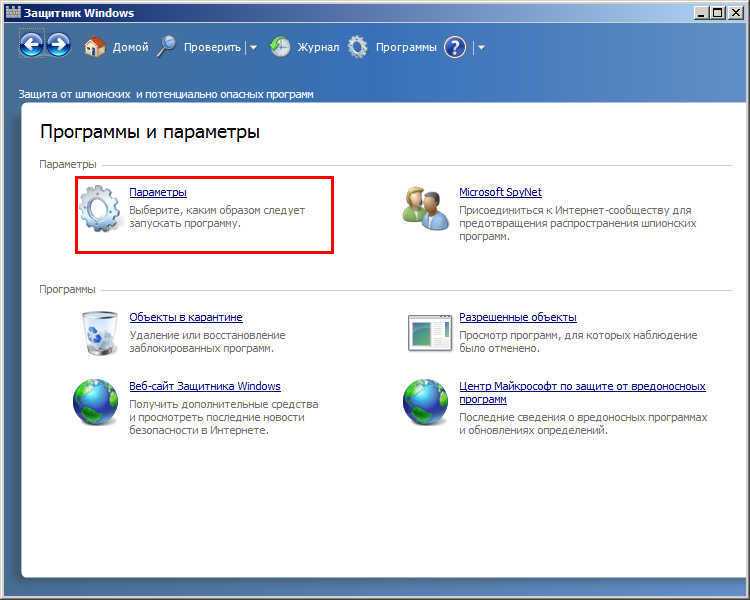 Очистите ненужные файлы и записи.
Очистите ненужные файлы и записи.


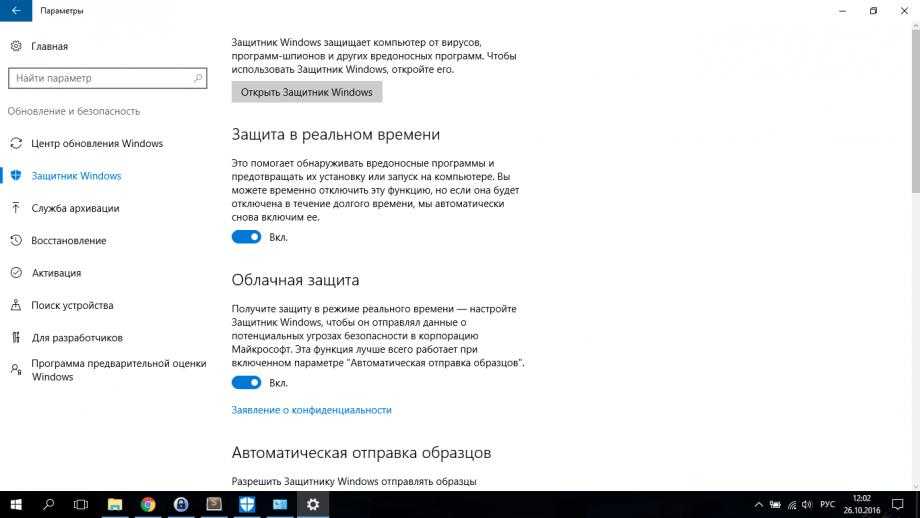
 Конечно, всегда рекомендуется проверять документацию по программному обеспечению для получения более подробной информации.
Конечно, всегда рекомендуется проверять документацию по программному обеспечению для получения более подробной информации.
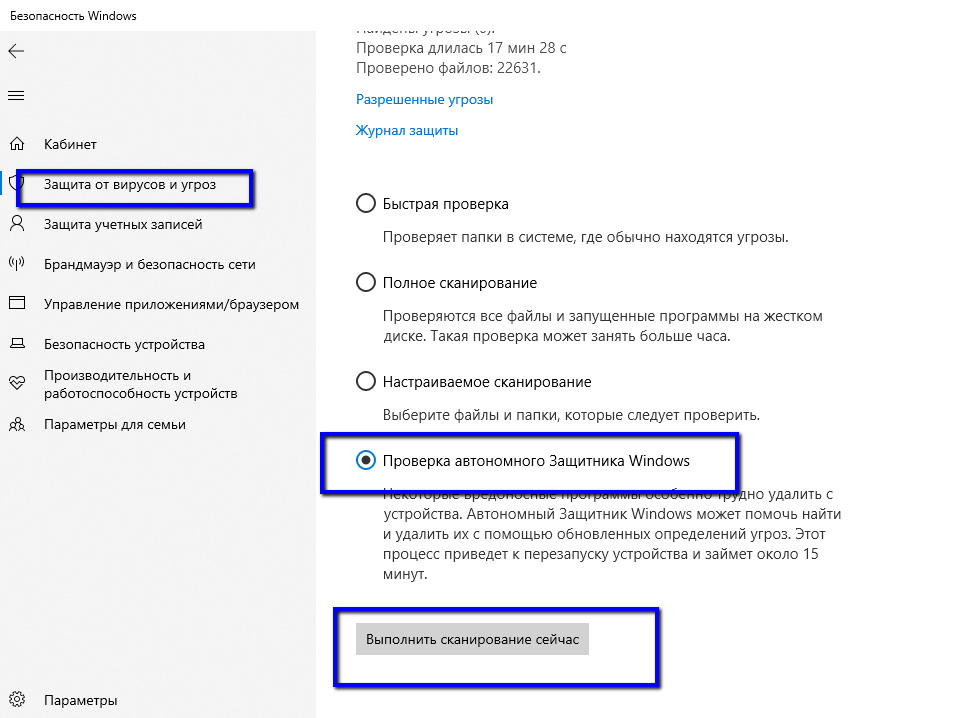 д.
д. Это должно удалить нежелательные уведомления из Google Chrome.
Это должно удалить нежелательные уведомления из Google Chrome.

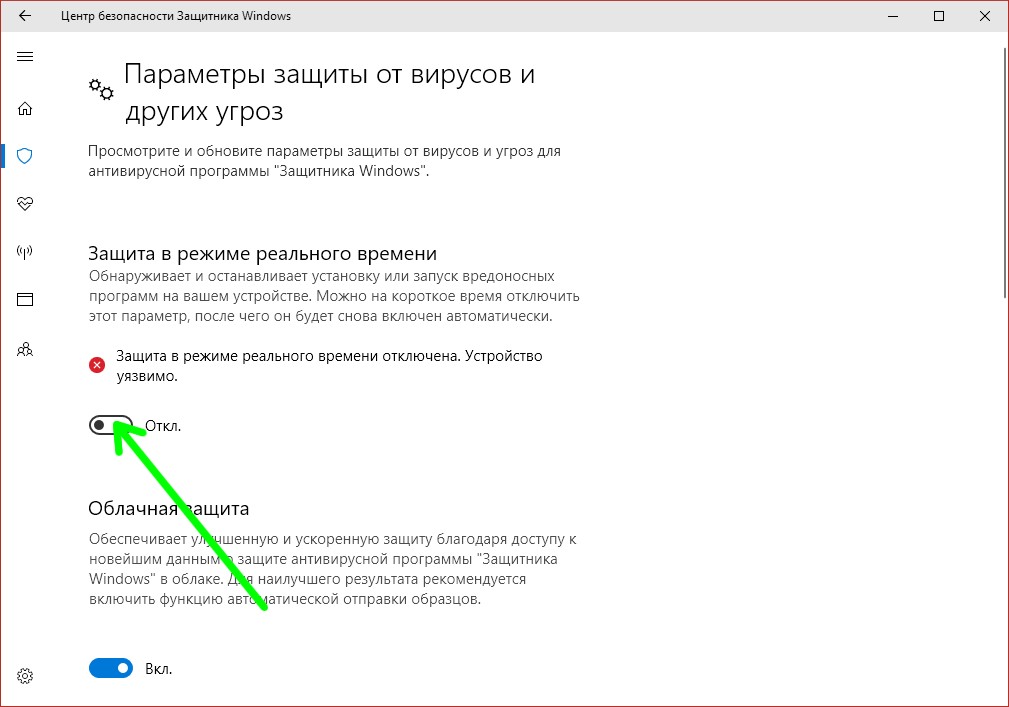

 plist.
plist.