Почему после восстановления системы конфигурация не меняется: ИСПРАВЛЕНИЕ: Windows 10 меняет разрешение самостоятельно
Содержание
ИСПРАВЛЕНИЕ: Windows 10 меняет разрешение самостоятельно
Что делать, если Windows 10 сама меняет разрешение
- Отмените выбор параметра «Базовое видео»
- Чистая загрузка Windows
- Откат обновления драйвера графической карты
- Переустановите драйвер видеокарты
- Восстановить Windows на более раннюю дату
Настройка разрешения Windows 10 обычно не переконфигурируется. Тем не менее, некоторые пользователи говорят, что разрешения их VDU меняются по умолчанию при запуске Windows. После настройки разрешения экрана на более высокое значение, после того, как пользователи перезагружают Windows, он падает до более низкого разрешения. Это несколько непонятная проблема, которая возникает у некоторых пользователей.
Изменение разрешения часто может быть вызвано несовместимыми или поврежденными драйверами видеокарты и опцией Base video . Кроме того, конфликтующее стороннее программное обеспечение может регулировать разрешение. Вот как вы можете исправить разрешение в Windows 10, когда оно автоматически меняется.
Кроме того, конфликтующее стороннее программное обеспечение может регулировать разрешение. Вот как вы можете исправить разрешение в Windows 10, когда оно автоматически меняется.
1. Снимите флажок «Базовое видео»
Опция « Базовое видео» запускает Windows в минимальном графическом режиме VGA. Это, безусловно, вариант, который может повлиять на разрешение вашего ноутбука или рабочего стола. Таким образом, отмена выбора параметра « Базовое видео» является потенциальным решением проблемы разрешения экрана. Вы можете отменить настройку Базовое видео следующим образом.
- Нажмите клавишу Windows + X, чтобы открыть меню Win + X в Windows 10.
- Нажмите Run в меню, чтобы открыть этот аксессуар.
- Введите «msconfig» в «Выполнить» и нажмите кнопку « ОК» .
- Затем перейдите на вкладку Boot в окне System Configuration.
- Снимите флажок « Базовое видео» .

- Нажмите кнопку Применить , чтобы подтвердить новые настройки.
- Нажмите OK, чтобы закрыть окно.
- Перезагрузите окна после закрытия Конфигурации системы.
— СВЯЗАННЫЕ: РЕШЕНО: Windows 10 не позволяет мне регулировать разрешение экрана
2. Очистите загрузочные окна
Конфликтующее стороннее программное обеспечение также может быть другим фактором, стоящим за часто меняющимся разрешением. Таким образом, чистая загрузка, которая запускает Windows без лишних программ запуска и сторонних сервисов, также может исправить разрешение экрана. Следуйте приведенным ниже инструкциям, чтобы очистить загрузку Windows 10.
- Откройте Run с помощью клавиши Windows + R.
- Введите «msconfig» в «Выполнить» и нажмите « ОК», чтобы открыть конфигурацию системы .
- Нажмите переключатель « Выборочный запуск » на вкладке «Общие».

- Снимите флажок « Загрузить элементы автозагрузки» .
- Выберите « Загрузить системные службы» и « Использовать исходные параметры конфигурации загрузки» , как показано ниже.
- Выберите вкладку «Службы», показанную на снимке экрана ниже.
- Нажмите Скрыть все службы Microsoft .
- Нажмите кнопку Отключить все .
- Выберите опцию « Применить» и нажмите кнопку « ОК» .
- Затем выберите параметр « Перезагрузка» в открывшемся окне «Конфигурация системы».
3. Откат обновления драйвера видеокарты
Некоторые пользователи имеют фиксированные переменные разрешения в Windows, откатывая обновления драйверов видеокарты. Так что отмена недавнего обновления видеокарты может также решить проблему на вашем настольном компьютере или ноутбуке.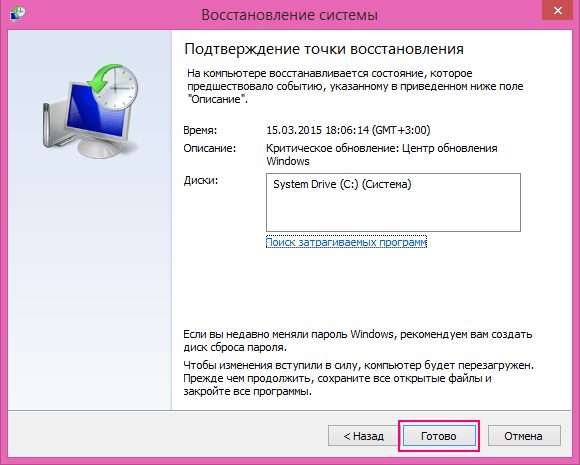 Вот как вы можете откатить обновление драйвера видеокарты в Win 10.
Вот как вы можете откатить обновление драйвера видеокарты в Win 10.
- Нажмите клавишу Windows + R, чтобы запустить Run.
- Затем введите «devmgmt.msc» в «Выполнить» и нажмите « ОК», чтобы открыть диспетчер устройств.
- Дважды щелкните Показать адаптеры, чтобы развернуть эту категорию.
- Щелкните правой кнопкой мыши видеокарту и выберите « Свойства», чтобы открыть окно на изображении, расположенном ниже.
- Затем нажмите кнопку « Откатить драйвер» на вкладке «Драйвер».
— СВЯЗАННЫЕ: Исправлено: проблемы с низким разрешением в Windows 10
4. Переустановите драйвер видеокарты
Если кнопка «Откатить драйвер» неактивна, вы все равно можете переустановить драйвер видеокарты. Драйвер видеокарты может быть поврежден, поэтому его переустановка — еще одно возможное исправление.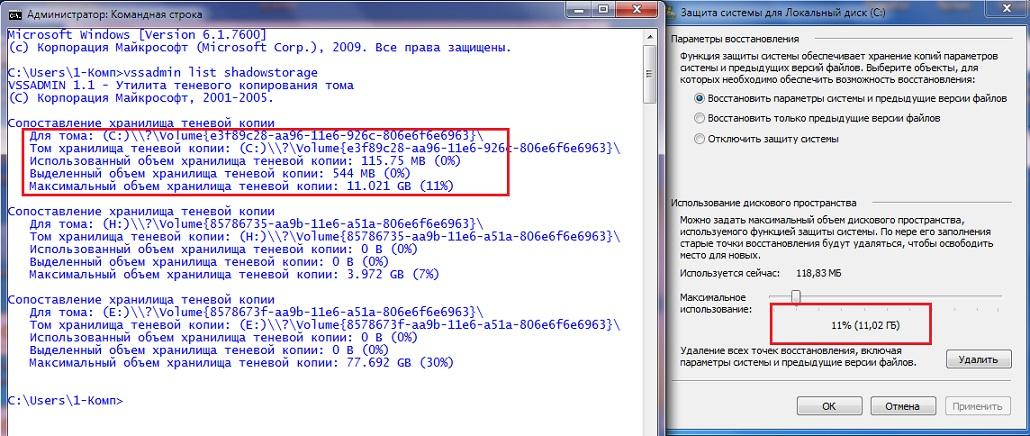 Вот как вы можете переустановить драйвер видеокарты в Windows.
Вот как вы можете переустановить драйвер видеокарты в Windows.
- Откройте окно диспетчера устройств.
- Разверните категорию «Адаптеры дисплея».
- Щелкните правой кнопкой мыши видеокарту и выберите параметр « Удалить устройство» .
- Выберите опцию Удалить драйвер для этого устройства в диалоговом окне Удаление устройства.
- Нажмите кнопку Удалить .
- Windows автоматически переустановит драйвер видеокарты при перезагрузке рабочего стола или ноутбука. Однако, если вы предпочитаете, вы все равно можете вручную загрузить последнюю версию драйвера видеокарты с веб-сайта производителя и установить его, как описано в этой статье .
— СВЯЗАННЫЕ: Исправлено: Разрешение экрана изменилось после обновления драйвера Nvidia в Windows 8/10
5. Восстановите Windows на более раннюю дату
Восстановление Windows до предыдущей даты с помощью функции « Восстановление системы» приведет к удалению стороннего программного обеспечения, установленного после выбранной даты, которое может конфликтовать с разрешением экрана.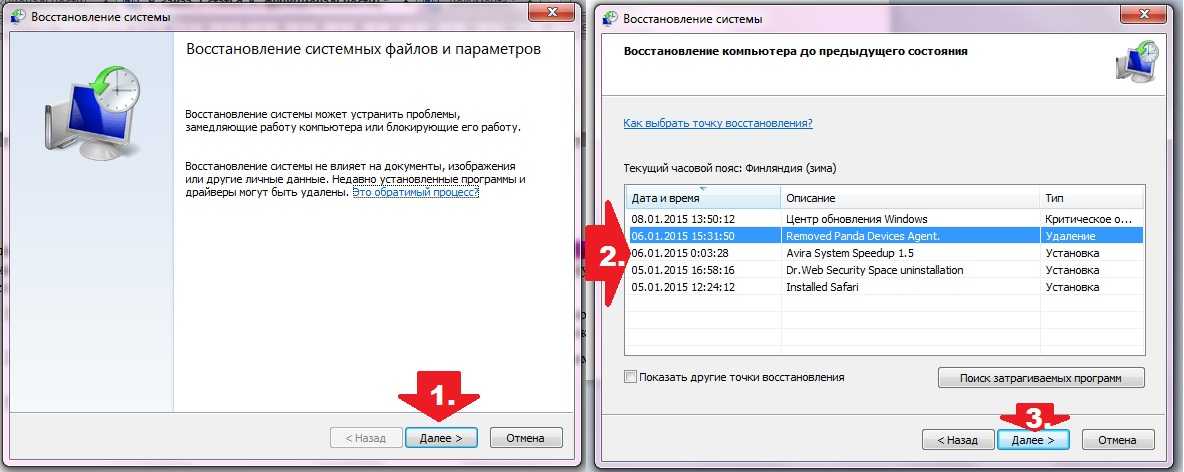 Откат Windows 10 до точки восстановления также может откатить обновление драйвера видеокарты, которое также может исправить изменение разрешения экрана. Вы можете откатить Win 10 с помощью функции «Восстановление системы» следующим образом.
Откат Windows 10 до точки восстановления также может откатить обновление драйвера видеокарты, которое также может исправить изменение разрешения экрана. Вы можете откатить Win 10 с помощью функции «Восстановление системы» следующим образом.
- Откройте Run с помощью клавиши Windows + R.
- Введите «rstrui» в текстовое поле «Выполнить» и нажмите Enter, чтобы открыть восстановление системы.
- Выберите опцию «Выбрать другую точку восстановления» и нажмите кнопку « Далее» .
- Установите флажок Показать больше точек восстановления, чтобы окно включало все точки восстановления.
- Выберите точку восстановления в списке и нажмите кнопку « Далее» .
- Нажмите кнопку Готово , чтобы подтвердить выбранную точку восстановления и откатить ОС.
Вот некоторые из исправлений, с которыми пользователи исправили разрешение экрана.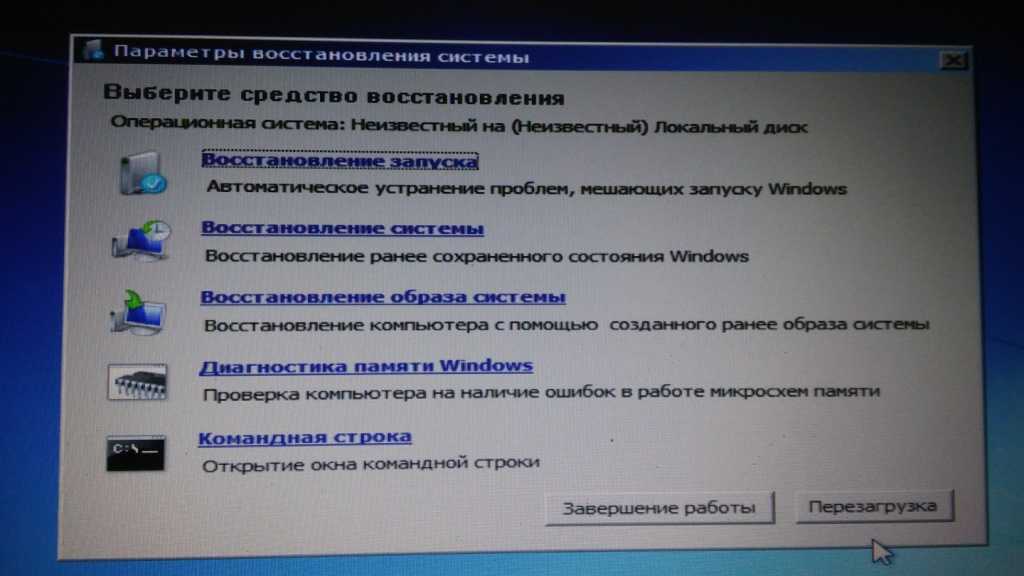 В дополнение к этим исправлениям, проблема может также решаться отключением экранной заставки и режима быстрого запуска.
В дополнение к этим исправлениям, проблема может также решаться отключением экранной заставки и режима быстрого запуска.
СВЯЗАННЫЕ ИСТОРИИ, ЧТОБЫ ПРОВЕРИТЬ:
- Полное исправление: NieR: проблемы с разрешением автоматов в Windows 10, 8.1, 7
- Как исправить проблемы с экраном в Windows 10
- ИСПРАВЛЕНИЕ: Начальный экран стал черным после обновления до Windows 10
Восстановление системы в Windows XP
Как быть, если операционная система работает не просто медленно, а настолько нестабильно, что это сложно назвать «работой»? Программы не запускаются, Windows постоянно «зависает» и не реагирует на любые действия пользователя, а при перезагрузке может вообще не загрузиться – что же делать в подобной ситуации?
Один из способов решения такой проблемы (конечно, не считая переустановку Windows) – переход к заведомо стабильным настройкам операционной системы. Для этого понадобится утилита Восстановление системы.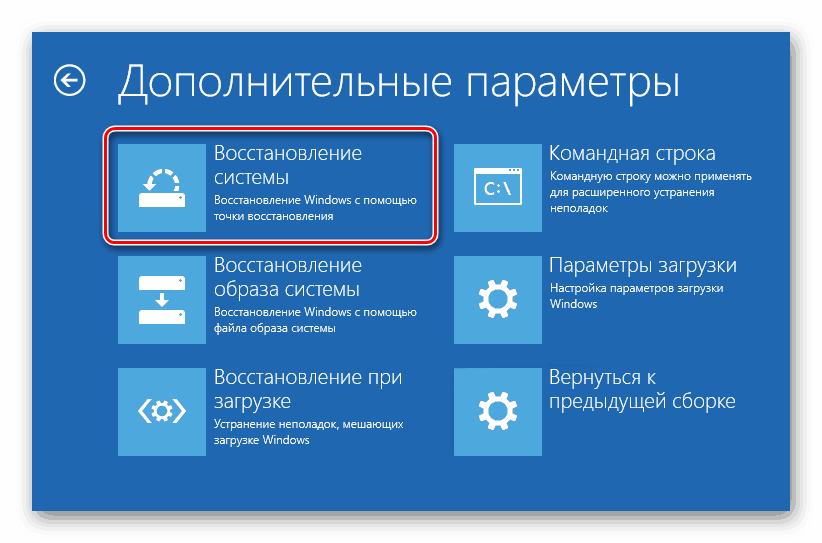 По умолчанию сразу после установки Windows утилита Восстановление системы активируется для постоянного наблюдения за состоянием жесткого диска (или нескольких жестких дисков). Утилита регулярно создает копии всех системных параметров операционной системы. Кроме того, создать эти копии (или, другими словами, точки восстановления) можно самому.
По умолчанию сразу после установки Windows утилита Восстановление системы активируется для постоянного наблюдения за состоянием жесткого диска (или нескольких жестких дисков). Утилита регулярно создает копии всех системных параметров операционной системы. Кроме того, создать эти копии (или, другими словами, точки восстановления) можно самому.
Регулярное создание точек восстановления позволит вам не только сохранить работоспособность Windows, но и зачастую выявить, какая именно программа стала причиной появления ошибок в работе операционной системы. Предположим, вы создали точку восстановления, после чего в течение двух-трех дней установили несколько программ и драйверов (например, для сканера). Если после этого окажется, что Windows стала работать нестабильно, появились сообщения об ошибках и так далее, первое, что можно сделать, – это вернуться к предыдущей, стабильной конфигурации.
Затем необходимо установить одну из программ или драйвер и выяснить, были ли они виновниками возникновения проблем.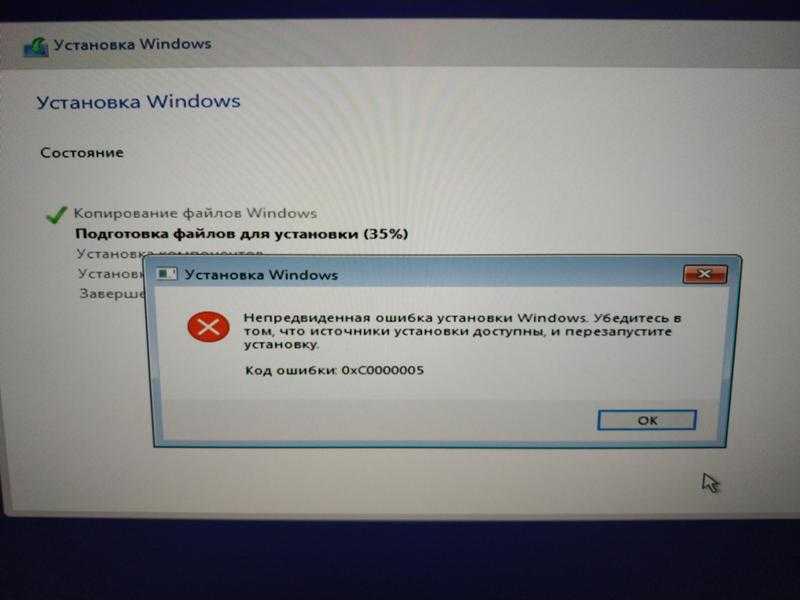 Если нет, и Windows работает нормально, создайте новую точку восстановления и установите следующую программу. Как правило, создание точек восстановления требуется только при анализе работы определенных «проблемных» программ. В обыденной работе точки восстановления создаются автоматически, и в случае необходимости вы всегда можете вернуться к одной из предыдущих конфигураций.
Если нет, и Windows работает нормально, создайте новую точку восстановления и установите следующую программу. Как правило, создание точек восстановления требуется только при анализе работы определенных «проблемных» программ. В обыденной работе точки восстановления создаются автоматически, и в случае необходимости вы всегда можете вернуться к одной из предыдущих конфигураций.
Рассмотрим подробнее утилиту Восстановление системы. Для ее запуска выберите команду Пуск>Все программы>Стандартные>Служебные>Восстановление системы. После запуска утилиты будет предоставлено окно, показанное далее, с приглашением выбрать желаемое действие. Чтобы восстановить предыдущие параметры операционной системы, следует выбрать переключатель Восстановление более раннего состояния компьютера и щелкнуть на кнопке Далее.
В следующем окне необходимо выбрать требуемую точку восстановления. Все точки восстановления сгруппированы по датам в виде календаря.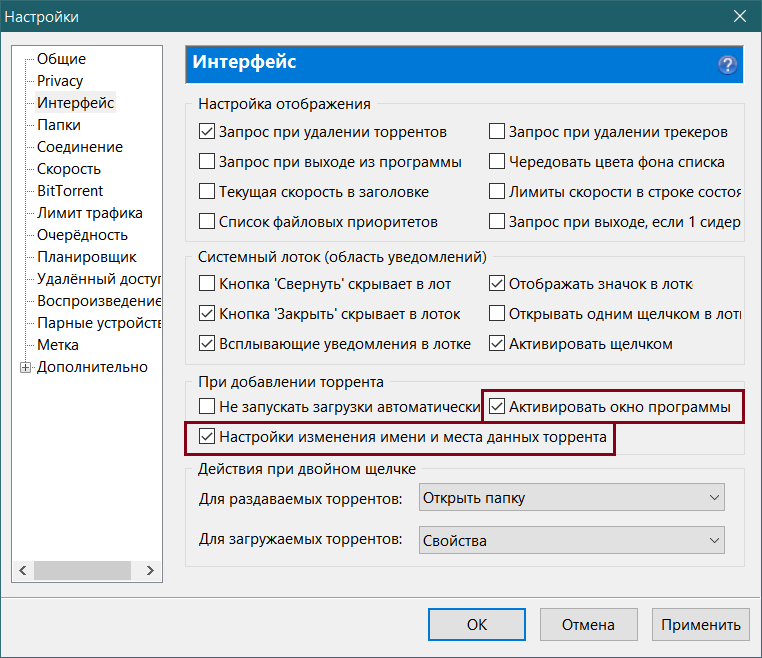 Даты, которые содержат точки восстановления, выделены полужирным шрифтом. Если дате соответствуют несколько точек восстановления, то они будут отображены в окне слева. Выбрав нужную точку щелкните на кнопке Далее. Если вы выбрали неудачную точку восстановления и проблемы не исчезли – попробуйте несколько других точек.
Даты, которые содержат точки восстановления, выделены полужирным шрифтом. Если дате соответствуют несколько точек восстановления, то они будут отображены в окне слева. Выбрав нужную точку щелкните на кнопке Далее. Если вы выбрали неудачную точку восстановления и проблемы не исчезли – попробуйте несколько других точек.
Следует отметить, что точки восстановления создаются автоматически (если вы сами не отключали эту возможность в настройках Windows) при следующих условиях:
- установка обновлений через систему автоматического обновления Windows;
- первый запуск компьютера после обновления;
- установка не сертифицированного WHQL драйвера.
Лаборатория WHQL проводит сертификацию драйверов устройств, предназначенных для Windows.
Как уже было сказано, точки восстановления можно создавать самостоятельно. Для этого в первом окне мастера восстановления системы выберите переключатель Создать точку восстановления и щелкните на кнопке Далее. В следующем окне можно ввести краткое описание точки, что позволит в будущем вспомнить, для чего эта точка создавалась.
В следующем окне можно ввести краткое описание точки, что позволит в будущем вспомнить, для чего эта точка создавалась.
8 способов исправить ошибку «Восстановление системы не завершилось успешно» в Windows
Автор
Модиша Тлади
Восстановление системы Windows должно исправлять ошибки, но иногда само обнаруживает ошибку. Вот как это исправить.
Вы всегда можете положиться на средство восстановления системы, если хотите восстановить предыдущее состояние устройства. Инструмент помогает отменить любые недавние изменения на вашем устройстве Windows и отправляет его «назад в прошлое», когда оно работало правильно.
Но при использовании этого инструмента вы можете столкнуться с ошибкой «Восстановление системы не завершено успешно». Что вызывает эту проблему и как ее решить? Давайте погрузимся и рассмотрим все возможные решения этой проблемы.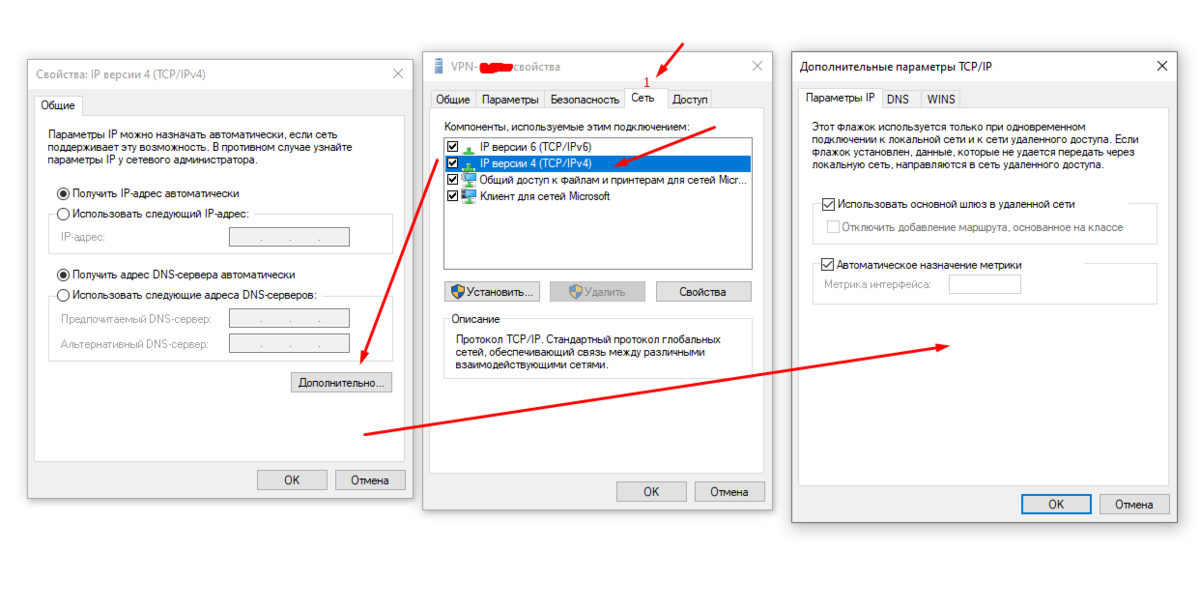
1. Выберите другую точку восстановления
Точки восстановления часто сталкиваются с проблемами и становятся ошибочными или поврежденными. Итак, одно из самых простых решений этой проблемы — выбрать другую точку восстановления. Если вы настроили систему ежедневных точек восстановления, возврат еще на одну точку восстановления не должен привести к большой потере данных.
Теперь, вот шаги по выбору другой точки восстановления:
- Введите Создайте точку восстановления в строке поиска меню «Пуск» и выберите Лучшее совпадение .
- Перейдите на вкладку Защита системы и нажмите кнопку Восстановление системы . Нажмите Далее , чтобы продолжить.
- Выберите самую последнюю точку восстановления из списка и нажмите Далее , чтобы продолжить. Оттуда следуйте инструкциям на экране, чтобы завершить процесс.
2. Настройте параметры защиты системы
Точка восстановления может завершиться ошибкой, если параметры защиты системы отключены. Таким образом, вы можете легко решить эту проблему, изменив настройки защиты системы.
Таким образом, вы можете легко решить эту проблему, изменив настройки защиты системы.
- Чтобы начать, введите Создайте точку восстановления в строке поиска меню «Пуск» и выберите Лучшее совпадение .
- Перейдите на вкладку System Protection и нажмите кнопку Configure .
- Далее выберите параметр Включить защиту системы . Оттуда нажмите Применить , а затем нажмите OK .
- Перезагрузите устройство, чтобы применить эти настройки.
3. Запустите средство восстановления системы в безопасном режиме
В других случаях проблему можно решить, запустив средство восстановления системы в безопасном режиме. Вот как:
- Нажмите Win + R , чтобы открыть диалоговое окно «Выполнить команду».
- Тип msconfig и нажмите Введите , чтобы открыть окно конфигурации системы.

- Перейдите на вкладку Boot и установите флажок Безопасная загрузка .
- Нажмите Применить , а затем нажмите OK , чтобы применить эти изменения.
Перезагрузите компьютер, чтобы загрузиться в безопасном режиме.
Затем выберите точку восстановления, выполнив следующие действия:
- Нажмите Win + R , чтобы открыть диалоговое окно «Выполнить команду».
- Введите sysdm.cpl и нажмите Введите , чтобы открыть окно «Свойства системы».
- Перейдите на вкладку Защита системы и выберите параметр Восстановление системы . Нажмите Далее , чтобы продолжить.
- Выберите самую последнюю точку восстановления и нажмите Далее . Наконец, следуйте инструкциям на экране, а затем перезагрузите устройство.
4. Включите службы восстановления системы
Ошибка «Восстановление системы не завершено успешно» иногда появляется, когда службы восстановления отключены.
Чтобы решить эту проблему, включите службы восстановления системы, выполнив следующие действия:
- Нажмите Win + R , чтобы открыть диалоговое окно «Выполнить команду».
- Введите services.msc и нажмите Введите , чтобы открыть окно «Службы».
- Найдите Службу поставщика теневого копирования программного обеспечения Microsoft и дважды щелкните ее.
- Затем щелкните раскрывающееся меню Startup type и выберите Automatic из вариантов.
- Нажмите кнопку Пуск под параметром Статус службы . Наконец, нажмите Применить , а затем нажмите OK , чтобы применить эти изменения.
Когда вы закончите, выполните те же действия, чтобы включить службу теневого копирования тома .
5. Включите средство восстановления системы с помощью редактора локальной групповой политики
Это сообщение об ошибке часто появляется просто потому, что средство восстановления системы отключено.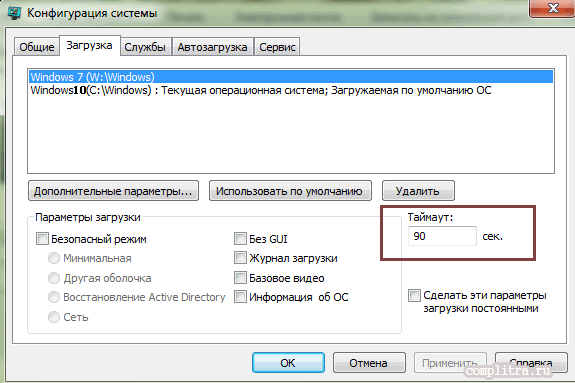 Чтобы решить эту проблему, включите инструмент с помощью редактора локальной групповой политики, выполнив следующие действия:
Чтобы решить эту проблему, включите инструмент с помощью редактора локальной групповой политики, выполнив следующие действия:
.
- Нажмите Win + R , чтобы открыть диалоговое окно «Выполнить команду».
- Введите gpedit.msc и нажмите Введите , чтобы открыть редактор локальной групповой политики.
- Перейдите к Конфигурация компьютера > Административные шаблоны > Система > Восстановление системы .
- Найдите и дважды щелкните параметр Отключить параметр восстановления системы на правой боковой панели.
Далее во всплывающем окне выберите Не настроено или Отключено . Наконец, нажмите Apply , нажмите OK , а затем перезагрузите устройство.
6. Включите средство восстановления системы через редактор реестра
Редактор реестра также упрощает включение средства восстановления системы. Теперь вот как вы можете включить инструмент восстановления системы через редактор реестра:
Теперь вот как вы можете включить инструмент восстановления системы через редактор реестра:
- Нажмите Win + R , чтобы открыть диалоговое окно «Выполнить команду».
- Введите regedit и нажмите Введите , чтобы открыть редактор реестра.
- Перейдите к HKEY_LOCAL_MACHINE > ПРОГРАММНОЕ ОБЕСПЕЧЕНИЕ > Политики > Microsoft > Windows NT > SystemRestore .
Нажмите клавишу SystemRestore и найдите значения DisableConfig и DisableSR на правой боковой панели. Оттуда выполните следующие действия:
- Дважды щелкните значение DisableConfig и задайте для его Value data значение 0 (ноль). Щелкните OK , чтобы продолжить.
- Затем дважды щелкните значение DisableSR и задайте для его Value data значение 0 (ноль).
 Наконец, нажмите OK , закройте редактор реестра и перезагрузите устройство, чтобы применить эти изменения.
Наконец, нажмите OK , закройте редактор реестра и перезагрузите устройство, чтобы применить эти изменения.
Если редактор реестра каким-либо образом сталкивается с проблемами, сбросьте инструмент до настроек по умолчанию, чтобы избежать дальнейших проблем.
7. Временно отключить Защитник Windows
В некоторых редких случаях Защитник Windows имеет тенденцию прерывать работу средства восстановления системы. Таким образом, вы можете временно отключить Защитник Windows, чтобы решить эту проблему.
- Чтобы начать, введите Панель управления в строке поиска меню «Пуск» и выберите Лучшее совпадение .
- Затем щелкните раскрывающееся меню View by и выберите Small icons .
- Выберите Брандмауэр Защитника Windows из пунктов меню.
- Щелкните параметр Включить или отключить брандмауэр Защитника Windows слева.

- В следующем окне выберите параметр Отключить брандмауэр Windows . Нажмите OK , чтобы применить эти изменения.
Оттуда попробуйте запустить средство восстановления системы и посмотрите, работает ли оно. Если проблема не устранена, попробуйте временно отключить все сторонние антивирусные программы на вашем устройстве. Когда вы закончите работу с инструментом восстановления системы, не забудьте включить Защитника Windows и антивирусные программы.
8. Попробуйте вариант чистой загрузки
Проблема иногда возникает из-за поврежденных или неисправных сторонних приложений. Чтобы подтвердить это, вам нужно выполнить чистую загрузку.
Если вариант чистой загрузки решает проблему, значит, существует неисправное стороннее приложение, которое прерывает работу средства восстановления системы.
Чтобы полностью избавиться от этой проблемы, вы можете обновить или удалить любое подозрительное стороннее приложение.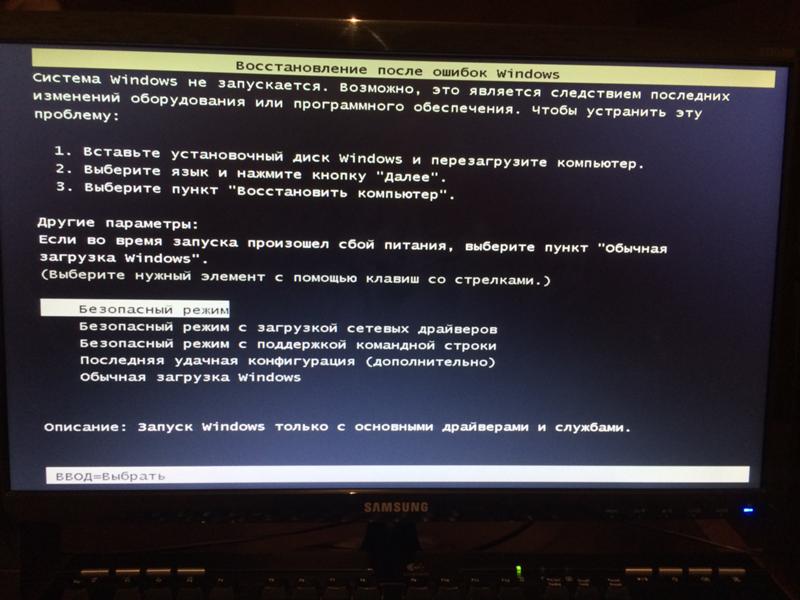 А если вы хотите безопасно удалить подозрительную программу, используйте надежный сторонний деинсталлятор. Этот подход удалит все ненужные данные, которые могут остаться и вызвать другие системные проблемы.
А если вы хотите безопасно удалить подозрительную программу, используйте надежный сторонний деинсталлятор. Этот подход удалит все ненужные данные, которые могут остаться и вызвать другие системные проблемы.
Устранение проблем Windows с помощью средства восстановления системы
Средство восстановления системы — это удобная функция, на которую можно положиться при возникновении различных системных проблем. Однако этот инструмент часто дает сбой и не работает должным образом. Если инструмент выдает сообщение об ошибке «Восстановление системы не выполнено успешно», просто примените любое из рассмотренных нами исправлений.
Настройка восстановления системы в Windows 10
Кевин Эрроуз 27 сентября 2022 г.
Чтение: 3 мин.
Кевин является сертифицированным сетевым инженером
Существует большая вероятность того, что в определенных случаях ваша система может дать сбой из-за некоторых вредоносных программ, зараженных программ или драйверов устройств, конфликтующих с работой Windows.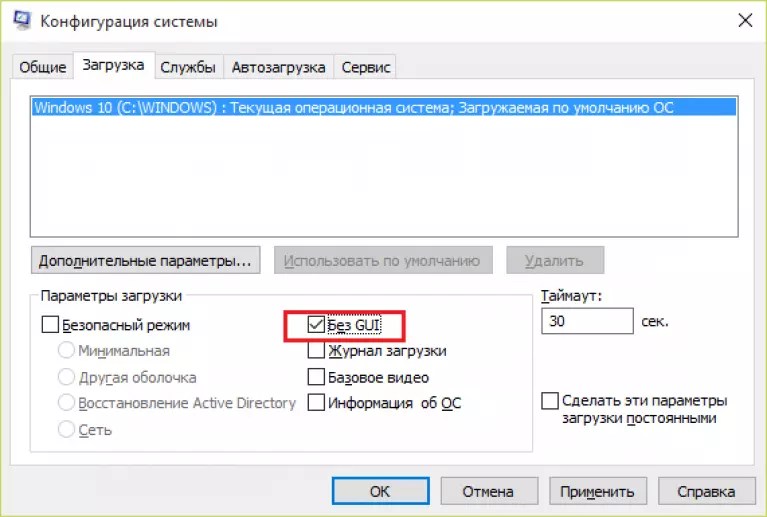 Итак, именно в этот момент вы будете насмехаться над собой, говоря: «Почему я не сделал резервную копию своей Windows»? Это становится более проблематичным, когда у вас есть важные вещи на вашем компьютере или вам нужно выполнить важную задачу. Чтобы уберечь себя от этой проблемы, вам не нужно делать полная резервная копия Windows , которая может занять много места на диске. Все, что вам нужно сделать, это использовать удивительную функцию внутри Windows, которая позволяет вам вернуться к определенному моменту, если произойдет что-то непредвиденное.
Итак, именно в этот момент вы будете насмехаться над собой, говоря: «Почему я не сделал резервную копию своей Windows»? Это становится более проблематичным, когда у вас есть важные вещи на вашем компьютере или вам нужно выполнить важную задачу. Чтобы уберечь себя от этой проблемы, вам не нужно делать полная резервная копия Windows , которая может занять много места на диске. Все, что вам нужно сделать, это использовать удивительную функцию внутри Windows, которая позволяет вам вернуться к определенному моменту, если произойдет что-то непредвиденное.
Итак, эта уникальная функция называется Восстановление системы . Все, что он делает, это создает точку восстановления, сохраняя текущее состояние вашей Windows. После того, как вы настроили функцию восстановления системы в Windows 10, вы можете в полной мере воспользоваться этой функцией. Всякий раз, когда на вашем ПК устанавливается новое приложение, драйвер устройства или обновление Windows, Windows может создать его автоматически, или вы также можете настроить его для установки вручную.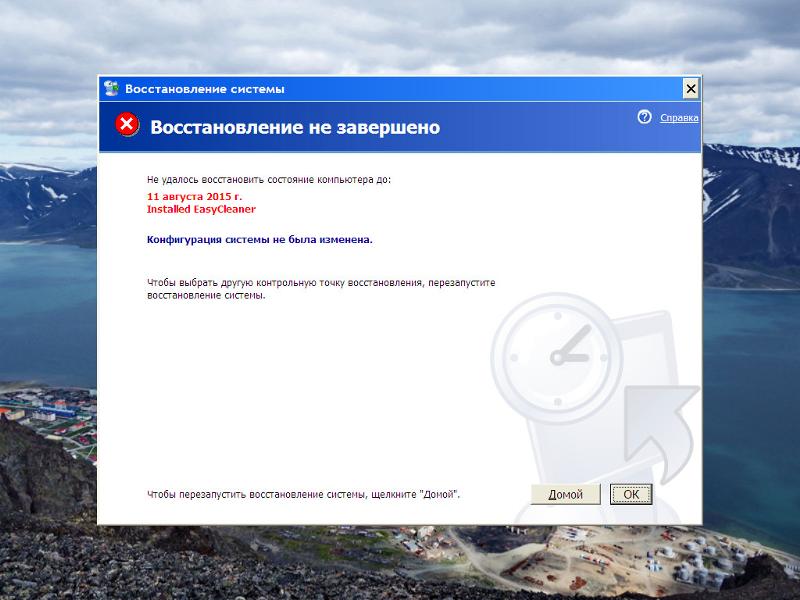 Итак, здесь я расскажу вам, как настроить функцию восстановления системы в последней сборке Windows, то есть в Windows 10.
Итак, здесь я расскажу вам, как настроить функцию восстановления системы в последней сборке Windows, то есть в Windows 10.
Преимущества функции восстановления системы:
Вы можете создать точку восстановления, чтобы сохранить текущее состояние Windows.
Не требует большого объема дискового пространства по сравнению с полным резервным копированием.
Легко настраивается.
Процесс восстановления с использованием функции восстановления системы подобен разрезанию торта.
Настройка функции восстановления системы в Windows 10:
Для создания точки восстановления системы с помощью функции восстановления системы Windows 10, вы должны включить ее в настройках. Следуйте этому руководству, чтобы сделать это.
Включение восстановления системы:
Чтобы включить восстановление системы в Windows 10, выполните следующие действия.
Найдите Восстановление системы с помощью Cortana в Windows 10.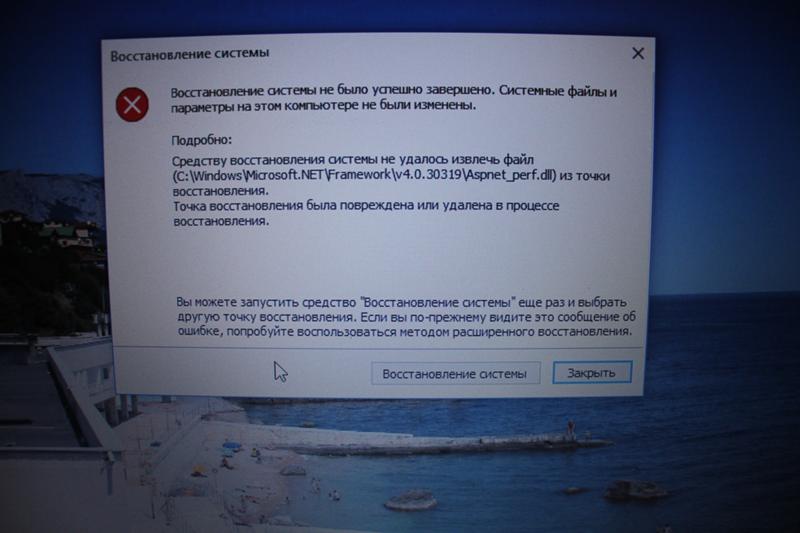 Оттуда нажмите Создать точку восстановления .
Оттуда нажмите Создать точку восстановления .
Появится окно Свойства системы , содержащее настройки точки восстановления. В этом окне перейдите к Настройки защиты и убедитесь, что защита включена на вашем локальном диске C (системном диске) .
Если он отключен, выберите этот диск и нажмите кнопку Настроить , чтобы включить защиту. Вы также должны выделить максимальное дисковое пространство для защиты системы. Вы можете установить любое значение, которое хотите. Нажмите Применить и затем OK , чтобы применить настройки.
Теперь система создаст точку восстановления автоматически всякий раз, когда в вашей Windows происходит изменение.
Создание точки восстановления системы:
Если вы хотите создать точку ручного восстановления (что предпочтительнее) , то следуйте дальше.
Чтобы создать его вручную, вам нужно нажать на кнопку Создать при выборе Локальный диск C внутри Защита системы
В следующем окне подсказки вам будет предложено ввести описание вашей точки восстановления. Я предпочитаю вводить дату точки восстановления. Важно соответствующим образом управлять точками восстановления. Нажмите кнопку Create , чтобы начать процесс. Это короткий процесс, который может занять не более 1 минуты.
Восстановление системы с помощью точки восстановления системы:
Если в какой-то момент у вас возникнут определенные проблемы с Windows, вы можете восстановить вашу систему до точки восстановления, сохраненной на вашем ПК. Чтобы восстановить систему, выполните следующие действия.
Найдите Восстановление системы с помощью Cortana и нажмите Создать точку восстановления .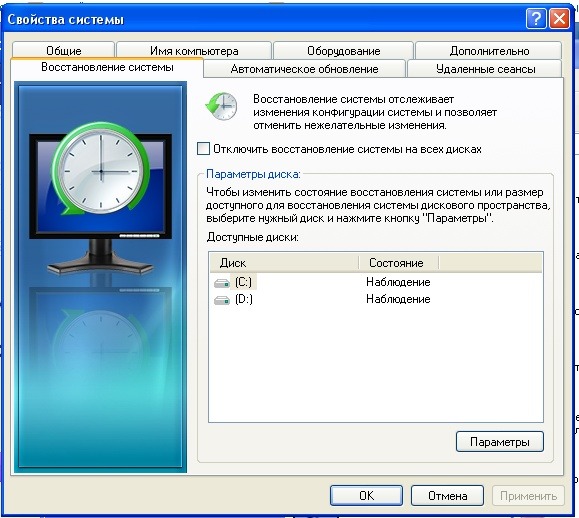

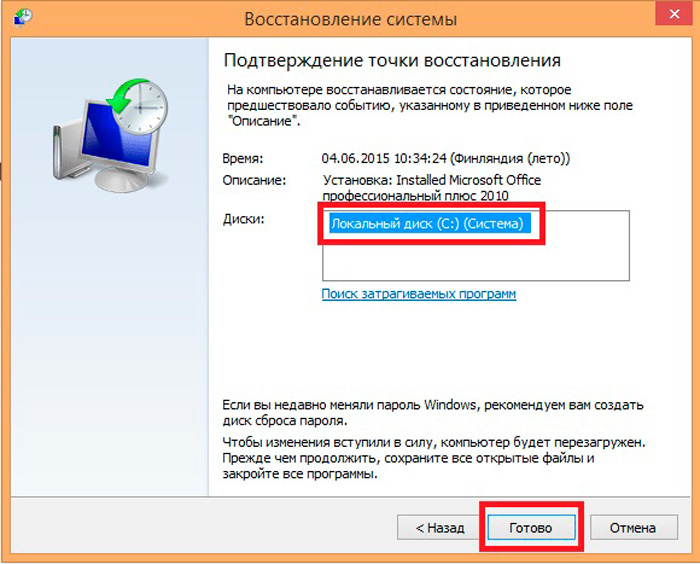

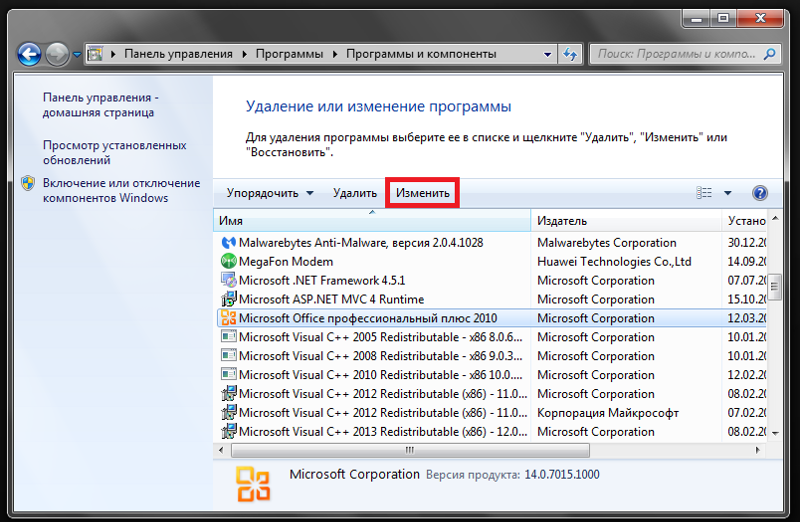
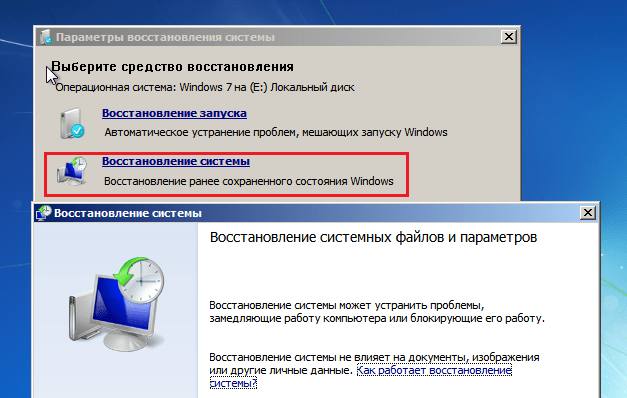 Наконец, нажмите OK , закройте редактор реестра и перезагрузите устройство, чтобы применить эти изменения.
Наконец, нажмите OK , закройте редактор реестра и перезагрузите устройство, чтобы применить эти изменения.
