Кнопки на клавиатуре не нажимаются: Не работают клавиши на ноутбуке. Причины и способы устранения проблемы
Содержание
Caps Lock, Tab, Esc, Num Lock, Ins, Scroll Lock
Рассмотрим значение некоторых клавиш на клавиатуре: Caps Lock, Tab, Esc (Escape), Num Lock, Del (Delete), Ins (Insert), Scroll Lock, Home, End, PageUp, PageDown, клавиши со стрелками вверх, вниз, влево и вправо.
Содержание:
1. Включение и выключение режимов
2. Caps Lock, Tab, Esc
3. Num Lock, Del (Delete) и Backspace
4. Ins (Insert)
5. Home, End, PageUp, PageDown и клавиши со стрелками
6. Scroll Lock
7. Упражнения на клавиши
Включение и выключение режимов
В верхнем правом углу клавиатуры со 101-ой клавишей находятся три световых индикатора (проще говоря, три лампочки):
- Caps Lock – режим прописных букв,
- Num Lock – режим блокировки цифр,
- Scroll Lock – режим блокировки прокрутки.
Включение и выключение вышеперечисленных режимов происходит путем нажатия на одноименные клавиши: Caps Lock, Num Lock (сокращенно Num Lk), Scroll Lock (сокращение Scr Lk).
В ноутбуках, где количество клавиш меньше, клавиша Caps Lock находится там же, где и в 101-клавишной клавиатуре. Клавиша Num Lock находится обычно вместе с F11, а клавиша Scroll Lock – вместе с F12.
Чтобы перейти в режим Num Lock или Scroll Lock, следует нажать клавишу Fn, которая находится в левом нижнем углу, и, не отпуская ее, нажать на клавишу Num Lock или Scroll Lock в зависимости от того, какой режим требуется.
Рассмотрим подробнее эти три режима.
Caps Lock
Рис. 1. Клавиши на полноразмерной клавиатуре компьютера: 1 Caps Lock, 2 Tab, 3 Esc, 4 Num Lock, 5 Del (Delete), 6 Backspace, 7 Ins (Insert), 8 Home, End, 9 PageUp, 10 Scroll Lock.
Клавиши на клавиатуре ноутбука (рис. 2) могут отличаться от полноразмерной клавиатуры для компьютера (рис. 1). Более того, у разных производителей клавиатуры на ноутбуках могут отличаться.
Рис. 2. Клавиши на клавиатуре ноутбука Samsung: 1 Caps Lock, 2 Tab, 3 Esc, 4 Fn Lock, 5 Del (Delete), 6 Backspace, 7 Ins (Insert), 8 Home, End, 9 PageUp. Клавиша Scroll Lock отсутствует.
Клавиша Scroll Lock отсутствует.
Клавиша Caps Lock (в переводе «фиксация прописных букв») находится на клавиатуре слева (цифра 1 на рис. 1 и на рис. 2).
Если не нажимать на Caps Lock, то лампочка не горит. Можно зайти в текстовый редактор (например, Word или Блокнот). Тогда при вводе текста все буквы (как английские, так и русские) будут выводиться маленькими.
Если нажать на Caps Lock, тогда лампочка, точнее, световой индикатор горит. В этом случае при вводе текста буквы будут выводиться прописными (большими). При таком режиме после нажатии на клавишу Shift будут выводиться строчные (маленькие) буквы — получится прямо противоположное действие тому, что делается в обычном режиме, когда лампочка Caps Lock не горит.
Режим Caps Lock (или режим прописных букв) удобен при вводе текста, состоящего из таких букв. Чтобы ввести одну большую букву удобнее, конечно, нажать клавишу Shift, и, не отпуская её, нажать на клавишу с изображением соответствующей буквы.
Tab, Esc
Клавиша Tab (табуляция) находится сверху (2 на рис. 1 и на рис. 2)) над клавишей Caps Lock. При редактировании текстов Tab обычно используется для перехода к следующей позиции табуляции, то есть после нажатия на Tab курсор перемещается сразу на заданное количество позиций. В других программах ее функционал может меняться, например, Tab может выполнять переключение между полями запроса и т.п.
Клавиша Esc (Escape – «убегать, спасаться») находится выше клавиши Tab (3 на рис. 1 и на рис. 2)). Она применяется, в основном, для отмены какого-либо действия.
Num Lock, Del (Delete) и Backspace
Клавиша Num Lock (в переводе «фиксация цифр») на полноразмерной клавиатуре находится справа (4 на рис. 1).
Она отвечает за работу малой цифровой клавиатуры в двух режимах. Если индикатор Num Lock горит (т.е. нажали на клавишу Num Lock), тогда малая цифровая клавиатура работает в режиме ввода цифр от 0 до 9 и точки.
Если индикатор Num Lock не горит, тогда малая цифровая клавиатура работает в режиме управления курсором (стрелки вверх, вниз, вправо, влево, Home, End, PageUp, PageDown). Еще о «продвинутых» возможностях клавиши Num Lock читайте здесь.
На рис. 2 приведена клавиатура для ноутбука Самсунг. Здесь отсутствует клавиша Num Lock, но имееься другая: Fn Lock (4 на рис. 2) С помощью клавиши Fn Lock можно быстро включать и отключать клавишу Fn.
Клавиша Delete («удаление») или Del (5 на рис. 1 и на рис. 2) обычно используется для удаления символов, находящихся справа от курсора.
Клавиша Backspace («шаг назад») или длинная стрелка находится (6 на рис. 1 и на рис. 2) выше над клавишей Enter. С помощью Backspace обычно удаляет символ, находящийся слева от курсора.
Я знаю, что некоторые пользователи при удалении символов пользуются преимущественно клавишей Delete, а некоторые отдают предпочтение клавише Backspace. Все дело в привычке.
Ins (Insert)
Клавиша Insert («вставка») или Ins (7 на рис. 1 и на рис. 2) обычно используется для переключения между двумя режимами ввода символов:
- ввода с раздвижкой символов (режим вставки) и
- ввода с замещением ранее набранных символов, то есть новый текст вводится, при этом «старый» текст автоматически стирается (режим замены).
В редакторе MS Word 2007 режим вставки/замены по умолчанию отключен. По-видимому, это сделано специально, так как случайное нажатие на клавишу Insert приводило в более ранних версиях Word к тому, что включался режим замещения, когда старый текст удалялся, а вместо него вводился новый.
Чтобы в редакторе MS Word 2007 включить режим вставки/замены нажмите кнопку Office (круглую в левом верхнем углу). В открывшемся окне кликните кнопку «Параметры Word». Затем выберите вкладку «Дополнительно», в разделе «Параметры правки» поставьте галочку около пункта «Использовать клавишу INS для переключения режимов вставки и замены».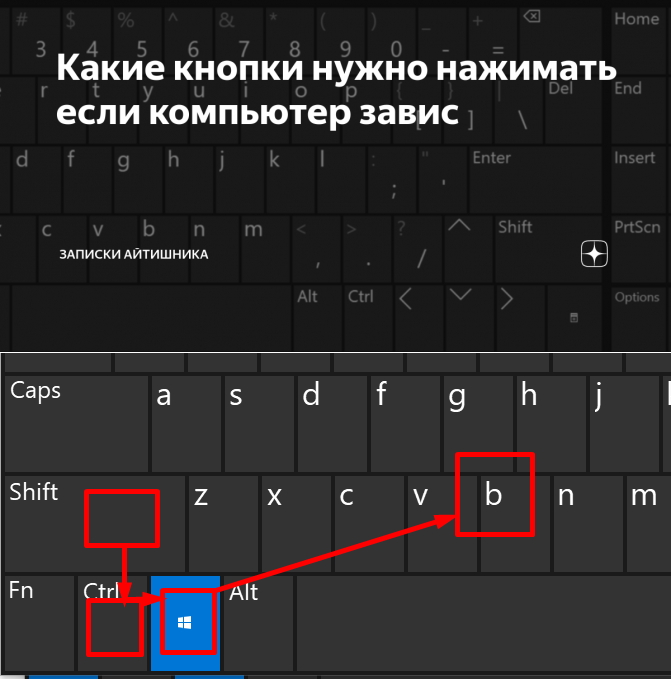
Home, End, PageUp, PageDown и клавиши со стрелками
Как уже отмечалось выше, клавиши Home, End, PageUp, PageDown, стрелки вверх, вниз, влево и вправо называют клавишами управления курсором. Нажатие на них, как правило, приводит к перемещению курсора в необходимом направлении или к «перелистыванию» того, что находится на экране.
Если нажать на клавишу Home (8 на рис. 1 и на рис. 2), курсор перемещается в начало строки.
Нажав на клавишу End, пользователь переместит курсор мыши в конец строки.
Нажатие на клавишу Page Up — «страница вверх» — (цифра 9 на рис. 1 и на рис. 2) приводит к перелистыванию содержимого экрана, например, при редактировании документа на страницу вверх.
Если нажать на Page Down («страница вниз»), можно будет перекинуть вниз курсор мыши на целую страницу.
Клавиша Scroll Lock (10 на рис. 1) широко применялась в начале 80-х годов, когда не было манипулятора мышь. Тогда преимущественно пользовались полноразмерной клавиатурой, как показана на рисунке 1. На ноутбуках такой клавиши может не быть.
Тогда преимущественно пользовались полноразмерной клавиатурой, как показана на рисунке 1. На ноутбуках такой клавиши может не быть.
При включенном режиме «Scroll Lock» клавиши управления курсором выполняли функцию передвижения экрана (вверх, вниз, влево, вправо).
Когда режим Scroll Lock отключён, тогда клавиши управления курсором работают в привычном для нас режиме – изменение положения курсора (вверх, вниз, влево, вправо). Сейчас на действие этой кнопки можно посмотреть, например, в электронных таблицах Excel. Если запустить Excel и нажать Scroll Lock, тогда клавиши управления курсором будут передвигать таблицу, а не отдельную выделенную ячейку.
А вообще, клавиша Scroll Lock в разных программах может работать так, как она будет запрограммирована.
Упражнения по компьютерной грамотности
1) Введите в текстовом редакторе русские и английские буквы при включенном индикаторе Caps Lock. Повторите то же самое, удерживая нажатой клавишу Shift. Обращаем внимание на то, какие выводятся буквы: строчные или прописные.
2) Печатаем теперь при выключенном индикаторе Caps Lock. Затем печатаем, удерживая Shift. Когда вводятся строчные, а когда прописные буквы?
3) Смотрим режим работы Num Lock. Когда малая цифровая клавиатура работает в режиме ввода цифр 0, 1, …, 9 и точки. И когда она действует в режиме управления курсором?
4) Скопируйте текст этого задания в текстовый редактор на своем компьютере. Поставьте курсор посередине текста. И проверьте, как происходит удаление символов при помощи клавиши Delete и Backspase. Когда символы удаляются слева от курсора, а когда – справа от него?
5) Посмотрите в текстовом редакторе на действие клавиш Home, End, стрелки вверх, вниз, влево, вправо в пределах двух-трех строк. Также проверьте действие PageUp, PageDown – в пределах двух или более страниц экрана.
Дополнительные задания по клавишам
6) Испытайте клавишу Insert. Если у Вас Word 2007, тогда, возможно, необходимо сначала провести необходимые настройки для включения этого режима.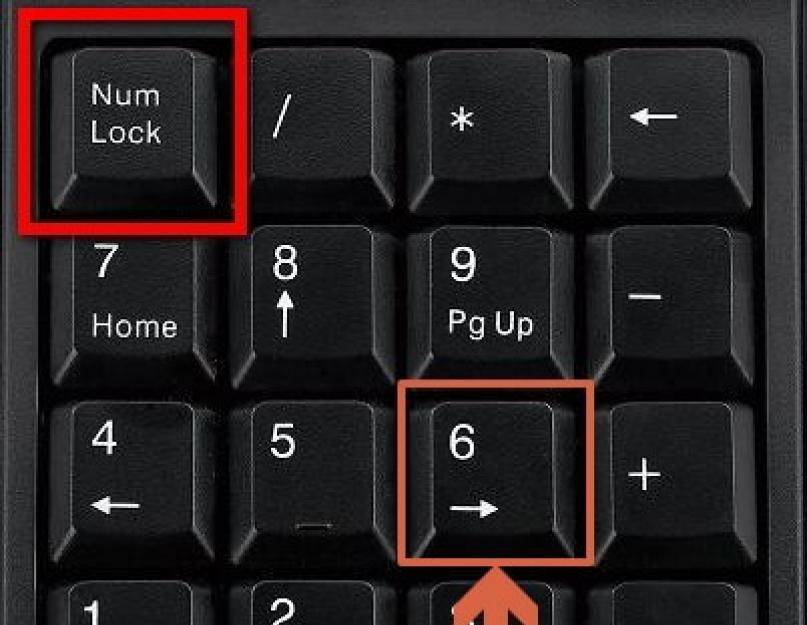 Поставьте курсор в середине текста. Нажмите Insert и вводите текст. Что при этом происходит: вставка символов или их замена (удаление старых и на их место ввод новых символов)?
Поставьте курсор в середине текста. Нажмите Insert и вводите текст. Что при этом происходит: вставка символов или их замена (удаление старых и на их место ввод новых символов)?
7) Можно проверить мало используемую клавишу Scroll Lock. Мышка здесь не понадобится. Заходим в электронные таблицы Excel, посередине вводим в ячейку, например, цифру 100. Нажимаем на клавишу Scroll Lock. При этом можно стрелками (вверх, вниз, влево, вправо) перемещаться по таблице. Получается клавиатурный аналог работы мышки при перемещении внутри окна Excel.
8) В текстовый редактор скопируйте несколько строк. Поставьте курсор в начало текста, нажмите на клавишу Tab. Если все сделали правильно, то текст должен начинаться с «красной строки».
Другие материалы по теме:
1. О некоторых секретах функциональных клавиш на ноутбуке
2. Что такое горячие клавиши и зачем они нужны
3. Стандартные горячие клавиши в Windows
4. Как изготавливают клавиатуру компьютера: подробное описание процесса
5. Как писать на русском, не имея русской клавиатуры?
Как писать на русском, не имея русской клавиатуры?
Получайте новые статьи по компьютерной грамотности на ваш почтовый ящик:
Необходимо подтвердить подписку в своей почте. Спасибо!
Ярлыки для открытия клавиатуры вместо набора букв в Windows 11/10
Вы сталкиваетесь с проблемой, при которой случайные приложения открываются при нажатии любой клавиши на клавиатуре? Если случайные приложения открываются при нажатии любой клавиши на клавиатуре, а клавиатура открывает ярлыки вместо набора букв, то этот пост может вам помочь. Проблема очень раздражает, так как не позволяет сосредоточиться на работе. Всякий раз, когда вы что-то вводите, Windows запускает случайное приложение.
Прежде чем перейти к действиям по устранению неполадок, измените клавиатуру , чтобы узнать, работает ли она нормально или нет. Многие пользователи также сообщают, что им удалось решить проблему, нажав одновременно клавиш Windows + Alt . Вы также можете попробовать это, но это только временное решение.
Вы также можете попробовать это, но это только временное решение.
Если при нажатии любой клавиши на клавиатуре открываются случайные приложения и сочетания клавиш вместо ввода букв, следующие решения могут помочь вам решить проблему:
- Отключить клавиши Sticky и Filter.
- Отключить WindowsInkWorkspace.
- Запустите средство устранения неполадок клавиатуры.
- Переустановите драйвер клавиатуры.
Поскольку ваша клавиатура не работает должным образом, если вам нужно набирать буквы, вам может потребоваться включить и использовать экранную клавиатуру Windows или сенсорную клавиатуру.
1] Отключить клавиши Sticky и Filter
Иногда клавиши Sticky и Filter могут вызывать проблемы, если они включены. Единственный способ проверить, являются ли эти ключи настоящим виновником проблемы, — отключить их. Запустите приложение «Параметры Windows» и отключите залипание клавиш и клавиши фильтра.
Пользователи Windows 11 должны выполнить перечисленные ниже шаги, чтобы отключить клавиши Sticky и Filter:
- Щелкните правой кнопкой мыши меню Windows 11 Start и выберите Settings .

- В приложении «Настройки» выберите Специальные возможности на левой панели.
- Теперь наведите курсор на правую сторону страницы и прокрутите вниз, пока не найдете вкладку Клавиатура .
- На странице «Клавиатура» вы найдете вкладки «Залипание клавиш» и «Фильтр клавиш». Отключите кнопки рядом с этими вкладками, чтобы отключить обе эти функции.
Если вы нажмете на вкладки «Залипание клавиш» и «Фильтр клавиш», вы увидите различные параметры, такие как сочетания клавиш для обеих этих клавиш, звуковой сигнал при нажатии этих клавиш и т. д. При желании вы также можете отключить эти варианты.
2] Отключить WindowsInkWorkspace
Если вышеуказанный метод не решил проблему, попробуйте отключить Windows Ink Workspace. Для этого вам нужно изменить значения реестра. Но прежде чем продолжить, предлагается создать резервную копию реестра, чтобы вы могли восстановить его, если возникнут какие-либо проблемы.
Выполните следующие шаги:
Нажмите клавиши Win + R , чтобы открыть диалоговое окно «Выполнить».
Введите regedit и нажмите OK. Это откроет редактор реестра. Если появится окно UAC (Контроль учетных записей), нажмите Да.
Перейдите по следующему пути. Кроме того, вы можете вставить этот путь в адресную строку редактора реестра и нажать Enter:
HKEY_LOCAL_MACHINE\SOFTWARE\Policies\Microsoft
Развернуть Ключ Microsoft .
Проверьте, содержит ли он подраздел WindowsInkWorkspace . Если нет, создайте его. Для этого щелкните правой кнопкой мыши ключ Microsoft, выберите «Создать» > «Ключ» и назовите его WindowsInkWorkspace.
Теперь щелкните правой кнопкой мыши на правой панели и выберите «Создать» > «Значение DWORD (32-разрядное)».
Переименуйте только что созданное значение как AllowWindowsInkWorkspace .
Дважды щелкните по нему и установите значение 0 .
Перезагрузите систему.
3] Запустите средство устранения неполадок клавиатуры
Вы также можете запустить средство устранения неполадок клавиатуры и посмотреть, работает ли оно.
Если вы являетесь пользователем Windows 11, выполните следующие действия, чтобы запустить средство устранения неполадок клавиатуры в вашей системе:
- Запустите приложение Settings в Windows 11, щелкнув правой кнопкой мыши меню Start .
- Прокрутите вниз с правой стороны, пока не найдете вкладку Устранение неполадок . Как только вы найдете его, нажмите на него.
- Теперь перейдите на вкладку Дополнительные средства устранения неполадок .
- Вы увидите список всех средств устранения неполадок, доступных в Windows 11. Найдите средство устранения неполадок Keyboard .
- Чтобы запустить средство устранения неполадок с клавиатурой, нажмите кнопку «Выполнить » рядом с «Клавиатура ».

4] Переустановите драйвер клавиатуры
Мы предлагаем вам удалить драйвер клавиатуры через Диспетчер устройств, затем загрузить драйвер с веб-сайта производителя и установить его. Это также может помочь.
Мы надеемся, что эта статья помогла вам решить проблему.
Почему моя клавиатура ничего не печатает?
Клавиатура ноутбука или внешняя клавиатура могут работать неправильно по многим причинам. Наиболее распространенной причиной таких проблем является скопление пыли и грязи под клавишами клавиатуры. Из-за осаждения пыли клавиши не имеют надлежащего контакта со схемой, из-за чего компьютер не получает никакого ввода для конкретной клавиши на клавиатуре.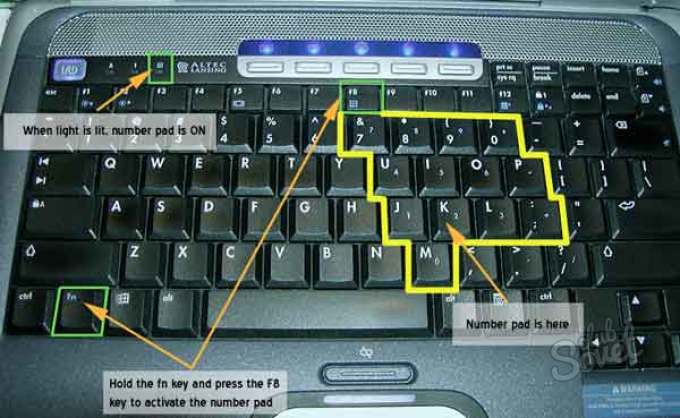 Поэтому вашим первым шагом должна быть очистка клавиатуры.
Поэтому вашим первым шагом должна быть очистка клавиатуры.
Другой причиной этой проблемы является ослабление соединения или повреждение проводов (в случае проводной клавиатуры). Следовательно, проверьте, правильно ли вы подключили клавиатуру. Вы также можете проверить, не неисправна ли ваша клавиатура, подключив ее к другому компьютеру. Иногда проблема возникает из-за неисправного USB-порта. Поэтому вам также следует проверить работоспособность клавиатуры, подключив ее к другому USB-порту.
Если с вашим оборудованием все в порядке, проблема может возникнуть из-за поврежденных или устаревших драйверов клавиатуры. Следовательно, мы также предлагаем вам обновить, откатить или переустановить драйверы вашего устройства.
Как вернуть клавиатуру в нормальное состояние?
Вы можете вернуть клавиатуру в нормальное состояние, сбросив ее настройки по умолчанию. Это может помочь вам восстановить раскладку клавиатуры по умолчанию. Кроме того, если ваша клавиатура не работает должным образом, вы также можете попробовать сбросить настройки клавиатуры.
Связанные статьи :
- Клавиатура или мышь не работают
- Клавиатура USB не распознана.
205
Акции
Более
windows 10 — Моя клавиатура не набирает клавишу, которую я удерживаю, когда одновременно нажимаю другую клавишу
спросил
Изменено
1 год, 10 месяцев назад
Просмотрено
789 раз
Моя клавиатура — Logitech G813 с Windows 10 Pro. Всякий раз, когда я удерживаю определенную клавишу на клавиатуре, а затем один раз нажимаю другую клавишу, удерживая эту клавишу, она перестает печатать, даже удерживая ее. Например, я держу клавишу j , поэтому он напечатает «jjjjjjjjjjjjjjjjjjjjjjjjj», но когда я прерву его буквой
Например, я держу клавишу j , поэтому он напечатает «jjjjjjjjjjjjjjjjjjjjjjjjj», но когда я прерву его буквой k , это будет «jjjjjjjjjjjjjjjjjjjjjjjjjk», после чего он снова перестанет набирать «jjjjjj», Мне нужно держать его снова . Я хочу нажать его как «jjjjjjjjjjjkjjjjjjjjjjjjjjjkjjjjjjjjjjjjjjjjjj», удерживая J Кнопка.
Пробовал другие клавиатуры на настольном компьютере, все равно не работает. Но когда я попробовал это с моим ноутбуком, он отлично работает. Когда я удерживаю J и одновременно прерываю с помощью другой клавиши, после этого он продолжит печатать J . Нет необходимости повторно нажимать его.
- windows-10
- клавиатура
- клавиатура logitech
2
Это невозможно.
Начиная с первого IBM PC, клавиатуры отправляют повторяющиеся события нажатия клавиш только с самой последней последней клавиши, которая нажата и удерживается.



