Как переустановить виндовс с хр на 7 с флешки: Переход от Windows XP к Windows 7 | Windows IT Pro/RE
Содержание
Как установить windows (XP/7/8/10) с флешки
Главная > Windows инструкции > Устанавливаем windows с флешки
Автор: Амиль | Дата публикации: 5.04.2015 | В разделе: Windows инструкции
Владельцам компьютеров и ноутбуков без дисковых приводов при первом опыте установки либо переустановки операционной системы приходится сталкиваться с определенными неудобствами. Не имея навыков установки Windows с флешки, сделать это бывает достаточно сложно. Чтобы избежать лишних затруднений и выполнить все в кратчайшие сроки, ознакомьтесь с представленным руководством и приступайте к работе.
Что понадобится для установки windows с флешки?
Прежде всего, подготовьте все необходимое для установки или переустановки Windows с флешки. Вам понадобится:
• дистрибутив выбранной версии операционной системы. Лучше, чтобы он изначально был в распакованном виде;
• программа для создания загрузочной флешки. Большинство пользователей отдает предпочтение программе WinToFlash. Она имеет интуитивно понятный интерфейс и прекрасно справляется со всеми возлагаемыми задачами;
Большинство пользователей отдает предпочтение программе WinToFlash. Она имеет интуитивно понятный интерфейс и прекрасно справляется со всеми возлагаемыми задачами;
• флешка подходящей емкости. Необходимый объем памяти накопителя уточняйте индивидуально в соответствии с размером дистрибутива выбранной версии операционной системы.
Создание загрузочной флешки
Приступайте к созданию загрузочной флешки. Для этого подключите накопитель (можете даже его предварительно не форматировать) к компьютеру либо ноутбуку и откройте программу WinToFlash.
В открывшемся окне нажмите «большую зеленую галочку».
Перейдите в следующий раздел при помощи кнопки Next.
Далее вам нужно будет указать место хранения дистрибутива операционной системы и путь к накопителю, а затем еще раз нажать кнопку Next.
Дождитесь, пока программа завершит создание загрузочной флешки.
Настройка BIOS для загрузки с флеш-накопителя
Для успешной установки операционной системы со съемного носителя, вам нужно внести некоторые изменения в настройки BIOS.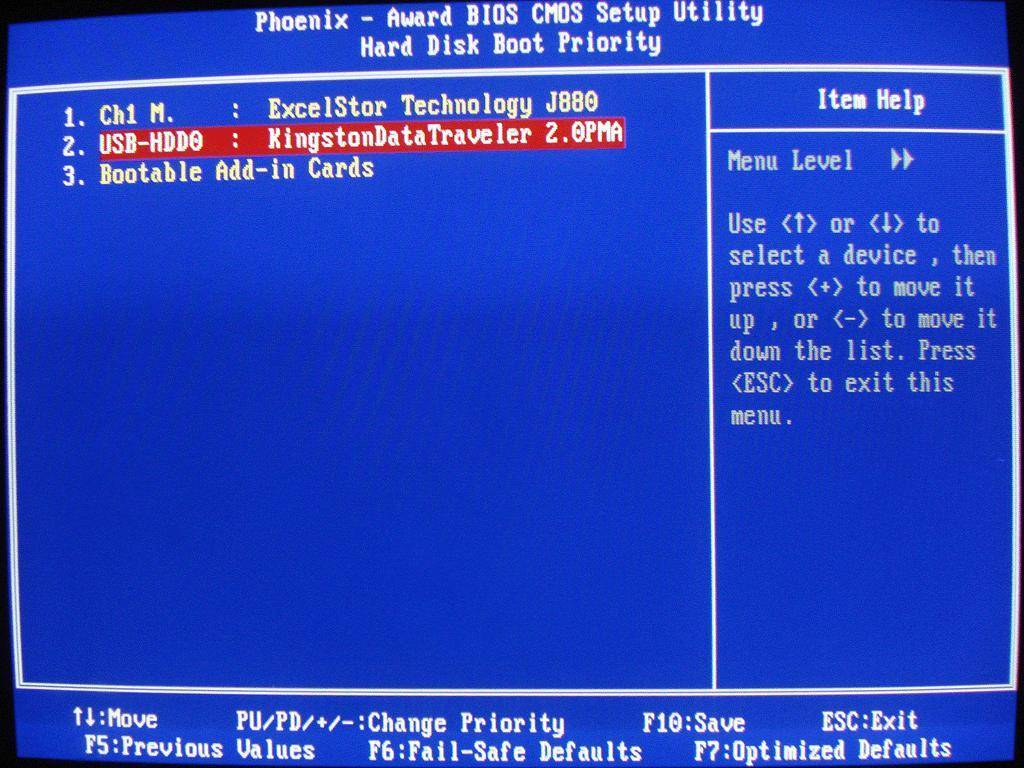 Для быстрого доступа в BIOS используются специальные горячие клавиши. В настольных компьютерах BIOS чаще всего открывается путем нажатия клавиши ESC, Del либо F2. Горячие клавиши для ноутбуков будут отличаться в зависимости от модели. Уточните эту информацию в следующей таблице.
Для быстрого доступа в BIOS используются специальные горячие клавиши. В настольных компьютерах BIOS чаще всего открывается путем нажатия клавиши ESC, Del либо F2. Горячие клавиши для ноутбуков будут отличаться в зависимости от модели. Уточните эту информацию в следующей таблице.
Перезагрузите свой компьютер и нажмите соответствующую клавишу для доступа в БИОС.
Перейдите в раздел Bootable Device Priority.
Установите в меню Hard Disk Boot Priority загрузку со съемного накопителя, сохраните изменения и перезагрузите устройство.
Установка Windows
После перезагрузки вы увидите подобное меню:
Выберите первый пункт. Автоматически запустится стандартная установка операционной системы. Следуйте подсказкам и указаниям установщика. Через некоторое время компьютер перезагрузится, и вам необходимо будет опять загрузиться с внешнего накопителя.
На этом этапе вы должны выбрать второй пункт:
Инсталляция ОС перейдет на следующую стадию. Спустя время компьютер снова перезагрузится. Вы должны опять загрузиться с флешки и повторно выбрать указанный ранее второй пункт. Если все прошло успешно, загрузится установленная ОС. Можете вынимать внешний накопитель, устанавливать драйвера и необходимые программы на свое усмотрение.
Спустя время компьютер снова перезагрузится. Вы должны опять загрузиться с флешки и повторно выбрать указанный ранее второй пункт. Если все прошло успешно, загрузится установленная ОС. Можете вынимать внешний накопитель, устанавливать драйвера и необходимые программы на свое усмотрение.
Приведенное руководство подходит для всех распространенных и актуальных версий Windows (XP, 7, 8, 8.1, 10).
Другие инструкции:
Загрузочная флешка
для windows 10
Как скачать видео с YouTube
Подключение смартфона к телевизору
Установка Windows Xp и Windows 7 на один компьютер
Установка трёх OS на один жёсткий диск компьютера, или установка двух систем одна из которых Linux, в данной статье рассматриваться не будет.
Необходимо сказать, что для того чтобы правильно установить две Windows на один компьютер с одним винчестером, нам понадобится создать два логических раздела, о которых необходимо подумать заранее. Также, во избежание потери данных (без необходимости последующего восстановления информации), лучше всего скопировать ценные файлы и папки на другой накопитель: флешку, внешний жёсткий диск, DVD.
Также, во избежание потери данных (без необходимости последующего восстановления информации), лучше всего скопировать ценные файлы и папки на другой накопитель: флешку, внешний жёсткий диск, DVD.
Почему необходимо сделать копию данных при установке двух операционных систем?
В процессе установки может произойти сбой или вмешается в процесс «человеческий фактор» — информация будет безвозвратно потеряна.
Установка двух операционных систем на один винчестер
Итак, у нас есть пустой жёсткий диск или диск, с первым, достаточным объёмом свободного дискового пространства, разделом.
Есть дистрибутивы Windows Xp и Windows 7.
Установить две Windows на один компьютер можно двумя способами:
- Первый способ — предпочтительный (устанавливаются две операционные системы, Windows 7 устанавливается после установки XP).
Сначала устанавливаем Xp на компьютер.
Порядок действий:
- Выбираем в bios загрузочным устройством cd-rom.

Вставляем диск с дистрибутивом XP в привод. Начнётся загрузка программы инсталляции. Операционная система загрузится с установочного диска до момента выбора раздела форматирования и дальнейшей установки.
Для удобной работы с двумя операционными системами рекомендуется создать минимум 3 раздела на жёстком диске: первый для Windows XP, второй — для Se7en, третий — для пользовательских файлов (фильмов, музыки, фото и прочее). Минимальное количество разделов для установки двух операционных систем на один винчестер равно двум, оптимальное три или четыре.
В нашем случае имеем два раздела — первый и второй полностью отформатированы и готовы к установке. Для Xp-ишки желательно подготовить раздел размером более 25 гигабайт. Для Windows seven более 35 гигабайт.
В первый раздел устанавливаем XP — процедура стандартная.
Затем сразу же устанавливаем Windows 7, но раздел при установке указываем второй.
Таким образом, устанавливаются две системы на один жёсткий диск. Выбор системы Xp или 7 будет осуществляться в самом начале загрузки.
Выбор системы Xp или 7 будет осуществляться в самом начале загрузки.
В последующем, если необходимо изменить время ожидания в меню bootloaderа при загрузки системы, и саму систему по умолчанию, необходимо загрузиться в Windows 7.
Далее правой кнопкой мыши по «Мой компьютер»- Свойства — открывается панель управления: домашняя страница. Далее следуем — Дополнительные параметры системы — Свойства системы — Дополнительно — Загрузка и восстановление — Параметры. Здесь меняем систему по умолчанию и тайм-аут, модифицируя опцию «Отображать список операционных систем» — выбираем нужное время — я устанавливал значение равное 5 секундам.
Таким образом, мы установили две системы Windows на один компьютер без дополнительных программ.
- Второй способ — более трудоёмкий, когда OS Windows 7 уже установлена на компьютер. Нам необходимо установить виндовс Xp на тот же диск. При этом должны работать обе системы.
Начало стандартное: есть уже установленная Windows 7.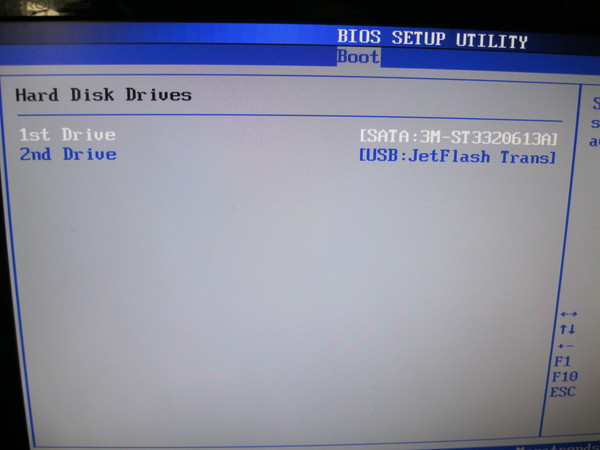 Готовим раздел для Windows XP размером не менее 15 Gb. Это можно сделать либо в процессе установки, если жёсткий диск без информации, или если информация есть — то специальной программой для создания и редактирования разделов — Acronis DiskDirector.
Готовим раздел для Windows XP размером не менее 15 Gb. Это можно сделать либо в процессе установки, если жёсткий диск без информации, или если информация есть — то специальной программой для создания и редактирования разделов — Acronis DiskDirector.
После этого устанавливаем на созданный раздел Windows XP — всё стандартно.
После того, как мы установим XP, на нашем компьютере перестанет загружаться Windows 7- это нормально. Для того, чтобы система вновь увидела загрузчик «Семёрки», необходимо из XP установить программу MultiBoot.
MultiBoot — графическая (GUI) оболочка для работы с системными файлами BootSect, BcdEdit и BcdBoot, позволяющая восстановить загрузчик Windows 7, затертый при установке Windows ХР. И этой программой восстановить загрузчик Windows 7 (разобраться в программе не очень сложно). В самом начале загрузки системы имеется выбор для загрузки той или иной операционной системы.
Вот собственно и всё!
Есть нюанс. В таком варианте (Windows 7 — первая, XP- вторая система) могут возникнуть определённые проблемы.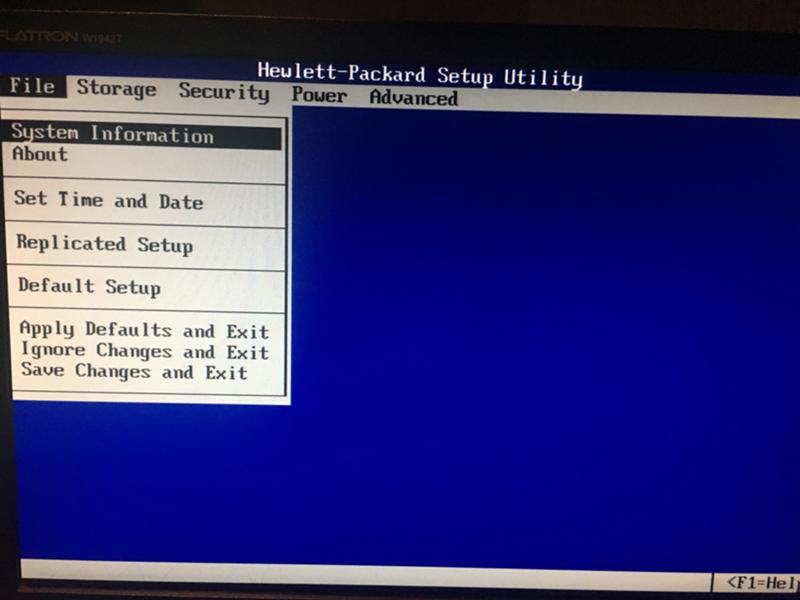 Дело в том, что Windows 7 создаёт дополнительный загрузочный раздел System Reserved (Зарезервировано системой) в начале дискового пространства. Этот раздел является особенностью операционной системы, но эта особенность может создать дополнительные трудности при работе из под Windows XP, при совместном использовании.
Дело в том, что Windows 7 создаёт дополнительный загрузочный раздел System Reserved (Зарезервировано системой) в начале дискового пространства. Этот раздел является особенностью операционной системы, но эта особенность может создать дополнительные трудности при работе из под Windows XP, при совместном использовании.
Проблема может заключаться в том, что раздел System Reserved, размер которого не превышает 150Mb, при работе из «Семёрки» не виден, поэтому не используется ни нами, ни системой (практически). Но как только мы установим Windows XP второй системой на один жёсткий диск, этот раздел в начале дискового пространства становится видимым диском C:\, а это уже проблема.
Объясню почему. Дело в том, что многие программы (драйвера и другие) будут пытаться, либо установиться по умолчанию, на диск C:\, либо использовать его для хранения временных файлов в процессе установки. А поскольку размер нашего «хромого» диска C, очень мал, мы будем постоянно получать ошибки в процессе установки. Этого можно избежать, если изначально правильно подготовить разделы на жёстком диске для установки операционной системы без скрытого раздела System Reserved, либо устанавливать XP и 7 по первому варианту, описанному выше.
Этого можно избежать, если изначально правильно подготовить разделы на жёстком диске для установки операционной системы без скрытого раздела System Reserved, либо устанавливать XP и 7 по первому варианту, описанному выше.
Рубрики Инструкции и решения Метки ноутбук
Категории записей
- Downloads
- Networks
- News
- Soft
- Wiki
- Windows
- Windows 10
- Архив
- Безопасность
- Железо
- Инструкции и решения
- Компании
- Плагин Ad Inserter для WordPress
- Сайты
- Справочники
Как установить Windows XP на нетбук через USB-накопитель « Операционные системы :: WonderHowTo
- Автор Райан
Если вы только что приобрели нетбук и хотите установить на него Windows, ознакомьтесь с этим руководством. В этом видео вы узнаете, как установить Windows XP на нетбук, используя только вход USB и флэш-накопитель.
В этом конкретном видео показан пример установки Windows XP на Acer Aspire One A110 с использованием USB-накопителя Kingston Datatraveller 100 емкостью 1 ГБ. Следуйте инструкциям и изучите шаг за шагом этот процесс, чтобы в полной мере воспользоваться преимуществами своего нетбука.
Для этой установки может потребоваться загрузка USB Multiboot Tool, которую можно сделать здесь.
Хотите освоить Microsoft Excel и поднять перспективы работы на дому на новый уровень? Начните свою карьеру с нашего учебного комплекта Microsoft Excel Premium от А до Я в новом магазине Gadget Hacks Shop и получите пожизненный доступ к более чем 40 часам базовых и продвинутых инструкций по функциям, формулам, инструментам и многому другому.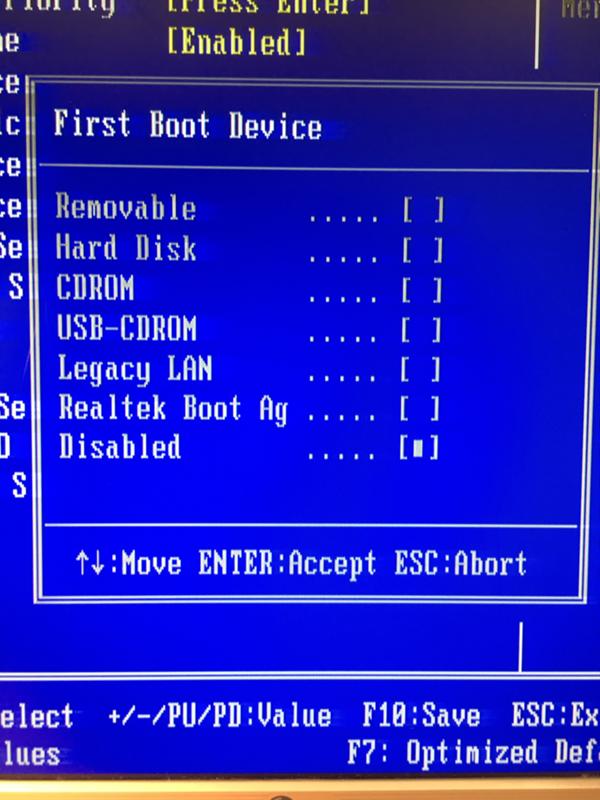
Купить сейчас (скидка 97 %) >
Другие выгодные предложения:
- Скидка 97 % The Ultimate 2021 White Hat Hacker Certification Bundle
- Скидка 98 % The 2021 Accounting Mastery Bootc Комплект усилителя
- 99Скидка % на пакет All-in-One Data Scientist Mega Bundle 2021 года
- Скидка 59 % на XSplit VCam: пожизненная подписка (Windows)
- Скидка 98 % на сертификационный пакет Premium Learn To Code 2021
- Скидка 62 % на программное обеспечение MindMaster Mind Mapping: бессрочное Лицензия
- Скидка 41% NetSpot Home Wi-Fi Analyzer: Пожизненные обновления
- Hot
- Последние
Как:
Поворот дисплея на компьютерах с Linux, Mac и WindowsКак:
Создание учетной записи администратора с помощью командной строки (Windows)Как:
Проверьте, активирована ли Windows XPКак:
Сотрите свой жесткий диск с терминала Mac OS XКак:
Измените ZIP-файл на файл IPSW.
Как:
Удалите пустые папки, дубликаты файлов, сломанные ярлыки и старые закладки с вашего компьютераКак:
Создавайте HD из видео низкого качества в Avidemux на UbuntuКак:
Установить Mac OS на Windows 7Как:
Используйте ipconfig для определения IP-адреса в Windows XPКак:
Нарисуйте огонь и воду на экране в Ubuntu Linux с расширенными эффектами рабочего столаКак:
Двойная загрузка Windows 7, XP или Vista и UbuntuКак:
Заблокировать папку без какого-либо программного обеспечения с помощью пароляКак:
Используйте память в калькуляторе WindowsКак найти букву С:
водить на моем MacКак:
Удалите шум из аудиофайлов в Ubuntu с помощью AudacityКак:
Клонировать компьютеры по локальной сетиКак:
Предотвращение вырезания, вставки, копирования и удаления файлов WindowsКак:
Создайте безобидный вирус для Mac OS XКак:
Запишите файлы образов . iso на компакт-диск в Windows XP
iso на компакт-диск в Windows XPКак:
Создайте новый раздел Windows с помощью программного обеспечения GPartedВсе функции
Как:
Создание учетной записи администратора с помощью командной строки (Windows)Как:
Поворот дисплея на компьютерах с Linux, Mac и WindowsКак:
Проверьте, активирована ли Windows XPКак:
Сотрите свой жесткий диск с терминала Mac OS XКак:
Измените ZIP-файл на файл IPSW.
Как:
Удалите пустые папки, дубликаты файлов, сломанные ярлыки и старые закладки с вашего компьютераКак:
Установить Mac OS на Windows 7Как:
Создавайте HD из видео низкого качества в Avidemux на UbuntuКак:
Нарисуйте огонь и воду на экране в Ubuntu Linux с расширенными эффектами рабочего столаКак:
Двойная загрузка Windows 7, XP или Vista и UbuntuКак:
Используйте ipconfig для определения IP-адреса в Windows XPКак:
Заблокировать папку без какого-либо программного обеспечения с помощью пароляКак:
Используйте память в калькуляторе WindowsКак найти букву С:
водить на моем MacКак:
Удалите шум из аудиофайлов в Ubuntu с помощью AudacityКак:
Клонировать компьютеры по локальной сетиКак:
Предотвращение вырезания, вставки, копирования и удаления файлов WindowsКак:
Создайте безобидный вирус для Mac OS XКак:
Создайте загрузочный USB-накопитель для Ubuntu с помощью Mac или WindowsКак:
Запишите файлы образов . iso на компакт-диск в Windows XP
iso на компакт-диск в Windows XPВсе горячие сообщения
Как установить Windows XP или Linux на флешку?
Автор
MakeUseOf



 iso на компакт-диск в Windows XP
iso на компакт-диск в Windows XP
 iso на компакт-диск в Windows XP
iso на компакт-диск в Windows XP