Как в windows 10 восстановить пароль при входе: Как сбросить пароль Windows 10: простые способы
Содержание
Как сбросить пароль на Windows 10 – WindowsTips.Ru. Новости и советы
Хотя Microsoft и многие другие компании стремятся заменить пароли более безопасными альтернативами, последовательности букв, цифр и специальных символов уйдут из нашей жизни еще очень не скоро, как не уйдет и проблема с входом в учетную запись по причине того, что пароль от Windows был забыт или потерян. Не зная, как сбросить пароль на Windows 10, некоторые пользователи сразу же приступают к переустановке операционной системы, ошибочно полагая, что без него восстановить доступ к учетной записи будет невозможно. На самом же деле есть обходной путь, который позволяет сбросить пароль и вернуть доступ к исходной учетной записи путем активации встроенной учетной записи администратора.
Прежде чем мы перейдем непосредственно к процессу сброса пароля в Windows 10, важно отметить, что данный способ работает только с локальными учетными записями. Для сброса пароля и восстановления доступа к учетной записи Microsoft вам следует заполнить специальную онлайн-форму для сброса пароля.
Для этого перейдите сюда, выберите «Я не помню свой пароль» и нажмите «Далее». Затем выберите, как вы хотите получить код безопасности (необходим, чтобы убедиться, что вы – это вы). После ввода проверочного кода вам будет предложено сбросить старый и создать новый пароль для Windows.
Восстанавливаем доступ к локальной учетной записи на ПК с Windows 10, 8.1
Нам потребуется установочный диск Windows 10. Если диска у вас нет, создайте его на другом компьютере или попробуйте где-нибудь раздобыть.
Предположим, что установочный диск у вас есть. Тогда загружаем с него компьютер (при необходимости меняем порядок загрузки в BIOS – см. здесь).
На самом первом экране установки Windows 10 жмем клавиши Shift + F10, чтобы открыть командную строку.
Теперь нужно узнать букву диска, на котором установлена операционная система. Хотя вы и так можете знать букву вашего системного диска, это обязательный шаг, поскольку внутри программы установки буквы всех подключенных дисков обычно отличаются от таковых, которые заданы непосредственно в операционной системе.
Узнать букву проще некуда. В окне командной строки вводим notepad и жмем клавишу Enter. В меню блокнота жмем Файл -> Открыть. В окне проводника выбираем «Этот компьютер», находим системный диск, запоминаем букву, закрываем проводник и блокнот.
Выяснив букву системного диска Windows, переходим в папку System32. Для этого вводим следующие команды, нажимая Enter после каждой команды:
D:\
cd Windows\System32
Не забудьте заменить D:\ буквой вашего диска.
Теперь выполним трюк, который позволит нам открыть окно командной строки на экране входа в систему. В частности, заменим кнопку «Специальные возможности» на экране входа прямым доступом к командной строке. Вводим эти команды:
ren utilman.exe utilman.exe.bak
ren cmd.exe utilman.exe
Чтобы вы понимали, только что мы создали резервную копию исполняемого файла специальных возможностей (utilman.exe), который восстановим позже, и заменили его файлом командной строки (cmd.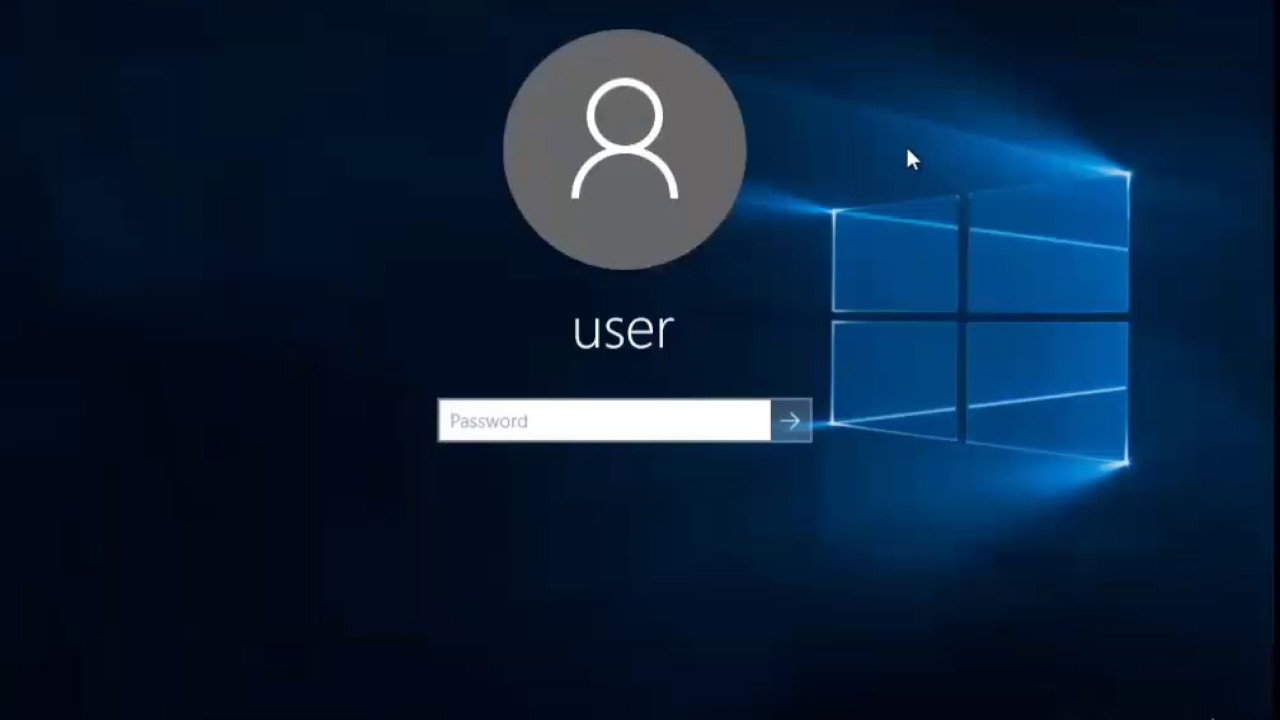 exe).
exe).
Закрываем все окна, отменяем установку Windows и перезагружаем компьютер в обычном режиме. Для быстрой перезагрузки можно ввести команду wpeutil reboot.
На экране входа в правом нижнем углу жмем кнопку запуска специальных возможностей. По идее должна открыться командная строка.
Пришло время активировать встроенную учетную запись администратора, которая располагает неограниченными правами. Используем следующую команду:
net user Администратор /active:yes
В англоязычной версии Windows вместо «Администратор» нужно использовать «Administrator».
Перезапускаем компьютер, чтобы созданная учетная запись могла появиться на экране входа. Хотя в некоторых случаях она может появиться сразу, без перезагрузки.
Входим в систему с помощью созданной учетки администратора. Для входа пароль не требуется, так как по умолчанию встроенная учетная запись администратора его не имеет.
Оказавшись на рабочем столе, вызываем контекстное меню правой кнопки мыши на кнопке «Пуск» и выбираем пункт «Управление компьютером».
В окне утилиты «Управление компьютером» выбираем Локальные пользователи и группы -> Пользователи и в списке учеток находим ту, для которой мы хотим сбросить пароль. Вызываем контекстное меню и жмем «Задать …».
Вводим пароль, подтверждаем его, жмем «OK».
Кстати, попытка задать таким способом другой пароль для учетной записи Microsoft завершится такой ошибкой:
Сброс пароля завершен! Покидаем учетную запись администратора и пробуем снова войти в исходный профиль. Если ранее все было сделано правильно, то доступ будет восстановлен.
Теперь давайте вернем utilman.exe и cmd.exe в былое состояние. Для этого снова загружаем компьютер с установочного диска, открываем командную строку, переходим к папке System32 (как было показано выше) и вводим вот такие команды:
ren utilman.exe cmd.exe
ren utilman.exe.bak utilman.exe
Заодно выключим встроенную учетную запись администратора следующей командой:
net user Администратор /active:no
Закрываем командную строку, выходим из программы установки и перезагружаем компьютер.
На этом процесс сброса пароля Windows 10 завершается полностью.
Важно отметить, что описанный метод сброса годится для локальных профилей без какого-либо шифрования. Если вы используете BitLocker, то для того чтобы получить доступ к учетной записи вам понадобится оригинальный пароль, иначе можно потерять данные.
В крайнем случае, если ничего не помогло, можно обратиться за помощью к службе поддержки Microsoft. Однако будьте готовы ответить на некоторые вопросы, задавая которые сотрудник поддержки попытается убедиться, что учетная запись действительно принадлежит вам. Затем вы получите инструкции о том, как сбросить пароль.
Как сбросить пароль учётной записи Windows 8
Февраль 27th, 2017 Данил
Забытый пароль к учётной записи Windows очень разочаровывает и раздражает, особенно когда срочно нужно выполнить какую-то работу на компьютере или скопировать файлы. К счастью, есть несколько простых способов, позволяющих сбросить или восстановить его. Ниже приведены пошаговые инструкции, которые помогут вам оперативно и без потери информации войти в учётную запись локального пользователя или администратора, сбросив или восстановив пароль на Windows 8.
Ниже приведены пошаговые инструкции, которые помогут вам оперативно и без потери информации войти в учётную запись локального пользователя или администратора, сбросив или восстановив пароль на Windows 8.
Содержание
1 В каких случаях может потребоваться восстановление пароля Windows 8
2 Типы учётных записей
3 Восстановление/сброс пароля Windows 8 на компьютере, ноутбуке и планшете
3.1 К учётной записи Microsoft
3.2 Изменение пароля локального пользователя
3.3 Как сбросить пароль при перезагрузке с зажатой клавишей «Shift»
3.3.1 Видео: сбрасываем пароль Windows 8
3.4 Через командную строку с помощью флешки или диска
3.4.1 Видео: восстанавливаем доступ через командную строку
3.5 Стандартным способом — «Мастер забытых паролей Windows 8»
3.6 С помощью программных утилит
В каких случаях может потребоваться восстановление пароля Windows 8
Причин может быть несколько:
- взлом компьютера, несанкционированный доступ, смена пароля посторонними лицами;
- смена пользователя ПК;
- создание пароля на другой языковой раскладке или при нажатой клавише Caps Lock;
- ну и, наверное, самый частый случай, когда пользователь попросту забывает свой пароль.

Типы учётных записей
В Windows 8 доступно два типа учётных записей:
- Локальная, она, в свою очередь подразумевает администратора и пользователя.
- Учётная запись Microsoft.
Соответственно, и способы восстановления паролей будут отличаться.
Восстановление/сброс пароля Windows 8 на компьютере, ноутбуке и планшете
Чтобы сбросить или восстановить пароль, не нужно заново устанавливать систему. Есть способы менее радикальные, важно только соблюдать последовательность действий, и совсем скоро у вас будет доступ к компьютеру.
К учётной записи Microsoft
- Пройти по ссылке: https://account.live.com/PW.
- На странице появится форма восстановления пароля. Выбрать пункт «Я не помню свой пароль», нажать кнопку «Далее».
Выбрать нужный пункт и нажать кнопку «Далее»
- Заполнить e-mail, используемый в качестве учётной записи Microsoft, и капчу (защитный код, используемый для подтверждения того, что вы человек, а не робот).

Заполнить e-mail и капчу
- Из предложенных вариантов выбрать способ получения кода безопасности. Если вы указали третий, напишите номер телефона или адрес электронной почты, чтобы специалист службы поддержки мог с вами связаться. Будьте готовы к тому, что у вас спросят индивидуальные сведения, указанные в профиле.
Выбрать способ получения кода безопасности
- В форме внести актуальный код безопасности, полученный от службы безопасности, и нажать кнопку «Далее».
- После выполненных действий произойдёт сброс старого пароля, в появившемся окне входа в учётную запись нужно заполнить новый.
После выполненных действий в учётную запись можно войти, используя новый пароль
Следует учесть, что сбросить пароль можно только в том случае, если компьютер подключён к интернету, иначе система запросит старые учётные данные.
Изменение пароля локального пользователя
В Windows 7/XP вы можете легко и быстро сбросить пароль любого другого пользователя, когда вы входите в систему как администратор.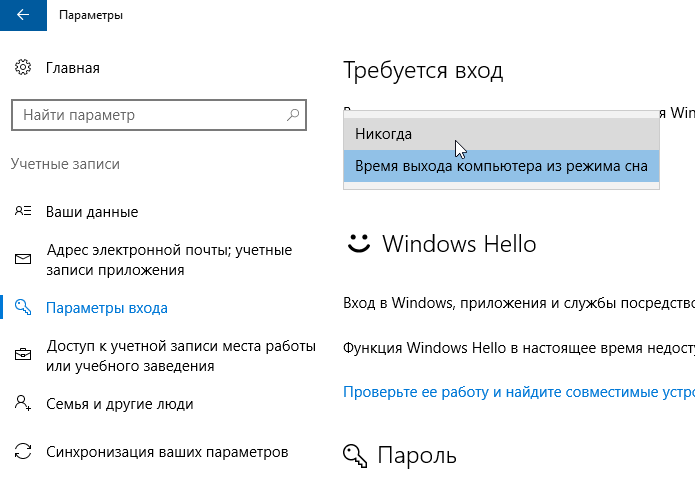 Это не является исключением и для Windows 8.
Это не является исключением и для Windows 8.
- Войти в Windows 8 под учётной записью администратора.
Чтобы изменить пароль другого пользователя, используйте учётную запись администратора
- Зайти в «Панель управления»-«Учётные записи пользователей».
- Выбрать учётную запись пользователя, пароль которой необходимо сбросить или изменить.
- Ввести дважды новый пароль, подсказку и нажать «Изменить пароль».
Как сбросить пароль при перезагрузке с зажатой клавишей «Shift»
Этот способ тоже достаточно прост и не требует особых навыков.
- После неудачной попытки авторизации нажать кнопку «ОК».
После неудачной попытки авторизации нажать кнопку «ОК»
- Удерживая клавишу Shift, нажать на кнопку выключения в правом нижнем углу и выбрать из списка «Перезагрузка».
Перезагрузить ПК, удерживая при этом клавишу Shift
- После этого система предложить вам выбрать действие. Нажать пункт «Диагностика».
Выбрать пункт «Диагностика»
- Затем «Вернуть в исходное состояние».

Выбрать пункт «Вернуть в исходное состояние»
- В следующем окне нажать кнопку «Вернуть в исходное состояние».
Кликнуть «Вернуть в исходное состояние»
- Начнётся возврат компьютера в исходное состояние.
Начнётся процесс возврата компьютера в исходное состояние
- В следующем окне нужно поставить галочку «Я принимаю условия лицензии на использование Windows». Нажать кнопку «Принять».
Принять условия лицензии
- Заполнить имя компьютера, нажать «Далее».
При необходимости настроить параметры, заполнить имя компьютера
- В окне параметров нажать «Настроить».
Нажать кнопку «Настроить»
- Выбрать вариант «Вход без учётной записи Майкрософт».
Выбрать способ входа без использования учётной записи Майкрософт
- Далее — «Локальная учётная запись».
Затем нажать кнопку «Локальная учётная запись»
- Начнутся этапы настройки компьютера, они могут занять несколько минут, и после их завершения станет возможным войти в ОС.

Видео: сбрасываем пароль Windows 8
Через командную строку с помощью флешки или диска
Тут нужно запастись терпением, так как это процесс долгий, к тому же, потребуется подготовительный этап.
- USB-флешку сразу подключить к компьютеру. Всю важную информацию с неё следует сохранить, т. к. система отформатирует накопитель. Зайти в «Панель управления» — «Восстановление», выбрать пункт «Создание диска восстановления».
Выбрать «Создание диска восстановления»
- Затем в служебном окне нажать кнопку «Да».

Нажать кнопку «Да»
- В следующем окне снять галочку, если она активна, кликнуть «Далее».
Снять галочку с пункта, если она активна
- Из предложенного системой списка устройств выбрать то, куда нужно сохранить восстановительный файл. Нажать «Далее».
Выбрать устройство, на которое нужно сохранить файл
- Появится предупреждение о форматировании флешки. Нажать кнопку «Создать».
Нажать кнопку «Создать»
- Начнётся процесс создания восстановительного диска, по завершении кликнуть «Готово».
- На компьютере, где требуется сбросить пароль, запустить BIOS, в нём выбрать загрузку с USB-накопителя.
- Зайти в меню «Диагностика» — «Дополнительные параметры» — «Командная строка».
Выбрать меню «Диагностика» — «Дополнительные параметры» — «Командная строка»
- Перейти на диск, содержащий системные файлы: cd D:windows\system32 (регистр неважен).
- Затем создать копии файлов: D:Windowssystem32copy cmd.exe cmd.exe.original и D:Windowssystem32copy utilman.
 exe utilman.exe.original.
exe utilman.exe.original.Создать копии файлов cmd.exe и utilman.exe
- Далее файл utilman удалить: D:Windowssystem32del utilman.exe.
- Выполнить команду: D:Windowssystem32ren cmd.exe utilman.exe.
- Перезагрузить компьютер, набрав в командной строке: D:Windowssystem32shutdown -r -t 00.
- После перезагрузки кликнуть по кнопке «Специальные возможности» в левом нижнем углу. В открывшейся командной строке набрать команду: D:Windowssystem32net user [имя пользователя]*. Затем заполнить новый пароль и подтвердить его. Будьте внимательны: текст не будет отображаться.
Нажать кнопку «Специальные возможности»
- Закрыть командную строку, зайти в систему, заполнив новый пароль.
Восстановительную флешку, конечно, лучше сделать заранее, чтобы в нужный момент она оказалась под рукой. Если всё-таки вы не создали её, второй компьютер в помощь.
Видео: восстанавливаем доступ через командную строку
youtube.com/embed/y2k1kFdk7Fo?enablejsapi=1&autoplay=0&cc_load_policy=1&cc_lang_pref=&iv_load_policy=3&loop=0&modestbranding=1&rel=1&fs=1&playsinline=1&autohide=1&theme=dark&color=red&controls=1&» title=»YouTube player» allow=»accelerometer; autoplay; clipboard-write; encrypted-media; gyroscope; picture-in-picture» allowfullscreen=»» data-no-lazy=»1″ data-skipgform_ajax_framebjll=»»>
Стандартным способом — «Мастер забытых паролей Windows 8»
Для многих пользователей процедура восстановления паролей представляет собой серьёзную проблему. На этот случай разработчики Windows припасли решение — программа «Мастер забытых паролей».
- Зайти в «Панель управления», выбрать пункт «Учётные записи пользователей».
В «Панели управления», выбрать пункт «Учетные записи пользователей»
- Затем в меню слева выбрать «Создание дискеты сброса пароля» (USB-накопитель уже должен быть подключён к компьютеру).
Выбрать «Создание дискеты сброса пароля»
- В открывшемся окне «Мастера забытых паролей» нажать «Далее».
 Затем выбрать носитель, на который нужно записать файл восстановления.
Затем выбрать носитель, на который нужно записать файл восстановления.Выбрать носитель, нажать кнопку «Далее»
- На следующем этапе заполнить поле «Пароль текущей записи», если он есть. В противном случае поле оставить пустым.
Если пароль есть, внести его в поле
- После записи файла на USB-накопитель кликнуть «Далее», в следующем окне нажать кнопку «Готово».
После завершения записи нажать «Готово»
- После пройденных этапов на флешку будет записан файл userkey.psw
- При входе в учётную запись авторизоваться без пароля или ввести неправильный пароль. Система сообщит об ошибке, а ниже поля ввода появится кнопка «Сбросить пароль».
- После нажатия запустится «Мастер сброса пароля», подключить флешку с ранее записанным файлом и кликнуть «Далее».
- Затем заполнить в полях два раза новый пароль и подсказку, кликнуть «Далее». Старый пароль будет сброшен системой, и вы сможете зайти под новым.
Способ работает только с локальным аккаунтом, диск рекомендуется записать заранее, причём для каждой учётной записи свой.
С помощью программных утилит
Ещё одним не менее популярным инструментом, с помощью которого можно восстановить пароль Windows 8, являются специальные утилиты. Их насчитывается достаточно много, мы опишем порядок действий для программы Reset Windows Password Utility.
- Открыть программу и выбрать носитель. Если будет выбран USB-накопитель, появится предупреждение о форматировании флешки. По завершении записи выйти из программы.
Выбрать носитель из списка
- Подключить USB-носитель к компьютеру, где требуется восстановить пароль, в BIOS поменять приоритет загрузки (USB-накопитель с файлом).
- Выделить версию операционной системы, напротив пункта «Reset your password» поставить галочку.
Выделить операционную систему и действие
- Выделить имя пользователя, пароль которого нужно восстановить, отметить пункт «Remove the password» и кликнуть кнопку «Next».
Выбрать пользователя, пароль которого нужно восстановить
- Как только процесс завершится, нажать «Reboot», при входе в локальную учётную запись пароль вводить не нужно.

Перезагрузить компьютер
С помощью этой же утилиты можно изменить пароль к учётной записи Microsoft.
- В открытой программе выбрать ОС, отметить пункт «Reset your password».
- Выделить пользователя. В поле «New password» ввести новый пароль, нажать кнопку «Next».
С помощью Reset Windows Password Utility можно изменить пароль к учётной записи Microsoft
- После смены пароля нажать «Reboot».
Кроме Reset Windows Password Utility, для восстановления или сброса пароля можно воспользоваться следующими утилитами:
- Ophcrack;
- PCUnlocker;
- Windows Password Recovery;
- Lazesoft Recovery Suite.
Методы восстановления пароля, предложенные выше, работают не только на компьютере, но и ноутбуке и планшете. Ну и напоследок: во избежание траты времени на устранение таких досадных неприятностей рекомендуем в качестве пароля использовать комбинацию, которую вы легко можете запомнить.
- Автор: Данил
- Распечатать
Оцените статью:
(5 голосов, среднее: 3.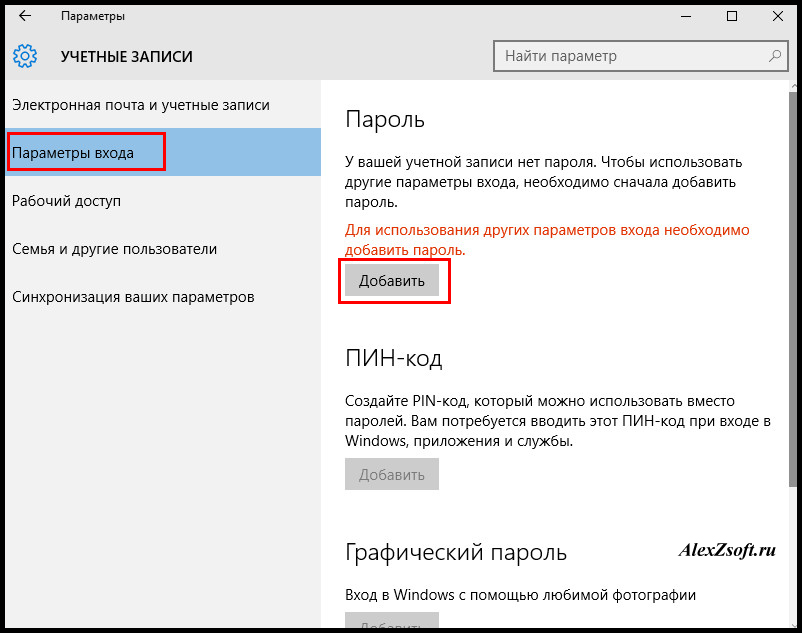 4 из 5)
4 из 5)
Поделитесь с друзьями!
Как сбросить забытый пароль в Windows 10
ПК Небеса
ПК Небеса
Мы пишем профессиональные блоги, связанные | #Компьютеры | #Веб-сайт | #Программное обеспечение | #Цифровой маркетинг | Индия 🇮🇳 | Пчеавен.in
Опубликовано 31 мая 2021 г.
+ Подписаться
Пароль – это строка символов, используемая пользователем для защиты своей компьютерной системы. Пароли оказываются на передовой защиты от несанкционированного доступа к вашему компьютеру и личной информации. Чем надежнее пароль, тем лучше будет защищен ваш компьютер от вредоносных программ и хакеров.
Люди часто забывают пароли к своим учетным записям и веб-сайтам. Исследование показало, что пользователи с меньшей вероятностью забудут часто используемые пароли.
Если вы забыли или потеряли свой пароль для Windows 10. Вот несколько способов, которые помогут вам сбросить его.
Нажмите «Пуск» > «Настройки» > «Учетные записи» > «Войти». В разделе «Пароль» нажмите кнопку «Изменить» и выполните указанные шаги
Как сбросить пароль на ноутбуке с Windows 10
Способ 1:
Изменить или установить пароль в Windows 10
- Нажмите кнопку «Пуск» в левом нижнем углу угол вашего экрана.
- Нажмите «Настройки» и выберите «Учетные записи»
- Выберите параметры входа в меню.
- Нажмите «Изменить» в разделе «Изменить пароль учетной записи».
- Чтобы изменить пароль, вам нужно будет войти в систему, используя текущий пароль учетной записи Microsoft. Введите свой пароль в поле. Нажмите «Войти».
- Затем Microsoft отправит вам новый код для смены пароля на номер телефона, связанный с вашей учетной записью.
 чтобы подтвердить свой номер телефона, введите последние четыре цифры и нажмите Enter.
чтобы подтвердить свой номер телефона, введите последние четыре цифры и нажмите Enter. - Затем введите полученный код.
- Введите свой старый пароль на указанную страницу, а затем введите новый пароль. Повторно введите новый пароль и нажмите Enter.
Способ 2:
Сброс пароля учетной записи
- Выберите ссылку «Сбросить пароль» под своим именем пользователя на экране входа .
- Ответьте на секретный вопрос.
- Затем введите новый пароль. Он будет сохранен как ваш новый пароль.
- Если вы вошли в свою учетную запись Microsoft, вы можете нажать Ctrl + Alt + Delete, а затем нажать «Изменить пароль» во всплывающем окне. Введите имя учетной записи, пароль которой вы хотите изменить, и введите новый пароль.
Читайте также: Как отключить Cortana в Windows 10
Метод 3:
Используйте командную строку с повышенными привилегиями
Изображение предоставлено: pcheaven
- Нажмите «Пуск» и в строке поиска введите « команда».
 Щелкните правой кнопкой мыши первую запись, затем нажмите «Запуск от имени администратора».
Щелкните правой кнопкой мыши первую запись, затем нажмите «Запуск от имени администратора». - Введите следующую фразу, заменив «account» именем вашей учетной записи, а «password» новым паролем, который вы хотите использовать: «net user account password»
- нажмите «Ввод» и закройте командную строку, когда закончите
Метод 4:
- Загрузитесь с DVD-диска Windows 10 Убедитесь, что установка вашего ПК настроена на загрузку с DVD и что UEFI и безопасная загрузка отключены.
- Нажмите одновременно клавиши SHIFT + F10, чтобы открыть командную строку.
- Затем замените файл utilman.exe на cmd.exe. Прежде чем сделать это, убедитесь, что вы сделали копию utilman.exe, чтобы вы могли восстановить ее позже, когда это потребуется. Обратите внимание, что вы можете восстановить этот файл, только если снова загрузитесь с DVD-диска Windows. Windows 10 чаще всего устанавливается на диск D: если вы загружаетесь с DVD, вы можете проверить это с помощью «dir d:\windows\system32\utilman.
 exe». Если система не может найти utilman.exe, попробуйте другие буквы дисков.
exe». Если система не может найти utilman.exe, попробуйте другие буквы дисков.
- переместить d:\windows\system32\utilman.exe d:\windows\system32\utilman.exe.bak
- скопировать d:\windows\system32\cmd.exe d:\windows \система32 \utilman.exe
- Теперь замените utilman.exe на cmd.exe
- После успешной замены utilman.exe вы можете удалить DVD и перезапустить установку Windows 10:
- На странице входа в Windows 10 щелкните значок Диспетчер утилит.
- Поскольку вы заменили Utility Manager на cmd.exe, откроется командная строка.
- Теперь добавьте нового пользователя с помощью приведенной ниже команды. Вам также необходимо добавить пользователя в группу администраторов, чтобы восстановить полный контроль над установкой Windows. Замените выбранным именем учетной записи. Обратите внимание, что имя учетной записи не должно уже существовать в этой установке Windows. Не отвлекайтесь на заставку Windows 10
- net user /add
- net localgroupadmins /add
- Добавьте нового пользователя, добавив его в группу администраторов.

- Нажмите на экран, чтобы снова появилась страница входа. Теперь появится ваша новая учетная запись, и вы сможете войти в нее без пароля.
- Теперь у вас есть доступ к файлам, связанным с вашей учетной записью Microsoft, в папке C:\Users.
- Если вы работали с локальной учетной записью, а не с учетной записью Microsoft, вы можете сбросить пароль в разделе «Управление компьютером».
- Щелкните правой кнопкой мыши кнопку «Пуск», выберите «Управление компьютером» и перейдите к разделу «Локальные пользователи и группы». Щелкните правой кнопкой мыши свою локальную учетную запись и нажмите «Установить пароль».
Способ 5:
- Выберите «Пуск» > «Настройки» > «Параметры входа» > «Обновите контрольные вопросы».
- Убедитесь, что вы вошли в свою локальную учетную запись.
- В поле поиска введите создать диск для сброса пароля, а затем выберите Создать диск для сброса пароля из результатов.
- В разделе «Забыли пароль» нажмите «Далее».

- Введите текущий пароль и нажмите «Далее». и выберите Готово.
Читайте также: Как установить Windows 10
Метод 6:
Сброс пароля с помощью PCUnlocker
- PCUnlocker — это автономный загрузочный образ который можно запустить с компакт-диска или USB-накопителя водить машину.
- После загрузки вы можете увидеть все локальные учетные записи ваших окон.
- Выберите свою локальную учетную запись и нажмите «Сбросить пароль».
Метод 7:
Сброс пароля Windows 10 с помощью MSDart
- MSDart (Microsoft Diagnostics and Recovery Toolset) — это приложение, доступное для корпоративных клиентов Microsoft. Загрузите и затем создайте загрузочный носитель DVD или USB
- Вставьте носитель в устройство и загрузитесь с него
- Нажмите на слесарь.
- Теперь выберите свою локальную учетную запись и введите новый пароль.
- Нажмите «Далее».

- Перезагрузите систему и войдите в систему.
Метод 8:
Средство сброса пароля Lazesoft Windows 10
- Загрузите средство восстановления пароля Lazesoft и откройте его.
- Нажмите «Записать загрузочный компакт-диск/USB-диск»
- Нажмите «Пожалуйста, выберите версию Windows целевой машины (машина, на которой вы хотите сбросить забытый пароль)
- Выберите Windows 10 32-разрядная / 64-разрядная версия, а затем нажмите «Далее».
- Выберите носитель, который хотите создать, нажмите CD/DVD или USB, затем выберите диск, на котором находится этот носитель, и нажмите «Пуск».
- Вставьте созданный выше носитель в устройство, для которого вы хотите восстановить пароль, включите устройство и загрузитесь с этого носителя.
- Выделите Lazesoft Live CD и нажмите Enter во всплывающем окне
- Выберите «Сбросить пароль Windows» и нажмите «Далее».
- Нажмите Да в продвинутом окне.

- Выберите систему Windows 10, для которой вы хотите восстановить пароль, затем выберите «Сбросить локальный пароль» и нажмите «Далее».
- Выберите свою локальную учетную запись во всплывающем окне и нажмите «Далее».
- На следующем экране нажмите «Сброс/разблокировка».
- Нажмите «ОК», а затем нажмите «Готово». 51
Для любые дополнительные вопросы или предложения вы можете написать нам ниже или связаться с нами здесь.
Что такое веб-хостинг? Веб-хостинг для начинающих
23 июня 2021 г.
Как улучшить безопасность вашего сайта WordPress
19 июня 2021 г.

Как купить доменное имя?
14 июня 2021 г.
Как установить WordPress за 3 простых шага
10 июня 2021 г.
Что такое доменное имя?
7 июня 2021 г.
Как восстановить заводские настройки Windows 10
4 июня 2021 г.

Как отключить Кортану в Windows 10
29 мая 2021 г.
Как сделать скриншот на виндовс 10
24 мая 2021 г.
Как установить Windows 10 с USB-накопителя
24 мая 2021 г.
Увидеть все
Другие также смотрели
Исследуйте темы
Сброс пароля локальной учетной записи в Windows с помощью установочного носителя
Загрузите средство восстановления ПК, чтобы быстро найти и автоматически исправить ошибки Windows к вашим файлам и приложениям.  Эта проблема со входом может возникнуть после установки новой версии, вы просто забыли свой пароль и по многим другим причинам. В этом посте мы расскажем вам, как сбросить пароль для входа в Windows в Windows 11/10 с помощью 9.0050 установочный носитель .
Эта проблема со входом может возникнуть после установки новой версии, вы просто забыли свой пароль и по многим другим причинам. В этом посте мы расскажем вам, как сбросить пароль для входа в Windows в Windows 11/10 с помощью 9.0050 установочный носитель .Если вы настроили контрольные вопросы для сброса пароля локальной учетной записи Windows 11/10, вы можете следовать инструкциям, изложенным в этом сообщении блога. В противном случае вы можете попробовать метод ниже.
Примечание . Этот обходной путь работает только с локальными учетными записями, а не с учетной записью Microsoft. Если это ваш случай, вам необходимо сбросить забытый пароль учетной записи Microsoft на экране входа в систему.
Чтобы сбросить пароль локальной учетной записи и восстановить доступ к своей учетной записи после того, как вы забыли пароль, сначала необходимо создать установочный носитель Windows (если у вас его нет под рукой), а затем следовать приведенным ниже инструкциям.

- Загрузите компьютер с установочного носителя Windows.
Примечание . Чтобы запустить устройство с загрузочного носителя, может потребоваться изменить порядок загрузки. В зависимости от производителя вашего ПК для этого процесса обычно требуется нажать одну из функциональных клавиш (F1, F2, F3, F10 или F12), клавишу ESC или клавишу Delete.
- На странице установки Windows нажмите сочетание клавиш Shift + F10 , чтобы открыть командную строку.
- Введите
C:и нажмите Enter, чтобы перейти отX:\Sourcesв корневую папку установки Windows.
Примечание : Если C не является буквой диска, на котором установлена Windows 11/10, вы можете найти правильную букву диска, подтвердив местоположение с помощью команды
dir. Если в результате отображаются папки Programs Files , а также папки Windows , то вы находитесь в правильном месте. В противном случае введите правильную букву диска.
В противном случае введите правильную букву диска.- Затем введите приведенную ниже команду и нажмите Enter, чтобы перейти к папке System32 :
cd Windows\System32
- Теперь введите приведенные ниже команды и нажмите Enter (в каждой строке), чтобы заменить кнопку «Диспетчер утилит» на прямой доступ к командной строке с экрана входа:
ren utilman.exe utilman.exe.bak ren cmd.exe utilman.exe
- Затем введите команду ниже и нажмите Enter, чтобы перезагрузить компьютер в обычном режиме:
wpeutil reboot
- На экране входа в систему нажмите кнопку «Диспетчер служебных программ (Простота доступа)» (кнопка посередине из трех кнопок) в правом нижнем углу, чтобы открыть командную строку.
- Введите команду ниже и нажмите Enter, чтобы включить встроенную учетную запись администратора:
net user Administrator /active:yes
- Затем нажмите кнопку питания в правом нижнем углу и выберите Перезагрузить .

- На экране входа в систему выберите Администратор учетная запись.
- Затем нажмите клавишу Windows + R , чтобы открыть диалоговое окно «Выполнить».
- В диалоговом окне «Выполнить» введите
lusrmgr.mscи нажмите Enter, чтобы открыть локальные пользователи и группы. - Разверните ветку Локальные пользователи и группы .
- Разверните ветку Users .
- Щелкните правой кнопкой мыши учетную запись, для которой вы хотите сбросить пароль, и выберите параметр Установить пароль .
- Укажите новый пароль.
- Нажмите OK .
- Затем, чтобы выйти из учетной записи администратора, нажмите клавишу Windows + X , чтобы открыть меню опытного пользователя, нажмите U , а затем I на клавиатуре.
- Войдите снова, используя учетную запись с новым паролем.

- Теперь выключите ПК с Windows 11/10.
Чтение : Что делать, если я забыл пароль от своего компьютера?
Теперь вы должны восстановить utilman.exe 9файл 0107. В противном случае вы не сможете использовать Диспетчер утилит на экране входа в Windows 11/10, а с другой стороны, другие могут использовать командную строку для изменения вашего пароля администратора Windows 11/10 или внесения других изменений в ваш пароль. компьютер. Чтобы восстановить файл utilman.exe, выполните следующие действия:
- Повторно загрузите устройство с установочного носителя Windows 11/10.
- На странице установки Windows 11/10 нажмите сочетание клавиш Shift + F10 , чтобы открыть командную строку.
- Введите
C:и нажмите Enter, чтобы перейти в корневую папку установки Windows 11/10: - Теперь введите приведенные ниже команды и нажмите Enter (в каждой строке), чтобы заменить прямой доступ к командной строке утилитой.




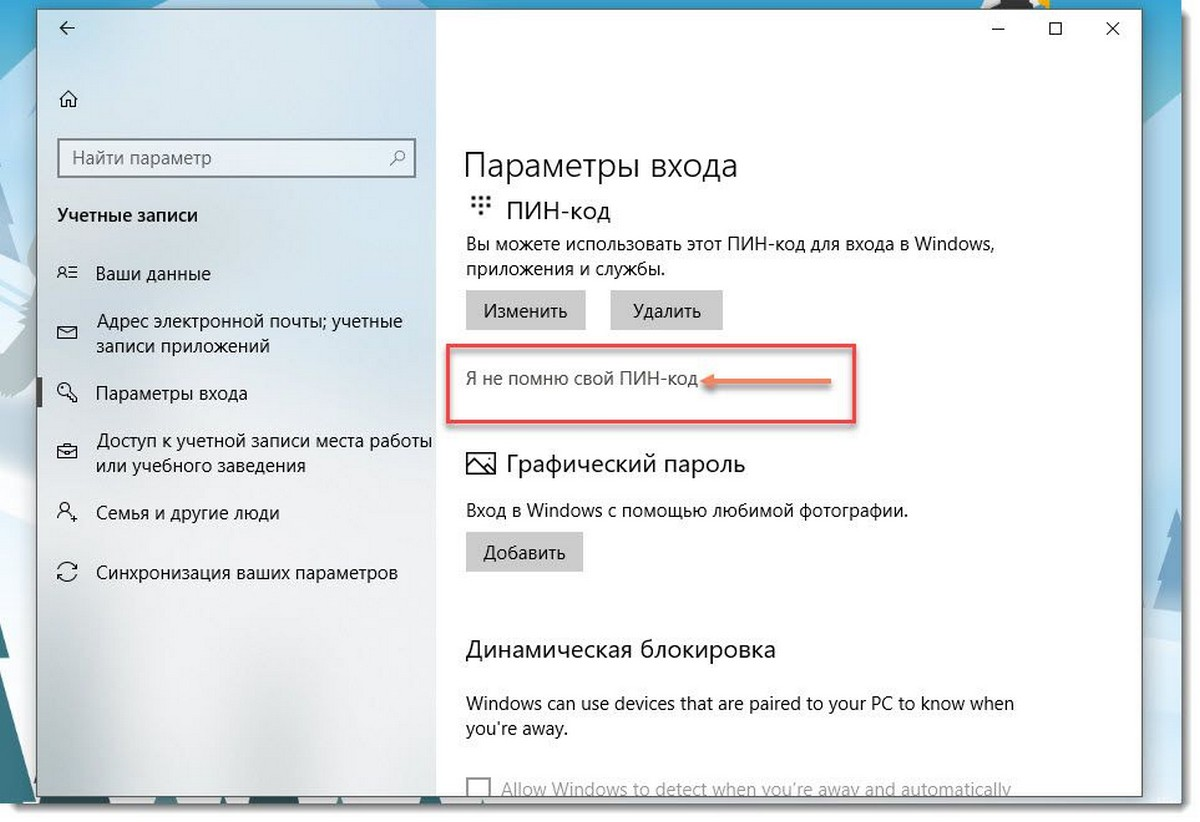


 exe utilman.exe.original.
exe utilman.exe.original. Затем выбрать носитель, на который нужно записать файл восстановления.
Затем выбрать носитель, на который нужно записать файл восстановления.
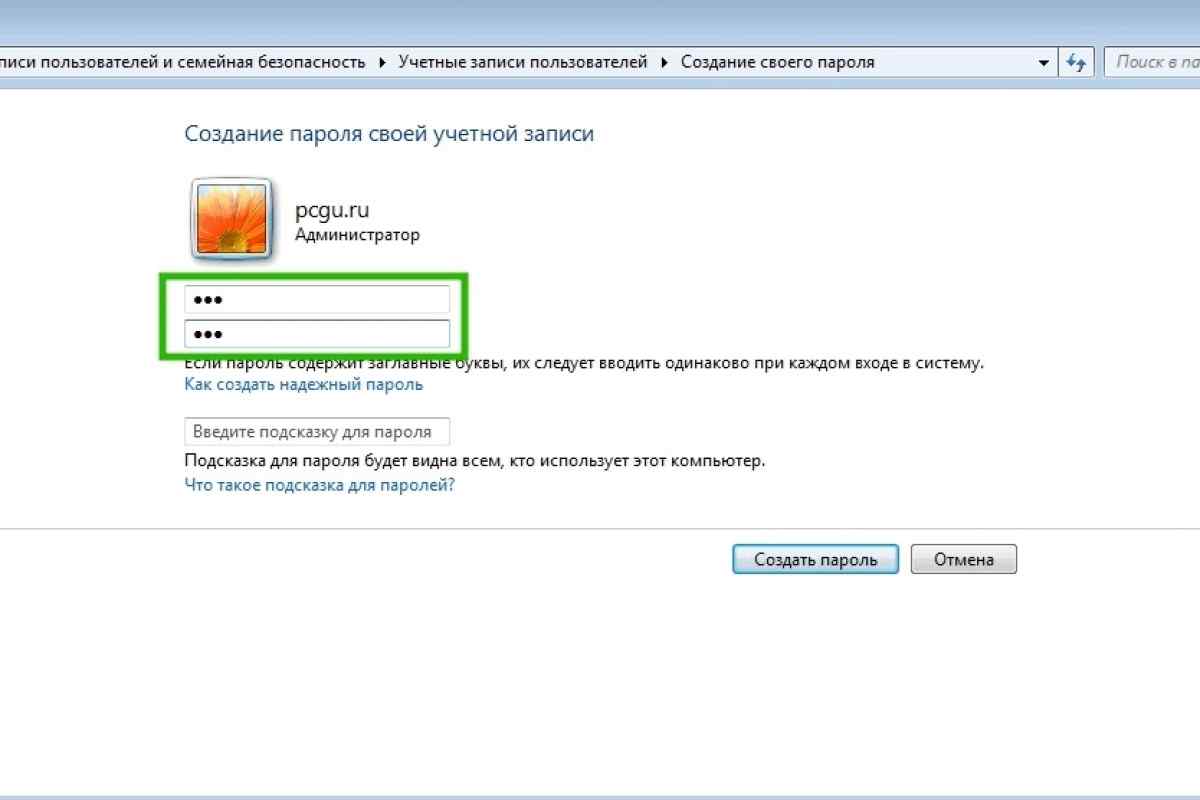
 чтобы подтвердить свой номер телефона, введите последние четыре цифры и нажмите Enter.
чтобы подтвердить свой номер телефона, введите последние четыре цифры и нажмите Enter. Щелкните правой кнопкой мыши первую запись, затем нажмите «Запуск от имени администратора».
Щелкните правой кнопкой мыши первую запись, затем нажмите «Запуск от имени администратора». exe». Если система не может найти utilman.exe, попробуйте другие буквы дисков.
exe». Если система не может найти utilman.exe, попробуйте другие буквы дисков.




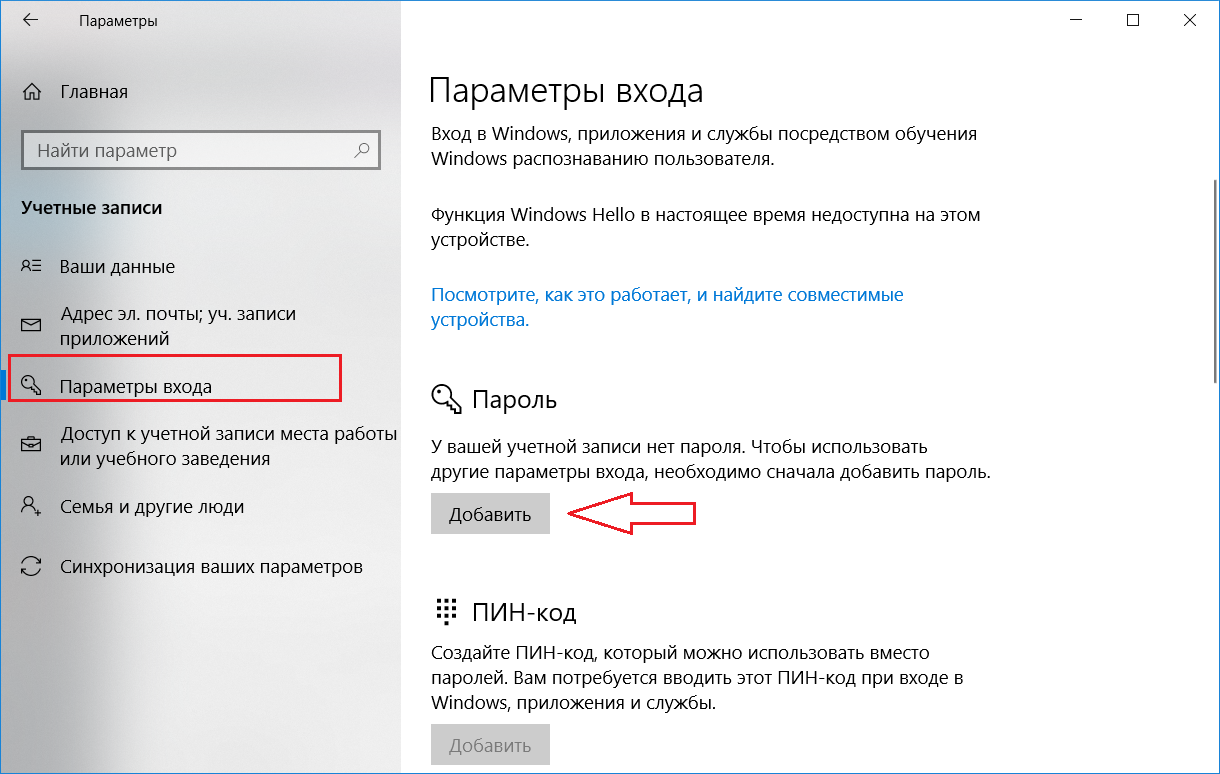
 Эта проблема со входом может возникнуть после установки новой версии, вы просто забыли свой пароль и по многим другим причинам. В этом посте мы расскажем вам, как сбросить пароль для входа в Windows в Windows 11/10 с помощью 9.0050 установочный носитель .
Эта проблема со входом может возникнуть после установки новой версии, вы просто забыли свой пароль и по многим другим причинам. В этом посте мы расскажем вам, как сбросить пароль для входа в Windows в Windows 11/10 с помощью 9.0050 установочный носитель .
 В противном случае введите правильную букву диска.
В противном случае введите правильную букву диска.


