Загрузка с флешки uefi bios asus: ASRock UEFI SETUP UTILITY BIOS настройка
Содержание
Как запустить установочную флешку usb на ноутбуке ASUS через bios
На чтение 7 мин Просмотров 2.6к. Опубликовано
Обновлено
Содержание
- Загрузка ноутбуков ASUS с флешки
- Как выбрать загрузку с флешки на ноутбуке Асус?
- Настройка обычного BIOS
- Настройка графического UEFI BIOS — BIOS Utility – EZ Mode
- Описание настройки
- Решение возможных проблем
- BIOS не видит флешку
- Как включить Legacy на ASUS?
Загрузка ноутбуков ASUS с флешки
В целом алгоритм повторяет одинаковый метод для всех, но есть нюансы, о которых мы поговорим позже.
- Конечно, вам понадобится загрузочная флешка.
- Следующий шаг – настройка BIOS. Процедура несложная, но нужно быть очень осторожным.
- Затем следует прямая загрузка с внешнего USB-накопителя.
 Если вы все сделали правильно на предыдущем шаге и не столкнулись с проблемами, ваш ноутбук должен загружаться нормально.
Если вы все сделали правильно на предыдущем шаге и не столкнулись с проблемами, ваш ноутбук должен загружаться нормально.
Если у вас возникли проблемы, пожалуйста, прочитайте ниже.
Как выбрать загрузку с флешки на ноутбуке Асус?
После входа в настройки BIOS нажмите горячую клавишу F8 или используйте курсор, чтобы щелкнуть Меню загрузки, отображаемое на экране ①. Выберите флэш-накопитель USB/CD, который вы хотите использовать, в меню загрузки ②, затем нажмите клавишу Enter, чтобы загрузиться с флэш-накопителя USB/CD.
Настройка обычного BIOS
Итак, после создания загрузочной флешки вставляем ее в USB-порт ноутбука. Рекомендуется использовать обычный USB, а не USB 3.0. Они отличаются по цвету. USB 3.0 — синий, обычный USB 2.0 — черный. Если все порты USB окрашены в синий цвет, используйте любой из них.
После этого зажмите кнопку F2 на клавиатуре и, не отпуская ее, включите ноутбук.
Через несколько секунд должно открыться главное окно BIOS.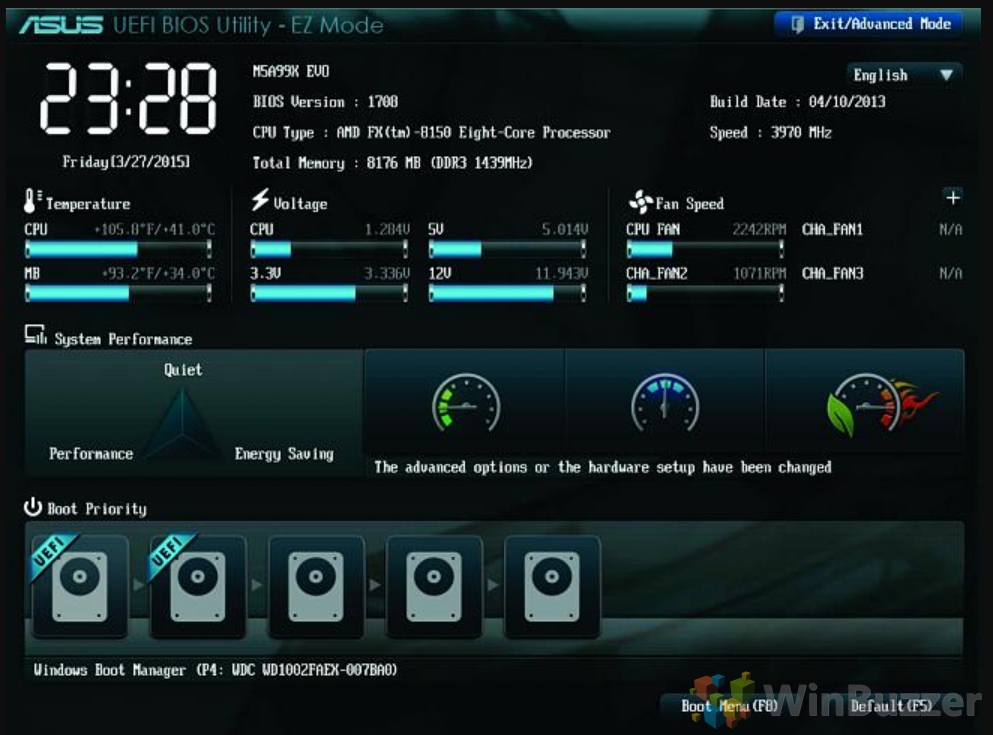
Главное окно настройки БИОС
- С помощью клавиш со стрелками перейдите на вкладку «Boot».
- Вкладка Boot, отвечающая за настройку приоритетов загрузки
- В нем выберите пункт меню «Hard Disk BBS Priorities», нажав кнопку Enter.
- Установить флешку первой в приоритете загрузки
- В открывшемся окне выберите «Вариант загрузки 1» и снова нажмите кнопку Enter.
- Появится список устройств для загрузки. Выберите свою флешку. В итоге напротив «Boot Option 1» должна стоять ваша загрузочная флешка.
- Нажмите кнопку ESC на клавиатуре и вернитесь в предыдущее меню. Также необходимо установить флешку напротив «Вариант загрузки 1.
- Проверяем, что флешка стоит на первом месте
После этого нажмите F10, чтобы сохранить сделанные настройки и принять их, нажав Да.
Сохраните сделанные настройки и выйдите из BIOS
Ноутбук перезагрузится и начнет загружаться с флешки.
Настройка графического UEFI BIOS — BIOS Utility – EZ Mode
Как и в предыдущем случае, первоначальный порядок действий такой же. Вставляем загрузочную флешку, зажимаем F2 и включаем ноутбук.
Вставляем загрузочную флешку, зажимаем F2 и включаем ноутбук.
Откроется такое окно:
Вид главного окна настроек UEFI BIOS на ноутбуке Asus
В нем нужно нажать кнопку F8 и выбрать свою флешку из списка, который открывается нажатием кнопки Enter. В этом списке флешка может отображаться дважды: с префиксом UEFI и без него. Это хорошо. Попробуйте сначала выбрать с UEFI, и если загрузка не начнется, вернитесь в BIOS и попробуйте выбрать вариант без UEFI.
Меню загрузки в утилите BIOS — режим EZ
Если вашей флешки нет в списке, попробуйте следующее. Нажмите кнопку F7, чтобы войти в дополнительные настройки. Перейдите на вкладку «Безопасность» и установите параметр «Управление безопасной загрузкой» в положение «Отключено».
Отключить безопасное управление загрузкой
Во вкладке «Boot» также отключаем опцию «Fast boot», установив значение «Disabled».
Также стоит проверить вкладку «Дополнительно» — пункт меню «Настройки USB». Если есть опция «Поддержка USB Legacy», она должна быть установлена на «Авто» или «Вкл.». Также, если у вас установлен «Режим предварительной загрузки XCHI», установите для него значение «Авто» или «Включено».
Если есть опция «Поддержка USB Legacy», она должна быть установлена на «Авто» или «Вкл.». Также, если у вас установлен «Режим предварительной загрузки XCHI», установите для него значение «Авто» или «Включено».
Последнее, что осталось изменить, это параметр «Запуск CSM» (CSM Boot, CSM) на «Включено».
Нажмите F10, чтобы сохранить настройки и перезагрузиться. После этого снова быстро нажимаем F2 для входа в биос, там нажимаем F8 для открытия загрузочного меню и выбора нашей флешки.
Если вы по-прежнему не можете загрузиться с USB-накопителя, вам необходимо создать загрузочный UEFI/GPT-совместимый USB-накопитель и повторить шаги, описанные выше.
Описание настройки
Add new boot option — перевел на русский примерно как добавить новый вариант загрузки. На самом деле почти правда: элемент означает добавление нового правила в загрузку (загрузочную запись).
Позволяет вручную настроить путь к загрузчику. В первом меню Boot Option Name укажите имя (любое). В File System List я так понимаю указываем устройство. А в Filename файл загрузчика. Это меню выглядит так:
В File System List я так понимаю указываем устройство. А в Filename файл загрузчика. Это меню выглядит так:
После создания вы можете зайти в меню загрузочного носителя и там будет запись о том, что вы создали.
Также рядом может быть другой пункт: Remove Boot Option — Означает, наоборот, удалить правило загрузки. Кстати, эти элементы нельзя удалить, так что могут быть серьезные проблемы.
Пункт Add New Boot Option может понадобиться для ручного указания загрузочного файла. Другими словами, можно попробовать установить Windows, когда установочные файлы находятся не на диске/флешке, а на другом жестком диске. А с помощью опции указать, что именно должно запускаться.
Например, если установлена Ubuntu, то при выборе опции «Добавить новую загрузку» в опции «Путь загрузки» пишем:
EFIubuntugrubx64.efi
Щелкните Создать. По идее, то же самое должно работать и с Windows.
Сам вариант:
Примером может служить снимок экрана BIOS, показывающий загрузочную запись диспетчера загрузки Windows, найденную на устройстве Hitachi (вероятно, на жестком диске):
Эта запись означает, что Windows установлена на устройстве Hitachi.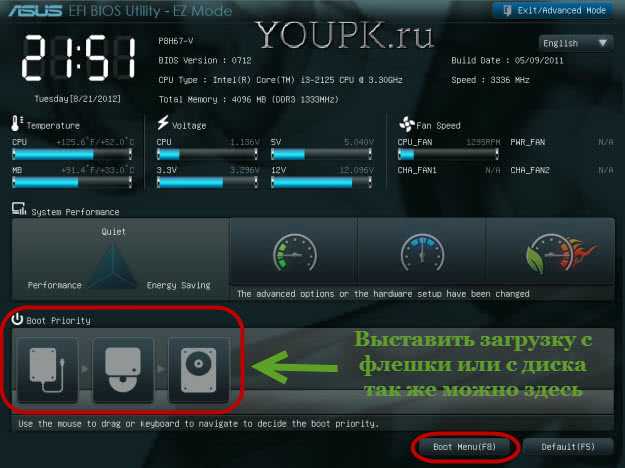 Именно этот тип записи можно добавить вручную с помощью опции «Добавить новую загрузку.
Именно этот тип записи можно добавить вручную с помощью опции «Добавить новую загрузку.
Пример конфигурации в современном биосе Asus:
Решение возможных проблем
Увы, далеко не всегда процесс загрузки с флешки на ноутбуке ASUS проходит успешно. Давайте рассмотрим самые распространенные проблемы.
BIOS не видит флешку
Пожалуй, самая распространенная проблема при загрузке с USB-накопителя. У нас уже есть статья об этой проблеме и ее решениях, поэтому мы рекомендуем сначала пройти ее. Однако на некоторых моделях ноутбуков (например, ASUS X55A) в BIOS есть настройки, которые необходимо отключить. Это делается так.
- Заходим в БИОС. Перейдите на вкладку «Безопасность», перейдите к пункту «Управление безопасной загрузкой» и отключите его, выбрав «Отключено».
Для сохранения настроек нажмите клавишу F10 и перезагрузите ноутбук.
- Снова загружаемся в БИОС, но на этот раз выбираем вкладку «Boot».
В нем находим опцию «Запуск CSM» и активируем ее (позиция «Включено»).
 Снова нажмите F10 и перезагрузите ноутбук. После этих действий флешка должна распознаваться корректно.
Снова нажмите F10 и перезагрузите ноутбук. После этих действий флешка должна распознаваться корректно.
Вторая причина проблемы характерна для флешек с записанной Windows 7 — это неправильная разметка разделов. Долгое время основным был формат MBR, но с выходом Windows 8 его место занял GPT. Чтобы устранить проблему, перезапишите флешку с помощью Rufus, в пункте «Тип и схема интерфейса системы» выберите «MBR для компьютеров с BIOS или UEFI», а в качестве файловой системы установите «FAT32».
Третья причина — проблемы с USB-портом или самой флешкой. Сначала проверьте разъем: подключите диск к другому порту. Если проблема наблюдается, протестируйте флешку, вставив ее в заведомо рабочий слот на другом устройстве.
Как включить Legacy на ASUS?
Для этого выполните несколько шагов:
- Включите компьютер.
- Нажмите клавиши F2 или Delete, чтобы войти в BIOS.
- Нажмите на вкладку Загрузка.
- Найдите Secure Boot и выберите его.
- Нажмите Ввод.

- Выберите Включено.
- Нажмите F10, чтобы сохранить и выйти.
- В следующий раз, когда вы загрузитесь в BIOS, вы увидите UEFI BIOS.
Источники
- https://Lumpics.ru/how-tune-in-boot-from-flash-drive-on-asus-laptops/
- https://SpeedCamupDates.ru/nyuansy/asus-kak-zagruzitsya-s-fleshki.html
- https://kamin159.ru/kak-na-noutbuke-asus-vybrat-zagruzku-s-fleshki
- https://fcessentuki.ru/kak-zapustit-ustanovochnuiu-fleshku-na-noutbuke-asus
- [https://web-shpargalka.ru/asus-bios-zagruzka-s-usb.php]
- [https://helpadmins.ru/kak-vklyuchit-zagruzku-s-fleshki-v-biose/]
Компьютер не видит загрузочную флешку
Бывают случаи, когда на современных ПК (и некоторых планшетах) с UEFI BIOS,
в Boot Menu (меню загрузки) не отображается загрузочная флешка.
Проблема часто заключается в том, что для того чтобы ускорить загрузку операционной системы (ОС),
производители ПК разработали и внедрили технологию “быстрой загрузки” – Fast Boot,
которая позволяет пропускать инициализацию некоторых устройств при запуске ПК.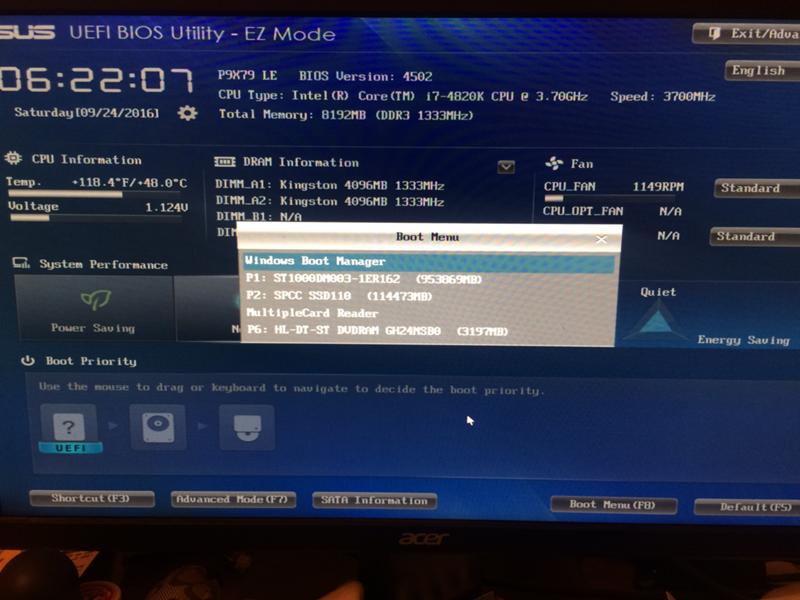
Это приводит к тому, что USB-флешки просто не инициализируются при запуске ПК,
и поэтому не отображаются в Boot Menu (загрузочном меню):
Для того, чтобы загрузочная флешка начала отображаться в Boot Menu (загрузочном меню),
требуется найти в BIOS ноутбука опции с названиями:
USB Boot Support (иногда появляется после переключения опции SecureBoot = Disabled):
эту опцию требуется включить (Enabled)
Fast Boot:
эту опцию требуется выключить (Disabled)
UEFI OS Fast Boot и USB Boot (встречаются на некоторых планшетах с BIOS UEFI x64):
USB Boot – требуется включить (Enabled)
UEFI OS Fast Boot – требуется отключить (Disabled)
USB UEFI Bios Support (встречается на некоторых нотбуках Lenovo):
USB UEFI Bios Support – требуется включить (Enabled)
После сохранения изменений в BIOS, и перезагрузки ПК,
загрузочная флешка должна появится в Boot Menu (загрузочном меню):
P.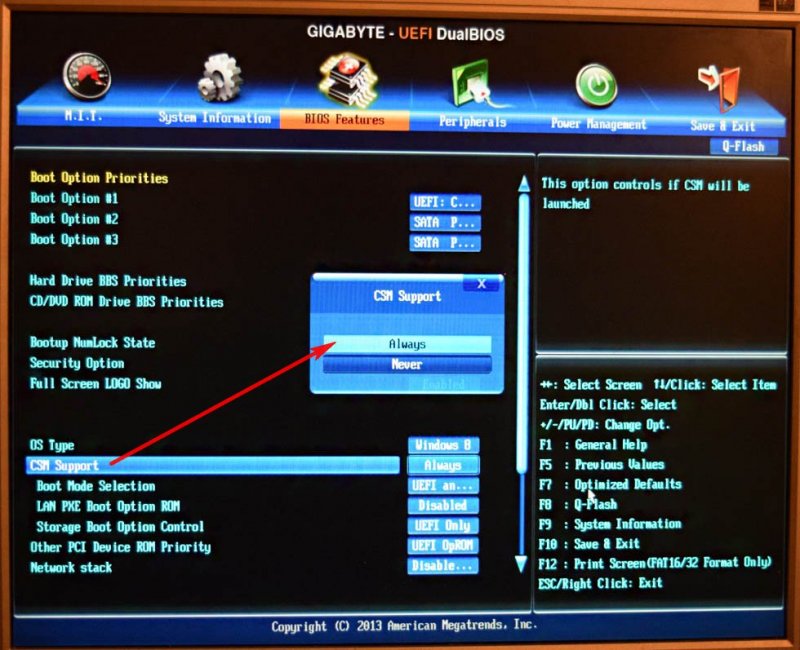 S.: если после настройки BIOS флешка все равно не отображается в Boot Menu,
S.: если после настройки BIOS флешка все равно не отображается в Boot Menu,
то загрузитесь в установленную ОС, и проверьте видна ли она в разделе “Этот компьютер”.
Если флешку не видно и там, то возможно имеются проблемы с концентратором (портом) USB.
В таком случае придется обратится к специалисту в сервис-центр или компьютерную мастерскую.
P.P.S.: клавиши входа в BIOS для разных производителей ПК:
Ноутбуки Acer: F2 или DEL
Ноутбуки Asus: Esc или DEL
Ноутбуки HP (Hewlett-Packard): F10 (или Fn+F10)
Ноутбуки Lenovo: F2 (или Fn+F2) (иногда нужно зажать ДО включения компьютера)
Ноутбуки Samsung: F2 или DEL
Ноутбуки Toshiba: F2 или DEL (иногда нужно заходить через F12 > Enter BIOS)
Для ноутбуков Sony: Нажмите на выключенном ноутбуке клавишу “Assist“.
Ноутбук включится и загрузится в меню диагностики.
В нем выберите “Вход в меню BIOS (Enter to BIOS Setup)”
Также в настройку BIOS можно попасть, выполнив следующую процедуру:
(Если установлена операционная система Windows 8/8.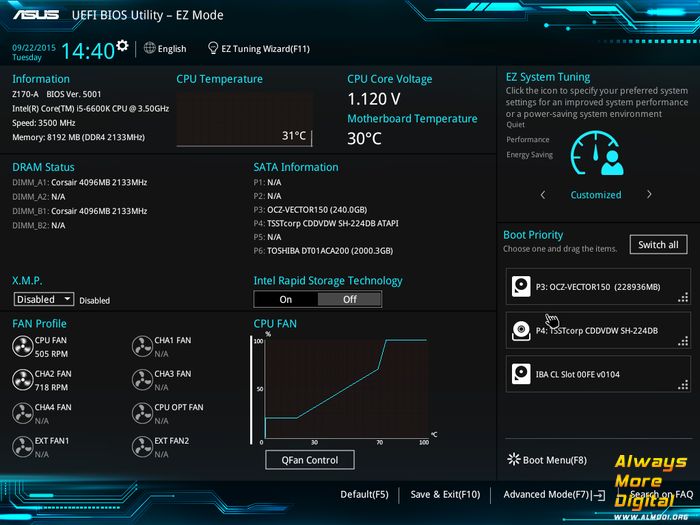 1/10 и она загружается нормально)
1/10 и она загружается нормально)
Наведите курсор на правый край экрана, в появившемся меню “Чудо кнопок” выберите “Параметры”,
затем нажмите на кнопку “Выключение”,
В открывшемся меню завершения работы нажмите “Перезагрузка”, предварительно зажав клавишу “Shift“.
Или откройте коммандную строку от имени администратора и введите shutdown /r /o /t 0,
Произойдет загрузка в WinRE, в меню выберите “Диагностика”:
и далее “Дополнительные параметры”, и в следующем меню выберите Параметры встроенного ПО UEFI:
windows 7 — не удается найти возможность активировать устаревший режим загрузки в Asus EFI BIOS
Задавать вопрос
спросил
Изменено
1 год, 1 месяц назад
Просмотрено
56 тысяч раз
Я установил Windows 10 на ПК, но она несовместима с графической картой. Теперь я хочу установить Windows 7, поэтому я записал ISO-образ на USB-накопитель, а затем попытался загрузить с него систему. Вместо запуска установщика Windows 7 компьютер загружается непосредственно в Windows 10.
Теперь я хочу установить Windows 7, поэтому я записал ISO-образ на USB-накопитель, а затем попытался загрузить с него систему. Вместо запуска установщика Windows 7 компьютер загружается непосредственно в Windows 10.
Я читал в Интернете, что для загрузки установщика Windows 7 мне нужно установить BIOS в устаревший режим. Однако в ASUS EFI BIOS версии 2.00.1201 я нигде не могу найти эту опцию. Я выбрал вкладку Boot , и все, что у меня есть, это:
Состояние NumLock при загрузке
Полноэкранный логотип
Ждать F1 при ошибке
Сообщения дополнительного ПЗУ
Режим настройки
Приоритеты вариантов загрузки
Вариант загрузки №1
Вариант загрузки №2
> Приоритеты жесткого диска BBS
Переопределение загрузки
> Самсумг HD
> Диспетчер загрузки Windows
Теперь, где возможность установить режим загрузки в устаревший?
- окна-7
- окна-10
- uefi
2
В некоторых прошивках ASUS (например, «Aptio») такого глобального выбора нет — все доступные варианты загрузки объединены в одно меню (нажмите Esc , чтобы открыть меню загрузки один раз).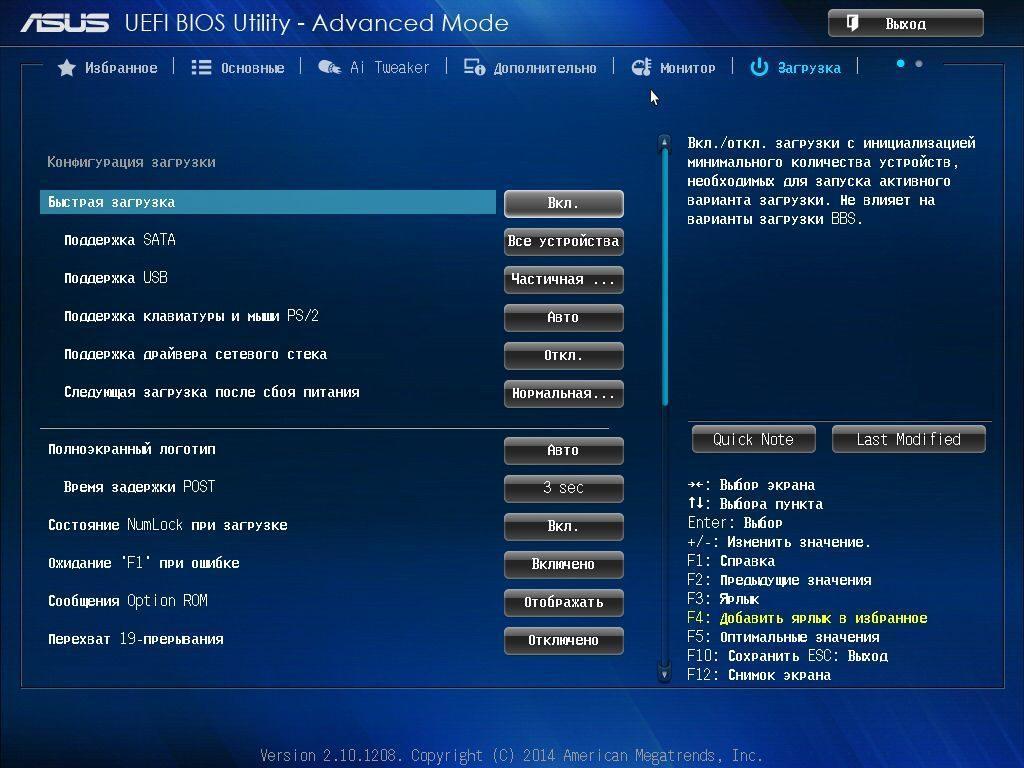
Загрузочные записи в режиме BIOS всегда описывают конкретный диск , а не конкретную ОС (поскольку они загружают только «загрузочный код» MBR и не знают имя ОС, в отличие от загрузочных записей в режиме UEFI). Конечно, это возможно то, что загрузочная запись UEFI будет называться в честь диска, но это маловероятно…
Для съемных носителей записи в режиме UEFI также имеют префикс UEFI: , в то время как записи в режиме BIOS либо не имеют t (как в вашем случае) или имеют префикс BIOS: (на некоторых других компьютерах).
Поэтому ваши варианты:
-
SAMSUMG HD— BIOS -
Диспетчер загрузки Windows— UEFI (хранится в NVRAM) -
Общий USB-накопитель— BIOS -
UEFI: общий USB-накопитель— UEFI (автоопределение со съемного диска)
2
Если биос ТОЛЬКО UEFI (без устаревшего варианта), вы можете загрузиться с USB, если он отформатирован в FAT32, а не в NTFS. Многие новые ПК/ноутбуки имеют только более новую версию UEFI BIOS (устаревшая версия BIOS).
Многие новые ПК/ноутбуки имеют только более новую версию UEFI BIOS (устаревшая версия BIOS).
- Загрузите Rufus (бесплатное ПО, используйте по крайней мере последнюю версию 3.8)
- Сделать загрузочную флешку, отформатированную в FAT32(!)
- Вставьте USB-порт ПК, ноутбука.
- Включите ПК/ноутбук и нажимайте ESC (может быть F8 , F10 и т. д. в зависимости от ПК), пока не попадете в раздел выбора загрузки.
- Загрузка с USB.
- Наслаждайтесь установкой Windows!
Есть еще одна несовместимость:
ЕСЛИ ваша система требует bootx64.efi, вы сможете установить только Windows 10 и выше.
Вместо этого старые ОС используют bootia32.efi.
Более новые системы больше не требуют bootia32.efi.
Файлы .efi находятся на установочном носителе в папке \efi\boot.
Зарегистрируйтесь или войдите в систему
Зарегистрируйтесь с помощью Google
Зарегистрироваться через Facebook
Зарегистрируйтесь, используя адрес электронной почты и пароль
Опубликовать как гость
Электронная почта
Обязательно, но не отображается
Опубликовать как гость
Электронная почта
Требуется, но не отображается
Нажимая «Опубликовать свой ответ», вы соглашаетесь с нашими условиями обслуживания, политикой конфиденциальности и политикой использования файлов cookie
.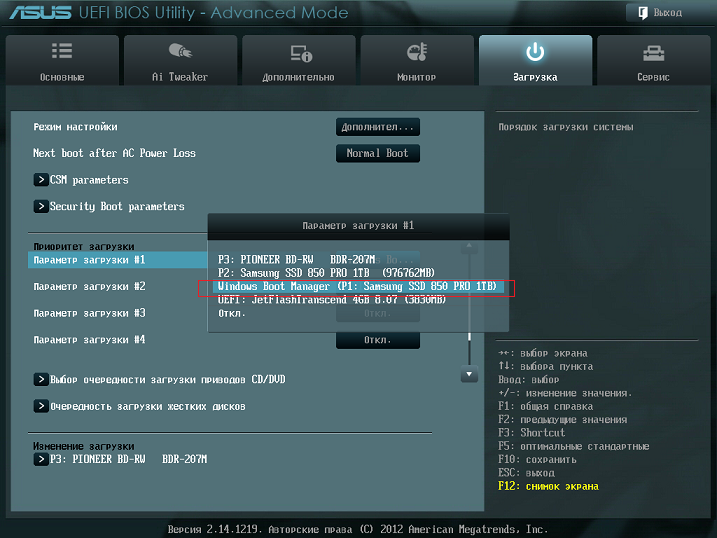
Как загрузиться с CD или USB после отключения безопасной загрузки/включения CSM
UEFI (Unified Extensible Firmware Interface) предварительно установлен на многих ноутбуках ASUS и может помешать загрузке с CD/DVD в Windows 7 или 8. Вот руководство, как убедиться, что ваш DVD-привод снова указан в списке.
| Шаг | |
|---|---|
| 0 | Предварительные требования: знать, как получить доступ к UEFI Bios |
| 1 | Отключить безопасную загрузку и перезагрузку |
| 2 | Включить модуль совместимости CSM |
Почему я должен включить CSM (модуль поддержки совместимости) для загрузки с компакт-диска?
Напрашивается вопрос: Почему вы должны включить CSM, чтобы правильно загрузиться с компакт-диска? CSM — это, по сути, модуль совместимости, который будет обрабатывать ваши диски так же, как обычный BIOS (не UEFI), и обеспечивает обратную совместимость.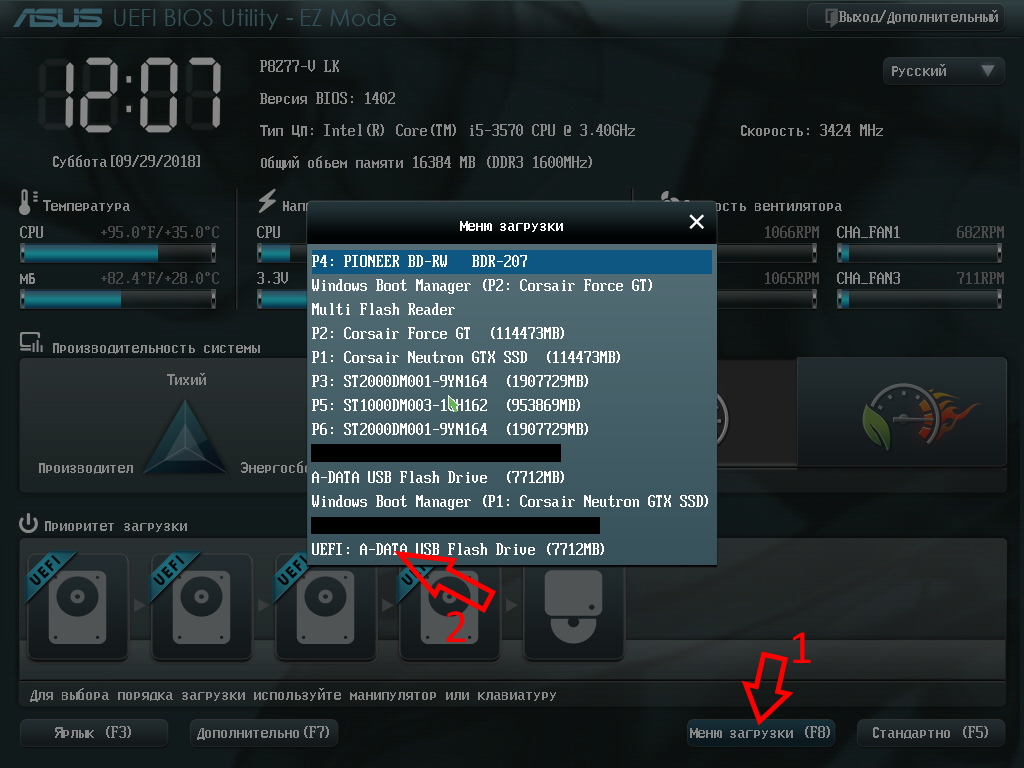
Однако некоторые производители, использующие прошивку UEFI, по умолчанию отключают CSM и применяют «Безопасную загрузку», чтобы защитить вас от вредоносных дисков и третьих лиц. Идея, лежащая в основе этого, верна, но при повседневном использовании такое поведение утомительно и стоит миллионам пользователей драгоценного времени, которое можно было бы потратить более продуктивно.
Чтобы решить эту проблему, вам нужно выполнить несколько шагов, на которые у новичков уйдет много времени:
1. Шаг Войдите в свой BIOS
2. Шаг Отключить безопасную загрузку, сохранить, перезагрузить
3. Шаг Включить CSM, сохранить, перезагрузить
4. Шаг Теперь загрузитесь с DVD
Короче говоря, Microsoft, ASUS и другие компании, работающие над прошивкой UEFI или с ней, возможно, захотят пересмотреть свою позицию в отношении различных функций UEFI и должны найти общий язык.
Предварительные требования: как войти в UEFO BIOS
UEFI делает доступ к BIOS очень утомительным. Если вам повезло, и вы постоянно нажимаете DEL во время загрузки, вам может повезти, и вы получите к нему доступ, но если это не сработает из-за того, что вы слишком медлительны, вы должны сделать это следующим образом:
1. Шаг Нажмите CTRL и F и войдите в автозагрузку:
2. Шаг Откройте его и используйте кнопку в самом верху под Advanced Startup с надписью Restart Now.
3. Шаг При этом вы сразу же загрузитесь с расширенными параметрами загрузки, которые вы также получаете при перезапуске, удерживая клавишу SHIFT.
4. Шаг Выберите Параметры устранения неполадок:
5. Шаг Затем используйте кнопку Параметры микропрограммы UEFI, чтобы войти в эквивалент UEFI BIOS для управления параметрами загрузки и безопасностью загрузки.
Шаг 1. Отключите безопасную загрузку и перезагрузку
Хорошо, теперь мы в UEFI BIOS.
6. Шаг Перейдите на вкладку Безопасность. В некоторых случаях метки будут называться Authentication или аналогичными.
7. Шаг Выберите «Безопасная загрузка», нажмите «Ввод» и измените значение на «Отключено».
8. Шаг Перезагрузитесь и продолжайте нажимать DEL, чтобы войти в BIOS. Да, этот шаг обязателен, без него никуда. Если вы случайно загрузились в Windows, повторите описанные выше шаги, чтобы снова войти в BIOS.
Шаг 2. Включите параметр загрузки «Запуск CSM»
ПРИМЕЧАНИЕ: Если опция Launch CSM выделена серым цветом, вам нужно повторить шаги 6-8 более внимательно и не забыть выйти из BIOS с помощью кнопки Save & Exit, иначе вы закрываете свои настройки.
9. Шаг Перейти на вкладку Boot
10. Шаг Выберите опцию Launch CSM и измените ее на Enabled
11.

 Если вы все сделали правильно на предыдущем шаге и не столкнулись с проблемами, ваш ноутбук должен загружаться нормально.
Если вы все сделали правильно на предыдущем шаге и не столкнулись с проблемами, ваш ноутбук должен загружаться нормально. Снова нажмите F10 и перезагрузите ноутбук. После этих действий флешка должна распознаваться корректно.
Снова нажмите F10 и перезагрузите ноутбук. После этих действий флешка должна распознаваться корректно.
