Как сделать откат системы на виндовс 10 на несколько дней: Параметры восстановления в Windows 10 — Служба поддержки Майкрософт
Содержание
Как сделать откат к предыдущей версии Windows?
Статьи › Отменить › Как отменить установленное обновление windows 10?
Нажмите кнопку Пуск и введите «recovery». Выберите Параметры восстановления (Настройка системы). В разделе «Восстановление» выберите Вернуться к Windows , где — это предыдущая версия Windows. Выберите причину возвращения к предыдущей версии ОС и нажмите Далее.
- Как вернуть старое обновление Windows?
- Как откатить Windows 10 до последнего обновления?
- Как вернуться с Windows 11 на 10?
- Как откатить Windows 10 если прошло 30 дней?
- Как сбросить Последнее обновление?
- Как отменить последнее обновление системы?
- Как восстановить Windows 10 после неудачного обновления?
- Как отменить последние изменения в Windows 10?
- Как сделать откат винды?
- Как вернуть старую версию после обновления?
- Как откатить обновление Windows 10 после 10 дней?
- Как восстановить после обновления?
Как вернуть старое обновление Windows?
Нажмите кнопку Пуск и введите «recovery». Выберите Параметры восстановления (Настройка системы). В разделе «Восстановление» выберите Вернуться к Windows , где — это предыдущая версия Windows. Выберите причину возвращения к предыдущей версии ОС и нажмите Далее.
Выберите Параметры восстановления (Настройка системы). В разделе «Восстановление» выберите Вернуться к Windows , где — это предыдущая версия Windows. Выберите причину возвращения к предыдущей версии ОС и нажмите Далее.
Как откатить Windows 10 до последнего обновления?
Если вы недавно установили обновление Windows и у вас возникла проблема, вот как удалить обновление, чтобы попытаться устранить проблему: Выберите Пуск > Параметры > Центр обновления Windows > Журнал обновлений > Удалить обновления.
Как вернуться с Windows 11 на 10?
Чтобы выполнить откат с Windows 11 до предыдущей версии системы, откройте «Параметры» в меню Пуск или используя сочетание клавиш Win+I. В разделе «Система» перейдите к разделу Восстановление. В разделе «Параметры восстановления» нажмите кнопку «Назад».
Как откатить Windows 10 если прошло 30 дней?
Откат через «Параметры»:
- Открываем «Параметры».
- Переходим в раздел «Обновление и безопасность».

- Выбираем вкладку «Восстановление».
- В поле «Вернуться к предыдущей версии Windows 10» нажимаем на кнопку «Начать».
- Выбираем любую причину для отката — можно даже написать свой вариант.
- Проверяем обновления.
Как сбросить Последнее обновление?
Можно ли удалить обновление приложения:
- Откройте настройки устройства.
- Перейдите в раздел «Приложения».
- Выберите интересующую программу.
- Нажмите кнопку «Удалить обновления».
Как отменить последнее обновление системы?
Откройте «Настройки» и выберите пункт «Приложения» (может называться «Диспетчер приложений»). Выберите приложение, версию которого нужно вернуть до заводской. Нажмите на кнопку «Удалить обновления». а затем кнопку «Удалить обновления».
Как восстановить Windows 10 после неудачного обновления?
Microsoft рекомендует запустить процесс восстановления с помощью среды восстановления, а не через приложение Параметры:
- Нажмите Windows + I, чтобы открыть приложение Параметры.

- Перейдите в Обновление и безопасность > Восстановление.
- Нажмите кнопку «Перезагрузить сейчас» в секции Особые варианты загрузки
Как отменить последние изменения в Windows 10?
Чтобы отменить последнее действие, нажмите клавиши CTRL+Z. Вы также можете нажать кнопку Отменить на панели быстрого доступа. Если нужно отменить несколько действий, можно нажать кнопку «Отменить» (или клавиши CTRL+Z) несколько раз.
Как сделать откат винды?
Как выполнить откат системы Windows 10 без точек восстановления:
- Нажмите правой клавишей мыши по меню «Пуск» и выберите пункт «Параметры».
- Затем перейдите к графе «Обновление и безопасность».
- В левой части окна нажмите на «Восстановление».
- И затем на кнопку «Начать».
Как вернуть старую версию после обновления?
Приложение будет таким, каким вы запустили его в первый раз:
- Откройте «Настройки».
- Выберите пункт «Приложения» или «Диспетчер приложений».

- Выберите пункт «Диспетчер приложений», если он есть на вашем устройстве.
- Найдите приложение, версию которого нужно вернуть до заводской.
- Нажмите на кнопку «Удалить обновления».
Как откатить обновление Windows 10 после 10 дней?
В течение ограниченного времени после обновления до Windows 10 можно вернуться к предыдущей версии Windows, нажав кнопку Пуск и выбрав Параметры > Обновление и безопасность > Восстановление, а затем — Начало работы в разделе Вернуться к предыдущей версии Windows 10.
Как восстановить после обновления?
Перейдите в меню «Пуск», откройте «Настройки» > «Обновление и безопасность» > «Резервное копирование» и выберите «Резервное копирование и восстановление» (Windows 7). Выберите Восстановить мои документы и следуйте командам, которые они предоставляют вам для восстановления потерянных файлов после обновления Windows.
Откат Windows 11 — База полезных знаний
Откат Windows 11 более чем через 60 дней. Оказывается, вы можете исправить одну из самых строгих новых политик Microsoft. К разочарованию многих, откат Windows 11 до Win10 невозможен всего через десять дней после обновления. К счастью, вы можете снять это ограничение, выполнив пару очень простых шагов.
Оказывается, вы можете исправить одну из самых строгих новых политик Microsoft. К разочарованию многих, откат Windows 11 до Win10 невозможен всего через десять дней после обновления. К счастью, вы можете снять это ограничение, выполнив пару очень простых шагов.
Содержание:
Вы можете пробовать Win11 более десяти дней, но все равно вернуться к Win10.
Во-первых, плохие новости: это, в первую очередь, подходит для людей, которые ещё не обновили Win10 на Win11 — или сделали это в течение последней недели. Это потому, что Microsoft закодировала Win11 для безвозвратного удаления всех файлов восстановления Win10 всего через десять дней после установки Win11.
Если вы перешли на Win11 более десяти дней назад, на вашем компьютере не осталось файлов восстановления Win10. Если это ваша ситуация, единственный способ вернуться к Win10 — это выполнить чистую установку. Для этого используйте официальный инструмент Microsoft Media Creation Tool.
Хорошие новости: если вы ещё не установили Win11 — или сделали это менее десяти дней назад — Microsoft продуманно предоставила несколько простых способов, позволяющих вам пробовать Win11 на неопределённый срок и при этом вернуться к Win10. Софтверный гигант из Редмонда, возможно, забыл вам об этом упомянуть.
Предупреждение: если вы выполнили обновление до Win11, но у вас есть намерение вернуться к Win10 через несколько дней, постарайтесь не устанавливать приложения, не изменять настройки и не создавать документы. Нет гарантии, что такие изменения сохранятся после отката с Windows 11 на Win10. Вам также не следует запускать очистку диска или делать что-либо ещё, что может удалить «временные» файлы восстановления Win10.
Если Win11 ещё не исполнилось десяти дней, воспользуйтесь методом «Вернуться назад».
Если вы обновились до Win11 менее десяти дней назад и уже хотите вернуться к Win10, официальный метод прост. Предполагая, что вы загрузили Win11 обычным образом — не через программу предварительной оценки Microsoft — «Microsoft’s Insider» или с помощью уловки с обходом TPM в реестре — сначала создайте резервную копию файлов, а затем выполните следующие действия:
Нажмите WinKey+I, чтобы открыть «Настройки», выберите «Система», затем «Восстановление».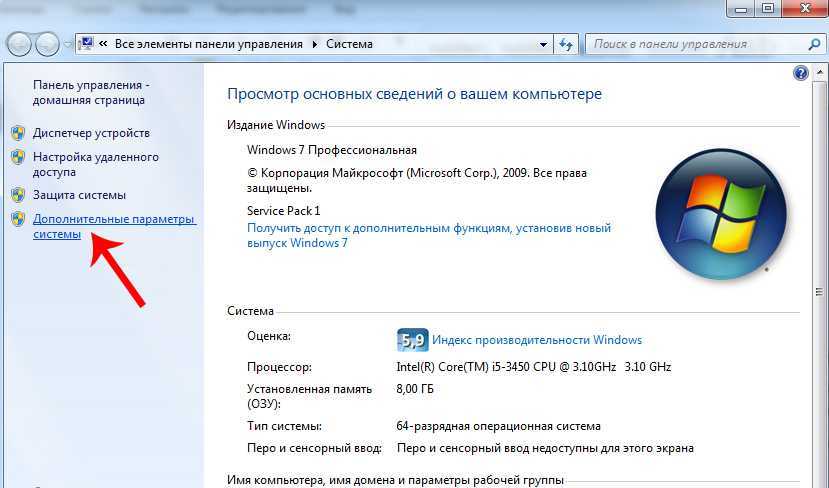
На панели восстановления выберите «Вернуться». (Этот вариант может быть помечен как «Предыдущая версия Windows».) Если этот параметр неактивен, возможно, вы прошли 10-дневный срок. Вам придётся сделать чистую установку Win10.
Если вам подходит функция «Вернуться назад», вам будет предложено проверить наличие обновлений. Скажите нет, спасибо. Затем следуйте инструкциям, дождитесь нескольких перезапусков, и вы вернётесь к старой доброй Win10.
Первоначальное резервное копирование необходимо, поскольку официальный метод может удалить файлы, созданные вами после обновления до Win11. Для получения дополнительной информации процесс возврата подробно описан в документе Microsoft Answers.
Дайте себе 60 дней, чтобы вернуться к Win10
Если ещё не прошло десять дней, но вам нужно ещё несколько недель, чтобы полностью протестировать Win11, вы можете запретить Win11 удалять файлы Win10 на срок до 60 дней. Это расширяет ваши возможности оставаться с Win11 постоянно или откатывать её, с меньшими затратами времени.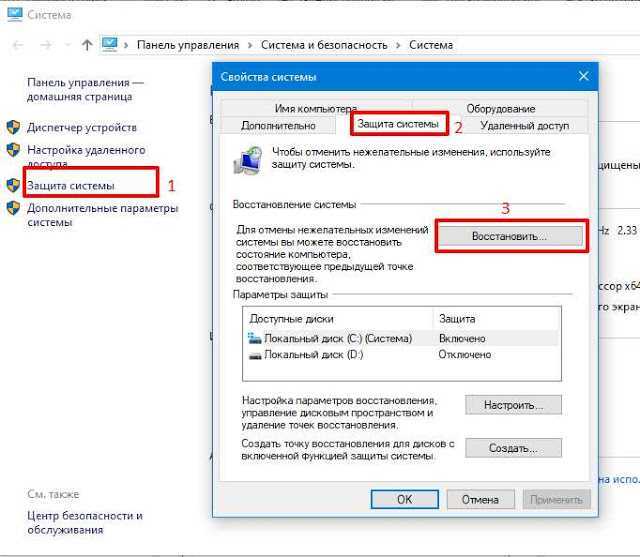
Microsoft незаметно задокументировала для этого два метода командной строки.
Первая команда просто показывает, осталось ли какое-нибудь время в исходных десяти днях:
Шаг 1. В поле поиска на панели задач Win11 введите «cmd».
Шаг 2. Щёлкните правой кнопкой мыши параметр cmd.exe и выберите «Запуск от имени администратора».
Шаг 3. В появившейся командной панели введите следующее и нажмите Enter:
DISM /Online /Get-OSUninstallWindow
Если эта команда отвечает сообщением об ошибке, это означает, что прошло слишком много времени, чтобы вы могли вернуться к Win10. Вам придётся использовать метод чистой установки.
Но если команда отвечает Uninstall Windows: 10 или меньшее количество дней, вы можете продлить время отката Windows.
В той же панели команд введите вторую команду, которая позволяет изменить период отката до 60 дней:
DISM /Online /Set-OSUninstallWindow /Value:60
Вместо 60 можно ввести любое количество дней от 2 до 60.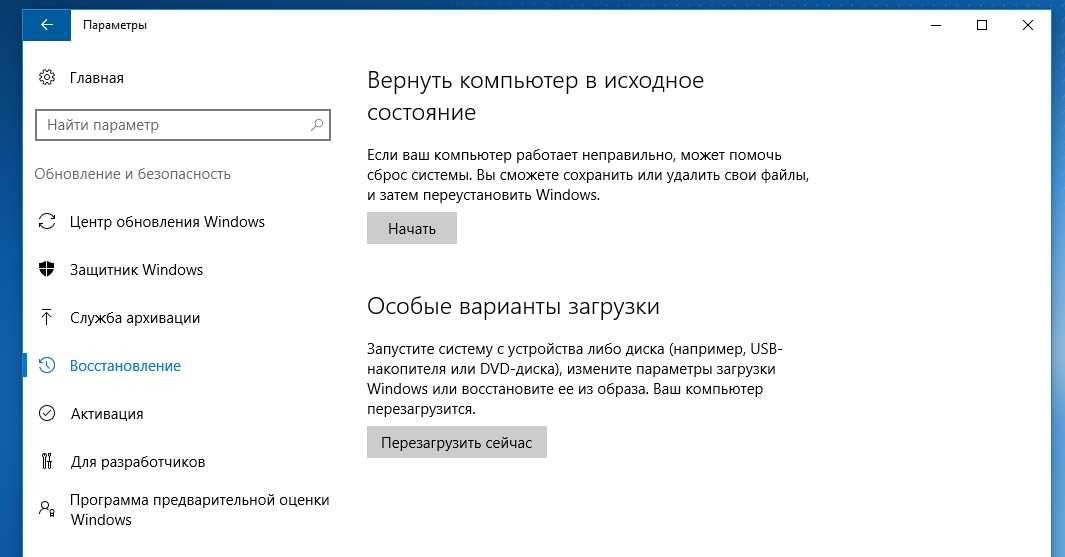 (Любое целое число, которое вы укажете за пределами этого диапазона, просто установит период удаления равным 10, что является значением по умолчанию.)
(Любое целое число, которое вы укажете за пределами этого диапазона, просто установит период удаления равным 10, что является значением по умолчанию.)
Вышеуказанные две команды и дополнительные, в том числе команда, предотвращающая откат компьютера с Win11 до Win10, задокументированы Microsoft в документе разработчика оборудования.
НЕОГРАНИЧЕННОЕ количество дней, чтобы вернуться к Win10
Следующий метод не позволяет Win11 найти две папки восстановления, которые она хочет удалить по истечении первых десяти дней: $Windows~BT и Windows.old.
Если вы переименуете эти папки, Win11 не увидит ничего, что можно было бы удалить, и ваши старые файлы Win10 останутся на месте.
Шаг 1. Нажмите WinKey+E чтобы открыть окно File Explorer.
Шаг 2. Выберите диск, на котором установлена Windows, обычно это C:.
Шаг 3. В меню «Вид» убедитесь, что установлен флажок «Скрытые элементы».
Шаг 4. Щёлкните правой кнопкой мыши папку $Windows~BT и выберите «Переименовать».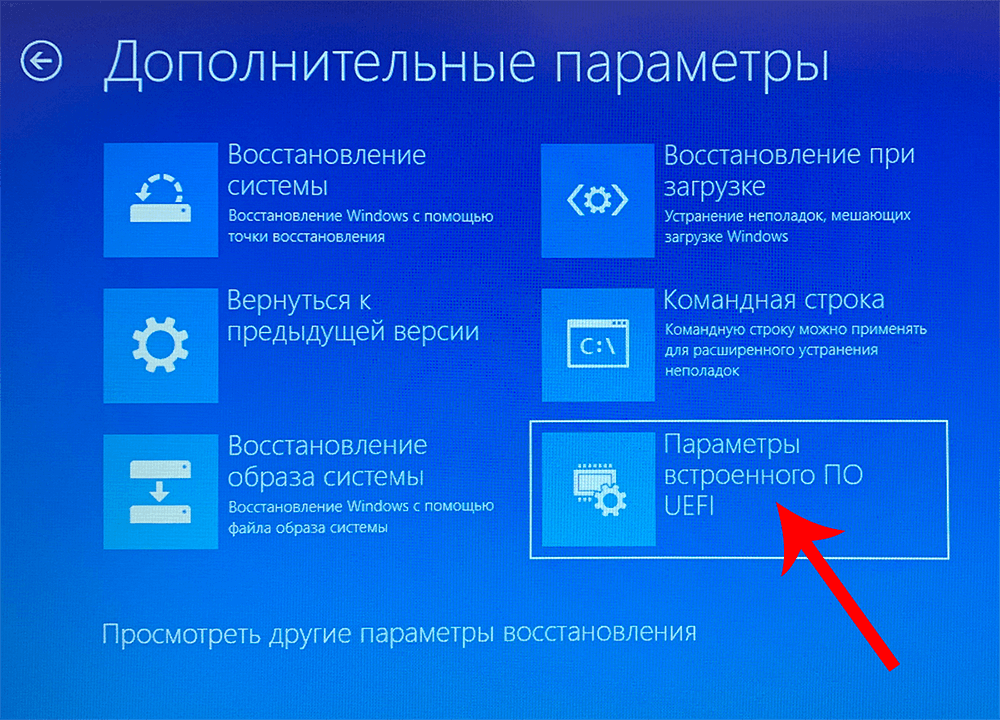
Шаг 5. Измените имя папки на что-то вроде Win10$Windows~BT. Нажмите клавишу Enter.
Шаг 6. Щёлкните правой кнопкой мыши папку Windows.old и выберите «Переименовать».
Шаг 7. Измените имя папки на что-то вроде Win10Windows.old. Нажмите клавишу Enter.
Теперь у вас есть неограниченное количество дней для тестирования Win11.
Если вы когда-нибудь решите вернуться к Win10, отмените изменения имени файла следующим образом:
Шаг 1. Переименуйте две папки обратно в $Windows~BT и Windows.old.
Шаг 2. В поле поиска Win11 введите восстановление и выберите его.
Шаг 3. В разделе «Вернуться к предыдущей версии Windows» нажмите «Начать».
Шаг 4. Следуйте инструкциям, как описано в разделе «Вернуться» выше.
Вышеупомянутые шаги не задокументированы Microsoft, поэтому можно только догадываться, насколько хорошо они будут работать во всех ситуациях и как долго.
Ещё одно предостережение: Microsoft разрешила полный месячный период отката при запуске Win10 в 2015 году. Сокращение этого льготного периода до десяти дней для Win11 кажется необычно жёстким. Но есть много способов, которыми пользователи Windows могут испортить возможность отката Windows 11: установка случайных приложений, изменение различных настроек и бог знает что ещё. Microsoft хочет свести к минимуму проблемы, возникающие между клавиатурой и вращающимся креслом.
Сокращение этого льготного периода до десяти дней для Win11 кажется необычно жёстким. Но есть много способов, которыми пользователи Windows могут испортить возможность отката Windows 11: установка случайных приложений, изменение различных настроек и бог знает что ещё. Microsoft хочет свести к минимуму проблемы, возникающие между клавиатурой и вращающимся креслом.
Но не волнуйтесь — худшее, что может случиться, это то, что вы полностью испортите свой компьютер и вам нужно будет переустанавливать все из ваших резервных копий! (Возможно, вы захотите попробовать описанные выше методы на второстепенном ПК, а не на важной производственной машине.)
Что произойдет, если я прерву восстановление системы Windows 10 [Решения 2023]
СОДЕРЖИМОЕ СТРАНИЦЫ:
- Могу ли я прервать восстановление системы Windows 10
- Что произойдет, если я прерву восстановление системы Windows 10
- Что делать, если я прерву восстановление системы Windows 10
Прерванное восстановление системы Windows 10 может быть запутанной ситуацией.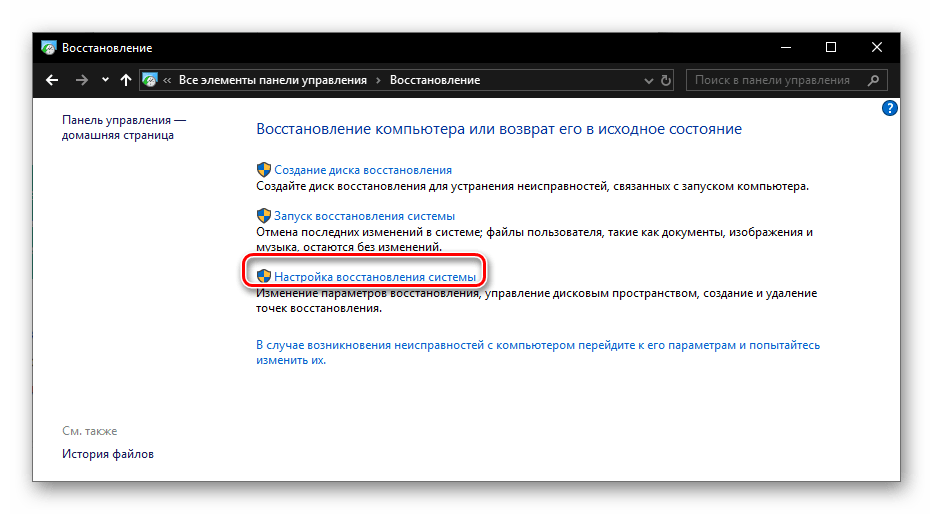 Ситуация может занять несколько часов или дней, в зависимости от информации. Итак, если вы ищете ответ на что произойдет, если я прерву восстановление системы Windows 10 , позвольте нам помочь вам. Начиная с возможности прерывания восстановления системы в Windows 10 по причинам.
Ситуация может занять несколько часов или дней, в зависимости от информации. Итак, если вы ищете ответ на что произойдет, если я прерву восстановление системы Windows 10 , позвольте нам помочь вам. Начиная с возможности прерывания восстановления системы в Windows 10 по причинам.
Могу ли я прервать восстановление системы Windows 10
Прерывание восстановления системы возможно, но только после его запуска. Все, что вам нужно, это убедиться, что все данные сохранены перед обработкой для восстановления системы. Легко нажать «Да», когда Windows попросит подтвердить процесс восстановления. В процессе восстановления системы создаются различные точки восстановления, которые предлагают решить проблемы с системой.
Кроме того, восстановление системы в Windows 10 легко прервать после создания резервной копии данных. В ходе этого процесса система создает точки восстановления, которые помогают решать различные проблемы с устройством. Точками восстановления могут быть локальные пользовательские профили, кеш, драйверы, DLL-файлы, реестр Windows и т.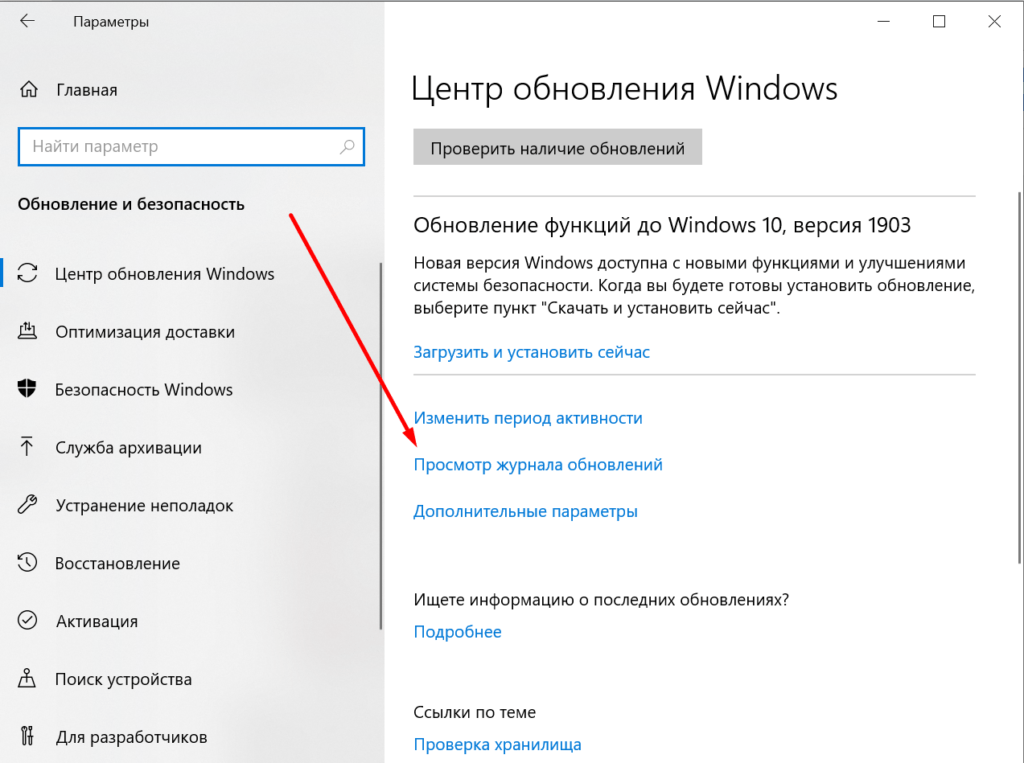 д. Прерывание восстановления системы в Windows 10 приводит к тому, что устройство не загружается, может сделать его бесполезным и даже делает невозможным устранение системных проблем. .
д. Прерывание восстановления системы в Windows 10 приводит к тому, что устройство не загружается, может сделать его бесполезным и даже делает невозможным устранение системных проблем. .
Что произойдет, если я прерву восстановление системы Windows 10
Пройдя через возможность прерывания системы для восстановления Windows 10, дело доходит до того, что произойдет, если вы его прервете. Прежде чем переходить к последствиям, важно понять процесс восстановления системы. Windows создает разные точки восстановления во время восстановления системы, чтобы устранить проблемы с устройством.
Таким образом, прерывание восстановления системы в Windows 10 может вызвать:
- Резервная копия реестра или системные файлы могут быть неполными: Устройство не может работать с неполными записями реестра Windows. Следовательно, неполная резервная копия реестра или системных файлов может вызвать проблемы с эффективной работой системы.
- Система может перестать загружаться и не может работать из-за неполного восстановления системных файлов, которое повреждает системные файлы и делает их недоступными для загрузки.

- Ваш компьютер может быть парализован или заблокирован: Любое случайное прерывание или перебои в подаче электроэнергии могут помешать процессу восстановления системы, оставив устройство парализованным или заблокированным.
Что делать, если я прерву восстановление системы Windows 10
После рассмотрения основных последствий невозможно игнорировать возможность прерывания восстановления системы в Windows 10. Если это произойдет, вы должны знать, как с этим справиться. Во-первых, вам не нужно беспокоиться о потере данных во время восстановления системы, и вы можете использовать полезное программное обеспечение для резервного копирования Windows — EaseUS Todo Backup.
Это отмеченное наградами решение, предлагающее всестороннюю защиту для резервного копирования и восстановления системы. Он создает резервную копию файла системного образа или резервную копию определенного файла. Следовательно, это гарантирует круглосуточную защиту данных, и вы можете восстановить свои файлы из резервной копии Windows 10.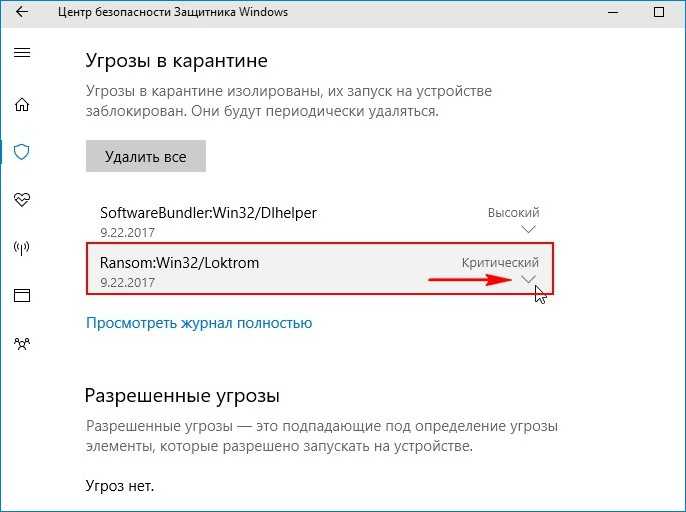
Преимущества EaseUS Todo Backup :
- Он предлагает эффективное и безопасное резервное копирование и восстановление.
- Предлагает клонирование системы, клонирование дисков и другие варианты клонирования.
- Создает интеллектуальную резервную копию, горячую резервную копию и резервную копию зоны безопасности.
- Создает удаленную копию и делится отчетами с помощью уведомлений по электронной почте.
Ниже приведены подробные шаги для резервного копирования вашей системы Windows с помощью EaseUS Todo Backup:
Шаг 1. На главной странице нажмите « Выберите содержимое резервной копии ».
Шаг 2. Среди четырех доступных категорий выберите ОС .
Шаг 3. EaseUS Todo Backup автоматически выберет системный раздел, вам нужно только выбрать место для резервного копирования.
Шаг 4. Для сохранения файла резервной копии доступны как локальный диск, так и NAS.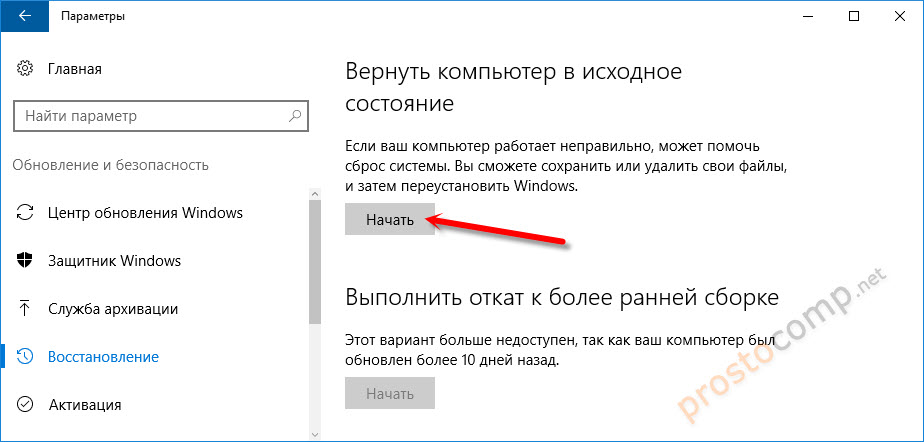
Шаг 5. После завершения процесса резервного копирования вы можете проверить состояние резервного копирования, восстановить, открыть или удалить резервную копию, щелкнув правой кнопкой мыши задачу резервного копирования слева.
После резервного копирования системы с помощью EaseUS Todo Backup вам может понадобиться узнать, как восстановить резервную копию системы с расширенными настройками восстановления и как восстановить образ системы Windows 10 на новый компьютер.
Теперь перейдем к быстрым методам, если вы прерываете восстановление системы Windows 10. Это:
Способ 1. Выполните чистую установку
Если вы прерываете восстановление системы или сброс Windows и не знаете, что делать, осталось выполнить чистую установку. Для этого вам необходимо создать установочный носитель Windows, как описано выше.
Шаг 1. Вставьте установочный носитель.
Шаг 2. Измените настройки BIOS для загрузки с носителя.
Шаг 3. Перейдите в «Установка Windows» и следуйте указаниям мастера установки, чтобы завершить процесс.
Способ 2. Использование автоматического восстановления при загрузке
Пользователи также жаловались, что их компьютеры с Windows 10 зависают и случайно прерывают восстановление системы. К счастью, Windows запускает автоматическое восстановление при загрузке, чтобы помочь решить эту проблему; выполните следующие действия:
Шаг 1. Выключите систему.
Шаг 2. Перезагрузите компьютер до появления логотипа Windows и снова выключите его.
Шаг 3. Повторите процесс три раза и разрешите перезапуск в четвертый раз.
Шаг 4. Windows запускается в режиме восстановления при автоматическом запуске.
Часто задаваемые вопросы о прерывании восстановления системы
После выполнения быстрых шагов, которые можно выполнить, когда вам нужно прервать восстановление системы Windows 10, вы все еще можете искать некоторые вопросы. Ниже приведен краткий список общих вопросов, связанных с одним и тем же, чтобы предложить быстрые, но эффективные решения:
Ниже приведен краткий список общих вопросов, связанных с одним и тем же, чтобы предложить быстрые, но эффективные решения:
1. Сколько времени занимает восстановление системы в Windows 10?
Восстановление системы в Windows 10 можно выполнить для устранения различных проблем. Время восстановления системы в Windows 10 зависит от размера системы и варьируется от двадцати до сорока минут. После выбора восстановления системы компьютер начинает сканировать диски, программы и т. д., подтверждает место восстановления и начинает перезагрузку.
Любую систему, для которой этот процесс занимает слишком много времени, можно проверить, нажав «Начать восстановление системы» и выбрав списки. Вы можете удалить второй список и выбрать первый для восстановления, что займет всего около сорока минут. При запуске восстановления системы появляется предупреждающее сообщение о том, что сейчас нельзя прерывать процесс.
2. Почему восстановление системы в Windows 10 занимает так много времени?
Восстановление системы может занять около тридцати минут или больше, в зависимости от размера устройства. Если система работает слишком долго, это может быть связано с различными проблемами, требующими перезагрузки системы, восстановления при запуске для исправления диспетчера загрузки или переустановки Windows. Пока на устройстве установлено новое программное обеспечение, Windows делает моментальный снимок устройства, чтобы при необходимости восстановить систему в ее предыдущее состояние.
Если система работает слишком долго, это может быть связано с различными проблемами, требующими перезагрузки системы, восстановления при запуске для исправления диспетчера загрузки или переустановки Windows. Пока на устройстве установлено новое программное обеспечение, Windows делает моментальный снимок устройства, чтобы при необходимости восстановить систему в ее предыдущее состояние.
Процесс восстановления системы легко ускорить, перезапустив систему или выполнив восстановление при запуске. Это помогает устройству завершить восстановление системы всего за 25 минут. Другое решение — перезагрузить компьютер и запустить восстановление при загрузке.
3. Можно ли остановить восстановление системы Windows 10?
Да, можно отключить восстановление системы Windows 10, что является полезной функцией в случае аварии. Точно так же восстановление системы занимает значительное место на устройстве и будет создавать новые пространства. Отключение восстановления системы — лучший вариант, который удаляет существующие точки восстановления и предотвращает создание новых.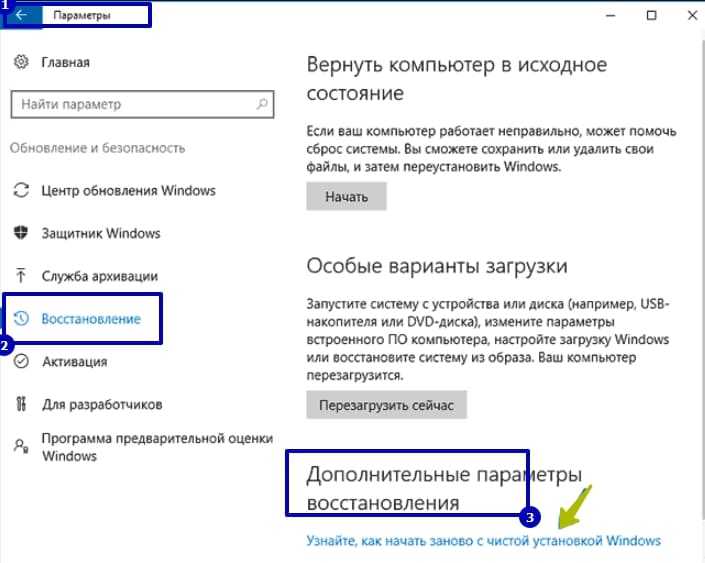
Все, что вам нужно сделать, это установить объем дискового пространства на 10%, чтобы восстановление системы выполнялось только на небольшой части жесткого диска. Восстановление системы может занять несколько минут при создании нескольких точек восстановления на устройстве. Следовательно, остановить восстановление системы Windows 10, сохранив его на небольшой части жесткого диска, — это все, что вам нужно сделать.
4. Как исправить восстановление системы при восстановлении реестра?
Восстановить систему легко, восстановив реестр, выключив компьютер, отсоединив кабель питания, а затем снова подключив его. Удержание кнопки питания в течение 30 секунд, чтобы отключить питание, чтобы исправить восстановление системы, восстанавливает реестр. Различные методы для одного и того же:
- Выполнение восстановления системы до безошибочной точки: Легко выполнить восстановление системы до последней безошибочной точки в дополнительных параметрах запуска.
 Легко выбрать доступную точку восстановления, чтобы исправить восстановление системы при восстановлении реестра.
Легко выбрать доступную точку восстановления, чтобы исправить восстановление системы при восстановлении реестра. - Обновление драйверов в безопасном режиме: Запуск системы в безопасном режиме открывает доступ к конфигурации. Драйвер легко обновить, чтобы устранить проблему восстановления системы при восстановлении реестра. Систему легко загрузить в обычном режиме и выполнить восстановление системы после входа в безопасный режим.
- Запуск различных команд для расширенного устранения неполадок : Все, что вам нужно сделать, это открыть командную строку и выполнить команды chkdsk C:/f /r /x и sfc/scannow .
Окончательный вердикт
Значит, больше никакой паники в поисках; что произойдет, если вы прервете восстановление системы Windows 10 ? В Windows 10 легко определить различные причины прерывания текущего восстановления системы. Кроме того, пользователи могут столкнуться с различными последствиями этого прерывания, такими как неполные системные файлы, невозможность загрузки системы, блокировка или парализованная система и т. д.
д.
Легко использовать EaseUS Todo Backup, чтобы защитить устройство от потери данных перед восстановлением системы. Кроме того, можно выполнить чистую установку или автоматическое восстановление при запуске. Не пропустите несколько часто задаваемых вопросов, которые предлагают быструю помощь пользователям.
Что делает восстановление системы в Windows?
System Restore — это инструмент Microsoft, который восстанавливает среду вашего ПК с Windows до более раннего состояния. Это может быть большим спасением, когда вы сталкиваетесь с неразрешимой проблемой Windows, поскольку избавляет вас от необходимости переустанавливать или сбрасывать Windows. Хотя точки восстановления сохраняются автоматически, рекомендуется время от времени создавать их вручную. В следующем руководстве показано все, что может сделать восстановление системы в Windows 10 или 11.
Содержание
- Что делает восстановление системы
- Как открыть восстановление системы
- Как создать точку восстановления в Windows
- Как восстановить системные файлы с помощью восстановления системы
- Сколько времени занимает восстановление системы
- Система
- Восстановить Удалить файлы?
- Что делать, если с восстановлением системы что-то не так
- Часто задаваемые вопросы
Что делает восстановление системы ПК.
 Это очень полезно в тех случаях, когда недавно установленная программа, игра или приложение приводит к плохой работе системы, частым сбоям или неожиданным задержкам. Использование точки восстановления удалит все приложения и драйверы, которые были установлены после создания точки восстановления.
Это очень полезно в тех случаях, когда недавно установленная программа, игра или приложение приводит к плохой работе системы, частым сбоям или неожиданным задержкам. Использование точки восстановления удалит все приложения и драйверы, которые были установлены после создания точки восстановления.
Кнопка «Восстановление системы» хорошо видна в свойствах системы на вкладке «Защита системы». После того, как вы щелкнете по нему, его основными настройками можно будет управлять в новом всплывающем окне.
Некоторое место на диске вашего компьютера с Windows (2-4%) должно быть выделено для требований точки восстановления. Также убедитесь, что «Включить защиту системы» включено, нажав кнопку «Настроить».
В следующем примере 4,68 ГБ используется при общем зарезервированном дисковом пространстве 18,28 ГБ, что составляет около 2%. По мере заполнения места старые точки восстановления будут автоматически удаляться, чтобы освободить место для новых.
Создание серии точек восстановления на вашем ПК является страховкой от непредвиденных сбоев. Вы можете удалить старые точки восстановления на вашем ПК. Но желательно сохранить хотя бы минимальное количество точек резервного копирования для 2% размера диска.
Вы можете удалить старые точки восстановления на вашем ПК. Но желательно сохранить хотя бы минимальное количество точек резервного копирования для 2% размера диска.
Полезно знать : Если Windows Search не работает, примените эти исправления для решения проблемы.
Как открыть восстановление системы
Существует множество различных способов запуска окна восстановления системы на экране (а также свойств системы и защиты системы). Мы рассмотрели основные способы ниже.
1. Панель поиска Windows
В Windows 10 или Windows 11 вы можете получить доступ к параметру «Восстановление системы» из меню «Пуск» в строке поиска Windows, нажав «Создать точку восстановления».
В более старых версиях Windows, таких как 7, Vista или XP, вы могли напрямую открыть меню «Восстановление системы» из поискового запроса. Эта опция была удалена в более новых версиях.
2. Окно командной строки
Вы также можете запустить восстановление системы из командной строки в режиме администратора, используя следующие действия:
rstrui.exe
Имейте в виду, что только «файл rstrui.exe» в папке «Этот компьютер -> C: -> Windows -> System32» заслуживает доверия, и любой такой файл в другом месте является вредоносным. Чтобы убедиться, что вы открываете файл восстановления системы из правильного места, вы можете найти наличие «rstrui.exe» в System32.
3. Команда «Выполнить»
- Чтобы открыть окно «Свойства системы» непосредственно с клавиатуры, откройте команду «Выполнить» с помощью Win .+ R и введите
sysdm.cpl.
- Оттуда вы можете перейти на вкладку «Защита системы», а затем кнопку «Восстановление системы».
- Чтобы напрямую открыть мастер восстановления системы, введите
rstruiв команде «Выполнить», как показано здесь.
Совет . Постоянное включение функции восстановления системы является одним из ключевых требований для управления производительностью твердотельного накопителя. Есть еще несколько вещей, которые вы должны сделать, например, отключить быстрый запуск, включить AHCI и оставить запланированную дефрагментацию Windows включенной.
Есть еще несколько вещей, которые вы должны сделать, например, отключить быстрый запуск, включить AHCI и оставить запланированную дефрагментацию Windows включенной.
Как создать точку восстановления в Windows
Опция создания точки восстановления в Windows сразу становится видна, как только вы открываете окно «Свойства системы».
- Нажмите кнопку «Создать» на вкладке «Защита системы».
Примечание : время от времени можно создавать несколько точек восстановления. Используя опцию «Настроить», вы можете создавать автоматические или ежедневные точки восстановления по мере необходимости.
- Дайте точке восстановления имя с некоторыми идентифицируемыми данными. Если вы завершили важное обновление или установили новую программу, вы можете назвать точку восстановления в ее честь, чтобы отслеживать ее в будущем.
- Через несколько секунд меню «Защита системы» создаст новую точку восстановления в вашей системе.

- После завершения процесса вы увидите сообщение об успешном завершении: «Точка восстановления успешно создана».
Совет : Вот дополнительные варианты восстановления файлов в Windows.
Как восстановить системные файлы с помощью функции восстановления системы
После создания точек восстановления на вашем ПК вы можете инициировать восстановление системы непосредственно из окна «Свойства системы».
- Нажмите кнопку «Восстановление системы», после чего откроется новое всплывающее окно, в котором вы сможете отменить системные изменения.
- Здесь вы получаете две отдельные опции. Существует «Рекомендуемое восстановление», основанное на недавно сохраненных обновлениях, драйверах и установках программного обеспечения. Если вы только что диагностировали новую проблему на своем устройстве, вам следует выбрать именно ее.
- С другой стороны, если ваша заметная проблема влияет на ваше устройство в течение некоторого времени, выберите более старую точку восстановления.
 Доступ к этому можно получить с помощью «Выбрать другую точку восстановления».
Доступ к этому можно получить с помощью «Выбрать другую точку восстановления». - Сделав свой выбор, нажмите «Далее», чтобы восстановить системные файлы и настройки.
- При восстановлении системы вы увидите все состояния до выбранной даты. Установите флажок рядом с «Показать больше точек восстановления», чтобы просмотреть все точки восстановления на вашем ПК.
- Ручная и автоматическая точки восстановления упорядочены по дате, и вы можете выбрать нужное событие для дальнейших действий.
- Когда все они станут видны, выберите тот, на который вы хотите восстановить свой компьютер. Если у вас есть ошибка или неправильная установка на вашем ПК, просто выберите самую последнюю дату, которая может быть даже в пределах того же часа.
- Нажмите «Далее», чтобы подтвердить точку восстановления для обеспечения ручного восстановления, и нажмите «Готово», чтобы завершить восстановление системы.

- Вы получите предупреждение о том, что после запуска восстановления системы его нельзя будет снова прервать, так как компьютер перезагрузится. Нажмите «Да», чтобы продолжить.
- Сидите и ждите, пока Windows медленно восстановит ваши файлы и настройки. После перезагрузки компьютера может появиться сообщение «Восстановление системы успешно завершено» с указанием даты и времени восстановления.
Полезно знать : Вам нужно открыть большой файл на ПК с Windows? Вот как это сделать без задержек.
Сколько времени занимает восстановление системы
В среднем, если точка восстановления была создана всего несколько дней назад, вы сможете завершить процесс для Windows 10 в течение от 25 минут до 2 часов. Для Windows 11 это должно занять чуть больше времени. Все зависит от количества файлов в вашей системе и сложности удаляемых программ.
После инициализации восстановления системы вам нужно подождать некоторое время и нельзя прерывать процесс.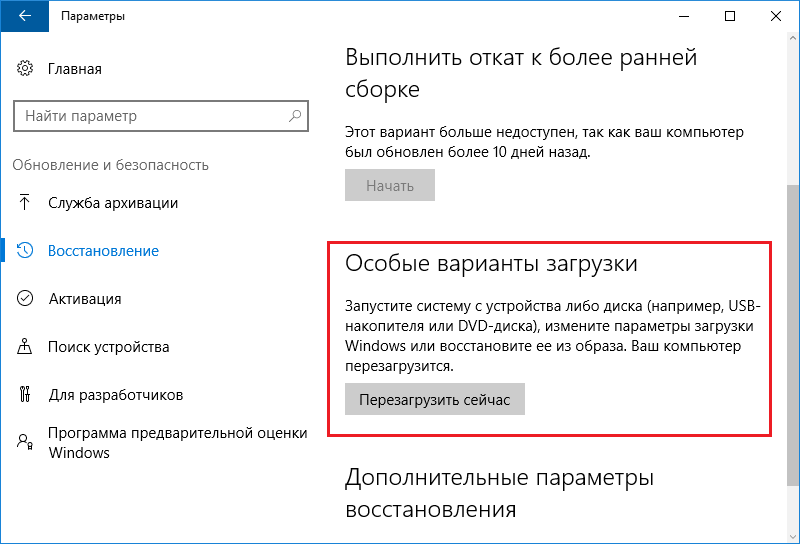 Теперь система перезагрузится, и вы увидите следующее сообщение: «Пожалуйста, подождите, пока ваши файлы и настройки Windows восстанавливаются. Восстановление системы инициализируется».
Теперь система перезагрузится, и вы увидите следующее сообщение: «Пожалуйста, подождите, пока ваши файлы и настройки Windows восстанавливаются. Восстановление системы инициализируется».
Если действие занимает слишком много времени, дайте ему большой перерыв, так как может быть много файлов, которые необходимо исправить в первую очередь. Это особенно верно, если ваш компьютер находится в безопасном режиме. Однако в обычном режиме всегда можно отменить с помощью кнопки питания компьютера.
Восстановление системы удаляет файлы?
Восстановление системы по определению восстанавливает только системные файлы и настройки. Он никак не влияет на любые документы, изображения, видео, пакетные файлы или другие личные данные, хранящиеся на жестких дисках. Вам не нужно беспокоиться о потенциально удаленном файле. Это также не повлияет на стандартные программы, которыми вы давно пользуетесь.
Чтобы получить представление о том, во что вы ввязываетесь, заранее выполните сканирование всех затронутых программ и драйверов, прежде чем нажать «ОК». Когда у вас будет обзор программ, которые будут затронуты, подтвердите точку восстановления, чтобы продолжить. Система перезапустится только один раз для завершения процедуры.
Когда у вас будет обзор программ, которые будут затронуты, подтвердите точку восстановления, чтобы продолжить. Система перезапустится только один раз для завершения процедуры.
Перед активацией восстановления системы предоставляется возможность просмотреть программы, которые будут затронуты. Единственные элементы, которые будут удалены, — это последние обновления браузера или несколько установленных драйверов новых программ. Изменения коснутся обновлений Windows после точки восстановления, и ваша система вернется к предыдущей версии.
Можно удалить только недавно установленные программы и драйверы. Его задача — восстановить среду Windows, вернувшись к предыдущей конфигурации, которая была сохранена в точке восстановления.
Что делать, если с восстановлением системы возникли проблемы
Если возникли проблемы с восстановлением системы в предыдущей точке восстановления, после перезагрузки появится экран с ошибкой. Чтобы решить эту проблему, вам нужно запустить расширенное восстановление, которое может быть достигнуто только через безопасный режим.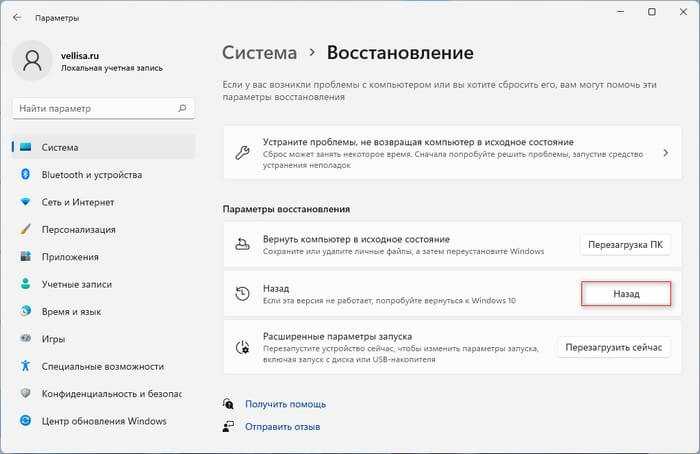
- Чтобы запустить восстановление системы в безопасном режиме в Windows 11, перейдите в «Система -> Восстановление -> Параметры восстановления -> Расширенный запуск -> Перезагрузить сейчас». Для Windows 10 следуйте по этому пути: «Пуск -> Изменить дополнительные параметры запуска -> Расширенный запуск -> Перезагрузить сейчас».
- Это приведет вас к синему экрану, где теперь вы можете выполнить восстановление системы в безопасном режиме. Это намного быстрее, чем обычный режим ПК, но вы не можете прервать процесс вообще.
Совет . Вот как вы можете переустановить Windows, не потеряв свои драгоценные файлы.
Часто задаваемые вопросы
Влияет ли восстановление системы на компьютер?
Восстановление системы иногда может оказать негативное влияние на ваше устройство Windows, в основном из-за сбоев установки или повреждения данных в предыдущем состоянии. Однако это не нанесет непоправимого ущерба вашему устройству Windows, поэтому вы можете спокойно позволить процессу разворачиваться. Прежде чем сделать это, попробуйте выполнить поиск уязвимых программ и драйверов (см. выше).
Прежде чем сделать это, попробуйте выполнить поиск уязвимых программ и драйверов (см. выше).
Как исправить зависание Windows System Restore при перезапуске?
Если вы застряли в бесконечном цикле перезапуска при восстановлении системы Windows, т. е. компьютер продолжает часто запускаться, подождите, пока программное обеспечение Windows применит автоматическое восстановление. Если этого не произошло, попробуйте перезапустить после полного выключения устройства.
Если вы просто не можете выйти из циклов перезагрузки, выполните новую перезагрузку и нажмите клавиши загрузки вашего компьютера. Это запустит его в безопасном режиме. Здесь вам нужно выполнить сброс операционной системы Windows. Выберите вариант облачной установки. Процесс займет от нескольких часов до суток. Держите его онлайн и включенным.
Каковы недостатки восстановления системы?
Восстановление системы восстановит ваш компьютер только до самых последних настроек, которые вы считаете стабильными.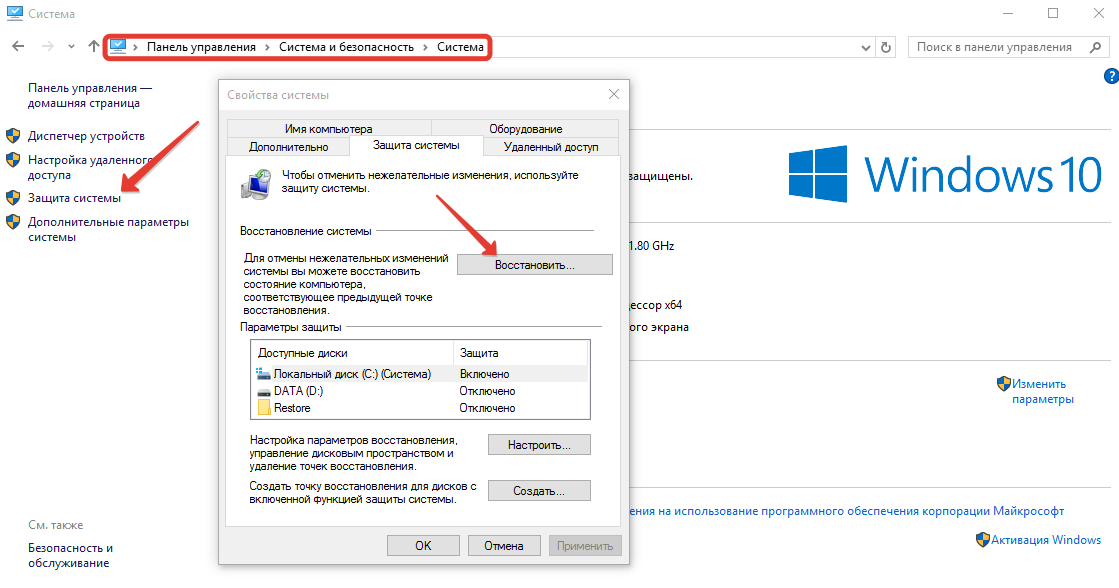





 Легко выбрать доступную точку восстановления, чтобы исправить восстановление системы при восстановлении реестра.
Легко выбрать доступную точку восстановления, чтобы исправить восстановление системы при восстановлении реестра. exe
exe 
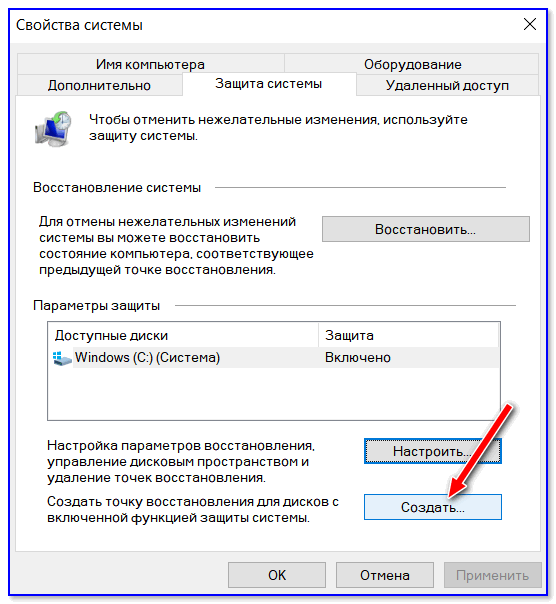 Доступ к этому можно получить с помощью «Выбрать другую точку восстановления».
Доступ к этому можно получить с помощью «Выбрать другую точку восстановления».
