Скрыть учетную запись windows 7: Скрываем активные учетные записи из окна приветствия Windows 7
Содержание
Скрываем активные учетные записи из окна приветствия Windows 7
Главная
> Information security, Microsoft Windows > Скрываем активные учетные записи из окна приветствия Windows 7
Я надеюсь, всем моим читателям уже известно, что работать за компьютером выполняя повседневные задачи следует только из под учетной записи пользователя без прав администратора.
В Windows 7 есть механизм под названием User Account Control (UAC), который запрашивает подтверждение действий, требующих прав администратора, в целях защиты от несанкционированного использования компьютера. Однако могут быть случаи, когда следует явно разделять учетные записи пользователя и администратора, поскольку:
- Неопытные пользователи при запросе UAC часто бездумно нажимают “Да”, тем самым подвергая свой ПК опасности.
- В механизме UAC потенциально могут быть уязвимости, которые со временем будут обнаружены злоумышленниками.

В случае же, когда мы имеем две раздельные учетные записи (одну без прав администратора, другую с правами администратора), то пользователю может быть не всегда удобно каждый раз выбирать свою учетную запись из списка в окне приветствия. Поэтому есть смысл учетную запись администратора просто скрыть, и при необходимости повышать привилегии пользователя выполняя программу от имени Администратора (Run as Administrator), при этом вводя имя учетной записи администратора и ее пароль.
Для решения поставленной задачи необходимо выполнить следующие шаги:
- Открыть редактор групповых политик (gpedit.msc) и найти следующую ветку:
Конфигурация компьютера\Административные шаблоны\Компоненты Windows\Пользовательский интерфейс учётных данных
(Computer Configuration\Administrative Templates\Windows Components\Credential User Interface) - В этой ветке открыть политику
Отображать учетные записи администратора при повышении прав (Enumerate administrator accounts on elevation) выставляем в состояние Отключено.
- Запустить редактор реестра Regedit
- Открыть путь:
HKEY_LOCAL_MACHINE\SOFTWARE\Microsoft\Windows NT\CurrentVersion\Winlogon\SpecialAccounts\UserList
(Если такого пути нет, то необходимо создать недостающие разделы) - Создать новый параметр Username: REG_DWORD, где Username – имя учетной записи, которую необходимо скрыть
- Присвоить этому параметру значение 0 (хотя это значение по-умолчанию)
- Перезагрузить компьютер
Ну вот собственно и все. Теперь у вас в окне приветствия одна учетная запись пользователя, из которой можно повысить привилегии введя имя и пароль администратора.
Понравилась статья? Поделитесь ею с друзьями в социальных сетях!
Также по теме:
Настраиваем Брандмауэр в Windows 7
Раздаем интернет по WiFi встроенными средствами Windows
Как вручную контролировать отображаемые изображения на плитке современного приложения Фотографии в Windows 8. 1
1
Выбор редакции Windows 8/8.1 для домашних пользователей
Понравилось это:
Нравится Загрузка…
Рубрики:Information security, Microsoft Windows
Метки: Защита ПК, Учетные записи Windows, How To, Tips&Tweaks, User Account Control, Windows, Windows 7
Windows Phone 7 – Какой он на самом деле?Поговорим о пиратстве или немного статистики
Как скрыть пользователя в системе?
Голосуй!
В базовом функционале Windows 7 пользователя можно только удалить, возможности скрыть нет. Вот создали пользователя Super — и мы можем его только удалить.
На самом деле просто в графическом интерфейсе этого нет, а само скрытие пользователя предусмотрено. Будем редактировать реестр.
Идем в HKEY_LOCAL_MACHINE\SOFTWARE\Microsoft\Windows NT\CurrentVersion\Winlogon
и создаем внутри 2 новых раздела (правая кнопка мыши). В качестве имени раздела указываем SpecialAccounts, затем внутри этого раздела создаем раздел UserList.
Создаем Параметр DWORD в названии которого указываем имя учетной записи «ненужного» пользователя (в нашем случае Super).
Все — теперь пользователя Super больше не видно на экране приветствия. Данная настройка скрывает пользователя не только на экране приветствия, но и в оснастке Учетные записи пользователей Панели управления, однако они остаются доступными через оснастку Локальные пользователи и группы консоли MMC.
Если вам нужно вернуть пользователя обратно, достаточно удалить его из раздела UserList.
Примечание. В Windows XP делается аналогично, только разделы реестра SpecialAccounts и UserList создавать не нужно, они там существуют изначально.
| Подпишитесь в VKontakte — нажмите кнопку | ||
| Подпишитесь в Telegram — нажмите кнопку | ||
| Наша группа ODNOKLASSNIKI |
Вы можете сохранить ссылку на эту страницу себе на компьютер в виде htm файла
Пишите на электронную почту (тема и email будут добавлены автоматически в письмо)
В Вашем браузере должна быть настроена обработка ссылок mailto
site_post@bk.ru
или просто скопируйте адрес e-mail
Почитать в разделе
Windows 7
Хочу Windows 7 (а также 8 и 10) Системы хорошие, но нужен и хороший ПК. Стандартные требования известны (процессор 1Гц и 2Г оперативки), но в реальности система будет работать очень медленно. Хотеть мы будем естественно 64 bit систему. Можно ли поставить Windows 7 на старый ПК (socket 478 / IDE) ? Можно поставить 32-bit систему, но лучше этого не делать. В Windows 7 много мелких файлов отвечают за работу ядра системы и через интерфейс IDE все будет работать ОЧЕНЬ медленно. Т.е. система установится и сама найдет все драйверы к старому оборудованию — но работать будет очень не комфортно. Для Windows 7 нужен процессор побыстрее и самое главное — интерфейс SATA для дисков.
Еще лучше…
(Читать полностью…)
- Всего статей в разделе: 16
- Показано статей в списке: 15
- Сортировка: название по алфавиту
Classic Shell
Крайне полезная бесплатная утилита, позволяющая настроить часть Windows 7 как Windows XP. Скачать можно на сайте разработчика www.classicshell.net Установка стандартная, ненужное (пункты IE9 & Update) можно отключить в меню при установке. После установки в папке Classc Shell мы увидим два основных файла для настройки Настройка «Проводника»
Скачать можно на сайте разработчика www.classicshell.net Установка стандартная, ненужное (пункты IE9 & Update) можно отключить в меню при установке. После установки в папке Classc Shell мы увидим два основных файла для настройки Настройка «Проводника»
выбираем «Показать все параметры» все настройки можно сохранить в отдельном файле итого — скан с сайта разработчика кнопка «вверх на уровень»
можно убрать всю цепочку переходов по папкам
добавляет иконку для папок с общим доступом
показывает в папке количество позиций внутри и…
(Читать полностью…)
XPmode
XPmode — это такой хитрый костыль от MS в виде усеченной Windows XP SP3 для ее запуска в виртуальной машине Virtual PC (тоже усеченной) в среде Windows 7. Это дает возможность запускать внутри XPmode приложения для Windows XP и пользоваться этими приложениями из среды Windows 7. Т.е. программы, установленные внутри XPmode, видны из меню «Пуск» Windows 7 (за счет глубокой интеграции Virtual PC в Windows 7) Большой минус — перехват порта USB со стороны XPmode возможен в автоматическом режиме, если только есть драйвера устройства и для основной и для гостевой системы. Если нам необходимо, например, запустить принтер, который умеет работать только в Windows XP — переключение портов…
Если нам необходимо, например, запустить принтер, который умеет работать только в Windows XP — переключение портов…
(Читать полностью…)
Автоматическое завершение всех программ при выключении
При наличии работающих программ Windows не может завершить работу. Многие видели это сообщение. Пользователю предлагается вручную принудительно завершить работающие программы. Так сделано по умолчанию, что обезопасить пользователя от потери данных. Но это можно изменить! Идем в реестр regedit.exe Компьютер -> HKEY_CURRENT_USER -> Conrol Panel -> Desktop Необходимо добавить (если его там нет) строковый параметр AutoEndTasks и установить его значение в 1. Теперь Windows будет самостоятельно завершать все открытые программы перед выключением. Задержка перед автоматическим завершением программ в Windows 7 установлена на уровне 10000 миллисекунд. И это…
(Читать полностью…)
Базовые установки Windows 7
Сразу после установки Windows 7 пользоваться можно — но неудобно. Необходимо настроить часть функций, что бы они работали так, как удобно пользователю, а не разработчика. Доступ ко всем базовым настройкам можно получить через GodMode. Включается достаточно просто — это просто папка со специальным служебным названием. Создаем папку и присваиваем ей название
Необходимо настроить часть функций, что бы они работали так, как удобно пользователю, а не разработчика. Доступ ко всем базовым настройкам можно получить через GodMode. Включается достаточно просто — это просто папка со специальным служебным названием. Создаем папку и присваиваем ей название
GodMode.{ED7BA470-8E54-465E-825C-99712043E01C}
Теперь по клику по этой папке Вы получаете весь список настроек. Можно создать такие папки (со специальными названиями) для отдельных настроек: Сводка Панели управления
{ED7BA470-8E54-465E-825C-99712043E01C} Выбор расположения по…
(Читать полностью…)
Доступ без пароля Windows 7 к сетевым ресурсам
Вход без пароля Windows 7. Некоторые пользователи не сразу поймут, что это. Они и так в систему заходят без логина и пароля (при установке одного пользователя). На самом деле вопрос звучит полностью так: «Настройка общего доступа без пароля Windows 7». В отличии от Windows XP, где было достаточно разрешить общий доступ к ресурсу, в Windows 7 настройки локальной сети запрещают подключение к общему ресурсу без установленного пароля. Пройдемся по этапам.
Пройдемся по этапам.
Разрешение общего доступа к ресурсу Windows 7. свойства
доступ
общий доступ даем всем Настройка параметров локальной сети Windows 7
Далее нужно открыть «Центр управления сетями и общим доступом» (через…
(Читать полностью…)
Как добавить программу в автозагрузку Windows 7
Посмотрим, как добавить свою программу (или bat-файл) в автозагрузку Windows 7? Есть несколько путей.
Стандартные средства Windows для обычных пользователей для добавления в автозагрузку
«Кнопка Пуск» -> «Все программы» -> в списке находим папку «Автозагрузка» Если просто кликнуть по папке «Автозагрузка» — то развернется список программ (для данного пользователя), которые автоматически запускаются при входе пользователя в систему. Для добавления своих вариантов автозагрузки нужен клик ПРАВОЙ клавишей мыши. «Открыть» — откроется папка автозапуска программ для текущего пользователя — в данном случае Home. Добавляем сюда…
(Читать полностью. ..)
..)
Как отключить быструю смену пользователей?
Есть два пункта — «Смена пользователя» и «Выход из системы». Первый пункт позволяет при смене пользователя отставить предыдущего пользователя в «замороженном» состоянии. Да, быстро и удобно — но занимает ресурсы ПК. Хочется оставить только «Выйти из системы» Для чего это нужно? Экономим ресурсы системы, но не это главное. Есть часть программ, которые работают с одними и теми же данными для разных пользователей. Если мы оставили пользователя в «замороженном» виде, то попытка другого пользователя работать с этими же данными будет неудачной. Например, Запуск VirtualBox для нескольких пользователей В Windows XP все было просто: «Панель…
(Читать полностью…)
Как перенести Windows 7 на другой диск
Существуют два основных варианта перенести установленную систему Windows 7 со всеми программами и настройками. 1-й способ. Правильный и медленный способ перенести Windows 7 на другой диск
Идем на сайт MicroSoft и все делаем по инструкции. Вот здесь.
Вот здесь.
2-й способ. Неправильный и быстрый.
Windows 7 находится на диске в двух первичных разделах: System Recovery — без буквы/с буквой — активный (там и находится загрузчик ОС)
System — буква C: — собственно сама операционная система Используем любую программу, которая умеет копировать разделы — AOMEI / Paragon / Acronic и т.д. Далее по этапам. Этап 1 копируем посекторно (именно по секторам) два нужных нам раздела на другой…
(Читать полностью…)
Как скрыть диск в Проводнике в Windows 7
Будем прятать диск от пользователя Прячем диск от всех пользователей
Через любую программу управления разделами убираем букву у диска Так, собственно, сделано для раздела диска System Recovery, где находится загрузчик
Прячем диск через редактор групповой политики
Запускаем gpedit.msc (доступен в редакциях «Профессиональная» и выше) «Конфигурация пользователя — Административные шаблоны — Компоненты Windows — Проводник Windows» Включаем параметр «Скрыть выбранные диски из окна «Мой компьютер», выбираем диск. Готово.
Готово.
Прячем диск через редактирование системного реестра Windows 7
Для опытных пользователей! Запускаем regedit.exe и…
(Читать полностью…)
Как соотнести аудиоустройство и программу в Windows 7?
На самом деле жесткий вопрос. Если у нас только одно аудиоустройство «по умолчанию» — то проблем нет, любая программа будем им пользоваться. А если у нас есть еще и наушники? Если у нас Windows 10 — то не сложно — возможность привязать аудиоустройство к программе есть в базовых настройках. А вот для Windows 7? Практически стандартная ситуация: есть ноутбук с динамиками и микрофоном и есть внешние наушники (например через USB). Простая хотелка = весь основной аудипоток идет через динамики, а например послушать музыку или поговорить через мессенджер — нужны наушники.
Простой вариант 1.
У программы есть возможность выбрать аудиоустройство в своих…
(Читать полностью…)
Как удалить Skype из панели задач Windows 7?
При работе в Windows 7 программа Skype всегда остается на панели задач. Закрыть ее крестиком или сочетанием Alt+F4 невозможно. Как от этого избавиться? И зачем это сделано? На второй вопрос нет ответа. Для решения первого вопроса есть два варианта. В настройках Skype убираем лишнюю галочку (выделено красным) Или заходим в свойства ярлыка Skype на рабочем столе и выбираем режим совместимости с Windows XP (тоже выделено красными цветом) И всё — как и положено, Skype будет тихо сидеть в…
Закрыть ее крестиком или сочетанием Alt+F4 невозможно. Как от этого избавиться? И зачем это сделано? На второй вопрос нет ответа. Для решения первого вопроса есть два варианта. В настройках Skype убираем лишнюю галочку (выделено красным) Или заходим в свойства ярлыка Skype на рабочем столе и выбираем режим совместимости с Windows XP (тоже выделено красными цветом) И всё — как и положено, Skype будет тихо сидеть в…
(Читать полностью…)
Мультизагрузка Windows
Есть возможность использовать две базовые схемы мультизагрузки : зависимая мультизагрузка (загрузка всех систем зависит от одного загрузчика)
независимая мультизагрузка (все системы и их загрузчики изолированы друг от друга) Зависимая схема загрузки ОС Windows
Тут всё просто — устанавливаем все системы подряд, начиная от младшей — к старшей Windows XP
Windows 7
Windows 8
Windows 10 Помним, что в MBR могут быть только 4 первичных раздела (или три первичных и один расширенный, где можно создавать логические диски).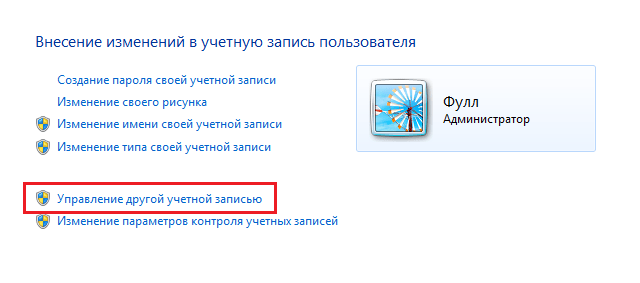 Поэтому крайне желательно устанавливать операционные системы на разные диски (тем более что первичных разделов не хватит). Почему так…
Поэтому крайне желательно устанавливать операционные системы на разные диски (тем более что первичных разделов не хватит). Почему так…
(Читать полностью…)
Процесс svchost.exe в Windows 7 грузит систему
Процесс svchost.exe в Wiundows 7 грузит систему (забирает или память или ресурсы процессора) Смотрим в диспетчере задач (галочка «показать процессы всех пользователей») Действительно, нехорошо, 1,5 Гига просто так забрано и 25% работы процессора. Это Windows 7 пытается типа ускорить работу системы с помощью функции Prefetch (папка с таким названием есть в Windows). Если ее удалить и перезагрузиться — все придет в норму, но не надолго. Что такое папка Prefetch
Папка Prefetch расположена в системной папке Windows и используется для ускорения загрузки операционной системы и запуска программ. При запуске компьютера Windows отслеживает процесс загрузки. После этого полученная…
(Читать полностью…)
Центр обновления Windows
Знакомая картинка после установки Windows — отключаем центр обновления 🙂 Тем не менее — некоторые важные обновления безопасности поставить надо. Для ручной установки обновлений их необходимо скачать с сервера MS и проверить, чтобы была включена служба Центра обновлений (после окончания процедуры её можно выключить). Все текущие установленные обновления можно увидеть в разделе «Программы и компоненты» Защищаем ПК от шифровальщика WannaCry (ВАЖНО!)
Для ручной установки обновлений их необходимо скачать с сервера MS и проверить, чтобы была включена служба Центра обновлений (после окончания процедуры её можно выключить). Все текущие установленные обновления можно увидеть в разделе «Программы и компоненты» Защищаем ПК от шифровальщика WannaCry (ВАЖНО!)
Обновление от 15 мая 2017 г.
Червь-шифровальщик WannaCry заходит на Ваш ПК без всякого участия пользователя (нужен только белый IP и некоторые открытые порты) — через найденную уязвимость в системе. Если автоматические…
(Читать полностью…)
Экран при загрузке Windows 7 смещен влево
Есть такая проблема — экран при загрузке Windows 7 смещен влево скан ниже: — при POST все нормально (при старте BIOS),
— при передаче загрузки Windows 7 экран смещается влево
— после подключения драйверов видеокарты все становится нормальным Обычно это случается при:
— использовании видеокарты AMD
— монитора 3:4 Если внимательно посмотреть на предыдущие пункты, то отпадает проблема в BIOS и в драйверах.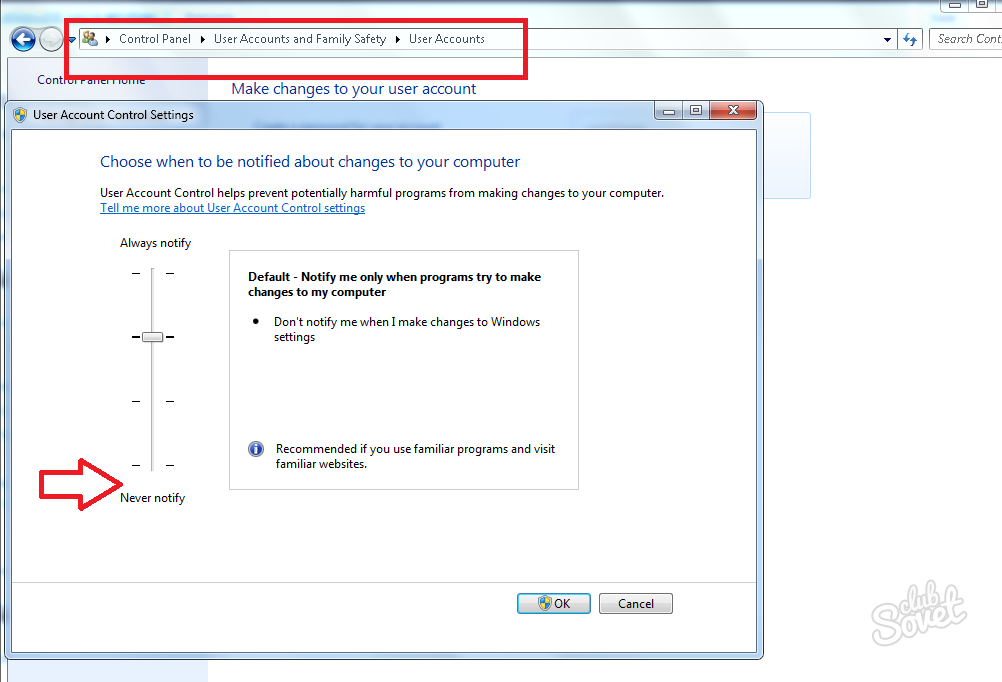 Ответ очевиден — это ошибка BIOS видеокарты, причем AMD. Что можно сделать: Вариант 1 — установить фирменный драйвер на монитор (что бы он сообщил видекарте о своих параметрах) — иногда на старые мониторы есть только для XP
Ответ очевиден — это ошибка BIOS видеокарты, причем AMD. Что можно сделать: Вариант 1 — установить фирменный драйвер на монитор (что бы он сообщил видекарте о своих параметрах) — иногда на старые мониторы есть только для XP
Вариант 2 — отключить в настройках…
(Читать полностью…)
скрытая учетная запись Windows 7 — суперпользователь
спросил
Изменено
10 лет, 3 месяца назад
Просмотрено
46 тысяч раз
Я скрыл одну из учетных записей на своем компьютере с экрана приветствия, добавив ее в раздел реестра:
HKEY_LOCAL_MACHINE\SOFTWARE\Microsoft\WindowsNT\CurrentVersion\Winlogon\SpecialAccounts\UserList
Я надеялся, что смогу войти в эту учетную запись, нажав Ctrl+Alt+Del на экране приветствия, но Windows 7 полностью игнорирует это. Есть ли способ войти в скрытую учетную запись на компьютере с Windows 7?
Есть ли способ войти в скрытую учетную запись на компьютере с Windows 7?
- окна-7
- окна
- окна-реестр
- учетные записи пользователей
- экран входа в систему
5
Начиная с Vista, ctrl-alt-del больше не работает по умолчанию на экране входа в систему.
(отредактировано, чтобы сделать его по крайней мере правильным)
2
Я сделал ту же ошибку (на windows 7), потому что есть довольно много статей, в которых говорится, что с помощью этого хака можно скрыть пользователя с экрана входа в систему (при этом можно войти в систему, используя Ctrl- Alt-Delete).
В моем случае я скрыл единственного пользователя-администратора. К счастью, мне удалось повторно активировать пользователя с помощью следующей процедуры:
- вход в систему с использованием обычной/стандартной учетной записи пользователя
- открыть командную строку
- запустите другую командную строку под учетной записью администратора, набрав:
-
runas /user:name_of_admin_account cmd - вам будет предложено ввести пароль для учетной записи администратора
-
- в новой командной строке запустите
regedit - показать учетную запись администратора, удалив соответствующую запись реестра или установив для нее значение 1
Теперь пользователь должен снова отображаться на экране входа в систему.
1
Если я не ошибаюсь, как только вы добавляете его в список скрытых, он делает именно это, делает учетную запись скрытой от входа в систему, взлома и т. д. Это больше форма защиты, чем реальная функциональная функция.
Если вы пытаетесь скрыть список учетных записей пользователей от людей, входящих в систему, вы можете внести изменения в локальную политику.
- открыть gpedit.msc
- Перейдите к Политике локального компьютера -> Конфигурация компьютера -> Параметры Windows -> Параметры безопасности -> Параметры безопасности:
- Установите для параметра «Интерактивный вход в систему: не отображать фамилию пользователя» значение «Включено».
Создайте стандартную учетную запись или учетную запись администратора. Чтобы скрыть его, выполните следующие действия:
- Открыть cmd (Запуск от имени администратора)
Введите следующее:
пользователей net localgroup «имя учетной записи» / удалить
Это полностью скрывает учетную запись из меню входа.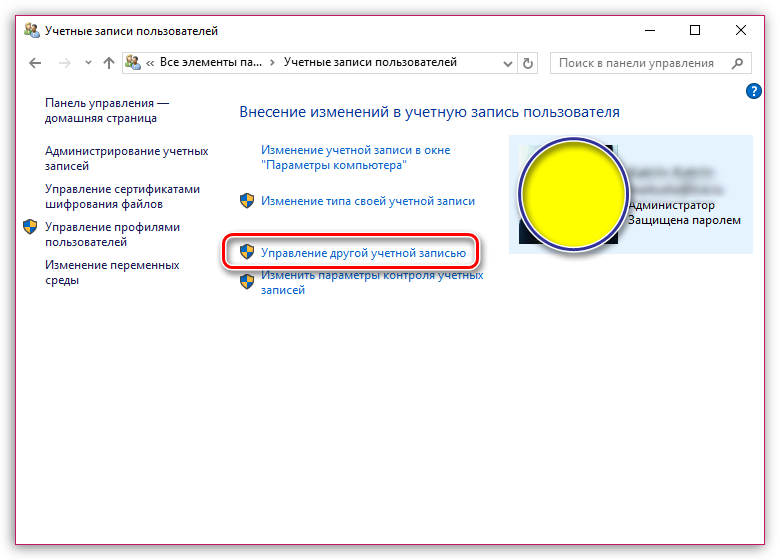 Вы можете войти в эту учетную запись с любого другого компьютера, если у вас есть правильное написание и пароль для нее.
Вы можете войти в эту учетную запись с любого другого компьютера, если у вас есть правильное написание и пароль для нее.
Чтобы показать его снова, выполните следующие действия:
- Открыть cmd (Запуск от имени администратора)
Введите следующее:
сетевых пользователей локальной группы «имя учетной записи» /добавить
1
С классическим экраном входа в систему (поэтому без значков) они должны знать имя вашей учетной записи для входа в систему, что в некотором смысле уже более безопасно.
Как получить классический вход в систему:
- Нажмите старт
- Тип: локальная политика безопасности
- Нажмите ввод
- Разверните локальные политики
- Щелкните Параметры безопасности
- Дважды щелкните «Интерактивный вход: не отображать фамилию пользователя»
- Проверка включена
- Нажмите OK
Я думаю, что у вас действительно нет другого выбора, возможно, вы пытаетесь скрыть это с помощью TweakUI.
1
Вы можете включить этот параметр в Local Policy\Security Options. «Не отображать последнее имя пользователя» заставляет каждого пользователя вводить свое имя пользователя и пароль.
В экстренных случаях я предлагаю следующее… И да, я знаю, что это отстой…
Создать учетную запись администратора
Скрыть
Домашние версии — с помощью командной строки: net user Administrator /active:no (Примечание: измените администратора, чтобы он соответствовал вашему созданному имени пользователя)
Pro/Ultimate — использование групповой политики: следуйте приведенным выше инструкциям с помощью GPedit.msc или другого
Откройте regedit, затем перейдите к HKEY_LOCAL_MACHINE\SOFTWARE\Microsoft\Windows\CurrentVersion\Policies\System, отредактируйте значение «dontdisplaylastusername» из 0 на 1, затем экспортируйте этот ключ как «Enable-Login.
 reg» куда-нибудь, где вы его запомните. Измените значение BACK TO 0, затем выйдите.
reg» куда-нибудь, где вы его запомните. Измените значение BACK TO 0, затем выйдите.В экстренных случаях теперь вы можете загрузиться с любого носителя Vista или Windows 7, открыть параметр восстановления, а затем использовать командную строку и reg.exe, чтобы открыть только что созданный .reg. Как только вы импортируете это значение, перезагрузитесь, и у вас будет логин в стиле домена без предварительного ввода имени пользователя или пароля.
К сожалению, они убрали хороший двойной CTRL+ALT+DEL, чтобы получить это приглашение, и я пытался заставить его работать в течение некоторого времени. Просто хотелось бы, чтобы они добавили это обратно, чтобы его можно было использовать при необходимости!
WinBubble позволяет настроить Ctrl + Alt + Удалить для безопасного входа в Windows 7.
0
windows 7 — скрыть пользователя с экрана входа в систему, не отключая его
спросил
Изменено
9 лет, 6 месяцев назад
Просмотрено
15 тысяч раз
У меня есть несколько общих сетевых ресурсов, и я создал учетные записи пользователей для людей, которые хотят получить к ним доступ на моем компьютере, поэтому я могу предоставить каждому пользователю разные права доступа.
Моя единственная проблема в том, что эти пользователи загромождают мой экран входа в систему. Я хочу, чтобы мой пользователь по умолчанию выбирался автоматически, поэтому мне не нужно сначала выбирать пользователя на экране входа в систему каждый раз, когда я вхожу в систему.
- windows-7
- сетевые ресурсы
- логин
- пользователь
Вам нужно удалить право «интерактивный вход» у пользователей. Вы можете сделать это из узла «Пользователи и группы», который вы получаете, щелкнув правой кнопкой мыши «Компьютер» в меню «Пуск» и выбрав «Управление».
К сожалению, это также не включено в win7 Home Premium или более ранние версии.
2) Используйте команду «NTRights» в этом наборе инструментов, чтобы (несколько нелогично) предоставить «SeDenyInteractiveLogonRight»:
ntrights.exe -u <имя пользователя> +r SeDenyInteractiveLogonRight
Это предотвратит появление пользователей на экране входа в систему.
Запустите редактор реестра (RegEdit.
 exe).
exe).Перейдите к следующему разделу реестра:
HKEY_LOCAL_MACHINE\ПРОГРАММНОЕ ОБЕСПЕЧЕНИЕ\Microsoft\Windows NT\ Текущая версия\Winlogon\SpecialAccounts\UserList
Выберите Список пользователей .
На правой панели щелкните правой кнопкой мыши любое пустое место и выберите пункт 9.0223 Новый -> DWORD (32-разрядное) Значение .
Назовите новое имя параметра реестра DWORD точно таким же именем, которое соответствует имени учетной записи пользователя, которую нужно скрыть. Дважды щелкните значение реестра DWORD и установите для данных значения значение 0, чтобы скрыть учетную запись с экрана приветствия.
Выйдите из редактора реестра и выйдите из системы или перезагрузите компьютер, чтобы увидеть его действие.
— Источник: MyDigitalLife Статья
4
Есть гораздо более простой способ.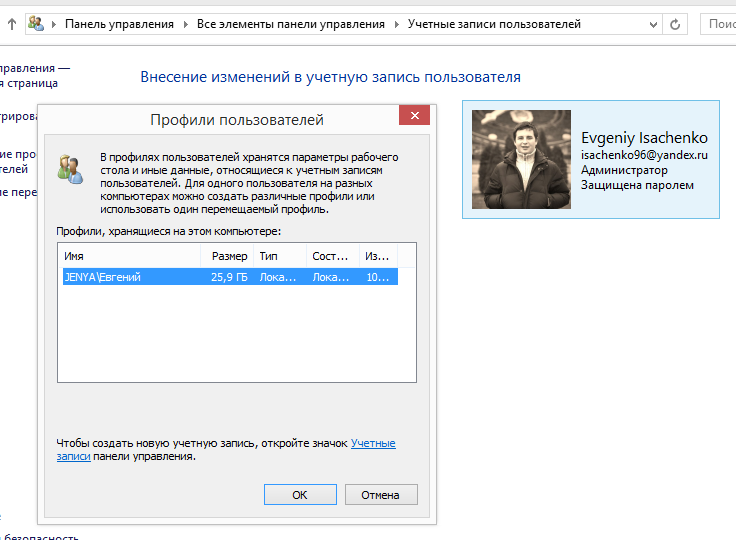


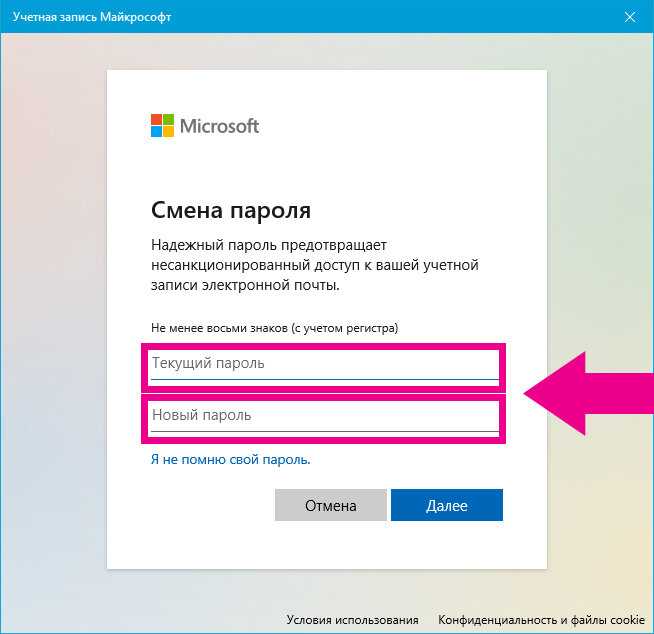
 ru
ru reg» куда-нибудь, где вы его запомните. Измените значение BACK TO 0, затем выйдите.
reg» куда-нибудь, где вы его запомните. Измените значение BACK TO 0, затем выйдите. exe).
exe).