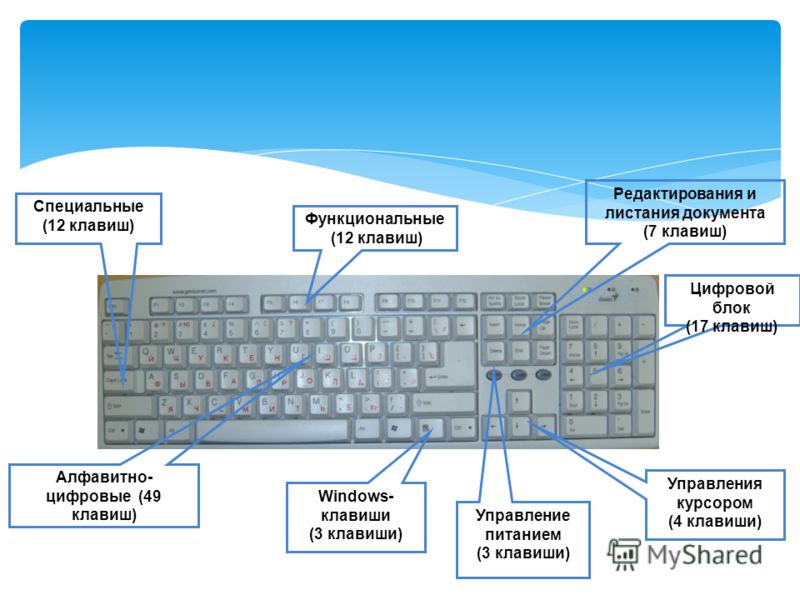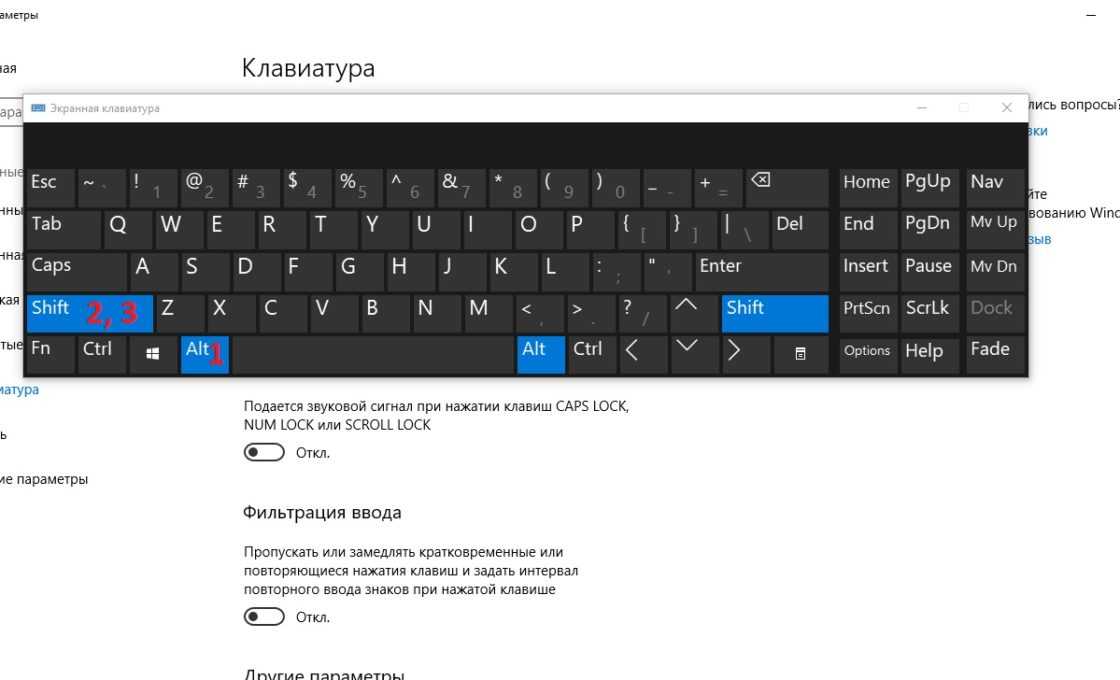Клавиша win не работает: Не работает кнопка Windows на клавиатуре
Содержание
Не работает кнопка пуск Windows 10: что делать
Алекс Гезанов 5 мин 15
Почему кнопка Пуск перестаёт работать в Windows 10 после обновления. Два способа диагностики проблемы и возврата работоспособности.
Обновление до Windows 10 прошло гладко не у всех пользователей, большинство жалоб на то, что перестала работать кнопка Пуск Windows 10.
Долгожданная кнопка наконец вернулась в Windows 10 и за ней закреплен основной функционал действий пользователя по доступу к компонентам системы. И представьте, что вас лишили этой возможности, то есть щелкая левой кнопкой мыши на кнопке ничего не происходит, не появляется ни меню, ни сообщение о какой либо ошибке (как в случае с ошибкой 0xc000007b, где сразу понятно куда копать), тоже самое и с панелью уведомлений.
Проблема может возникнуть после установки какого-либо обновления для Windows 10. Но зачастую это связано с внутренней ошибкой системы. Пользователями найдены пути решения проблемы неработающей кнопки пуск. Большинство из них достаточно сложны для новичка, но если следовать инструкциям то справится любой пользователь.
Пользователями найдены пути решения проблемы неработающей кнопки пуск. Большинство из них достаточно сложны для новичка, но если следовать инструкциям то справится любой пользователь.
Содержание
Вариант 1: Проверка системных файлов
Системные файлы могут быть повреждены и первое, что мы должны всегда делать — это проводить проверку встроенной утилитой sfc.
Есть два варианта запуска утилиты: через командную строку и через powershell. Мы воспользуемся вторым способом, так как он пригодится в последующих пунктах.
Запускаем диспетчер задач любым из перечисленных способов:
- Нажимаем одновременно Ctrl + Shift + Esc, щелкаем правой кнопкой мыши на меню пуск и выбираем Диспетчер задач.
- Либо нажимаем Ctrl + Alt + Del (не пугаемся синего экрана) и выбираем Диспетчер задач.
Диспетчер может запустится в развернутом (как нам надо) и свернутом виде. В случае последнего нажимаем на кнопку Подробнее внизу.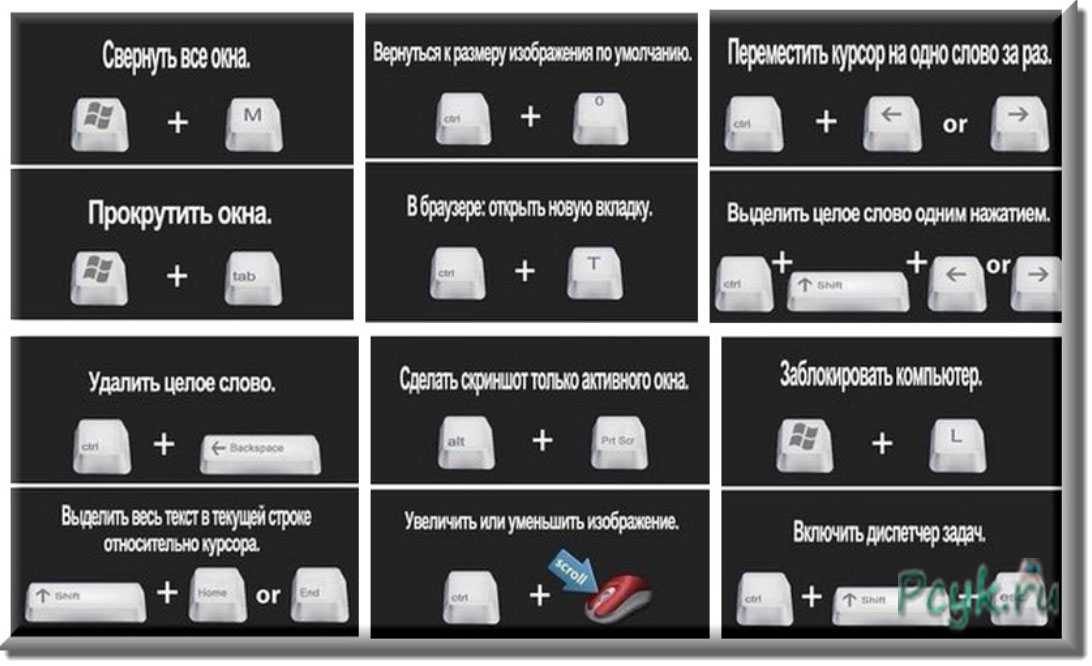
Переходим в Файл → Запустить новую задачу.
Запускаем Windows PowerShell. В диалоговом окне вводим powershell, обязательно выставляем галочку напротив Создать задачу с правами администратора. Нажимаем Ок.
Вводим команду sfc /scannow для проверки и нажимаем Enter.
Дожидаемся окончания проверки.
Этот способ решения маловероятен, но все же некоторым он помогал. И это самый безобидный и легкий вариант решения проблемы. Если он не помог переходим к следующему пункту.
Вариант 2: Автоматическая переустановка (перерегистрация) приложений для Windows
Загрузка и переустановка приложений может исправить сломавшуюся кнопку Пуск. Вся переустановка происходит в автоматическом режиме и занимает несколько минут.
Данная операция может удалить ваши данные в этих приложениях, так что сначала необходимо сделать резервную копию данных.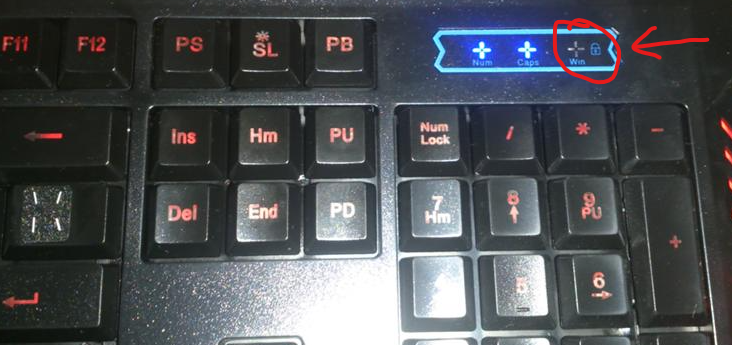 С данными, которые хранятся в Интернете, например в Microsoft OneDrive ничего не случится.
С данными, которые хранятся в Интернете, например в Microsoft OneDrive ничего не случится.
ВНИМАНИЕ! У некоторых пользователей после этой процедуры перестают работать некоторые программы. Учтите это прежде чем продолжить.
Запускаем процесс powershell с правами администратора, как мы это делали в Варианте №1 в пунктах 1—3.
Скопируйте следующий текст, вставьте его в окно powershell, нажав комбинацию клавиш Ctrl + V и нажмите Enter.
Get-AppXPackage -AllUsers | Foreach {Add-AppxPackage -DisableDevelopmentMode -Register «$($_.InstallLocation)\AppXManifest.xml»}
Дождитесь окончания процедуры. Не пугайтесь красных надписей, не обращайте на них внимания.
Вариант 3: Добавление нового пользователя для восстановления поврежденного файла данных
Есть вероятность, что причина в неработающей кнопке пуск — это поврежденный файл Tile Data Layer. Все что нужно сделать — создать нового пользователя, скопировать нужный файл и вставить его в текущий профиль.
Можно и не копировать, а просто работать в новом профиле, но в данном случае будет рассмотрен полный вариант.
- Щелкаем правой кнопкой мыши на кнопке Пуск или нажимаем клавиши Win + X и выбираем пункт Командная строка (администратор).
- Вводим следующие команды по очереди и нажимая Enter после каждой:
net user tempadmin1 «password» /addnet user tempadmin2 «password» /add
net user localgroup администраторы «tempadmin2» /add
Я специально добавил двух пользователей, чтобы были права доступа к правильному, корректному файлу. Думаю зачем это дальше будет понятней.
- Теперь нужно выйти из системы: для этого нажимаем сочетание клавиш Ctrl + Alt + Del и выбираем пункт Выйти.
- Входим в систему выбрав пользователя tempadmin1 и вводим в качестве пароля password. Тут же делаем выход (именно выход а не переключение пользователей.
 Это Важно!
Это Важно! - Входим в систему под tempadmin2 с паролем password.
- Нажимаем левой кнопкой мыши на кнопку Пуск и выбираем Проводник. Переходим во вкладку Вид и устанавливаем галочку напротив Скрытые элементы.
- В этом же окне переходим по пути C:\Пользователи\TempAdmin1\AppData\Local\TileDataLayer. Если вдруг выйдет предупреждение безопасности, нажимаем Да.
- Нажимаем правой кнопкой по папке Database и выбираем Копировать.
- Переходим по пути C:\Пользователи\Ваше_имя_пользователя\AppData\Local\TileDataLayer.
- Щелкаем правой кнопкой мыши по папке Database и выбираем переименовать. переименовываем, например, в Database.old.
- Нажимаем правой кнопкой мыши в любом пустом месте и выбираем пункт Вставить.
- Перезагружаем компьютер и пробуем зайти в свой нормальный профиль, всё должно работать.
Настоятельно прошу вас отписаться в комментариях, какой вариант помог, с какими трудностями вы столкнулись.
Часто задаваемые вопросы и ответы (FAQ)
Почему кнопка «Пуск» не работает?
Из-за поврежденных системных файлов, проблемы с оборудованием или конфликта со сторонним приложением.
Как быстро добавить нового пользователя Windows?
Перейдите в приложение «Параметры» и выберите «Учетные записи». Найдите «Семья и другие пользователи» и в разделе «Другие пользователи» нажмите «Добавить пользователя для этого компьютера».
Как проверить системные файлы Windows?
Используйте инструмент для сканирования и восстановления системных файлов, для этого откройте командную строку от имени администратора и введите «sfc /scannow».
не открывается панель задач – WindowsTips.Ru. Новости и советы
В Windows 11 не работает кнопка «Пуск»? Перезагрузите компьютер / ноутбук, удалите новое обновление, внесите изменения в реестр, перезапустите службы, сканируйте устройство на вирусы, запустите SFC / DISM, удалите стороннее ПО, перерегистрируйте модули / индексы и т. д. Ниже подробно рассмотрим, в чем могут быть причины подобных проблем, и как их можно решить.
д. Ниже подробно рассмотрим, в чем могут быть причины подобных проблем, и как их можно решить.
Причины, почему не работает кнопка «Пуск»
Для начала нужно разобраться, почему в Windows 11 не работает панель задач и кнопка «Пуск», нужно разобраться в возможных причинах такой проблемы. К основным стоит отнести:
- Временный сбой в работе Виндовс 11.
- Утечка памяти операционной системы.
- Действие вирусов (чаще всего при отключенном защитнике).
- Стороннее ПО.
- Плохо установленное обновление.
- Проблемы непосредственно в обновленной версии операционной системы.
Это базовые причины, почему в Windows 11 не открывается «Пуск», или возникают иные трудности при нажатии на кнопку.
Что делать
Понимание причин возможных неисправностей позволяет принять правильное решение, что делать для восстановления прежней работоспособности. Ниже приведем ряд эффективных методов, позволяющих решить вопрос, когда не отображается панель задач Windows 11.
Перезапустите ПК / ноутбук
В большинстве случаев проблема связана со временным сбоем и так называемой утечкой памяти операционной системы. Такие неисправности часто встречаются на первых сборках Windows 11 и в большинстве случаев их легко устранить путем обычного перезапуска. Из-за того, что перезагрузить ПК / ноутбук обычным методом не удается, это можно сделать через WinX. Для этого пройдите такие шаги:
- Кликните на комбинацию Win+X для входа в специальное меню.
- В появившемся разделе кликните на «Завершение работы» или «Выйти» / «Перезагрузить».
Такое решение часто помогает, если в Windows 11 меню «Пуск» не работает, хотя, ранее кнопка нажималась в обычном режиме.
Удалите старое обновление
Следующий шаг, который может помочь — удаление нового обновления, которое по какой-то причине не работает или функционирует некорректно на windows 11. Чаще всего это происходит в случае сбоя системы. При этом проблема была актуальна на сборке КВ5004300, но может появиться и в других случаях. В ситуации, если в Виндовс 11 не работает кнопка «Пуск» по этой причине, достаточно удалить обновление, перезагрузить ПК / ноутбук и установить новое ПО. Ну или откатиться до 10 обратно.
В ситуации, если в Виндовс 11 не работает кнопка «Пуск» по этой причине, достаточно удалить обновление, перезагрузить ПК / ноутбук и установить новое ПО. Ну или откатиться до 10 обратно.
Можно пойти и более простым путем:
- Кликните на комбинацию кнокпки Win+R для входа в окно «Выполнить».
- Введите в открывшейся строке appwiz.cpl и кликните «Ввод».
- Войдите в раздел «Программы и компоненты».
- При появлении предложения «Управления учетными записями ..» жмите «Да».
- Выберите «Просмотр установленных обновлений» и посмотрите на перечень.
- Отыщите последнюю версию, к примеру, КВ5004300.
- Удалите эту версию ПО и подтвердите свой шаг.
- Перезагрузите ПК / ноутбук.
- Жмите Win+R.
- Введите в строку поиска ms-settings: windowsupdate и жмите «Ввод».
- Откройте «Центра обновления Windows».
- Проверьте обновления и загрузите новую версию снова.
Таким способом можно легко исправить ситуацию, если в Виндовс 11 не работает меню «Пуск». При этом убедитесь, что во время инсталляции не выполняется никаких действий в «фоне».
При этом убедитесь, что во время инсталляции не выполняется никаких действий в «фоне».
Внесите правки в реестр
Бывают ситуации, когда быстрое меню Windows 11 не работает из-за того, что оно вообще пропало. Иными словами, его вообще нет на рабочем столе, иногда вместе с ним пропадает и панель задач. В таком случае может помочь внесение изменений в реестр. Сделайте следующее:
- Жмите на комбинацию кнопок Ctrl+Alt+Del.
- Кликните «Подробнее» внизу диспетчер для разворота.
- Выберите «Файл», а после этого «Новая задача».
- Кликните «Выполнить», а в строке «Открыть» введите cmd.
- Введите строку reg delete HKCU SOFTWARE Microsoft Windows CurrentVersion IrisService / f && shutdown -r -t 0 и жмите Enter.
- Дождитесь перезапуска и проверьте, работает кнопка «Пуск» или нет.
Перезагрузите службы
В ситуации, когда не открывается меню «Пуск» на Windows 11, попробуйте перезапустить службы. Для этого сделайте следующее:
- Жмите на сочетание Ctrl+Alt+Esc.

- Войдите в «Диспетчер задач».
- В разделе «Процессы» отыщите «Проводник».
- Кликните на правую кнопку мышки и кликните «Перезапустить».
- Выждите 15 секунд и проверьте, работает ли кнопка «Пуск».
Если она не открывается, зайдите в раздел «Подробности» и завершите ряд служб:
- SearchHost.exe;
- ShellExperienceHost.exe;
- RuntimeBroker.exe;
- SearchIndexer.exe.
Проверьте устройство на вирусы
Причиной, почему не работает кнопка «Пуск» на Виндовс 11, может быть действие вирусов. Вредоносное ПО вполне может повредить / удалить системный файлы, из-за чего и возникают проблемы. Для восстановления работоспособности сканируйте компьютер / ноутбук с помощью специальных программ или запустите защитник Windows.
Используйте SFC / DISM
Если рассмотренный выше метод позволил найти и удалить вирусы, кнопка «Пуск» не всегда работает из-за удаления / повреждения ряда системных файлов. В таком случае их необходимо восстановить.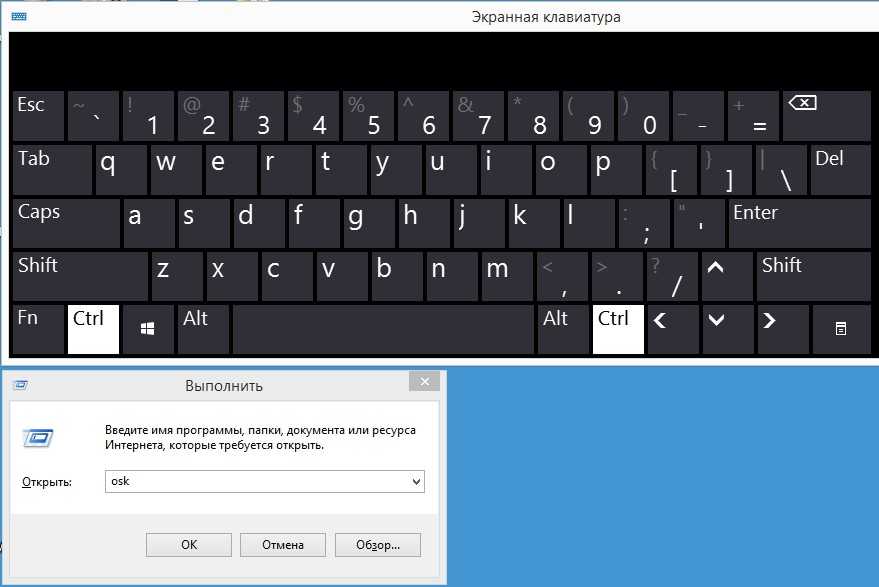 Для этого сделайте следующие шаги:
Для этого сделайте следующие шаги:
- Кликните на Win+X.
- Перейдите в «Терминал Windows администратор».
- Запустите его с повышенными правами.
- Введите команды DISM /Online /Cleanup-Image /RestoreHealth и sfc /scannow, а после перезапустите ПК / ноутбук.
Удалите сторонне ПО
В ситуации, когда в Windows 11 не отображается «Пуск» и не работает кнопка, объяснением может быть некорректная работа сторонних программ. Подобные сбои чаще всего вызывает следующий софт — Open Shell, WinAero Tasbar, Classic Start, TaskbarX. Удалите его, а потом проверьте устройство на работоспособность.
Создайте Xaml
Для исправления проблемы сделайте следующие шаги:
- Кликните на кнопки Win+R.
- Введите regedit.
- Перейдите по HKEY_CURRENT_USERSoftwareMicrosoftWindowsCurrentVersionExplorerAdvanced.
- Кликните правой кнопкой мышки по Advanced.
- Жмите «Создать», а потом «Параметр DWORD 32 бита».
- Дайте имя параметру EnableXamlStartMenu.

- Дважды кликните по нему и присвойте значение «0».
В большинстве случаев рассмотренные выше шаги позволяют восстановить функционирование, когда не работает панель «Пуск» в Виндовс 11. В ряде случаев можно также попробовать перерегистрацию модулей / индекса или переустановку UWP, но необходимость выполнения таких шагов возникает крайне редко.
В комментариях расскажите, какой метод вам помог, и что еще можно сделать, если не работает панель «Пуск» в Виндовс 11.
Ключ Windows или WinKey не работает в Windows 11/10
Ключ Windows или WinKey — это один из основных ключей в Windows, который позволяет выполнять несколько задач. Прямо от запуска меню «Пуск» до Win+Tab, Win+R, Win+S и многих других. Много раз это вызывает проблему, и вы не можете использовать его так, как хотите. Эта неприятность становится еще хуже, когда вы используете решение для удаленного рабочего стола, и кажется, что ключ Windows или WinKey отключены.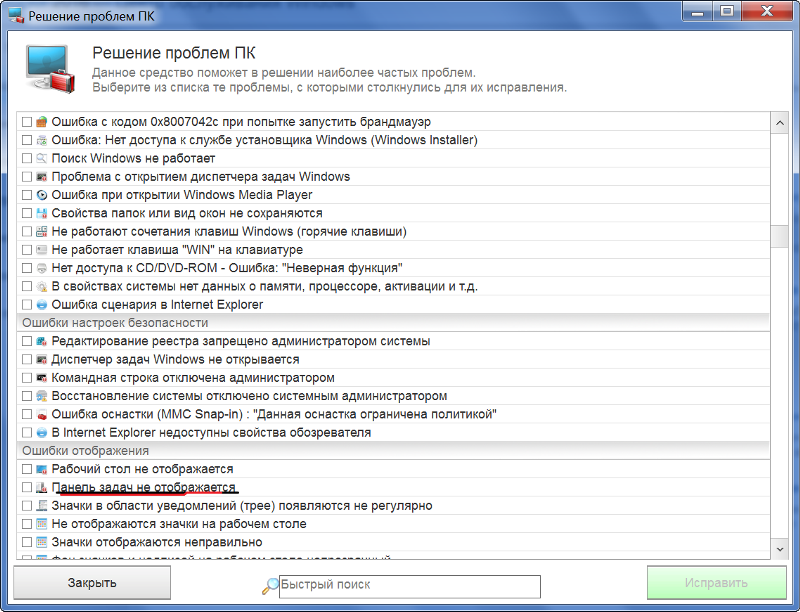
В этом руководстве мы рассмотрим различные решения для устранения проблемы, когда Клавиша Windows или WinKey не работает в Windows 11/10 — возможно, в игре. Попробуйте следующие решения, чтобы устранить проблему.
- Перезапустите проводник Windows
- Отключите игровой режим на клавиатуре
- Проверьте, отключен ли WinKey
- Используйте PowerShell для включения WinKey
- Заставьте Windows повторно сканировать клавиатуру
- Найдите кнопку WinKey Lock15 900 900 на клавиатуре если проблема связана с вашим драйвером клавиатуры
- Отключить ключи фильтра
- Устранение неполадок в состоянии чистой загрузки
- Создать новую учетную запись пользователя
Давайте подробно рассмотрим все эти исправления.
1] Перезапустите проводник Windows
Первое, что вы должны попробовать, это перезапустить проводник Windows. Следующие шаги помогут вам перезапустить проводник Windows в Windows 11/10.
- Откройте Диспетчер задач .
- Выберите вкладку Процессы .
- Прокрутите вниз и найдите Проводник Windows .
- Найдя его, щелкните правой кнопкой мыши и выберите Перезагрузить .
Теперь проверьте, устранена ли проблема.
2] Отключить игровой режим на клавиатуре
Одним из наиболее распространенных сценариев является игровой режим Windows. По дизайну он гарантирует, что ключ Windows отключен. Это гарантирует, что если вы случайно нажмете клавишу Windows, меню «Пуск» не переместится в центр внимания, и ваш игровой опыт будет разрушен. Тем не менее, он работает только с клавиатурами, поддерживающими игровой режим на аппаратном уровне. Игровая клавиатура Logitech G810 предлагает это.
Вам придется использовать программное обеспечение клавиатуры от OEM, чтобы отключить клавишу Windows или WinKey, когда вы не играете.
3] WinKey отключен?
Проверьте, не отключен ли ваш WinKey.
4] Используйте Powershell для включения ключа Windows
Запустите Powershell с правами администратора. Скопируйте и вставьте указанную ниже команду и нажмите «Ввод». После успешного выполнения вы сможете использовать ключ Windows как обычно.
Get-AppXPackage -AllUsers | Foreach {Add-AppxPackage -DisableDevelopmentMode -Register «$($_.InstallLocation)AppXManifest.xml»} Обязательно создайте точку восстановления перед выполнением этого на случай, если что-то пойдет не так; вы можете вернуться в предыдущее состояние. Вероятность того, что что-то подобное произойдет, мала.
5] Заставить Windows повторно сканировать клавиатуру
Windows понимает входные данные от оборудования, сохраняя цифровую карту под названием ScanMap. Каждый ключ отображается в памяти компьютера. То же самое касается и ключа Windows. В случае, если Windows не может понять, мы можем заставить его. Это требует редактирования реестра, поэтому обязательно сделайте резервную копию или создайте точку восстановления, а затем выполните этот шаг.
Это требует редактирования реестра, поэтому обязательно сделайте резервную копию или создайте точку восстановления, а затем выполните этот шаг.
Введите REGEDIT в меню «Пуск» и запустите его с правами администратора.
Затем перейдите к:
HKEY_LOCAL_MACHINE\SYSTEM\CurrentControlSet\Control\Keyboard Layout
Разверните ключ Keyboard Layout , найдите Scancode Map запись реестра и удалите ее.
Перезагрузите компьютер, и он заставит его сканировать, а затем создать для него новый ключ.
6] Найдите кнопку блокировки WinKey на клавиатуре.
Многие специальные клавиатуры поставляются с кнопкой Win Lock. Если ваша клавиатура отличается от других, проверьте аппаратную кнопку, которая может отключить клавишу Windows или WinKey. Отключите его.
Если ничего не работает, вы всегда можете создать новую учетную запись, чтобы проверить, работает ли она с этой учетной записью, или запустить сканирование SFC.
7] Проблема с драйвером клавиатуры
Возможно, проблема связана с одним из последних обновлений драйвера клавиатуры. Возможно, вы захотите откатить драйвер клавиатуры, чтобы посмотреть, исправит ли он это для вас.
- Щелкните правой кнопкой мыши ключ Windows и откройте диспетчер устройств.
- Найдите свою клавиатуру в разделе клавиатуры.
- Щелкните правой кнопкой мыши > Свойства > Драйвер
- Посмотрите, можно ли откатить драйвер. Если этот параметр отключен, вы можете удалить драйвер и позволить Windows настроить его заново.
Вы также можете загрузить последнюю версию драйвера с веб-сайта OEM и соответствующим образом обновить его. Это должно исправить любую неправильную настройку клавиатуры.
8] Отключить клавиши фильтра
Клавиши фильтра — это функция, которую можно включить, чтобы игнорировать повторяющиеся нажатия клавиш. В некоторых случаях ключи фильтра также влияют на ключ Windows.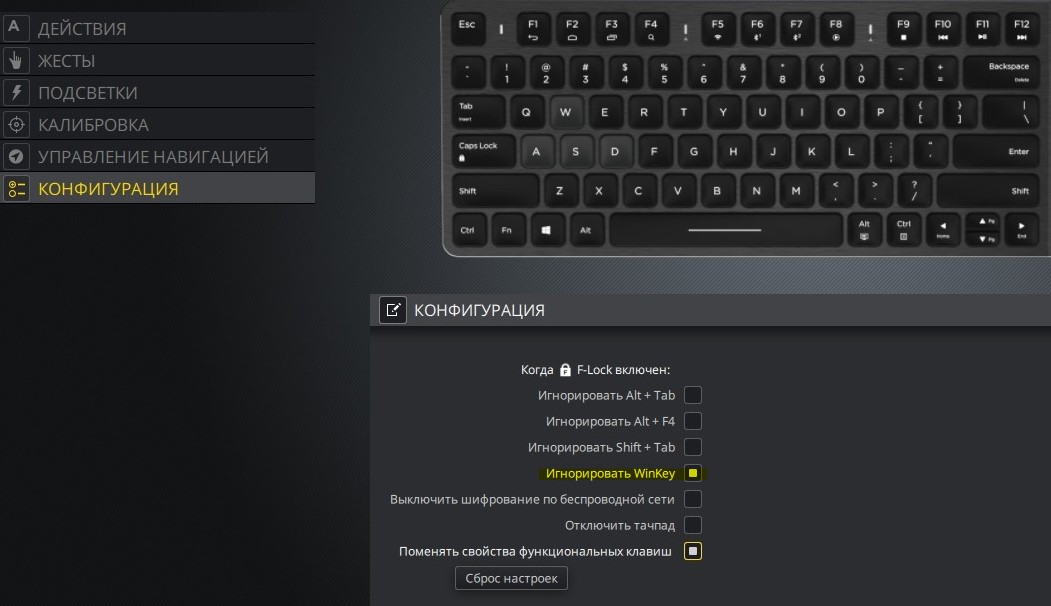 Отключите ключи фильтра, если вы его включили, и посмотрите, внесет ли это какие-либо изменения.
Отключите ключи фильтра, если вы его включили, и посмотрите, внесет ли это какие-либо изменения.
9] Устранение неполадок в состоянии чистой загрузки
Чистая загрузка — это состояние Windows, при котором ПК работает с минимально необходимыми драйверами и приложениями. В чистой загрузке выполните следующие действия:
- Введите msconfig в строке «Выполнить». Это откроет окно конфигурации системы.
- На вкладке «Службы» установите флажок «Скрыть все службы Microsoft».
- Теперь отключите оставшиеся службы одну за другой и перезагрузите компьютер, чтобы посмотреть, решит ли это проблему.
10] Создайте новую учетную запись пользователя
Если ни одно из вышеперечисленных решений не помогло вам, ваш профиль пользователя может быть поврежден. Чтобы проверить это, создайте новую учетную запись пользователя, а затем войдите в нее. Теперь проверьте, работает ли ключ Windows в новой учетной записи пользователя. Если это решит вашу проблему, вы можете продолжать использовать новую учетную запись пользователя и удалить старую (если хотите).
Если это решит вашу проблему, вы можете продолжать использовать новую учетную запись пользователя и удалить старую (если хотите).
Это громоздкий процесс, который займет время, но, вероятно, последний в списке, если у вас ничего не работает.
Как исправить неработающий ключ Windows?
Если ваш ключ Windows не работает, сначала проверьте, не отключен ли ключ Win. Если вы обнаружите, что он отключен, повторное включение решит проблему. Другие исправления, которые вы можете попробовать, включают перезапуск проводника Windows, отключение игрового режима, устранение неполадок в состоянии чистой загрузки и т. д. Мы объяснили все возможные исправления для исправления ключа Windows или неработающей проблемы WinKey в Windows 11/10 в этом статья.
Как узнать, работает ли мой ключ Windows?
Нажмите клавишу с логотипом Windows на клавиатуре, и на экране появится меню «Пуск». Кроме того, вы также можете попробовать другие сочетания клавиш, например, Win + R открывает окно команды «Выполнить». Кроме того, вы также можете использовать бесплатное программное обеспечение для тестирования клавиатуры. Эти методы позволят вам узнать, работает ли ваш ключ Windows или нет.
Кроме того, вы также можете использовать бесплатное программное обеспечение для тестирования клавиатуры. Эти методы позволят вам узнать, работает ли ваш ключ Windows или нет.
Если вы говорите о лицензионном ключе Windows, вы можете проверить, является ли он подлинным или законным, с помощью инструментов проверки PID или через пользовательский интерфейс лицензирования программного обеспечения.
Я надеюсь, что одно из этих предложений поможет исправить проблему с неработающим ключом Windows или WinKey в Windows 11/10.
Связанные чтения:
- Функциональные клавиши не работают
- Комбинация WinKey+Пробел не работает
- Пробел или клавиша Enter не работают не работает.
Как исправить, если ключ Windows не работает в Windows 11
Клавиша Windows — это очень удобный ярлык для открытия меню «Пуск» и различных других приложений. Многие пользователи часто используют горячие клавиши Win, такие как Win+E, Win+R и многие другие.
Если этот ключ перестает работать на вашем ПК, это, вероятно, связано с некоторыми настройками реестра или глючными драйверами.
Неспособность больше использовать ключ может быть проблемой. Но не нужно паниковать. Вы можете легко исправить это, используя решения, которые мы предоставили ниже.
Содержание
Почему ключ Windows не работает?
Вот возможные причины, по которым ключ Windows не работает в Windows 11:
- Физическое повреждение ключа.
- Неверная конфигурация реестра.
- Включение игрового режима при использовании игровой клавиатуры.
- Проблемы с драйвером клавиатуры.
- Повреждение системного файла.
Как заставить ключ Windows снова работать?
Сначала перезагрузите компьютер и проверьте, начинает ли снова работать клавиша Windows. Затем отключите все остальные периферийные устройства, особенно контроллеры. Это связано с тем, что драйверы для некоторых из них обычно конфликтуют с вашей клавиатурой.
Если клавиша по-прежнему не работает, перейдите к возможным решениям ниже:
Проверьте, включена ли блокировка окон
Некоторые клавиатуры поставляются с клавишей Win Lock. Нажатие этой клавиши блокирует/разблокирует клавишу Windows. На вашей клавиатуре также должен быть индикатор состояния клавиши Win. Поэтому проверьте индикатор и нажмите клавишу Win Lock, если он заблокирован.
Запустите средство устранения неполадок с клавиатурой Windows
В состав Windows входят средства устранения неполадок для проверки и устранения проблем с компонентами вашей системы. Запуск средства устранения неполадок с клавиатурой устранит незначительные проблемы с вашими клавишами. Выполните следующие шаги, чтобы запустить инструмент:
- Нажмите Win + I, чтобы открыть Настройки .
- Перейти к Система > Устранение неполадок > Другие средства устранения неполадок .
- Найдите Клавиатура и нажмите «Выполнить» сбоку.

Удалить запись реестра сопоставления клавиатуры
Вы можете создать записи реестра для переназначения всех ваших ключей. Если такая запись отключает клавишу Window, вы должны удалить ее, чтобы сбросить карту кодов клавиатуры. Перед этим обязательно сделайте резервную копию реестра на случай непредвиденных ошибок. Затем выполните следующие действия, чтобы удалить запись реестра карты кода:
- Откройте «Выполнить» (Win + R) и введите
regedit. Он загружает редактор реестра . - Перейдите к
Computer\HKEY_LOCAL_MACHINE\System\CurrentControlSet\Control\Keyboard Layout - Если вы найдете запись Scancode Map , щелкните ее правой кнопкой мыши и выберите Удалить .
- Нажмите Да.
Перезагрузите компьютер, чтобы система повторно просканировала другую карту кодов клавиатуры. Если вы не можете найти запись Scancode Map, перейдите к последующим исправлениям.
Обновите/переустановите драйвер клавиатуры
Устаревшие или содержащие ошибки драйверы клавиатуры также могут помешать работе клавиш. Вам необходимо обновить драйверы, чтобы исправить такие проблемы. Для этого
- Введите
devmgmt.mscв меню «Выполнить», чтобы открыть диспетчер устройств . - Разверните Клавиатуры и щелкните правой кнопкой мыши клавиатуру.
- Выберите Обновить драйвер , а затем Автоматический поиск драйверов .
Если вы используете USB-клавиатуру, рекомендуется также обновить драйверы USB. Кроме того, если у вас уже есть последние версии драйверов, вы можете переустановить их. Это позволит отладить незначительные проблемы с программным обеспечением. Удалите их из диспетчера устройств и перезагрузите компьютер, чтобы переустановить драйверы.
Включить горячие клавиши Windows
Если вы можете открыть меню «Пуск» с помощью клавиши Windows, но горячие клавиши Win не работают, скорее всего, ярлыки отключены.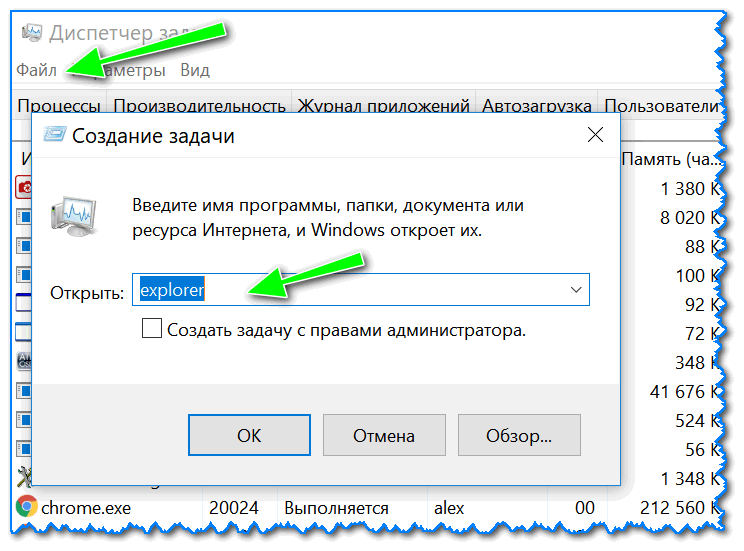 Включение их параметра политики решит эту проблему. Вот как это сделать:
Включение их параметра политики решит эту проблему. Вот как это сделать:
- Запустить Выполнить и ввести
gpedit.msc. - Перейти к Конфигурация пользователя > Административные шаблоны > Компоненты Windows > Проводник .
- Найдите и дважды щелкните Отключить горячие клавиши Windows .
- Отметьте Не настроено или Отключено и нажмите ОК.
- Теперь откройте редактор реестра .
- Перейдите к
Computer\HKEY_CURRENT_USER\Software\Microsoft\Windows\CurrentVersion\Policies\Explorer - Выберите NoWinKeys , если доступно.
- Нажмите клавишу Delete/Del и щелкните Да .
Перезагрузите компьютер и проверьте, устранена ли проблема.
Отключение игрового режима
Включение игрового режима в Windows отключает клавишу Windows на специальных игровых клавиатурах.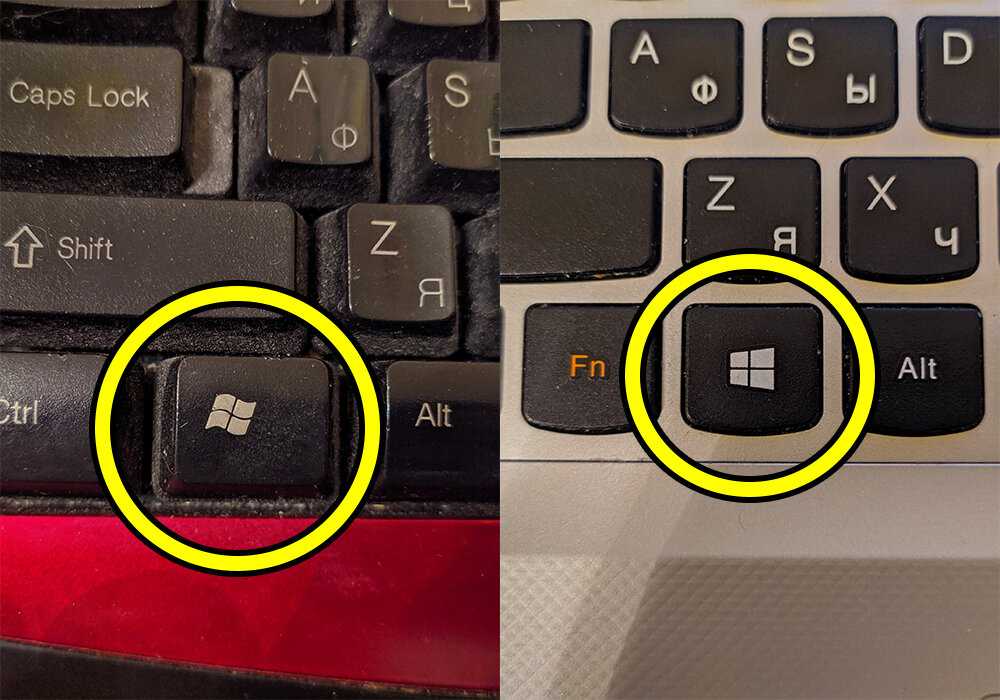 Итак, если у вас есть игровая клавиатура, вы, скорее всего, играете в игру или ваша система считает активное приложение игрой.
Итак, если у вас есть игровая клавиатура, вы, скорее всего, играете в игру или ваша система считает активное приложение игрой.
Некоторые игровые клавиатуры имеют отдельную клавишу для включения/выключения игрового режима. Но для других вам нужно использовать приложение «Параметры Windows». Выполните следующие действия, чтобы отключить игровой режим:
- Нажмите Win + I, чтобы открыть Настройки .
- Перейти к Игры > Игровой режим .
- Выключите переключатель.
Отключение приложений для управления сочетаниями клавиш
Существует множество приложений, которые некоторые пользователи используют для изменения сочетаний клавиш. В таком случае приложения могут переопределять стандартную клавишу Win или сочетания клавиш Win.
Поэтому мы рекомендуем отключать или удалять такие приложения. Если вы не хотите, проверьте пользовательскую конфигурацию ярлыков и измените сочетания клавиш Win в соответствии с вашими потребностями.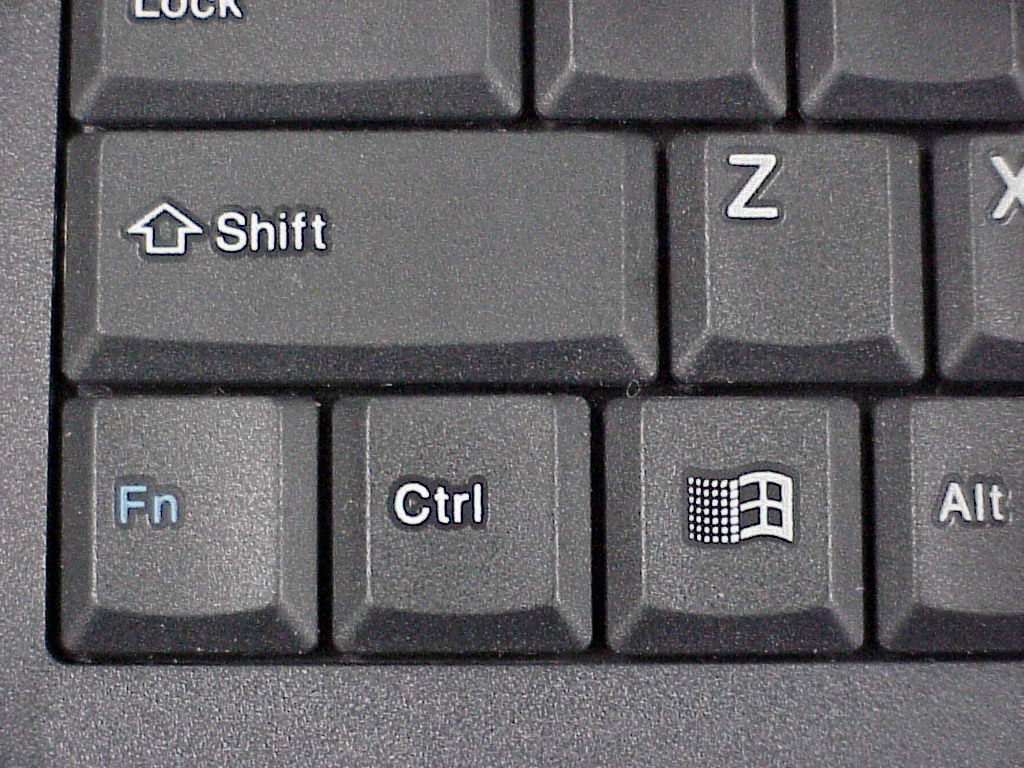
Также лучше устранять неполадки в режиме чистой загрузки. Это нужно для проверки любых других сторонних приложений, которые мешают вашему ключу Windows.
Отключить фильтр или залипание клавиш
Хотя включение фильтра или залипания клавиш не останавливает работу клавиши Windows, они могут повлиять на нее. Если вы нажмете клавишу Win очень быстро с включенными клавишами фильтра, это не позволит вашей системе зарегистрировать нажатие клавиши.
Кроме того, с залипанием клавиш ваш компьютер ожидает другую клавишу в комбинации горячих клавиш после нажатия клавиши Win. Итак, вам придется снова нажать клавишу, чтобы открыть меню «Пуск».
Если вам мешают такие настройки, лучше их отключить. Вот как это сделать:
- Откройте «Выполнить» и введите
control access.cpl. - Нажмите Сделайте клавиатуру более удобной в использовании .
- Снимите флажки, чтобы включить Sticky keys или Filter Keys .

- Нажмите Применить и Ок .
Устранение неполадок Меню «Пуск» не работает
Проблема, с которой вы боретесь, на самом деле может быть связана с меню «Пуск», а не с ключом Windows. Вы можете проверить, нажав на значок Пуск. Чтобы устранить эту проблему, ознакомьтесь с нашей статьей о том, как исправить неработающее меню «Пуск».
Проверьте оборудование клавиатуры
Если клавиша Windows по-прежнему не работает, это может быть связано с физическим повреждением клавиши или клавишного переключателя. Попросите специалиста по оборудованию проверить вашу клавиатуру на наличие подобных дефектов. Затем отремонтируйте или замените его в зависимости от ситуации.
Применить некоторые общие исправления
Проблема с неработающим ключом Windows может возникнуть из-за проблем с вашей системой вместо ключа. Такие сценарии также вызывают другие проблемы наряду с неисправным ключом. В таких случаях можно выполнить следующие общие действия по устранению неполадок:
Восстановление поврежденных системных файлов
Вы можете запустить инструменты DISM и SFC для сканирования и восстановления поврежденных системных файлов, если они вызывают проблему.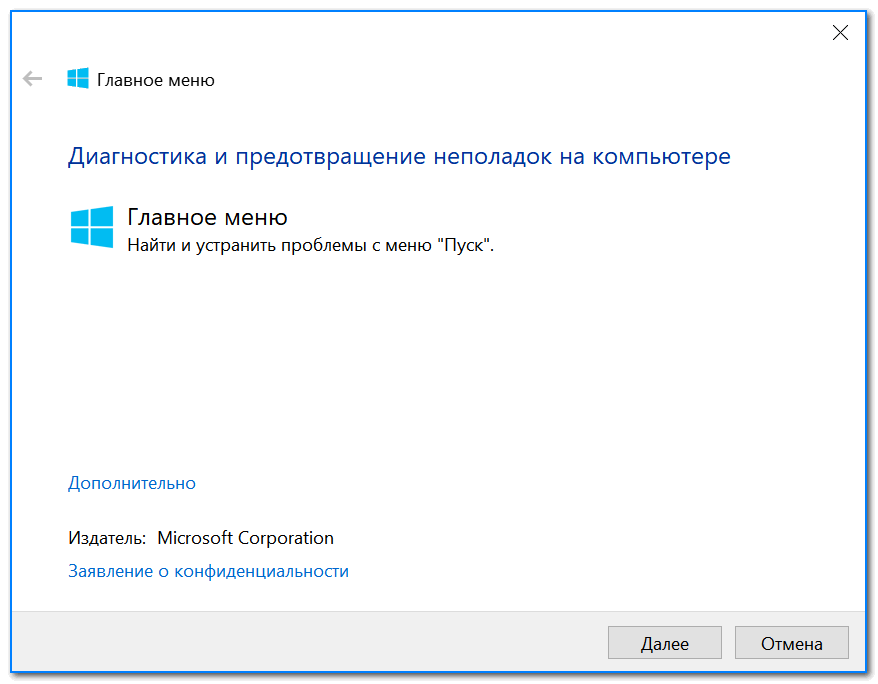 Для этого
Для этого
- Open Run.
- Введите
cmdи нажмите Ctrl + Shift + Enter. - Введите следующие команды:
dism /online /cleanup-image /restorehealth
sfc /scannow
Поиск вредоносных программ
Вредоносные программы вызывают несколько системных проблем. Стоит сканировать вашу систему, когда вы сталкиваетесь с ошибкой, независимо от ее серьезности. Чтобы выполнить полную проверку с помощью Защитника Windows,
- Открыть Командная строка .
- Введите следующие команды:
cd C:\ProgramData\Microsoft\Windows Defender\Platform\4.*
MpCmdRun -Scan -ScanType 2
Обновите Windows после возникновения такой проблемы
обновление системы, лучшее решение — сообщить об этом в Microsoft и дождаться дальнейших обновлений. Установка более поздних обновлений должна исправить эту ошибку. Тем временем вы можете откатить свою ОС до предыдущей версии, чтобы избежать этой проблемы.

 Это Важно!
Это Важно!