Клавиатура ps 2 не определяется: Не работает клавиатура PS/2 в Windows 8/8.1. Решение проблемы!
Содержание
Стандартная клавиатура PS/2 или USB не работает в Windows 7, 8, 10
-
Клавиатура не работает -
PS/2 -
USB
Иногда после обновления Windows 10 подключенная клавиатура или мышь PS/2 (USB), подключенные к вашему компьютеру, перестают работать. Это одна из неприятных проблем с обновлением Windows 10 или переходом на неё с других операционных систем, таких как Windows 7 или 8.
Содержание
- Что такое порт PS/2?
- Решение 1. Измените значение Start параметра I8042prt и kbdhid
- Решение 2. Достаньте и вставьте снова батарейку BIOS
- Решение 3.
 Обновите драйверы клавиатуры
Обновите драйверы клавиатуры
Что такое порт PS/2?
Это 6-контактный мини-разъем, используемый для подключения стандартной клавиатуры и мыши ps/2 к компьютеру. Обычно он находится на задней панели системного блока, фиолетовый — для клавиатуры, а зеленый — для мыши.
Чтобы исправить ошибку, когда клавиатура в Windows 10 не работает, вы можете попробовать подключить USB-клавиатуру и мышь для работы или попробовать решения описанные ниже.
Решение 1. Измените значение Start параметра I8042prt
Первые три шага — это описание того, как открыть экранную клавиатуру. Потому что вам нужно использовать клавиатуру для ввода текста.
- Нажмите кнопку Пуск, далее Параметры, затем Специальные возможности.
- В левой части окна Параметры пролистайте вниз нажмите на пункт Клавиатура, после этого в правой части окна включите переключатель Использовать экранную клавиатуру.

- Теперь вы можете с помощью экранной клавиатуры набирать текст мышью.
- Введите regedit в поле поиска с помощью экранной клавиатуры и выберите приложение Редактор реестра.
- В Редакторе реестра перейдите в ветку
Компьютер\HKEY_LOCAL_MACHINE\SYSTEM\CurrentControlSet\Services\i8042prt
- В правой части окна нажмите на параметр Start и поменяйте значение с 3 на 1 и нажмите кнопку Ок.
Внимание! В отличие от USB, порт PS/2 определяется только при запуске компьютера. Теперь система обнаружит порт PS/2 при включении компьютера, и это может решить проблему клавиатуры PS/2.
- Для USB клавиатуры в Редакторе реестра перейдите в ветку
Компьютер\HKEY_LOCAL_MACHINE\SYSTEM\CurrentControlSet\Services\kbdhid
- В правой части окна нажмите на параметр Start и поменяйте значение с 3 на 4 и нажмите кнопку Ок.

- Перезагрузите компьютер.
Внимание! Ниже представлены возможные значения параметра Start с кратким описанием:
0-Boot — вызывает драйвер, который подгружается (но не запускается) загрузчиком. Если ошибок нет, запускается драйвер, во время инициализации ядра до загрузки любых не загрузочных драйверов.
1-System — вызывает драйвер, который загружается и запускается во время инициализации ядра после того, как драйверы со значением Start «0» были запущены.
2-Автозагрузка — вызывает драйвер или службу, которая инициализируется при запуске системы диспетчером сеансов (Smss.exe) или службами.
3-On Demand — вызывает драйвер или службу, который диспетчер управления службами (SCM) будет запускать только по запросу. Эти драйверы необходимо запускать вручную, вызывая интерфейс прикладного программирования Win32 SCM (API), например как оснастку Службы.
4-Disable — вызывает отключенный (не запущенный) драйвер или службу.
5-Отложенный запуск — менее критичные службы будут запускаться после загрузки, чтобы операционная система быстрее реагировала на запросы пользователя. Этот тип запуска был впервые представлен в Windows Vista.
Решение 2. Достаньте и вставьте снова батарейку BIOS
Это решение в основном используется для настольных компьютеров, чтобы сбросить все настройки материнской платы BIOS в значения по-умолчанию. Для этого посмотрите посмотрите нашу статью по замене батарейки материнской платы и достаньте её на несколько минут, а затем вставьте обратно.
Решение 3. Обновите драйверы клавиатуры
Иногда стандартные клавиатуры PS/2 или USB не могут использоваться из-за неправильного драйвера. В диспетчере устройств вы можете видеть клавиатуру PS/2 или USB в виде желтого восклицательного знака.
- В окне поиска Windows 10 введите Диспетчер устройств и нажмите на это приложение.
- В дереве устройств щелкните правой кнопкой мыши Стандартная клавиатура PS/2 или клавиатура USB и выберите Обновить драйвер.

- Windows автоматически найдет нужный драйвер в Интернете и установит его для клавиатуры PS/2 или USB. После установки вам нужно будет перезагрузить компьютер, чтобы снова проверить клавиатуру.
Если клавиатура PS/2 или USB по-прежнему не работает, выполните следующие действия. - Вам следует выбрать Найти драйверы на этом компьютере. Это поможет найти и установить драйверы вручную.
- Выберите Выбрать драйвер из списка доступных драйверов на компьютере. Здесь вы увидите совместимые драйверы клавиатуры PS/2 и USB.
- Выберите совместимые устройства с клавиатурой PS/2 или HID, например клавиатуру PS/2 PC/AT (101 клавиша), чтобы установить ее.
Установка или обновление драйвера совместимого устройства поможет вам решить эту проблему.
Добавить комментарий
Стандартная клавиатура PS/2 или USB не работает в Windows 7, 8, 10
Что такое порт PS/2?
Это 6-контактный мини-разъем, используемый для подключения стандартной клавиатуры и мыши ps/2 к компьютеру. Обычно он находится на задней панели системного блока, фиолетовый — для клавиатуры, а зеленый — для мыши.
Обычно он находится на задней панели системного блока, фиолетовый — для клавиатуры, а зеленый — для мыши.
Чтобы исправить ошибку, когда клавиатура в Windows 10 не работает, вы можете попробовать подключить USB-клавиатуру и мышь для работы или попробовать решения описанные ниже.
Снятие запрета
Клавиатуру на ноутбуке можно отключить намеренно. Чтобы убедиться, что запрета нет, проверьте редактор групповых политик:
- Откройте «Пуск», запустите меню «Выполнить». Пропишите «gpedit.msc» и кликните «ОК».
- Пройдите по папкам Конфигурация компьютера/Административные шаблоны/Система/Установка устройств/Ограничения на установку устройств.

- Откройте параметр «Запретить установку устройства».
- Нажмите «Показать» и убедитесь, что внутри нет никаких данных. Сам запрет должен иметь статут «Отключить».
Если вы проверили все программные методы, но не поняли, как включить клавиатуру на ноутбуке, то обратите внимание на физическое состояние лэптопа.
Решение 1. Измените значение Start параметра I8042prt
Первые три шага — это описание того, как открыть экранную клавиатуру. Потому что вам нужно использовать клавиатуру для ввода текста.
- Нажмите кнопку Пуск, далее Параметры, затем Специальные возможности.
- В левой части окна Параметры пролистайте вниз нажмите на пункт Клавиатура, после этого в правой части окна включите переключатель Использовать экранную клавиатуру.
- Теперь вы можете с помощью экранной клавиатуры набирать текст мышью.
- Введите regedit в поле поиска с помощью экранной клавиатуры и выберите приложение Редактор реестра.

- В Редакторе реестра перейдите в ветку
Компьютер\HKEY_LOCAL_MACHINE\SYSTEM\CurrentControlSet\Services\i8042prt
- В правой части окна нажмите на параметр Start и поменяйте значение с 3 на 1 и нажмите кнопку Ок.
Внимание! В отличие от USB, порт PS/2 определяется только при запуске компьютера. Теперь система обнаружит порт PS/2 при включении компьютера, и это может решить проблему клавиатуры PS/2.
- Для USB клавиатуры в Редакторе реестра перейдите в ветку
Компьютер\HKEY_LOCAL_MACHINE\SYSTEM\CurrentControlSet\Services\kbdhid
- В правой части окна нажмите на параметр Start и поменяйте значение с 3 на 4 и нажмите кнопку Ок.
- Перезагрузите компьютер.
Внимание! Ниже представлены возможные значения параметра Start с кратким описанием: 0-Boot — вызывает драйвер, который подгружается (но не запускается) загрузчиком. Если ошибок нет, запускается драйвер, во время инициализации ядра до загрузки любых не загрузочных драйверов. 1-System — вызывает драйвер, который загружается и запускается во время инициализации ядра после того, как драйверы со значением Start «0» были запущены. 2-Автозагрузка — вызывает драйвер или службу, которая инициализируется при запуске системы диспетчером сеансов (Smss.exe) или службами. 3-On Demand — вызывает драйвер или службу, который диспетчер управления службами (SCM) будет запускать только по запросу. Эти драйверы необходимо запускать вручную, вызывая интерфейс прикладного программирования Win32 SCM (API), например как оснастку Службы. 4-Disable — вызывает отключенный (не запущенный) драйвер или службу. 5-Отложенный запуск — менее критичные службы будут запускаться после загрузки, чтобы операционная система быстрее реагировала на запросы пользователя. Этот тип запуска был впервые представлен в Windows Vista.
Если ошибок нет, запускается драйвер, во время инициализации ядра до загрузки любых не загрузочных драйверов. 1-System — вызывает драйвер, который загружается и запускается во время инициализации ядра после того, как драйверы со значением Start «0» были запущены. 2-Автозагрузка — вызывает драйвер или службу, которая инициализируется при запуске системы диспетчером сеансов (Smss.exe) или службами. 3-On Demand — вызывает драйвер или службу, который диспетчер управления службами (SCM) будет запускать только по запросу. Эти драйверы необходимо запускать вручную, вызывая интерфейс прикладного программирования Win32 SCM (API), например как оснастку Службы. 4-Disable — вызывает отключенный (не запущенный) драйвер или службу. 5-Отложенный запуск — менее критичные службы будут запускаться после загрузки, чтобы операционная система быстрее реагировала на запросы пользователя. Этот тип запуска был впервые представлен в Windows Vista.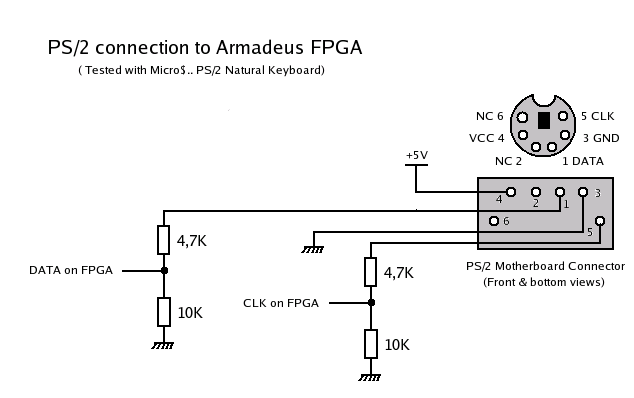
Горячие клавиши
Судя по форумам, чаще всего спонтанное отключение клавиатуры происходит после небольшой уборки. Протирали ноутбук тряпочкой – кнопки перестали работать. Если тряпочка не была мокрой, и внутрь корпуса не попала жидкость, то устранить такую неполадку можно достаточно быстро. Вероятнее всего, вы случайно нажали сочетание клавиш, отключающее встроенное устройство ввода.
На некоторых ноутбуках для включения/выключения клавиатуры используется сочетание функциональной кнопки Fn и одной из клавиш ряда F1-F12 – например, Fn+F1. Чтобы понять, какая клавиша вам нужна, внимательно посмотрите на пиктограммы. Ищите кнопку с замочком, если нажать её вместе с Fn, клавиатура заблокируется.
Если включить необходимо только блок с цифрами справа, нажмите Num Lock или сочетание Fn+Num Lock. Если указанные комбинации не помогают, поищите нужное сочетание в инструкции к ноутбуку.
Решение 3. Обновите драйверы клавиатуры
Иногда стандартные клавиатуры PS/2 или USB не могут использоваться из-за неправильного драйвера. В диспетчере устройств вы можете видеть клавиатуру PS/2 или USB в виде желтого восклицательного знака.
В диспетчере устройств вы можете видеть клавиатуру PS/2 или USB в виде желтого восклицательного знака.
- В окне поиска Windows 10 введите Диспетчер устройств и нажмите на это приложение.
- В дереве устройств щелкните правой кнопкой мыши Стандартная клавиатура PS/2 или клавиатура USB и выберите Обновить драйвер.
- Windows автоматически найдет нужный драйвер в Интернете и установит его для клавиатуры PS/2 или USB. После установки вам нужно будет перезагрузить компьютер, чтобы снова проверить клавиатуру. Если клавиатура PS/2 или USB по-прежнему не работает, выполните следующие действия.
- Вам следует выбрать Найти драйверы на этом компьютере. Это поможет найти и установить драйверы вручную.
- Выберите Выбрать драйвер из списка доступных драйверов на компьютере. Здесь вы увидите совместимые драйверы клавиатуры PS/2 и USB.
- Выберите совместимые устройства с клавиатурой PS/2 или HID, например клавиатуру PS/2 PC/AT (101 клавиша), чтобы установить ее.

Установка или обновление драйвера совместимого устройства поможет вам решить эту проблему.
Подобрать слова для SEOLinks — https://miratext.ru/seo_analiz_text
Почему не работает беспроводная клавиатура и как это исправить
Нет питания
В первую очередь проверьте элементы питания. Возможно, вы неправильно вставили в клавиатуру батарейки или они пришли в негодность. Если клавиатура работает от встроенного аккумулятора, убедитесь, что он заряжен.
Сбой подключения или помехи
Обновите беспроводное подключение. Для этого выключите клавиатуру и приёмник, если он есть, с помощью кнопок питания. Затем отсоедините его от компьютера. Выключите другие беспроводные устройства, если они есть поблизости. Снова подключите приёмник к компьютеру — сначала включите его, а потом клавиатуру.
Если для связи используется встроенный в компьютер модуль Bluetooth, убедитесь, что он включён и находится в режиме видимости.
Порядок действий для подключения беспроводных клавиатур может отличаться в зависимости от модели устройства. На всякий случай сверьтесь с официальной инструкцией в документации или на сайте производителя.
На всякий случай сверьтесь с официальной инструкцией в документации или на сайте производителя.
Другие причины
Если у вас Windows, переустановите драйвер клавиатуры и проверьте систему на наличие вирусов. Подробнее об этом читайте в разделе о проводных клавиатурах.
Проблема нажатия одной клавишей клавиатуры нескольких символов
Редкая неполадка, при которой одна клавиша почему-то отвечает за несколько других. Чтобы понять природу проблемы, выполните проверку:
- Подключите клавиатуру к другому компьютеру. Если там она работает таким же странным образом, значит проблема имеет аппаратный характер.
- Загрузите ОС с LiveCD или загрузочного диска. Проблема не исчезла? 99% вероятности, что она вызвана техническими причинами.
- Во всех остальных случаях сбой вызван программными факторами для устранения которых нужно действовать по алгоритмам, описанными в тексте.
Как включить дополнительную клавиатуру на ноутбуке
При неисправном устройстве для ввода, можно подсоединить к компьютеру дополнительное.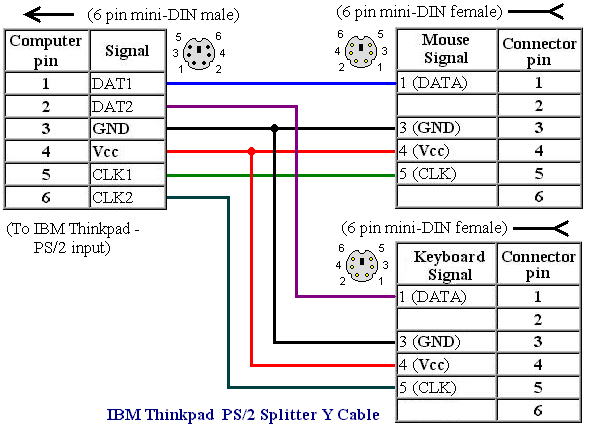 Все современные клавиатуры, которые используются на стационарных ПК, имеют разъем USB. У вас есть возможность подсоединить любую из них при помощи соответствующего разъема. Система сама определит устройство, установит необходимый драйвер. Это вариант решения проблемы, если произошла аппаратная поломка, но при неисправности материнской платы подключение не удастся выполнить.
Все современные клавиатуры, которые используются на стационарных ПК, имеют разъем USB. У вас есть возможность подсоединить любую из них при помощи соответствующего разъема. Система сама определит устройство, установит необходимый драйвер. Это вариант решения проблемы, если произошла аппаратная поломка, но при неисправности материнской платы подключение не удастся выполнить.
Процесс ctfmon
Это процесс в ОС, контролирующий пользовательский ввод и панель отображения языка (переключатель раскладки клавиатуры). Способ используйте, если клавиатура работает в ОС (текстовый редактор, мессенджер), но не работает при вводе пароля при загрузке ОС. На экране входа. На Виндовс 10 нажмите «Win+X», выберите: Найдите процесс:
Если его нет откройте редактор реестра. Перейдите: Добавьте процесс запуска клавиатуры в автозагрузку.
Задайте параметру имя:
Нажмите на созданном параметре два раза ЛКМ, установите значение:
Включаем клавиатуру применив командную строку
Применив командную строку, также есть возможность заниматься настройкой функционирования клавиатуры. Итак:
Итак:
- Кликнем по «Пуску», в метро выберем «Командная строка»;
- Нажмём на данную ячейку ПКМ и выберем в ниспадающем меню вкладку «Дополнительно», затем в новом контекстном меню выберем «Запуск от имени администратора»;
- Чтобы отключить клавиатуру, нужно ввести следующее сочетание «rundll32 keyboard, disable» и нажать «Ввод»;
- Чтобы клавиатура была включена, нужно ввести «rundll32 keyboard, enable» и нажать «Ввод».
Как проверить клавиатуру на работоспособность
Поломка устройства может быть связана с программным обеспечением (не физическая причина) или выходом из строя какой-то части компьютера (аппаратная причина). Существует простой способ выяснить характер неисправности на ноутбуке. Необходимо включить компьютер и сразу при загрузке зайти в BIOS. Если внутри этой среды кнопки реагируют на нажатие, то проблема в программном обеспечении. В этом случае можно сделать следующее:
В этом случае можно сделать следующее:
- запустите проверку на вирусы;
- запустите восстановление системы из контрольной точки, когда клавиатура работала корректно;
- удалите полностью или откатите драйверы для кейборда.
Если же нет реакции при переходе к BIOS, то проблему нужно искать с аппаратной частью (гибкий шлейф, материнская плата и т.д.). При отсутствии отклика от отдельных кнопок, необходимо проверить устройство на загрязненность. Кусочки еды, скопившаяся грязь, инородные предметы могут привести к некорректной работе устройства. Для очистки хорошо подходит баллончик со сжатым воздухом, он поможет хорошо продуть клавиатуру на ноутбуке. Можно отнести в сервис обслуживания, чтобы специалисты самостоятельно
Причины неполадок
Зависимости между брендом, моделью компьютера и конкретной поломкой нет. Каждый ноутбук может подвергнуться аппаратным или проблемам с программным обеспечением. Сломаться устройство может любое устройство, часто это происходит по причине неаккуратного обращения с гаджетом, но могут возникать и другие ситуации, которые приводят к неисправности. Распространенными вариантами выключения кейборода становятся:
Распространенными вариантами выключения кейборода становятся:
- Программный сбой. Операционная система получает ошибку от драйвера устройства и «не понимает» как с ним работать. Как правило, включить снова клавиатуру помогает переустановка драйвера или откат к точке восстановления системы, когда она работала корректно.
- Пролитая жидкость. Люди часто кушают перед экран компьютера (работают или смотрят что-то). Если нечаянно пролить кофе, чай (особенно сладкий), то в 90% случаев возникает поломка устройства, залипания кнопок. Проявится она может не сразу, а спустя 2-3 дня (пока не начнется окисление контактов внутри ноутбука).
- Проблемы со шлейфом. Из-за влажности, при попадании жидкости или неудачного ремонта могут окислиться контакты, мастер неудачно подсоединил клавиатуру к материнской плате. Это приводит к частичной или полной неработоспособности кейборда. Можно попробовать разобрать и провести диагностику шлейфа, но без опыта этого лучше не делать.
\
Как в домашних условиях «вылечить» залитое устройство?
Устранять последствия вреда от жидкости, пролитой на клавиатуру, не так просто.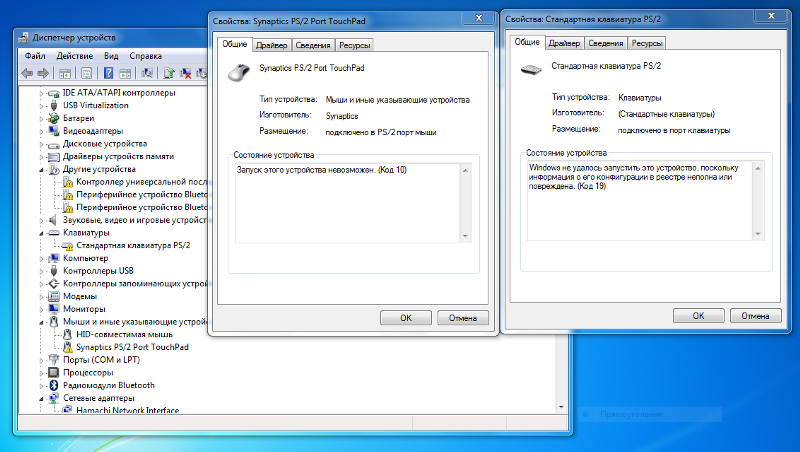 Основная опасность – редко проливают воду, обычно это сладкая газировка, чай или пиво. После таких напитков остаются липкие следы и кнопки будут западать. В отношении ноутбука лучше сразу обращайтесь в сервисный центр. Для настольных компьютеров есть 2 возможных варианта:
Основная опасность – редко проливают воду, обычно это сладкая газировка, чай или пиво. После таких напитков остаются липкие следы и кнопки будут западать. В отношении ноутбука лучше сразу обращайтесь в сервисный центр. Для настольных компьютеров есть 2 возможных варианта:
- Снятие всех клавиш, очистка, сушка и обратная сборка. В любой клавиатуре несложно снять клавишу – достаточно приложить немного усилий снизу “шляпки”. После все тщательно моется с моющим средством, ополаскивается и сушится. После этого клавиши возвращаются на свои места.
- Очистка и длительная сушка. Сначала нужно сильно сполоснуть клавиатуру струей воды. Потом тщательное намыливание внешних частей и повторное ополаскивание. В конце – сушка в течение 3-4 дней в хорошо проветриваемом месте.
Аппаратная причина
В ноутбуке это сделать сложнее. Его придется разобрать и посмотреть. Выполняйте разборку только при наличии опыта. Иначе большой риск повредить контакты на корпусе. Проверьте, не поврежден ли шлейф, подключающий ее к плате. Переподключите коннектор в шлейф. Подробнее смотрите в статье: «Ноутбук греется и зависает». Если не работают отдельные клавиши, почистите клавиатуру. Как это сделать смотрите в статье: «Правильная чистка клавиатуры ПК».
Переподключите коннектор в шлейф. Подробнее смотрите в статье: «Ноутбук греется и зависает». Если не работают отдельные клавиши, почистите клавиатуру. Как это сделать смотрите в статье: «Правильная чистка клавиатуры ПК».
4 основных способа исправить неработающую стандартную клавиатуру PS/2
19 июля 2022 г. / Обновлено
Виви к
Windows 10
Многие пользователи Windows сообщают, что их стандартная клавиатура PS/2 не работает должным образом после обновления или переустановки системы. В этом посте представлены 4 лучших способа исправить проблему с неработающей клавиатурой в Windows.
Содержимое:
Первый путь. Обновите драйверы клавиатуры и USB
Способ второй. Изменить настройки клавиатуры
Способ третий. Измените начальное значение I8042prt
Четвертый способ. Извлеките батарею BIOS
Первый способ. Обновление драйверов клавиатуры и USB
Большинство людей мало обращают внимания на важность обновления драйверов, таких как графические драйверы/драйверы дисплея, звуковой драйвер, драйвер принтера и драйвер клавиатуры. Фактически, поврежденный или устаревший драйвер может вызвать множество проблем с компьютером: устаревшие графические драйверы могут вызвать синий экран, устаревшие драйверы звуковой карты могут привести к отсутствию звука, устаревшие драйверы Bluetooth могут привести к проблемам с Bluetooth. Поэтому, если ваша стандартная клавиатура PS/2 не работает, вам может потребоваться обновить клавиатуру или драйвер USB. Вы можете выбрать два варианта обновления клавиатуры и драйверов USB.
Фактически, поврежденный или устаревший драйвер может вызвать множество проблем с компьютером: устаревшие графические драйверы могут вызвать синий экран, устаревшие драйверы звуковой карты могут привести к отсутствию звука, устаревшие драйверы Bluetooth могут привести к проблемам с Bluetooth. Поэтому, если ваша стандартная клавиатура PS/2 не работает, вам может потребоваться обновить клавиатуру или драйвер USB. Вы можете выбрать два варианта обновления клавиатуры и драйверов USB.
Вариант 1. Обновите драйверы USB и клавиатуры с помощью Driver Talent
Обновить драйверы USB и клавиатуры с помощью Driver Talent проще и быстрее. Загрузите Driver Talent, купите версию Pro, а затем выполните простые шаги, описанные ниже, чтобы он автоматически обновлял драйверы для вас.
Шаг 1. Щелкните Сканируйте .
Шаг 2 . Щелкните Периферийные драйверы .
Шаг 3 . Выберите Драйверы USB и щелкните Обновить , чтобы получить последние версии драйверов USB и клавиатуры.
Выберите Драйверы USB и щелкните Обновить , чтобы получить последние версии драйверов USB и клавиатуры.
После этого перезагрузите компьютер и проверьте, устранена ли ошибка неработающей клавиатуры PS/2.
Вариант 2. Обновите драйверы USB и клавиатуры в Диспетчере устройств
Вы также можете обновить драйверы клавиатуры и USB в Диспетчере устройств, что требует немного времени, но все же работает.
Шаг 1 . Щелкните правой кнопкой мыши кнопку Start .
Шаг 2 . Выберите Диспетчер устройств .
Шаг 3 . Нажмите Клавиатуры .
Шаг 4 . Щелкните правой кнопкой мыши Стандартная клавиатура PS/2 и выберите Обновить драйвер .
Шаг 5 . Выберите « Найдите на моем компьютере программное обеспечение драйвера ».
Шаг 6 . Нажмите « Позвольте мне выбрать из списка драйверов устройств на моем компьютере ».
Шаг 7 . Выберите совместимые устройства с клавиатурой PS/2.
Терпеливо дождитесь окончания установки.
По сравнению с этим вариантом обновление драйверов USB и клавиатуры с помощью Driver Talent выполняется проще.
Способ второй. Изменение настроек клавиатуры
Если включена функция « Filter Keys », клавиатура может не работать. Таким образом, вы можете попробовать отключить его, чтобы увидеть, поможет ли это решить стандартную ошибку работы клавиатуры PS/2.
Шаг 1 . Нажмите Центр поддержки 9Значок 0008 в правом нижнем углу рабочего стола.
Шаг 2 . Выберите Все настройки .
Шаг 3 . Нажмите Специальные возможности .
Шаг 4 . Выберите Клавиатура .
Шаг 5 . Найдите Filter Keys и отключите его.
Шаг 6 . Закройте окно.
Если это не решит проблему с клавиатурой, попробуйте следующее решение.
Способ третий. Изменение начального значения I8042prt
Шаг 1 . Щелкните правой кнопкой мыши кнопку Start и выберите Settings .
Шаг 2 . Выберите Простота доступа .
Шаг 3 . Нажмите Keyboard , найдите On-Screen Keyboard и включите его.
Экранная клавиатура позволит вам вводить слова, так как клавиатура не работает.
Шаг 4 . Введите Regedit в поле поиска с помощью экранной клавиатуры и щелкните по нему.
Шаг 5 . Перейдите к HKEY_LOCAL_MACHINE\SYSTEM\CurrentControlSet\Services\i8042prt .
Перейдите к HKEY_LOCAL_MACHINE\SYSTEM\CurrentControlSet\Services\i8042prt .
Шаг 6 . Щелкните файл Start .
Шаг 7 . Выберите Hexadecimal в Base и измените начальное значение с 3 на 1. Затем нажмите OK .
Шаг 8 . Перезагрузите компьютер.
Проверьте, может ли это решить проблему с клавиатурой. Если нет, попробуйте следующее решение.
Способ четвертый. Извлеките батарею BIOS
Пользователи настольных компьютеров также могут попробовать извлечь батарею BIOS на некоторое время в качестве меры, чтобы устранить проблему с клавиатурой, которая не работает должным образом. Для этого:
Шаг 1 . Выключи компьютер.
Шаг 2 . Отключите шнур питания.
Шаг 3 . Откройте шкаф.
Шаг 4 .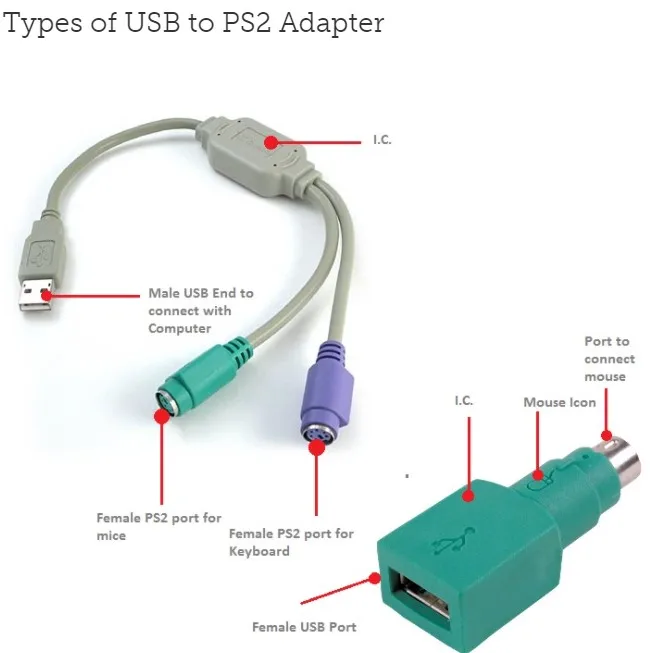 Извлеките батарейку биоса.
Извлеките батарейку биоса.
Шаг 5 . Через полчаса вставьте батарейку биоса обратно.
Шаг 6 . Закройте шкаф.
Шаг 7 . Вставьте шнур питания.
Шаг 8 . Перезагрузите рабочий стол.
Эти 4 лучших решения должны быть достаточно полезными, чтобы решить проблему с неработающей стандартной клавиатурой PS/2. Если вам не удается это исправить и вам нужна дополнительная помощь, пожалуйста, свяжитесь с нами.
Контакт
Почта:
Описание
Отправляя отзыв, вы
согласен с Конфиденциальностью
Политика.
Рекомендуемая загрузка
Клавиатура PS2 не работает — простое решение
от Nazmul
Мы видели множество клавиатур, которые останавливались во время запуска, во время работы и во многих других случаях. Хотя это нормально, методы решения проблем одинаковы для всех них. Однако в случае с PS2 есть и дополнительные методы! Давайте посмотрим, как справиться с неработающей клавиатурой PS2 и как заставить ее работать!
Хотя это нормально, методы решения проблем одинаковы для всех них. Однако в случае с PS2 есть и дополнительные методы! Давайте посмотрим, как справиться с неработающей клавиатурой PS2 и как заставить ее работать!
Решения для PS2 Клавиатура не работает
Вот несколько способов, которые помогут вам, когда ваша клавиатура PS2 перестанет работать, вы будете готовы со всеми своими знаниями решить эту проблему! Вам не нужен эксперт, вы и есть эксперт!
Многократно перезагрузить компьютер
Что ж, этот метод немного сбивает с толку новичков. И мы тоже находим это немного другим, чтобы говорить о нем. Но да, мы можем сказать вам, что это сработало для многих пользователей клавиатуры PS2, когда их клавиатура перестала работать. Прежде всего, вы должны перезагрузить компьютер один раз.
И тогда вам придется сделать это снова. Вы должны использовать один и тот же метод по крайней мере три-пять раз, если вам нужно. После завершения процесса проверьте клавиатуру и проверьте, работает она или нет! В ряде случаев после повторной перезагрузки клавиатура заработала как прежде.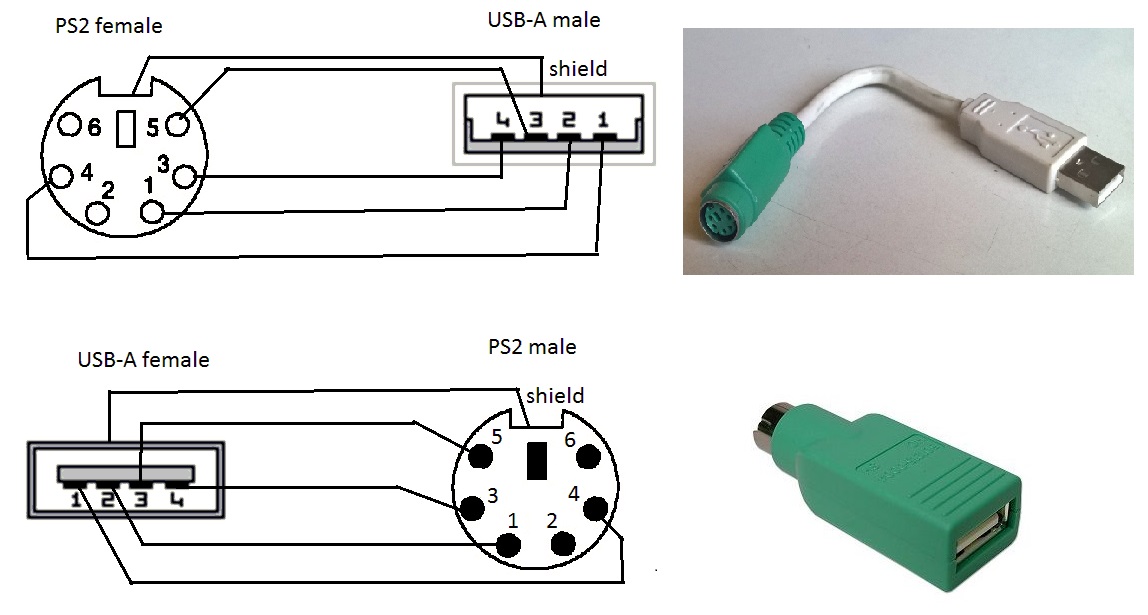
Сброс BIOS
Если вы видите, что клавиатура PS2 не работает в BIOS, вы можете просто сбросить настройки BIOS. Для сброса BIOS сначала нужно переключить перемычку, а затем вынуть аккумулятор или выключить питание. Через некоторое время вам придется снова включить компьютер.
А после питания надо переставить перемычку обратно. В этом методе вы можете легко переключить перемычку. Это в конечном итоге решит проблему с вашей клавиатурой PS2 в BIOS и заставит ее работать так же, как раньше!
Изменение значения данных
Если ваша клавиатура Ps2 не работает в Windows 10, вы можете воспользоваться этим решением. Тем не менее, процесс длительный, и вам придется немного потрудиться для этого. Ознакомьтесь с инструкциями по настройке клавиатуры PS2.
- В первую очередь необходимо подключить клавиатуру PS2 к порту. Правильно проверьте порт PS2, а затем подключите его. Если мышь не работает таким же образом, вы можете добавить мышь таким же образом.

- После добавления клавиатуры и мыши к порту наведите курсор на окно поиска Windows. В поле вы должны ввести Regedit, а затем перейти к HKEY_LOCAL_MACHINE> SYSTEM> CurrentControlSet> Services> i8042prt. Относится к редактору реестра. После поиска перед вами появится редактор реестра.
- Теперь ваша задача — правильно пройти через редактор реестра и проверить доступные параметры. Вы должны перемещаться и искать вариант «Начать» там. Как только вы найдете эту конкретную опцию, вы должны щелкнуть правой кнопкой мыши по этой опции. После щелчка правой кнопкой мыши вы увидите несколько вариантов в раскрывающемся меню. В этом раскрывающемся меню вы должны нажать «Изменить».
- Когда вы нажмете «Изменить», вы увидите поле редактирования. Это открытое поле редактирования — то, что вам нужно для работы. Там вы увидите такие параметры, как имя значения вместе с данными значения. Также будет подразделение Base. И здесь ваша работа состоит в том, чтобы сначала просмотреть данные о значениях, а затем изменить их.
 Независимо от того, что это такое, когда вы его открыли, вы должны установить его на 1. После этого перейдите к опции «ОК» в нижней части окна, чтобы вы могли сохранить внесенные изменения.
Независимо от того, что это такое, когда вы его открыли, вы должны установить его на 1. После этого перейдите к опции «ОК» в нижней части окна, чтобы вы могли сохранить внесенные изменения.
- Поскольку вы закрыли редактор реестра, вы также должны сохранить изменения для компьютера. И вы уже знаете, что делать, когда дело доходит до сохранения параметров. Здесь вам нужно перезагрузить компьютер после того, как вы закончите. Это сохранит все изменения, которые вы только что сделали. И тогда он начнет работать на вашем устройстве.
Примечание: В некоторых системах, когда Windows проходит обновление, значение данных меняется на 3, и это создает проблему. В результате клавиатура PS2 перестает работать. Чтобы решить эту проблему, все, что вам нужно, это изменить значение данных на 1, и вы снова готовы использовать клавиатуру PS2, как раньше!
Независимо от того, когда вы меняете данные значения, вы должны сохранить изменения, перезагрузив ПК.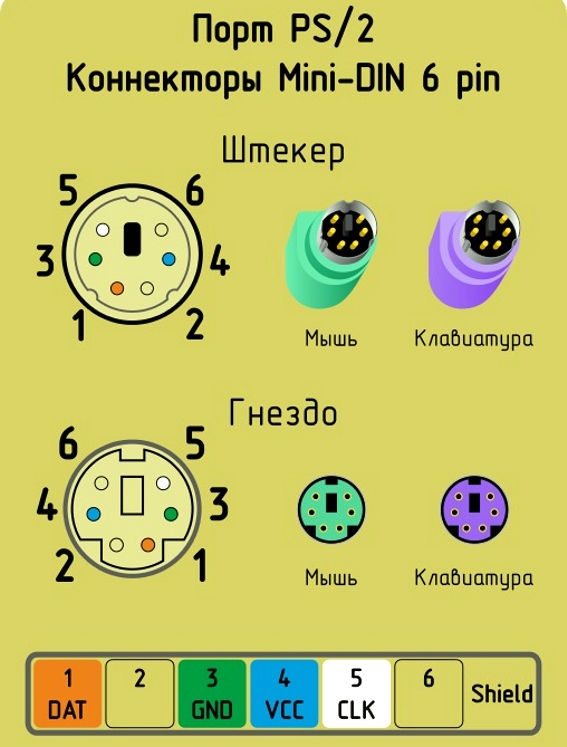 Убедитесь, что вы правильно выполняете шаги.
Убедитесь, что вы правильно выполняете шаги.
Устранение неполадок оборудования
Удивительный способ решить все проблемы с клавиатурой PS4, возникающие во время использования, — запустить средство устранения неполадок оборудования. Метод устранения неполадок помогает решить проблемы и снова заставить клавиатуру работать.
- Для этого вам нужно пройтись по клавиатуре и нажать клавиши Windows и W. Убедитесь, что вы нажимаете обе клавиши вместе. После того, как вы нажмете ее, на экране появится окно поиска. Все, что вам нужно сделать, это пройти через область ввода и ввести «Устранение неполадок».
- После ввода нажмите Enter, и вы попадете в новое окно. В этом окне будет доступно несколько вариантов. Все, что вам нужно, это найти оборудование и звук. А затем перейдите к Устранению неполадок оборудования и устройств.
- Затем вам будет предоставлено несколько инструкций на экране. Следуйте всем инструкциям, а затем завершите процесс устранения неполадок.


 Обновите драйверы клавиатуры
Обновите драйверы клавиатуры

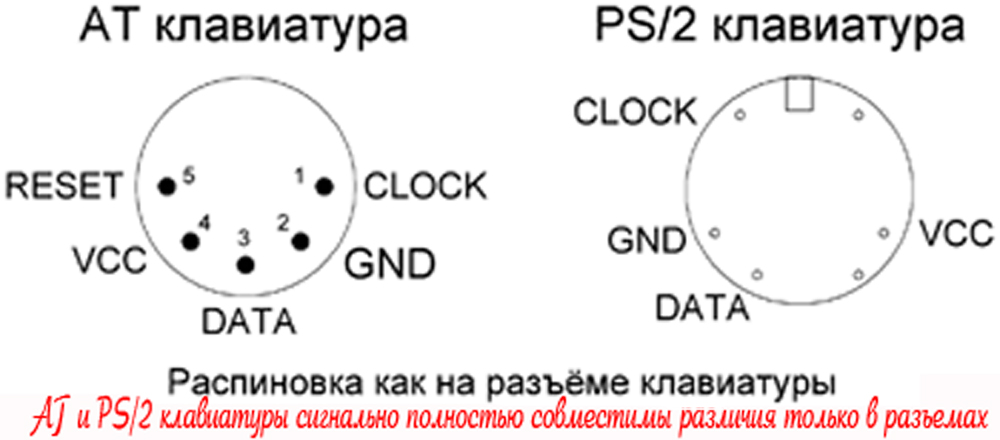

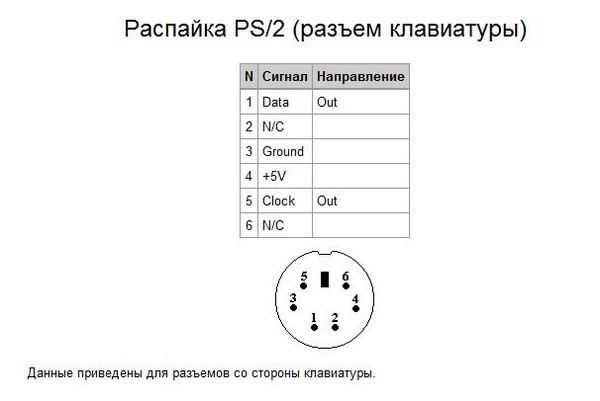
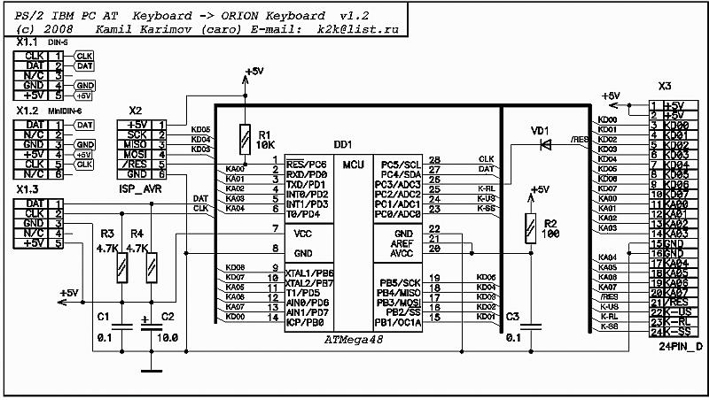
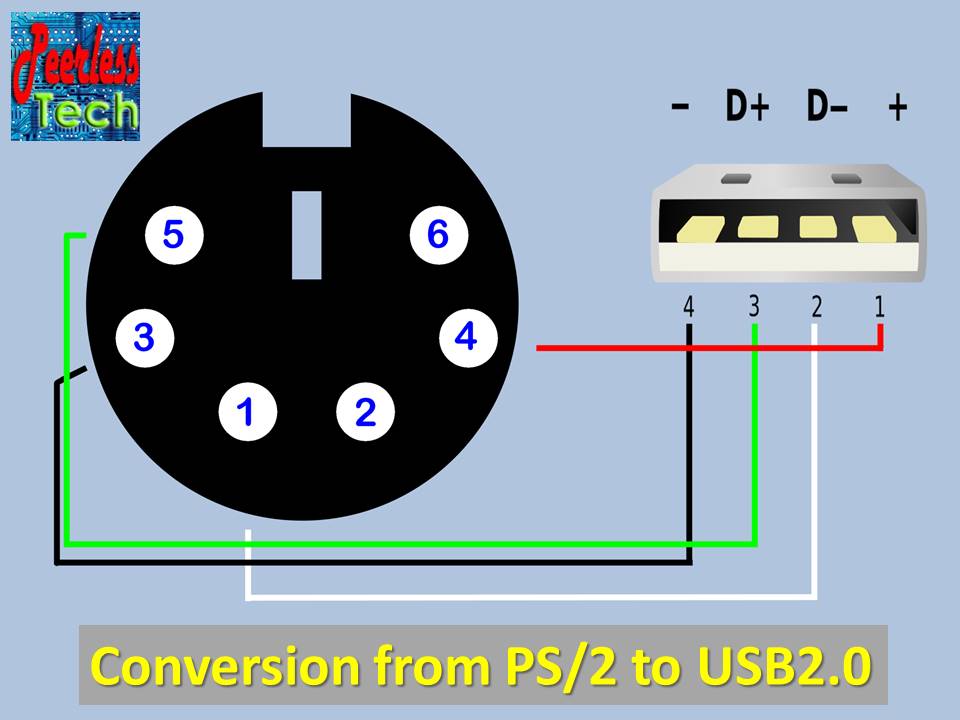
 Независимо от того, что это такое, когда вы его открыли, вы должны установить его на 1. После этого перейдите к опции «ОК» в нижней части окна, чтобы вы могли сохранить внесенные изменения.
Независимо от того, что это такое, когда вы его открыли, вы должны установить его на 1. После этого перейдите к опции «ОК» в нижней части окна, чтобы вы могли сохранить внесенные изменения.
