Установка винды 7 с диска: Установка Windows 7 — как установить с флешки или диска
Содержание
Установка Windows 7
Категория: Windows 7 / Установка Windows
Добавил: admin
access_timeОпубликовано: 4-07-2013
visibilityПросмотров: 857 850
chat_bubble_outlineКомментариев: 438
Здравствуйте администратор сайта remontcompa.ru, у меня к вам вопрос — как установить Windows 7 на новый компьютер, то есть на чистый
жёсткий диск без разделов? Наверняка есть какие-то правила и если их не
соблюдать, обязательно возникнут проблемы, которые хочется избежать.
Георгий.
Привет друзья! Установка Windows 7 на ваш стационарный компьютер или ноутбук с диска, а также с флешки, не должна сопровождаться какими-либо трудностями после прочтения нашей статьи. Мы подготовили для Вас подробное описание каждого шага и приложили много иллюстраций. Пройдя все этапы установки вместе с нами, в следующий раз вы установите Windows 7 без посторонней помощи.
- Во-первых, необходимо скачать дистрибутив Windows 7.
- Во-вторых, если у вас UEFI BIOS и вы хотите установить Windows 7 на GPT-диск, но не знаете как это сделать, читайте нашу статью Установка Windows 7 на GPT-диск.

- В-третьих, если вы купили новый ноутбук с Windows 8.1 и хотите вместо неё установить Windows 7, то все манипуляции с БИОСом UEFI и процесс дальнейшей установки системы описан здесь.
- В-четвёртых, при проблемах в установке Windows 7 обратитесь к нашей статье — Не устанавливается Windows 7.
- В-пятых, если у вас нет дисковода, можете воспользоваться нашей инструкцией и создать загрузочную флешку с Windows 7.
- В-шестых, если вы устанавливаете Windows 7 с флешки, то знайте, Windows 7 не поддерживает USB 3.0 (порты обычно закрашены синим цветом), если ваша флешка USB 3.0, вставляйте её в порт USB 2.0.
Итак, последние приготовления перед установкой операционной системы. Что нужно сделать в первую очередь?
Если вы устанавливаете Windows 7 на жёсткий диск с уже существующими разделами, то нужно с копировать все ваши данные с раздела, на который вы будете устанавливать Windows 7. В процессе установки этот раздел будет форматироваться и информация с него будет удалена.
Если вы устанавливаете Windows 7 на чистый жёсткий диск, то ничего делать не нужно, просто читайте статью дальше.
Теперь немного о BIOS. Наша статья была бы неполная, если в ней мы не показали вам, как менять приоритет загрузочного устройства в BIOS. Чтобы загрузить ваш компьютер или ноутбук с установочного диска или загрузочной флешки Windows 7, в БИОС нужно изменить приоритет загрузки на флешку или DVD-ROM. В этой статье мы будем устанавливать Windows 7 с диска, значит приоритет загрузки будем изменять на DVD-ROM. Если вы создали загрузочную флешку, то порядок действий будет выглядеть таким же образом, но на всякий случай даю вам ссылку на отдельную статью — Как загрузить ноутбук или компьютер с флешки.
Вообще ничего сложного во всём этом нет, в самом начале загрузки нажимаем на клавиатуре, в большинстве случаев это клавиши F2 или Delete, вошли в BIOS, здесь нам нужен раздел «Boot Sequence» или «Boot». BIOS бывает в основном двух видов, данное окно Ami BIOS, его настройку мы и рассмотрим в нашей статье, если окно будет отличаться интерфейсом, значит у вас — Award BIOS, о том как в нём работать, написано в нашей статье «BIOS загрузка с диска».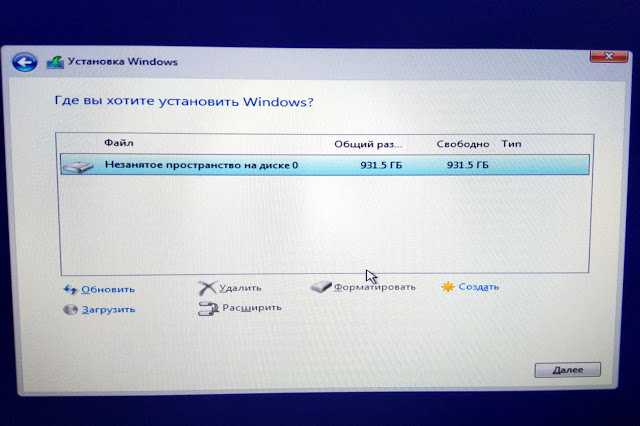
Как мы видим, первым загрузочным устройством выставлен жёсткий диск — HDD: PM-MAXTOR STM3, выделяем стрелочками первый пункт 1st Boot Deviseи нажимаем Enter.
В данном меню мы с вами выставим первым загрузочным устройством (First Boot Device) CD-ROM, выделяем его с помощью стрелок на клавиатуре, далее Enter.
Итак первый дисковод, а вторым получился жёсткий диск, то что нужно.
Сохраняем настройки (жмём F10) и перезагружаемся.
Если вы правильно выставили загрузку в BIOS с дисковода и в нём у вас находится установочный диск с Windows 7, то при следующей загрузке компьютера у нас выйдет на мониторе предложение загрузиться с установочного диска Windows 7 — Press any key to boot from CD or DVD. Нажимаем любую клавишу на клавиатуре, учтите если не успеете нажать в течении нескольких секунд, система уйдет в перезагрузку и начнётся всё с начала.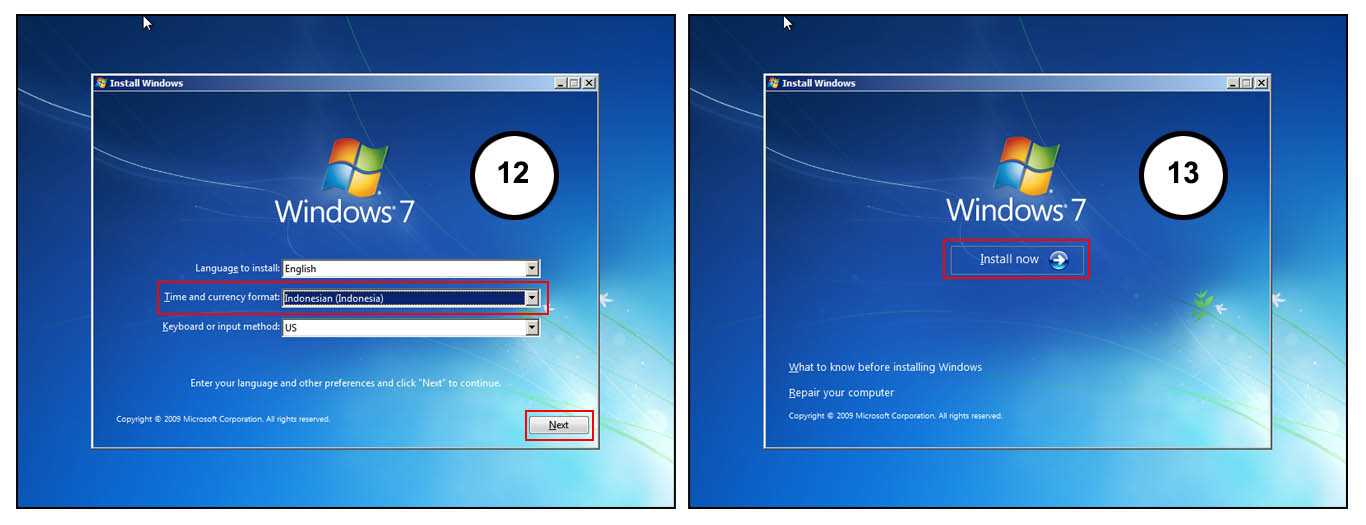
Начинается процесс установки операционной системы, терпеливо ждём
Здесь нужно выбрать язык системы.
Установить
Принимаем условия соглашения
Выбираем полную установку
В данном окне мы видим пространство моего жёсткого диска объёмом 500 ГБ (Диск 0) поделённое на два раздела (Раздел 1 и Раздел 2). На винчестере находится уже установленная операционная система Windows 7, лично мне она не нужна и я хочу её переустановить. Перед установкой я удалю все существующие разделы на винчестере и создам их заново. Вообще есть правило, если вы хотите избежать ошибок при установке Windows 7, лучше удалять все существующие разделы перед установкой и создавать их заново или устанавливать операционную систему прямо в нераспределённое пространство.
Выделяем левой мышью Диск 0 Раздел 2 и жмём на кнопку Удалить.
ОК
Выделяем левой мышью Диск 0 Раздел 1 и жмём на кнопку Удалить.
ОК
Старые разделы удалены, создаём новые.
Выделяем левой мышью Незанятое место на диске 0 и жмём Создать.
В данном окне необходимо выбрать объём нашего будущего диска (C:), на нём будет установлена Windows 7. Выберем размер в 200 ГБ, думаю этого будет вполне достаточно. Жмём Применить.
Для корректной работы Windows 7 необходимо создать скрытый раздел объёмом 100 Мб с файлами загрузки.
Поэтому на предложение «Чтобы обеспечить корректную работу всех своих возможностей, Windows может создать дополнительные разделы для системных файлов» жмём ОК.
На Диске 0 у нас появился скрытый раздел Раздел 1: Зарезервировано системой (объём 100 мегабайт) с файлами загрузки Win 7.
Также появился второй Раздел 2, он будет системным диском (C:), его объём 196.1 ГБ.
Незанятое место преобразуем в раздел. Выделяем его левой мышью и жмём Создать, это будет у нас диск (D:).
Применить
Windows 7 будем устанавливать на Диск 0 Раздел 2: (будущий диск C:), выделяем его левой мышью и жмём кнопку Далее.
Начинается процесс установки Windows 7.
Компьютер перезагружается
Ни в коем случае не трогайте клавиатуру иначе установка начнётся заново.
Вторая перезагрузка
Основное позади, имя пользователя и имя компьютера нужно ввести обязательно.
Пароль и подсказку на ваше усмотрение
Далее
Можете отложить решение
Устанавливаем пояс, дату, время, они обычно правильны по умолчанию.
Жмём далее
Мы рады, у нас всё получилось
Как установить Windows 7
| Способ связи | Контакты | График работы |
| Звонки | (093) 442 96 96 (066) 341 96 96 Нажмите на телефон, чтобы позвонить. | Пн-Пт: 08:00-21:00 Сб, Вс: 09:00-20:00 |
| Открыть диалог в Telegram | Пн-Пт: 08:00-21:00 Сб, Вс: 09:00-20:00 | |
| Открыть диалог в Viber | Пн-Пт: 08:00-21:00 Сб, Вс: 09:00-20:00 | |
|
info@serviceit.
Ответим в течение 15 минут.
| Пн-Пт: 08:00-21:00 Сб, Вс: 09:00-20:00. |
После того как Вы приобретаете новый компьютер на него необходимо установить Windows. Данную проблему можно решить двумя способами. Первый способ это позвонить нам и заказать услугу переустановка Windows. Или можно пойти вторым способом, установить операционную систему самостоятельно.
Ниже мы приведем краткую инструкцию «Как установить Windows 7».
Первое что Вам необходимо это иметь диск с лицензионной операционной системой, его можно приобрести в специализированых интернет магазинах. Стоит такой диск от 100$. Затем? как Вы приобрели диск, необходимо на компьютере установить загрузочным DVD привод . Это необходимо для того что бы компьютер загрузился не с жесткого диска, а с компакт диска.
После того как вы поменяли загрузочное устройство, необходимо вставить диск в привод и перезагрузить компьютер.
После перезагрузки начнется установка Windows. Далее необходимо следовать всплывающим подсказкам. Первое что необходимо будет сделать, это разделить жесткий диск на определенные логические диски, один диск выделить для системы, а остальное место оставить для хранения фалов пользователя.
Далее необходимо следовать всплывающим подсказкам. Первое что необходимо будет сделать, это разделить жесткий диск на определенные логические диски, один диск выделить для системы, а остальное место оставить для хранения фалов пользователя.
Далее диски необходимо отформатировать, существует быстрое и полное форматирование. Для полного удаления предыдущих данных необходимо полное форматирование, но оно занимает больше времени.
После того как диски отформатированы , начинается копирование установочных файлов на диск, по завершению копирования начинается непосредственно сам процесс установки.
Установка Windows длится от 30 минут и больше, все зависит от скорости привода ,а так же быстродействия Вашего компьютера. Чем мощнее компьютер тем быстрее установится операционная система на него.
По окончанию установки, компьютер перезагрузится, далее необходимо вытащить компакт диск, для того что бы при последующем запуске компьютера не производилась загрузка с диска.
После перезапуска появится окно о регистрации Windows, существует несколько способов активации виндовс, самый распространенный это с помощью телефона. Вам необходимо будет позвонить в кол центр и сообщить оператору серийный номер лицензии которая шла в комплекте с лицензионным диском.
После активации необходимо установить все необходимые драйвера для корректной работы всех плат и устройств в компьютере. Драйвера за частую идут на диске который поставляется вместе с компьютером, а если такого диска нет, их можно скачать на сайте производителя. После установки драйверов необходимо установить антивирус и все необходимые программы для полноценной работы компьютера.
Если у Вас возникает вопрос на определенном этапе установки Windows 7, и Вы не можете продолжить устанавливать самостоятельно, Вы можете позвонить нам и наш специалист оперативно приедет к Вам , и выполнит все работы на профессиональном уровне.
| Способ связи | Контакты | График работы |
| Звонки | (093) 442 96 96 (066) 341 96 96 Нажмите на телефон, чтобы позвонить.  | Пн-Пт: 08:00-21:00 Сб, Вс: 09:00-20:00 |
| Открыть диалог в Telegram | Пн-Пт: 08:00-21:00 Сб, Вс: 09:00-20:00 | |
| Открыть диалог в Viber | Пн-Пт: 08:00-21:00 Сб, Вс: 09:00-20:00 | |
|
Ответим в течение 15 минут.
| Пн-Пт: 08:00-21:00 Сб, Вс: 09:00-20:00. |
Потеряли установочный диск Windows 7? Создайте новую с нуля
Если вы потеряли установочный диск Windows 7, который может быть фактическим диском, поставляемым с вашим ПК, или установочным диском Windows 7, который вы купили отдельно, то переустановка Windows может быть немного неприятной . Однако существует очень простой способ создать с нуля собственный установочный диск Windows 7 для Home Premium, Professional или Ultimate в 32- или 64-разрядных версиях.
Содержание
1.
 Определите версию Windows 7 и ключ продукта
Определите версию Windows 7 и ключ продукта
Ключ продукта Windows 7 необходим для переустановки Windows и ее активации. Если вы приобрели компьютер у производителя, ключ продукта может быть напечатан на наклейке, прикрепленной к корпусу компьютера. Его также можно распечатать на некоторых документах, прилагаемых к вашему ПК.
Если вы приобрели копию Windows 7 в розницу, ключ продукта может быть напечатан на коробке или включен в документацию.
Версия Windows 7 также важна, так как ключи продукта будут работать только с определенными версиями Windows. Вы узнаете больше об этом на следующем шаге. Чтобы определить свою версию Windows 7, просто запустите меню «Пуск» , щелкните правой кнопкой мыши Компьютер и выберите Свойства в контекстном меню. Конечно, вы также можете взглянуть на коробку или документацию, прилагаемую к покупке Windows 7.
2. Загрузите копию Windows 7
Следующим шагом, конечно же, является загрузка копии Windows 7, которая в конечном итоге будет записана на диск или перемещена на USB-накопитель.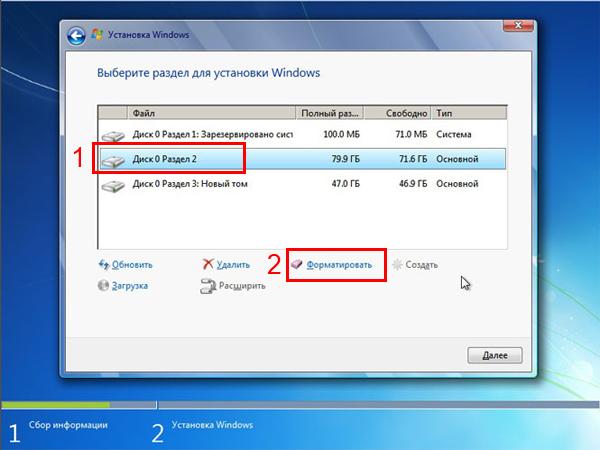 Единственный рекомендуемый способ загрузки Windows 7 — с самой Microsoft.
Единственный рекомендуемый способ загрузки Windows 7 — с самой Microsoft.
https://www.microsoft.com/en-us/software-download/windows7
Единственное, что вам нужно предоставить, это ключ продукта. Microsoft определит, какая версия Windows 7 необходима, на основе ключа продукта и предоставит вам ссылки для загрузки этой версии. Если у вас нет ключа продукта, вам не повезло.
3. Создайте установочный диск Windows или загрузочный USB-накопитель
Средство загрузки Windows USB/DVD — это бесплатная утилита от Microsoft, которая позволит вам записать загрузку Windows 7 на диск или создать загрузочный USB-накопитель.
Теперь вы заменили потерянный установочный диск Windows либо другим диском, либо загрузочным USB-накопителем Windows 7!
4. Загрузите драйверы (необязательно)
Если вашему ПК требуются определенные драйверы для полной функциональности, вы также можете загрузить эти драйверы и установить их вместе с Windows.
Начните с поиска в Интернете вашего конкретного ПК и точной модели с помощью Google или любой другой поисковой системы, а затем введите ключевое слово драйверы . Вы сможете найти качественную ссылку на список драйверов, которые необходимо загрузить для вашего ПК.
5. Подготовьте драйверы (необязательно)
После того, как вы загрузили драйверы для своего ПК, вам нужно будет переместить их на съемный диск или диск, чтобы их можно было использовать после установки Windows. Таким образом, у вас есть несколько вариантов:
5a Запись драйверов на диск
Это очень просто и может быть выполнено с помощью любого чистого компакт-диска или DVD-диска и ПК, в котором используется оптический привод с функцией записи компакт-дисков или DVD-дисков.
Просто вставьте компакт-диск или DVD-диск в оптический привод компьютера, создайте новую папку на рабочем столе, содержащую все драйверы, и запишите эту папку на диск с помощью встроенной функции записи в Windows 7.
5b Скопируйте драйверы на USB-накопитель
Просто вставьте любой USB-накопитель большой емкости в свободный USB-порт вашего ПК и перетащите драйверы на накопитель, чтобы скопировать их.
6. Установите драйверы
После переустановки Windows просто вставьте диск с драйверами или USB-накопитель с драйверами (шаг 5a, 5b) и приступайте к установке драйверов для вашего ПК.
7. Создайте загрузочный USB-накопитель Windows 7 с уже установленными драйверами (альтернативный метод)
Перейдите к загрузке ISO-образа Windows 7 (ссылки выше), но вместо использования утилиты USB to DVD перейдите к нашей статье о создании собственный образ Windows 7.
Вот, собственно, и все. Потеряли установочный диск Windows 7? Теперь вы можете просто заменить его или создать загрузочный USB-накопитель. Спасибо, что заглянули на сайт для сегодняшнего поста.
Основатель Help Desk Geek и главный редактор. Он начал вести блог в 2007 году и уволился с работы в 2010 году, чтобы вести блог на постоянной основе.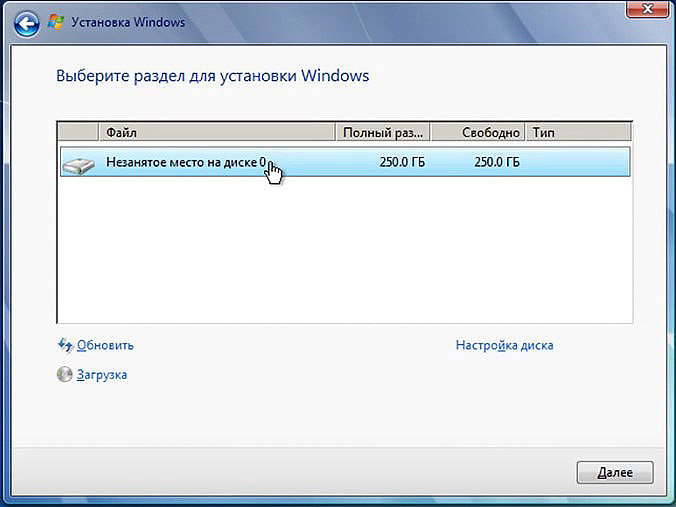 Он имеет более чем 15-летний опыт работы в отрасли информационных технологий и имеет несколько технических сертификатов. Прочитайте полную биографию Асема
Он имеет более чем 15-летний опыт работы в отрасли информационных технологий и имеет несколько технических сертификатов. Прочитайте полную биографию Асема
Подпишитесь на YouTube!
Вам понравился этот совет? Если это так, загляните на наш канал YouTube на нашем родственном сайте Online Tech Tips. Мы охватываем Windows, Mac, программное обеспечение и приложения, а также предлагаем множество советов по устранению неполадок и обучающих видеороликов. Нажмите на кнопку ниже, чтобы подписаться!
Подписывайся
Установить Windows 7 x64 из отдельного раздела на том же жестком диске (без DVD/USB)?
спросил
Изменено
1 год, 7 месяцев назад
Просмотрено
52к раз
В настоящее время я использую 32-разрядную версию Windows XP и хочу установить 64-разрядную версию Windows 7. Однако мой DVD-привод сломан, и единственные USB-накопители, которые у меня есть, — это только USB 1.1 (МЕДЛЕННО!). Поэтому я попробовал (как было предложено несколькими онлайн-руководствами для USB-накопителя):
Однако мой DVD-привод сломан, и единственные USB-накопители, которые у меня есть, — это только USB 1.1 (МЕДЛЕННО!). Поэтому я попробовал (как было предложено несколькими онлайн-руководствами для USB-накопителя):
- Создан новый основной раздел (отформатирован в NTFS)
- Сделать этот раздел активным
- Скопировано содержимое Win7 x64 ISO
- Загружен 32-разрядный файл bootsect.exe
- Ran
bootsect /nt60 F:
Однако, когда я загружаюсь в новый раздел, я вижу только мигающий курсор на пустом экране; Ничего не произошло. Любые идеи?
- windows-7
- windows
- загрузка
- установка
- разделение
Я сделал это однажды с компьютером. У меня не было с собой ни DVD, ни USB, поэтому я так и сделал.
- Загрузите iso с DigitalRiver.
- Откройте Управление дисками (diskmgmt.msc).
- Уменьшите текущий диск на 5 ГБ.
- Отформатируйте нераспределенное пространство в NTFS.

- Назначьте ему букву диска. Я рекомендую использовать Z:, так как его легко запомнить и использовать.
- Извлеките файлы из ISO с помощью 7z в новый раздел, который вы только что создали.
- С помощью EasyBCD перейдите на вкладку «Добавить новую запись».
- Щелкните WinPE.
- Дайте имя вашей загрузочной записи. Я использовал установку Windows 7
- В третьем поле выберите YourDrive:\Sources\Boot.wim
- Сохрани.
- Перезагрузка.
- Когда появится меню загрузки, выберите запись, которую вы создали с помощью EasyBCD.
- Когда появится экран установки, следуйте инструкциям.
- Наслаждайтесь установкой Windows 7.
Примечание. Во время установки я стер свои другие разделы и установил его на стертые разделы. Если вы хотите выполнить обновление, выберите «Обновить» вместо «Пользовательский».
если под загрузиться в новый раздел вы имели в виду активировать его и сбросить , tring загрузите новый раздел из диспетчера загрузки WindowsXP (я думаю, добавьте термин для загрузчика установки win7 в boot.


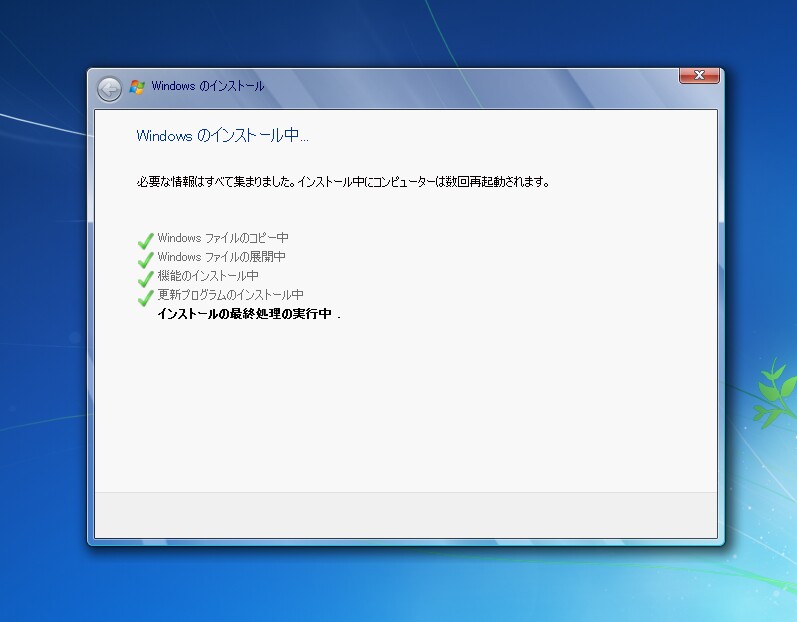 kiev.ua
kiev.ua
