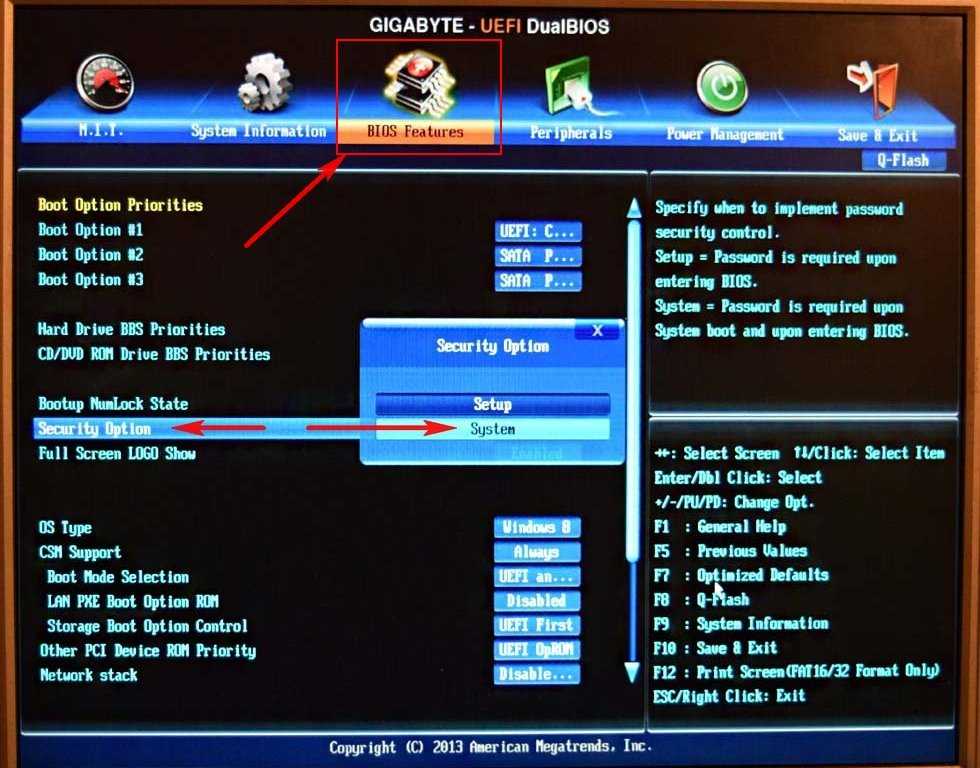Как загрузиться с флешки на uefi: Как поставить загрузку с флешки в UEFI BIOS, Phoenix Award BIOS, AMI BIOS, а также на ноутбуках Asus, Lenovo и HP. Что делать, если BIOS не видит загрузочную флешку
Содержание
Загрузка AdminPE в режиме UEFI (Secure Boot)
Задача:
На компьютере с включённым режимом UEFI Secure Boot требуется загрузиться с загрузочного диска или флешки AdminPE:
Загрузка в WinPE5 x64 UEFI:
Вариант 1: (Если установлена операционная система
Windows 8/8.1/10 и она загружается нормально):
Наведите курсор на правый край экрана, в появившемся меню “Чудо кнопок” выберите “Параметры”,
затем нажмите на кнопку “Выключение”,
В открывшемся меню завершения работы нажмите “Перезагрузка”, предварительно зажав клавишу “Shift“.
Или откройте коммандную строку от имени администратора и введите shutdown /r /o /t 0,
Произойдет загрузка в WinRE, в меню выберите “Использовать устройство”:
В следующем меню выберите DVD-ROM (UEFI); если требуется загрузка с флешки – USB Flash Drive (UEFI):
Вариант 2: (Если первый вариант не подходит, или операционная система не грузится):
(для некоторых моделей требуется включить в BIOS опцию “F12 Boot menu” и переключить “Boot Speed” с “Fast” на “Normal” )
Если загрузочная флешка не отображается в Boot Menu (загрузочном меню),
прочитайте эту инструкцию: Компьютер не видит загрузочную флешку
Для ноутбуков Acer: При включении ноутбука нажмите F12. Выберите USB Flash Drive (UEFI).
Выберите USB Flash Drive (UEFI).
Для ноутбуков HP: При включении ноутбука нажмите F9. Выберите USB Hard Drive (UEFI).
Для ноутбуков Dell: При включении ноутбука нажмите F12. Выберите USB Flash Drive (UEFI).
Для ноутбуков Toshiba: При включении ноутбука нажмите F12. Выберите USB Flash Drive (UEFI).
Для ноутбуков MSI: При включении ноутбука нажмите F11. Выберите USB Flash Drive (UEFI).
Для ноутбуков Lenovo: При включении ноутбука нажмите F12 (или Fn+F12). Выберите USB Flash Drive (UEFI).
Для мат. платы Asus: При включении компьютера нажмите ESC. Выберите (UEFI) USB Flash Drive.
Для мат. платы ASRock: При включении компьютера нажмите F11. Выберите (UEFI) USB Flash Drive.
платы ASRock: При включении компьютера нажмите F11. Выберите (UEFI) USB Flash Drive.
Для мат. платы Gigabyte: При включении компьютера нажмите F12. Выберите (UEFI) USB Flash Drive.
Для мат. платы ECS: При включении компьютера нажмите F7. Выберите (UEFI) USB Flash Drive.
Для мат. платы MSI: При включении компьютера нажмите F8. Выберите (UEFI) USB Flash Drive.
Для ноутбуков Dexp: При включении ноутбука нажмите F2. Выберите USB Flash Drive (UEFI).
Для мат. платы Biostar: При включении компьютера нажмите F9. Выберите (UEFI) USB Flash Drive.
Для ноутбуков Sony: Нажмите на выключенном ноутбуке клавишу “Assist“.
Ноутбук включится и загрузится в меню диагностики. В нем выберите “Загрузку с USBустройства (UEFI)”.
В нем выберите “Загрузку с USBустройства (UEFI)”.
P.S.: Если загрузочная флешка не отображается в Boot Menu (загрузочном меню),
прочитайте эту инструкцию: Компьютер не видит загрузочную флешку
Загрузка компьютера с usb флешки
Есть много ситуаций, в которых вы можете захотеть загрузить компьютер с USB-накопителя. Может быть, потому что вам нужно установить Windows на свой компьютер или, может быть, потому что вы хотите попробовать последнюю версию вашего любимого дистрибутива Linux. Какие бы причины у вас ни были, вот три разных способа использования загрузочного USB-накопителя для запуска компьютера:
1. Как загрузиться с USB-накопителя с помощью настроек Windows 10 (без BIOS или UEFI)
Начните с подключения загрузочного USB-накопителя к USB-порту вашего компьютера. Затем откройте приложение «Настройки» и перейдите в раздел «Обновление и безопасность».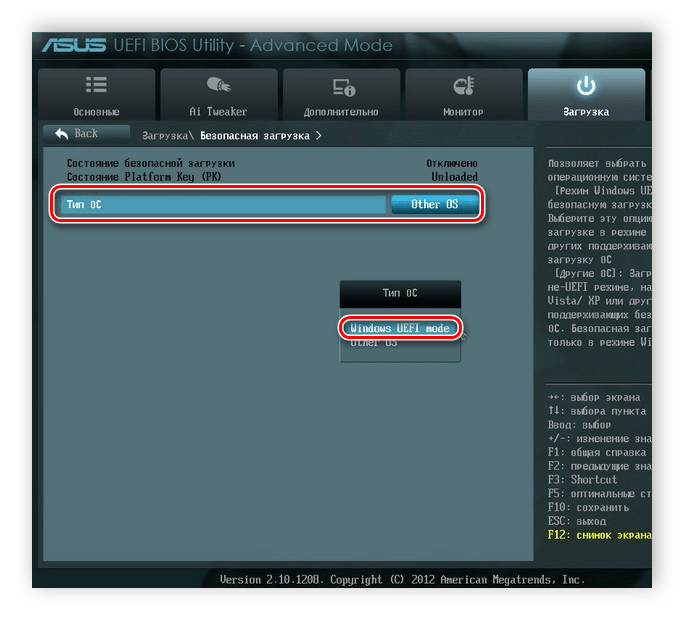
Выберите «Восстановление» слева, а затем прокрутите правую часть окна, пока не найдете раздел «Расширенный запуск». В нем нажмите или коснитесь кнопки «Перезагрузить сейчас».
Windows 10 перезагружается, а затем показывает экран, на котором вы можете выбрать вариант. Нажмите или нажмите «Использовать устройство».
Затем вы должны увидеть список устройств, с которых ваш компьютер может загружаться, включая USB-накопитель, который вы подключили. Нажмите или нажмите на него.
Затем ваш компьютер перезагрузится и загрузится с выбранного USB-накопителя.
2. Как загрузиться с USB-накопителя с помощью настроек Windows 11 (без BIOS или UEFI)
Сначала подключите загрузочную флешку к USB-порту на компьютере с Windows 11. Затем откройте «Настройки» (Windows+I), убедитесь, что на левой боковой панели выбрана «Система», и нажмите или коснитесь «Восстановление» на правой панели.
Также в правой части окна найдите параметр «Расширенный запуск». В нем кратко объясняется, что вы можете «перезагрузить устройство, чтобы изменить параметры запуска, включая запуск с диска или USB-накопителя». Нажмите кнопку «Перезагрузить сейчас» справа.
Далее Windows 11 сообщит вам, что перезагрузит ваше устройство, так что перед этим лучше сохранить свою работу. После этого нажмите или коснитесь кнопки «Перезагрузить сейчас» в диалоговом окне.
Затем ваш компьютер перезагрузится, и Windows 11 загрузит среду восстановления. В нем выберите опцию «Использовать устройство».
Далее вы увидите список загрузочных устройств, которые может использовать ваш компьютер. Это включает в себя USB-накопитель, который вы подключили, поэтому щелкните или коснитесь его.
Наконец, ваш компьютер перезагрузится, а затем загрузится с USB-накопителя, который вы выбрали ранее.
3. Как загрузиться с USB-накопителя с помощью меню загрузки UEFI/BIOS
Если вам повезет, то все, что вам нужно сделать для загрузки с флешки, независимо от того, какая операционная система установлена на вашем ПК, это выбрать флешку в меню загрузки вашего UEFI или BIOS. Убедитесь, что ваш USB-накопитель является загрузочным, а затем подключите его к любому USB-порту на вашем компьютере.
Убедитесь, что ваш USB-накопитель является загрузочным, а затем подключите его к любому USB-порту на вашем компьютере.
Затем включите компьютер (или перезагрузите его, если он включен). Сразу после включения, когда появится экран BIOS/UEFI, войдите в меню загрузки, нажав соответствующую клавишу (клавиши). Большинство производителей ПК используют для этого клавиши F8, F9, F10 или F11, и многие компьютеры отображают клавиши меню загрузки сразу после включения. Однако, если вы не можете определить правильный, проверьте документацию производителя материнской платы вашего компьютера или устройства. Ключ(и) доступа к меню загрузки должны быть упомянуты в их руководствах пользователя.
Как только на экране появится меню загрузки, используйте его, чтобы выбрать флэш-накопитель USB, с которого вы хотите загрузиться, и нажмите Enter на клавиатуре. Обратите внимание, что USB-накопитель может иметь разные имена в зависимости от того, что хотел производитель ПК или материнской платы.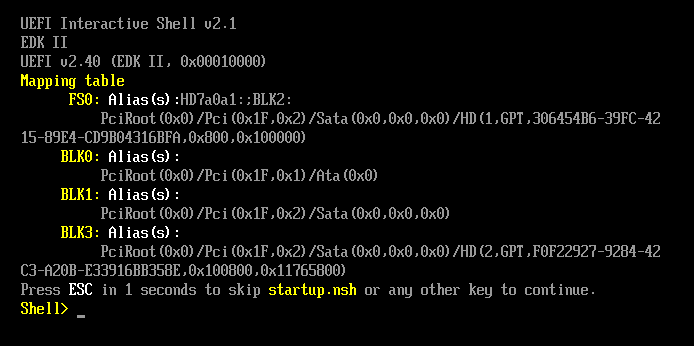 Некоторые указывают его как съемное устройство, некоторые как USB-HDD и так далее.
Некоторые указывают его как съемное устройство, некоторые как USB-HDD и так далее.
После нажатия Enter компьютер должен загрузиться с USB-накопителя.
4. Как загрузиться с USB-накопителя, изменив настройки UEFI/BIOS
Начните с доступа к вашему BIOS/UEFI. Вы сможете сделать это, нажав нужную клавишу (комбинацию) сразу после включения компьютера. Хотя производитель вашего ПК или материнской платы может назначить любую клавишу для этого действия, обычно используются клавиши Delete, F1, F2, F10 и F12. Если ничего из этого не работает, вы можете найти нужную клавишу в руководстве вашего ПК или материнской платы.
Если ваш компьютер имеет UEFI (более новый тип BIOS), он может загружаться так быстро, что вы не успеваете нажать какую-либо клавишу для доступа к нему. В такой ситуации следуйте инструкциям из этих руководств, в зависимости от того, какая у вас версия Windows:
- Как войти в БИОС в Windows 10
После того, как вы вошли в BIOS/UEFI, просмотрите его параметры конфигурации, пока не найдете страницу под названием Boot или аналогичную. Там вы должны увидеть порядок загрузки, используемый вашим компьютером. В этом списке вы должны выбрать флэш-накопитель USB, который будет первым устройством, используемым для загрузки. Помните, что на вашем ПК параметр USB может называться по-разному: проверьте наличие съемных устройств, USB-HDD или подобных имен. Перемещение флешки в начало списка загрузки обычно осуществляется с помощью клавиш клавиатуры +, -, F5 или F6. Ваш BIOS/UEFI должен отображать некоторую полезную информацию по этой теме.
Там вы должны увидеть порядок загрузки, используемый вашим компьютером. В этом списке вы должны выбрать флэш-накопитель USB, который будет первым устройством, используемым для загрузки. Помните, что на вашем ПК параметр USB может называться по-разному: проверьте наличие съемных устройств, USB-HDD или подобных имен. Перемещение флешки в начало списка загрузки обычно осуществляется с помощью клавиш клавиатуры +, -, F5 или F6. Ваш BIOS/UEFI должен отображать некоторую полезную информацию по этой теме.
После того, как вы выбрали флэш-накопитель USB в качестве первого варианта загрузки, сохраните настройки (обычно это делается нажатием F10 на клавиатуре) и выйдите из среды BIOS/UEFI. Ваш компьютер перезагрузится, а затем автоматически загрузится с USB-накопителя.
ВАЖНО: Если ваш компьютер использует UEFI, вы не сможете выполнить предыдущие настройки. В этом случае вы должны сначала отключить (временно) параметр «Безопасная загрузка». Эта опция также может иметь разные названия в зависимости от того, что хотел производитель: Legacy Boot или Legacy Support, CSM или Launch CSM и так далее. Выберите, чтобы включить параметры, которые начинаются с Legacy или в именах которых есть CSM.
Эта опция также может иметь разные названия в зависимости от того, что хотел производитель: Legacy Boot или Legacy Support, CSM или Launch CSM и так далее. Выберите, чтобы включить параметры, которые начинаются с Legacy или в именах которых есть CSM.
Какой ваш любимый способ загрузки с флешки?
Теперь вы знаете несколько разных способов загрузки компьютера с помощью флешки. Какой из них ваш любимый? Используете ли вы опции, встроенные в Windows 10 и Windows 11, или предпочитаете делать это из BIOS/UEFI? Удалось ли вам загрузить компьютер с USB-накопителя? Если нет, что пошло не так? Дайте нам знать в комментариях ниже.
Насколько публикация полезна?
Нажмите на звезду, чтобы оценить!
Средняя оценка / 5.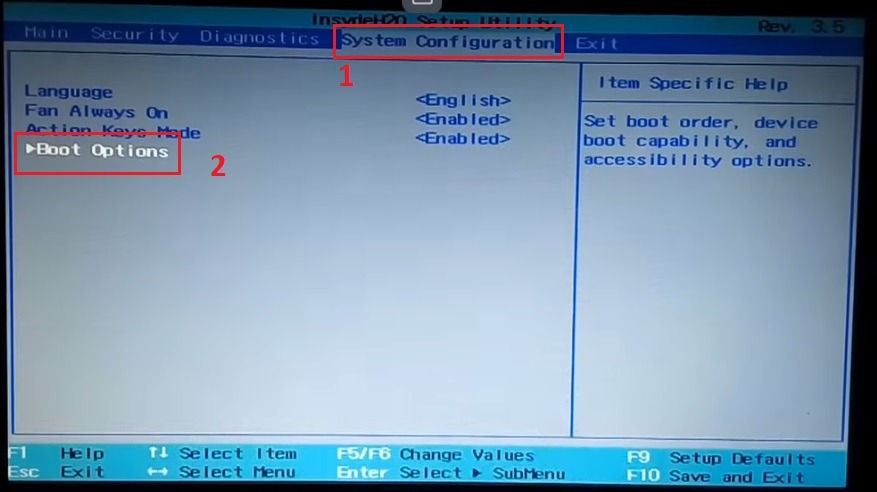 Количество оценок:
Количество оценок:
Оценок пока нет. Поставьте оценку первым.
Статьи по теме:
Создание загрузочного USB-накопителя exFAT
Можно ли загрузиться с exFAT USB? Безусловно, но не с использованием типичного подхода к загрузке с USB. Чтобы загрузочная флешка exFAT загружалась в режиме UEFI, вам нужно будет отформатировать USB с несколькими разделами. Затем установите Grub2 на загрузочный раздел. И, наконец, настройте компьютерную систему на загрузку с флэш-накопителя, чтобы убедиться, что она загружается.
Этот процесс работает как при загрузке Legacy BIOS, так и при загрузке EFI. Чтобы иметь возможность загрузки через USB UEFI, необходимо создать второй раздел Fat/Fat32, который также рассматривается в этом разделе.
Дополнительные примечания : Мы создадим раздел exFAT, который будет использоваться для хранения файлов ISO и для ваших традиционных целей хранения. Будет создан второй загрузочный раздел Fat32, который будет использоваться для загрузки Grub. Windows автоматически назначит букву диска только первому разделу. Что, в свою очередь, делает загрузочный раздел FAT32 изначально скрытым от Windows.
Windows автоматически назначит букву диска только первому разделу. Что, в свою очередь, делает загрузочный раздел FAT32 изначально скрытым от Windows.
Как просмотреть скрытый раздел? Вы можете использовать DiskMgmt, чтобы вручную назначить букву диска скрытому разделу, чтобы сделать его доступным.
Преимущество использования раздела exFAT по сравнению с файловой системой fat32 для хранения ISO заключается в том, что вы можете хранить загрузочные файлы ISO размером более 4 ГБ и по-прежнему загружаться с них через загрузочный раздел Fat32. Это необходимо, поскольку файловая система Fat32 не поддерживает хранение файлов размером более 4 ГБ.
Предостережения : Старая загрузка BIOS не работает на очень небольшом числе избранных систем с привередливой загрузкой CSM. Безопасная загрузка также не поддерживается этим методом.
Версия Diskpart с Microsoft Windows 7 и более ранними версиями (Vista, XP и т. д.) не может создавать несколько разделов на съемных USB-носителях. Процессу не удастся создать второй раздел. Однако Windows 11, 10, 8 должны работать нормально.
Процессу не удастся создать второй раздел. Однако Windows 11, 10, 8 должны работать нормально.
В системах Linux для форматирования exFAT первого раздела необходимо установить драйвер файловой системы exFAT и утилиты.
Как создать загрузочный USB-накопитель exFAT
Ниже описаны методы Windows и Linux для загрузки USB с exFAT. Просто переключитесь на метод exFAT Bootable USB, который вы предпочитаете использовать.
- Создание загрузочного USB-накопителя exFAT — Windows
- Создание загрузочного USB-накопителя exFAT — Linux
Создание загрузочного USB-накопителя Grub2 exFAT из Windows
ОБНОВЛЕНИЕ : Я собрал пакетный файл, который автоматизирует описанные ниже шаги. В результате вы получите флешку, на которую вы можете перетаскивать файлы ISO, а затем загружаться с USB. Просто загрузите и запустите exfat.bat из файла make-exfat-bootable-usb.zip и следуйте инструкциям на экране.
I.
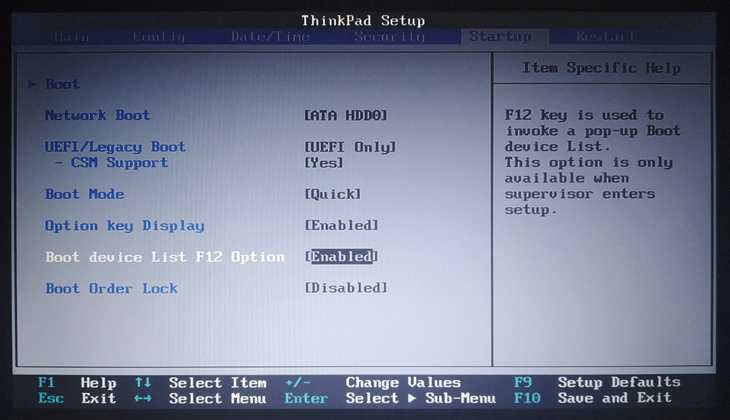 Создание разделов exFAT и fat32 на USB-накопителе
Создание разделов exFAT и fat32 на USB-накопителе
1. Для начала Откройте командную строку от имени администратора.
1.) В поле Windows «⌕ Введите здесь для поиска» введите cmd.exe
2.) Затем нажмите Запуск от имени администратора.
2. Введите следующее и нажмите Enter, чтобы запустить средство управления дисками.
diskmgmt.msc
Обратите внимание, какой диск и буква диска принадлежат вашему USB.
3. Вернувшись в командную строку, введите diskpart
diskpart
4. Чтобы выбрать диск, введите следующее, заменив # номером вашего USB-диска.
sel disk #
5. Затем, чтобы очистить диск (ВНИМАНИЕ: все существующее содержимое будет удалено), введите по одной строке за раз;
очистить
преобразовать mbr
6. Рядом со списком информации о диске, чтобы мы могли установить размер на следующем шаге, введите;
список дисков
Затем обратите внимание на размер вашего * диска в МБ.
7. Теперь, чтобы подготовить первый раздел exFAT, введите следующее:
cre par pri
сжать минимум=50
format fs=exfat label=USB quick
8. Далее, чтобы создать и отформатировать второй раздел как fat32, введите;
кре по номиналу
format fs=fat32 label=BOOT quick
assign
9. Затем, чтобы проверить созданные разделы и тома, введите;
list par
list vol
ВАЖНО: обратите внимание, какая буква диска была назначена вашему разделу FAT32 BOOT. Он понадобится вам при установке Grub2.
10. Чтобы выйти из diskpart, введите;
выезд
II. Установка Grub2 для UEFI и BIOS на USB-накопитель
1. Загрузите Grub2 из репозитория A1ive и распакуйте (используя 7Zip) его содержимое на рабочий стол Windows.
Примечание : сначала вам нужно извлечь файл .tar из .gz, а затем извлечь содержимое файла .tar. После завершения у вас должна быть папка grub с содержимым на рабочем столе.
2. Далее, чтобы перейти в каталог grub, введите или скопируйте/вставьте следующее;
cd %UserProfile%\Desktop\grub
3. Чтобы установить Grub2 для BIOS и UEFI, введите или скопируйте/вставьте следующее:
(заменив X на букву загрузочного диска и # номер вашего Диска),
и нажмите Enter.
grub-install.exe --force --no-floppy --target=i386-pc --boot-directory= X :\boot //./PHYSICALDRIVE #
grub-install.exe - -force --removable --no-floppy --target=x86_64-efi --boot-directory= X :\boot --efi-directory= X :\
grub-install.exe --force --removable --no-floppy --target=i386-efi --boot-directory= X :\boot --efi-directory= X :\
Поздравляем, у вас должен быть загрузочный USB-накопитель exFAT, который теперь может загружать Grub2 как из Legacy BIOS, так и из UEFI.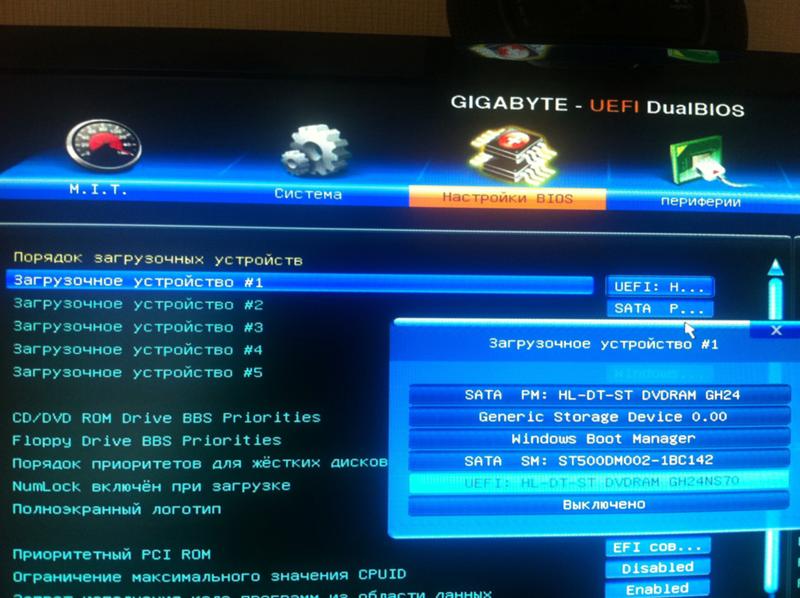
По завершении просто перезагрузите компьютер, выберите USB-накопитель в меню загрузочного устройства BIOS или UEFI, а затем — «Загрузка». Если все прошло хорошо, вам должен быть представлен Grub2!
Загрузка файлов ISO с раздела exFAT
Загрузка выбранных файлов ISO с флэш-накопителя, подготовленного в качестве загрузочного USB-накопителя exFAT;
Grub может читать из файловой системы exFAT, используя этот метод, поскольку он включает модуль драйвера exFAT. Однако для того, чтобы на самом деле иметь возможность загружаться с Live ISO, хранящегося в разделе exFAT, через петлю, требуется, чтобы дистрибутив также включал драйвер и чтобы раздел exFAT автоматически монтировался во время загрузки. В противном случае после передачи процесса загрузки путь к ISO больше не будет найден. Когда это произойдет, вы, скорее всего, попадете в оболочку BusyBox.
Могу ли я загрузить ISO с USB без поддержки драйвера exFAT?
Да, есть несколько способов обойти это требование;
- Используйте
PartNewдля создания и монтирования ISO во временный раздел.
- Или используйте
map --memдля сопоставления ISO с адресом памяти (если у вас достаточно системной памяти).
- Затем установите правильные пути linux и initrd или configfile и перейдите к загрузке ISO.
Вот пример exFAT grub.cfg для загрузки Ubuntu из exFAT. Просто скачайте и скопируйте его в папку boot/grub/ на вашем загрузочном разделе. Затем скопируйте ISO-файлы SLAX, Fedora, Ubuntu Live на раздел USB и перезагрузите компьютер. Если все прошло хорошо, вам должна быть предложена опция меню для загрузки их с помощью Partnew.
На этом подробная ручная процедура создания загрузочного флэш-накопителя USB с файловой системой exFAT завершена.
Программное обеспечение для автоматического создания загрузочного флэш-накопителя exFAT
Как автоматически сделать загрузочным USB-накопитель, отформатированный в формате exFAT? Вы можете использовать программное обеспечение YUMI Multiboot USB вместо выполнения этих шагов вручную.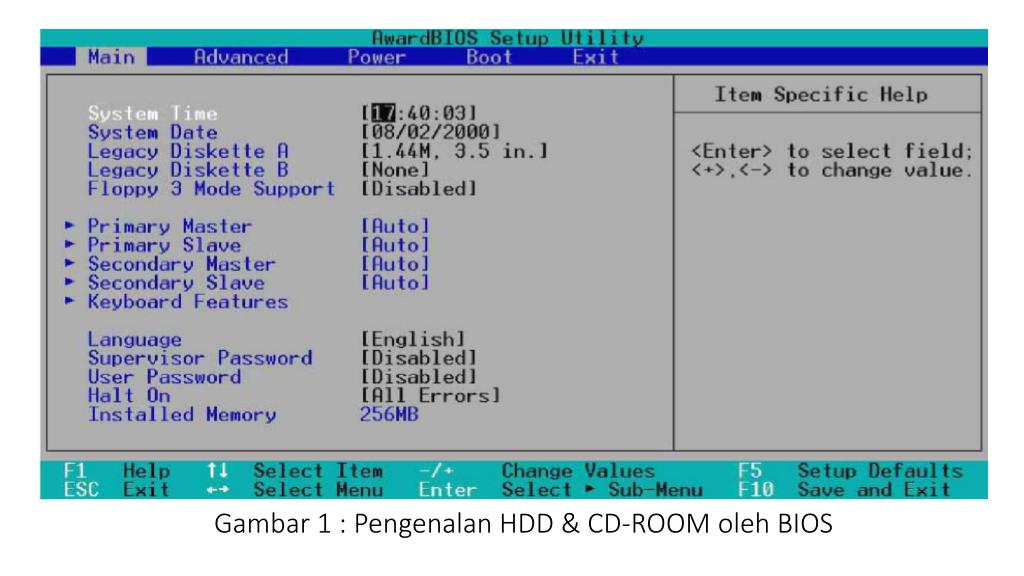 Этот инструмент создаст для вас мультизагрузочную загрузочную флешку exFAT.
Этот инструмент создаст для вас мультизагрузочную загрузочную флешку exFAT.
Кроме того, приложение YUMI предоставляет ссылки на популярные дистрибутивы и инструменты Linux и предлагает структуру папок для навигации перед загрузкой. Он также позволяет копировать файлы ISO на USB с помощью перетаскивания. Там, где это применимо, доступна функция сохранения, позволяющая сохранять и восстанавливать изменения при последующих загрузках.
Создание безопасного загрузочного USB-накопителя UEFI
Установочный ISO-образ для Server 2016 занимает около 5,8 ГБ, поэтому он не помещается на стандартный DVD-диск. Мне нужно было создать USB-накопитель, который загружался бы с BIOS в режиме UEFI.
Я создал первоначальный USB-накопитель с помощью Rufus и параметров GPT/UEFI/NTFS по умолчанию:
К сожалению, при загрузке с этого диска я получил сообщение «У загрузчика операционной системы нет подписи. Несовместимо с SecureBoot»:
После некоторых поисков я обнаружил, что автор Rufus объясняет здесь и здесь, что его собственный загрузчик UEFI (который загружается из небольшого раздела FAT32) не подписан Microsoft, и поэтому вы должны временно отключить безопасную загрузку, пока ваша ОС не будет установлена .
На самом деле я не беспокоился об отключении безопасной загрузки для установки — как он сказал, если вы доверяете носителям, все должно быть в порядке. Тем не менее, было сложно увидеть, действительно ли должен быть отключен . И нет, это не должно быть.
Обновление от 10 февраля 2022 г.
В Rufus 3.17 этот обходной путь больше не нужен. Как описано здесь и здесь:
Вам больше не нужно отключать безопасную загрузку, если вы используете Rufus 3.17 или более позднюю версию, поскольку загрузчики UEFI:NTFS, используемые этими версиями, подписаны для безопасной загрузки.
В ходе краткого теста я могу подтвердить, что загрузка UEFI работала без описанной ниже процедуры.
Безопасный загрузочный USB-накопитель, полуавтоматический способ
Вариант № 2 этой статьи TechNet представляет основной принцип: на вашем USB-накопителе должен быть раздел FAT32 с загрузочными файлами и раздел NTFS с остальным установочным носителем (который могут содержать файлы, размер которых превышает предельный размер FAT32 в 4 ГБ).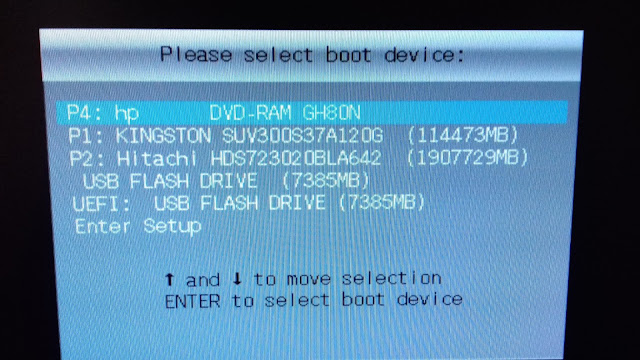
Эта статья — настоящая жемчужина: в ней перечислены файлы и папки, которые необходимо скопировать в раздел FAT32:
boot
efi
источники — только файл boot.wim начать с нуля (*), я использовал небольшую хитрость, чтобы преобразовать USB-накопитель Rufus в безопасный загрузочный USB-накопитель: я запустил Управление дисками, уменьшил раздел NTFS на 2 ГБ (хотя 400 МБ было бы достаточно), создал раздел FAT32. в свободное место, а затем скопировал файлы, перечисленные выше.
Вы даже не можете увидеть здесь раздел Rufus FAT; он отображается как 0 байт в управлении дисками. К счастью, кажется, что наш больший раздел FAT32 имеет номер перед разделом Rufus с номером . Согласно объяснению того, как работает Rufus, «когда USB-накопитель загружается в режиме UEFI, первый раздел NTFS игнорируется прошивкой UEFI… и выполняется загрузчик UEFI: NTFS из загрузочного раздела FAT». Поскольку наш раздел FAT32 предшествует разделу Rufus FAT, он загружается первым, и загружаются загрузочные файлы, подписанные Microsoft:
(Сначала я использовал BIOS, чтобы специально выбрать \EFI\Boot\bootx64.