Как без флешки переустановить виндовс: Windows 10 без флешки и диска скачать установщик WinNTSetup
Содержание
Как переустановить Windows 10 без потери лицензии: чистая установка
от Sergey
Содержание
Рассмотрим такую ситуацию. У вас была установлена Windows 7 или 8.1. Затем вы обновили ее до Windows 10. Система активировалась автоматически. И теперь необходимо начисто переустановить Windows 10 без потери лицензии. Будут ли проблемы с активацией?
«Десятка» должна активироваться автоматически, если вы будете устанавливать то же издание, которое было установлено и активировано до этого (например Pro x64 Russian) на этом же компьютере. С выходом обновления Threshold 2 процедура активации системы была существенно доработана и упрощена. Теперь активировать Windows 10 должно быть проще и при чистой установке, и при обновлении.
Переустановка Windows 10 с сохранением лицензии и активации
0. Шаг номер ноль: перед тем, как переустановить ОС, сделайте резервную копию загрузочного и системного разделов, если вам крайне дорога ваша лицензия или ПО, установленное в системе. Мы конечно же проверили нижеследующую инструкцию, однако всякое бывает. И лучше иметь резервную копию, чтобы в любой момент восстановить Windows до текущего состояния.
Шаг номер ноль: перед тем, как переустановить ОС, сделайте резервную копию загрузочного и системного разделов, если вам крайне дорога ваша лицензия или ПО, установленное в системе. Мы конечно же проверили нижеследующую инструкцию, однако всякое бывает. И лучше иметь резервную копию, чтобы в любой момент восстановить Windows до текущего состояния.
1. Создайте установочную флешку или диск с Windows 10 по инструкции.
Процедура создания не изменилась, однако в какое бы время вы ни создали загрузочную флешку, дистрибутив, записываемый на нее, будет всегда актуальным благодаря фирменной утилите Microsoft Media Creation Tool. Напомним, что в сборке 10586 существенно упростился механизм активации Windows 10. Теперь систему можно активировать ключом от Windows 7 или 8.1.
2. Подключите флешку и просто перезагрузите компьютер.
3. Загрузитесь с данной флешки.
4. В окне с предложением ввести ключ продукта выберите Пропустить:
Переустановка ОС: пропустите ввод ключа продукта
5. Отформатируйте лишь системный раздел. (В большинстве случаев — «диск C:». Ориентируйтесь по объему диска в ГБ). Другие разделы форматировать не нужно.
Отформатируйте лишь системный раздел. (В большинстве случаев — «диск C:». Ориентируйтесь по объему диска в ГБ). Другие разделы форматировать не нужно.
6. После чего выберите отформатированный раздел для установки Windows 10 и нажмите Далее.
Форматируем диск C для последующей установки ОС
После установки операционная система должна быть активированной (если до переустановки она была активирована легальным образом). Спустя пару дней, когда вы убедитесь в нормальной работе свежеустановленной ОС, вы можете удалить папку Windows.old дабы освободить место на диске.
Другие способы переустановить Windows 10 на ноутбуке
Если ваш ноутбук продавался с предустановленной «десяткой», то у вас есть еще один способ переустановить операционную систему при такой надобности. У каждого производителя ноутбука есть своя специальная процедура восстановления системы. Например, если у вас ноутбук HP, вам нужно перезагрузить его и нажать клавишу F11, для Samsung — это F4. У Lenovo есть вообще специальная кнопка — Novo Button, которая служит для входа в BIOS и восстановления (фактически, переустановки) Windows.
У Lenovo есть вообще специальная кнопка — Novo Button, которая служит для входа в BIOS и восстановления (фактически, переустановки) Windows.
Для того, чтобы переустановить Windows 10 на ноутбуках Toshiba необходимо при выключенном питании ноутбука зажать клавишу 0 (ноль) на основном блоке клавиатуры, не отпуская ее включить ноутбук кнопкой Power. Отпустите клавишу 0, когда вы услышите звук системного динамика. Некоторые ноутбуки поставляются с диском восстановления. Нужно загрузиться с него и запустить программу Recovery.
Разница с процедурой, которую мы описали в предыдущем параграфе, заключается в том, что при переустановке Windows путем процедуры восстановления вы получаете операционную систему без актуальных обновлений — такой, которой она была на момент покупки ноутбука. Но суть остается той же — вы так или иначе выполняете чистую переустановку системы, избавляясь от всех сбоев и проблем старой операционной системы.
Установка виндовс без диска и флешки.
 Самые быстрые способы установки ОС
Самые быстрые способы установки ОС
Наилучший способ избавиться от вирусов и постоянных сбоев в работе операционной системы – установит новую ОС. Чаще всего установка происходит посредством создания загрузочной флешки или с помощью диска с новой системой, но существуют несколько быстродействующих способов, которые помогут установить новый экземпляр windows не используя сторонних цифровых носителей.
Нижеприведенные варианты замены ОС подойдут пользователям персонального компьютера, у которых:
- Сломан, поврежден или отсутствует дисковод.
- Нет DVD-диска.
- Нет возможности воспользоваться Flash-носителем.
- Отсутствует внешний HDD диск.
Установка Windows через Hard Drive и командную строку компьютера
Hard drive – это жесткий диск (ЖД) персонального компьютера или ноутбука, который предназначен для хранения пользовательских файлов и программ. С помощью ЖД можно установить новую операционную систему.
Установка новой ОС происходит через командную строку на этапе включения компьютера.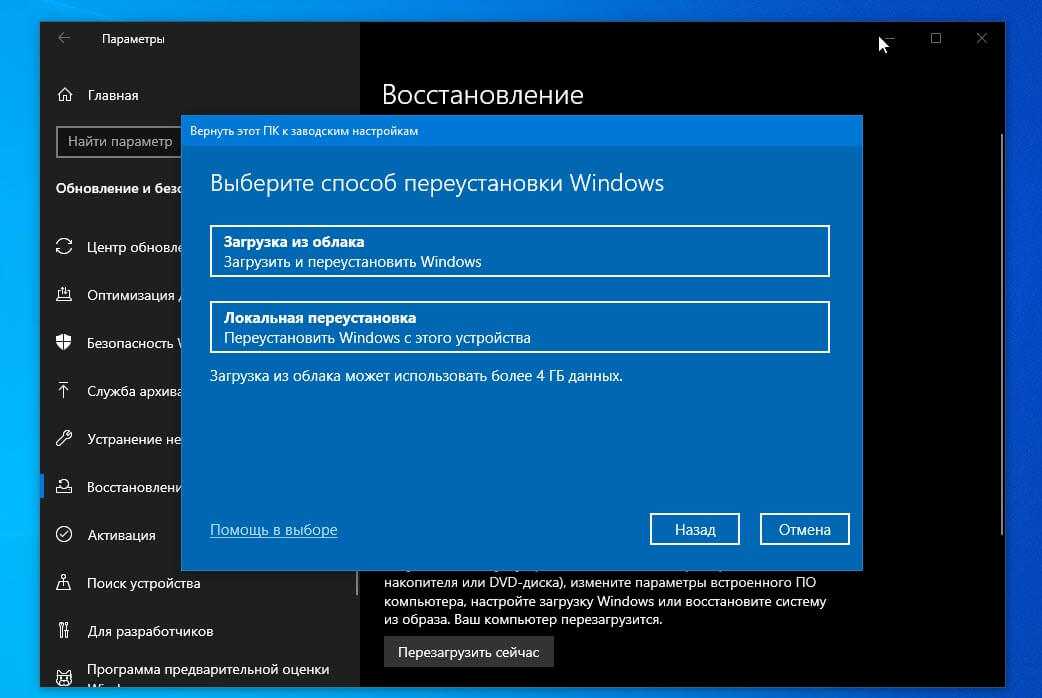 Такой вариант замены Ос позволит очистить все старые разделы диска и создать новые. Для того чтобы начать процесс замены операционной системы нужно скачать iso-образ нужной версии виндовс. Сделать это можно на официальном сайте Майкрософт или через торрент клиент. Образ будет скачан на компьютер в формате архива, его нужно распаковать на диск С. Далее следуйте таким указаниям:
Такой вариант замены Ос позволит очистить все старые разделы диска и создать новые. Для того чтобы начать процесс замены операционной системы нужно скачать iso-образ нужной версии виндовс. Сделать это можно на официальном сайте Майкрософт или через торрент клиент. Образ будет скачан на компьютер в формате архива, его нужно распаковать на диск С. Далее следуйте таким указаниям:
- В процессе запуска компьютера удерживайте кнопку F8, Space или ESC (в зависимости от модели вашего компьютера). Через несколько секунд на экране должно появиться пользовательское меню дополнительных вариантов загрузки ОС.
- Следующим шагом нужно выбрать пункт «Устранения неполадок». Выбор осуществляется нажатием клавиши Enter.
- Далее появится окошко параметров восстановления системы. В нем нужно выбрать ввод через клавиатуру.
- Выберите пользователя компьютера из списка и введите пароль, если он установлен при входе в систему.
- Из предложенных вариантов установки нужно выбрать пункт «Командная строка».

- После открытия окна командной строчки следует набрать несколько команд. Ввод осуществляется через клавиатуру. Перейти к печати новой команды можно нажав Enter. Перейдите к диску, на котором находится установочный файл системы с помощью такой команды: «X:\\windows\\system32\\C:» (без скобок). Нажмите Ввод (Если файл установки находится не на диске С, замените букву в команде на нужную).
- Введите следующую команду: «>setup.exe» (без скобок).
- Через несколько секунд начнется установка новой ОС, которая ничем не отличается от установки с помощью диска или флешки.
Данный метод подходит для операционных систем Windows 7, Win 8/8.1, Windows 10.
Примечание: Следует обратить внимание на то, что установленная и скачанная ОС должны иметь одинаковую разрядность (32 или 64 бита).
Использование установочного образа системы и виртуального дисковода
Самый простой способ установки Виндовс – это скачивание образа системы из интернета. Процесс скачивания архива образа точно такой же, как и в предыдущем разделе статьи, однако, распаковывать его не нужно. Образ диска позволяет без использования дискового привода установить любую программу, игру, утилиту или операционную систему.
Процесс скачивания архива образа точно такой же, как и в предыдущем разделе статьи, однако, распаковывать его не нужно. Образ диска позволяет без использования дискового привода установить любую программу, игру, утилиту или операционную систему.
Пользователи OS Windows XP/7 должны обязательно установить дополнительное программное обеспечение для работы с образами. В более новых версиях виндовс работать с образами можно без использования дополнительного ПО (такие файлы распознаются, как архивы, чтобы установить образ его нужно открыть архиватором и запустить установочный файл).
Несколько советов по скачиванию образа ОС:
- Не качайте файлы с подозрительных сайтов и ресурсов.
- Воздержитесь от выбора различных модифицированных сборок ОС. Практически всегда они содержат множество вирусов и шпионского ПО, которое может украсть ваши личные данные, пароли или номера кредитных карт.
- Выбирайте только проверенные ресурсы (сайты компании Microsoft или специализированные утилиты по установке новой ОС).

В утилите для работы с образами создайте виртуальный диск с новой ОС (более подробно о самых популярных и надежных программах для создания виртуальных дисководов читайте в следующем разделе этой статьи). Для того чтобы создать новый диск, выберите в программе нужный iso-образ. Далее программа предоставит все необходимые инструкции. Процесс создания диска займет меньше минуты времени. Далее двойным щелчком нажмите на созданный диск, таким образом запустив окно установки ОС.
Программы для быстрого создания виртуального дисковода
Если Вы используете OS Windows XP/7, то следует выбрать программу для работы с виртуальными оптическими приводами. В списке ниже приведены самые популярные программы и их особенности:
- Daemon Tools. Одна из самых первых и популярных программ на рынке подобного программного обеспечения. Программа условно бесплатная –пользователям доступны Lite и Premium версии. Работа с существующими виртуальными дисками организована очень удобным образом, пользователь может быстро создавать и удалять диски.
 В бесплатной версии ПО, возможно создавать одновременно только 4 образа. Программа поддерживает форматы iso, img, dmg, vdf, mds,mdf.
В бесплатной версии ПО, возможно создавать одновременно только 4 образа. Программа поддерживает форматы iso, img, dmg, vdf, mds,mdf. - Программа отличается возможностью создавать большое количество виртуальных дисков одновременно. Также присутствует возможность записи на съемный компакт диск. С помощью данной программы пользователи смогут хранить все свои диски виртуально на случай, если физический диск будет поврежден. Также есть возможность скачивать образы с интернета и монтировать их для дальнейшей установки с помощью данной программы.
- ПО, которое работает исключительно с ISO образами. Образы монтируются быстро, а время выполнения сводится к минимуму. Доступна возможность конвертирования образов других форматов непосредственно в ISO.
- Утилита бесплатна и доступна для скачивания. Доступна функция самостоятельного создания образов дисков.
- Virtual CloneDrive. Программа с минимумом настроек, высокая скорость выполнения и чтения дисков. OS распознает созданный диск как физический CD/DVD-ROM.

Бесплатные обновления ОС
Компания Майкрософт регулярно предоставляет пользователям лицензионных версия ОС возможность бесплатного обновления до более новых версий программного обеспечения. Пользователи Windows 7 Home Edition могут обновиться до версии Professional или Premium через официальный сайт Microsoft.com или через центр обновлений, который находится в панели управления каждого компьютера. Установка нового ПО сводится к нажатию нескольких кнопок. В основном установка новой системы занимает от получаса до 120 минут, в зависимости от скорости работы центрального процессора компьютера или ноутбука.
Существует возможность бесплатно заменить Виндовс 7 на Виндовс 8\\8.1. Следуйте инструкции, чтобы узнать о возможности обновления ОС:
- Скачайте помощник обновления от компании Майкрософт по ссылке
- Запустите его и дождитесь конца установки. Это займет несколько минут.
- Следуя инструкциям на экране, вы узнаете о том, с какой новой версией ОС совместима ваша система.
 Далее программа предложит скачать новое ПО и установить его.
Далее программа предложит скачать новое ПО и установить его.
Примечание: после установки ОС посредством обновления сохраняются все пользовательские файлы и программы. некоторое ПО может не работать, если оно не совместимо с новой ОС.
Как установить Windows 11 без USB с помощью ISO
Вот самый простой способ обновить ПК с Windows 10 до Windows 11 — USB или инструмент не требуются.
Мауро Хук
@pureinfotech
Вам не нужен загрузочный USB-накопитель или Media Creation Tool для установки Windows 11 на компьютер, на котором уже установлена Windows 10. Вы можете просто смонтировать файл ISO в проводнике и запустить установку обновления.
Хотя обычно вы используете Media Creation Tool для обновления на месте или загрузочный USB-накопитель для чистой установки, также можно использовать возможность монтирования образа Windows для загрузки файла ISO для запуска Windows 11. настроить и продолжить установку.
настроить и продолжить установку.
В этом руководстве вы узнаете, как выполнить обновление или чистую установку Windows 11 без загрузочного USB-накопителя или Media Creation Tool.
Важно: Этот процесс удалит все на вашем устройстве. Прежде чем продолжить, рекомендуется сделать полную резервную копию вашего компьютера. Вы предупреждены.
Чтобы установить Windows 11 без флэш-накопителя USB, выполните следующие действия:
Скачать ISO-файл Windows 11 .
Щелкните правой кнопкой мыши файл ISO, выберите подменю Открыть с помощью и выберите параметр Проводник Windows .
Щелкните подключенный диск на левой панели навигации.
Дважды щелкните файл Setup , чтобы начать процесс обновления до Windows 11.
(необязательно) Щелкните параметр Изменить способ загрузки обновлений программой установки Windows .

Выберите вариант Не сейчас .
Нажмите кнопку Далее .
Нажмите кнопку Принять , чтобы принять условия.
Нажмите кнопку Установить , чтобы выполнить обновление с сохранением файлов и приложений.
Если вы хотите выполнить чистую установку Windows 11, выберите параметр Изменить, чтобы сохранить , выберите параметр Ничего , нажмите кнопку Далее , а затем нажмите кнопку Установить .
После выполнения этих шагов начнется процесс обновления, и компьютер несколько раз перезагрузится. После установки вам, возможно, потребуется выполнить предварительную настройку (OOBE), чтобы завершить настройку Windows 11.
- Вышло обновление Windows 10 KB5005611 для версий 21h2, 20h3, 2004 (предварительная версия)
- Как создать загрузочную флешку Windows 11 с помощью командной строки
Или подпишитесь по этой ссылке, чтобы еженедельно получать электронные письма
Мы так же, как и вы, ненавидим спам! Отписаться в любое время
Работает на Follow. it (Конфиденциальность), наша конфиденциальность.
it (Конфиденциальность), наша конфиденциальность.
Как переустановить Windows 10 без потери данных (2022)
Автор Алехандро Сантос Утверждено Андреем Васильевым
Автор Алехандро Сантос Утверждено Андреем Васильевым
Содержание
Переустановка Windows 10 необходима во многих случаях, таких как устранение серьезных инфекций или повреждений, очистка компьютера или понижение версии Windows 11. , Однако ваш диск должен быть подготовлен для установки операционной системы — это означает, что ваши данные могут стать залогом во время очистки.
Да! Можно переустановить Windows 10 без потери файлов. На самом деле, есть несколько разных способов, которыми пользователь может это сделать. Однако идеальный метод для каждого пользователя зависит от нескольких факторов. Чтобы вам было проще определить, какой метод использовать, мы создали меню, в котором вы можете перейти к рекомендуемому методу для вашего конкретного случая.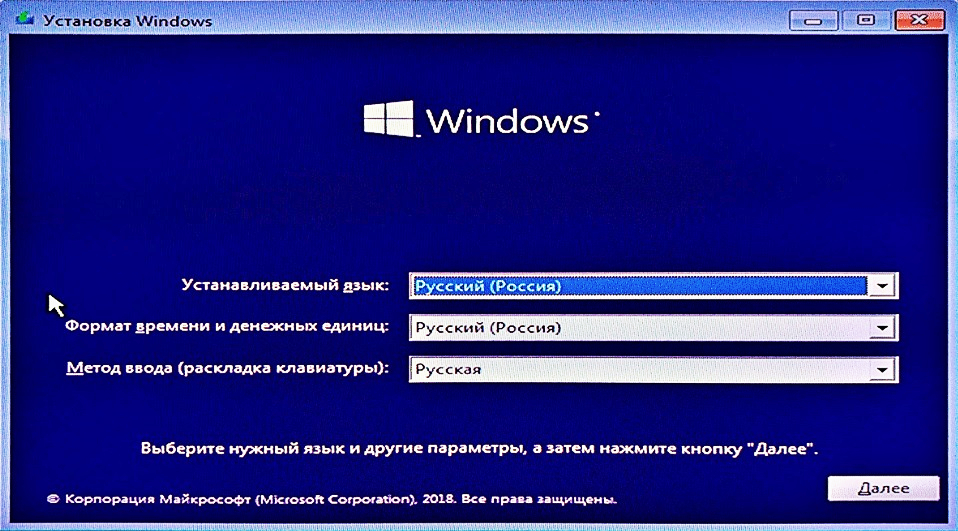
Прежде чем приступить к переустановке Windows 10, мы настоятельно рекомендуем вам сначала выполнить резервное копирование в разделе этой статьи.
| Сценарий | Метод |
|---|---|
| Я не могу загрузиться в Windows, и у меня есть загрузочная флешка (например, USB-накопитель). | Способ 1: восстановление Windows 10 с помощью установочного носителя |
| У меня Windows 10 предыдущих версий. | Способ 3. Восстановление Windows 10 с помощью предыдущих версий |
| У меня нет предыдущих версий Windows 10 и загрузочного диска. | Метод 4: извлечение данных из побайтовой резервной копии — этот шаг необходимо выполнить в первую очередь. |
| Я не могу загрузиться в Windows и у меня нет загрузочной флешки. | Способ 2: восстановление при загрузке |
Если вы подозреваете, что Windows 10 работает неправильно из-за физического повреждения системного диска, мы настоятельно рекомендуем отправить ваше устройство в профессиональную службу восстановления данных, чтобы они обезопасили вашу данные до того, как ваш компьютер перестанет работать.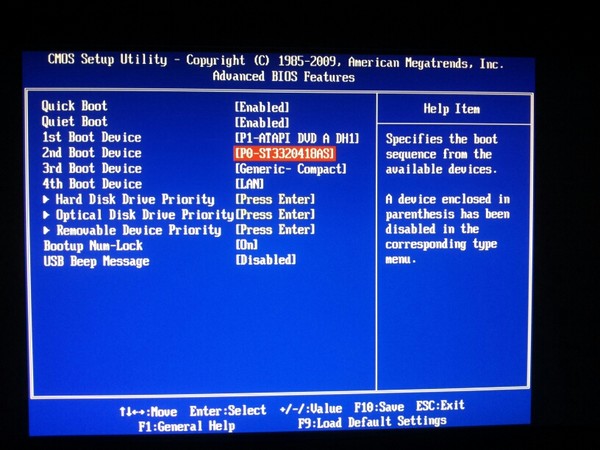 Попытки самостоятельно восстановить физически поврежденный диск, скорее всего, приведут к безвозвратной потере данных.
Попытки самостоятельно восстановить физически поврежденный диск, скорее всего, приведут к безвозвратной потере данных.
Как создать резервную копию данных перед переустановкой Windows 10
Прежде чем приступить к переустановке, мы настоятельно рекомендуем вам сначала создать резервную копию образа вашего диска на случай, если что-то пойдет не так. В отличие от обычного резервного копирования, резервное копирование образа копирует весь диск побайтно, включая файлы кеша и другие данные, которые легко не заметить.
В качестве инструмента резервного копирования для этой демонстрации мы выбрали программное обеспечение для восстановления данных под названием Disk Drill Data Recovery. Он не только мощный и простой в использовании, но его функция побайтового резервного копирования на 100 % бесплатна. Мы также будем использовать Disk Drill в одном из методов в следующем разделе.
- Загрузите и установите Disk Drill для Windows, затем запустите его.
- На левой боковой панели нажмите Резервное копирование диска .
 Затем выберите свой жесткий диск на средней панели и щелкните Побайтовое резервное копирование .
Затем выберите свой жесткий диск на средней панели и щелкните Побайтовое резервное копирование . - В появившемся диалоговом окне выберите папку назначения на отдельном диске (например, на USB-накопителе) для файла резервной копии образа. Нажмите OK , чтобы продолжить.
- После завершения создания образа вы увидите экран, показанный ниже.
Хотя функция резервного копирования образа Disk Drill бесплатна, бесплатно можно восстановить только 500 МБ. В целом Disk Drill — отличное программное обеспечение, но вы также можете создавать резервные копии своих файлов, копируя и вставляя их на другой диск. Просто он не будет таким всеобъемлющим. Для получения дополнительной информации о Disk Drill прочитайте наш полный обзор Disk Drill.
Вы также можете использовать Disk Drill для восстановления файлов после сброса настроек или для переустановки Windows 10 без создания резервной копии, но этот шаг обеспечивает 100% возможность восстановления.
Как переустановить Windows 10 без потери данных
Ниже приведены 4 решения, которые позволят вам переустановить Windows 10 без потери данных. Что бы вы ни выбрали, это должно зависеть от вашей личной ситуации (здесь мы создали для вас меню). Мы также настоятельно рекомендуем вам прочитать последний раздел, если вы еще этого не сделали, где мы покажем вам надежный способ резервного копирования ваших данных, прежде чем приступить к переустановке.
Способ 1. Восстановление Windows 10 с установочного носителя
Способ 1 заключается в использовании установочного носителя Windows для восстановления системы на вашем компьютере. Этот процесс восстановит Windows 10 без потери данных, но удалит все недавно установленные приложения или драйверы (но вы можете сохранить программы). Однако вам понадобится флэш-накопитель для хранения установочного носителя и работающий компьютер для установки инструмента на ваш диск. Мы покажем вам, как это сделать:
- Подключите флешку к работающему компьютеру.

- На рабочем компьютере загрузите установочный носитель Windows с официального сайта Microsoft.
- Прочтите условия лицензии и нажмите Принять .
- Выберите Создать установочный носитель для другого ПК и нажмите Далее .
- Выберите язык, выпуск и хотите ли вы установить 64-разрядную или 32-разрядную версию Windows. Вы также можете разрешить Windows рекомендовать ваши настройки. Затем нажмите Следующий .
- Выберите Флэш-накопитель USB и нажмите Далее .
- Выберите флешку и нажмите Далее .
- После завершения процесса установки нажмите Готово .
- Безопасно извлеките диск из работающего компьютера и подключите его к незагружающемуся ПК. Затем включите его.
- Ваш компьютер должен автоматически загрузиться с установочного носителя. Если это не так, вам придется изменить порядок загрузки — проверьте инструкции на веб-сайте производителя вашего компьютера.
 На начальном экране настройте свои предпочтения и нажмите Следующий .
На начальном экране настройте свои предпочтения и нажмите Следующий . - Нажмите Восстановите компьютер .
- Выберите Устранение неполадок > Дополнительные параметры и нажмите Восстановление системы , чтобы продолжить.
Способ 2. Выполнение восстановления при загрузке
Если вы не можете загрузиться в среде Windows и у вас нет загрузочной флешки для восстановления Windows, вы можете выполнить восстановление при загрузке. Этот встроенный инструмент диагностирует и автоматически устраняет проблемы с запуском. Как только вы сможете загрузиться в Windows, вы можете перейти к методу 4. Чтобы получить доступ к восстановлению при загрузке:
Если вы имеете дело с проблемной операционной системой, выполнение только этого метода позволит вам исправить Windows 10 без переустановки.
- Выключите компьютер.
- Затем включите его и удерживайте кнопку питания, как только вы увидите что-нибудь на экране.
 Сделайте это еще раз (всего 2 раза).
Сделайте это еще раз (всего 2 раза). - При третьем включении компьютера дайте ему продолжить работу, пока не появится экран автоматического восстановления.
- Щелкните Дополнительные параметры > Устранение неполадок > Дополнительные параметры > Восстановление при загрузке и следуйте инструкциям.
Метод 3. Восстановление Windows 10 с помощью предыдущих версий/сброса Этот компьютер
В Windows есть встроенный инструмент, который позволяет пользователям отменять любые изменения в операционной системе, вызвавшие проблемы. Для этого он откатывает ваш компьютер и удаляет недавно установленные приложения и настройки, но сохраняет ваши личные файлы. Вот как его использовать:
- Нажмите Клавиши Windows + X и нажмите Настройки .
- Выберите Обновление и безопасность .
- Выберите Восстановление на левой боковой панели и нажмите Приступить к работе в разделе Сбросить этот компьютер (или Вернуться к предыдущей версии Windows 10).

- Выберите Сохранить мои файлы .
- Выберите Локальная переустановка .
- Нажмите Далее и следуйте инструкциям мастера, чтобы переустановить Windows 10 на вашем ПК.
Метод 4. Извлечение данных из побайтовой резервной копии
Если вы выполнили побайтовую резервную копию, следуя этому руководству в начале статьи, вы можете легко восстановить свои данные после форматирования компьютера, даже если вы не используете какие-либо другие методы, описанные выше, и даже после новой установки Windows 10 или 11. Это относится к любому инструменту резервного копирования и восстановления, который вы использовали.
Однако, поскольку Disk Drill создает резервную копию образа, а не только резервную копию файла, вы можете переустановить Windows 10 без потери программ и ваших личных данных. Для этой задачи мы будем использовать функцию восстановления данных Disk Drill и установим файл резервной копии образа в качестве цели восстановления. Вот как:
Вот как:
- Запустите приложение Disk Drill.
- В нижней части главного окна нажмите Прикрепить образ диска…
- Найдите файл резервной копии образа, который мы создали ранее в этой статье, и выберите его. Затем щелкните . Выберите .
- Выберите резервную копию образа в главном окне и нажмите Поиск потерянных данных .
- Подождите, пока Disk Drill завершит сканирование. Затем щелкните Просмотрите найденные элементы .
- Disk Drill обычно может восстанавливать данные с исходной структурой папок (особенно из резервной копии), поэтому вы можете просматривать файлы и папки так же, как в Проводнике. Если вы используете панель поиска в правом верхнем углу, вы можете восстановить удаленные файлы по имени или расширению. Выберите свои файлы один за другим, установив флажки в крайнем левом столбце или отметив поле рядом с Имя категории, чтобы выбрать все. Затем нажмите Восстановить .
- Выберите папку назначения для восстановленных файлов и нажмите Далее , чтобы продолжить восстановление.

Часто задаваемые вопросы
Удаляются ли файлы при переустановке Windows?
В большинстве случаев да. Однако есть способы избежать потери файлов при переустановке Windows:
- Восстановление Windows 10 с помощью установочного носителя.
- Выполните восстановление при загрузке и создайте резервную копию.
- Восстановить Windows 10 с помощью предыдущих версий/сбросить этот компьютер.
- Получить данные из резервной копии.
Как переустановить Windows 10 без потери программ?
Чтобы переустановить Windows 10 без потери программ, используйте сторонний инструмент для создания резервной копии вашего диска:
- Загрузите, установите и запустите Disk Drill.
- Создайте побайтовую резервную копию вашего диска на отдельном устройстве хранения.
- Переустановите Windows 10.
- Запустите Disk Drill и подключите накопитель.
- Выберите свою резервную копию в меню Disk Drill и щелкните Поиск потерянных данных.

Как переустановить Windows 10 с загрузочного USB?
Чтобы переустановить Windows 10 с загрузочного USB-накопителя, загрузите установочный носитель Windows с официального сайта Microsoft на рабочий компьютер. Следуйте указаниям мастера, чтобы подготовить USB-накопитель. После завершения процесса подключите USB-накопитель к незагружаемому компьютеру и выберите Repair your computer 9.0138 > Устранение неполадок > Дополнительные параметры > Восстановление системы .
Как восстановить профиль Windows 10 из резервной копии?
Чтобы восстановить профиль Windows 10 из резервной копии, созданной с помощью инструмента резервного копирования и восстановления Windows, нажмите клавиши Windows + X > Настройки > Обновление и безопасность . Выберите Резервное копирование на левой боковой панели и нажмите Перейти к резервному копированию и восстановлению (Windows 7) . Вы должны найти свои резервные данные в разделе «Восстановление». По умолчанию Windows создает резервные копии ваших профилей всякий раз, когда вы используете этот инструмент для создания резервной копии, поэтому восстановление ваших резервных копий должно восстановить ваши профили.
Вы должны найти свои резервные данные в разделе «Восстановление». По умолчанию Windows создает резервные копии ваших профилей всякий раз, когда вы используете этот инструмент для создания резервной копии, поэтому восстановление ваших резервных копий должно восстановить ваши профили.
Как сбросить Windows 10 без потери данных с помощью командной строки?
Нажмите кнопку Start и введите cmd в строке поиска. Щелкните правой кнопкой мыши приложение командной строки и выберите Запуск от имени администратора . Затем введите следующую команду и нажмите Введите :
systemreset -factoryreset
В начальном окне выберите Сохранить мои файлы и следуйте указаниям мастера, чтобы продолжить сброс Windows.
Заключение
В процессе переустановки Windows 10 ваши данные обычно стираются, однако, как мы обсуждали в этой статье, это можно сделать без потери данных. Вам просто нужно сделать несколько дополнительных шагов, чтобы защитить ваши файлы. Для еще большей безопасности мы настоятельно рекомендуем нашим читателям регулярно создавать резервные копии изображений и файлов на внешних устройствах хранения и в облаке. Существует множество факторов, не зависящих от пользователя, которые могут привести к сбоям в работе Windows и ее инструментов.
Для еще большей безопасности мы настоятельно рекомендуем нашим читателям регулярно создавать резервные копии изображений и файлов на внешних устройствах хранения и в облаке. Существует множество факторов, не зависящих от пользователя, которые могут привести к сбоям в работе Windows и ее инструментов.
Поделиться Статья:
Алехандро Сантос в начале своей жизни был и техническим специалистом, и писателем. В детстве вы могли найти его в ремонтной мастерской своего дяди, помогающего чинить компьютеры клиентов. Сегодня вы найдете его работы по восстановлению данных и тестированию программного обеспечения, опубликованные на нескольких технических веб-сайтах, которые продолжают помогать пользователям издалека.
Андрей Васильев
Редактор
Андрей Васильев является советником редакции Handy Recovery. Андрей — эксперт-программист с обширным опытом в области восстановления данных, компьютерной криминалистики и судебного разбирательства в отношении данных.

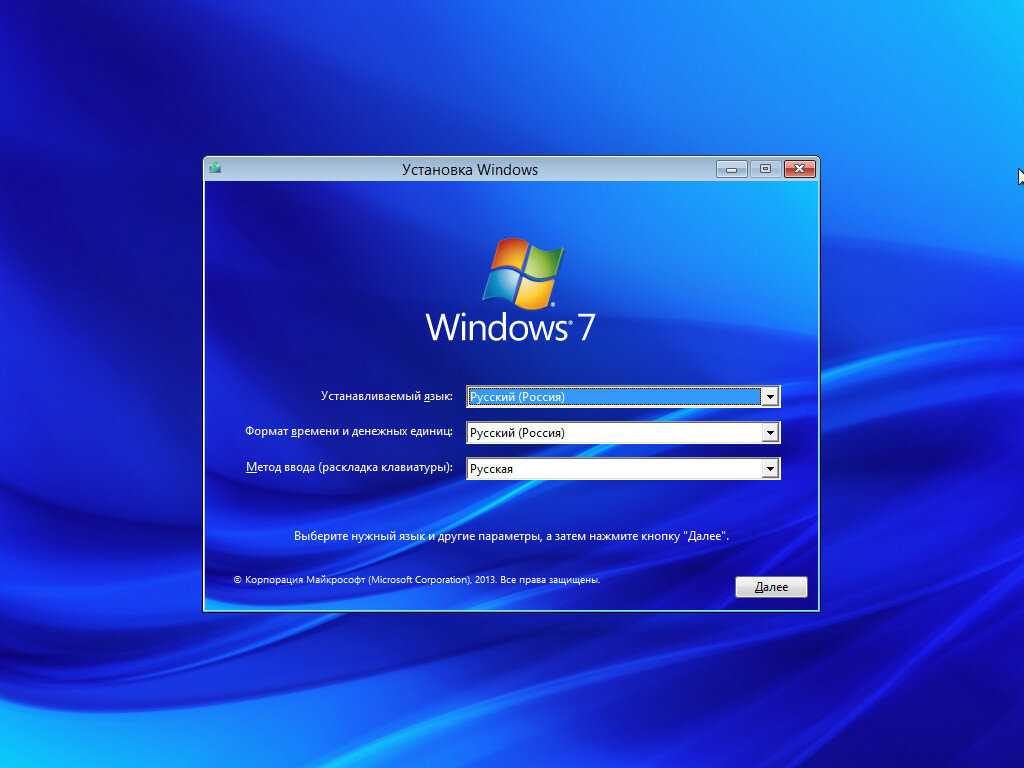

 В бесплатной версии ПО, возможно создавать одновременно только 4 образа. Программа поддерживает форматы iso, img, dmg, vdf, mds,mdf.
В бесплатной версии ПО, возможно создавать одновременно только 4 образа. Программа поддерживает форматы iso, img, dmg, vdf, mds,mdf.
 Далее программа предложит скачать новое ПО и установить его.
Далее программа предложит скачать новое ПО и установить его.
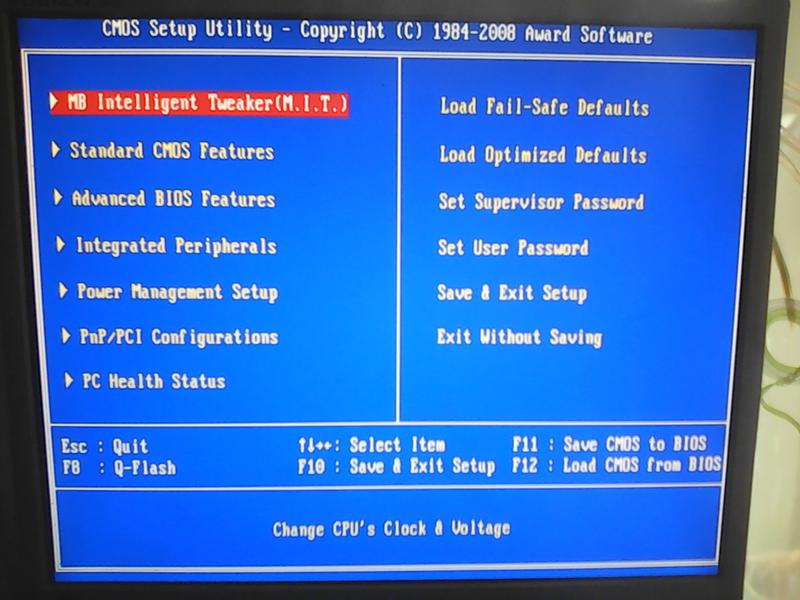 Затем выберите свой жесткий диск на средней панели и щелкните Побайтовое резервное копирование .
Затем выберите свой жесткий диск на средней панели и щелкните Побайтовое резервное копирование .
 На начальном экране настройте свои предпочтения и нажмите Следующий .
На начальном экране настройте свои предпочтения и нажмите Следующий .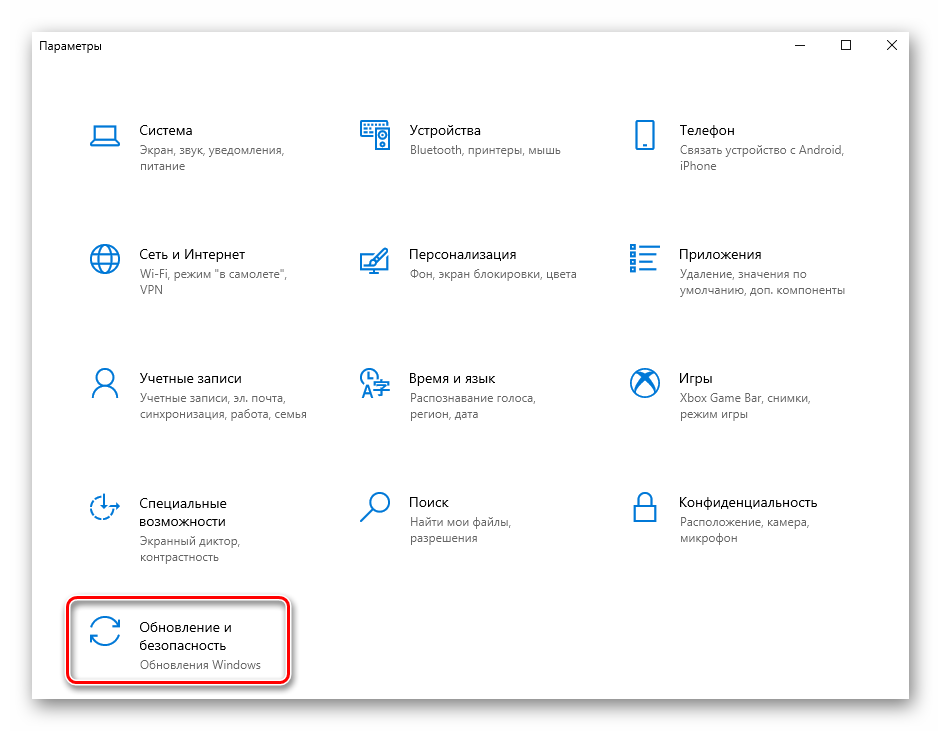 Сделайте это еще раз (всего 2 раза).
Сделайте это еще раз (всего 2 раза).