Клавиатура перестает работать через некоторое время: Клавиатура отключается — Вопросы на DTF
Содержание
На ноуте не работает клавиатура. Причины и способы решения неполадки
Компьютеры – это устройства, которые помогают нам организовать нашу деятельность и досуг. Поломка или неправильное функционирование определенного компонента системы – это вполне приемлемый и распространенный случай в эксплуатации любого персонального компьютера (ПК).
Неисправности условно разделяют на два класса: аппаратные поломки и неисправности программного характера. Неисправности аппаратного типа подразумеваю поломку физических компонентов системы. В некоторых случаях программные сбои могут вызывать неполадки в работе физических компонентов персонального компьютера.
Основные причины нестабильной работы ноутбуков
Ноутбук – это единая система всех компьютерных элементов. Благодаря своей компактности его можно легко переносить с места на место. Именно поэтому такие компьютеры чаще подвергаются повреждениям. Следует знать основные правила использования ноутбуков и возможные поломки при несоблюдении данных правил:
- Не включайте ноутбук сразу после того, как принесли его с мороза.
 Материнская плата и центральный процессор могут выйти из строя от резкого перепада температуры.
Материнская плата и центральный процессор могут выйти из строя от резкого перепада температуры. - Самый чувствительный и подверженный поломкам элемент компьютера – это экран. Матрица не должна поддаваться давлению. Перед закрытием крышки ноутбука следует убедиться, чтобы на клавиатуре не оставалось посторонних предметов.
- Жесткий диск подвержен различного рода вибрациям и магнетизму. Не держите магниты возле ноутбука. Периодически следует делать резервные копии всех жестких дисков.
- Большое внимание следует уделять батарее ноутбука. Замена такой детали достаточно дорогостоящая, поэтому следует придерживаться основных правил безопасной зарядки аккумулятора ноутбука. По возможности подключайтесь к электрической сети. Раз в неделю после зарядки батареи наполовину поместите ее на несколько часов в холодное место. Это продлит ее жизнь на четверть.
- Всегда отключайте интернет-провод от ноутбука во время сильных гроз.
- Избегайте перегревов ноутбука.
 Это может привести к нестабильной работе программ и поломке центрального процессора.
Это может привести к нестабильной работе программ и поломке центрального процессора. - Не держите жидкость возле ноутбука. При попадании воды на один компонент есть большой риск заливания другого элемента. К примеру, при попадании воды на клавиатуру, может быть также залит процессор, динамики, тачпад и материнская плата.
Почему не работают клавиши на ноутбуке. Распространенные причины поломок
На ноутбуках довольно часто выходит из строя клавиатура. Довольно распространённые причины этого указаны ниже:
- Устаревшие или неустановленные драйвера.
- Компьютерный вирус или другое шпионское программное обеспечение.
- Большое скопление пыли внутри клавиатуры.
- Резкая смена температуры ноутбука.
- Поломка непосредственно на материнской плате.
- Неисправности в работе отдельных клавиш, спровоцированные механическими повреждениями.
- Хранение ноутбука в слишком влажном помещении.

- Некорректная работа BIOS.
Все вышеприведенные причины поломок можно устранить самому, а можно обратиться в сервисный центр. Если необходимо срочно использовать клавиатуру, а встроенная в ноутбук все еще неисправна, то как альтернативу можно использовать виртуальную клавиатуру. Включить ее можно, зайдя в панель управления. В пункте меню под названием специальные возможности можно подключить виртуальную клавиатуру. Когда не работает клавиатура на ноутбуке, некоторое время можно использовать внешнюю переносную лазерную или USB-клавиатуру.
Советы по ремонту, ели на ноуте не работает клавиатура
Если вы заметили поломку ноутбука и устройство все еще находится на гарантии, воспользуйтесь ею. В таком случае отремонтируют ноутбук профессионалы, сведя риск следующей подобной неполадки к минимуму.
Если на ноутбуке перестали работать абсолютно все клавиши, то первое, что нужно проверить – наличие последней версии установленных драйверов устройств ввода. Для этого зайдите на официальный сайт производителя вашего компьютера и скачайте программное обеспечение из раздела Drivers (Драйвера). Для этого нужно указать модель устройства и установленную на нем версию операционной системы.
Для этого зайдите на официальный сайт производителя вашего компьютера и скачайте программное обеспечение из раздела Drivers (Драйвера). Для этого нужно указать модель устройства и установленную на нем версию операционной системы.
После указания этой информации вы сможете выбрать тип устройства, для которого нужно скачать драйвер (аудио, графика, устройства ввода, камера и так далее). Установите загруженное программное обеспечение и перезагрузите компьютер. Если проблема заключалась в драйверах, то после перезагрузки все будет работать стабильно.
Неполадки в работе любой составляющей компьютера могут быть следствием скачанного шпионского программного обеспечения или заражения компьютера вирусом. Установите или обновите существующую антивирусную программу и просканируйте ей систему на наличие угроз. Удалите все найденные вирусы и перезагрузите компьютер. В отдельных случаях антивирус не способен удалит вредоносное ПО и может потребоваться переустановка операционной системы. Это делать обязательно ведь вирус не только нарушает работу компонентов ноутбука, он может красть ваши личные данные, пароли и номера банковских карт.
Это делать обязательно ведь вирус не только нарушает работу компонентов ноутбука, он может красть ваши личные данные, пароли и номера банковских карт.
Поломка шлейфа, который подсоединяет клавиатуру к материнской плате. Такая поломка требует физического вмешательства в систему. Разбирать компоненты ноутбука следует в специализированной мастерской, так как в домашних условиях есть риск потери крошечных деталей, без которых ноутбук в дальнейшем не сможет функционировать. Поломка исправляется путем смены испорченного шлейфа.
Иногда сбои в работе BIOS или Basic Input-Output Computer System приводят к нарушению работы устройств ввода-вывода. Устранить эту проблему можно легко даже не имея специальных навыков ремонта техники. В первые пять секунд включения компьютера вызовите БИОС меню, нажав клавиши Delete (Del) или F2 (клавиши включения БИОС на ноутбуках разных моделей могут отличаться). Если компьютер распознал нажатие кнопок и BIOS включился, то можно смело перезагружать компьютер снова.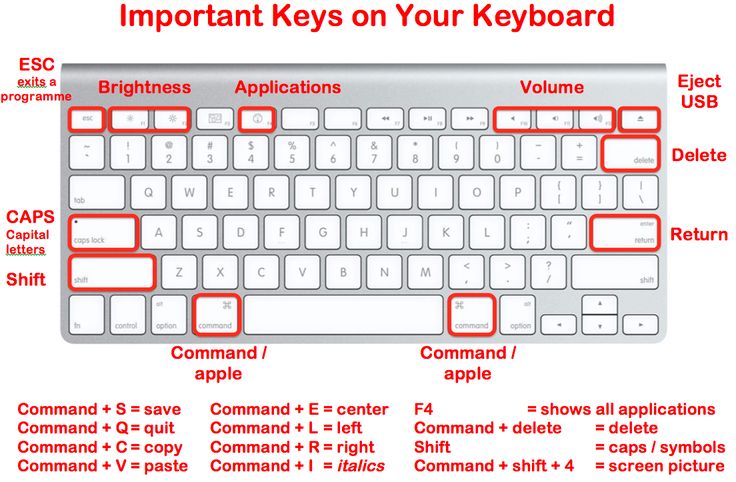 Все должно работать.
Все должно работать.
Не работает клавиша на ноутбуке. Как самому очистить и заменить клавиши
Большое скопление пыли внутри клавиатуры может спровоцировать неработоспособность отдельных клавиш. Тщательная очистка загрязненной клавиатуры кисточкой может решить проблему.
Первым шагом нужно открепить клавиатуру от ноутбука. Существует несколько вариантов крепления клавиатуры. Чтобы снять клавиатуру следуйте инструкции:
- Выключите аппарат и выньте батарею, чтобы избежать его внезапного включения.
- С помощью специальных пластиковых отжимов (их можно приобрести в любом сервисном центре или магазине техники) откройте крепление клавиатуры. Если пластикового отжима нет, можно использовать обычную пластиковую карту, которая имеется в каждом кошельке.
- О местоположении креплений можно прочитать на сайте производителя компьютера.
- После открепления отключите шлейф из материнской платы и аккуратно прочистите клавиатуру кисточкой.
 Старайтесь не использовать моющие средства.
Старайтесь не использовать моющие средства. - После выполнения процедур по очистке закрепите клавиатуру на первоначальное место.
Если не работает клавиша на ноутбуке, то не обязательно откреплять всю клавиатуру целиком. Достаточно лишь снять отдельную клавишу и заменить ее. Отделить клавишу достаточно просто: ее лишь нужно аккуратно поддеть щипцами или пинцетом. Затем следует прочистить место под ней. Под кнопкой есть специальный механизм. Его ни в коем случае нельзя заливать клеем или водой.
На клавиатуру ноута пролилась жидкость
Если на клавиши ноутбука попала жидкость, без промедления нужно следовать таким действиям:
- Отключите свой переносной компьютер от источника питания.
- Выньте батарею.
- Переверните компьютер в открытом состоянии клавиатурой вниз, пока вода не достигла электрических контактов и материнской платы.
- В таком состоянии ноутбук нужно сушить не менее двух суток. Следует заметить, что ни в коем случае не следует поддавать ноутбук термической обработке: сушить его феном или с помощью теплой батареи и так далее.
 Такой метод может повредить контакты и важные микросхемы внутри аппарата.
Такой метод может повредить контакты и важные микросхемы внутри аппарата. - Для наилучшего эффекта отцепите клавиатуру, а к ноутбуку, который все еще должен находиться в перевернутом состоянии, прикрепите натуральную ткань, внутри которой спрятана горсть риса. Рис способен очень быстро впитывать в себя влагу.
По возможности обратитесь за услугой ремонта залитых клавиш в сервисный центр производителя ноутбука. Вышеуказанные способы сушки могут быть бесполезны. Если на компьютер было пролито слишком большое количество жидкости.
клавиатура не работает в Fallout 4
Главная » Разное
Автор Лёвкин Борис На чтение 6 мин. Просмотров 140 Опубликовано
Эта ошибка возникает случайным образом во время игры Fallout 4, и игроки заметили, что клавиатура иногда полностью перестает работать, и проблема сохраняется до перезапуска игры или даже дольше.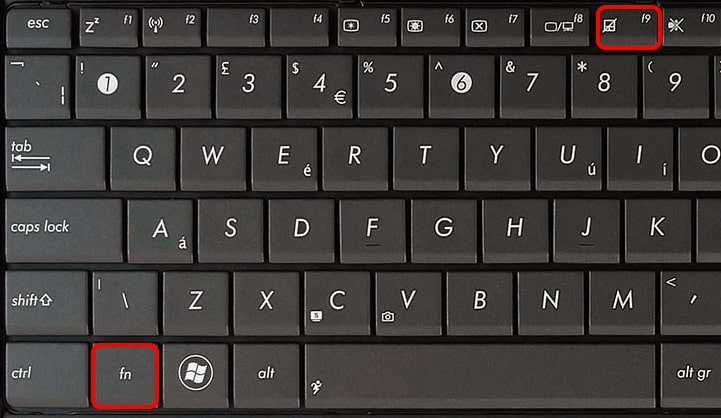 Проблема иногда сопровождается проблемами с мышью, и мышь иногда обрабатывается таким же образом.
Проблема иногда сопровождается проблемами с мышью, и мышь иногда обрабатывается таким же образом.
Там было много полезных решений с момента появления ошибки, и мы выбрали те, которые помогли большинству пользователей, и представили им пошаговые решения. Следуйте приведенным ниже методам и удачи в решении проблемы!
Содержание
- Что заставляет клавиатуру перестать работать в Fallout 4?
- Решение 1. Отредактируйте файл настроек
- Решение 2 : Отключить оверлей Overwolf
- Решение 3. Отключите оверлей Steam
- Решение 4. Удалите контроллер из диспетчера устройств
У этой серьезной проблемы, которая мешает игрокам нормально играть, есть несколько причин, и мы выбрали их на основе реальных отзывов игроков. Просмотр этого списка может помочь вам быстрее решить проблему:
- Игра не позволяет вам играть с обеими клавиатурами + мышь и геймпад, так как это можно считать читерством. Это может появиться, если ваш контроллер просто подключен к консоли или установлен как устройство.

- оверлей определенного приложения мешает нормальной работе игры и пользователям сообщили, что обычно проблемы вызывают Steam или Overwolf. Попробуйте отключить их для Fallout 4.
Решение 1. Отредактируйте файл настроек
Лучшее и наиболее распространенное решение этой проблемы – просто отредактировать файл настроек, расположенный в Documents, чтобы вообще отключить игровой контроллер. Это может стать проблемой, если вы передумаете позже, поэтому обязательно отмените изменения, если когда-нибудь захотите играть с игровым контроллером.
- Перейдите к местоположению папки в Проводник , просто открыв папку и нажав Этот компьютер или Мой компьютер на левой панели навигации или выполнив поиск для этой записи в меню “Пуск”.
- В любом случае, в На этом компьютере или на моем компьютере дважды щелкните, чтобы открыть локальный диск, и перейдите к Пользователи >> Имя вашей учетной записи >> Документы >> Мои игры >> Fallout 4 .
 Пользователи Windows 10 могут просто перейти к Документам после открытия Проводника из правого меню навигации.
Пользователи Windows 10 могут просто перейти к Документам после открытия Проводника из правого меню навигации.
- Щелкните правой кнопкой мыши файл с именем ‘ Fallout4Prefs’ и выберите его открытие с помощью Блокнота.
- Используйте Ctrl + F или нажмите кнопку «Изменить» в верхнем меню и выберите параметр «Найти» в раскрывающемся меню, чтобы открыть поле поиска.
- Введите « bGamepadEnable »в поле и измените значение рядом с ним с 1 на 0.. Используйте комбинацию клавиш Ctrl + S , чтобы сохранить изменения, или нажмите Файл >> Сохранить и выйдите из Блокнота.
- Попробуйте запустить игру еще раз, чтобы проверить, появляется ли проблема с неработающей клавиатурой Fallout 4!
Если вы можете управлять в игре достаточно, вы всегда можете использовать более простой метод и повернуть контроллер, используя внутриигровые настройки. Это определенно понравится обычным пользователям!
Это определенно понравится обычным пользователям!
- Откройте Steam , дважды щелкнув его запись на рабочем столе или выполнив поиск в меню «Пуск». Пользователи Windows 10 также могут искать его с помощью Кортаны или панели поиска, которые находятся рядом с меню «Пуск».
- Перейдите на вкладку Библиотека в окне Steam и найдите Fallout 4 в списке ваших игр в вашей библиотеке. Щелкните игру правой кнопкой мыши и выберите Play Game Пользователи, не использующие Steam, могут просто дважды щелкнуть значок игры.
- Нажмите кнопку «Настройки» на главном экране. чтобы открыть Настройки . Прокрутите вниз, пока не найдете запись Контроллер и переключите параметр с ВКЛ на ВЫКЛ. Сохраните внесенные вами изменения и проверьте, сохраняется ли проблема.
Примечание : если вы решили опробовать этот метод, чтобы решить проблему с клавиатурой и мышью, вам обязательно нужно отменить изменения, внесенные в файл . ini, если вы когда-нибудь начнете играть. игра с игровым контроллером!
ini, если вы когда-нибудь начнете играть. игра с игровым контроллером!
Решение 2 : Отключить оверлей Overwolf
Это программное обеспечение является фаворитом среди игроков на ПК, поскольку оно позволяет пользователям добавлять в игру оверлейные приложения, включая захват игры, потоковую передачу Twitch, оверлей TeamSpeak, браузер и т. Д. Однако это может вызвать проблемы и привести к прекращению работы клавиатуры и мыши, поэтому рекомендуется отключить их для Fallout 4.
- Щелкните на панели задач , чтобы показать скрытые значки или сразу найти значок Overwolf . Щелкните его правой кнопкой мыши и выберите параметр «Настройки». Щелкните Overlay.
- Перейдите в Библиотека >> Игры и найдите Fallout 4 в списке игр, которые вы установили. Щелкните его один раз на левой панели и выберите параметр Включить наложение , чтобы сдвинуть его влево и отключить.
- Сохраните изменения и проверьте, сохраняется ли проблема.

Решение 3. Отключите оверлей Steam
Это стандартное исправление для множества проблем, связанных с игрой Steam.. Очевидно, что этот метод предназначен только для пользователей Steam (пользователей, которые приобрели игру через Steam), и это довольно простой метод, который не следует пропускать при устранении неполадок.
- Откройте Steam , дважды щелкнув его запись на рабочем столе или выполнив поиск в меню «Пуск». Пользователи Windows 10 также могут искать его с помощью Кортаны или панели поиска, которые находятся рядом с меню «Пуск».
- Перейдите на вкладку Библиотека в окне Steam и найдите Just Cause 2 в списке ваших игр в вашей библиотеке.
- Щелкните правой кнопкой мыши запись игры в библиотеке и выберите параметр Свойства в появившемся контекстном меню. Оставайтесь на вкладке Общие в окне “Свойства” и снимите флажок “ Включить оверлей Steam во время игры “.

- Примените изменения, выйдите и попробуйте запустить игру. Проверьте, не возникают ли проблемы с клавиатурой во время игры в Fallout 4!
Решение 4. Удалите контроллер из диспетчера устройств
Если вы в настоящее время не используете подключенный игровой контроллер, чтобы играть в какую-либо игру, и если описанные выше методы не сработали для вас, возможно, есть более серьезная проблема, заключающаяся в том, что игру обманом заставили поверить, что вы используете некоторые из игровых контроллеров. вы установили некоторое время назад. Если вы сейчас не используете этот контроллер, вы можете удалить его с помощью диспетчера устройств.
- Введите « Диспетчер устройств » в следующее поле поиска. к кнопке меню Пуск, чтобы открыть окно диспетчера устройств. Вы также можете использовать комбинацию клавиш Windows + R , чтобы открыть диалоговое окно «Выполнить». Введите в поле devmgmt.
 msc и нажмите OK или Enter.
msc и нажмите OK или Enter.
- Разверните раздел« Звуковые, видео и игровые контроллеры ». Это отобразит все установленные аналогичные устройства, которые есть на вашем компьютере. Контроллер также может находиться в контроллерах универсальной последовательной шины
- . Щелкните правой кнопкой мыши каждый игровой контроллер, который вы найдете в списке, и выберите Удалить устройство из контекстного меню. Убедитесь, что вы повторили тот же процесс для всех записей геймпада в списке.
- Подтвердите все запросы диалогового окна, закройте диспетчер устройств и перезагрузите компьютер . Снова откройте игру и проверьте, сохраняется ли проблема с неработающей клавиатурой.
Что делать, если клавиатура перестала работать после запуска The Elder Scrolls V: Skyrim?
Если у вас возникла проблема, из-за которой клавиатура не работает после запуска игры, это может быть вызвано рядом причин, таких как конфликт с другой программой, проблема с языковыми настройками или установленный контроллер, который переопределяет функциональность клавиатуры
В очень редких случаях проблема может быть связана с поврежденным файлом сохранения. Если вы можете войти в игру, попробуйте выбрать «Новая игра» и посмотрите, сохраняется ли проблема.
Если вы можете войти в игру, попробуйте выбрать «Новая игра» и посмотрите, сохраняется ли проблема.
Отключить оверлей Steam
- Откройте Steam и нажмите «Настройки».
- Выберите вкладку «В игре».
- Снимите флажок «Включить сообщество Steam во время игры» и нажмите «ОК».
- Отключите оверлей Steam только для определенных игр, щелкнув правой кнопкой мыши название игры, выбрав «Свойства» и сняв флажок «Включить Steam Community In-Game» на вкладке «Общие».
- Перезапустите Steam и снова запустите игру.
Отключение внешних контроллеров
Эта проблема может возникнуть из-за того, что игра обнаружила, что контроллер Xbox 360 или другой геймпад был подключен к компьютеру во время первоначального запуска игры. Из-за этого игра по умолчанию использует контроллер, а не клавиатуру и мышь.
Выполните следующие действия, чтобы отключить ввод с геймпада.
- Перейдите в следующую папку в Мои документы\Мои игры\Skyrim.

- Найдите и щелкните правой кнопкой мыши «SkyrimPrefs.ini».
- Выберите параметр «Открыть с помощью…» и выберите текстовый редактор, например «Блокнот».
- Найдите строку «bGamepadEnable=1» и измените ее на «bGamepadEnable=0».
Конфликт с другим устройством ввода
Проблема также может заключаться в конфликте с другим устройством ввода. Пожалуйста, попробуйте отключить все геймпады, планшеты для рисования, рули и любые другие устройства ввода, которые в настоящее время подключены к вашему ПК. Если у вас есть что-то, что подключается через Bluetooth, вам может потребоваться отключить их в разделе «Устройства и принтеры» на панели управления.
Подробнее об этом можно узнать здесь: http://windows.microsoft.com/en-us/windows/change-bluetooth-device-settings#1TC=windows-7 .
Выключить/отключить другие программы
Как правило, это будет проблемой, если вы используете какой-либо игровой оверлей, такой как Raptr, Fraps или что-то в этом роде.
Если вы используете одну из них, мы рекомендуем попробовать игру без этих программ и посмотреть, решит ли это проблему.
В качестве альтернативы вы можете попробовать нажать [Shift]+[Enter], чтобы вызвать оверлей Steam, после чего клавиатура может снова начать работать, но, скорее всего, это будет только для этого сеанса.
Конфликт с языковыми настройками
Наконец, может возникнуть конфликт между языковыми настройками операционной системы, игры и клавиатуры. Попробуйте настроить клавиатуру на язык, на котором вы запускаете игру, через панель управления регионами и языками.
- На рабочем столе нажмите [клавиша Windows]+[R], чтобы открыть диалоговое окно запуска.
- Тип междунар.компл.
- Это должно вызвать панель управления Регион и язык .
- Перейдите на вкладку Клавиатура и языки .
- Щелкните Сменить клавиатуру.
- Измените язык по умолчанию на язык, на котором сейчас установлены Steam и Skyrim.

Windows 10 — беспроводная клавиатура иногда перестает печатать… и затем при встряхивании вводит все не набранные символы сразу
спросил
Изменено
10 месяцев назад
Просмотрено
3к раз
Моя клавиатура logitech перестает работать каждые 5-20 минут. На время он перестает работать, если я печатаю на нем, даже набирая сотни слов, как только я энергично встряхиваю клавиатуру, все, что я набрал, сразу появляется на экране, и клавиатура хотя бы ненадолго возобновляет нормальную работу. Теперь это звучит как простой механический дефект, но у меня это было в течение многих лет, и даже после покупки новой клавиатуры Logitech и краткого опробования клавиатур других марок, каждая беспроводная клавиатура, которая подключается к моему компьютеру, немедленно страдает от той же ошибки. Что здесь может происходить?
Что здесь может происходить?
РЕДАКТИРОВАТЬ: Раньше я использовал прямое соединение Bluetooth, теперь я использую USB-приемник Bluetooth. В обеих системах произошла ошибка.
- windows-10
- клавиатура
- отладка
- беспроводная клавиатура
- клавиатура logitech
9
Моя старая дешевая клавиатура Logitech делает то же самое, началось около года назад, и она у меня уже около 8 лет. Это проблема клавиатуры, а не драйвера или ключа, поскольку мышь все еще работает и, очевидно, использует тот же ключ и драйверы. Если я осторожно подниму его и наклоню, а затем положу обратно, он сработает. Иногда мне приходится встряхивать его. Я пробовал вращать батареи, но это не работает, так что это неплохой контакт. Скорее всего, это плохой контакт где-то внутри устройства. Он может использовать эластомерные соединения, которые со временем всегда выходят из строя, как на контроллерах PS3.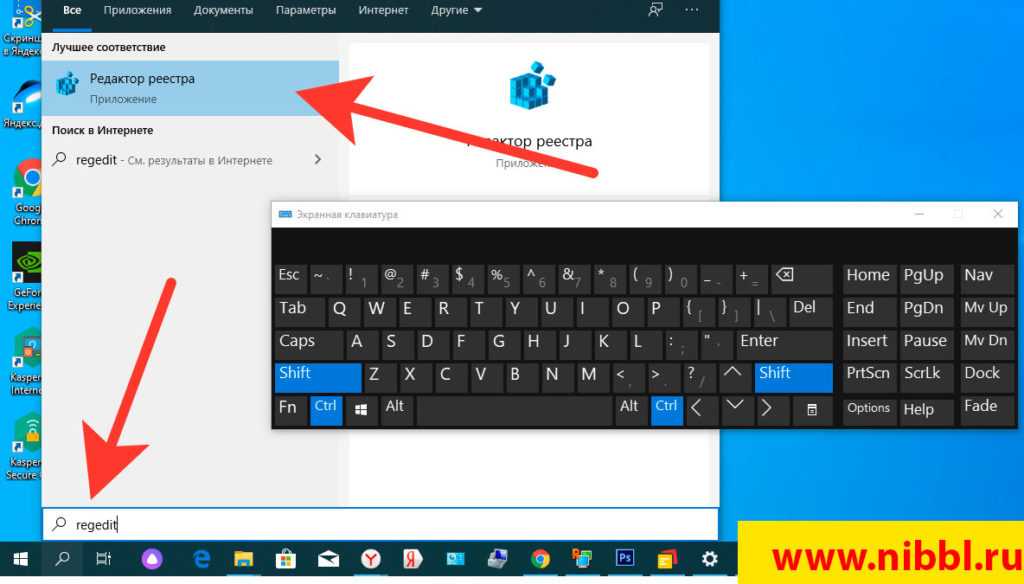 У меня также есть лучшая клавиатура K540 Logitech и мышь M310, которые никогда не выходят из строя.
У меня также есть лучшая клавиатура K540 Logitech и мышь M310, которые никогда не выходят из строя.
1
Хвататься за соломинку здесь…
- Обновление драйвера Bluetooth?
- Эти клавиатуры со встроенным трекболом/трекпадом? Если это так, то, возможно, тряска перемещает трекбол или каким-то образом запускает трекпад, из-за чего появляются символы. Было бы интересно узнать, появляются ли персонажи при перемещении мыши.
- Можете ли вы попробовать переместить компьютер в другое место (в другую комнату, в другое здание) и посмотреть, изменится ли это? Возможно, есть какие-то электромагнитные помехи.
- Что произойдет, если вы просто оставите клавиатуру в покое на долгое время вместо того, чтобы трясти ее, когда она перестанет работать? Появляются ли персонажи вообще или появляются только после встряхивания? Если это так, то я согласен с @vonbrand, что это, вероятно, проблема с ОС.

- Ошибка возникает с проводной клавиатурой? Если это так, то это, вероятно, проблема с ОС.
Факты выглядят так:
- Все беспроводные клавиатуры теряют соединение, пока их не встряхнут
- Проблема по-прежнему возникает при загрузке в безопасном режиме, так что это не вызвано
сторонний продукт.
Так как тряска клавиатуры не должна влиять на внутреннюю электронику, или, по крайней мере, не
к более чем одной такой клавиатуре, мой вывод заключается в том, что разница заключается в
размещение клавиатуры.
Я думаю, что встряхиванием клавиатуры вы перемещаете ее туда, где меньше помех,
или этот прием лучше, поэтому клавиатура восстанавливает соединение с
компьютер и может передавать ключи, накопленные в его буфере.
Предлагаю проверить, почему обычное место, отведенное под клавиатуру, проблематично.
Возможно, он находится рядом с устройством, которое иногда излучает сильные электромагнитные волны.
вмешательство.
Или, возможно, он просто ближе к беспроводному ключу.

 Материнская плата и центральный процессор могут выйти из строя от резкого перепада температуры.
Материнская плата и центральный процессор могут выйти из строя от резкого перепада температуры. Это может привести к нестабильной работе программ и поломке центрального процессора.
Это может привести к нестабильной работе программ и поломке центрального процессора.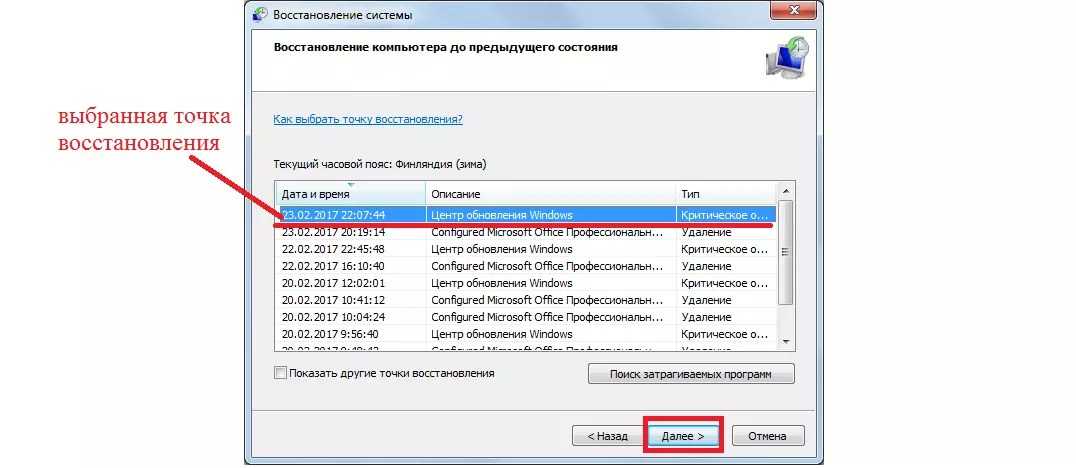
 Старайтесь не использовать моющие средства.
Старайтесь не использовать моющие средства.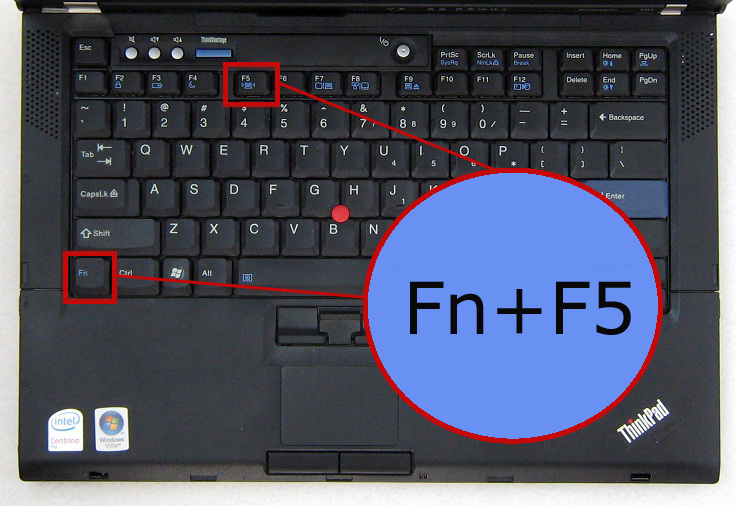 Такой метод может повредить контакты и важные микросхемы внутри аппарата.
Такой метод может повредить контакты и важные микросхемы внутри аппарата.
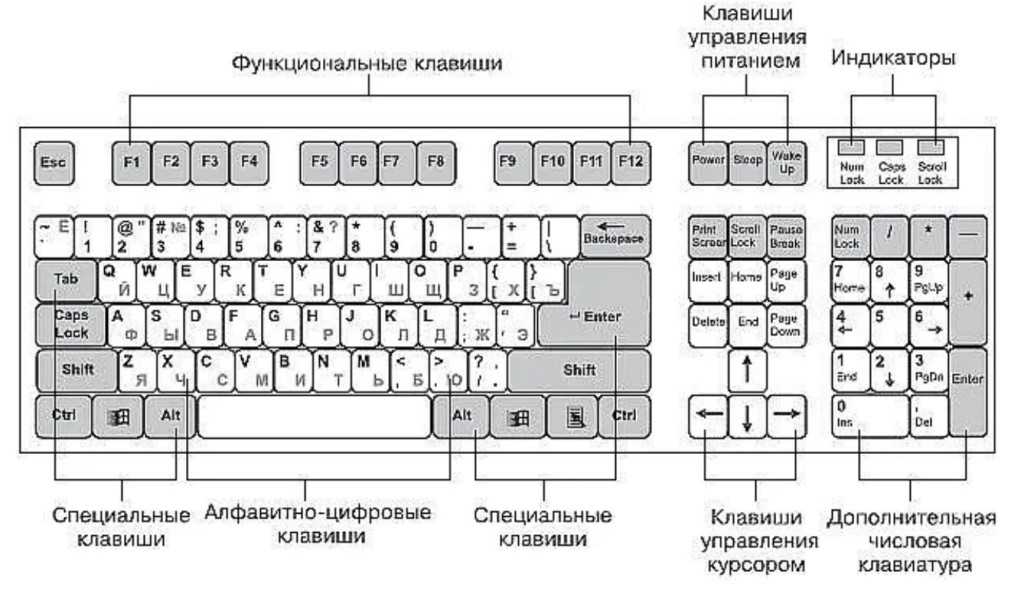 Пользователи Windows 10 могут просто перейти к Документам после открытия Проводника из правого меню навигации.
Пользователи Windows 10 могут просто перейти к Документам после открытия Проводника из правого меню навигации.

 msc и нажмите OK или Enter.
msc и нажмите OK или Enter.


