Не работает на ноутбуке клавиши: Не работают клавиши на ноутбуке. Причины и способы устранения проблемы
Содержание
Что делать если не работает клавиша Fn на ноутбуке?
На большинстве ноутбуков предусмотрена отдельная клавиша Fn, которая в сочетании с клавишами в верхнем ряду клавиатуры (F1 – F12) обычно выполняет специфичные для конкретного ноутбука действия (включение и отключение Wi-Fi, изменение яркости экрана и другие), либо, наоборот — без ее нажатия срабатывают эти действия, а с нажатием — функции клавиш F1-F12. Частая проблема владельцев ноутбуков, особенно после обновления системы или ручной установки Windows 10, 8 и Windows 7 — то, что клавиша Fn не работает.
В этой инструкции подробно о распространенных причинах, по которым может не работать клавиша Fn, а также о способах исправить эту ситуацию в ОС Windows для распространенных марок ноутбуков — Asus, HP, Acer, Lenovo, Dell и, самого интересного — Sony Vaio.
- Основные причины, почему не работает клавиша Fn
- Asus
- HP
- Acer
- Lenovo
- Dell
- Sony Vaio
- Возможные проблемы и способы их решения
Причины, почему не работает клавиша Fn на ноутбуке
Для начала — об основных причинах, по которым может не функционировать Fn на клавиатуре ноутбука. Как правило, с проблемой сталкиваются после установки Windows (или переустановки), но не всегда — та же ситуация может возникнуть после отключения программ в автозагрузке или после некоторых настроек БИОС (UEFI).
Как правило, с проблемой сталкиваются после установки Windows (или переустановки), но не всегда — та же ситуация может возникнуть после отключения программ в автозагрузке или после некоторых настроек БИОС (UEFI).
В подавляющем большинстве случаев ситуация с неработающей Fn бывает вызвана следующими причинами
- Не установлены специфичные драйверы и ПО от производителя ноутбука для работы функциональных клавиш — особенно если вы переустановили Windows, а затем использовали драйвер-пак для установки драйверов. Также, возможно, что драйверы есть, например, только для Windows 7, а вы установили Windows 10 (возможные решения будут описаны в разделе про решение проблем).
- Работа клавиши Fn требует запущенного процесса утилиты производителя, но эта программа была убрана из автозагрузки Windows.
- Поведение клавиши Fn было изменено в БИОС (UEFI) ноутбука — некоторые ноутбуки позволяют изменять настройки Fn в БИОС, также они могут измениться при сбросе БИОС.
Чаще всего причиной оказывает пункт 1, но далее рассмотрим все варианты по каждой из вышеуказанных марок ноутбуков и возможные сценарии исправления проблемы.
Клавиша Fn на ноутбуке Asus
За работу клавиши Fn на ноутбуках Asus отвечает набор ПО и драйверов ATKPackage — ATKACPI driver and hotkey-related utilities, доступный для загрузки на официальном сайте Asus. При этом, помимо установленных компонентов, в автозагрузке должна находится утилита hcontrol.exe (добавляется в автозагрузку автоматически при установке ATKPackage).
Как скачать драйверы клавиши Fn и функциональных клавиш для ноутбука Asus
- В поиске в Интернете (рекомендую Google) введите «модель_вашего_ноутбука поддержка» — обычно первый же результат — это официальная страница загрузки драйверов для вашей модели на сайте asus.com
- Выберите нужную ОС. Если нужной версии Windows не представлено в списке, выберите ближайшую из тех, что в наличии, очень важно, чтобы совпадала разрядность (32 или 64 бит) с той версией Windows, которая у вас установлена.
- Необязательно, но может повысить вероятность успеха пункта 4 — загрузите и установите драйверы из раздела «Chipset».

- В разделе ATK загрузите ATKPackage и установите его.
После этого, возможно, потребуется перезагрузить ноутбук и, если всё прошло успешно — вы увидите, что клавиша Fn на вашем ноутбуке работает. Если же что-то пошло не так, ниже — раздел про типичные проблемы при исправлении неработающих функциональных клавиш.
Ноутбуки HP
Для полноценной работы клавиши Fn и связанных с нею функциональных клавиш в верхнем ряду на ноутбуках HP Pavilion и других HP необходимы следующие компоненты с официального сайта
- HP Software Framework, HP On-Screen Display и Программа для быстрого запуска HP (HP Quick Launch) из раздела «Программное обеспечение — решения».
- Средства поддержки HP Unified Extensible Firmware Interface (UEFI) из раздела «Утилита — инструменты».
При этом для конкретной модели некоторые из указанных пунктов могут отсутствовать.
Чтобы скачать необходимое ПО для ноутбука HP, выполните поиск в Интернете по запросу «Ваша_модель_ноутбука поддержка» — обычно первый же результат является официальной страницей на support. hp.com для вашей модели ноутбука, где в разделе «ПО и драйверы» достаточно нажать «Перейти», а затем выбрать версию операционной системы (если вашей нет в списке — выбирайте ближайшую по хронологии, разрядность должна совпадать обязательно) и загрузить необходимые драйверы.
hp.com для вашей модели ноутбука, где в разделе «ПО и драйверы» достаточно нажать «Перейти», а затем выбрать версию операционной системы (если вашей нет в списке — выбирайте ближайшую по хронологии, разрядность должна совпадать обязательно) и загрузить необходимые драйверы.
Дополнительно: в БИОС на ноутбуках HP может присутствовать пункт для изменения поведения клавиши Fn. Находится в разделе «System Configuration», пункт Action Keys Mode — если Disabled, то функциональные клавиши срабатывают только с нажатой Fn, если Enabled — то без нажатия (но для использования F1-F12 нужно нажимать Fn).
Acer
Если клавиша Fn не работает на ноутбуке Acer, то обычно достаточно выбрать вашу модель ноутбука на официальном сайте поддержки (в разделе «Выберите устройство» можно указать модель вручную, без серийного номера) и указать операционную систему (если ваша версия отсутствует в списке, скачивайте драйверы от ближайшей в той же разрядности, что установлена на ноутбуке).
В списке загрузок, в разделе «Приложение» скачайте программу Launch Manager и установите её на ноутбук (в некоторых случаях также потребуется драйвер чипсета с той же страницы).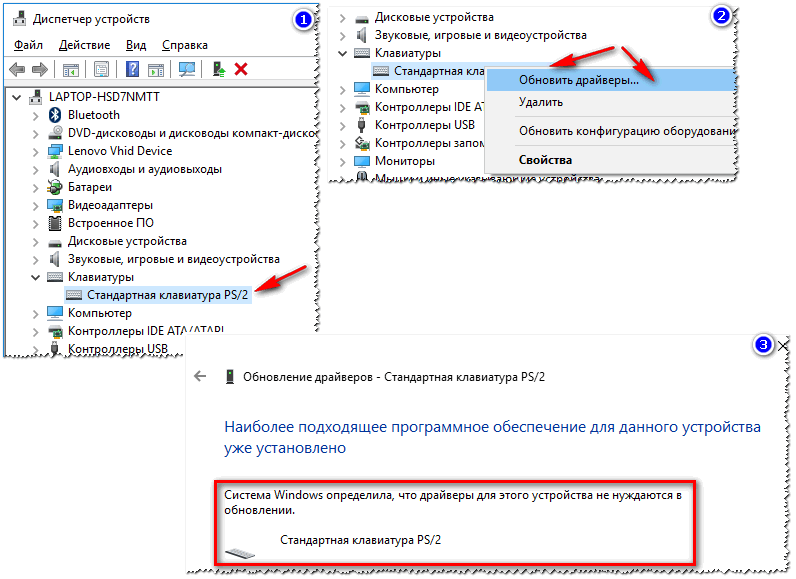
Если программа ранее уже была установлена, но клавиша Fn всё также не работает, убедитесь, что Launch Manager не отключен в автозагрузке Windows, а также попробуйте установить Acer Power Manager с официального сайта.
Lenovo
Для разных моделей и поколений ноутбуков Lenovo доступны разные наборы ПО для работы клавиш Fn. На мой взгляд, самый простой способ, если не работает клавиша Fn на Lenovo, поступить так: ввести в поисковике «Ваша_модель_ноутбука + поддержка», перейти на официальную страницу поддержки (обычно первая в результатах поиска), в разделе «Top Downloads» нажать «View all» (просмотреть все) и проверить, что из списка ниже доступно для загрузки и установки на ваш ноутбук для нужной версии Windows.
- Hotkey Features Integration for Windows 10 (32-bit, 64-bit), 8.1 (64-bit), 8 (64-bit), 7 (32-bit, 64-bit) — (только для поддерживаемых ноутбуков, список внизу на странице).
- Lenovo Energy Management (Power Management) — для большинства современных ноутбуков
- Lenovo OnScreen Display Utility
- Advanced Configuration and Power Management Interface (ACPI) Driver
- Если не работают только комбинации Fn+F5, Fn+F7, попробуйте дополнительно установить официальные драйверы Wi-Fi и Bluetooth с сайта Lenovo.

Дополнительная информация: на некоторых ноутбуках Lenovo, комбинация Fn+Esc переключает режим работы клавиши Fn, также такая опция присутствует в БИОС — пункт HotKey Mode в разделе Configuration. На ноутбуках ThinkPad также может присутствовать опция БИОС «Fn and Ctrl Key Swap», меняющая клавиши Fn и Ctrl местами.
Dell
Для работы функциональных клавиш на ноутбуках Dell Inspiron, Latitude, XPS и других обычно требуются следующие наборы драйверов и приложений:
- Dell QuickSet Application
- Dell Power Manager Lite Application
- Dell Foundation Services – Application
- Dell Function Keys — для некоторых старых ноутбуков Dell, поставлявшихся с Windows XP и Vista.
Найти те драйверы, которые требуются для вашего ноутбука можно следующим образом:
- В разделе поддержки сайта Dell укажите вашу модель ноутбука (можно использовать автоматическое определение или через «Просмотр продуктов»).
- Выберите пункт «Драйверы и загружаемые материалы», при необходимости измените версию ОС.

- Загрузите необходимые приложения и установите их на компьютер.
Учтите, что для правильной работы клавиш Wi-Fi и Bluetooth могут потребоваться оригинальные драйверы беспроводных адаптеров с сайта Dell.
Дополнительная информация: в BIOS (UEFI) на ноутбуках Dell в разделе Advanced может присутствовать пункт Function Keys Behavior, изменяющий то, как работает клавиша Fn — включает мультимедийные функции или действия клавиш Fn-F12. Также параметры клавиши Fn Dell могут быть в стандартной программе «Центр мобильности Windows».
Клавиша Fn на ноутбуках Sony Vaio
Несмотря на то, что ноутбуке Sony Vaio уже не выпускаются, вопросов по установке драйверов на них, в том числе для включения клавиши Fn очень много, связано это с тем, что очень часто драйверы с официального сайта отказываются устанавливаться даже на ту же ОС, с которой поставлялся ноутбук после ее переустановки, а тем более на Windows 10 или 8.1.
Для работы клавиши Fn на Sony обычно (некоторые могут отсутствовать для конкретной модели) требуются следующие три компонента с официального сайта:
- Sony Firmware Extension Parser Driver
- Sony Shared Library
- Sony Notebook Utilities
- Иногда — Vaio Event Service.

Загрузить их можно с официальной страницы (или можно найти по запросу «ваша_модель_ноутбука + support» в любом поисковике, если на русскоязычном сайте вашей модели не оказалось). На официальном российском сайте:
- Выберите вашу модель ноутбука
- На вклакде «ПО и загрузки» выберите операционную систему. Несмотря на то, что в списках может присутствовать Windows 10 и 8, иногда нужные драйверы доступны только если выбрать ту ОС, с которой ноутбук изначально поставлялся.
- Скачайте необходимое ПО.
А вот далее могут возникнуть проблемы — не всегда драйверы Sony Vaio желают устанавливаться.
Возможные проблемы и способы их решения при установке ПО и драйверов для клавиши Fn
В заключение — некоторые типичные проблемы, которые могут возникнуть при установке необходимых для работы функциональных клавиш ноутбука компонентов:
- Драйвер не устанавливается, так как пишет, что версия ОС не поддерживается (например, если он есть только для Windows 7, а нужны клавиши Fn в Windows 10) — попробуйте распаковать exe-установщик с помощью программы Universal Extractor, и внутри распакованной папки найти сами драйверы для установки их вручную, или отдельный установщик, не выполняющий проверки версии системы.

- Несмотря на установку всех компонентов, клавиша Fn всё равно не работает — проверьте, нет ли в БИОС опций, связанных с работой Fn key, HotKey. Попробуйте установить официальные драйверы чипсета и управления электропитанием с сайта производителя.
Надеемся, инструкция поможет.
Не работает клавиша Fn на ноутбуке: как включить кнопку?
Главная » Решение проблем и ошибок
Клавиша «Fn» — это настоящий помощник, с помощью неё можно сделать звук громче или тише, открыть приложение, переключить музыку и многое другое. Но что делать, если клавиша «Fn» не работает и никак не хочет реагировать на сочетание с другими кнопочками. Чаще всего этой клавишей пользуются именно пользователи ноутбуков, для быстрого включения Wi-Fi модуля и Bluetooth.
Но есть и «пианисты», который не могут представить свою жизнь без этой кнопки. Сегодня в статье я поговорю, именно о клавиатурах на ноутбуках, так как именно с ними и возникает эта проблема. Есть три причины – почему кнопка не работает:
- Драйвера криво встали или вообще не установились;
- Клавиша повреждена;
- Отключен режим «HotKeys» в BIOS.

Теперь я более подробно и детально расскажу – как включить вспомогательную клавишу «Fn». Если у вас в процессе возникнут трудности, вопросы или вы просто захотите поговорить – пишите об этом в комментариях ниже.
ПРИМЕЧАНИЕ! Если у вас компьютер, то лучше зайти на сайт производителя клавиатуры и скачать отдельный драйвер. Особенно это касается дорогих игровых моделей с внутренним процессором и системой.
Содержание
- Включить в BIOS
- Установка драйверов
- Почистить клавиатуру
- Задать вопрос автору статьи
Включить в BIOS
Как-то раз ко мне обратилась женщина, которая и жаловалась, что у неё «не работает кнопка Fn», после ремонта и переустановки операционной системы. А оказалось, что мастера нечаянно отключили её в БИОС. Но возможно они просто переустановили BIOS и забыли её включить.
- Перезагружаем машину и жмём одновременно на одну из клавиш: Delete, F2, Esc.
 Клавиши могут отличаться в зависимости от версии БИОС. Но часто на первом окне загрузки вы должны увидеть подсказку с нужной кнопкой.
Клавиши могут отличаться в зависимости от версии БИОС. Но часто на первом окне загрузки вы должны увидеть подсказку с нужной кнопкой.
- Теперь посмотрите по разделам, где может находится «Action Keys Mode», «Hotkey Mode» или «Unction key Behavior». Далее выбираем этот пункт и включаем в режим «Enabled».
- Когда будете выходить, не забудьте сохранить изменения, а то кнопка так и будет выключена.
Если вы не можете найти такой пункт или режим «Горячих клавиш» включен, то значит проблема с драйверами. Такое часто бывает при переустановке операционной системы и на некоторых ноутбуках нужно дополнительно устанавливать дрова.
Установка драйверов
Покажу на примере моего ASUS FX553VE.
- В первую очередь заходим на официальный сайт. Но можно вбить название ноутбука вручную в поисковик. Если по каким-то причинам поисковик не нашёл вашу модель, то вот ссылки:
- ASUS
- ACER
- HP
- Lenovo
- Далее переходим в раздел «Поддержка».
 Нажимаем на «Драйверы и Утилиты» и выбираем версию операционной системы: Windows 7, 8, 10 и «битность» (32 или 64).
Нажимаем на «Драйверы и Утилиты» и выбираем версию операционной системы: Windows 7, 8, 10 и «битность» (32 или 64).
- Находим пункт, где указано, что при установке идёт пак «дров» с «HotKey» режимом. Устанавливаем и перезагружаемся.
Я написал общую инструкцию, к сожалению, сайты производители – в разные места запихивают страницы, где можно скачать «Драйвера». Поэтому тут вам придётся поискать.
Почистить клавиатуру
Многие пренебрегают этим действием. Если клавиатура сильно загрязнена, то работать полноценна она не может. Для начала давайте уберём клавишу Fn. Слегка подденьте её чем-нибудь и вытащите из паза. Продуйте сам паз, чтобы там не осталось частичек еды и пыли, а после этого поставьте кнопку на место. Можно также попробовать почистить все клавиши от пыли.
Если это не поможет, то скорее всего клавиатура повреждена или на неё, что-то пролили. Возможно, кофе или чай. Сладкое молниеносно выводит из строя все поврежденные клавиши и тут сможет помочь только полная замена клавиатуры. Несем её в сервисный центр для замены. Клавиатура также может полностью выйти из строя при долгом использовании. Чаще на ноутбуках используют мембранные клавиатуры – которые имеют низкий коэффициент износостойкости.
Несем её в сервисный центр для замены. Клавиатура также может полностью выйти из строя при долгом использовании. Чаще на ноутбуках используют мембранные клавиатуры – которые имеют низкий коэффициент износостойкости.
Помогла ли вам эта статья?
4 766 3
Автор статьи
Бородач 1516 статей
Сенсей по решению проблем с WiFiем.
Обладатель оленьего свитера, колчана витой пары и харизматичной бороды.
Любитель душевных посиделок за танками.
Ключ Windows
не работает? Вот как это исправить.
Последнее обновление
Это может быть невероятно неприятно, когда ваша клавиша Windows перестает работать из-за того, сколько сочетаний клавиш и как часто эта клавиша используется на устройствах Windows, таких как Windows 10, вокруг Мир.
Из-за этого мы знаем, что одна из первых вещей, которую сделают многие люди, пролистнет Интернет в поисках какого-то решения — ответа на проблему. Есть ответы на эти проблемы, которые не требуют покупки совершенно нового устройства, и у нас есть они для вас.
Следуйте остальной части нашего руководства, чтобы узнать все, что вам нужно знать, и, надеюсь, вы сможете снова использовать свой ключ Windows как можно скорее.
Вы обнаружите, что Windows 10 лучше всего подходит для игр в игровом режиме. Однако это может вызвать у пользователей несколько различных проблем, когда некоторые клавиши отказываются работать должным образом.
Это может быть прямой причиной того, что ваш ключ Windows не работает. Отключение игрового режима должно помочь остановить это.
Перейдите в «Пуск» и откройте меню «Пуск», затем щелкните значок шестеренки, чтобы перейти к параметрам настроек.
Найдите кнопку «Игры» и откройте ее.
После этого щелкните вкладку режима игры и убедитесь, что режим игры не выбран или выключен.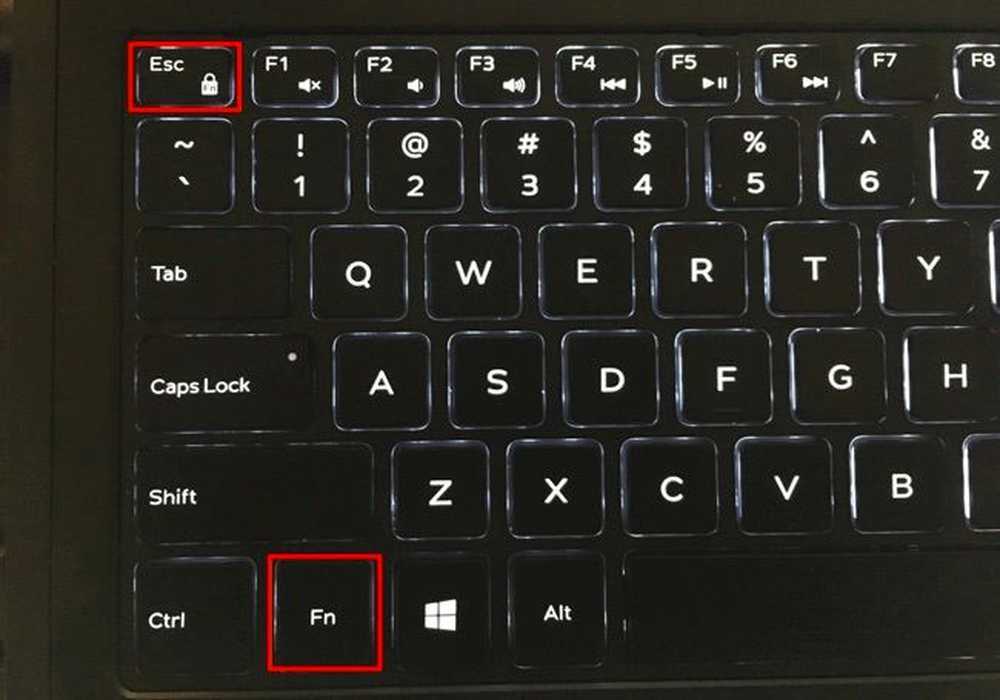
Эта кнопка напрямую не улучшает игру на вашем ноутбуке, но отключает определенные клавиши, которые могут использоваться при игре в эти игры, например клавишу Windows.
Клавиша блокировки Windows является общей для всех устройств Windows и работает аналогично клавишам Caps Lock и Num Lock. Проверка клавиатуры на наличие клавиши блокировки Windows решит эту проблему и поможет вам использовать клавишу Windows как можно скорее.
Если вы не уверены, есть ли на вашей клавиатуре клавиша блокировки Windows, рекомендуем поискать технические характеристики в руководстве по эксплуатации вашего устройства или в Интернете.
Sticky Keys — это еще одна функция специальных возможностей Windows, которая помогает людям, которые не могут нажимать много клавиш, эффективно использовать свои клавиатуры. Отключение этой функции может решить проблему с неработающей клавишей Windows. Нажатие кнопки «Применить» отключает его, и мы покажем вам, как это сделать.
Запустите, еще раз нажав кнопку запуска, как и в других методах, которые мы упомянули. Найдите панель управления, а затем выберите опцию «Панель управления».
Найдите панель управления, а затем выберите опцию «Панель управления».
Выберите «Простота доступа» и нажмите «Изменить способ работы клавиатуры» по ссылке на экране.
Снимите флажок «Включить залипание клавиш» и убедитесь, что он пуст.
Не забудьте нажать кнопку «Применить», а затем нажать «ОК». Если вы не нажмете «Применить», возможно, вы не зафиксируете эти изменения.
Windows 10 может похвастаться функцией фильтрации клавиш, которая предотвращает ошибки пользователей при одновременном нажатии нескольких клавиш. Это может повлиять на ваш ключ Windows и может помешать вам использовать кнопку.
Сначала нажмите «Пуск», найдите панель управления и нажмите клавишу «Ввод» или щелкните первый результат.
Затем вам нужно нажать на опцию Ease Of Access, после чего щелкнуть ссылку, которая подразумевает изменение работы вашей клавиатуры.
Отсюда убедитесь, что параметр «Отключить ключи фильтра» не выбран и остается пустым. Это отключит ключи фильтра.
Нажмите кнопку «Применить», а затем кнопку «ОК». Ваша работа здесь должна быть выполнена, и это может решить вашу проблему.
Надеемся, что указанные нами варианты помогут вам решить проблему самостоятельно. Конечно, никто не хочет тратить деньги на ремонт своего устройства по какой-либо причине, однако, если эти методы не работают, возможно, вам лучше отнести свой ноутбук в магазин и посмотреть, сможет ли специалист заставить его снова работать.
Мы знаем, что неисправность клавиши Windows может показаться небольшой функцией, но это очень важная кнопка для такого небольшого участка вашей клавиатуры.
Всегда помните, что нужно сохранять терпение и записывать методы, которые вы использовали, чтобы, если вам нужно объяснить специалисту, что вы уже пробовали, вы были готовы!
youtube.com/embed/ce8QX83ulr8?feature=oembed&autoplay=1″ src=»data:text/html;https://www.youtube.com/embed/ce8QX83ulr8?feature=oembed&autoplay=1;base64,PGJvZHkgc3R5bGU9J3dpZHRoOjEwMCU7aGVpZ2h0OjEwMCU7bWFyZ2luOjA7cGFkZGluZzowO2JhY2tncm91bmQ6dXJsKGh0dHBzOi8vaW1nLnlvdXR1YmUuY29tL3ZpL2NlOFFYODN1bHI4LzAuanBnKSBjZW50ZXIvMTAwJSBuby1yZXBlYXQnPjxzdHlsZT5ib2R5ey0tYnRuQmFja2dyb3VuZDpyZ2JhKDAsMCwwLC42NSk7fWJvZHk6aG92ZXJ7LS1idG5CYWNrZ3JvdW5kOnJnYmEoMCwwLDApO2N1cnNvcjpwb2ludGVyO30jcGxheUJ0bntkaXNwbGF5OmZsZXg7YWxpZ24taXRlbXM6Y2VudGVyO2p1c3RpZnktY29udGVudDpjZW50ZXI7Y2xlYXI6Ym90aDt3aWR0aDoxMDBweDtoZWlnaHQ6NzBweDtsaW5lLWhlaWdodDo3MHB4O2ZvbnQtc2l6ZTo0NXB4O2JhY2tncm91bmQ6dmFyKC0tYnRuQmFja2dyb3VuZCk7dGV4dC1hbGlnbjpjZW50ZXI7Y29sb3I6I2ZmZjtib3JkZXItcmFkaXVzOjE4cHg7dmVydGljYWwtYWxpZ246bWlkZGxlO3Bvc2l0aW9uOmFic29sdXRlO3RvcDo1MCU7bGVmdDo1MCU7bWFyZ2luLWxlZnQ6LTUwcHg7bWFyZ2luLXRvcDotMzVweH0jcGxheUFycm93e3dpZHRoOjA7aGVpZ2h0OjA7Ym9yZGVyLXRvcDoxNXB4IHNvbGlkIHRyYW5zcGFyZW50O2JvcmRlci1ib3R0b206MTVweCBzb2xpZCB0cmFuc3BhcmVudDtib3JkZXItbGVmdDoyNXB4IHNvbGlkICNmZmY7fTwvc3R5bGU+PGRpdiBpZD0ncGxheUJ0bic+PGRpdiBpZD0ncGxheUFycm93Jz48L2Rpdj48L2Rpdj48c2NyaXB0PmRvY3VtZW50LmJvZHkuYWRkRXZlbnRMaXN0ZW5lcignY2xpY2snLCBmdW5jdGlvbigpe3dpbmRvdy5wYXJlbnQucG9zdE1lc3NhZ2Uoe2FjdGlvbjogJ3BsYXlCdG5DbGlja2VkJ30sICcqJyk7fSk7PC9zY3JpcHQ+PC9ib2R5Pg==»>
Как исправить ошибку «Клавиши не работают»?
Когда вы работаете с ноутбуком, и вдруг ваши клавиши клавиатуры перестали работать. Вы беспокоитесь о том, что вам следует заменить клавиатуру или использовать другую клавиатуру во внешнем режиме (если вы используете клавиатуру, подключенную к ноутбуку) через USB? Прежде чем приступить к замене клавиатуры, сначала попробуйте решения в этой статье, которые помогут вам решить проблему с неработающими клавишами клавиатуры. Это займет некоторое время и сэкономит на покупке новой клавиатуры. Итак, прежде чем углубляться в решения, давайте посмотрим на причины этой ошибки. Продолжай читать!
Вы беспокоитесь о том, что вам следует заменить клавиатуру или использовать другую клавиатуру во внешнем режиме (если вы используете клавиатуру, подключенную к ноутбуку) через USB? Прежде чем приступить к замене клавиатуры, сначала попробуйте решения в этой статье, которые помогут вам решить проблему с неработающими клавишами клавиатуры. Это займет некоторое время и сэкономит на покупке новой клавиатуры. Итак, прежде чем углубляться в решения, давайте посмотрим на причины этой ошибки. Продолжай читать!
Почему не работают клавиши клавиатуры?
Вы работаете на своем ноутбуке или компьютере, и внезапно клавиша «I» перестает работать или, возможно, целая секция клавиш слишком долго не отвечает. Что еще хуже, клавиатура полностью отключается. Хотя это может быть хлопотно, особенно когда у вас есть сроки работы и большое рабочее давление, есть несколько вещей, которые вы можете попробовать, чтобы немедленно вернуться к работе. Прежде чем перейти к решениям, давайте посмотрим на причины этой ошибки.
Низкий заряд батареи
Иногда низкий заряд батареи может повлиять на функциональность клавиатуры ноутбука в таких условиях, как беспроводные настольные клавиатуры. Если вы запускаете приложение даже после всплывающего окна с предупреждением о низком заряде батареи, клавиатура может перестать отвечать на запросы. Чтобы решить эту проблему, подключите ноутбук к розетке питания или используйте проводную клавиатуру USB или клавиатуру, подключенную к ноутбуку. Для беспроводных клавиатур при низком уровне заряда батареи это решение поможет вам решить проблему.
Грязная клавиатура
Грязная клавиатура — это не что иное, как пыль, грязь, волосы и другой мусор, находящийся под клавишей, который может мешать движению клавиши. Это также мешает его округлости. Попробуйте удалить ключ, который не работает, с помощью инструкций, представленных в Интернете. Сняв ключ, тщательно протрите аккуратной тряпкой весь бюст и закрепите ключ. Надеюсь, это поможет нормально работать клавишам клавиатуры, если проблема связана с пылью.
Надеюсь, это поможет нормально работать клавишам клавиатуры, если проблема связана с пылью.
В некоторых программах
Некоторые клавиши могут не работать в некоторых программах, которые вы используете. Проверьте, работают ли клавиши кроме этих программ. Если они работают, кроме этих программ, ваша клавиатура работает отлично, и вы можете не беспокоиться об этом. В основном функциональные клавиши не будут работать в некоторых программах. Проверьте функциональность клавиш в таких программах, как блокнот, текстовый процессор и интернет-браузер. Если они работают нормально в любом из них, с вашей клавиатурой проблем нет.
Проблемы с микропрограммой
Проблемы с микропрограммой и аппаратным обеспечением низкого уровня будут мешать работе клавиатуры. В некоторых случаях это приводит к ошибочным настройкам PRAM клавиатуры. В некоторых случаях USB-порты перестают работать, что приводит к сбою настроек SMC. Вы должны сбросить настройки PRAM и SMC, чтобы решить эту проблему. Если вы используете клавиатуру с портом USB, попробуйте использовать другие порты USB, если вся клавиатура перестанет работать.
Если вы используете клавиатуру с портом USB, попробуйте использовать другие порты USB, если вся клавиатура перестанет работать.
Не только настройки прошивки, убедитесь, что на вашей клавиатуре установлена последняя версия прошивки в вашей системе. Они будут доступны с обновлениями системного программного обеспечения. Если проблема связана с обновлениями клавиатуры, это можно исправить, установив обновления. Тем не менее, проблема сохраняется? Затем попробуйте другие решения.
Интерфейс программы или драйвера
Если вы используете операционную систему Windows, вы можете проверить функциональность своих ключей в безопасном режиме. Почему в безопасном режиме? Потому что в безопасном режиме никакие лишние программы запускаться не будут и можно разобраться в проблеме. Будет ясно, что причиной проблемы являются драйверы вашего устройства или некоторые другие недавно установленные программы. Если ваша клавиатура нормально работает в безопасном режиме, значит, проблема связана с одной из недавно установленных программ или драйверов, вызывающих проблему.
Как исправить ошибку, из-за которой не работают клавиши клавиатуры?
Вы обеспокоены тем, что вам следует заменить клавиатуру или использовать другую клавиатуру во внешнем режиме (если вы используете клавиатуру, подключенную к ноутбуку) через USB? Прежде чем приступить к замене клавиатуры, сначала попробуйте решения в этой статье, которые помогут вам решить проблему с неработающими клавишами клавиатуры. Продолжайте читать……
Перезагрузите компьютер
В некоторых случаях проблема с компьютером носит временный характер и приводит к тому, что клавиши клавиатуры не работают. Следовательно, проблема сохраняется только до поры до времени. В конце концов, если проблема связана с временной системной проблемой, это будет исправлено при перезапуске .
Выключите систему, отключите питание и извлеките аккумулятор. Оставьте ноутбук на пару минут и вставьте аккумулятор. Вставьте вилку питания и включите систему. Если проблема связана с временной проблемой, надеюсь, что проблема будет устранена.
Если проблема связана с временной проблемой, надеюсь, что проблема будет устранена.
Нажимайте клавиши по диагонали
Вы также можете попробовать этот простой шаг, набрав клавиши по диагонали со всех сторон и краев клавиши и удерживая ее некоторое время. Позже отпустите ключ и проверьте, устранена ли проблема. Иногда этот простой трюк помогает решить проблему и заставить клавиши работать нормально.
Функциональные клавиши не работают
Если функциональные клавиши на клавиатуре не работают, проблема связана с блокировкой функций или F-блокировкой. Для некоторых клавиатур имеется клавиша блокировки функций, которая блокирует функциональные клавиши от F 1 до F 12. Она может быть нажата случайно, и вы можете об этом не знать. Просто нажмите кнопку блокировки функций или клавишу F-lock, которая поможет вам решить проблему.
Ниже приведены изображения различных клавиатур, на которых показана клавиша блокировки функций.
Цифровая клавиатура не работает
Если клавиши цифровой клавиатуры не работают или работают странно, проблема заключается в блокировке клавиатуры. Учитывая вышеописанную ситуацию, проблема заключается в ключе цифрового замка. Вы должны нажать клавишу цифровой клавиатуры и проверить, не горит ли индикатор цифровой блокировки. В противном случае вы можете проверить, набрав клавиши в текстовой панели или в браузере, устранена ли проблема или нет.
Проблема подключения клавиатуры
Если клавиатура подключена ненадежно, она не будет работать должным образом. Хотя это самое простое решение, мы часто упускаем его. Будет разумно, если вы отключите его, а затем снова поставите в тот же порт. Если вы используете клавиатуру USB, вам может понадобиться другой порт USB, чтобы решить эту проблему.
Проверьте выключатель питания беспроводной клавиатуры
Каждая беспроводная клавиатура имеет выключатель питания.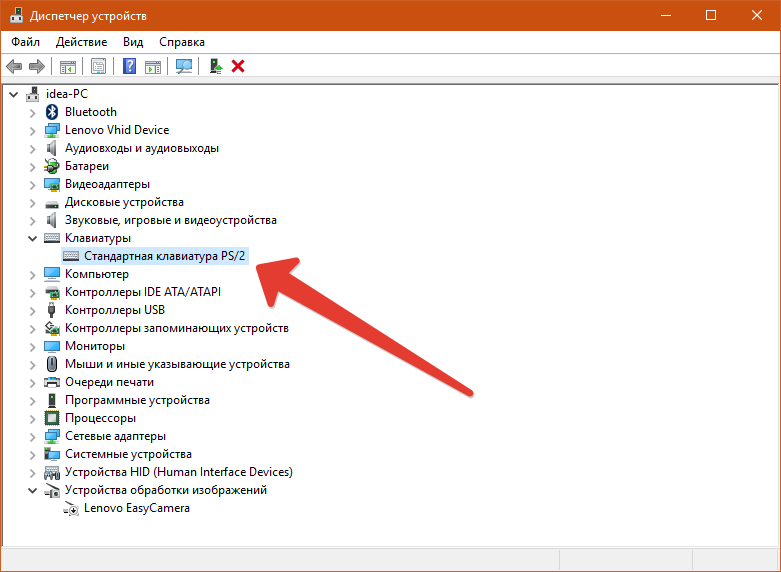 Это помогает экономить электроэнергию, когда устройство не используется. Убедитесь, что переключатель включен, когда вы собираетесь использовать это.
Это помогает экономить электроэнергию, когда устройство не используется. Убедитесь, что переключатель включен, когда вы собираетесь использовать это.
Замените клавиатуру PS/2
Если вы используете клавиатуру PS/2 и она не работает должным образом, возможно, она вышла из строя и ее необходимо заменить. В случае выхода из строя PS/2 требуется замена всей материнской платы. Будет хорошо, если вы попробуете другую USB-клавиатуру, если такая возможность предусмотрена.
Избегайте использования USB-концентратора
Вместо подключения USB-устройства к USB-концентратору будет лучше, если вы подключите его непосредственно к задней части рабочего стола. Иногда USB-концентратор может быть неисправен, поэтому этот процесс становится очень важным.
Проверьте устройство в безопасном режиме
- Перейдите к кнопке запуска или Windows значку на рабочем столе и введите msconfig в поле поиска.

- Откройте первую иконку в списке, как показано на рисунке.
- Откроется всплывающее окно и перейдите к категории загрузки из меню, как показано на рисунке.
- В категории загрузки выберите Безопасная загрузка .
- Теперь нажмите кнопку «Применить» , а затем нажмите кнопку «ОК» .
- Здесь вы получите всплывающее окно, выберите кнопку перезагрузки .
- Ваша система перезагрузится и откроется в безопасном режиме .
- Проверьте ключи , работающие в блокноте или блокноте .
- После проверки ключей в порядке отключить безопасный режим , перейдите к msconfig с помощью кнопки запуска Windows.
- Перейдите в категорию загрузки и отмените выбор параметра Безопасный режим .

- Нажмите кнопку применить и нажмите кнопку OK .
- В результате откроется всплывающее окно для перезагрузки вашей системы.
- Нажмите на перезагрузку и так, чтобы ваша система запустилась нормально.
Используйте драйвер клавиатуры
По некоторым причинам, драйвер клавиатуры работает неправильно, чтобы устранить эти проблемы, вам необходимо удалить и переустановить драйверы клавиатуры. Выполните следующие шаги, чтобы удалить драйверы клавиатуры, но вам необходимо подготовить драйверы клавиатуры для переустановки.
- Нажмите кнопку Start и перейдите к Control Panel.
- Далее выберите оборудование и звук вариант.
- В следующем окне в разделе «Устройства и принтеры» выберите устройство менеджер .

- У вас есть другой вариант для ввода диспетчера устройств в меню «Пуск» Windows. Нажмите на диспетчер устройств из списка. Оба приведут вас к одному и тому же окну.
- Если вы не найдете драйвер клавиатуры в окне диспетчера устройств, перейдите к Меню и нажмите просмотреть и из списка выберите Показать скрытые устройства .
- В результате можно увидеть драйвера клавиатуры, нажать на нее.
- Вы найдете драйвер под клавиатурой, щелкните его правой кнопкой мыши и из списка вариантов выберите удалить .
- Сейчас Перезагрузите компьютер и Переустановите драйверы.
- Снова выполните перезагрузку вашего компьютера.
- Клавиатура должна работать без проблем.
 Если нет, то проблема связана с какой-то другой проблемой. Попробуйте другие решения, чтобы решить проблему.
Если нет, то проблема связана с какой-то другой проблемой. Попробуйте другие решения, чтобы решить проблему.
Переназначение для исправления ошибки Клавиатура не работает
Работает только для некоторых клавиш, если вся клавиатура работает неправильно и не работает. Это решение не поможет вам, поэтому попробуйте решения. Но если проблема с какой-то из клавиш, то это решение точно вас выручит. Вам не нужно покупать новую клавиатуру, это экономит ваши деньги и экономит ваше время.
Ключи Sharp — это одно из программ, которое будет выполнять сопоставление с вашими ключами. Приведенные ниже изображения и процедура помогут вам в том, как его использовать.
- Загрузите Sharp keys , выполнив поиск в браузере.
- Если папка представляет собой zip-файл, сначала извлеките файлы в удобное место или в ту же папку.
- Здесь щелкните извлеченный .
 exe файл острых ключей.
exe файл острых ключей.
- Вы получите всплывающее окно, чтобы дать разрешение , как это от неизвестного издателя. Нажмите кнопку YES , если вы согласны давать разрешения неизвестному издателю, в противном случае нажмите кнопку «Нет».
- Если нажать кнопку YES , откроется новое окно, как показано на рисунке.
- Нажмите кнопку ДОБАВИТЬ до re – карта ваши ключи.
- В следующем окне вы можете увидеть сопоставление этого ключа, с параметрами этого ключа. Просто выберите ключ, который вы хотите заменить, на левой панели и выберите проблемный ключ на правой панели. Если у вас возникли проблемы с поиском ключа, введите ключ для левой панели и выберите ключ из правой панели, который нужно заменить. Наконец, нажмите кнопку «ОК», чтобы успешно добавить ключ.
 В результате ваше переназначение ключа выполнено, что будет отображаться на экране.
В результате ваше переназначение ключа выполнено, что будет отображаться на экране.
- Пока вы не нажмете кнопку записи в реестр, переназначение ключей не сохранится. Нажмите , запишите в реестр , чтобы сохранить изменения в вашей системной клавиатуре.
- Перезапустите систему, чтобы применить необходимые изменения.
ПРИМЕЧАНИЕ. Это решение определенно сработает для переназначения некоторых клавиш. Но вы должны рискнуть, так как программное обеспечение острых ключей принадлежит неизвестному издателю, а некоторые веб-сайты могут содержать вредоносное или вирусное программное обеспечение. Помните об этом.
Настройка параметров клавиатуры
Некоторые настройки программного обеспечения могут отрицательно сказаться на работе клавиатуры, хотя они должны быть полезными. Например, если задержка повтора слишком мала, то будут введены два или более двух символов.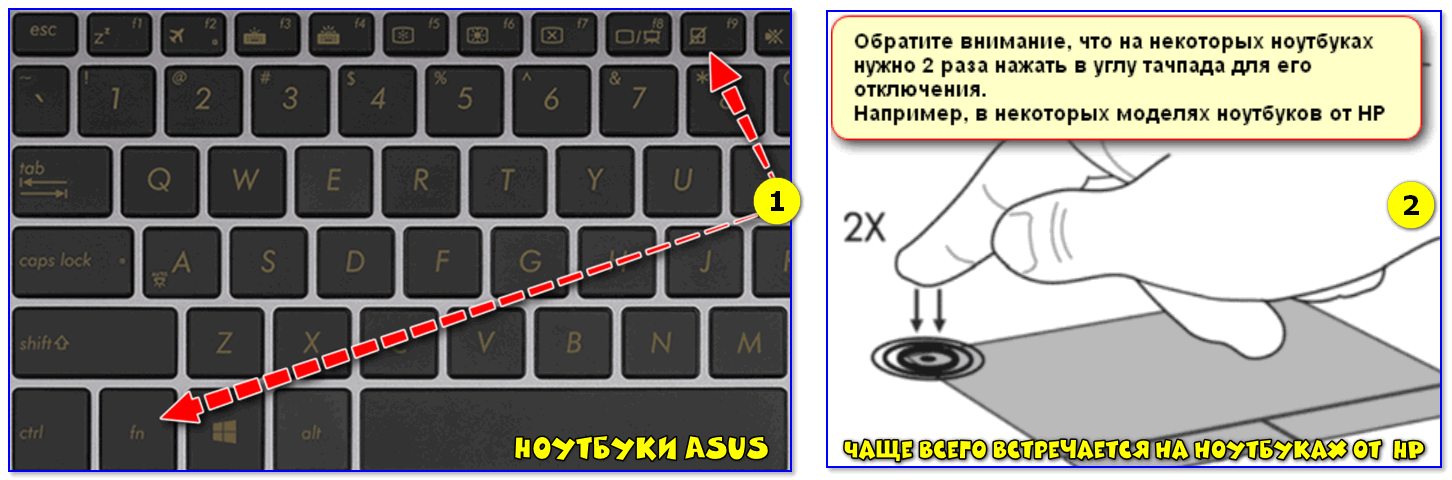
- Если вы хотите изменить настройки клавиатуры, откройте меню Пуск и перейдите в Панель управления .
- Теперь найдите Клавиатура в строке поиска в правом верхнем углу, а затем нажмите на Клавиатура из результатов поиска.
- Измените настройки клавиш , если вы заметили задержку между нажатием клавиши и ее появлением на экране.
- Теперь вернитесь в панель управления и найдите Ease for Access . Затем нажмите Изменить работу клавиатуры .
- Следующее окно будет открыто с некоторой опцией сделать клавиатуру более удобной в использовании. Здесь вы можете поэкспериментировать, активировав или деактивировав функции.
Изменить раскладку и язык
Иногда вы можете заметить, что ваша клавиатура работает правильно, но символы отображаются не так, как вы печатаете.




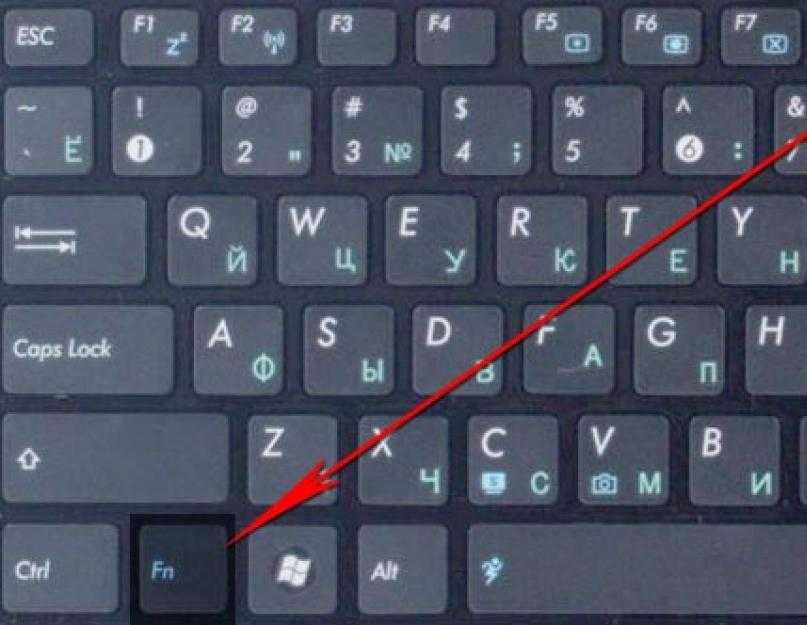


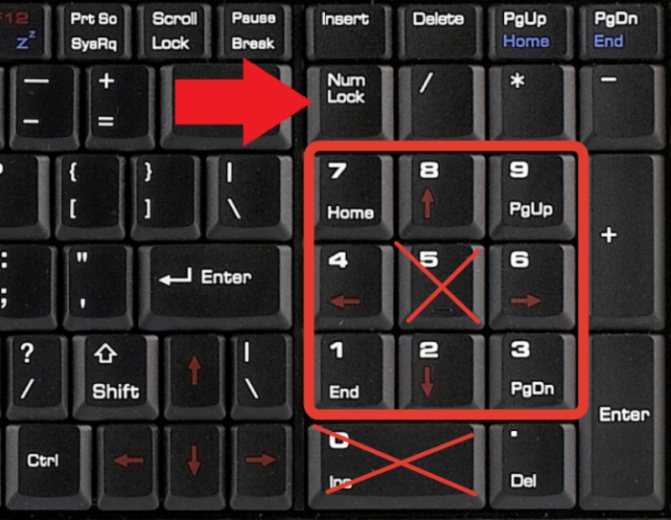 Клавиши могут отличаться в зависимости от версии БИОС. Но часто на первом окне загрузки вы должны увидеть подсказку с нужной кнопкой.
Клавиши могут отличаться в зависимости от версии БИОС. Но часто на первом окне загрузки вы должны увидеть подсказку с нужной кнопкой. Нажимаем на «Драйверы и Утилиты» и выбираем версию операционной системы: Windows 7, 8, 10 и «битность» (32 или 64).
Нажимаем на «Драйверы и Утилиты» и выбираем версию операционной системы: Windows 7, 8, 10 и «битность» (32 или 64).


 Если нет, то проблема связана с какой-то другой проблемой. Попробуйте другие решения, чтобы решить проблему.
Если нет, то проблема связана с какой-то другой проблемой. Попробуйте другие решения, чтобы решить проблему. exe файл острых ключей.
exe файл острых ключей.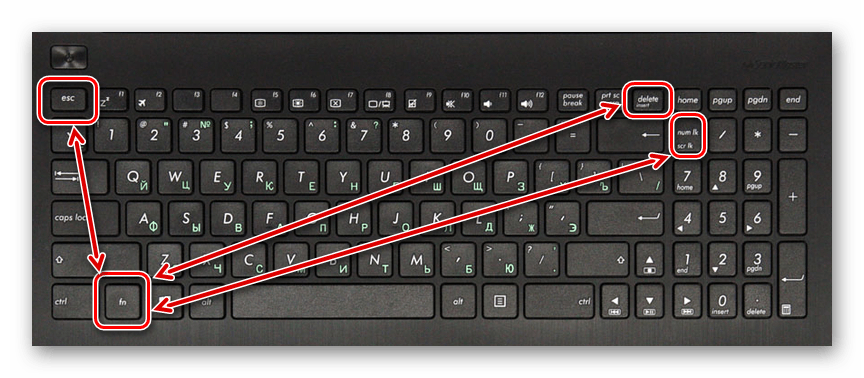 В результате ваше переназначение ключа выполнено, что будет отображаться на экране.
В результате ваше переназначение ключа выполнено, что будет отображаться на экране.