Установка linux mint 18 с флешки: Как установить Linux Mint 18 второй системой
Содержание
Руководство по установке Linux Mint 18.2 Sonya
Linux Mint 18.2 Соня
У нас уже есть несколько недель с момента его выпуска новая версия Linux Mint один из самых популярных дистрибутивов Linux, в основе которого лежит его философия: «предоставить современную, элегантную и удобную операционную систему, которая в то же время является мощной и простой в использовании».
Linux Mint 18.2 Sonya — кодовое название новой версии. этого дистрибутива Linux на основе Ubuntu, с улучшениями для передачи файлов OBEX, он также добавляет новую версию Xplayer и многие другие новые функции.
Требования для установки Linux Mint 18.2 Sonya
- 512 МБ ОЗУ (рекомендуется 1 ГБ).
- 9 ГБ свободного места на диске (рекомендуется 20 ГБ).
- Графическая карта Минимальное разрешение 800 × 600 (рекомендуется 1024 × 768).
- DVD-привод или USB-порт
Мы перейдем к загрузке с официальный сайт iso системы, Я рекомендую скачать через Торрент или Магнитную ссылку.
После завершения загрузки вы можете записать ISO-образ на DVD или USB-накопитель. Способ сделать это с DVD:
- Windows: Мы можем записать ISO с Imgburn, UltraISO, Nero или любая другая программа, даже без них в Windows и более поздних версиях, дает нам возможность щелкнуть правой кнопкой мыши по ISO.
- Linux: они могут использовать, особенно тот, который поставляется с графическими средами, среди них: Brasero, k3b и Xfburn.
Установочный носитель USB
- Windows: они могут использовать Универсальный USB Installer или Linux Live USB Creator, оба просты в использовании.
Linux: рекомендуется использовать команду dd, важно, чтобы вы проверили, на каком диске был смонтирован usb, чтобы продолжить запись данных на нем:
dd bs = 4M if = / path / to / Linuxmint.iso of = / dev / sdx && sync
Когда у нас есть готовый носитель, нам нужно только настроить BIOS так, чтобы ПК запускался с настроенного установочного модуля.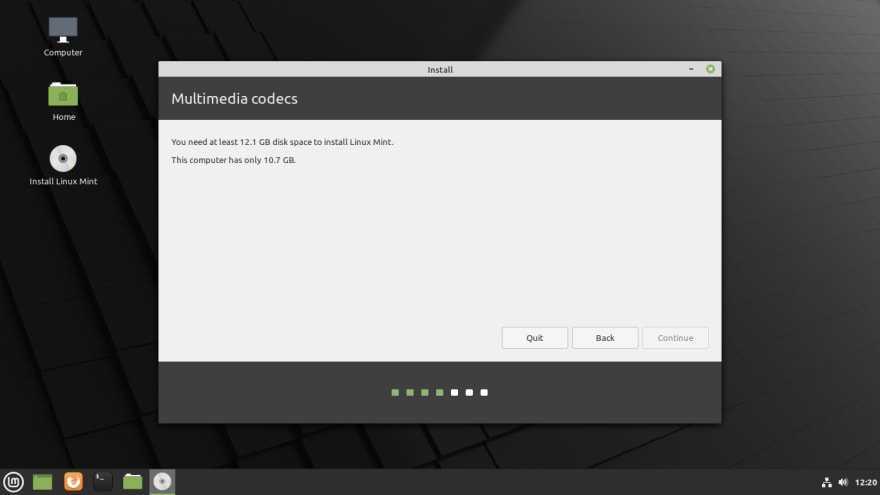
Первоначальный экран установщика Linux Mint 18.2 выглядит так:
Linux Mint 18.2 Соня
Здесь им придется выберите первый вариант который является тем из «Запустите Linux MintЭто вариант по умолчанию, поэтому, если вы его не выберете, он начнется с этого.
Теперь он начнет загружать все необходимое для установки Linux Mint 18.2 Sonya, в конце этого процесса он покажет нам экран, на котором есть значок в виде компакт-диска с надписью «Установка Linux Mint”, Мы дважды щелкнем по этому значку, чтобы запустить установщик.
Linux Mint 18.2 Соня
При запуске установщика он попросит нас давайте выберем язык на котором он будет установлен новая система Linux Mint. В этом примере я выбрал испанский.
линукс-минт-18-3
Продолжаем с кнопкой «Продолжить».
На следующем экране нам будет предложено установить стороннее программное обеспечение, mp3, flash, проприетарные драйверы для графики, Wi-Fi и т. Д.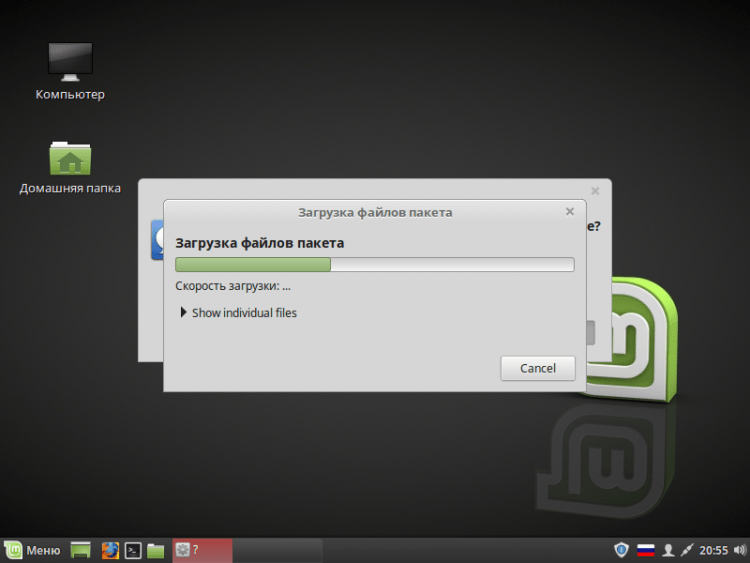
Linux-Mint-18-
Сейчас в этом разделе Он покажет нам тип установки и разбиение дисков..
Мы видим ряд вариантов:
- Сотрите весь диск, чтобы установить Linux Mint
- Установите Linux Mint вместе с другими операционными системами, если они у вас уже есть
- Дополнительные параметры, это позволит нам управлять нашими разделами, изменять размер жесткого диска, удалять разделы и т. Д. Рекомендуемый вариант, если вы не хотите потерять информацию.
После там мы выберем раздел для установки Linux Mint или полный жесткий диск. В случае выбора раздела, нам нужно будет придать ему соответствующий формат, оставаясь таким.
Введите раздел «ext4» и точку монтирования как корень «/».
линукс мята
Он предупреждает нас, что любой ранее существовавший раздел будет удален (что в нашем случае не является проблемой, так как раньше ничего не было). Нажимаем продолжить.
Он покажет нам экран со сводкой разбиения на разделы.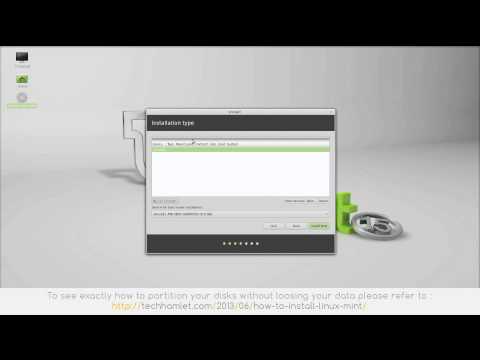 Нажмите «Продолжить».
Нажмите «Продолжить».
При выборе режима установки он попросит вас подтвердить изменения, и для этого вам просто нужно нажать кнопку «Продолжить».
Во время установки система попросит нас настроить некоторые параметры, такие как местоположение, в котором мы должны находиться, и предложит нам определенные конфигурации для нашего местоположения:
линукс-минт-18-2
В конфигурации клавиатуры мы будем искать по языку и типу клавиатуры.
в настоящее время последний раздел попросит нас создать личную учетную запись пользователя с паролем подходящее. Мы также можем выбрать, хотим ли мы идентифицировать себя каждый раз при запуске системы или хотим, чтобы система запускалась автоматически без запроса аутентификации.
После завершения настройки нам останется только дождаться завершения процесса установки и появления легенды, информирующей вас о завершении установки.
Нам просто нужно будет перезапустить.
После перезапуска системы вы сможете войти, используя имя пользователя и пароль, которые вы создали во время установки.
Содержание статьи соответствует нашим принципам редакционная этика. Чтобы сообщить об ошибке, нажмите здесь.
Вы можете быть заинтересованы
Установка Linux Mint 18 Sarah
Автор Олег Донских На чтение 4 мин Просмотров 142 Опубликовано Обновлено
Многие пользователи представляют установку систем на базе Linux очень сложной. Но, это дело разработчики уже давно упростили и сделали как можно проще. Чтобы даже новичок справился. В мире Linux существует огромное количество дистрибутивов, которые постепенно переманивают пользователей в свои ряды. Одним из таких является Linux Mint.
Его главной особенностью является схожесть с Windows и производительность в общем. Его можно запустить практически на любом железе. И работать он будет более чем отлично, что уже является плюсом для операционной системы.
В этой статье мы расскажем как происходит «Установка Linux Mint 18 Sarah». Мы представили информацию как можно проще, тем более что руководство будет представлено в виде этапов.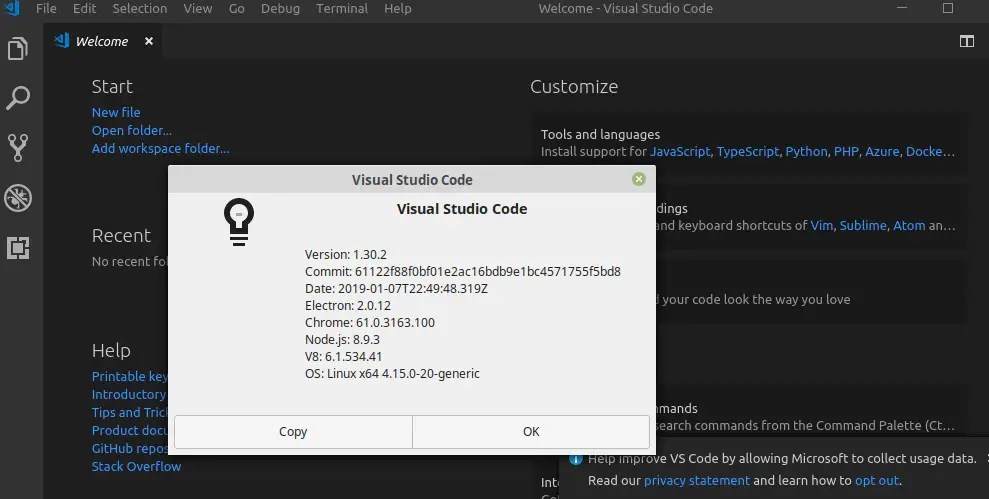 И вы сможете ориентироваться на нужном вам разделе.
И вы сможете ориентироваться на нужном вам разделе.
Предположим что вы уже скачали образ Linux Mint из официального источника, смонтировали его на диск или флешку и вообщем полностью готовы, приступать к установке.
Содержание
- Скачать Linux Mint
- Как установить Linux Mint 18 Sarah
- Раздел Boot
- Системный раздел
- Домашний раздел
Скачать Linux Mint
Если вам нужно скачать образ то, лучше это делать с официального сайта разработчиков.
Для начала нам нужно зайти в BIOS или UEFI и поставить загрузку флешки или диска, на первое место при запуске вашего устройства. После того как вы сделаете это, просто сохраните настройки и перезапустите систему. При новой загрузке новая операционная система сама загрузится и предложит вам продолжить установку.
Как установить Linux Mint 18 Sarah
После старта запуска вашего устройства, начнется автоматическая загрузка флешки. Вам нужно будет подождать, или выбрать соответствующий пункт в меню.
После того как операционная система загрузится, Вы можете даже протестировать некоторые функции прямо из флешки, если выберите соответствующую кнопку.
Выберите на рабочем столе, кнопку «Install Linux Mint» и начните установку системы на жесткий диск.
Далее «Установщик» нам предложит выбрать язык для работы системы. Вы можете выбрать любой из списка, двигая ползунок или с помощью стрелок на клавиатуре.
После этого появится окно с предложением «Обновить программное обеспечение». Вы можете это сделать как во время установки, так и после. Если выберите сейчас, тогда нужно будет подождать пока система скачает весь необходимый программный пакет для обновки. И подготовит его к установке в месте с новой операционной системой.
В этом пункте нажмите на «Да».
Затем нам предложат произвести выбор между версиями установки системы: Установка рядом с Windows или только Linux. Вы выбираете самый удобный для вас вариант инсталляции.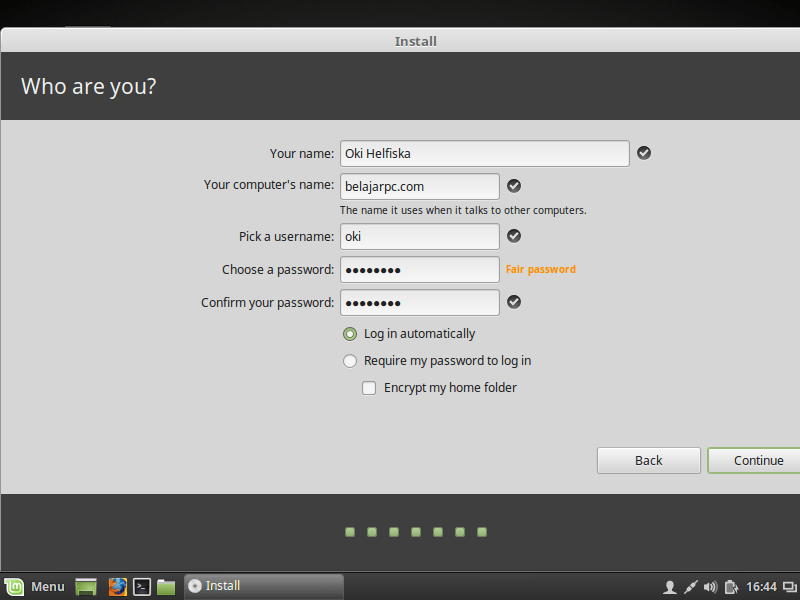 Если вы хотите установить Linux второй системой, тогда выберите «Установить рядом с Windows».
Если вы хотите установить Linux второй системой, тогда выберите «Установить рядом с Windows».
В зависимости от выбора пункта, вам нужно будет распределить место на вашем жестком диске для Linux Mint 18 Sarah. Для этого просто перетаскивайте ползунок «вправо» или «влево» для регулировки.
Раздел Boot
Теперь давайте создадим раздел для загрузчика. Вам нужно нажать на кнопку «+» и в новом окне выбрать пункт «Размер раздела» на 300 Мегабайт, и файловую систему ext2, точка монтирования /boot. Ну и последним параметром мы сообщаем системе, что этот раздел нужно использовать как загрузчик.
Системный раздел
Для системного раздела нужно хотя бы 20000 мегабайт памяти. Идеально будет выделить около 70 Гигабайт. Файловую систему выбираем ext4, но если вы уже знакомы с Linux то, можете выбрать btrfs. Точка монтирования /.
Домашний раздел
Все остальное свободное место, нужно выделить для пользователя. Файловую систему выбираете любую, но лучше всего будет ext4 и точка монтирования /home.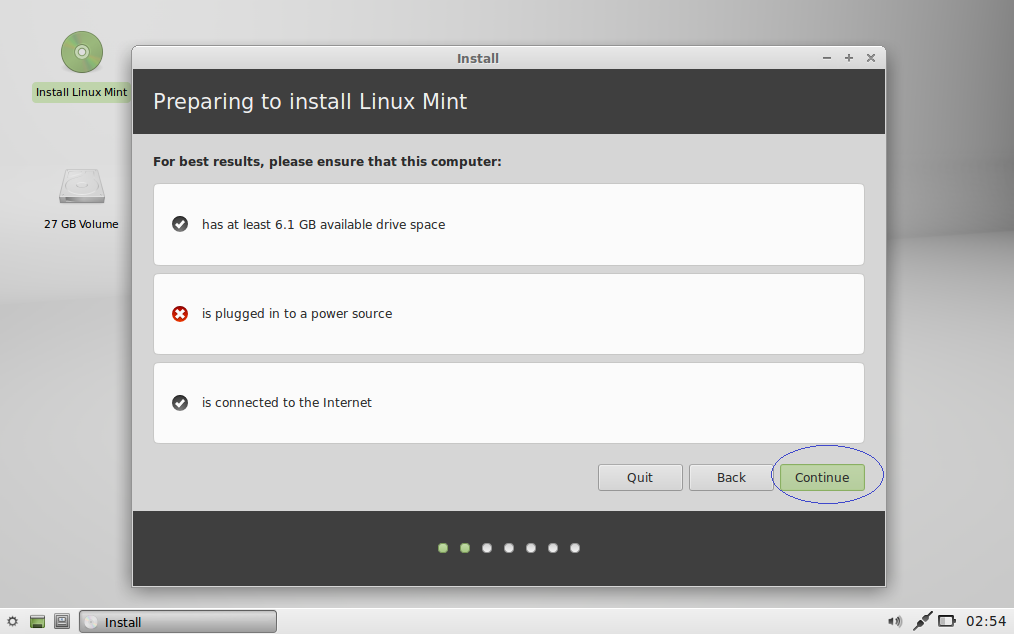
Далее нажимаете на «Завершить установку» и следите за тем чтобы все было правильно.
Далее Linux Mint предложит установить ваш «Часовой пояс». Раскладку клавиатуры и ввести имя пользователя.
В новом окне заполните Ваше имя на русском языке. Имя системы и пароль лучше всего на английском. Поле этого начнется установка Linux Mint на ваше устройство. Скорость установки может быть разной в зависимости от скорости интернета и характеристика вашей системы.
- После этого перезагружаем устройство.
- Также лучше всего будет «извлечь» установочный носитель из устройства.
- Linux Mint загружается очень быстро, после этого нужно будет ввести ваш логин и пароль.
Как можно заметить установка Linux Mint 18 Sarah происходит очень просто. Вам нужно только читать все что говорится и указывается на экране.
Если у вас есть вопросы по теме «Установка Linux Mint 18 Sarah» то, пишите их в форму комментариев на сайте.
youtube.com/embed/pxyIC3zWoiY?feature=oembed» frameborder=»0″ allow=»accelerometer; autoplay; clipboard-write; encrypted-media; gyroscope; picture-in-picture» allowfullscreen=»»>
Установка полной версии Linux Mint на USB-накопитель
Вы когда-нибудь мечтали о полной установке портативной системы Linux Mint на USB-накопителе, готовой к использованию на любом компьютере? Если ответ ‘ Да ’ , прочитайте это полное руководство по установке полной системы Linux Mint на USB-накопитель.
Ранее мы писали статьи о том, как использовать USB-накопитель Live Linux и даже о том, как создать загрузочный USB-накопитель Linux с помощью Etcher. Однако это сильно отличается от того, что мы будем делать в этом уроке. Вместо создания загрузочного USB-накопителя Linux Mint мы установим систему Linux Mint на USB-накопитель, как на жесткий диск, что означает, что Linux Mint будет обновляться так же, как и при обычной установке на ПК.
Установка обновляемого Linux Mint на USB-накопитель
Требования
- USB-накопитель размером 4 ГБ или более, на который мы будем устанавливать нашу систему Linux mint
- Другой USB-накопитель, который мы будем использовать в качестве загрузочного носителя Linux Mint
- Linux Mint ISO, который можно скачать здесь
- Рабочий ПК
Шаг 1: Создание загрузочного USB-накопителя
После того, как вы загрузили ISO-файл Linux Mint на свой компьютер, нам нужно создать загрузочный USB-накопитель. Если вы работаете в системе Linux, вы можете использовать Etcher, Startup Disk Creator или утилиту MultiBootUSB. Если вы работаете в системе Windows, используйте такие приложения, как PowerISO, YUMI и т. д.
Если вы работаете в системе Linux, вы можете использовать Etcher, Startup Disk Creator или утилиту MultiBootUSB. Если вы работаете в системе Windows, используйте такие приложения, как PowerISO, YUMI и т. д.
Шаг 2. Разделите USB-накопитель
Теперь, когда у нас есть загрузочный USB-накопитель, нам нужно разбить второй USB-накопитель для целей установки. Этот процесс может быть выполнен двумя способами; Использование стороннего инструмента, такого как Gparted, или в процессе установки.
Если вы только начинаете работать с системами Linux, используйте метод GParted, как описано ниже. Если вы не впервые устанавливаете систему Linux, вы можете разбить свой USB-накопитель во время установки Linux Mint.
Разделение с помощью GParted
Gparted — это бесплатный инструмент с открытым исходным кодом, который вы можете использовать для форматирования и разделения дисков. Вы можете легко установить его в Linux из центра программного обеспечения или загрузить с официального сайта GParted.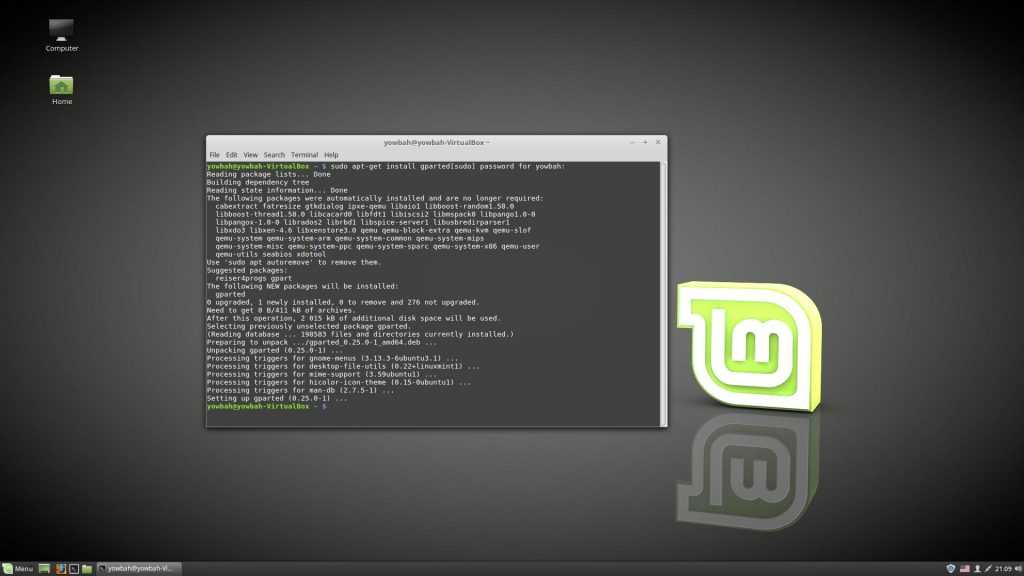
i) Вставьте USB-накопитель и запустите GParted.
ii) Выберите USB-накопитель в правом верхнем углу, как показано ниже. В моем случае у меня есть флешка на 16 ГБ.
Выберите USB-накопитель
iii) Щелкните его правой кнопкой мыши и выберите параметр «Изменить размер/переместить». Создайте два раздела; Раздел ext4 и NTFS/FAT, которые вы можете использовать для хранения ваших файлов и доступа к любой операционной системе.
Создание разделов
Шаг 3: Установите Linux Mint на USB-накопитель
1. Для начала загрузите ноутбук с загрузочного USB-накопителя, содержащего Linux Mint. Если вы работаете с образом Linux, используя режим загрузки UEFI, я рекомендую вам отключить «Безопасную загрузку» на экране настройки BIOS/UEFI. Прочтите наше основное руководство о том, как загрузить компьютер с Windows или Linux с USB-накопителя. Убедитесь, что вы также вставили другой USB-накопитель.
2. Вы увидите загрузочный экран Linux Mint с несколькими вариантами. Выберите «Запустить Linux Mint», — первый вариант.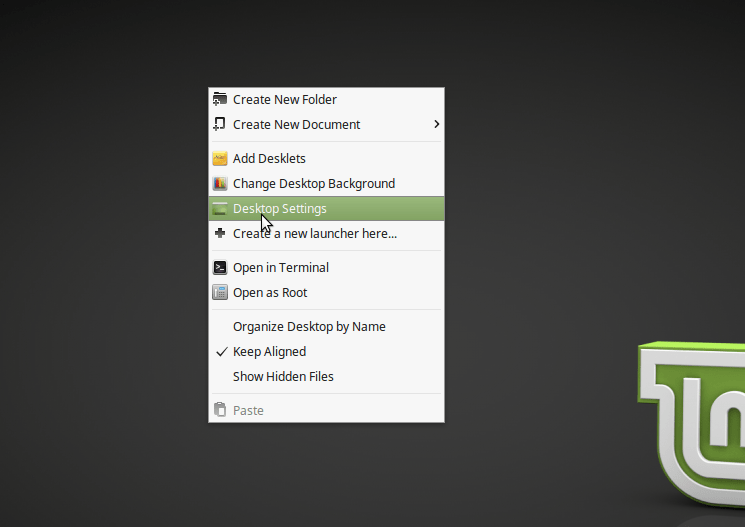
Экран загрузки Linux Mint
3. Окно рабочего стола Linux Mint откроется с несколькими значками. Нажмите на опцию «Установить Linux Mint» , чтобы запустить программу установки.
Установите Linux Mint
4. Вы увидите экран Linux Mint «Добро пожаловать» . Выберите язык, который вы хотите использовать в процессе установки. Нажмите «Далее».
Выберите язык
5. На следующем экране выберите раскладку клавиатуры и нажмите «Продолжить».
Выберите раскладку клавиатуры
6. На следующем экране будет предложено установить «Мультимедийные кодеки» для воспроизведения различных видеоформатов. Нажмите «Продолжить». ‘
Мультимедийные кодеки
7. На следующем экране нам нужно будет выбрать тип установки. Выберите вариант «Что-то еще» и нажмите «Продолжить».
Тип установки
8. Откроется окно со списком дисков, подключенных к вашему ПК. Ваш USB-накопитель, вероятно, будет /dev/sdb .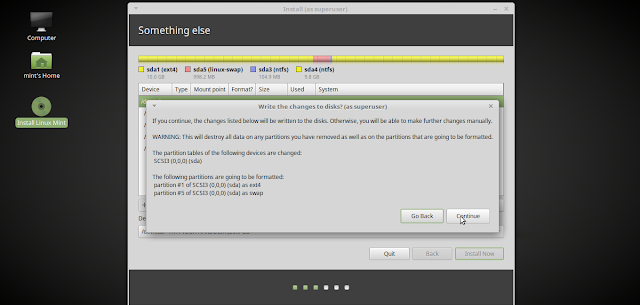 На изображении ниже я хочу установить Linux Mint на /dev/sdb1 . Выберите свой раздел и нажмите кнопку « Изменить» ниже.
На изображении ниже я хочу установить Linux Mint на /dev/sdb1 . Выберите свой раздел и нажмите кнопку « Изменить» ниже.
Выберите установочный диск
Вы увидите всплывающее окно, в котором вы можете отредактировать настройки раздела. На вкладке «Использовать как» выберите «Файловая система журналирования Ext4» в раскрывающемся меню. Это откроет вкладку «Точка монтирования» . Выберите корневой вариант в раскрывающемся меню. Он представлен знаком «/». Нажмите ‘Хорошо’ когда готово.
Выберите точку монтирования
9. После этого нажмите кнопку «Установить сейчас» , чтобы начать процесс установки. Вы можете увидеть несколько предупреждающих сообщений в зависимости от того, как вы разбиваете свои диски. Нажмите «Продолжить» , если вы уверены.
10. На экране местоположения выберите столицу штата, в котором вы сейчас находитесь. Нажмите « Продолжить ».
Выберите город
11. На следующем экране введите имя пользователя и пароль.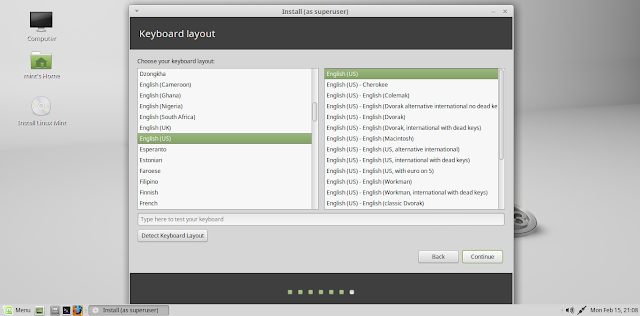 Нажмите ‘ Продолжайте .’
Нажмите ‘ Продолжайте .’
Кто вы?
Начнется процесс установки. Это может занять некоторое время.
Установить Linux Mint
12. После завершения установки вы увидите вариант « Перезапустить » или « Продолжить тестирование » Live system. Нажмите Перезапустите и извлеките USB-накопители.
Установка Linux Mint
Заключение
Поздравляем! Вы успешно установили Linux Mint на USB-накопитель. Теперь вы можете вставить его и использовать на любом компьютере, выбрав USB-накопитель в параметрах загрузки. Ваш USB-накопитель Linux Mint теперь полностью рабочий и обновляемый! Я надеюсь, что это руководство было полезным для вас. Если вы также заинтересованы в создании обновляемой Ubuntu, мы расскажем об этом здесь.
Как установить Linux Mint 21
В этой статье мы рассмотрим, как установить Linux Mint 21 с нуля с помощью загрузочной флешки на настольном или портативном компьютере.
Linux Mint — один из самых популярных дистрибутивов Linux с исходным кодом Ubuntu. Этот дистрибутив доступен для пользователей со средами рабочего стола Cinnamon, Mate и Xfce. Наиболее используемой и предпочтительной средой рабочего стола является среда рабочего стола Cinnamon.
Этот дистрибутив доступен для пользователей со средами рабочего стола Cinnamon, Mate и Xfce. Наиболее используемой и предпочтительной средой рабочего стола является среда рабочего стола Cinnamon.
Как и другие дистрибутивы Linux, Mint позволяет вам протестировать систему перед установкой, когда вы загружаете свой компьютер с файлом ISO. Таким образом, вы можете набраться опыта, не устанавливая этот дистрибутив на свой ПК, а когда решите использовать эту систему, вы легко сможете установить ее на свой физический компьютер.
Перед началом установки необходимо скачать файл образа ISO с официального сайта. Вы увидите, что на странице загрузки есть 3 разные версии.
- Cinnamon : Это самая передовая и полнофункциональная среда рабочего стола.
- MATE : это более стабильная и быстрая среда рабочего стола.
- Xfce : это самая легкая и стабильная среда рабочего стола.
Вы можете начать установку системы Mint на свой ПК, используя установочный носитель, содержащий среду рабочего стола Linux по вашему выбору.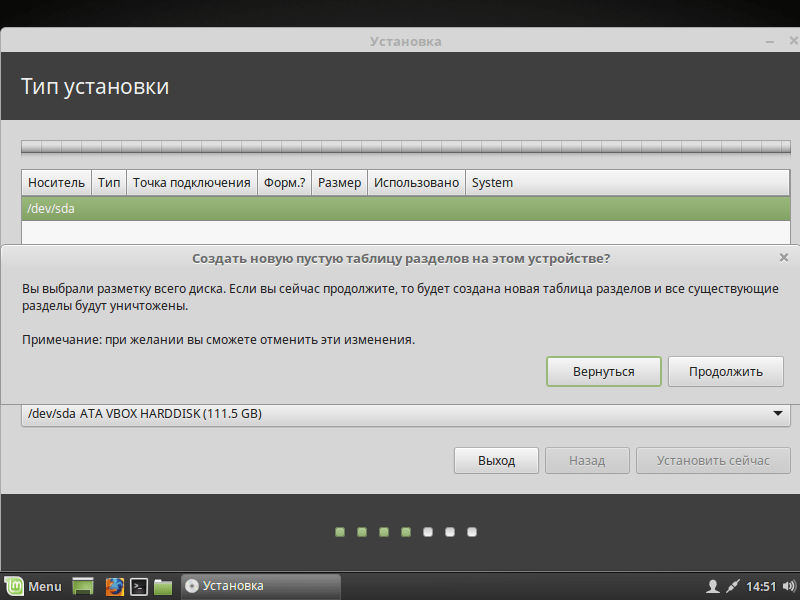
Последняя версия операционной системы Linux Mint с кодовым названием Una — 21. Этот дистрибутив с 32-разрядной и 64-разрядной архитектурой включает Cinnamon 5.4.2, Linux Kernel 5.15 и базу пакетов Ubuntu 22.04. Также версия 21 будет поддерживаться до 2027 года.
Что нового?
- Новый инструмент обновления
- Новое приложение Bluetooth
- Улучшенная поддержка эскизов
- Новые обои
- Интегрированное приложение Timeshift
- Поддержка изображений WebP
- Улучшения для стабильной работы приложений
- Улучшения в двойной загрузке
- Поддержка AppImage
- Cinnamon 5.4.2 и ядро Linux 5.15
- Улучшения для Sticky Notes 21 (Ванесса) Шаг за шагом
Вы можете загрузить установочный носитель Mint ISO на свой компьютер как с официального сайта, так и из других источников. Однако для более надежной системы рекомендуем скачать ее с официального сайта. Кроме того, не забудьте проверить Mint ISO после загрузки файла образа.

Шаг 1
Чтобы загрузить файл ISO, посетите веб-сайт Mint и нажмите кнопку «Загрузить» в разделе, указывающем последнюю версию. Затем, когда вы будете перенаправлены на веб-сайт linuxmint.com/download.php, нажмите «Загрузить» по ссылкам под предпочитаемой средой рабочего стола.
Шаг 2
Начните загрузку файла ISO, щелкнув один из ближайших к вам серверов загрузки в зависимости от вашего местоположения.
Шаг 3
После загрузки файла образа на компьютер необходимо подготовить загрузочную флешку с помощью программы Rufus. Итак, скачайте отсюда программу Rufus, чтобы создать загрузочный установочный носитель.
После загрузки текущей версии программы Rufus запустите ее, затем нажмите кнопку ВЫБРАТЬ и выберите ISO-образ Mint во всплывающем окне.
Шаг 4
Если вы хотите установить систему с поддержкой UEFI, выберите GPT в схеме разделов и настройте параметр «Целевая система» как UEFI.

Наконец, нажмите СТАРТ, чтобы записать ISO-файл с поддержкой UEFI на USB-накопитель.
Шаг 5
Rufus рекомендует использовать режим ISO-образа перед записью ISO-образа. Нажмите «ОК», чтобы продолжить предложенный вариант, чтобы продолжить печать изображения, а затем снова нажмите «ОК», чтобы подтвердить удаление всего содержимого USB-накопителя.
Затем подождите, пока системные файлы Mint будут скопированы на USB-накопитель. Когда процесс копирования будет завершен, найдите параметр Boot Device в настройках BIOS вашего компьютера и выберите USB-накопитель в качестве первого загрузочного носителя, сохраните настройки и перезагрузите компьютер.
Шаг 6
После перезагрузки компьютера вы увидите экран загрузки, как показано ниже. Чтобы запустить систему в меню GNU GRUB, нажмите Enter в опции «Запустить 64-разрядную версию Linux Mint 21 Cinnamon».
Шаг 7
Подождите, пока откроется мастер первоначальной настройки Mint.

Шаг 8
После загрузки компьютера с USB, на этом этапе можно провести некоторые тесты без установки системы или протестировать текущую версию с помощью программ.
Дважды щелкните «Установить Linux Mint», чтобы установить текущую версию на свой ноутбук/настольный ПК.
Шаг 9
Выберите язык системы, который вы хотите использовать, и нажмите кнопку «Продолжить».
Шаг 10
После выбора раскладки клавиатуры и языка, который вы хотите использовать, в окне «Раскладка клавиатуры» нажмите «Продолжить».
Шаг 11
Среда рабочего стола Cinnamon включает множество мультимедийных инструментов, поэтому для правильного отображения некоторых веб-сайтов или возможности правильного воспроизведения некоторых видеоформатов установите флажок «Установить мультимедийные кодеки» и нажмите «Продолжить».
Шаг 12
Чтобы полностью установить Mint на компьютер, выберите «Стереть диск и установить Linux Mint» и нажмите кнопку «Установить сейчас».
 Затем нажмите «Продолжить», чтобы подтвердить изменения на вашем диске.
Затем нажмите «Продолжить», чтобы подтвердить изменения на вашем диске.ВНИМАНИЕ : Не забывайте, что на данном этапе, если вы собираетесь установить дистрибутив Linux на уже существующую Windows 10, вам необходимо создать на диске пустой раздел!
Шаг 13
Продолжите, выбрав регион, в котором вы живете.
Шаг 14
После создания вашего имени, системного имени пользователя, имени компьютера и пароля для вашей системы нажмите «Продолжить».
Шаг 15
Подождите, пока Mint копирует системные файлы на ваш диск. Этот процесс займет около 10 минут, в зависимости от характеристик вашего компьютера.
Шаг 16
После завершения установки перезагрузите компьютер, нажав кнопку «Перезагрузить сейчас».
Шаг 17
Если после перезагрузки компьютера появится предупреждение, подобное изображенному ниже, извлеките установочный USB-носитель и нажмите Enter.


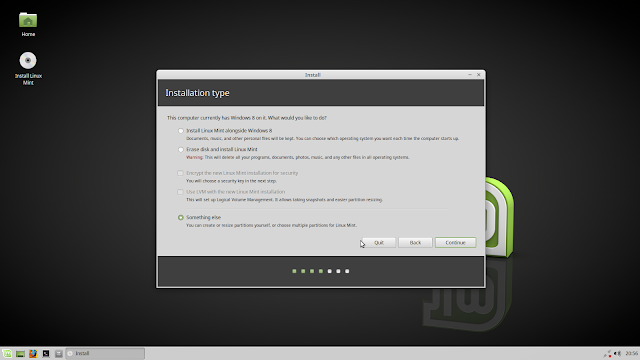

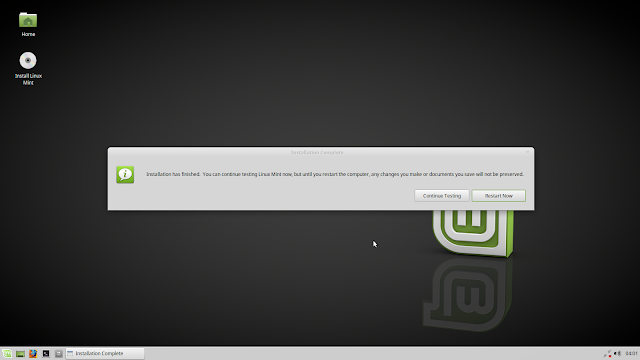
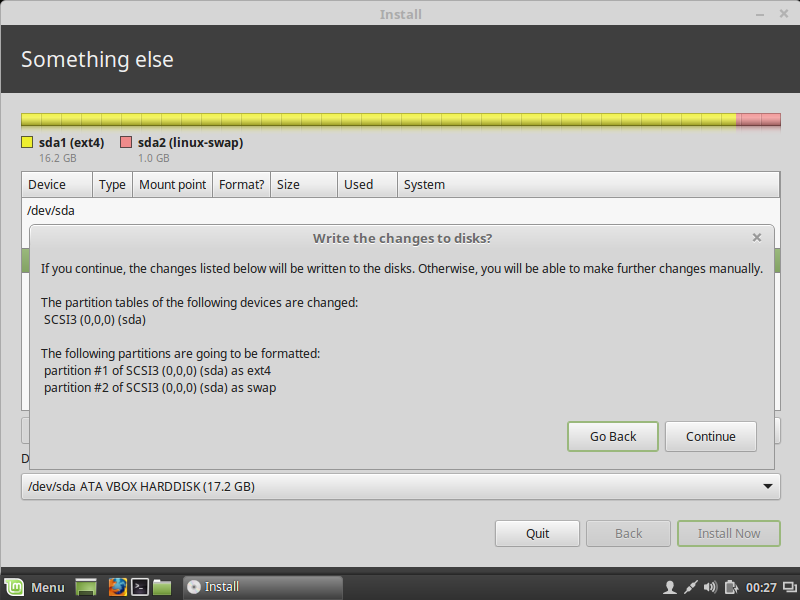 Затем нажмите «Продолжить», чтобы подтвердить изменения на вашем диске.
Затем нажмите «Продолжить», чтобы подтвердить изменения на вашем диске.
