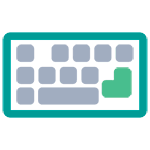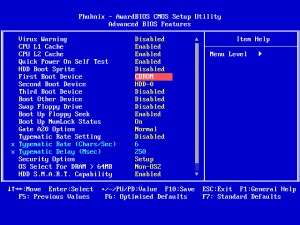Срок доставки товара в течении 1-3 дней !!!
|
|
Не работает клавиатура на ноутбуке: что делать? Клавиатура не включается
После загрузки Windows не работает клавиатура
Клавиатура, является главным устройством ввода в комплектации компьютера. Практически, все данные и действия вносятся благодаря клавиатуре, и любому движению мышки найдётся комбинация клавиш. Поэтому отказ клавиатуры после загрузки системы грозит, как минимум, трудностями набора текстовой информации…

Содержание статьи:
Если не работает клавиатура
Windows загружена, а клавиатура не реагирует на ваши команды. Причин всего две, аппаратная и программная. Причём первая встречается гораздо чаще, и решается простой заменой неисправного оборудования.
Проверяем клавиатуру
Чтобы проверить аппаратную часть, то есть саму клавиатуру, потребуется лишь заведомо рабочее устройство ввода. Для начала сделайте визуальный осмотр разъёмов компьютера (USB или PS/2), а также кабеля и коннектор вашей клавиатуры.

В случае, с USB подключением страдает разъём, где могут отойти контакты, и привести компьютер к замыканию. С разъёмом PS/2, напротив чаще дефект возникает в штекере в котором гнутся или отламываются ножки контактов. Если осмотр показал, что никаких отклонений нет, то пробуем подсоединить подготовленную клавиатуру.
Обязательно полностью выключите компьютер, а после отсоедините имеющеюся клавиатуру для замены. Лучше, если вторая клавиатура окажется того же типа подключения, это поможет локализовать проблему. Если устройство аналогично ведёт себя после загрузки Windows, то следует, искать причину в программном обеспечении.
Проверяем драйвер
Под программным обеспечением подразумевается требуемый набор драйверов, который и должен определить ваше оборудование. Если драйвер установлен некорректно или имеет несовместимость с операционной системой, то следует переустановить клавиатуру иили проинсталлировать свежую версию драйвера.

В случае, когда требуется обновить драйвер, обратитесь к Интернету. На официальном сайте производителя находим раздел загрузок, где находим наименование вашей модели устройства. Скачайте установочный файл под вашу операционную систему, а после установите двойным кликом.
Нестандартные причины
Если всё вышесказанное не помогло в вашей ситуации, то стоит проверить настройки Биоса. Один из разделов отвечает за функционирование устройств ввода. Обычно, такой вариант возможен при ручном вмешательстве, а если такого не было, то можно ограничить свои действия сбросом Биоса (восстановление параметров по умолчанию).
Возможен вариант и с вирусным заражением. В таком случае страдают оба устройства ввода, и клавиатура, и мышка ()в ноутбуке тачпад). Обычно, действие таких «вредителей» исключают работу в обычном режиме, когда «безопасный режим» остаётся в вашем распоряжении. Используя данный вид загрузки Windows запускаем антивирусные утилиты, и проводим полное сканирование.
Вместо послесловия
Если не один из способов не оказался действенным, то обратитесь в сервисный центр по обслуживанию компьютерной техники. Эта крайняя мера поможет провести более глубокую диагностику проблемы.
Если у Вас были случаи отказа клавиатуры, то пожалуйста, отпишитесь в комментариях о причине и способе решения. Ваша информация и опыт неоценимая помощь для пользовательской аудитории.
поделиться с друзьями:
wd-x.ru
Не работает клавиатура на ноутбуке что делать
Почему не работает клавиатура на ноутбуке: обзор причин и способов починки
Клавиатура на ноутбуке под управлением Windows 7 и выше может не работать по нескольким причинам. Выделим самые основные.
- Поломка микросхемы. Если кроме клавиатуры у вас не работают порты, тачпад, возможно, у вас сгорела микросхема. Стоит обратиться в сервисный цент, где этот диагноз смогут подтвердить профессионалы.
- Отошёл шлейф. Если тачпад работает и порты тоже, то, возможно, у клавиатуры просто отошёл шлейф. Также шлейф может окислиться. Поэтому на клавиатуре нужно найти небольшие крепления, аккуратно поддеть их банковской картой или отверткой и снять клавиатуру.ВАЖНО! Если вы неуверенные, что сможете аккуратно отсоединить клавиатуру, не стоит и пробовать. Можно сломать защёлки и за починку корпуса придётся выложить немалую суму денег).
Шлейф будет выглядеть следующим образом. Осторожно отсоединяем его и чистим контакты от окиси. После обратно подсоединяем к разъёму.
- Вирусное поражение. Часто вирусы повреждают драйвера устройства и оно перестаёт работать. Стоит запустить для проверки системы лечащую утилиту Dr.Web и удалить найденные трояны и прочее инфицированное ПО.
- Проверка и переустановка драйверов. Если клавиатура не работает в системе Windows, перезагрузитесь в BIOS и посмотрите, работают ли кнопки там. Если в BIOSe всё функционирует нормально, значит, слетели или повреждены драйвера к клавиатуре. Выполняем их переустановку. Для этого жмём правой кнопкой мыши на значке «Компьютер», что в меню «Пуск» и выбираем «Свойства».
В левом меню выбираем «Диспетчер устройств».
Откроется новое окно. Выбираем «Клавиатуры». Разворачиваем ветку и нажимаем на элементе правой кнопкой мыши. Выбираем «Обновить драйвер».
Выбираем «Выполнить поиск на этом компьютере» (если у вас ранее работала клавиатура) или «Автоматический поиск» (если вы только что установили Windows и подобранные драйвера не подходят).
Следуем подсказкам мастера.
- Засорение клавиатуры. Для чистки клавиатуры ноутбука стоит использовать баллончик с жатым воздухом, который может выдуть все крошки и пыль из-под клавиш.
- Залитая клавиатура. Если ранее вы пролили на клавиатуру жидкость. То может начаться процесс коррозии. Клавиатуру придётся отнести в сервисный центр для чистки.
- Неполный заряд батареи. Некоторые модели ноутбуков имеют такую особенность, как отключать клавиатуру, тачпад и прочие компоненты при определённом заряде батареи. Поэтому стоит подключить ноутбук к сети и перепроверить клавиатуру на работоспособность.
Читайте также: Как в Winodws 10 включить виртуальную клавиатуру?
Как включить или разблокировать клавиатуру на ноутбуке?
Зачастую пользователь может из-за неосторожности заблокировать клавиатуру, нажав определённую комбинацию клавиш. После этого кнопки перестают работать. Чтобы обратно включить клавиатуру стоит выполнить следующие действия:
- Узнаём модель своего ноутбука, так как для каждого устройства сочетание клавиш разное. Или же смотрим сочетание по разблокировке клавиатуры в инструкции к устройству.
- Также пробуем нажать сочетание «NumLock + Fn». Если разблокировать не удалось, ищем на блоке F1-F12 клавишу с изображением замка. Эта клавиша отвечает за блокировку всей клавиатуры.
- Также для некоторых моделей действует сочетание «Клавиша с замком +Fn».
Если включить таким способом клавиатуру не удалось, стоит попробовать активировать экранную клавиатуру, а потом вновь переключиться на обычную. Возможно, такая манипуляция решит проблему.
softikbox.com
Не Работает Клавиатура на Ноутбуке? ПРИЧИНЫ | РЕШЕНИЕ
Итак, у вас не работает клавиатура на ноутбуке. Не повод отчаиваться, ведь в большинстве случаев ситуация легко поправима. При этом совершенно неважно, какой марки лэптоп.

Содержание:
Причин может быть несколько: от наиболее примитивных, до совсем печальных. Начнем по порядку.
Причина 1: сгорела микросхема
Пожалуй, самая плачевная проблема, от которой никто не застрахован. Если на ноутбуке не работает клавиатура, проверьте тачпад и все порты, разведенные по периметру машины.
Особое внимание уделите USB и RJ-45 (гнездо для подключения сетевого кабеля).
Если и они не работают – то ничего не остается, как отнести «жертву» в сервис. Если случай гарантийный – требуйте замены устройства.
Самостоятельно такую поломку вы никак не отремонтируете, если только профессионально не занимаетесь подобными вещами несколько лет.
Но если порты все же рабочие – дело поправимое. Скорее всего, дело в шлейфе, с помощью которого клавиатура подключается к материнской плате.
Стоит уточнить, что ноутбук придется разобрать, иначе вы просто не подберетесь к гнезду.
Клавиатура крепится на специальных защелках, которые легко поддеть пластиковой картой с последующим изъятием проблемного модуля.
Выглядят они вот так:
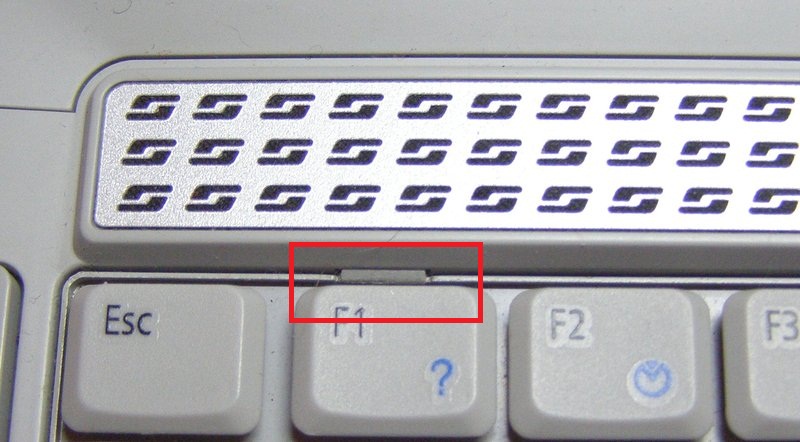
А вот так в разобранном состоянии:

1) разъем подключения;
2) сам шлейф.
Крепление шлейфа с течением времени могло окислиться, отойти или отжаться, что вполне нормально. Особенно если в помещении, где вы работаете, преобладает влажная среда.
Просто верните крепление на место, предварительно почистив.
В большинстве случаев, процедура должна помочь.
вернуться к меню ↑Причина 2: невнимательность
Этот пункт касается владельцев отдельного цифрового блока, который выглядит так:

Если на клавиатуре не работают цифры – проблема в вас, и только. Зачастую невнимательные пользователи нечаянно задевают кнопку Num Lock, отвечающую за включение блока.

Поэтому если вместо цифр на экране начинает двигаться страница, или курсор ходит ходуном – снова нажмите клавишу.
При этом должен загореться соответствующий индикатор, показывающий, что функция активирована.
Для тех, кого скриншот вводит в заблуждение: некоторые модели ноутбуков поддерживают только сочетание клавиш Fn+ Num Lock.
вернуться к меню ↑Причина 3: вирусы и поломка драйверов
Если проблема не аппаратная, проблема может крыться и в программной части. Вирус мог «убить» драйвер клавиатуры. Для этого сканируем систему на наличие шпионского ПО и смотрим результаты.
После этого перезагружаемся и ставим драйвера заново.
В большинстве случаев должно помочь.
Совет! Как быть, если драйвер упорно не желает работать или устанавливаться. В некоторых случаях удалить его в штатном режиме не получается. Но чтобы все-таки это сделать, попробуйте включить клавиатуру на ноутбуке через безопасный режим.После запуска ОС, нужно будет проделать все, что описано ниже.
Пробуем удалить проблемную утилиту, или же нажимаем «откатить». Откат полезен лишь в том случае, если драйвер предварительно обновлялся, что и стало причиной поломки.
Восстановится предыдущая, работоспособная версия ПО. А вот для удаления делаем следующее:
Открываем «Мой компьютер» и нажимаем на «свойства».
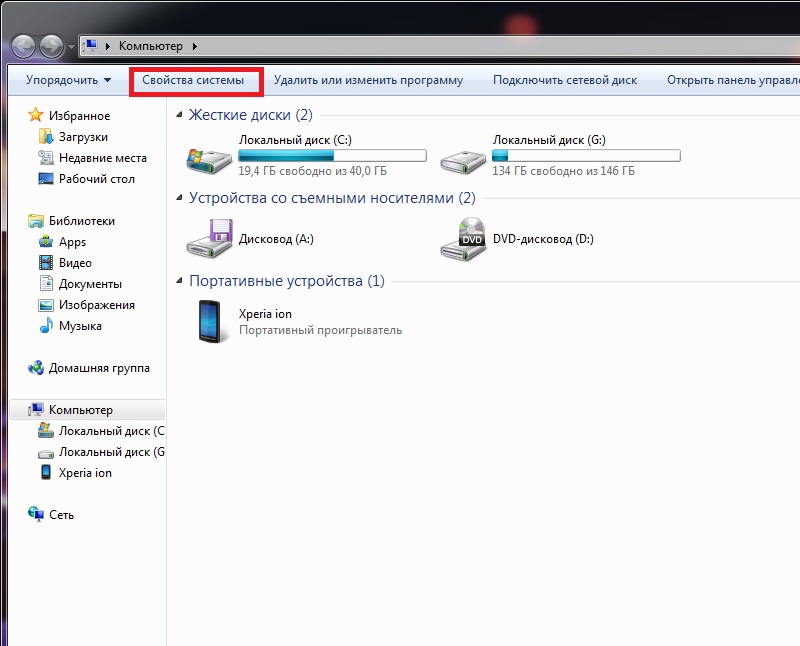
Переходим в «Диспетчер» и ищем раздел с клавиатурами
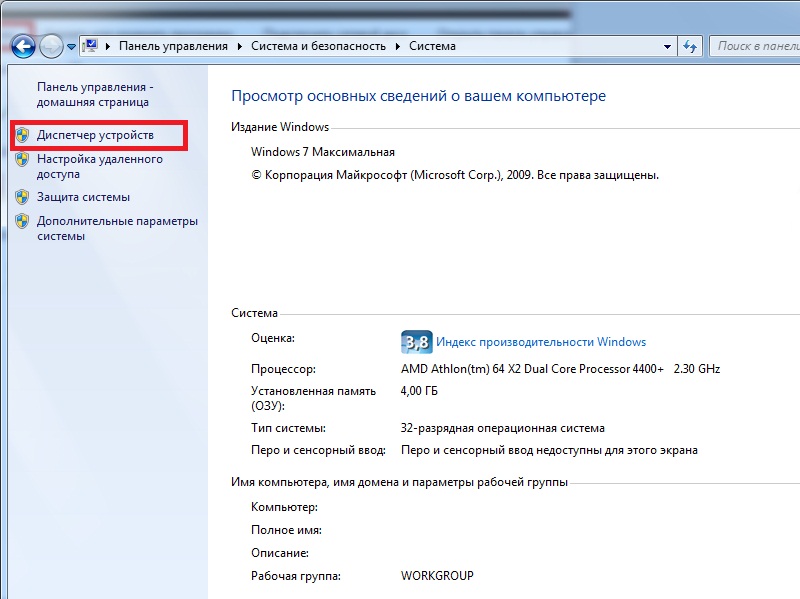
На скриншоте он выглядит так:
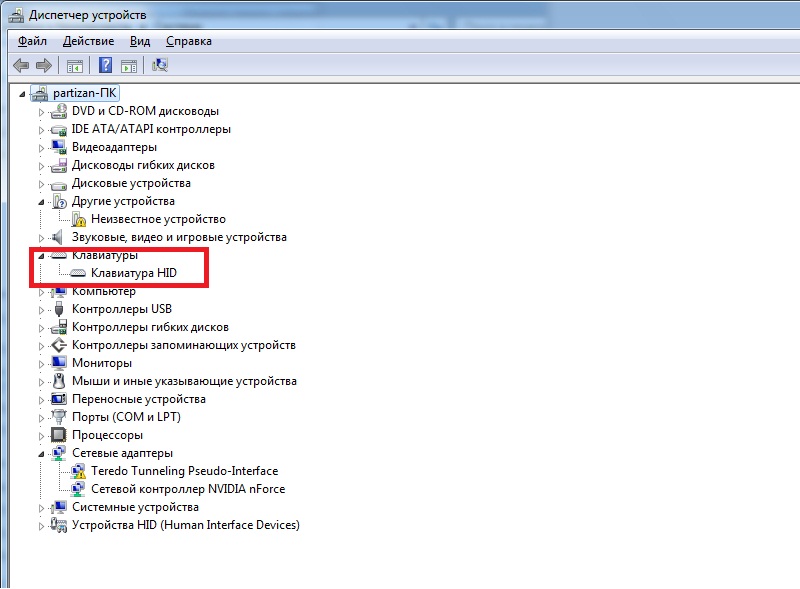
Нажимаем на клавиатуру правой кнопкой мыши и ищем пункт «свойства».
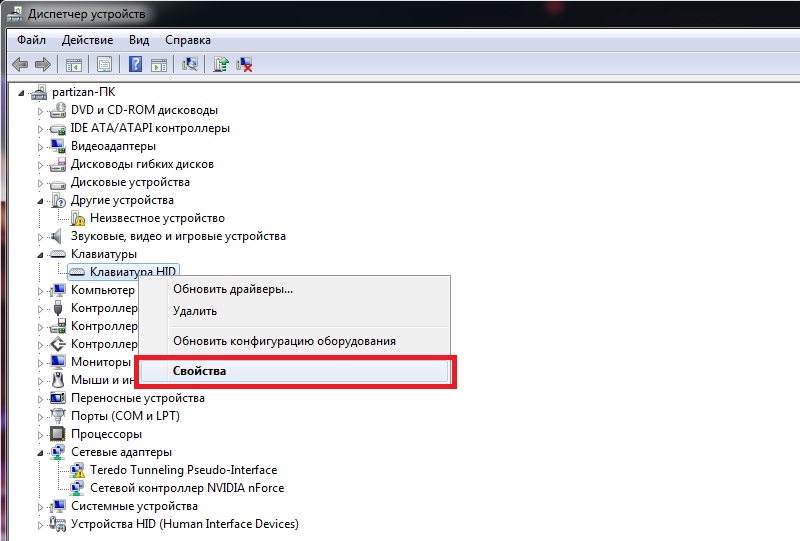
Если драйвер обновился неправильно – нажимаем «Откатить». Ну а если система перестала видеть клавиатуру вообще – «Удалить».
Но в последнем случае у вас должны быть наготове оригинальные драйвера от производителя.
вернуться к меню ↑Причина 4: особенности некоторых моделей + профилактика
Многие производители в попытке обеспечить максимальную автономность, нередко увлекаются с процессом.
По достижении определенной отметки заряда батареи, некоторые жизненно важные элементы попросту отключаются. В том числе и клавиатура.
Для этого подключите устройство в сеть и продолжайте работу.
Ну а те, кто любит поесть за работой, могут почистить клавиатуру на ноутбуке, если та стала вести себя не так, как следует.
Для этих целей лучше всего использовать баллончик со сжатым воздухом. Он под давлением уберет все крошки и другие элементы, застрявшие в пазах и креплениях.
Ни в коем случае не используйте отвертку, либо влажную губку.

Любая ситуация поправима. Достаточно быть внимательным при чтении мануала. В первую очередь, попробуйте решить проблему программно, следуя нашим советам.
В 70% случаев спасает проверка системы на вирусы и прочую заразу. Шпионское ПО попросту маскируется под системный файл и нарушает целостность работы.
Также нередко помогают сочетания клавиш, вроде Fn+ NumLock, активирующие отдельный цифровой блок.
А если вы ставили дополнительные драйвера, скачанные из неизвестных источников, вероятно, они и стали причиной неисправности.
Различные программные утилиты для переназначения кнопок, вроде MKey, требуется ставить очень внимательно, иначе система посчитает их угрозой и откажется работать.
Не спешите бить тревогу и бежать в магазин за новым ноутбуком. В самом крайнем случае можно подключить и стационарную, через USB.
Не работает клавиатура на ноутбуке: что делать?
5 (100%) 2 голос[ов]В нашем материале вы можете найти ответы на все свои вопросы, если у вас частично и полностью перестала работать клавиатура. Есть несколько простых методов решения элементарных поломок, однако, вы должны быть готовы к тому, что в случае серьезной поломки вам придется обратиться к специалистам.
Сложность диагностики
7
Затраченное время
7
geek-nose.com