
Срок доставки товара в течении 1-3 дней !!!
|
|
Как разблокировать клавиатуру на ноутбуке? Клавиатура не реагирует на нажатия некоторых клавиш
программный или механический сбой, вопросы
 Утверждение, что техника, о которой заботишься, служит дольше и ломается реже справедливо и для компьютерной периферии. В особенности для механических устройств ввода. Следует регулярно разбирать (снимать кнопки) и чистить клавиатуру.
Утверждение, что техника, о которой заботишься, служит дольше и ломается реже справедливо и для компьютерной периферии. В особенности для механических устройств ввода. Следует регулярно разбирать (снимать кнопки) и чистить клавиатуру.
Это, как минимум, позволит избежать неудобств связанных с неправильным набором и залипанием клавиш. Чистку лучше выполнить ватной палочкой смоченной спиртом. Чтобы избежать коррозии пластика и других материалов использованных при изготовлении, растворители на основе ацетона использовать нельзя. Перед чисткой зафиксируйте для себя на фото или другим способом порядок расположения клавиш.
Профилактика необходима, но не даёт железных гарантий и по тем или иным причинам поломка может произойти.
Неисправность клавиатуры связана с аппаратной частью
Проверьте подключение. Убедитесь в том, что клавиатура правильно подключена к компьютеру для начала попробуйте переподключить её и перезагрузить ПК. Отключите её на 10-15 секунд, а потом попробуйте подключить снова. Задействуйте другой разъём USB.
При подключении через хаб или KVM-коммутатор причина отказа возможно, в данном посреднике. При использовании адаптера PS/2-USB выясните, поддерживает ли работу с ним устройство.
Убедитесь в отсутствии механических повреждений. Выключите компьютер. Отключите клавиатуру от гнезда и проверьте кабель на присутствие «заломов». В случае если она подключается через порт PS/2 нужно его внимательно осмотреть и если вы заметили, что контакты погнулись аккуратно исправить их пинцетом.
Попробуйте использовать девайс на другом компьютере. В числе прочего возможно не исправен порт PS/2 на материнской плате и стоит попробовать подключить клавиатуру к другому ПК. Когда соединение выполнено через USB, расположенный на передней панели системного блока есть вероятность, что нарушен контакт порта с материнской платой.
Худший вариант – выход из строя USB-контроллера, но это легко проверить с помощью флэшки.
Неисправность клавиатуры из-за программного сбоя
В дистрибутивы операционных систем Windows, необходимые для большинства используемых устройств, ПО уже интегрировано. Но если у вас не отзывается новая мультимедийная клавиатура, то причина неработоспособности кроется, скорее в отсутствии драйверов или сбое в его работе.
Первым делом проверьте, корректно ли система определяет устройство. Для этого кликаем на иконку «Пуск» правой кнопкой мыши. В открывшемся диалоговом окне выбираем строчку «Панель управления».
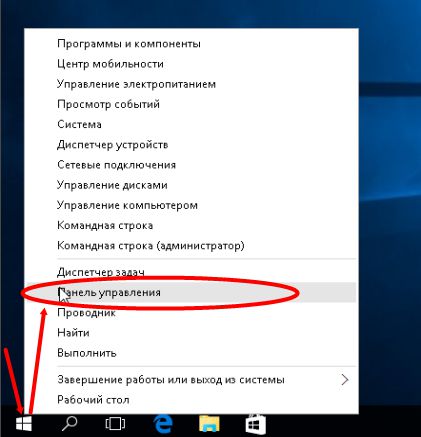
Далее в панели управления выбрать ? «Оборудование и звук»?
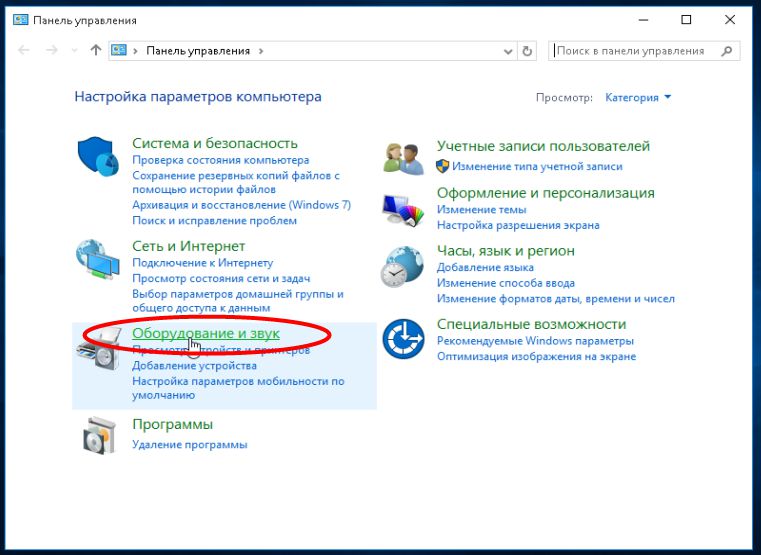
Не переходя в категорию «Устройства и принтеры»? из подкатегории выбрать «Диспетчер устройств».
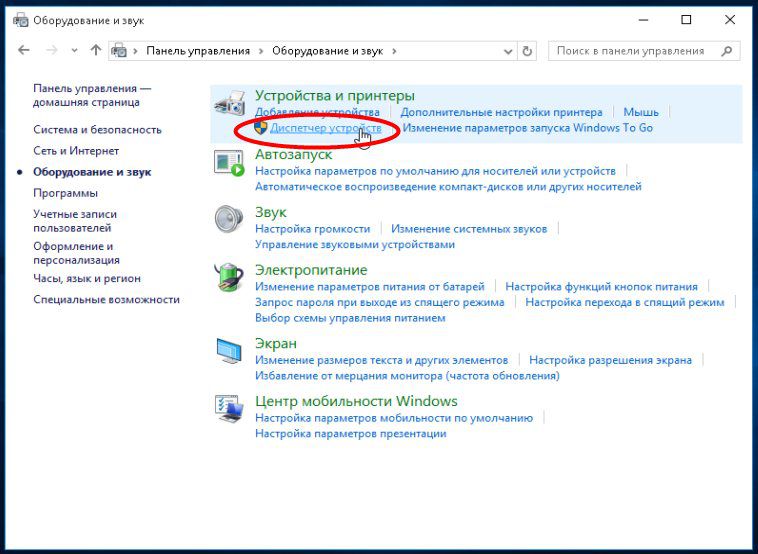
При наличии проблемы в появившемся окне напротив строчки «клавиатура» будет стоять восклицательный знак. Однако даже если его нет, стоит попробовать переустановить драйвер.
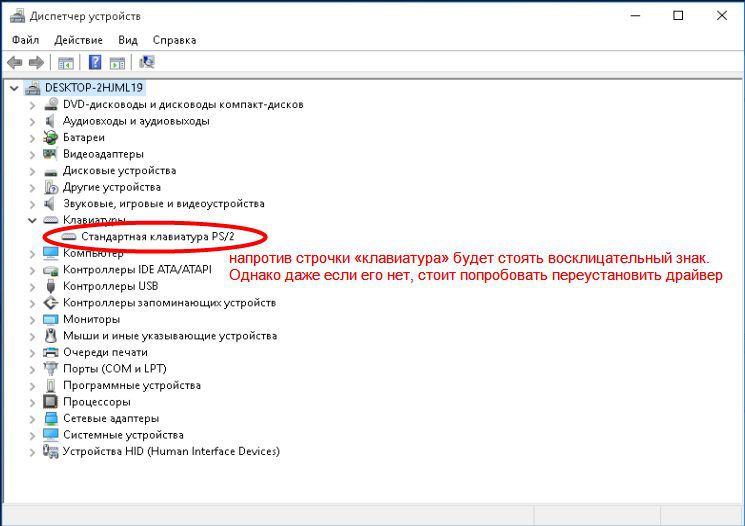
Помимо этого имеет смысл кликнуть правой кнопкой на «клавиатуру» и обновить конфигурацию оборудования, либо выполнить автоматическое обновление драйвера. ОС автоматически начнет поиск в интернете и установку необходимого программного обеспечения.
Воспользоваться программами, которые, делают процесс поиска автоматизированным и не требующим активного вмешательства. Бесплатные: Driver Pack Solution, Driver Booster, Device Doctor или платные: Driver Detective, Driver Genius, Driver Reviver пригодятся и в том случае, когда вы не можете найти ПО самостоятельно.
Ручное обновление. Выбрав ручное обновление, видим новое диалоговое окно, которое предлагает ввести адрес для поиска файлов обновления. Указать место расположения драйвера, нажать далее. Предварительно, убедитесь в том, что требуемый драйвер имеется на жёстком диске. Для этого стоит посетить сайт производителя и скачать ПО соответствующее маркировке вашего устройства.
В комплект поставки имеется диск. Вставьте диск в привод, сработает автозапуск, выполните установку необходимых программ в соответствии с появляющимися подсказками. Если «авторан» не сработал, то откройте папку с дистрибутивом и найдите исполняемый файл. Запустите его двойным щелчком. Файл имеет расширение .exe, для того чтобы это увидеть включите в настройках компьютера отображение расширений. Для этого идём по пути: «Панель управления»?«Оформление и персонализация»?«Показ скрытых файлов и папок».
В открывшемся окне снять галочку в пункте «Скрывать расширения для зарегистрированных типов файлов». «Применить».
Также «программная причина» может быть связана с USB – контроллером чипсета материнской платы. В этом случае требуется обновление драйверов для него.
Операционная система поражена вирусом. Сканируем ОС установленным на компьютере антивирусом или выбираем проверку на вирусы онлайн на соответствующем сервисе.
Клавиатуру требуется подключить в BIOS. Этот случай характерен для ситуации, когда необходимо подключить дополнительную клавиатуру к ноутбуку.
Перезагружаем ОС, жмём кнопку F2 или кнопку Delete, возможны и другие варианты (зависит от производителя), в момент загрузки, в нижней части экрана появляется подсказка.
В BIOS находим вкладку, на которой представлен список устройств ввода/вывода (см. Как войти в БИОС). Найдите пункт USB Controller и активируйте его, выбрав надпись Enabled (разрешить). Далее в строчке USB Keyboard Support выбрать то же значение – Enabled. Изменения сохраняются нажатием кнопки F10.
Часто задаваемые вопросы по ремонту клавиатуры
Перестала работать беспроводная клавиатура (и мышь)?
Заменить элементы питания. Попробовать разместить Bluetooth адаптер ближе к устройству (используйте USB удлинитель).
Почему не работает клавиатура и тачпад (мышь) на ноутбуке?
Распространённая неисправность, связанная с выходом из строя южного моста на материнской плате (в этом случае подключенные к USB устройства работают некорректно или не определяются). Возможны другие объяснения – перетёрся шлейф.
Устройство не работает или неправильно работает в игре, программе, браузере?
Необходимо пройти в настройки и назначить клавиши, отвечающие за управление самостоятельно. Возможно, эта проблема связана с неработоспособностью конкретного приложения или с использованием контрафактной версии софта. Переустановите браузер.
Не работают некоторые клавиши, F-клавиши на ноутбуке?
Проверьте, не включился ли режим залипания. Такое может произойти при пятикратном нажатии клавиши Shift. У некоторых лэптопов F-клавиши блокируются специальной кнопкой. Если не работает цифровая часть кнопок расположенных на клавиатуре справа, нажмите клавишу NumLock. Активное состояние будет сигнализировано горящим диодом.
Лампочки мигают, но ничего не происходит?
- Устройство вышло из строя;
- Повреждён USB-контроллер материнской платы;
- Повреждён кабель или разъёмы для подключения;
- Попала жидкость внутрь клавиатуры, вследствие чего нарушился контакт между сенсорной пленкой и контроллером.

Клавиатура не работает в bios?
- Устаревшая версия биос – требуется перепрошивка.
- Сбой в работе микроконтроллера – выполнить сброс CMOS.
Читайте также:
 Какая видеокарта лучше всего подходит для игр Видеокарта – один из основных элементов компьютера. От её мощности и производительности, наравне с процессором, зависит, насколько быстро и реалистично будут работать все популярные и […]
Какая видеокарта лучше всего подходит для игр Видеокарта – один из основных элементов компьютера. От её мощности и производительности, наравне с процессором, зависит, насколько быстро и реалистично будут работать все популярные и […] 4 критерия выбора планшета Планшетный компьютер завоевал популярность как необходимая вещь в доме благодаря малым размерам, удобству использования. Выбор планшетов большой, поэтому определите, для каких целей […]
4 критерия выбора планшета Планшетный компьютер завоевал популярность как необходимая вещь в доме благодаря малым размерам, удобству использования. Выбор планшетов большой, поэтому определите, для каких целей […]
pchelp.one
Как разблокировать клавиатуру на ноутбуке?
#1
Заблокированная на ноутбуке клавиатура это настоящая проблема. Ноутбук вообще никак не реагирует на нажатие клавиш либо откликается случайным образом на нажатие некоторых символов или цифр. Заблокированная клавиатура делает невозможным использование устройства — невозможно ввести адрес в адресной строке браузера, ответить на письмо, набрать текст в текстовом редакторе. К сожалению, вопрос как разблокировать клавиатуру на ноутбуке не имеет однозначного ответа. Варианты действий в этой ситуации отличаются в зависимости от модели ноутбука и фирмы производителя, а также зависят от ситуации, которая привела к блокировке. Некоторые действия все же можно предпринять самостоятельно, чтобы разблокировать клавиатуру на ноутбуке без обращения к специалистам.
#2
Возможно, клавиатура перестала работать как должна в результате нажатия функциональных клавиш Num Lock, Caps Lock, Scroll Lock. Необходимо проверить, не горят ли на клавиатуре соответствующие световые индикаторы. Очень часто пользователи случайно нажимают эти клавиши, совершенно не собираясь переходить в другой режим работы клавиатуры. Например, клавиша Num Lock на клавиатурах ноутбуков, перестраивает часть буквенных клавиш и заменяет клавиши «U», «I», «O» цифрами «4», «5», «6», клавиши «J», «K», «L» цифрами «1», «2», «3» и далее подобным образом. Нужно выключить световые индикаторы Num Lock, Caps Lock, Scroll Lockнажав соответствующую клавишу на клавиатуре. Иногда дополнительно нужно удерживать нажатой кнопку Fn. Это зависит от модели ноутбука. Теперь осталось проверить клавиатуру, возможно, она вновь работает обычным образом.
#3
Бывает, что клавиатура перестала работать как положено в результате случайного включения специальных возможностей, которые предусмотрены в операционных системах семейства Windows . Чтобы выключить такие настройки, нажмите кнопку Пуск=> Настройка => Панель управления. В «Панель управления» откройте окно «Специальные возможности». На вкладке «Клавиатура» уберите птичку рядом с каждой опцией специальной настройки. Нажмите «ОК». Проверьте, правильно ли работает клавиатура. Специальные настройки влияли на характеристики работы клавиатуры и могли вызвать ощущение блокировки клавиатуры.
#4
Можно попробовать вернуть нормальную работу клавиатуры с помощью извлечения аккумулятора ноутбука. Закрывают все работающие программы на ноутбуке. Так как клавиатура заблокирована, используют мышь или тачпад для выполнения этой задачи. Затем выключают ноутбук и закрывают его. Теперь можно отсоединить адаптер переменного тока (если он был подсоединен) и перевернуть ноутбук для извлечения аккумулятора. Если необходимо, можно посмотреть, как это делается в инструкции к ноутбуку. Через минуты две–три можно вновь установить аккумулятор, поместив его обратно в отсек для батареи. Далее включают питание ноутбука и проверяют работу клавиатуры.
#5
Проще выполняется разблокировка тачпада. Часто во время работы приходится блокировать и разблокировать тачпад. Это связано с тем, что во время набора текста на «тесной» клавиатуре ноутбука легко зацепить тачпад и это приведет к незапланированным изменениям в тексте. Как правило, тачпад можно заблокировать и разблокировать нажатием сочетания клавиш Fn + F6 (Fn + F7, Fn + F12, Fn + F9 или аналогичным). Номер функциональной клавиши, нажимаемой вместе с клавишей Fn отличается для разных моделей. Информацию о необходимом сочетании клавиш можно найти в руководстве пользователя ноутбука. Но если, руководства под рукой нет, подбирают нужный вариант перебором разных подобных сочетаний клавиш. На клавиатурах некоторых ноутбуков есть специальная кнопка выключающая или включающая сенсорную панель, на ней бывает изображен перечёркнутый квадрат. Проще выполняется разблокировка тачпада. Часто во время работы приходится блокировать и разблокировать тачпад. Это связано с тем, что во время набора текста на «тесной» клавиатуре ноутбука легко зацепить тачпад и это приведет к незапланированным изменениям в тексте. Как правило, тачпад можно заблокировать и разблокировать нажатием сочетания клавиш Fn + F6 (Fn + F7, Fn + F12, Fn + F9 или аналогичным). Номер функциональной клавиши, нажимаемой вместе с клавишей Fn отличается для разных моделей. Информацию о необходимом сочетании клавиш можно найти в руководстве пользователя ноутбука. Но если, руководства под рукой нет, подбирают нужный вариант перебором разных подобных сочетаний клавиш. На клавиатурах некоторых ноутбуков есть специальная кнопка выключающая или включающая сенсорную панель, на ней бывает изображен перечёркнутый квадрат.
#6
Итак, иногда всего-навсего включенный режим numlock может привести к проблемам с клавиатурой ноутбука. При отсутствии руководства пользователя к ноутбуку, его следует найти в Интернете в электронном виде. Если возникшие проблемы с клавиатурой или тачпадом решить самостоятельно не удалось, придется обратиться в сервисный центр, на горячую телефонную линию или связаться с производителем по электронной почте. Адреса сервисных центров, телефоны и адреса электронной почты техподдержки обычно представлены на региональном сайте производителя ноутбука.
uznay-kak.ru
Почему не работает клавиатура?
Случается, что иногда клавиатура компьютера не работает после его включения. При этом все остальные девайсы могут работать, а клавиатура – не отвечать на нажатия клавиш и никакие светодиоды на ней не светятся. Давайте разберемся, почему не работает клавиатура и что делать в такой ситуации.
Неправильно подключена
Чаще всего такая проблема возникает после того, как к компьютеру была подключена или переподключена клавиатура, например, после разборки компьютера. В таком случае проверьте, подключен ли кабель клавиатуры к системному блоку, а также, до конца ли он вставлен в нужный разъем. Если у вас ноутбук, вам может понадобиться заново разобрать его и проверить, подключили ли вы клавиатуру.
В случае с беспроводной клавиатурой рекомендуется проверить, не сели ли в ней батарейки или аккумулятор. Очень часто замена источника питания может решить проблему.
Проблема с системой
В отдельных случаях компьютер может просто не обнаружить клавиатуру.
В таком случае нужно не спрашивать, почему не работает клавиатура компьютера, а постараться решить проблему. Для начала перезагрузите компьютер. Если это не решило проблему, перейдите в панель управления и нажмите на «Система» правой клавишей мышки. Перейдите в «Свойства» и выберите вкладку «Оборудование». В «Диспетчере устройств» нажмите на клавиатуру и удалите ее, после чего закройте данное окно. Выберите вкладку «Установка оборудования» и установите вашу клавиатуру. Обычно это помогает решить проблему.
Подключаем через BIOS
Бывает, что подключить клавиатуру не удается никакими способами, особенно это касается вопроса, почему не работает клавиатура ноутбука. В таком случае необходимо подключить ее через BIOS.
Выключите ваш компьютер и включите его заново. Еще до загрузки операционной системы загрузите BIOS. Обычно это делается с помощью клавиши Del, но может быть и другой вариант. Сле
elhow.ru











