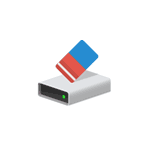Срок доставки товара в течении 1-3 дней !!!
|
|
Почему не работает клавиатура — у нее на это пять причин. У меня клавиатура не работает я через яндекс пишу и копирую
Почему не печатает клавиатура? Возможные причины неполадок и их устранение
В этой статье нам предстоит разобраться в важном вопросе: почему не печатает клавиатура? Это явление встречается не так уж редко, как хотелось бы. Но пугаться его не стоит. Проблемы с устройствами ввода-вывода разрешаются без особых проблем. И лишь в некоторых ситуациях необходимо изрядно постараться, чтобы наладить функционирование компьютерной составляющей. Но по каким причинам клавиатура может отказаться работать? И что делать в том или ином случае?
Повреждение разъема
Первый случай встречается не слишком часто, но он имеет место. Особенно на старых компьютерах. Для ноутбуков этот расклад актуален только тогда, когда речь идет об отдельно подключенной клавиатуре.
О чем идет речь? Почему не печатает клавиатура? Проблема может крыться в разъеме подключения оборудования. Он иногда ломается или повреждается. При таком раскладе клавиатура не может быть подключена. Если используется старая модель (гнездо PS/2), желательно сменить оборудование на USB. Либо подключить к другому разъему устройство. Также можно попытаться починить гнезда. Но этот прием не даст долгой гарантии работы устройства.
Драйвера
Почему не печатает клавиатура? Следующей, уже более распространенной причиной, является отсутствие драйверов для устройств ввода информации. Особенно если речь идет о многофункциональной, игровой клавиатуре с большим количеством дополнительных кнопок. Если устройство отказалось работать, рекомендуется первым делом переустановить драйвера для него. Или обновить их.
Обычно к клавиатурам прилагается диск с соответствующим софтом. Далее компьютер перезагружается. И если причина крылась именно в драйверах, то все начинает работать. Можно дополнительно выключить и включить устройство после входа в операционную систему. Но не всегда все так просто, как кажется. Ведь компьютер - это устройство, которое может преподносить разнообразные сюрпризы. И не всегда исправлять их легко и просто. Так какие еще варианты развития событий можно выделить?
Засорение
Почему не печатает клавиатура? Этот вопрос рано или поздно начинает волновать практически каждого пользователя. Особенно это касается тех, кто вообще не следит за компьютером и его составляющими. Клавиатура не печатает некоторые буквы? Что делать? Если речь идет об устройстве, которое уже хотя бы месяц проработало исправно, можно посоветовать только одно - провести чистку составляющей.
Клавиатура - это приспособление, которое способно засоряться. Пыль, остатки пищи, крошки - все это остается между кнопками. Причем речь идет и о ноутбуках, и о стационарных компьютерах. Поэтому все клавиатуры необходимо время от времени чистить. Хотя бы раз в год. Или по необходимости. Также рекомендуется не есть перед монитором. Этот прием позволит не засорять лишний раз подключенное устройство. Кстати, эта проблема является наиболее распространенным вариантом развития событий.
Теперь понятно, почему не печатает клавиатура. Только следует обратить внимание на то, что самостоятельно производить чистку не следует. Особенно если речь идет о начинающем пользователе. И уж тем более чистить клавиатуру от ноутбука самим не рекомендуется. Лучше отнести устройство ввода в сервисный центр. Почти везде предлагаются услуги чистки клавиатур. Буквально за несколько часов можно исправить проблему, которая настигла пользователя. После чистки клавиатура будет работать в полную силу.
Перестановка
Но это далеко не все варианты развития событий. Иногда бывает так, что клавиатура печатает не те буквы. И в данной ситуации очень трудно найти объяснение происходящему. Ведь на самом деле устройство работает. Просто не так, как должно. Причина того, что буквы печатают цифры или не то, что нужно, всего одна. Это неправильная сборка устройства. Если разобрать клавиатуру, можно заметить, что для каждой кнопки есть свой механизм. Компьютер получает сигнал от определенной клавиши и печатает тот или иной символ. Для удобства работы пользователя эти механизмы подписаны в виде кнопок на клавиатуре. Если последние поменяны местами, складывается впечатление, что устройство печатает не те символы.
Поэтому в данной ситуации есть только одно решение - правильно собрать клавиатуру. То есть разместить механизмы, находящиеся под каждой клавишей, в нужном порядке. Самостоятельно это сделать весьма проблематично. Поэтому лучше всего отнести гаджет в сервисный центр. Если не хочется лишний раз задумываться, почему не печатает клавиатура, не следует своими силами вытирать и мыть данную составляющую. Нередко проблема с неправильной расстановкой кнопок случается именно после самостоятельной чистки. Не самый опасный, но и не слишком приятный момент.
Неправильная сборка
Не работают кнопки на клавиатуре? Как быть? Во-первых, не паниковать. Во-вторых, проанализировать последние свои действия с данным устройством. Пользователь в большинстве случаев сам становится виновником проблем с подключенными к компьютеру составляющими. Что делать, если не работает клавиатура? Если юзер самостоятельно пытался разобраться устройство, рекомендуется сразу отнести его в сервисный центр.
Причиной является неправильная сборка устройства ввода. Скорее всего, когда пользователь пытался собрать клавиатуру, где-то отошел важный контакт. Это нередкое явление, о котором следует помнить. Устранить данную проблему можно самостоятельно. Но юзеры указывают на то, что в неумелых руках клавиатура так и не заработает. Разве что она будет окончательно сломана. А у умельцев обычно с первого раза получается и разобрать устройство, и собрать его так, чтобы оно работало в полной мере и без перебоев.
Брак
Что делать, если не печатает клавиатура? Многое зависит от ситуации. Если речь идет не о новом устройстве, то вышеперечисленные варианта развития событий могут вполне оказаться причиной отказа составляющей от работы. Но как быть, когда разговор ведется о только что купленной клавиатуре? Если все драйвера были установлены, проблема, скорее всего, имеет только одну причину - брак. И здесь поможет только полная замена клавиатуры. Рекомендуется незамедлительно обратиться в магазин, где было приобретено устройство. Там и можно будет провести обмен. В противном случае вам придется купить новый гаджет.
Несовместимость
Что делать, если не работает клавиатура? Требуется выяснить, почему подключенное устройство отказалось выполнять свои функции. На самом деле лишь в редких случаях у пользователей причинами являются серьезные происшествия. Гораздо чаще все проблемы можно решить самостоятельно.
Почему не печатает клавиатура? Все дело может быть в несовместимости устройства с операционной системой. Эта проблема появилась совсем недавно. Чаще всего с ней сталкиваются пользователи, имеющие Windows 10. С этой операционной системой старые модели клавиатур не работают. На ноутбуках подобной проблемы не наблюдается. Да, у клавиатуры тоже есть свои минимальные требования. И на них следует обращать внимание. Потому что придется либо менять устройство в конечном итоге, либо переустанавливать операционную систему на совместимую с гаджетом.
Вирусы
Не работают кнопки на клавиатуре? Данное устройство вообще отказалось от работы? Если все вышеперечисленные случаи не подходят, можно подумать на последний, самый редкий расклад - инфицирование операционной системы. Вирусы - главные враги стабильной работы компьютеров. Они могут оказывать влияние не только на софт, но и на подключенные устройства. Например, под их негативным влиянием клавиатура или не печатает, или выводит не те символы, или она вовсе проставляет по несколько букв/цифр за одно нажатие.
Выходов здесь два: переустановка операционной системы с нуля или лечение компьютера от соответствующей заразы. В первом случае придется полностью отформатировать жесткий диск, только после этого переустанавливать ОС. А второй вариант, как правило, не оказывается достаточно эффективным. По этой причине рекомендуется сохранить все данные и переустановить операционную систему на компьютере. Так вирус 100% исчезнет.
fb.ru
Почему не работает клавиатура на компьютере - что делать и как исправить
Сегодня хотим вам рассказать о следующей проблеме и возможных способах её решения: почему не работает клавиатура на компьютере. Случается такая беда довольно часто, но далеко не все знают, что делать в этом случае и как исправить поломку.
Как всегда наша статья будет основана на многолетнем опыте инженеров нашего центра компьютерной помощи. Обязательно дочитайте до конца, наверняка одна из приведенных ситуаций повторилась и у вас. Если ваш компьютер не видит клавиатуру или она не печатает, то это еще не повод идти в магазин за новой.
Советы, которые мы вам дадим, подойдут для «клавы» любого производителя: Logitech, Genius и др. Также мы отдельно поговорим о беспроводных моделях.
Содержание:
Устройство не подключено вообще или неправильноПервое, что нужно сделать, если не работает клавиатура или не хочет печатать, это проверить, подключена ли она вообще к вашему системному блоку. Часто во время уборки, например, можно и не заметить, как случайно вскочит провод из гнезда.
Так что заглядываем на системный блок с задней стороны и проверяем подключение. Если у вас USB «клава», то она подключается в соответствующий порт USB. Если PS/2, то в свой порт фиолетового цвета. Не перепутайте, т.к. зеленый порт для мышки. Подробнее о том, как правильно подключать, можно прочитать тут.

Порт PS/2
Проблемы с портом на материнской плате или разъемомВторое, что нужно сделать, это внимательно осмотреть сам порт на «материнке», куда вы пытаетесь подключиться. Если он выглядит расшатанным и разбитым, то скорее всего проблема в нем, поэтому-то клавиатура на компе и не работает. Если это порт USB, то подключитесь к другому - их на материнской плате несколько.
Если же подключаетесь через PS/2, то другого такого порта нет. Нужно поискать переходник USB - PS/2. И попробовать такой метод.

Переходник USB-PS/2
В нашей отдельной статье можете почитать подробнее о портах на материнской плате.
Кроме портов на самой материнской плате внимательно осмотрите и сами разъемы на конце кабеля клавиатуры. Они также могут быть повреждены и быть причиной, почему не работает «клава». Если дело в этом, то придется покупать новую, т.к. ремонтировать их невыгодно, если у вас только не дорогое эксклюзивное устройство.
В большинстве Биосов ПК есть возможность отключать или включать работу не только любых USB устройств, подключенных к системнику, но и конкретно USB клавиатур. Перед тем, как звонить в компьютерную помощь, не будет лишним, если вы заглянете в свой BIOS и проверите, всё ли там в порядке с этой настройкой.

Проверьте настройки BIOS
Напоминаем, что должен быть установлен параметр «Enable». Точно так же, как и в пункте «USB 2.0 Controller», который отвечает за разрешения для работы вообще всех юсб-устройств.
Для пущей уверенности откройте «Диспетчер устройств» и посмотрите, есть ли там ваша «клава».

Проверьте «Диспетчер устройств»
Подключили к USB 3.0Довольно частая причина, которая ставит в тупик наших клиентов, и они не знают, что делать и почему не хочет работать клавиатура в Windows, хотя вроде бы всё правильно подключено.
А дело тут вот в чем. В отличии от портов USB версии 2.0, для более новой версии 3.0 (они как правило синего цвета) требуется отдельная установка драйверов. Т.е. пока вы это не сделаете, то ни одно устройство, которое вы воткнули в данный порт, работать не будет.
Так что, либо установите необходимый драйвер, либо переключитесь на 2.0.
Не установлен драйвер для клавиатурыЕсли у вас обыкновенная «клава» без лишних «наворотов», то скорее всего для неё не нужно устанавливать отдельный драйвер, т.к. он уже будет встроен в операционную систему Windows.
Но, если у вас не работает мультимедийная клавиатура, со множеством клавиш и дополнительных функций, то в этой ситуации дело будет скорее всего именно неустановленном драйвере. В комплекте с устройством должен был быть диск с драйвером. Если диск потеряли, то зайдите на сайт производителя устройства и скачайте драйвер там.
Что делать, если не работает беспроводная клавиатураВ такой ситуации бывает, как правило, два варианта:
- Сели батарейки - тут всё просто, вам просто нужно вставить новые батарейки в устройство.
- Нет драйвера - большинство беспроводных клавиатур требуют установку отдельного драйвера. Как обычно, его можно найти на диске или на официальном сайте производителя.

Не забыли поменять батарейки?
Не работает цифровой блок на клавиатуреПочти любая «клава» для компьютера имеет дополнительный цифровой блок, который находится в правой части устройства. Кто-то им не пользуется совсем, а для кого-то он незаменим при работе в операционной системе виндовс.
Если этот блок не работает и не печатает цифры, то необходимо нажать клавишу «Num Lock», которая отвечает за включение и выключение цифрового блока. После нажатия должен загореться соответствующий индикатор на самой клавиатуре.

Кнопка включения цифрового блока
Если ни один из приведенных нами примеров вам не помог, то можете обратиться в нашу компьютерную помощь. Наши специалисты быстро разберутся, что случилось, почему не работает клавиатура на компьютере и что делать. Либо можете купить в магазине новую, но это не гарантирует, что она будет работать, т.к. проблема может крыться в самом системном блоке или Windows.
Еще больше интересной и полезной информации
Комментарии (2)
Оставить комментарий
compolife.ru
Не работает клавиатура на ноутбуке. Что делать?
 Всем привет.
Всем привет.
Сегодня пишу инструкцию для тех, у кого не работает клавиатура на ноутбуке. Опишу причины, почему так могло произойти, как попытаться решить эту проблему, чтобы клавиатура заработала, покажу временное решение, как можно обходиться без клавиатуры и дам ещё некоторые советы.
Видео: Не работает клавиатура на ноутбуке
Содержание:
- Тестируем клавиатуру через БИОС
- Неисправность клавиатуры
- Переустановка драйверов
- Восстановление системы
- Экранная клавиатура
- Подключение USB клавиатуры

Тестируем клавиатуру через БИОС
Первым делом посмотрите, как ведёт себя клавиатура при включении ноутбука. Попробуйте зайти в БИОС. При старте ноутбука сразу начните нажимать клавишу Delete или F2 (зависит от материнской платы). Если вход в БИОС будет выполнен, то значит клавиатура исправна. Можно походить по меню БИОСа и точно убедиться, что с клавиатурой всё в порядке.
Рекомендации по этой теме:


Неисправность клавиатуры
Если в BIOS клавиатура тоже не работает, то есть вероятность того, что она полностью вышла из строя, но не факт. Подумайте, а было ли такое, что клавиатуру пару дней залили чаем или пивом? А если в BIOS клавиатура работала, то это уже скорей всего программная неисправность и решать её нужно через Windows.

Переустановка драйверов
Нажмите по разделу Компьютер и откройте Свойства. Далее перейдите в Диспетчер устройств.


Найдите раздел Клавиатуры и удалите там всё под чистую.


Драйвер будет удалён! Теперь перезагрузите ноутбук и проверьте заработала ли клавиатура.

Восстановление системы
Бывает такое, что какие-то программы или мы сами накосячили в системе, установили что-то не то, или наоборот удалили важные файлы и Windows теперь работает не стабильно. Не работать клавиатура на ноутбуке может тоже из-за этого. Предлагаю сделать восстановление системы!
Откройте Пуск – Панель управления. Выберите тип отображения значков Мелкие значки и найдите программу Восстановление.



Выполняем Запуск восстановления системы.

Выбираем точку восстановления примерно на ту дату, когда клавиатура работала и жмём Далее.

Будет выполнен откат и ноутбук перезагрузится!

Экранная клавиатура
В любом случае, пока не работает клавиатура на ноутбуке, текст можно набирать, воспользовавшись виртуальной клавиатурой или как её ещё называют Экранная клавиатура.
Откройте строку поиска и введите запрос Экранная клавиатура (или Пуск - Спец. возможности - Экранная клавиатура). Запустите найденную программу.


Теперь можем набирать с помощью неё текст. Для примера я открыл блокнот, поставил курсор мыши и начал мышкой нажимать по буквам экранной клавиатуры. Набор текста пошёл.


Также можно поступить с поисковой строкой Яндекса.
Но я вам должен сказать, что не некоторых сайтах уже имеется своя экранная клавиатура. На главной странице Яндексе она справа от формы.

Нажимаем туда и запускается вот такая красивая клавиатура.

Естественно работать она будет только на Яндексе, для ввода запроса в поисковую строку.
К слову, у Google тоже имеется своя экранка, поэтому если у вас на ноутбуке клавиатура не работает, то как минимум найти что-то в интернете и вбить в блокнот текст, вы точно сможете.


Подключение USB клавиатуры
Если не получилось восстановить встроенную в ноутбук клавиатуру, то можно подсоединить внешнюю. Да, да именно так! Клавиатуры, которые предназначены для компьютеров, легко подойдут и для ноутбуков. Главное выбирать USB клавиатуру, потому как вряд ли на каком-то ноутбуке сегодня есть порт PS/2. А вот USB разъём есть на любом ноутбуке.

На этом всё. Надеюсь каким-либо из вариантов у вас получилось решить вопрос с клавиатурой. До встречи в новых уроках!
Тут был блок "Поделись в соц. сетях"
Интересные статьи по теме:
www.inetkomp.ru
Почему не работает клавиатура — у нее на это пять причин — журнал "Рутвет"
Наверное, каждый из нас сталкивался с подобной ситуацией: вы включили компьютер, пытаетесь ввести текст на клавиатуре или переключиться из одного окна в другое, но клавиши не реагируют на нажатие, а само устройство не подаёт никаких признаков жизни. Чем же вызвано такое поведение девайса? Почему не работает клавиатурана компьютере или ноутбуке? И как это исправить? Рассмотрим, какие могут быть причины.
Механические повреждения
Самое простое объяснение – механические повреждения клавиатуры. Возможно, вы недавно пролили на неё кофе или сладкий чай, случайно уронили, дёрнули за провод и т.д., а потом благополучно об этом забыли. В этом случае всё, что вам остаётся делать: разобрать девайс и попытаться починить его самостоятельно, или же – обратиться в сервисный центр. Второй вариант предпочтительнее, особенно если речь идёт о клавиатуре ноутбука. Если клавиатуру «вернуть к жизни» не получится, вам придётся приобретать новое устройство ввода.
Нарушение контакта
Иногда неполадки в работе клавиатуры вызваны неправильным подключением устройства к компьютеру. Проверьте, плотно ли штекер входит в гнездо на системном блоке, не погнулись ли хрупкие части разъёма. При необходимости осторожно выпрямите их пинцетом и попробуйте подключить клавиатуру снова.
Если вы пользуетесь беспроводной клавиатурой, стоит проверить, не сел ли в ней аккумулятор. Очень часто проблема исчезает без следа, как только заменяется источник питания.
Нет соответствующего драйвера
Почему не работает клавиатура на компьютере, если контакт не нарушен, а само устройство не повреждено?
Быть может, система просто не может найти драйвер для девайса. В этом случае вам необходимо обновить программное обеспечение своего компьютера.
Сделать это можно вручную, посетив сайт производителя вашей клавиатуры.
Ручное обновление драйвера
- заходим на официальный сайт производителя;
- находим соответствующий раздел, выбираем вашу модель девайса;
- скачиваем архив и распаковываем его. Иногда драйвер имеет свою автоматическую программу установки, в этом случае вам нужно будет просто нажать «Запустить файл»;
- если автоматической программы нет, запускаем «Диспетчер устройств»;
- выбираем «Обновить драйверы», в открывшемся диалоге выбираем ручной поиск, прописываем путь к папке, в которую вы распаковали архив;
- после установки перезагружаем компьютер.
Есть и другой способ обновить драйверы. Его часто рекомендуют на тематических форумах, когда участник не знает, почему не работает клавиатура на компьютере Windows 7 или другой ОС. Искать сайты производителей вам не придётся, но нужно будет установить дополнительные программы для обновления драйверов. Например, Driver Genius Professional или Driver Checker. Эти утилиты платные, но при желании можно найти им замену среди свободного ПО (DriverMax Free и т.д.).
Вирусы атаковали
Иногда работа устройств ввода блокируется в результате деятельности вредоносных программ. Если вы не знаете, почему не работает клавиатура на ноутбуке или компьютере, а вместе с ней – тачпад и мышка, то дело, скорее всего, именно в вирусном заражении системы. Что делать в этом случае?
Почему компьютер выключается сам по себе
и как можно это исправить?Забыли пароль от компьютера? Не волнуйтесь — в нашей статье вы найдете информацию о том, как его восстановить.Как можно скорее проверьте систему антивирусом. Если антивирус не выявил потенциальной угрозы или попросту отключился, воспользуйтесь дополнительными утилитами. Очень эффективна в таких ситуациях программа Dr.Web CureIt!. Скачать эту антивирусную утилиту можно на официальном сайте лаборатории Dr.Web. Для лечения домашних компьютеров программа бесплатна. Самое главное достоинство утилиты – высокая надёжность: программа будет работать, даже если вирус попытается в процессе проверки отключить компьютер и заблокировать её.
Можно также посоветовать разработку студии Касперского, AVZ. Как и Dr.Web CureIt!, программа бесплатна. Регулярно обновляется. Имеет несколько вариантов настроек, что позволяет максимально эффективно выявить не только вирусы и шпионское ПО, но и возможные уязвимости системы. Быстро устраняет «компьютерную заразу», даёт множество полезных рекомендаций.
Клавиатура просто не подключена в BIOS
Наконец, последняя причина «безжизненности» устройства – отсутствие подключения в BIOS. Этот случай характерен для нетбуков и ноутбуков, т.е. девайсов со встроенной клавиатурой. Как исправить ситуацию?
Очень просто. Выключаем компьютер, затем включаем его снова. До того, как начнётся загрузка операционной системы, загружаем BIOS. Обычно для этого вам нужно нажать кнопку Delete, но могут быть и другие варианты. Иногда BIOS активизируется клавишами F2 или F8 (зависит от производителя компьютера). Помочь определить, какую кнопку нажать, может подсказка в нижней части экрана (если она там есть).
Затем находим в BIOS вкладку, в которой перечислены все устройства ввода/вывода. Выбираем пункт с названием «USB Controller», устанавливаем режим «Enabled» («Включено»). Переходим к пункту «USB Keyboard Setup» и повторяем операцию, устанавливаем режим «Enabled». Затем подтверждаем сохранение изменений и выходим из BIOS. Перезагружаемся и тестируем клавиатуру.
Иногда BIOS не поддерживает USB-клавиатуры. В этом случае настройку компьютера лучше поручить профессионалам из сервисного центра, так как требуется переустановить BIOS. Сделать это самостоятельно достаточно сложно.
www.rutvet.ru
Не работает клавиатура в Опере: что делать, инструкция
 Ежедневно совершаются миллионы запросы в поисковых системах. Поэтому клавиатура и компьютерная мышь или тачпад являются обязательными элементами. Но у многих пользователей возникает проблема: клавиатура и компьютерная мышь либо тачпад в браузере перестают работать. Данная проблема может возникнуть в любом браузере: Opera, Google Chrome, Mozilla Firefox и так далее.
Ежедневно совершаются миллионы запросы в поисковых системах. Поэтому клавиатура и компьютерная мышь или тачпад являются обязательными элементами. Но у многих пользователей возникает проблема: клавиатура и компьютерная мышь либо тачпад в браузере перестают работать. Данная проблема может возникнуть в любом браузере: Opera, Google Chrome, Mozilla Firefox и так далее.
Причин возникновения данной проблемы может быть несколько. Проблема может состоять в самой операционной системе либо в браузере (Опера). Обычно проблема заключается в операционной системе. Рассмотрим наиболее распространенные и популярные.
Не работает клавиатура в браузере
Опера может создавать блокировку для работы клавиатуры и тачпада. Чтобы устранить данную проблему, необходимо удалить браузер и установить по-новому. Другой способ – проверка на наличие вредоносных программ (вирусы). Проведите сканирование.
Проблема, скорее всего, заключается в совсем другом.
Нерабочее состояние клавиатуры
Самые распространенные причины нерабочего состояния клавиатуры:
- Клавиатура или порт вышли из строя.
- Была проведена неправильная установка драйвера.
Чтобы ликвидировать первую причину, нужно купить новую клавиатуру или отремонтировать старую.
Чтобы устранить вторую причину, необходимо предпринять следующие шаги:
- Может помочь перезагрузка персонального компьютера, ноутбука или другого устройства. После перезагрузки драйвера клавиатуры автоматически настраиваются.

- Перезагружать устройство не обязательно. Должна работать компьютерная мышь или тачпад. Необходимо перейти в «Пуск –> Настройка –> Панель управления –> Система». Далее нажмите «Свойства» и перейдите во вкладку «Оборудование –> Диспетчер устройств». В данной вкладке клавиатура будет отмечена. Клавиатуру необходимо выделить, после чего зайдите в меню «Действие». Нажмите «Удалить». Теперь в окне «Свойства» перейдите в «Установка оборудования». Затем в «Мастер установки оборудования» нужно нажать кнопку «Далее». Подождите определенный промежуток времени, после чего вам будет предложена установка устройства клавиатуры. Когда установка будет произведена, персональный компьютер или ноутбук необходимо перезагрузить. Потом в «Мастер установки оборудование» надо нажать на кнопку «Готово». После данной процедуры можно использовать клавиатуру.
Так проблема решается на персональном компьютере. Что делать, если вы используете ноутбук? И у вас проблемы с тачпадом?
Нерабочее состояние тачпада
 Первая причина того, что не работает тачпад – это выключенное состояние. Чтобы включить тачпад нажмите на горячую клавишу. На разных моделях горячая клавиша находится в различных местах. Обычно горячая клавиша – это Fn или какая-то определенная кнопка от F1 до F9. Горячая клавиша может включать сочетание кнопок.
Первая причина того, что не работает тачпад – это выключенное состояние. Чтобы включить тачпад нажмите на горячую клавишу. На разных моделях горячая клавиша находится в различных местах. Обычно горячая клавиша – это Fn или какая-то определенная кнопка от F1 до F9. Горячая клавиша может включать сочетание кнопок.
Есть другой метод. Зайдите в «Панель управления», далее – «Оборудование и звук». Затем перейдите в «Устройства и принтеры». Нажмите на знак ноутбука. После этого появится «Центр управления». Здесь необходимо нажать «Клавиатура и мышь». Затем найдите «Встроенное указывающее устройство», необходимо отметить «Включить».
Если эти два решения ничего не изменили, то причина нерабочего состояния находится гораздо глубже.
Проведите контроль драйвера и биоса операционной системы. После перехода в биос операционной системы, перейдите во вкладку, отвечающую за тачпад. Данная вкладка имеет название «Internal Pointing Device». Это название переводится, как «сенсорная панель».
Далее сделайте «Enabled», как показано на картинке выше. Проведите проверку: произведена ли установка драйвера. Зайдите в «Панель управления», а затем в «Систему». Здесь необходимо отыскать драйвер сенсорной панели.
Драйвер необходимо обновить. Но данный способ не всегда работает. Тогда перейдите на официальный сайт производителя вашего устройства (ноутбука). На сайте должен обязательно быть пункт загрузки драйвера. Здесь вы можете скачать необходимый драйвер. После загрузки можно провести ручное обновление.
Также устранить проблему поможет восстановление системы. Для данной процедуры перейдите «Пуск», затем в «Стандартные», потом в «Служебные», в конце – «Восстановление системы».
Это все решения, которые помогут вам решить проблему нерабочего состояния тачпада. Вы сможете работать и находить информацию в браузере Opera. Провести данную процедуру может абсолютно каждый пользователь.
brauzergid.ru