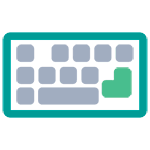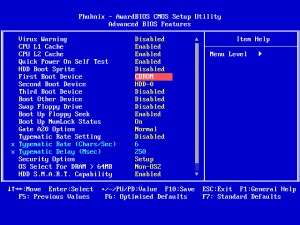Срок доставки товара в течении 1-3 дней !!!
|
|
Как собрать компьютер самостоятельно по частям. Комп собираем
Как собрать компьютер самостоятельно по частям
В рамках данной статьи будет поэтапно описано решение такой задачи, как самостоятельная сборка компьютера. При подобной компоновке техники присутствует целый ряд преимуществ, а вот недостатков практически нет. Причем с подобной задачей может справиться каждый юзер, независимо от уровня своей подготовки.

Преимущества и недостатки
При просмотре конфигураций ЭВМ в специализированных компьютерных магазинах часто возникает у потенциальных клиентов такой вопрос: «Как собрать компьютер самостоятельно?» Существующие предложения не всегда соответствуют требованиям и запросам. То видеокарта интегрированная, то материнская плата обрезана до безобразия, то оперативной памяти мало, то процессор медленный... В общем, нет той конфигурации, которая бы идеально подходила для задач пользователя. В итоге появляется закономерное желание получить именно тот ПК, который отлично подойдет для заданных целей, то есть купить комплектующие по отдельности, а затем собрать их воедино самостоятельно. При этом будет достигнуто целых два преимущества: экономия на сборке ЭВМ и идеальная для вашего случая конфигурация. Недостаток в этом случае один – ответственность за сборку и подбор компонентов ложится на ваши плечи. Но в этом нет ничего страшного.
Подбор комплектующих
Наиболее популярной платформой для сборки ПК на текущий момент является LGA 1150 (это разъем на материнской плате для установки ЦПУ). Именно на ее примере и рассмотрим процесс того, как собрать компьютер самостоятельно из комплектующих. В принципе, подобный алгоритм можно применить и для остальных платформ от «Интел» и «АМД», которые есть в продаже на сегодняшний день. Система будет собрана из следующих компонентов:
- Процессор – "Интел Core i5 4690 K" с тактовой частотой 3,5 ГГц, 4 ядрами на борту и системой трехуровневого кеша. Его производительности с головой хватит на 2-3 ближайших года. Это отличное решение для тех пользователей, которые по разумной цене хотят получить превосходную производительность.
- Материнская плата – Z97 Gaming от компании «MSI». Максимальная оснащенность при демократичной стоимости – вот ее преимущества.
- Корпус «Орион 202» от компании АЗЗА. Стильный и вместительный игровой корпус, в котором практически полностью исключена возможность перегрева комплектующих.
- Оперативная память «ТЕАМ 8Гб 1600МГц». Ее частота позволит максимально раскрыть потенциал процессора. Можно выбрать и продукцию других производителей, но с аналогичными характеристиками.
- Видеокарта GeForce GTX660 от компании «MSI» с 2 Гб памяти.
- Жесткий диск модели WD10EZEX размером 1Тб от компании «Вестерн Дигитал».
- Твердотельный накопитель TS256GSSD340 размером 256Мб от «Transcend»
- Привод для чтения всех форматов дисков модели BD-W512GSA-100 от компании «TEAC».
- Кулер для охлаждения процессора DeepCool Theta.
- Блок питания Aerocool VP-750 на 0,750 кВт.
С комплектующими разобрались. Теперь выясним, как собрать компьютер-2014 премиум-класса из них (а это действительно ПК будет такого уровня). При желании конфигурацию можно изменить, но это не критично. Все нюансы, изложенные далее, подойдут практически для всех случаев. Если у вас проблемы с подбором комплектующих, то можно воспользоваться различными интернет-сервисами. Например, можно собрать компьютер в «Юлмарте», в разделе «Конфигуратор». Потом приобрести все необходимое и собрать ПК.

Корпус
Начинаем с корпуса. В комплекте должен иметься набор для монтажа (болтики, гаечки, заглушки) и шнур для подключения питания. Поэтому при извлечении его из коробки обращаем на это внимание. Для начала откручиваем 4 болта с тыльной стороны корпуса и демонтируем его боковые панели (их аккуратным движением смещаем в эту же сторону: сразу правую, а затем левую или наоборот). Снимаем заглушку на месте установки материнской платы.
Жесткий диск и приводы
На следующем этапе того, как собрать компьютер по частям, необходимо заняться дисковой подсистемой. Она состоит сразу из трех устройств: жесткого диска, твердотельного накопителя и блюрейд-привода. Первый из них предназначен для хранения данных пользователя и игрушек. Твердотельный накопитель подойдет для инсталляции операционной системы и наиболее требовательных приложений. Последний представитель данной группы устройств позволит воспроизводить фильмы в высоком качестве. Также с его помощью можно установить "Виндовс". Монтаж начинается с блюрейд-привода. Он устанавливается в верхний отсек размером 5,25 дюйма. На переднюю сторону корпуса должен быть выведен отсек для установки дисков. Фиксируется он двумя болтами с каждой из сторон. Затем в нижние отсеки формата 3,5 дюйма нужно установить жесткий диск и твердотельный накопитель. Поскольку данные устройства обладают повышенным тепловыделением, то между ними необходимо оставить пустой отсек. Далее они фиксируются болтами точно так же, как блюрейд-привод.

Материнская плата
Итак, как собрать компьютер по частям? Продолжаем наш мастер-класс. Далее монтируется в корпус материнская плата. С его тыльной стороны необходимо снять металлическую заглушку. На ее месте устанавливается пластина, которая поставляется в комплекте с материнской платой. Укладываем корпус на бок так, чтобы внизу было место для крепления данного компонента. Из набора креплений нужно выбрать пластмассовый фиксатор. Разворачиваем материнскую плату к себе той стороной, с которой расположены алюминиевые радиаторы, и устанавливаем ее в правое верхнее отверстие. Готовим 7 болтов для крепления. Укладываем материнскую плату, заводим ее разъемы в пластину, при этом отверстия для болтов также должны совпасть. Фиксируем данный компонент при помощи заранее заготовленных семи болтов и крестообразной отвертки. Закручивать нужно так, чтобы плата не треснула.
Процессор
Ну как, собрать компьютер самостоятельно достаточно просто, не правда ли? Продолжаем. Теперь нужно установить в сокет (квадратный разъем на материнской плате, расположен в ее верхней части рядом с 2-мя радиаторами) центральный процессор. Для этого отводим в сторону от него металлическую ручку и приподымаем ее вверх. Затем снимаем пластмассовую заглушку. Потом извлекаем из упаковки процессор и располагаем его так, чтобы золотистый треугольник находился в правом нижнем углу, в таком положении его и устанавливаем в разъем. Он должен без усилий в него войти. После этого возвращаем металлическую ручку в исходное положение.

Кулер
Обдумывая, как собрать компьютер своими руками, следует понимать, что далее необходимо оснастить ЦПУ системой охлаждения. В комплекте с кулером имеется шприц с термопастой. Аккуратно ее выдавливаем и наносим тонким слоем на поверхность процессора. Далее располагаем кулер так, чтобы его крепления совпали с отверстиями на материнской плате. Аккуратно его устанавливаем и фиксируем. Провода от него подключаем к разъему «CPUFAN» и укладываем так, чтобы они не могли запутаться в лопастях вентилятора или других подвижных элементах.
Видеокарта
Двигаемся далее. Мастер-класс под названием: "Как самостоятельно собрать компьютер из комплектующих" уже близок к завершению. Теперь необходимо установить графический адаптер. Сначала аккуратно убираем две заглушки на корпусе напротив слота материнской платы PCI-EXPRESS 16x. Затем извлекаем ускоритель из упаковки и устанавливаем его до упора в это место. При этом панель с разъемами должна попасть именно на место удаленных заглушек, а интерфейс подключения - в слот расширения материнской платы. Далее он фиксируется при помощи болтика на корпусе.

Оперативная память
На следующем этапе монтируется оперативное запоминающее устройство. В данном случае используются две планки по 4 Гб. Подобного объема оперативной памяти достаточно для решения любой задачи на сегодняшний день. Извлекаем их из упаковки. Первый модуль устанавливаем в слот «DIMM1». При этом «ключи» планки памяти и материнской платы должны совпасть. Также при установке обязательно должны замкнуться по сторонам и фиксаторы. Аналогичным образом второй модуль инсталлируется в слот «DIMM2».
Блок питания
Условно по способу установки блоков питания корпуса бывают двух видов: с верхней установкой и с нижней. Последний вариант более предпочтителен, поскольку в данном случае имеется больше свободного места рядом с материнской платой, что обеспечивает лучшее охлаждение ее компонентов. Именно такая установка блока питания в данном случае и предусмотрена. Поскольку в рамках данного материала дается ответ на вопрос о том, как собрать мощный игровой компьютер самостоятельно, то без установки соответствующего блока питания не обойтись. В данном случае его мощность составляет 750 Вт, и этого более чем достаточно для нормального функционирования такой компьютерной системы. Устанавливается он следующим образом:
- Разворачиваем его так, чтобы вентилятор выходил на тыльную сторону корпуса.
- Укладываем на дно компьютера.
- Аккуратно просовываем его до упора к задней стенке. При этом смотрим за проводами. Они не должны цепляться за другие компоненты вычислительной системы. Если это произойдет, то можно что-то сломать. Так что внимательно за этим смотрим.
- Фиксируем при помощи четырех болтов (имеются в комплекте с корпусом).

Подключение
На завершающей стадии нужно выполнить коммутацию и собрать корпус. Начинаем с подключения материнской платы. Самый большой разъем от блока питания подсоединяем к ней. Его контакты идут в два ряда. Он должен легко подключаться. Если не получается вставить этот разъем, то его нужно развернуть на 180 градусов и попытаться подсоединить в таком положении. Затем к материнской плате подключается лицевая панель корпуса. Все контакты, которые для этого используются, расположены в ее правом нижнем углу. В первую очередь присоединяем «Повер» и «Ресет». В этом случае полярность роли не играет. А вот при подключении «Спикер», «HDD Led» и «Power Led» ее нужно соблюсти. Поэтому смотрим инструкцию на материнскую плату и уточняем правильность сборки. Далее находим четырехконтактный разъем дополнительного питания видеокарты и устанавливаем его в соответствующее гнездо на ней. При этом провода нужно проложить так, чтобы они случайно не попали на лопасти кулера и не остановили его. Теперь подключаем накопители к материнской плате. Шлейфы для этого прилагаются к ней. Одним концом первый из них устанавливается в разъем «САТА 1», а вторым – в слот твердотельного накопителя. Аналогичным образом подключается жесткий диск, только теперь используется уже «САТА 2». И в «САТА 3» устанавливаем провод от привода компакт-дисков. Далее подключаем разъемы от блока питания к накопителям. Сначала подсоединяем твердотельный накопитель и жесткий диск, а затем - отдельный провод на привод чтения и записи компакт-дисков. На завершающем этапе возвращаем в исходное положение боковые крышки корпуса и фиксируем их. После этого ПК готов к использованию. Как видим, собрать компьютер самому не составляет особого труда. С этим может справиться каждый.
Тест
Итак, опишем заключительный этап сборки. Следя советам о том, как собрать мощный компьютер своими силами, необходимо помнить, что нужно выполнить тестирование. Для этого к нему подключаются все внешние устройства (монитор, мышка, клавиатура и прочее). Также к блоку питания подводится провод от сети питания 220В. После этого подается напряжение путем нажатия кнопки «Power». Далее при включении зажимаем клавишу «DEL», а после входа в БИОС отпускаем ее. После этого на вкладке «Main» (то есть «Главная») проверяем конфигурацию оборудования. Если что-то отсутствует (например, 4 Гб вместо 8 Гб), то выключаем ЭВМ и проверяем правильность установки отсутствующего элемента. На следующем этапе нужно приступать к установке операционной системы, драйверов и прикладного программного обеспечения. Данная процедура уже не относится к тому, как собрать компьютер своими руками. Поэтому она и не будет рассмотрена в рамках данного материала.

Итоги
В этой статье описан простой и понятный порядок самостоятельной сборки компьютера. Выполняя ранее изложенные указания, решить данную задачу не составит особого труда. При этом вы получите именно тот ПК, который наилучшим образом будет соответствовать вашим требованиям и запросам. Еще один плюс такого решения заключается в том, что при желании этот компьютер можно легко и просто модернизировать. Например, вы решили увеличить количество памяти. Для этого достаточно снять боковую крышку, установить модули в пустые слоты и собрать его заново. Аналогичным образом можно заменить видеокарту или добавить новый жесткий диск. Надеемся, теперь вам понятно, как собрать компьютер самостоятельно.
fb.ru
Какой и как собрать компьютер самому
 Решили приобрести новый компьютер? Не знаете какой лучше? Наверняка перед вами встал непростой выбор: посетить магазин или собрать компьютер самому, своими руками. Возможно Вам кажется, что ответ очевиден. Однако не торопитесь!
Решили приобрести новый компьютер? Не знаете какой лучше? Наверняка перед вами встал непростой выбор: посетить магазин или собрать компьютер самому, своими руками. Возможно Вам кажется, что ответ очевиден. Однако не торопитесь!
Давайте рассмотрим основные преимущества сборки компьютера перед покупкой уже собранного ПК. Собрать компьютер из комплектующих, подходящий именно для ваших целей, — вот наша основная задача. В статье мы опишем на что обратить внимание и как собрать игровой компьютер с минимальными затратами.
С чего начать
Согласитесь, готовый подключенный компьютер с работающей операционной системой, который приедет к Вам прямо домой, это замечательно! Но при таком подходе сэкономить не получится, а новый компьютер может оказаться не слишком хорошим. Поэтому лучше всего самостоятельно подобрать сбалансированную систему под ваши нужды и за те деньги, которые Вы готовы потратить.
Что такое в нашем понимании сбалансированный компьютер? Это ПК, все компоненты которого уравновешенны, — то есть в такой системе не будет слишком слабой видеокарты или мало оперативной памяти. В собранном нами компьютере будет современный процессор. А блок питания будет рассчитан на нужное энергопотребление. Вместе с Вами мы подберем ту конфигурацию, которая прослужит долгое время. Апгрейд потребуется нескоро!

Преимущества сборки компьютера своими руками
Почему же здесь нет цен и примерных конфигураций, спросите Вы? Потому, что в этом нет необходимости, да и невозможно подобрать единую конфигурацию для всех. Для большинства пользователей главным критерием при выборе нового системного блока в сборе является цена. На соотношение производительности и цены смотрят далеко не все, а стоило бы.
Зачастую продавцы готовых системных блоков стремятся, так или иначе, ввести покупателя в заблуждение. Например, заявляют, что в системе установлено 4 гигабайта оперативной памяти и игровая видеокарта. Однако тип комплектующих и фирмы – производители почти всегда остаются в секрете. Качество комплектующих от неизвестных или откровенно слабых фирм всегда оставляет желать лучшего.
Поэтому широко распространены случаи, когда купленный в магазине собранный пк выходил из строя в течение нескольких месяцев. Подобрать «правильные» комплектующие, производители которых хорошо зарекомендовали себя, это одна из первостепенных задач. Только после этого нужно проводить саму сборку компьютера.

Основным минусом покупки системного блока в магазине является невозможность внесения изменений в имеющуюся конфигурацию. Например, Вам понравился дизайн самого системного блока, но не устроила производительность. Или же наоборот, показалась излишней, не соответствующей вашим потребностям. В любом случае, внести изменения не получится, и придется либо отказаться от покупки, либо переплачивать за “ненужные” возможности.
При выборе комплектующих и сборке компьютера самому, есть возможно учесть собственные потребности. Например, подобрать системный блок, гармонично вписывающийся в интерьер. Или подобрать систему, которая будет отвечать современным требованиям компьютерных игр.

При покупке нового системного блока в магазине, невозможно модифицировать не только аппаратную, но и программную часть ПК. Многие продавцы устанавливают ненужные программы и утилиты, за которые приходится платить. Например, помимо операционной системы Windows, устанавливаются программы, которые используются крайне редко, а зачастую пользователь даже не знает об их назначении. При этом стоимость системника возрастает.
Продавцы пользуются тем, что лицензионная копия программы, рассчитанная на одного пользователя, в конечном итоге намного дороже, чем корпоративная лицензия, дающая право использования большему числу пользователей. Это очередная уловка, с помощью которой они фактически обманывают клиентов.
Несколько немаловажных нюансов
При самостоятельной сборке компьютера, а также и при покупке ПК в магазине, всегда стоит помнить о возможности модернизации в будущем. Компьютерная индустрия развивается очень быстро и, то что сегодня считается верхом технологий, может устареть буквально через несколько месяцев.
 Многие продавцы, стремясь уменьшить себестоимость системного блока, устанавливают так называемые “подрезанные” версии материнских плат. Они меньше по размерам, что позволяет продавцам экономить на стоимости, однако функциональные возможности такой платы сильно ограничены по сравнению с ее “полной” версией. Например, уменьшено количество слотов оперативной памяти, PCI и PCI-Express портов, разъемов SATA и USB. В дальнейшем модернизировать системы, собранные на основе таких материнских плат крайне сложно.
Многие продавцы, стремясь уменьшить себестоимость системного блока, устанавливают так называемые “подрезанные” версии материнских плат. Они меньше по размерам, что позволяет продавцам экономить на стоимости, однако функциональные возможности такой платы сильно ограничены по сравнению с ее “полной” версией. Например, уменьшено количество слотов оперативной памяти, PCI и PCI-Express портов, разъемов SATA и USB. В дальнейшем модернизировать системы, собранные на основе таких материнских плат крайне сложно.
При сборке, есть полная свобода действий и можно не экономить на комплектующих в ущерб качеству нового компьютера. Ведь модернизировать немного устаревший системный блок намного дешевле, чем покупать новый.
Как собрать новую систему
 Вопрос довольно легкий и сложный одновременно. Для начала нужно понять из чего состоит компьютер. Любой современный компьютер, помимо корпуса, жесткого диска или SSD и диска, монитора, клавиатуры и мышки, содержит в себе следующие компоненты:
Вопрос довольно легкий и сложный одновременно. Для начала нужно понять из чего состоит компьютер. Любой современный компьютер, помимо корпуса, жесткого диска или SSD и диска, монитора, клавиатуры и мышки, содержит в себе следующие компоненты:
Именно в этих комплектующих нужно сперва разобраться. При их подборе, советуем не экономить сильно, но и совершенно не обязательно покупать ультрасовременные запчасти ![]() Достаточно подобрать сбалансированную конфигурацию с не слишком слабым процессором, возможностью последующего добавления оперативной памяти, современной видеокартой.
Достаточно подобрать сбалансированную конфигурацию с не слишком слабым процессором, возможностью последующего добавления оперативной памяти, современной видеокартой.
Хорошо бы почитать отзывы покупателей для каждого компонента будущей системы. Не бойтесь выбрать что-то не то, выбор компонентов весьма разнообразен, но во-много они друг друга повторяют. Задайте вопрос в комментариях, если у Вас есть вопросы или затруднения при подборе комплектующих. В конце, хотим предложить видеокурс по сборке компьютера.
smartronix.ru
Как собрать компьютер самому - часть 2
Сборка компьютера с «нуля» - дело весьма не хитрое и даже увлекательное. Собрать компьютер может наверно каждый мало-мальски знающий о компьютерном железе, но собрать правильно могут не все.

Как это ни странно, даже профессиональные сборщики не всегда «правильно» собирают компьютер. В этом «гайде» я постараюсь подробно рассказать Вам с чего нужно начинать и на что обращать особое внимание. Итак начнем-с, пожалуй.
Прежде всего, как бы это смешно ни звучало, нужно настроиться психологически. Да да. Именно психологически. Особенно это важно тем, кто собирает компьютер впервые. Здесь ничего сложного - просто четко осознайте, что компьютер не кусается и не бойтесь на что-то сильнее надавить или поглубже вставить ( :) ) - если вы четко будете следовать этому руководству, то проблем у Вас возникнуть не должно.
Запасаемся инвентарем для сборки компьютера
Для успешной сборки компьютера нам понадобятся следующие инструменты:
- Крестовая отвертка. Желательно длинная с магнитным наконечником. Но если ничего такого нет подойдет любая простая.
- Пассатижи или круглогубцы. Понадобятся для отключения или подключения кабелей или шлейфов в труднодоступных местах, а так же что бы вырвать заглушки на корпусах (подробности ниже).
- Комплект пластиковых стяжек или хомутов. Они понадобятся что бы навести порядок в проводах.
- Резиновые перчатки, пинцет, спирт, вата, йод- по мере надобности.
Остальное по настроению :-)
к содержанию ↑Что собственно мы будем собирать?
Сборка компьютера подразумевает общее правильное подключение следующих компонентов в указанной последовательности:
Материнская (системная) плата – процессор – кулер (вентилятор)- оперативная память - корпус – жесткий диск – привод - видеокарта - блок питания.
Я рекомендую именно такую последовательность действий. Обращаю Ваше внимание на то что устройств подключаемых к материнской плате может быть и больше. Здесь приведена стандартная «начинка» - то есть те компоненты без которых обойтись невозможно.
к содержанию ↑Процесс сборки компьютера
Итак, первым компонентом в нашей цепочке идет материнская плата. Давайте для начала рассмотрим ее.

Под номером «1» у нас указано гнездо для процессора т.н. сокет. Сокетов превеликое множество, но процессоры подключаются идентично, поэтому нет разницы какая плата участвует в сборке. Я не буду перечислять здесь все входы-выходы «материнки» я буду называть их по мере надобности.
Устанавливаем процессор.Процессор это такая квадратная металлическая штука с контактами на одной из сторон. Перепутать сложно - в сокет на материнской плате вставляется только он. Для начала осмотрите процессор стараясь часто не задевать контакты. В одном из углов процессора есть специальная метка в виде треугольника.

Нашли? Отлично. Теперь освободите крепеж на материнской плате и возьмите процессор. Найдите на одном из краев сокета метку в виде скоса (выделен черно-белой областью на рисунке) и осторожно вставьте туда процессор «треугольник к скосу». Теперь закрепляем и все.

Это еще не самое сложное. Теперь нужно обязательно установить на процессор кулер (вентилятор). Для начала возьмите термопасту (похожа на тюбик с клеем или пакетик с белым вещестком внутри- обычно бывает в комплекте с процессором) и выдавите на середину процессора небольшое количество - примерно с горошину. Далее аккуратно распределите термопасту по поверхности процессора при помощи какой-нибудь пластиковой карточки или старой сим карты тонким (!) слоем так, что бы не было засветов. Помните!!! Много термопасты – причина повышения температуры процессора на 5-6 %! После того как намазали термопасту установите кулер на плате так, что бы он плотно прилегал к поверхности процессора и закрепите его.

Некоторые кулеры поставляются уже с намазанной термопастой – в этом случае просто установите правильно кулер и закрепите его. Для крепежа кулеры имеют специальные ножки или клипсы.
Устанавливаем планки оперативной памяти.На материнской плате имеется много входов,но входы для подключения оперативной памяти отличаются тем что их обычно бывает от одной до двух пар и по краям На нашем рисунке слоты оперативной памяти показаны под цифрой «2».Сама оперативная память и слоты (увеличено) выглядят так:

Я думаю несложно догадаться какой стороной её вставлять в слот, но для начала откройте пластмассовые защелки с обеих сторон слота (-ов). Теперь возьмите планку памяти и вставляйте ее вертикально вниз до упора. Если все пройдет хорошо, то защелки автоматически защелкнутся и модуль (планка) зафиксируется. Если у вас, как в нашем примере, две одинаковые планки памяти то подключайте их к слотам одного цвета. В этом случае у Вас обе планки памяти будут работать в двуканальном режиме. Это дает прирост скорости примерно в 20-25%.
Установка материнской платы в корпус.Итак, что мы имеем? У нас есть материнская плата с уже установленными процессором, кулером и оперативной памятью. Теперь ее нужно вставить в корпус. Изнутри корпус выглядит примерно так:

Материнскую плату нужно установить на боковую стенку.Как вы наверно заметили, отверстий для крепления материнской платы на стенке корпуса явно больше чем на самой материнской плате. Не беспокойтесь. Это сделано для того что бы в корпус можно было установить материнские платы разного размера. Для начала просто приложите плату к стенке так, чтобы боковые интерфейсы и входы на материнской плате плотно прилегали к задней стенке корпуса и «вошли» в специально отведенные для этого отверстия. Может быть так что эти ячейки не совпадают с расположением отверстий на корпусе. Вот теперь-то нам понадобились пассатижи. Безжалостно выломайте из корпуса пластину с отверстиями для интерфейсов материнской платы. Вместо нее вставьте пластину, которая обычно продается в комплекте с материнской платой.

Я думаю это несложно сделать. Ломать - не строить, как говорится. Теперь материнка легла плотно. Закрутите ее. Все самое сложное теперь позади.
Установка жесткого диска, привода и видеокарты.
Привод и жесткий диск устанавливать не сложно, поэтому я не буду подробно описывать как именно это делается, скажу только куда что подключать. Для подключения всех новых приводов и жестких дисков в данный момент используется интерфейс SATA. Шлейфы для подключения обычно бывают в комплекте с материнской платой.

На рисунке шлейф SATA красный справа. Их обычно бывает пара штук в комплекте для подключения привода и жесткого диска. Слоты подключения этих шлейфов на приводе и ЖД найти не сложно. На материнской плате интерфейсы SATA у нас под номером «5».


В данном случае подключать шлейфы можно к любым из 2 из 6 контактам SATA. Разницы особой нет. Как и куда подключать кабели питания SATA расскажу когда мы доберемся до подключения блока питания.Что бы подключить видеокарту к нашей системе нам нужно сначала найти подходящий для нее слот на материнской платe… Шучу :) Долго искать не надо. Он у нас под номером «3».Видеокарта и её слот выглядят так:

Здесь так же не трудно догадаться куда что вставлять, главное все сделать аккуратно. Для начала просто приложите видеокарту к слоту что бы определить какую именно заглушку на задней стенке придется выламывать или снимать. Далее все так же как и с планками памяти. Главное вставить ровно и до упора.)) Теперь закрепляем видюху болтом или специальным креплением (в зависимости от корпуса) и …Вуаля! Все готово.
Устанавливаем блок питания.
Блок питания - это такой металлический ящик откуда тянется множество проводов…

Для начала блок питания нужно прикрепить а точнее привинтить к корпусу. В любом корпусе есть место,отведенное специально для блока питания. У нас оно тут:

Место под блок питания находится над мат.платой.
Прикрутите блок питания так чтобы боковая панель с сетевым входом и кнопкой выходили наружу, а панель с проводами оставалась внутри ( :) ).

Далее подключаем провода. Находим самый длинный выход на блоке питания и подключаем его к входу на материнской плате. Ошибиться тут сложно, т.к. этот выход состоит из 24 фигурных мини-выходиков, называемых пинами. Причем 4 из этих пинов подключаются в виде отдельного 4 пинового кабеля. Это сделано для того чтобы блок питания можно было подключить к старой материнской плате, которая имеет 20 входов а не 24 как современные.

Далее подключаем кабель питания процессора. Тут важно не перепутать. Кабель питания процессора состоит из двух пар проводов черного и желтого цветов. Подключается он только в одно место - 4- ех пиновый вход. Обычно он находится над гнездом процессора (сокетом). Перепутать сложно.

Кабели питания для жесткого диска и привода выглядят так (в случае, если у Вас SATA-жесткий диск или привод):

Вставляются они только в одном направлении. Вы не ошибетесь, т.к. кабель питания SATA «Г»- образный, и по другому он просто не вставится. Как и в предыдущих случаях нужно поглубже вставить ( :) ).Ну и наконец, питание видеокарты. В нашем случае кабель питания уже есть в блоке по-умолчанию. Но если у Вас его нет- не отчаивайтесь .Кабели питания всегда бывают в комплекте с видеокартой. Итак:

Из рисунка понятно что куда втыкать. Внимание, - на старых видеокартах может не быть разъема под кабель питания - это нормально, просто видеокарте достаточно питания даваемого ей с разъема мат.платы. В этом случае Вы просто не подключаете доп.питание от блока.
Так же на блоке плюс ко всему имеются провода такого типа:

Первый используется для питания приводов и жестких дисков типа IDE, а второй для питания Floppy-дисководов (дискетников) и картридеров.
к содержанию ↑Послесловие
В принципе все. Можете прийти в себя и дышать ровнее так как мы закончили. Подробнее о том как подключить клавиатуру, колонки, мышь, монитор, принтер и все остальное ищите здесь, - “Собираем компьютер своими руками” или “Подключение периферии″.
PS0: Небольшое дополнение статьи о том, как подключить кнопки питания, перезагрузки, а так же внешние USB\звуковые-порты, читайте тут.PS1: Представленное на рисунках компьютерное железо показано исключительно для примеров и ознакомления. Никакой рекламы.PS2: Статья написана человеком, обитающим в сети под ником Simoro (друга и помощника проекта). За что ему огромное спасибо.
sonikelf.ru
Как собрать компьютер самостоятельно
Если вы неуверенны в правильной сборки компьютера или же вы хотите научиться правильной самостоятельной сборке компьютера, то тогда вам сюда, здесь вы узнаете, как собрать компьютер самостоятельно, научитесь правильно подбирать компьютерные комплектующие для своего компьютера.
Для сборки компьютера нам понадобится комплектующие для компьютера: корпус с блокпитанием, материнская плата, процессор, кулер для процессора, оперативная память, видеокарта и жесткий диск. 1. Корпус с блокпитанием. Сначала подумайте для чего у вас будет предназначен компьютер: для игр, работы с графикой, работы с офисными приложением, работы в сети интернет. Если вы решили собрать компьютер для игр и работы с графикой, то тогда берите корпус с блокпитанием мощностью 500W – 550W – 600W. На вирника у вас возникнет вопрос почему именно брать корпус с блокпитанием мощностью 500W? А почему не взять корпус с блокпитанием 450W, 400W. Объясню – блокпитание имеет совместимость с игровой видеокартой. Например, вы взяли мощную видеокарту, и она имеет совместимость с блок питанием 450W, а у вас блок питание мощностью 500W, значит это видеокарта полностью совместима с вашем блокпитанием. Корпус с блок питанием с мощностью 500W приблизительно будет стоить 50$ - 60$. Если вы решили собрать компьютер для дома, работы в сети интернет и работы офисных приложений то тогда вам вполне хватит корпус с блокпитание мощностью 350W – 400W. Такой корпус приблизительно будет стоить 30$ - 40$. В корпус устанавливаются компьютерные комплектующие: это материнская плата, процессор, кулер для процессора, опиративная память, видеокарта и жесткий диск. И так с корпусом мы разобрались приходим к следующему шагу установки.2. Материнская плата. В корпус устанавливается материнская плата и прикручивается болтиками к корпусу, затем от блокпитания подсоединяются дополнительное питание к разъему ATX_12V и к разъему ATX. После подключения дополнительного питания к материнской плате остается подключить провода от корпуса к разъему F_PANEL. Которые служат для включения компьютера, перезагрузки компьютера и выключения компьютера. Более подробную инструкцию по установке материнской платы вы можете узнать здесь - как установить материнскую плату И так материнская плата теперь у нас установлена, и мы можем переходить к следующему шагу установки процессора.3. Процессор. Процессор устанавливается в сокет материнской платы, не забудьте процессор нужно установить в правильном положении, если вы будите пытаться поставить процессор в неправильном положении, то можно повредить процессор. Два года назад был один такой случай. У моего хорошего знакомого сгорел процессор, сгорел у него процессор от высокой температуры, кулер на материнской плате еле весел можно сказать никакой роли наиграл,и вот он собрал денег на процессор и в хорошем настроении пошел с компьютером в магазин купить процессор. После покупки процессора он попросил специалиста установить процессор в материнскую плату, так как сам он не мог установить процессор в материнскую плату. На что специалист ему ответил, приходите через два часа и все будет готово. Мой знакомый был очень доволен и уехал домой с надеждой, что он уже сможет включить свой компьютер и поиграть свои любимые игры. Но все оказалось не так. Через два часа он поехал в магазин за своим компьютером, в компьютерном магазине ему сказали все готово, мы установили процессор в материнскую плату, можете забирать компьютер. Он был таким довольным и счастливым, что даже забыл у них проверить компьютер на работоспособность. Пришел он дамой подключил к системному блоку: клавиатуру, мышку, акустическую систему, монитор, подключил шнур питания к блокпитанию, затем включил калонки, и монитор и на системном блоке нажал на кнопку включения компьютера, а компьютер у него не заработал. Тут он очень расстроился и обратился ко мне за помощью, он мне подробно рассказал свою историю и я решил ему помочь с ремонтом компьютера. Снял лицевую крышку с корпуса затем снял кулер с процессора, затем вытащил сам процессор и с обратной стороны я увидел несколько поломанных ножек на процессоре, как только таких специалистов в компьютерные магазины берут. Специалист не зная как устанавливать процессор запихивал процессор в сокет материнской плате, что и привело к поломке ножек с обратной стороны на процессоре. Процессор восстановлению уже не подлежал, и он решил отнести процессор обратно в магазин. Когда он пришел в компьютерный магазин к специалисту показать процессор, он ему сразу сказал это не я, это ты поломал. После чего он сразу начал с ним ругаться, но компьютерный специалист стоял на своем. Кое – как специалист в компьютерном магазине признал свою ошибку и отдал ему новый процессор. Когда ему дали новый процессор я взялся за установку процессора в сокет материнской платы, затем установил новый кулер на процессор, затем подключил необходимые устройства и включил компьютер, его компьютер снова заработал. Он был очень довольным, что наконец – таки он сможет зайти в интернет и поиграть свои любимые игры Что – то я заговорился об этой истории, давайте прейдем к делу. После того как вы установите процессор в сокет материнской платы нужно будет закрыть пластинку крепления, затем закрыть рычаг гнезда на сокете материнской плате. Обратите внимание: процессор также имеет совместимость с материнской платой.1. Если вы будите ставить процессор Intel, то тогда смотрите, чтобы данный сокет материнской платы поддерживал данную модель процессора Intel. Например: Если у материнской платы Socket LGA 775, то процессор Intel должен быть совместим с данным сокетом. Если у материнской платы Socket LGA 1156, то процессор Intel должен быть совместим с данным сокетом. Если у материнской платы Socket LGA 1155, то процессор Intel должен быть совместим с данным сокетом. Если у материнской платы Socket LGA 1150, то процессор Intel должен быть совместим с данным сокетом. Если у материнской платы Socket LGA 1366, то процессор Intel должен быть совместим с данным сокетом. Если у материнской платы Socket LGA 1356, то процессор Intel должен быть совместим с данным сокетом. Если у материнской платы Socket LGA 2011, то процессор Intel должен быть совместим с данным сокетом.2. Если вы будите ставить процессор AMD, то тогда смотрите, чтобы данный сокет материнской платы поддерживал данную модель процессора AMD. Например: Если у материнской платы Socket 939, то процессор AMD должен быть совместим с данным сокетом. Если у материнской платы Socket AM3, то процессор AMD должен быть совместим с данным сокетом. Если у материнской платы Socket FM1, то процессор AMD должен быть совместим с данным сокетом. Если у материнской платы Socket AM3 plus, то процессор AMD должен быть совместим с данным сокетом. Если у материнской платы Socket G34, то процессор AMD должен быть совместим с данным сокетом. Обычно поддерживаемый процессор указан на коробке материнской платы. Более подробную установку процессора вы можете узнать здесь – как установить процессор По установке с процессором мы разобрались и переходим к следующему шагу установке кулера на процессор.3. Кулер для процессора. Прежде тем как поставить кулер на процессор чем убедитесь, что кулер совместим с процессорм. Например:1. Если у вас установлен процессор в с Socket LGA 775, то и кулер должен поддерживать данный сокет. Если у вас установлен процессор в с Socket LGA 1156, то и кулер должен поддерживать данный сокет. Если у вас установлен процессор в с Socket LGA 1155, то и кулер должен поддерживать данный сокет. Если у вас установлен процессор в с Socket LGA 1150, то и кулер должен поддерживать данный сокет. Если у вас установлен процессор в с Socket LGA 1366, то и кулер должен поддерживать данный сокет. Если у вас установлен процессор в с Socket LGA 1356, то и кулер должен поддерживать данный сокет. Если у вас установлен процессор в с Socket LGA 2011, то и кулер должен поддерживать данный сокет.2. Если у вас установлен процессор в с Socket 939, то и кулер должен поддерживать данный сокет. Если у вас установлен процессор в с Socket AM3, то и кулер должен поддерживать данный сокет. Если у вас установлен процессор в с Socket FM1, то и кулер должен поддерживать данный сокет. Если у вас установлен процессор в с Socket AM3 plus, то и кулер должен поддерживать данный сокет. Если у вас установлен процессор в с Socket G34, то и кулер должен поддерживать данный сокет. Обратите внимание: Также можно взять полный комплект кулер с процессорм упакованный и запечатанный в коробочке называется BOX – это полный комплект кулер с процессорм, на кулере уже нанесена термопаста, вам только остается установить кулер на процессор и подсоеденить питание от кулера к разъему CPU_FAN. Более подробную установку кулера на процессор вы можете узнать здесь – как установить кулер на процессор4. Оперативная память. Оперативная память также должна быть совместима с материнской платой и процессором. Если на материнской плате слот разъема DDR, то и модуль оперативной памяти должен быть DDR. Если на материнской плате слот разъема DDR2, то и модуль оперативной памяти должен быть DDR2. Если на материнской плате слот разъема DDR3, то и модуль оперативной памяти должен быть DDR3. На сегодняшний день новым модулем оперативной памяти считается DDR3. Обратите внимание: Если вы будите устанавливать два модуля оперативной памяти, то их фирма производителя оперативной памяти и пропускная способность должна быть одинакова. Если вы поставите оперативную память с разными фирмами производителей и разной частотой, то конфликт неизбежен. Обратите внимание: Если у вас материнская плата с сокетом LGA775, то тогда оперативная память должна поддерживатьпропускную способностью материнской платы, так, как контролер памяти встроен в материнскую плату. У новых процессоров Intel Core i3, Intel Core i5, Intel Core i7, Intel Xeon, с сокетом LGA1155, LGA1156, LGA1150, LGA1366, LGA1356, LGA2011 контролер памяти встроен в процессор, поэтому здесь нужно будет смотреть не на материнскую плату, а на процессор, какую пропускную способность поддерживает процессор. Например: Ваш процессор поддерживает пропускную способность PC3-10600 (10667 Мб/сек), и ваш модуль оперативной памяти тоже имеет пропускную способность PC3-10600 (10667 Мб/сек), то тогда смело можно устанавливать модуль оперативной памяти в материнскую плату. Также у процессоров AMD контролер памяти тоже встроен в процессор. Более подробную установку оперативной памяти на материнскую плату вы можете узнать здесь – как установить оперативную память. Так с установкой оперативной памяти мы разобрались, переходим к установки видеокарты.5. Видеокарта. Если вы будете устанавливать мощную видеокарту, предназначенную для игр, то тогда смотрите чтобы ваша видеокарта бала совместима с вашим блокпитанием. Совместимость видеокарты с блокпитанием мы рассматривали в самом первом пункте. Установите вашу видеокарту в разъем PCI Express 16x и прикрутите болтиками к корпусу. Если у видеокарты имеется дополнительное питание 6pin, тогда подключите переходник питания от видеокарты к блокпитанию. Если у вас отсутствует дополнительное питание на видеокарте, то тогда просто устанавливаете в видеокарту в разъем PCI Express 16x и прикручиваете болтиками к корпусу. Более подробную установку видеокарты в разъем PCI Express 16x вы можете узнать здесь – как установить видеокарту на компьютер Теперь переходим к заключительному шагу установки.6. Жесткий диск. Жесткий диск также должен иметь совместимость с вашей материнской платой. На материнской плате должен присутствовать специальный разъем для подключения жесткого диска к материнской плате. Материнская плата имеющий раъем IDE для подключения жесткого диска уже устарел. Материнская плата имеющий раъем SATA-II 300 для подключения жесткого диска потихоньку устаревает. Материнская плата имеющий разъем Serial SATA 6Gb/s для подключения жесткого диска имеет новый разъем для подключения жесткого диска который имеет разъем Serial SATA 6Gb/s. Теперь смотрим, какой разъем присутствует у вас на материнской плате и подключаем кабель SerialATA к материнской плате. Остается подключить кабель SATA питание к жесткому диску и к блокпитанию. Более подробную установку жесткого диска вы можете узнать здесь – как установить жесткий диск Теперь все компьютерные комплектующие детали мы установили, осталось подключить к системному блоку мышку, клавиатуру, монитор, колонки, если они имеются у вас в наличии, подключить кабель к блокпитанию, после чего можно включить компьютер. После включения компьютера пойдет процесс считывание информации на вашем компьютере, но установленный Windows так и не загрузится, так, как он неустановлен на жестком диске. Теперь вам нужно самостоятельно установить Windows жесткий диск, установить Windows не так уж и трудно, но все - таки нужно иметь опыт по установки Windows, так как при установки нужно будет создать системный раздел для установки, отформатировать и после чего устанавливать Windows на компьютер. Как установить windows на компьютер я расскажу чуть позже.
Понравилось – ставим лайк, делимся с друзьями, подписываемся на сайт.
Твитнуть
Поделиться
Плюсануть
Поделиться
Отправить
Класснуть
Линкануть
Вотсапнуть
Запинить
www.computerhom.ru
Инструкция по сборке системного блока компьютера своими силами |

Пошаговая инструкция по сборке компьютера
Первое правило при сборке компьютера, это аккуратность и неторопливость!
Если вы решили сами купить компьютерные комплектующие и собрать компьютер, то вам нужно делать все пошагово.
 Распаковываем системный блок, вынимаем пакетик с шурупами и высыпаем, что бы они находились под рукой, снимаем две боковые крышки корпуса.
Распаковываем системный блок, вынимаем пакетик с шурупами и высыпаем, что бы они находились под рукой, снимаем две боковые крышки корпуса.

 Устанавливаем в корпус с верху DVD привод, закручиваем его с двух сторон маленькими шурупами.
Устанавливаем в корпус с верху DVD привод, закручиваем его с двух сторон маленькими шурупами.

 Устанавливаем жесткий диск и прикручиваем его с двух сторон.
Устанавливаем жесткий диск и прикручиваем его с двух сторон.

 Устанавливаем блок питания и прикручиваем его шурупами к корпусу.
Устанавливаем блок питания и прикручиваем его шурупами к корпусу.

 На материнскую плату аккуратно устанавливаем процессор, смотрим что бы процессор лег в свое гнездо идеально правильно и ровно. Если процессор с ножками, внимательно посмотрите расположения гнезда на материнской плате, а потом устанавливайте процессор.
На материнскую плату аккуратно устанавливаем процессор, смотрим что бы процессор лег в свое гнездо идеально правильно и ровно. Если процессор с ножками, внимательно посмотрите расположения гнезда на материнской плате, а потом устанавливайте процессор.

 Если на вентиляторе охлаждения центрального процессора, нет охлаждающей термопасты, нанесите ее равномерно на процессор и установите вентилятор охлаждения. Аккуратно защелкните крепления вентилятора охлаждения процессора, что бы не повредить материнскую плату, подключаем разъем питания вентилятора к материнской плате.
Если на вентиляторе охлаждения центрального процессора, нет охлаждающей термопасты, нанесите ее равномерно на процессор и установите вентилятор охлаждения. Аккуратно защелкните крепления вентилятора охлаждения процессора, что бы не повредить материнскую плату, подключаем разъем питания вентилятора к материнской плате.

 Установите на материнскую плату модули оперативной памяти, внимательно смотрите при установке разъемы слотов.
Установите на материнскую плату модули оперативной памяти, внимательно смотрите при установке разъемы слотов.

 По инструкции материнской платы, подключите контакты на материнской плате идущие в системном блоке, для включения и перезагрузки компьютера, а также индикаторов подсветки светодиодов.
По инструкции материнской платы, подключите контакты на материнской плате идущие в системном блоке, для включения и перезагрузки компьютера, а также индикаторов подсветки светодиодов.

 Подключаем разъемы на материнской плате, USB передней панели системного блока, а также разъем звука на передней панели.
Подключаем разъемы на материнской плате, USB передней панели системного блока, а также разъем звука на передней панели.
 Установите на задней панели защитную планку для разъемов материнской платы, аккуратно опустите материнскую плату в корпус и установите ее в панель. С не большим усилием закрутите все шурупы в свободные отверстия на материнской плате.
Установите на задней панели защитную планку для разъемов материнской платы, аккуратно опустите материнскую плату в корпус и установите ее в панель. С не большим усилием закрутите все шурупы в свободные отверстия на материнской плате.

 Подключите шлейф к DVD приводу.
Подключите шлейф к DVD приводу.
 Подключите шлейф к жесткому диску.
Подключите шлейф к жесткому диску.
 Подключите разъемы питания от блока питания к жесткому диску и DVD.
Подключите разъемы питания от блока питания к жесткому диску и DVD.
 Проверьте правильно ли подключены все шлейфы, стоят ли они на своих местах правильно.
Проверьте правильно ли подключены все шлейфы, стоят ли они на своих местах правильно.

 Подключаем основное питание материнской платы, а также дополнительное питание которое в основном находиться рядом с вентилятором охлаждения процессора.
Подключаем основное питание материнской платы, а также дополнительное питание которое в основном находиться рядом с вентилятором охлаждения процессора.

 Вставляем в слот видеокарту, фиксируем ее креплением или шурупом, если есть дополнительное питание, подключаем его.
Вставляем в слот видеокарту, фиксируем ее креплением или шурупом, если есть дополнительное питание, подключаем его.

 Еще раз проверяем все пошагово, все ли подключено правильно и стоит на своих местах.
Еще раз проверяем все пошагово, все ли подключено правильно и стоит на своих местах.
 Аккуратно скрепляем все провода питания в одну связку и фиксируем к корпусу, внимательно смотрим что бы не один провод не цеплял вентиляторы охлаждения, центрального процессора и видеокарты.
Аккуратно скрепляем все провода питания в одну связку и фиксируем к корпусу, внимательно смотрим что бы не один провод не цеплял вентиляторы охлаждения, центрального процессора и видеокарты.

 Подключаем разъем клавиатуры, мышки, монитора и питания.
Подключаем разъем клавиатуры, мышки, монитора и питания.
 Включаем с зада тумблер включения блока питания, нажимаем кнопу запуска компьютера.
Включаем с зада тумблер включения блока питания, нажимаем кнопу запуска компьютера.
При запуске компьютера нажимаем кнопку на клавиатуре Delite или F2 и входим в биос. Устанавливаем первичный загрузочный сектор CD-DVD и сохраняем все.
Устанавливаем в привод диск с загрузочной операционной системой и устанавливаем windows.
Если вам потребуется помощь специалиста, вы всегда можете обратиться камне!
 Услуги специалиста: сборка компьютера.
Услуги специалиста: сборка компьютера.
maxcomputer.ru
Собираем лучший компьютер года. Сборка компьютера лучшего для… « YourSputnik.Ru

Поиск лучшего компьютера года. Выбор лучших комплектующих для компьютера, что нужно знать о компьютере перед походом в магазин. Как собрать лучший компьютер по бюджету. Хорошие компьютеры – это не когда много денег, это когда выбираем лучшие комплектующие компьютеру с учетом цены и производительности.
Отталкиваясь от выше озвученного, предлагаю — рассмотреть из чего состоит компьютер, разложить комплектующие по полочкам, немножко подумать и понять — что нужно лучшему компьютеру для быстродействия. Постараемся вбить в сознание простые, но очень важные вещи. Хотите купить самый лучший компьютер из возможных – не советуйтесь с продавцом, ему нужна прибыль, пользуйтесь своим мозгом, не идите на поводу у рекламы.
Не надейтесь на бренды, пару наклеек вашу машину хорошим компьютером не сделают. Не покупайте готовые сборки, там никогда не учитываются интересы покупателя – лучшее соотношение цены и производительности. Любой порядочный сборщик компьютеров вам скажет – в магазинных сборках прибыль превыше всего и всё рассчитано на ЛОХа. Разумный человек и так знает, чтобы собрать лучший компьютер, комплектующие нужно выбирать самостоятельно.
Компьютер – это (английский вариант computer – вычислитель) вычислительная машина для обработки, хранения и передачи информации. Также компьютер – комп, ПК, персональный компьютер. Системный блок компьютера (корпус) – металлическая коробка со съемной крышкой, содержащая в себе составные аппаратные части персонального компьютера или совокупность самых важных устройств компьютера: процессор, материнская плата, оперативная память, видеокарта, жесткий диск, блок питания. Компьютер – это тот «черный ящик», который шумит, гудит и хрюкает у вас под столом или у соседа, а не то, что показывает вам картинки.
Далее предлагаю более детально рассмотреть, из чего же состоит, этот чудо-зверь – лучший компьютер 2013-2014, какие компьютерные комплектующие и за что отвечают. Конфигурацию компьютера мы разделим на две не равнозначные части:
1. Комплектующие персонального компьютера влияющие на его производительность, именно от них будет зависеть – купим мы хороший компьютер для игр, работы и отдыха или посредственную гадость. Быль о персональном компьютере.
2. Это второстепенные комплектующие компьютера, менее важные, не влияющие на быстродействие, но необходимые для работы. Те, что делают вычислительную машину по-настоящему домашним персональным компьютером.
Итак, компьютерные комплектующие отвечающие за производительность, сочетание которых делает наш персональный компьютер хорошим или плохим:
1) Процессор – (ЦП – Центральный процессор – CPU – central processing unit – центральное вычислительное устройство) – центральная часть аппаратного обеспечения компьютера или программируемого логического контроллера, исполнитель машинных инструкций, отвечающий за выполнение операций, вычислений, заданных программами. Мозг компьютера, является важным, стержневым компонентом. Прародитель самого распространенного заблуждения – чтобы собрать лучший компьютер, нужно купить самый дорогой процессор, остальное ничто. Программа температура процессора.
К примеру, выбирая процессор для игрового компьютера, следует уделять особое внимание лучшему балансу мощностей процессора и видеокарты.
Сбалансированная связка обеспечивает прирост, до 50% производительности за те же деньги. Круто процессор – один в поле не воин, только лишь оптимальное сочетание мощностей – это шаг к лучшему компьютеру, мощность процессора должна соответствовать производительности видеокарты и наоборот.
2) Материнская плата – motherboard или mainboard (англ.) – главная плата – это сложная многоуровневая печатная плата, на которую устанавливаются аппаратные части персонального компьютера (центральный процессор, ОЗУ – оперативная память, видеокарта, загрузочное ПЗУ, контроллеры основных интерфейсов ввода и вывода). Материнская плата компьютера имеет разъёмы (слоты) для подключения и установки дополнительных устройств. Материнская плата (скелет и кровеносная система компьютера) – системная плата, мама, мать, материнка (сленг). Чипсет материнской платы.
3) Оперативная память – ОЗУ – оперативное запоминающее устройство – предназначена для временного хранения команд и данных, нужных процессору для выполнения им вычислительных операций. Передача данных от оперативной памяти к процессору осуществляется непосредственно, либо используя кэш-память. ОЗУ изготавливается, как отдельный блок, также оперативная память может входить в конструкцию микроконтроллера (нейроны компьютера). Нехватка оперативной памяти замедляет вычислительный процесс.
4) Видеокарта – video card – графическое устройство, преобразующее информацию в изображение, находящуюся в памяти компьютера (видеосигнал для монитора). Является графической платой расширения компьютера, на материнской плате вставляется в разъем PCI-Express или устаревший AGP. Также бывает встроенной в материнку (интегрированная видеокарта). С развитием компьютерных технологий видеокарта обзавелась своим графическим микропроцессором, который производит обработку данных, разгружая центральный процессор компьютера.
Сбалансированная связка процессор – видеокарта очень важна для производительности компьютера. Слабый процессор не даст раскрыть весь потенциал видеокарты или слабая видеокарта будет взваливать все вычисления на процессор, перегружая его. Прежде всего, баланс мощностей делает хороший компьютер – лучшим компьютером из возможных. Видеокарта компьютера также – видеоадаптер, графическая карта, графическая плата, графический ускоритель, видуха.
5) Жесткий диск – Hard (Magnetic) Disk Drive – HDD – перезаписываемое, энергонезависимое компьютерное запоминающее устройство на жёстких магнитных дисках. В большинстве компьютеров основной накопитель данных. Жесткий диск компьютера – винчестер, хард, винт, харддиск. Также широкое распространение начинает приобретать перспективная разработка, основанная на твердотельных накопителях – SSD. Solid State Disk – перезаписываемое, энергонезависимое, запоминающее компьютерное устройство, созданное на основе Flash или NAND SSD памяти. Ограничением установки в компьютерах является высокая стоимость. Проверка жесткого диска.
6) Дисковод – осуществляет чтение или запись данных на цифровые носители (диски). Не влияет на производительность компьютера. На данный момент не является необходимым компонентом компьютера, с широким распространением интернета и флеш накопителей лучший современный компьютер собирается без него. Установка операционной системы с флешки, обновление перемещение программ = интернет + флешка. Загрузочная флешка Windows.
7) Корпус компьютера и блок питания – являются завершающим звеном в сборке системного блока компьютера. Так как зависит от выбора вышеперечисленных компонентов (размер и энергопотребление).
Возможные варианты и комбинации по сборке системного блока компьютера читайте в соответствующих рубриках (правый верхний угол сайта). Также, для того чтобы выбрать лучший компьютер в любой ценовой категории, вы можете воспользоваться ссылками в конце статьи, именно они приведут вас к подробному описанию современных конфигураций. Помогут выбрать хороший компьютер с учетом цены и максимально возможной производительности.
2. Второстепенные или вспомогательные компоненты компьютера.
1) Монитор — дисплей – универсальное устройство визуализации и отображения информации. Широкое распространение у населения получили:ЭЛТ – с применением электронно-лучевой трубки (устарел).ЖК – жидкокристаллический монитор. Выбор жидкокристаллического монитора зависит от сферы применения компьютера (игры, видео, работа, графика, фото). ЖК мониторы имеют разные технические особенности и характеристики.
2) Клавиатура и мышь – устройства, представляющие собой набор клавиш и кнопок, предназначены для управления компьютером и для ввода данных (информации).
3) Акустика – компьютерные колонки – отвечают за вывод звуковых сигналов. Вот и все комплектующие компьютера.
Лучшему компьютеру посвящается. Для обеспечения максимального быстродействия и производительности хорошего компьютера, лучшего за ваши деньги, следует уделить особое внимание первым 5-ти пунктам системного блока компьютера. Особое внимание следует уделить оптимальному выбору связки процессор — видеокарта, от них зависит основная вычислительная мощь компьютера.
Сбалансированный тандем обеспечит наилучшую производительность ПК. Независимо от бюджета, правильный подбор комплектующих гарантирует рациональное использование денежных средств. Оптимальная лучшая сборка компьютера может сохранить или дать до 50% производительности в рамках одного и того же бюджета.
Полагаясь на авось, при выборе компьютера, можно приобрести груду шумящего железа, электронно-механического дегенерата и навязчивую идею бросить в него тапком или стукнуть кулаком. Потратьте немного личного времени, определитесь с лучшими комплектующими для компьютера и лишь, затем идите в компьютерный магазин — не в супермаркет, лучшей сборки компьютера там не найти. Наглядный пример сборки, описание подборки комплектующих компьютера – мощный игровой компьютер.
И чтоб вам там реклама не пела, не забывайте — лучший компьютер года выбирается лучшим не по количеству вложенных средств, а по соотношению цены к производительности. Хороший компьютер, системный блок — это когда каждая копейка отвечаем максимально возможным быстродействием. Начни сборку лучшего компьютера в своей ценовой категории.
P.S.В свою очередь постараюсь предоставить подробную и доступную информацию для размышления. Буду и в дальнейшем стараться приучить вас к мысли о том, что лучшие компьютеры не роскошь и не удел богатых, а прежде всего — заслуга умных. Лох он и в Замбезии лох и неважно золотые у него запонки или нет.
Все охватить задача невыполнимая, но десятку лучших компьютеров в разных ценовых нишах, надеюсь, осилим. И помните, купить хороший компьютер может каждый, было бы желание — вооружится знаниями.
Как выбрать компьютер для игр, работы.Полезные программы для ПК бесплатно.
При копировании материала ссылка на сайт обязательна!
С наилучшими $ пожеланиямиDenker.
Как собрать хороший компьютер, лучший ПК.
yoursputnik.ru