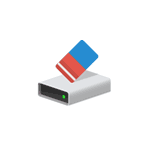Срок доставки товара в течении 1-3 дней !!!
|
|
Почему сильно шумит ноутбук. 6 причин. Ноутбук греется и тормозит что делать
Тормозит ноутбук - что делать, греется, как можно почистить, из за чего, перегревается, после падени
Современные мобильные компьютеры – сложные устройства и их владельцы сталкиваются иногда с самими разными сбоями. Одна из самых частых проблем заключается в снижении производительности.
Приложения, которые раньше работали стабильно, вдруг начинают открываться медленно, а работают еще хуже.
Первое, что стоит сделать выяснить причины, почему тормозит ноутбук. После этого можно приступать к решению проблемы.

Фото: ноутбук Lenovo Think Pad
Причины и методы решения
Стандартной ситуацией является случай, когда через некоторое время после покупки пользователь замечает, что ноутбук стал работать недостаточно быстро. Существует множество проблем, которые могут вызвать «тормоза» в работе. К счастью, многие из них пользователи могут устранить самостоятельно.

Фото: ноутбук тормозит
Рассмотрим основные причины, которые приводят к падению скорости работы:
- большое количество «мусора» в системе;
- фрагментация файлов;
- много программ в автозагрузке;
- заражение вредоносным ПО;
- некорректная работа приложений;
- проблемы с жестким диском;
- неполадки с системой охлаждения;
- неправильная настройка или несовместимость программ;
- механические повреждения.
Приведенный список дает возможность наглядно убедиться в том, что проблемы, из-за которых может тормозить мобильный ПК, могут быть самые разные. Расскажем о них подробнее и дадим советы по устранению их.
Виде: Почему тормозит ноутбук?
Много мусора в системе
Пользователи, которые часто устанавливают и удаляют программы, могут столкнуться с ситуацией, когда система становиться слишком «замусорена» разнообразными остатками от софта, из-за чего ПК начинает работать некорректно.
Все дело в том, что во время установки большинство программ размещают специальные записи в системном реестре, а удаление может проходить неправильно. В результате наблюдаются сбои в работе системы. Решить проблему можно с помощью специальных утилит для чистки системы.
Приведем список из наиболее популярных приложений для чистки системы от мусора:
- CCleaner;
- SlimCleaner Free;
- Clean Master for PC;
- Ashampoo WinOptimizer Free.
Фото: программа SlimCleaner Free
Большинство из таких утилит распространяется бесплатно и не требует особых знаний для использования. Найти их можно на официальных сайтах разработчиков.
Фрагментация файлов
Во время работы портативный ПК почти постоянно обращается к жесткому диску, туда записывается информация пользователя, а также необходимые для функционирования файлы. При этом сохранение происходит в ближайшее для головок свободное место на жестком диске. В результате части файла могут оказаться в разных местах винчестера – фрагментироваться.

Фото: значок файла
Большая фрагментация жесткого диска приводит к тому, что его головки вынуждены при чтении постоянно двигаться вперед-назад. Это требует определенного времени. Скорость работы ПК в результате падает. Для снижения этого эффекта рекомендуется периодически проводить дефрагментацию.
Рассмотрим, как выполнить дефрагментацию диска средствами Windows:
- откройте «Мой компьютер»;
- нажмите правой кнопкой на диске, который необходимо дефрагментировать и в появившемся меню выберите пункт «Свойства»;
- перейдите на вкладку «Сервис»;
- щелкните по кнопке «Выполнить дефрагментацию»;
- в появившемся окне нажмите кнопку «Дефрагментация».

Фото: дефрагментация дисков
Совет. Процесс выполнения дефрагментации может занять достаточно много времени, поэтому лучше его запускать на ночь или в другое время, когда ПК не планируется использовать.
Автозагрузка
Многие программы при установке прописываются в автоматическую загрузку при старте ОС. Пользователи просто забывают снять соответствующую галочку в инсталляторе или не подозревают, что это может привести к снижению производительности.
На самом деле любое запущенное автоматически приложение, так же как и другие, занимает оперативную память, нагружает процессор и так далее. Решить проблему достаточно просто. Нужно отключить ненужный софт из автозапуска. Сделать это можно средствами Windows или с помощью сторонних утилит, например, CCleaner.
Рассмотрим, как настроить автоматический запуск программ при загрузке Windows средствами ОС:
- нажмите сочетание кнопок Win+Rна клавиатуре;
- введите в диалоговом окне следующую команду: msconfig и нажмите Ok;

Фото: команда msconfig
- перейдите на вкладку «Автозагрузка» и отключите ненужные приложения.

Фото: вкладка «Автозагрузка»
Вирусы
Очень большая проблема сегодняшних пользователей ПК – вирусы и другие типы вредоносного ПО. Они могут украсть важные данные, уничтожить информацию и вызвать разнообразные сбои при работе.

Фото: компьютерный вирус
Приведем несколько советов, которые помогут снизить риск заражения ПК вирусами:
- установите на компьютер антивирусное ПО;
- поддерживайте антивирусные базы в актуальном состоянии;
- проверяйте все скаченные из интерната файлы на вирусы;
- включите брандмауэр;
- не посещайте подозрительные сайты;
 Решаем проблему зависания Айпад. Читать статью, завис Айпад.
Решаем проблему зависания Айпад. Читать статью, завис Айпад. У вас греется iPhone 5s? Ответ тут.
Более чем в 60% случаев ответ на вопрос, почему тормозит игра на ноутбуке или медленно работает программа, будет звучать — из-за вирусов. К счастью, даже если заражение уже произошло можно воспользоваться специальными утилитами и вылечить ПК.
Приведем список утилит, которые помогут вылечить уже зараженный ПК:
- приложение CureIt от компании Доктор Веб;

Фото: Dr.Web CureIt!
- программа от Лаборатории Касперского Kaspersky Virus Removal Tool;
- утилита AVZ.
Достаточно просто загрузить программу с сайта разработчика и запустить сканирование. Через некоторое время приложение покажет список зараженных файлов и предложит устранить проблему.
Зависшие процессы и утилиты
Программы и утилиты во время работы создают процессы, которые в некоторых ситуациях «зависают» или начинают отнимать много системных ресурсов. Для решения проблемы необходимо остановить их выполнение.
Рассмотрим порядок действий для снятия «зависшего» процесса:
- откройте «Диспетчер задач», например, нажав Ctrl+Alt+Del;
- перейдите на вкладку «Процессы» и выделите нужный элемент;
- нажмите кнопку «Завершить процесс».

Фото: завершить процесс
Если при следующих запусках приложения ситуация повторяется, то необходимо обновить его версию или найти альтернативное ПО для выполнения задач.
Проблемы с секторами на диске
На жестком диске со временем или после падения появляются сбойные сектора, что приводит к снижению скорости записи и чтения данных. Поэтому необходимо иногда проводить проверку винчестера для их обнаружения и исправления. Сделать это можно с помощью встроенного средства Windowsили сторонними утилитами.

Фото: жесткий диск
Рассмотрим, что делать для запуска процесса проверки и восстановления секторов средствами ОС:
- откройте «Мой компьютер»;
- выделите нужный диск и выберите в контекстном меню пункт «Свойства»;
- на вкладке «Сервис» нажмите кнопку «Выполнить проверку»;

Фото: сервис
- установите галочку «Проверять и восстанавливать поврежденные сектора»;

Фото: запуск проверки диска
- нажмите кнопку «Запуск».
Тестирование секторов жесткого диска и исправление ошибок занимает достаточно много времени. Это стоит учитывать перед запуском утилиты.
Совет. Если сбойные сектора появляются часто, то следует заменить винчестер для исключения ситуации потери данных.
Система охлаждения в пили или несправна
При выходе из строя системы охлаждения или большом количестве пыли внутри корпуса устройства нарушается нормальный отвод тепла. В результате он сильно греется. При достижении определенных порогов тактовая частота снижается для понижения выделения тепла и падает производительность.

Фото: система охлаждения ноутбука
В случае, когда ноутбук перегревается настолько, что это может угрожать важным элементам таким как процессор или видеокарта, его работа останавливается и происходит принудительное отключение. Исключить такую ситуацию можно регулярно проводя чистку мобильного ПК.
Рассмотрим, как можно почистить ноутбук от пыли дома самостоятельно:
- отключите ПК от розетки и достаньте батарею;
- откройте крышку и удалите пыль с помощью мягкой кисточки;
- проверьте работу системы охлаждения, если ее с работой наблюдаются проблемы, например, плохо вращается вентилятор, то эти части необходимо будет заменить;
- при необходимости снимите систему охлаждения и замените термопасту;

Фото: система охлаждения и замена термопасты
- соберите устройство;
- проверьте показания датчиков температуры с помощью специальных утилит или средствами BIOS.
Внимание! Часто пользователи интересуются, может ли из-за перегрева ноутбук выйти из строя. Ответ однозначен: да. Не стоит доводить ситуацию до этого.
Параметры электропитания
Некоторые настройки режимов экономии электроэнергии в ноутбуке могут привести к снижению скорости работы. Например, часто при работе в режиме питания от аккумулятора снижается тактовая частота процессора, что увеличивает время работы от батареи.

Фото: настройка электропитания
Если при автономной работе необходима более высокая производительность, то нужно настроить планы электропитания в «Панели управления». Там же можно проверить корректность настроек для остальных режимов.
Требовательные или несовместимые программы
Современные приложения с каждой версией наращивают требования к аппаратной части компьютера. Поэтому свежие игры и другие требовательные приложения могут медленно работать на ноутбуках, которые произведены пару лет назад. Решить проблему поможет модернизация или замена мобильного ПК.

Фото: несовместимые программы
Несовместимая программа, установленная в системе – еще одна причина по которой часто ноутбук начинает неожиданно тормозить.
В этом случае необходимо попробовать следующие действия:
- скачать и инсталлировать последнюю версию приложения;
- включить режим совместимости с другими версиям ОС;
- переустановить Windows выбрав версию более подходящую для ПО;
- заменить программу на аналогичную.
Если же несовместимость связана с аппаратной частью, например, требованиям к ОЗУ, то придется модернизировать или менять ноутбук.
Механические повреждения
Мобильность ноутбуков приводит к тому, что эти аппараты достаточно сильно подвержены механическим повреждениям. Их роняют, заливают и так далее. Проблем возникает из-за этого множество и они бывают самые разные.

Фото: механические повреждения ноутбука
Устранить самостоятельно неполадки, возникшие в результате механических повреждений не получиться. Необходимо обратиться к специалистам сервисного центра для проведения тестирования и ремонта.
Как настроить ноутбук чтобы не тормозил
Тормоза в работе мобильного ПК со временем могут вывести из себя любого пользователя. Конечно, как вариант можно заменить его на новый. Но для этого потребуется потратить довольно крупную сумму, а компьютеры очень быстро устаревают.

Фото: мобильный компьютер
Большинство пользователей предпочитают использовать более дешевые варианты увеличения производительности. Это:
- настройка ПО;
- модернизация аппаратной части.
Правильная настройка Windowsдля достижения максимально производительности заключается в следующем:
- регулярная чистка системы;
- проверка и устранение ошибок, хотя бы раз в 1-3 месяца;
- подбор подходящих настроек планов электропитания;
- использование новейших версий драйверов;
- установка более подходящих параметров виртуальной памяти;
- удаление лишних приложений из автозапуска.
В результате производительность системы подрастет, но при этом она никогда не станет выше, чем была сразу после покупки. А вот модернизация аппаратной части может поднять ПК на новый уровень.
Видео: Чтобы наш компьютер не зависал
Увеличиваем производительность
Причина низкой скорости ноутбуков, выпущенных относительно недавно, часто кроется не в процессоре и видеокарте, а в использовании достаточно медленных жестких дисков и небольшой объем оперативной памяти. К счастью, увеличить ОЗУ и заменить винчестер на твердотельный накопитель можно не меняя кучи деталей. Это позволит значительно поднять скорость работы.
Подготовка
Перед покупкой нового SSD диска и его установкой в портативный ПК необходимо удостовериться в том, что это возможно. Поддержка необходима со стороны BIOS и ОС. В настройках компьютера должен присутствовать ACHIрежим работы контроллера SATA.

Фото: SSD накопитель
Важно! Необходимо понимать, что для использования всех возможностей SSD накопителей необходима ОС Windows 7 и выше, на XP некоторые технологии не поддерживаются.
Нелишним перед покупкой будет проверить поддерживаемый режимы SATAконтроллера с помощью специальных утилит, например, HWiNFO. Если поддерживается только работа в режиме SATA-II, то покупать более быстрые диски бессмысленно.
Покупая оперативную память, следует обратить внимание на поддерживаемую частоту и максимальный объем, который можно установить. Сделать это можно в технической документации на сайте производителя.
Установка SSD
Установка SSD-диска в ноутбук обычно производиться взамен старого жесткого диска.
Для проведения этой процедуры необходимо выполнить следующие действия:
- отключить питание и удалить батарею;
- открыть крышку отсека HDD;
- осторожно достаньте жесткий диск;
- если присутствуют специальные салазки на винчестере, то их необходимо снять и закрепить на SSD-накопитель;
- установите SSD-диск;
- закройте отсек жесткого диска.

Фото: установка SSD-накопителя
Проверка BIOS
Правильная работа SSDдиска обеспечивается только в режиме ACHI. Именно он позволяет передавать команду trim, которая в фоновом режиме дает возможность накопителю очищать ячейки, содержащие удаленные файлы.
Рассмотрим, как установить в BIOS ПК режим ACHIдля SATA-контроллера:
- войдите в меню BIOS SETUP, обычно это делается с помощью клавиши F2;
- найдите настройки SATA-контроллера;
- установите режим ACHI;

Фото: режим ACHI
- сохраните параметры и выйдите и SETUP.
Переустановка Windows
После установки нового накопителя операционной системы и других программ на нем нет, поэтому потребуется выполнить новую установку ОС. Для этого потребуется загрузочная USB-флешка или диск.
Рассмотрим основные действия, которые надо выполнить для установки ОС Windows:
- загрузитесь с установочного носителя;
- выберите режим «Полная установка»;
- укажите системе, что установку необходимо производить на SSD с незанятым пространством;
- следуйте подсказкам инсталлятора;
- перезагрузите компьютер;
- в меню BIOS SETUP установите SSD первым в списке приоритетов загрузки.
Видео: Как установить Windows
Установка драйверов
Правильная работа внутренних и внешних устройств компьютера обеспечивается специальными утилитами – драйверами. После переустановки Windows потребуется заново их инсталлировать.
Приведем основные действия, которые необходимо выполнить для установки драйверов:
- загрузка драйверов с официального сайта;
- распаковка полученных архивов при необходимости;
- инсталляция с помощью установщиков из комплекта или используя средства ОС.
Настройка без установки ОС
В некоторых случаях после установки нового накопителя пользователи не хотят полностью переустанавливать операционную систему, а также желают сохранить все имеющиеся данные. В этом случае можно воспользоваться специальными программами для клонирования системы на новый накопитель, например, Acronis® True Image HD.

Фото: Acronis True Image HD
Дополнительная ОП
Многие ноутбуки еще несколько лет назад поставлялись с объемом ОЗУ максимум в 2 ГБ. В то же время расширение оперативной памяти способно существенно увеличить скорость работы системы.

Фото: модуль ОЗУ для ноутбука
Большинство ноутбуков позволяют установить две планки ОЗУ, а доступ к ним осуществляет очень просто. Для этого, как правило, достаточно снять крышку снизу ПК.
Важно! Перед покупкой новых модулей необходимо ознакомиться со спецификацией и приобретать только совместимые с моделью устройства планки.
Рассмотрим процесс замены или установки дополнительной памяти в ноутбуке:
- обесточить ПК и удалить батарею;
- открыть отсек ОЗУ;
- при необходимости вынуть старые модули;
- установить новые планки памяти;
- закрыть отсек ОЗУ.
Существует множество способов улучшить скорость работы ноутбука. Поэтому если ноутбук вдруг начала тормозить имеет смысл первым делом рассмотреть именно их, а лишь потом задумываться о трате денег на покупку нового портативного ПК.
proremontpk.ru
Почему сильно шумит ноутбук | 6 причин

Ближе к лету, а иногда и зимой, некоторые ноутбуки начинают сильно шуметь и греться больше обычного. Это распространённая ситуация для ноутбуков старше 1 года. Причины и методы устранения проблемы.
Источником сильного шума в ноутбуке почти всегда является его система охлаждения. Кулер вращается на высокой скорости — это и создаёт шум. Все остальные модули ноутбука не имеют механики (кроме DVD и HDD) и поэтому работают почти беззвучно.
По каким причинам ноутбук может издавать чрезмерный шум?
Забегая вперёд: сильный шум в ноутбуке в 99% случаях — это комплексная проблема нарушения работы системы охлаждения.

- Кулер в ноутбуке загрязнён пылью и нуждается в чистке.
- Дешёвая или высохшая термопаста.
- Кулер в ноутбуке вышел из строя. Чаще всего это либо изношенная втулка ротора, либо сломанная лопасть кулера.
- Одна или несколько программ, запущенных на ноутбуке, сильно нагружают центральный процессор.
- Редко ноутбук шумит, если в нём не работает по каким-то причинам система программного управления скоростью вращения кулером.Получить управление над скоростью вращения кулера лэптопа можно с помощью утилиты NoteBookFanControl. Управлять скоростью кулера не рекомендуется, если температура процессора вашего ноутбука в состоянии покоя достигает 70 ℃.
- Высокая температура окружающей среды.
Таким образом, сильный шум — это признак перегрева из-за высокой нагрузки, пыли внутри кулера, высокой температуры окружающей среды или сломанного кулера.
О причинах сильного шума в ноутбуке подробнее
1. С первой причиной шума всё понятно: в системе охлаждения посторонние частицы (мусор, волосы, крошки), крыльчатка кулера цепляется за них создавая шум. Плюс сам мусор забивает отверстия в радиаторе — создавая дополнительную нагрузку и ухудшая теплообмен.
Решение проблемы — чистка ноутбука от пыли и замена термопасты.
2. Термопаста играет роль пластичного проводника тепла от кристалла центрального процессора (CPU) к пятке кулера (как привило «пятка» выполняется из меди). Термопаста отводит тепло от процессора и удаляет возможные воздушные зазоры.
Термопасты необходимо очень мало (слой в 0.2 — 0.3 мм), но без неё система охлаждения работать «как надо» не будет. Такую же функцию выполняют термопрокладки или терморезинки. Разница в том, что они чаще используются в чипах памяти и видеокартах нотбуков.
3. Сломанная лопасть кулера или разбитая втулка добавляют шумность в любом случае. Данная поломка отличается от предыдущих — в ноутбуке появляется вибрация.
4. Любой исправный ноутбук может время от времени создавать шум больше обычного. Например, при 100% загрузке процессора в течение нескольких минут любой ноутбук должен начать шуметь – это нормально.
Если на ноутбуке постоянно запущены приложения, которые нагружают процессор на все 100 — то шум будет его постоянным спутником. Делайте выводы — ищите, что нагружает ноутбук и постарайтесь не пользоваться таким софтом.
5. Если по какой то причине не работает система контроля вращения кулера в ноутбуке, то причину следует искать не в температурных показателях. Высокая скорость вращения будет обусловлена не перегревом, а отсутствием контроля над кулером. 100% ротация в 5 000 — 7 000 RPM/MIN будет происходить постоянно вне зависимости от температуры.
6. Чем выше температура окружающей среды тем более эффективно должна работать штатная система охлаждения. Таким образом, высокая температура дома усиливает проявления перегрева.
Кулеру необходимо вращаться ещё быстрее чтобы поддерживать рабочую температуру.
Также ноутбук может шуметь и греться, если он находиться в условиях, при которых охлаждение затруднено или невозможно. Например: стоя на кровати, на подушке, на коленях пользователя.
Как устранить чрезмерный шум в ноутбуке?
Из вышеизложенной информации делаем вывод, что искать причину шума (и перегрева) необходимо либо в программной части (программы, которые нагружают ноут на 100%, либо отстутствие управления), либо в аппаратной (поломки кулера, пыль, высохшая термопаста).
Ищем и устраняем программную причину.
Необходимо найти программу, которая постоянно грузит центральный процессор и завершить её. Выйти из неё, убить как процесс через Диспетчер Задач или отправить компьютер на перезагрузку – это уже как кому удобно.
В дальнейшем постараться меньше ею пользоваться при температуре выше комнатной.
Если это игра или важное приложение, которое здорово нагружает компьютер, разместите ноутбук таким образом, чтобы входные и выходные окна системы охлаждения в ноутбуке всегда были максимально открыты.
Возможно, что нагрузку вызывают вирусы – вирусы надо удалить.
Также бывает, что нагрузку могут вызывать «кривые» драйвера устройств. Драйвера необходимо обновить или установить с официального сайта. Особенно этим грешили драйвера для принтеров и сканеров – сейчас с ПО немного получше будет.
Ищем и устраняем аппаратную причину шума.
Загрязнение кулера – это банальная поломка. Такую поломку можно решить просто: разобрать и почистить систему охлаждения от пыли.
Возможно, что придётся также заменить термопасту и термопрокладки чипсета. С термопастой проблем быть не должно. Используйте качественную и правильно крепите кулер на своё место после чистки.
Обратите внимание и используйте для правильного крепежа маркировку на болтах – они подписаны цифрами.
Если при разборке увидели термопрокладки – не спешите. Лучше остановиться, осмотреть их – возможно найти точно такие будет проблемно. Выглядят термопрокладки как серые квадратные пластинки с консистенцией, похожей на жевательную резинку.
В процессе разборки необходимо обратить внимание на сам кулер: его крыльчатку, а также проверить как он вращается. Если при вращении есть минимальная вибрация – кулер придётся заменить.
Нарушение в программном управлении кулером в нашей мастерской давно мы не встречали. Но говорят, что есть такие мамонты и им надо обновлять bios. Надо! Но если на старой машине это сделать неправильно потребуется программатор и пару часов работы мастера.
Для профилактики шумности, износа кулера придерживайтесь в дальнейшем некоторых правил:
- Эксплуатируйте мобильный ПК на ровной жёсткой поверхности. Стол или ровный пол для этих целей подойдёт лучше всего. Забудьте про кровать и собственные колени – ноутбук будет «задыхаться».
- Для использования ноутбука в качестве игровой приставки приобретите в компьютерном магазине охлаждающую подставку. Она сослужит двойную пользу: не даст устройству перегреться и будет способствовать поддержанию высокой производительности ноутбука во время игр.Перегревающийся процессор снижает производительность пропуская такты, так называемый троттлинг (чем выше тепловая нагрузка на процессор, тем больше тактов он пропускает, таким образом, не давая температуре подняться).
- Регулярно (один раз в год) проводите чистку от пыли и меняйте термопасту.
Используйте только качественные расходные материалы. Для ноутбуков не используйте «КПТ8» и «Алсил». Подходят термопасты с высокой теплопроводностью типа Arctic Cooling и лучше.
- При перегреве и спонтанных выключениях ноутбука без промедления обращайтесь в сервис. Ведь покупка новой платы или ремонт испорченной — дорогое удовольствие.
hpc.by
Сильно греется ноутбук, нагревается, тормозит, выключается. Что делать?

Теория: Всем давно известно, что во время работы ноутбука греются некоторые его детали, такие как : процессор, северный и южный мосты, видеокарта, чип видеокарты. Но это предусмотрено производителем, и поэтому в каждом ноутбуке установлена система охлаждения, которая состоит из медного или алюминиевого теплоотвода, который предназначен для отвода тепла от деталей ноутбука, и вентилятора, который в свою очередь охлаждает сам теплоотвод. Так вот, для нормальной работы системы охлаждения
критически важен приток и отток воздуха в ноутбуке. Свежий воздух, как правило, подтягивается из отверстий в корпусе на днище ноутбука, а нагретый воздух выдувается из задней или боковой панели ноутбука.
Практика: Для нормального охлаждения ноутбука нельзя закрывать отверстия притока и оттока воздуха, что часто бывает если брать ноутбук с собой в постель и ставить на одеяло, поэтому лучше поставить его на какую-нибудь подставку, например: соорудить из книг в твердой обложке. Если же ноутбук стоит на столе, ему ничего не мешает охлаждаться, но все равно греется, тормозит и выключается, то, скорее всего, забился радиатор теплоотвода разного рода мусором и высохла теплопроводная смазка между чипами и теплоотводом. Если так, то лучше не откладывать этот вопрос в долгий ящик, дабы не испортить ноутбук, и сделать ему чистку с заменой теплопроводной пасты и смазкой вентилятора. Как правило, после этого ноутбук начинает отлично себя вести не указывая на проблемы с перегревом.
Профилактика: Профилактикой нагрева и перегрева ноутбука является своевременная чистка системы охлаждения. Как правило, мы советуем веcной, перед летом (самая жаркая пора года) производить чистку охлаждения ноутбука, во избежание выхода его из строя. Но это дело каждого, решайте сами.
Прошивка принтеров Samsung и Xerox
Заправка картриджей для лазерных принтеров HP
Заправка картриджей для лазерных принтеров и копиров Xerox
Заправка картриджей для лазерных принтеров Samsung
Заправка картриджей для лазерных принтеров Panasonic
Заправка картриджей для лазерных принтеров Brother
Заправка картриджей для принтеров Konica Minolta
Установка СНПЧ на принтеры и МФУ Epson
Ремонт и обслуживание компьютерной техники
новости
novaprint.dn.ua