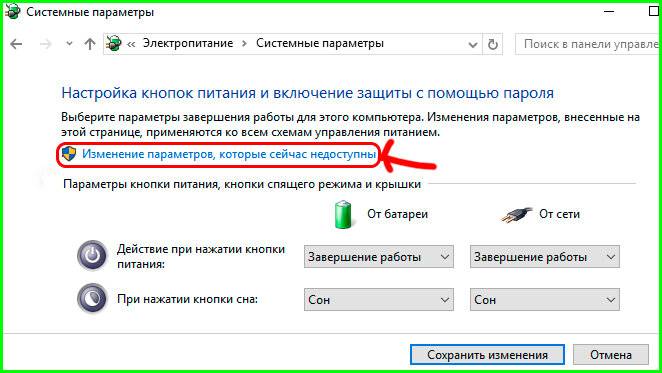Клавиатура не работает при включении: Клавиатура не работает сразу же после отключения или отсоединения и повторное подключения
Содержание
Что делать если не работает клавиатура?
Статьи › Что делать если
Решение
- Нажмите клавишу, был удерживании один раз. Если вы не знаете удерживании клавиши, может попробовать в свою очередь нажатие каждой клавиши (Ctrl, Shift, Alt и клавиши Windows).
- С помощью мыши или сенсорного экрана для открытия экранной клавиатуры.
- Перезагрузите устройство.
- Что надо нажать на клавиатуре чтобы она заработала?
- Как разблокировать клавиатуру?
- Что нажать Если не печатает клавиатура?
- Какие кнопки нажать чтобы включить клавиатуру?
- Как перезагрузить клавиатуру?
- Почему не работают клавиши на клавиатуре?
- Как включить клавиатуру от компьютера?
- Что делать если при включении компьютера не работает клавиатура?
- Что за кнопка на клавиатуре Fn?
- Как отключить блокировку клавиатуры на компьютере?
- Как включить клавиатуру на компьютере Windows 10?
- Как печатать на компьютере без клавиатуры?
- Как набрать текст на мобильном телефоне?
Что надо нажать на клавиатуре чтобы она заработала?
Если отключение клавиш блокировки не помогло, вы можете попытаться разблокировать клавиатуру, удерживая нажатой клавишу Shift в течение нескольких секунд или удерживая одновременно левую и правую клавиши Shift в течение нескольких секунд. Попробуйте — это ничего не стоит!
Попробуйте — это ничего не стоит!
Как разблокировать клавиатуру?
Fn + Alt: разблокировать Num Lock. Fn + Num Lock: блокировка / разблокировка цифровой клавиатуры. Alt + Num Lock: для тех, у кого нет клавиши Fn. Fn + настраиваемая кнопка блокировки (обычно включает значок замка) — может быть назначена любой функциональной клавише.
Что нажать Если не печатает клавиатура?
В остальном проверку, когда не печатает клавиатура (это касается и ПК), производят путем нажатия одной из следующих клавиш:
- Num Lock;
- Caps Lock.
Какие кнопки нажать чтобы включить клавиатуру?
Это могут быть кнопки Alt+Home или Alt+End, а также всемирно известное сочетание Ctrl+Shift+Del с последующим нажатием клавиши Esc.
Как перезагрузить клавиатуру?
Решение:
- Нажмите клавишу, был удерживании один раз. Если вы не знаете удерживании клавиши, может попробовать в свою очередь нажатие каждой клавиши (Ctrl, Shift, Alt и клавиши Windows).

- С помощью мыши или сенсорного экрана для открытия экранной клавиатуры.
- Перезагрузите устройство.
Почему не работают клавиши на клавиатуре?
Не работают кнопки на клавиатуре
Скорее всего, это инородные предметы. Причина может быть в загрязнениях, попадании пищи или воды между кнопками, что приводит к поломке. Даже если вы не привыкли «есть» на компьютере, с течением времени пространство между кнопками может загрязняться.
Как включить клавиатуру от компьютера?
Чтобы открыть экранную клавиатуру:
Перейдите в пуск, затем выберите Параметры > доступ> клавиатуры и включит выключаель Экранная клавиатура. На экране появится клавиатура, которую можно использовать для перемещения по экрану и ввода текста.
Что делать если при включении компьютера не работает клавиатура?
Включена ли поддержка USB клавиатуры в БИОС Чаще всего, чтобы решить возникшую проблему, достаточно зайти в БИОС компьютера и включить инициализацию USB клавиатуры (пункт USB Keyboard Support или Legacy USB Support установить в Enabled) при включении компьютера.
Что за кнопка на клавиатуре Fn?
Fn — клавиша-модификатор, и внешне работает подобно другим клавишам-модификаторам, таким как Ctrl, ⇧ Shift и Alt. При нажатии обычной клавиши-модификатора микроконтроллер в клавиатуре посылает скан-код самого модификатора, который операционная система распознаёт и комбинирует с кодами нажатых в то же время клавиш.
Как отключить блокировку клавиатуры на компьютере?
Нажмите кнопку Изменение параметров компьютера. Выберите Специальные возможности > Клавиатура. Чтобы включить клавиатуру, нажмите кнопку «Экранная клавиатура». Когда появится экранная клавиатура, нажмите кнопку ScrLk.
Как включить клавиатуру на компьютере Windows 10?
Чтобы открыть экранную клавиатуру:
Перейдите в пуск, затем выберите Параметры > Доступ > клавиатуры и включит выключаель в области Использование экранной клавиатуры. На экране появится клавиатура, которую можно использовать для перемещения по экрану и ввода текста.
Как печатать на компьютере без клавиатуры?
Использование цифровой клавиатуры на экранной клавиатуре
Для ввода цифр с экранной клавиатуры можно использовать цифровую клавиатуру. Откройте экранную клавиатуру. Нажмите кнопку Параметры, установите флажок Включить цифровую клавиатуру и нажмите кнопку ОК.
Откройте экранную клавиатуру. Нажмите кнопку Параметры, установите флажок Включить цифровую клавиатуру и нажмите кнопку ОК.
Как набрать текст на мобильном телефоне?
Как ввести текст:
- На телефоне или планшете Android откройте любое приложение, в котором можно набирать текст, например Gmail или Google Keep.
- Нажмите на текстовое поле.
- Нажмите на значок глобуса
- Выберите язык для рукописного ввода, например английский (США).
- Введите текст пальцами или стилусом.
- Как включить клавиатуру на компьютере Windows 10?
- Как включить клавиатуру от компьютера?
- Как набрать текст на мобильном телефоне?
- Как отключить блокировку клавиатуры на компьютере?
- Как перезагрузить клавиатуру?
- Как печатать на компьютере без клавиатуры?
- Как разблокировать клавиатуру?
- Какие кнопки нажать чтобы включить клавиатуру?
- Почему не работают клавиши на клавиатуре?
- Что за кнопка на клавиатуре Fn?
- Что надо нажать на клавиатуре чтобы она заработала?
- Что нажать Если не печатает клавиатура?
Не работает клавиатура на компьютере с Windows 10
Главная » Windows 10
Автор admin На чтение 4 мин Просмотров 868 Опубликовано
Перейдя на Windows 10, многие пользователи встречаются с достаточно распространённой проблемой – перестаёт работать клавиатура. Чаще всего она «отказывает» на экране авторизации в системе и в приложениях, загруженных из официального магазина Microsoft. Проблема может носить как программный, так и аппаратный характер. В этой статье мы расскажем, что делать, если не работает клавиатура на компьютере с Windows 10.
Содержание
- Методы решения проблемы
- Способ №1 – использование другого порта
- Способ №2 – запуск процесса ctfmon.exe
- Способ №3 – обновление драйверов
- Дополнительные методы
- Видеоинструкция
- Заключение
Методы решения проблемы
Перед тем, как переходить к описанию способов избавления от неисправности, нужно включить виртуальную клавиатуру:
- Открываем «Пуск», переходим в «Параметры».
- Находим блок «Специальные возможности».
- Перемещаемся во вкладку «Клавиатура», активируем пункт «Включение экранной клавиатуры».

Переходим к поиску решения рассматриваемой проблемы.
Способ №1 – использование другого порта
Первое, что необходимо предпринять в данной ситуации – переткнуть провод клавиатуры в другой свободный USB-порт. Такое банальное решение зачастую срабатывает, если причина сбоя крылась в неисправности конкретного UBS-порта или в отсутствии драйверов для USB 3.0.
Способ №2 – запуск процесса ctfmon.exe
Возможно, клавиатура исправно функционирует в BIOS и в обычных программах (в текстовых редакторах, браузерах, играх и прочем), но при этом отключается при открытии окна авторизации в системе и при переходе в приложения, загруженные из магазина Microsoft. Причина подобного поведения обычно кроется в том, что в ОС не запущен процесс ctfmon.exe – проверить это можно через «Диспетчер задач».
Если процесс действительно не запущен, нужно выполнить следующую последовательность действий:
- Сделать клик правой кнопкой по «Пуску», открыть окно «Выполнить», вставить команду «ctfmon.
 exe», нажать на «ОК».
exe», нажать на «ОК». - Вновь запустить окно «Выполнить», вставить запрос «regedit», нажать на «ОК».
- Проследовать по такому пути: HKEY_LOCAL_MACHINE\SOFTWARE\Microsoft\Windows\CurrentVersion\Run\.
- Кликнуть правой кнопкой в правой части открытого окна, перейти в «Создать», выбрать вариант «Стоковый параметр».
- Задать новому параметру имя «ctfmon.exe», в графу «Значение» вставить «C:\Windows\System32\ctfmon.exe».
Мнение эксперта
Василий
Руководитель проекта, эксперт по модерированию комментариев.
Задать вопрос
После того, как все необходимые действия будут выполнены, нужно перезагрузить ПК – в дальнейшем процесс будет запускаться автоматически.
Способ №3 – обновление драйверов
Если клавиатура не работает ни в одном приложении, но при этом мышь при подключении к тому же порту функционирует нормально, то проблему можно связать с драйверами. Чтобы переустановить их, нужно следовать простой инструкции:
- Кликаем правой кнопкой по «Пуску», переходим в «Диспетчер устройств».

- Открываем раздел «Клавиатуры», кликаем правой кнопкой по имеющемуся в нём устройству, жмём на «Удалить».
- Переходим в меню «Действие», нажимаем на «Обновить конфигурацию» — Windows автоматически определит устройство и установит драйвер.
Если системе вновь не удастся найти ПО (или если в списке устройств клавиатура отсутствует вовсе), нужно воспользоваться одной из специальных утилит для обновления драйверов – например, Driver Booster. Программа подберёт необходимое обеспечение не только для клавиатуры, но и для всего остального оборудования.
Дополнительные методы
Если основные способы решения проблемы не сработали, можно попробовать один из следующих вариантов действий:
- Отключить функцию безопасного ввода в настройках антивирусной программы (особенно актуально для антивируса Kaspersky).
- Полностью обесточить ПК, затем снова включить (в случае с ноутбуком, оборудованным несъёмной батареей, нужно задержать кнопку питания на несколько секунд при выключенном устройстве).

- Прибегнуть к помощи самой операционной системы – запустить средство устранения неполадок.
Чаще всего причина кроется именно в отсутствии драйверов – если кабель и USB-порт исправны, то проблема вероятнее всего будет решена достаточно быстро.
Видеоинструкция
Предлагаем посмотреть информативный ролик, в котором предложено ещё несколько интересных способов решения проблем с клавиатурой.
Заключение
Надеемся, что вы смогли справиться с возникшей неисправностью.
5 способов исправить клавиатуру с подсветкой, если она не работает в Windows
Клавиатуры с подсветкой не только выглядят круто, но и облегчают использование компьютера в условиях низкой освещенности.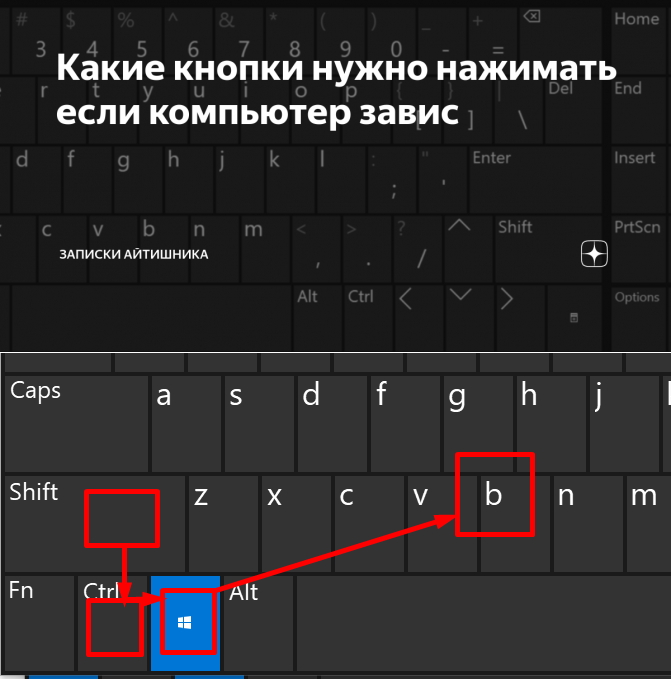 Вместо того, чтобы наклоняться над клавиатурой или увеличивать яркость монитора, чтобы видеть, какую клавишу вы нажимаете, вы можете включить подсветку клавиатуры.
Вместо того, чтобы наклоняться над клавиатурой или увеличивать яркость монитора, чтобы видеть, какую клавишу вы нажимаете, вы можете включить подсветку клавиатуры.
Однако различные приложения, обновления программного обеспечения или проблемы с оборудованием могут помешать работе клавиатуры с подсветкой. Итак, если вы уже перезагрузили компьютер или подключили клавиатуру ко всем USB-портам, но она по-прежнему не работает, пришло время более внимательно изучить проблему.
1. Проверьте, есть ли у вашей клавиатуры функция подсветки
Даже если вы купили новую красивую клавиатуру, есть вероятность, что она не имеет функции подсветки. То же самое касается вашего ноутбука. Перейдите на сайт производителя и проверьте описание продукта для вашей клавиатуры или компьютера. Это избавит вас от поиска несуществующей проблемы.
Если вы уверены, что ваша клавиатура оснащена подсветкой, попробуйте включить ее с помощью сочетания клавиш. В зависимости от производителя ярлык может быть Клавиша Fn и одна из клавиш F или Клавиша Fn + пробел .
Если подсветка не включается, попробуйте решения, перечисленные ниже. Некоторые из них могут быть немного сложными, но мы проведем вас по шагам.
2. Увеличьте уровень яркости
Возможно, вы установили слишком низкий уровень яркости, поэтому после включения подсветки клавиатуры это не имеет значения. Самый быстрый способ увеличить уровень яркости — использовать клавиатуру. Найдите клавишу со значком подсветки и нажмите ее два-три раза подряд. Если вы нашли значок подсветки, но он не работает, нажмите кнопку Клавиша Fn одновременно.
3. Проверьте приложение «Клавиатура»
Если ваш ноутбук имеет встроенную клавиатуру с подсветкой, проверьте ее приложение. В большинстве случаев приложение устанавливается одновременно с драйверами клавиатуры, но это может отличаться в зависимости от производителя.
Кроме того, если вы подключили внешнюю клавиатуру с подсветкой, вам следует взглянуть на приложение. Проверьте настройки клавиатуры в приложении и убедитесь, что все так, как вы хотите. Также зайдите на сайт производителя и обновите приложение до последней версии.
Также зайдите на сайт производителя и обновите приложение до последней версии.
Даже если вы сделали правильные системные настройки, стороннее приложение для клавиатуры может перезаписать их, поэтому стоит проверить его.
4. Обновите драйверы клавиатуры
Если подсветка клавиатуры активируется датчиком и больше не работает, возможно, проблема связана с устаревшим или поврежденным драйвером. Чтобы исправить это, вы должны обновить драйвер клавиатуры. Вот как вы можете это сделать:
- Щелкните правой кнопкой мыши Пуск > Диспетчер устройств .
- Развернуть меню Клавиатура .
- Щелкните правой кнопкой мыши драйвер клавиатуры и выберите Обновить драйвер .
Если это не решило проблему, есть другие способы исправить поврежденный драйвер.
5. Запустите средство устранения неполадок клавиатуры
Если обновление драйвера не устранило проблему с клавиатурой с подсветкой, Windows поставляется с парой встроенных инструментов для устранения неполадок, которые вы можете использовать.
- Нажмите Win + I , чтобы открыть настройки Windows.
- Выберите Обновление и безопасность и перейдите к Устранение неполадок > Дополнительные средства устранения неполадок .
- Из Найдите и устраните другие проблемы , выберите Клавиатура > Запустить средство устранения неполадок .
В Windows 11 выберите Настройки > Система > Устранение неполадок > Другие средства устранения неполадок , чтобы получить доступ к средству устранения неполадок с клавиатурой.
Когда Windows завершит процесс устранения неполадок, попробуйте включить или отрегулировать яркость клавиатуры с подсветкой. Если это не сработало, вам следует запустить другое средство устранения неполадок. Хотя Microsoft удалила его из меню «Настройки», вы все равно можете получить к нему доступ с помощью строки командной строки.
Выполните следующие действия, чтобы запустить средство устранения неполадок оборудования и устройств:
- Откройте командную строку с правами администратора.

- Введите msdt.exe -id DeviceDiagnostic и нажмите Введите .
- В окне Оборудование и устройства щелкните Дополнительно и установите флажок Применять ремонт автоматически .
- Нажмите Далее , чтобы запустить средство устранения неполадок.
6. Выполните чистую загрузку
Если до сих пор ничего не работало, вам следует выполнить чистую загрузку вашего компьютера. Таким образом, ваша система запустится без каких-либо сторонних приложений, которые могут повлиять на функциональность вашей клавиатуры с подсветкой. Если ваша клавиатура загорается, откройте панель управления и посмотрите на приложения, которые вы установили в последнее время, так как одно из них вызывает вашу проблему.
Проблемы с клавиатурой с подсветкой решены
Есть шанс, что вы уже можете нажимать нужные клавиши, не глядя на клавиатуру, но если вы только что купили компьютер, вам потребуется некоторое время, чтобы привыкнуть к раскладке клавиатуры. Так что исправить подсветку клавиатуры будет полезно.
Так что исправить подсветку клавиатуры будет полезно.
Если вы все еще печатаете в темноте и кажется, что проблема не в вашей системе, и вы думаете о покупке новой клавиатуры, у вас может возникнуть соблазн купить клавиатуру Bluetooth. Однако, возможно, это не лучший выбор.
Клавиатура перестала работать — DIY Edition
Peetz0r
#1
В понедельник я получил свой самодельный ноутбук. Установил компоненты, загрузился, установил Fedora (36 beta) и пользовался два дня.
Перенесемся на сегодняшний день. Хотел продемонстрировать кишки другу. Открыл верхнюю крышку во время работы машины. Рискованно, но я старался быть осторожным. Затем я снова надел крышку и снова попытался использовать ноутбук.
Но перестала работать клавиатура.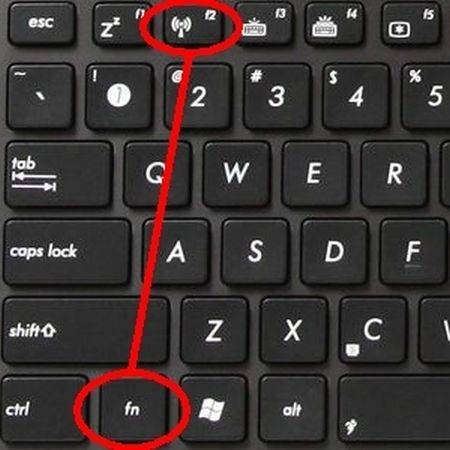 Тачпад, кнопка питания, считыватель отпечатков пальцев и даже подсветка клавиатуры по-прежнему работают нормально. Я схватил внешнюю клавиатуру, выключил ее, проверил кабель тачпада. Моя машина из партии 10, поэтому на ней был клей, чтобы предотвратить распространенную проблему, но я все равно переустановил этот конец кабеля. Я также переустановил все остальные соответствующие разъемы, включая этот. Я также пробовал полный сброс материнской платы, но это не имело значения.
Тачпад, кнопка питания, считыватель отпечатков пальцев и даже подсветка клавиатуры по-прежнему работают нормально. Я схватил внешнюю клавиатуру, выключил ее, проверил кабель тачпада. Моя машина из партии 10, поэтому на ней был клей, чтобы предотвратить распространенную проблему, но я все равно переустановил этот конец кабеля. Я также переустановил все остальные соответствующие разъемы, включая этот. Я также пробовал полный сброс материнской платы, но это не имело значения.
(Он отключил подсветку клавиатуры, но она работала до сброса. Подсветка, вероятно, все еще в порядке, но у меня нет возможности включить ее без внутренней клавиатуры. В моем ThinkPad есть /sys/class/leds/tpacpi ::kbd_backlight/ , но ничего эквивалентного по фреймворку… пока. Поскольку прошивка EC является открытым исходным кодом, это может быть хорошим пиаром в будущем. Но это глупый тангенс, если у меня сначала нет рабочей клавиатуры.)
Итак, Я, возможно, сделал что-то глупое. Может быть, я немного повредил одну или несколько дорожек на длинном плоском кабеле? Но видимых следов повреждения нет. И, как я уже сказал, я был осторожен. Он просто лежал плашмя на столе, и никто не натыкался на него или что-то в этом роде.
И, как я уже сказал, я был осторожен. Он просто лежал плашмя на столе, и никто не натыкался на него или что-то в этом роде.
Редактировать: если я действительно повредил кабель, я могу получить его всего за 15 евро. Не нужно молиться богам ebay, чтобы я мог найти тот, который не находится на другом конце планеты с доставкой 100 евро.
…если FW поторопится с открытием рынка для нас, жителей ЕС,
Редактировать 2: После ввода всего этого я решил не просто переустановить, но еще раз тщательно очистить все упомянутые разъемы. Это устранило проблему. Странно, что у нового ноутбука была проблема, которая была устранена чисткой, но кто знает, что случилось.
Хорошо, что это произошло в хакерском пространстве, буквально в одном шаге от чистящих средств
4 лайка
NYC007
#2
Добавляю сюда свой опыт. У меня есть предварительно собранный ноутбук партии 1 с Windows. Вчера ночью перестала работать клавиатура. Машина загрузилась в Windows нормально, и все остальное, казалось, работало, только ввод с клавиатуры не производился. Я не мог войти в BIOS, и перезагрузка не решила проблему. Наконец, я выключил ноутбук, отключил питание и оставил его выключенным на ночь. Сегодня утром клавиатура снова работает. Любые теории?
У меня есть предварительно собранный ноутбук партии 1 с Windows. Вчера ночью перестала работать клавиатура. Машина загрузилась в Windows нормально, и все остальное, казалось, работало, только ввод с клавиатуры не производился. Я не мог войти в BIOS, и перезагрузка не решила проблему. Наконец, я выключил ноутбук, отключил питание и оставил его выключенным на ночь. Сегодня утром клавиатура снова работает. Любые теории?
плита
#3
У меня похожая проблема: клавиатура не отправляет ввод, хотя сенсорная панель, сканер отпечатков пальцев и кнопка питания работают. После подключения внешней клавиатуры я вижу, что клавиша Caps Lock на платформе загорается и гаснет, когда я переключаю ее на другую клавиатуру.
Это произошло после того, как я открыл его, как и оригинальный постер, после того, как я открыл его, чтобы показать другу.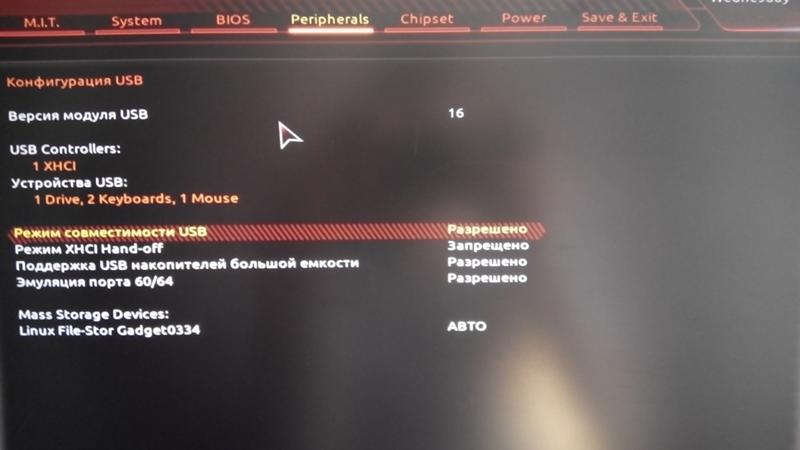
Я переустановил разъемы, видимых повреждений кабеля нет.
Это известная проблема или есть какие-то очевидные шаги, которые я должен предпринять для устранения неполадок?
Матрица1999
#4
Моя клавиатура сегодня тоже внезапно перестала работать. У меня Win 11, версия DIY. В настоящее время я использую 3.10 биос и последние версии драйверов. Отпечаток пальца, коврик для мыши, внешняя клавиатура, кажется, работают, но просто клавиатура внезапно умерла. За исключением того, что я открыл устройство, когда впервые получил его, я никогда не открывал его с тех пор.
редактировать: 30 минут спустя после того, как я сделал этот пост. Я подумал, какого черта, дайте мне попробовать переставить карты расширения и посмотреть. Итак, я вынул все 4 карты (1 USB-C, 1 HDMI и 2 USB-A).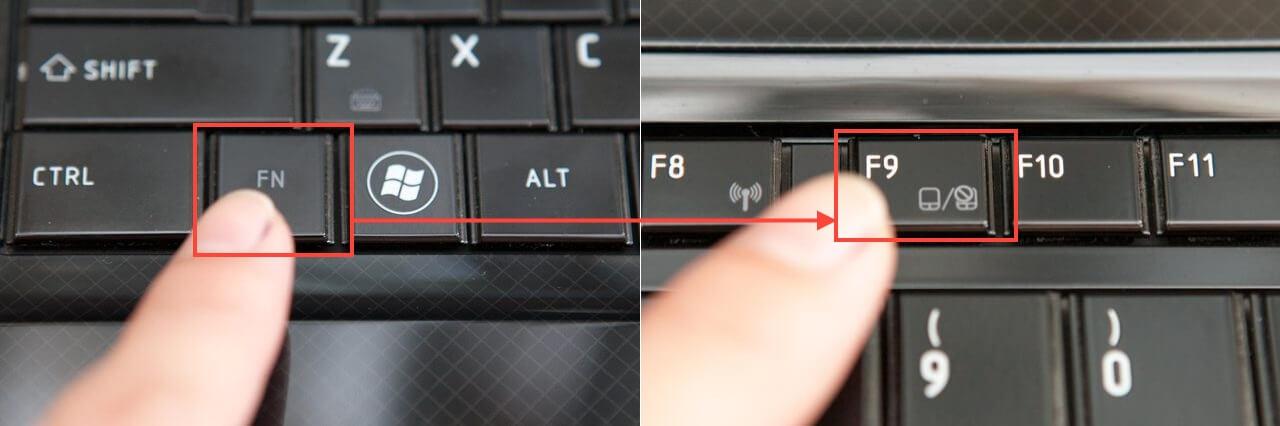 Я меняю карты слева направо и наоборот, так что теперь USB-C находится справа рядом с кнопкой питания/отпечатка пальца. Бинго! Клавиатура волшебным образом снова заработала. Не спрашивайте меня, почему, и самое странное, что ни одна из карт расширения не была потеряна.
Я меняю карты слева направо и наоборот, так что теперь USB-C находится справа рядом с кнопкой питания/отпечатка пальца. Бинго! Клавиатура волшебным образом снова заработала. Не спрашивайте меня, почему, и самое странное, что ни одна из карт расширения не была потеряна.
Чарли_Робертс
#5
У меня была похожая проблема, но перестали работать только определенные клавиши. Открыл его, выдул немного пыли, переустановил соединение, и теперь все вроде бы в порядке, но это оставило меня немного в напряжении, так как мой последний ноутбук (2018 Мбит/с, самый проблемный компьютер, который у меня когда-либо был, хотя я полагаю, что Мне относительно повезло) у меня были нелепые известные проблемы в этом отношении… Я действительно не хочу больше иметь дело с проблемами клавиатуры.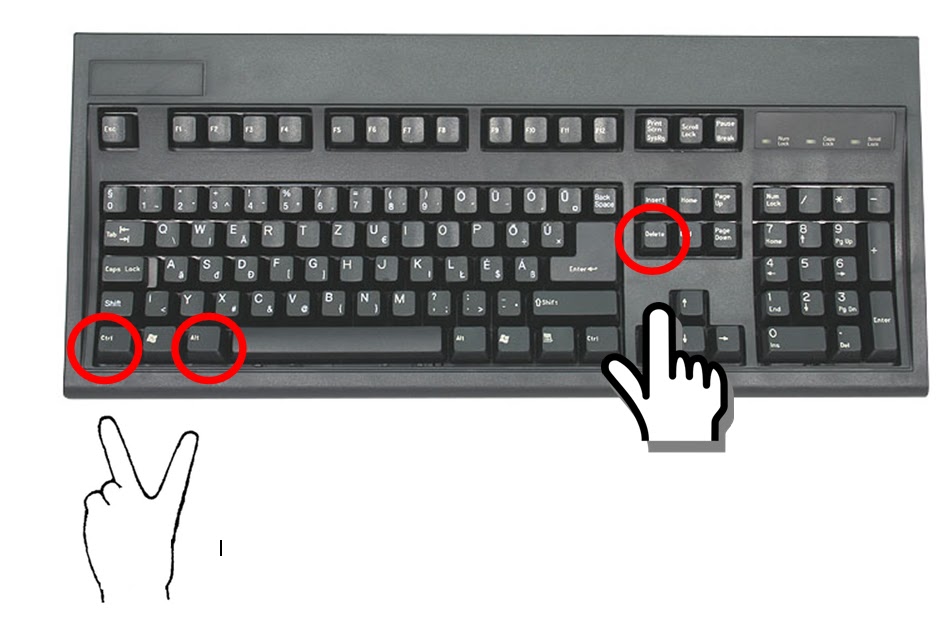 Не помню номер моей партии, но я получил фреймворк около года назад. edit: ack, опять перестала работать клавиатура, обращусь в поддержку.
Не помню номер моей партии, но я получил фреймворк около года назад. edit: ack, опять перестала работать клавиатура, обращусь в поддержку.
ПаваМакс
#6
Неужели все проблемы были с win 10? Может с драйверами беда?
Чарли_Робертс
#7
нет, это определенно была клавиатура / разъем для клавиатуры… они прислали мне новую клавиатуру (спасибо Framework!!!) после изучения других возможных проблем, и теперь все снова работает отлично. Я не уверен, как это могло произойти, так как я довольно долго не открывал компьютер, когда у меня внезапно начались проблемы… но это определенно было аппаратно (а я на linux).
1 Нравится
Эрик_Хаскинс
#8
Итак, я уже почти год использую свой DIY-фреймворк. Последние 4 перезагрузки я потерял связь с клавиатурой. Единственное решение, которое работает, — это извлечь все карты расширения, и тогда клавиатура волшебным образом вернется к полноценной работе. Как только система восстановится и заработает, просто снова вставьте карты расширения и не беспокойтесь.
Кертис_Макхейл
#9
@Eric_Haskins Спасибо за это. У меня i5 12-го поколения с Fedora, и со мной случилось то же самое.
Удержание кнопки питания вернуло систему в исходное состояние и позволило мне войти в систему, но затем система немедленно снова отключилась, и я не мог вводить какие-либо данные с клавиатуры.
Извлекая карты расширения, а затем пытаясь, получил ввод с клавиатуры, и система перестала падать. Хотелось бы, чтобы мы увидели здесь что-то от Framework с последовательным исправлением. Конечно, это похоже на аппаратную проблему, поскольку это Windows и Fedora.
Скайлер_Олсон
#10
У меня та же проблема, но ни одно из исправлений не работает. Клавиатура и трекпад полностью не отвечают даже после перезагрузки и подключения/отключения портов расширения. Это второй раз, когда это случилось со мной. В прошлый раз он вернулся к норме после нескольких часов простоя, поэтому надеюсь, что на этот раз так, но очень хотелось бы, чтобы это исправили.

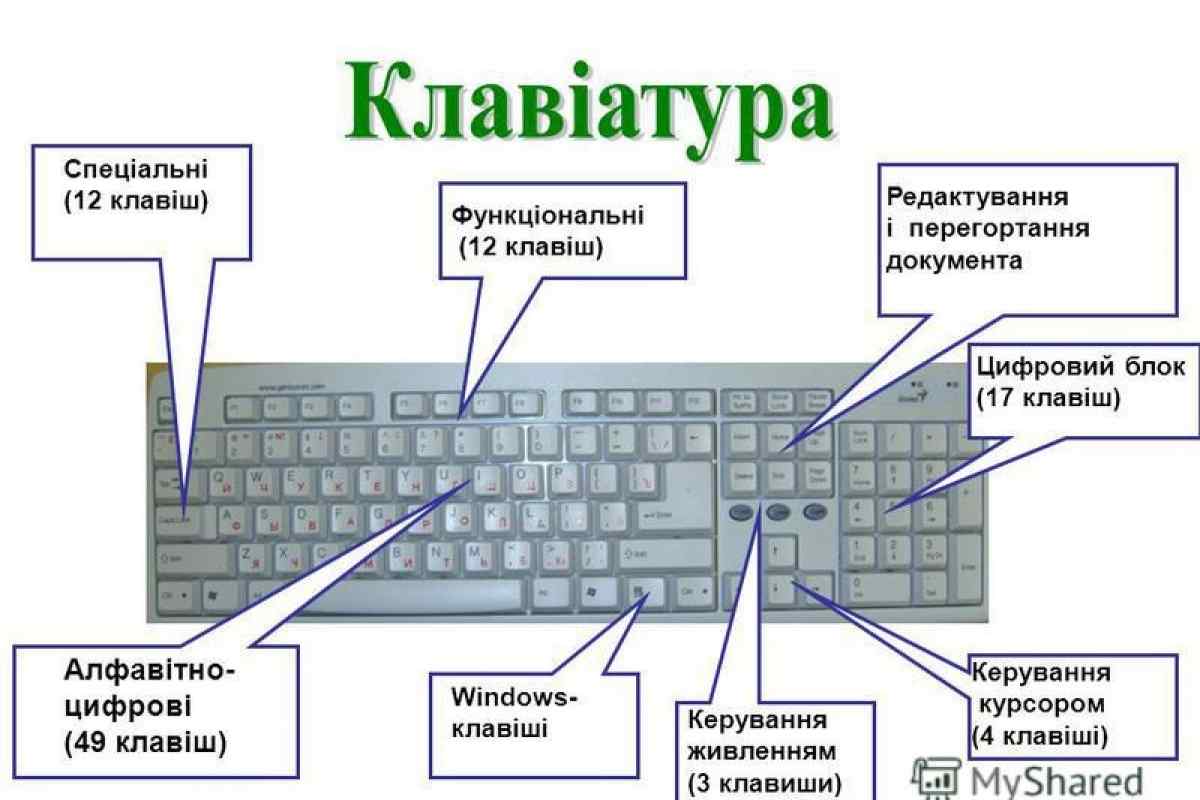

 exe», нажать на «ОК».
exe», нажать на «ОК».