Uefi boot support samsung что это: UEFI boot – что это такое? Установка и отключение UEFI boot Windows
Содержание
Как настроить BIOS для загрузки с диска или флешки
Как зайти в BIOS или UEFI, изменить приоритет загрузочных устройств, режимы работы SATA контроллера (AHCI и IDE), загрузка с помощью Boot Menu для установки Windows. |
В прошлой статье мы говорили о том как сделать загрузочный диск или флешку. А сейчас я расскажу вам как настроить BIOS компьютера для установки Windows с диска или флешки.
Содержание
Содержание
- 1. Что такое BIOS и UEFI
- 2. Как войти в BIOS Setup
- 3. Основы работы в Setup
- 3.1. Клавиши управления
- 3.2. Сохранение настроек
- 3.3. Отмена настроек
- 3.4. Восстановление настроек
- 4. Варианты загрузки
- 5. Настройка BIOS
- 5.1. Изменение приоритета загрузки
- 5.2. Режим работы SATA контроллера
- 6. Загрузка с помощью «Boot Menu»
- 7. Проблемы с загрузкой
- 8. Ссылки
1. Что такое BIOS и UEFI
Каждая материнская плата имеет специальную программу для загрузки компьютера и настройки параметров различных устройств. Эта программа прошита (запрограммирована) в специальную микросхему на материнской плате и поэтому называется прошивкой.
Эта программа прошита (запрограммирована) в специальную микросхему на материнской плате и поэтому называется прошивкой.
Раньше все материнские платы имели прошивку, называемую BIOS, которая имела простой графический интерфейс с белыми буквами на синем фоне и была ограничена в функционале. Например, в BIOS нельзя было использовать мышку, выбирать язык и отсутствовали какие либо графические элементы (картинки) в виду ограниченного объема микросхемы памяти BIOS. Также материнские платы с BIOS не поддерживали диски объемом более 2 Тб ввиду ограничений старой системы разметки дисков (MBR).
Сейчас многие материнские платы имеют новый тип прошивки, называемый UEFI, которая отличается улучшенным графическим интерфейсом с использованием красивого фона, рисованных кнопок, возможностью выбора языка (включая русский) и некоторыми улучшениями. Например, поддержкой нового типа разделов дисков (GPT), позволяющей использовать жесткие диски объемом более 2 Тб.
Какой тип прошивки имеет ваша материнская плата можно узнать в руководстве к ней, на сайте производителя материнской платы или ноутбука, а также визуально при входе в программу настройки Setup. Программа Setup также прошита в материнскую плату и используется для изменения настроек BIOS или UEFI.
Программа Setup также прошита в материнскую плату и используется для изменения настроек BIOS или UEFI.
2. Как войти в BIOS Setup
Для входа в программу Setup нужно сразу после включения компьютера зажать кнопку «Delete» на клавиатуре. На некоторых материнских платах и ноутбуках для этого используются клавиши «F2», «F10» или «Esc». Какую именно кнопку нажимать можно прочитать в сообщениях, появляющихся сразу после включения компьютера.
В текстовом виде
В графическом виде
Если вы не успеваете прочитать, то нажмите кнопку «Pause» на клавиатуре для приостановки загрузки. Продолжить загрузку можно нажатием любой клавиши. Если вы нажмете клавишу, предназначенную для входа в Setup, то сразу же попадете в программу настройки материнской платы.
Классический BIOS
Интерфейс UEFI
3. Основы работы в Setup
3.1. Клавиши управления
Программа Setup представляет из себя набор различных параметров, сгруппированных на отдельных вкладках, в зависимости от назначения. Справа или внизу будет описание клавиш, с помощью которых производятся все действия.
Справа или внизу будет описание клавиш, с помощью которых производятся все действия.
Для перехода между вкладками обычно используются стрелочки «вправо», «влево» на клавиатуре. Для перехода между строками внутри одной вкладки используются стрелочки «вниз», «вверх».
Для смены значений необходимо перейти с помощью стрелочек на требуемое поле, нажать клавишу «Enter», а затем с помощью стрелочек выбрать новое значение из выпадающего меню. Для этого также могут используются клавиши «+», «-» или «Page Up», «Page Down».
Для возврата на уровень вверх или к предыдущей странице нажимайте клавишу «Esc». Клавиша «Esc» на одной из главных вкладок будет означать выход из BIOS без сохранения настроек, который нужно будет подтвердить или отказаться от выхода.
В программе Setup с интерфейсом UEFI можно выполнять все действия с помощью мышки.
3.2. Сохранение настроек
Это очень важный момент. После совершения всех необходимых настроек перейдите на вкладку «Exit», выберете стрелочками пункт «Exit and Save Changes» («Выйти и Сохранить Изменения», порядок слов может быть разным), нажмите «Enter» и подтвердите сохранение настроек выбрав стрелочками «OK» или «Yes» и снова «Enter».
Сохранить настройки можно гораздо проще и быстрее нажав клавишу «F10» на клавиатуре и подтвердив свое решение. Эта клавиша работает во многих версиях BIOS, UEFI и часто указывается в подсказках (внизу или справа).
3.3. Отмена настроек
Если вы случайно что-то изменили или не уверены в правильности сделанных настроек, то прейдите на вкладку «Exit» и выберите «Exit and Discard Changes» («Выйти и Отменить Изменения») или нажимайте клавишу «Esc» до появления сообщения о выходе без изменения настроек и подтвердите действие («OK» или «Yes»).
3.4. Восстановление настроек
Для восстановления всех настроек в оптимальные значения по умолчанию прейдите на вкладку «Exit» и выберите «Load Setup Default» («Загрузить Настройки По умолчанию»). После этого можно сразу изменить другие настройки или просто выйти из BIOS с сохранением параметров («Exit and Save Changes» или «F10»).
4. Варианты загрузки
Вставьте загрузочный диск или флешку в компьютер, на который вы планируете устанавливать Windows. Теперь для того, чтобы начать установку Windows, нужно настроить BIOS (или UEFI) с помощью программы Setup на загрузку с диска или флешки. Также для этого можно использовать специальное загрузочное меню материнской платы (Boot Menu). Последний вариант проще и удобнее, но мы рассмотрим оба способа.
Теперь для того, чтобы начать установку Windows, нужно настроить BIOS (или UEFI) с помощью программы Setup на загрузку с диска или флешки. Также для этого можно использовать специальное загрузочное меню материнской платы (Boot Menu). Последний вариант проще и удобнее, но мы рассмотрим оба способа.
5. Настройка BIOS
5.1. Изменение приоритета загрузки
Перейдите на вкладку «Boot» или «Загрузка».
Установите ваш DVD-привод или флешку первым в порядке загрузочных устройств.
Если вы будете устанавливать Windows с диска, то первым пунктом выбирайте устройство типа «ATAPI CD-ROM», название с указанием производителя или модели привода. Например, «CDROM:PM-HL-DT-STDVD-RAM Gh32NP» (это DVD-привод «LG»).
Если планируете устанавливать Windows с флешки, то первым выбирайте что-то типа «Removable Dev.» или название флешки с указанием производителя. Например, «USB: Patriot Memory» (это флешка «PATRIOT»).
Transcend JetFlash 790 16Gb
Вторым должен стоять жесткий диск, который обозначается как «Hard Drive», «HDD» или интерфейс к которому он подключен, производитель и модель диска. Например, «SATA:3M-SAMSUNG HD502HJ» (это жесткий диск «Samsung» на 500 Гб с интерфейсом SATA).
Например, «SATA:3M-SAMSUNG HD502HJ» (это жесткий диск «Samsung» на 500 Гб с интерфейсом SATA).
Обратите внимание на то, что в разделе «Boot» могут быть и другие пункты, отвечающие за приоритет загрузки, типа «Hard Disk Drives» или «Removable Device Priority».
В них также нужно проверить, чтобы DVD-привод или флешка стояли на первом месте.
Если у вас два жестких диска, то выше должен стоять тот, на который вы устанавливаете систему. Но в таком случае я рекомендую один из дисков отключить, чтобы избежать путаницы и возможных ошибок в установке системы. Его можно будет подключить после установки.
В программе Setup с интерфейсом UEFI все делается аналогично. Ищите раздел «Boot» или «Загрузка», находите там ваш DVD-привод или флешку и поднимаете их в самый верх приоритета загрузки. Плюс для этого можно использовать мышку, что проще и удобнее.
Не забудьте сохранить настройки на вкладке «Exit», выбрав пункт «Exit and Save Changes» или нажав «F10».
5.2. Режим работы SATA контроллера
Это в принципе не так важно, но многих интересует этот вопрос, поэтому я решил его немного прояснить. SATA диски могут работать в режиме совместимости с более старыми IDE дисками и в более современном режиме AHCI. AHCI дает небольшой прирост производительности жесткого диска при множественном одновременном обращении к нему. Такой режим работы диска возникает в основном на серверах и для обычного домашнего компьютера практически бесполезен.
При настройке BIOS есть возможность выбрать режим работы SATA контроллера.
Эти настройки могут находиться в разных местах и несколько отличаться в названиях, но принцип везде один. Вам предлагается режим совместимости с IDE или новый режим AHCI.
В целом, режим совместимости с IDE рекомендуется использовать для Windows XP, так как изначально она не имеет SATA-драйверов и просто не увидит жесткий диск, что не позволит установить Windows. Драйвера можно встроить в установочный дистрибутив Windows, но смысла это не имеет, так как на скорость работы не повлияет, а проблем может добавить.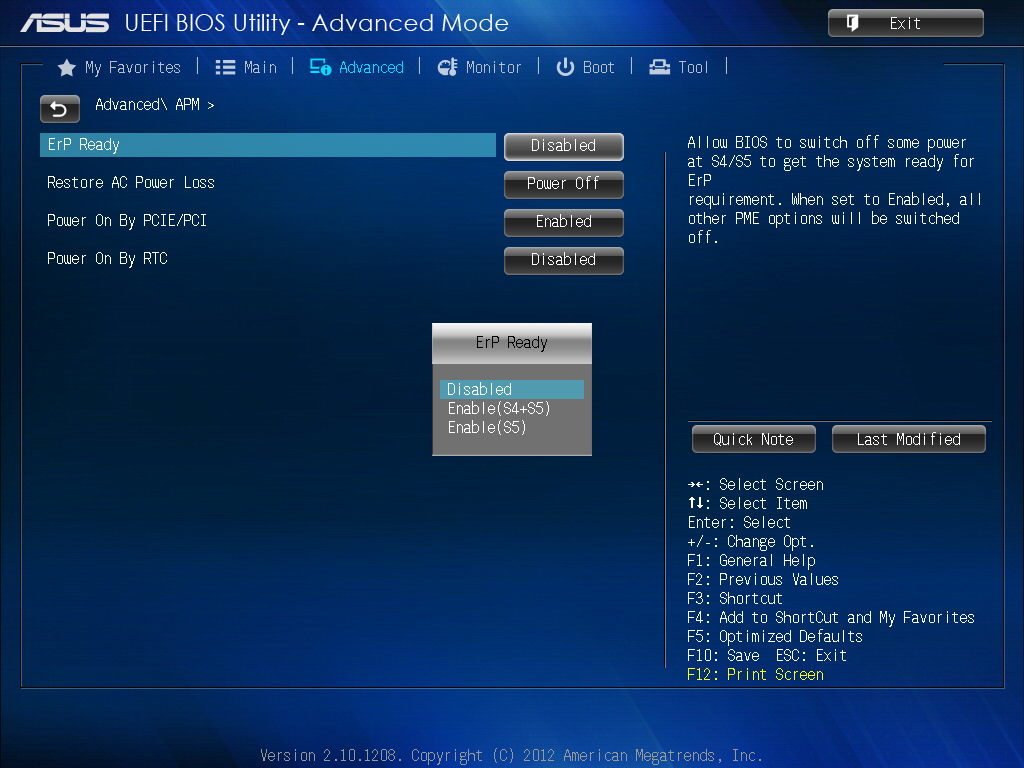
Для Windows 7 и старше рекомендуется использовать режим AHCI, так как в современных операционных системах есть необходимые драйвера. Также многие специалисты настоятельно рекомендуют включать AHCI для быстрых SSD-дисков.
6. Загрузка с помощью «Boot Menu»
Есть более простой и удобный способ загрузки с DVD-диска или флешки как для BIOS, так и для UEFI – загрузка с помощью «Boot Menu» («Меню Загрузки»).
Для вызова меню загрузки могут использоваться клавиши «F8», «F10», «F11», «F12» или «Esc». Их часто можно увидеть в подсказках на начальном экране загрузки компьютера. Еще эту информацию можно узнать из инструкции, на сайте производителя материнской платы или ноутбука, поиском в интернете или методом тыка.
Сразу после включения компьютера зажмите и удерживайте клавишу вызова «Boot Menu» до появления меню выбора загрузочного устройства.
С помощью стрелочек «вниз» и «вверх» перейдите на DVD-привод или флешку и нажмите «Enter».
Transcend JetFlash 790 16Gb
Плюсы такого способа очевидны – не нужно копаться в BIOS, не нужно потом возвращать настройки BIOS обратно (хотя это не всегда обязательно) и достаточно вызвать это меню всего один раз, так как после начала установки Windows это уже не потребуется.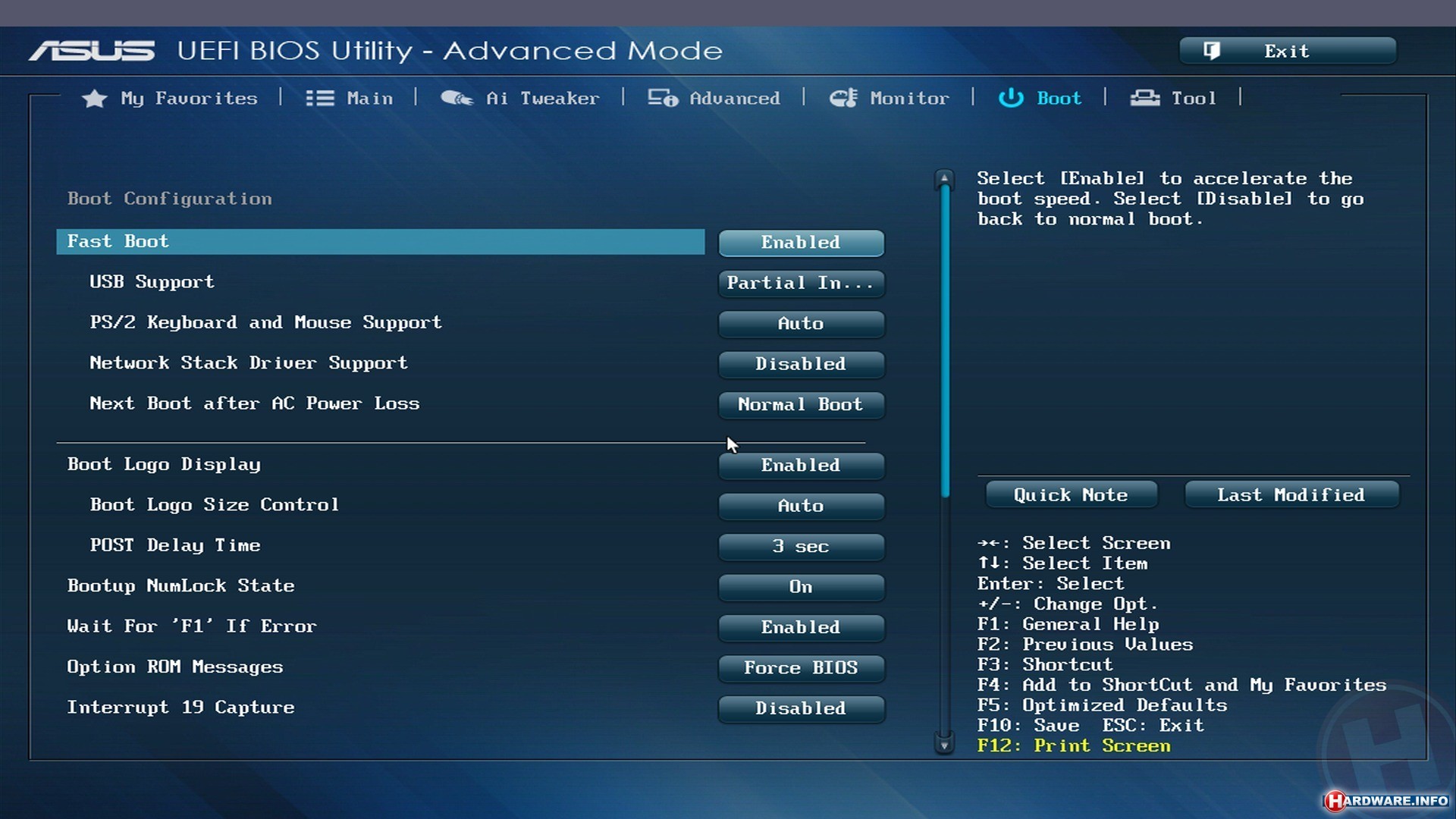 Кроме того, использование «Boot Menu» не изменяет настройки BIOS или UEFI.
Кроме того, использование «Boot Menu» не изменяет настройки BIOS или UEFI.
7. Проблемы с загрузкой
Друзья, в связи с тем, что у многих возникали проблемы с загрузкой при установке Windows и некоторые писали об этом в комментариях, я решил сделать отдельный раздел, где собрал известные мне способы решения этих проблем.
Выполняйте рекомендации по очереди, а не все сразу, чтобы определить в чем именно была проблема.
- Если загрузка компьютера останавливается в самом начале и просит нажать F1, после чего входит в BIOS, то у вас скорее всего либо села батарейка на материнке (может сбиваться время), проблемы с процессорным кулером (вышел из строя, ни туда подключили) или жестким диском (ошибки в SMART).
- Если при включение ПК появляется сообщение «Reboot and Select proper Boot device or Insert Boot Media in selected Boot device and press a key» это значит, что загрузочная область на диске или флешке не найдена или повреждена. Попробуйте загрузиться с установочного диска или флешки с помощью Boot Menu (раздел 6 статьи), если не поможет сделайте загрузочный носитель заново с помощью утилиты «Windows USB/DVD Download Tool».

- Если после перезагрузки компьютера установка Windows начитается сначала, то выньте загрузочный диск или флешку и перезагрузите компьютер, установка должна будет продолжиться с жесткого диска.
- Отключите от компьютера все лишние USB-устройства (флешку, 3G-модем, смартфон, принтер). Оставить нужно только мышку, клавиатуру, DVD-диск или флешку, с которых вы производите установку Windows.
- Если у вас несколько жестких дисков, то отключите от материнской платы все диски, кроме того на который будет производиться установка Windows.
- Сбросьте настройки BIOS по умолчанию (описано в этой статье).
- Если установщик не видит диск или в конце появляется ошибка 0x0000007B измените в BIOS режим SATA контроллера с AHCI на IDE или обратно.
- Если при каждой загрузке компьютер или ноутбук сам входит в BIOS или открывает меню загрузки, то установите в BIOS опцию Boot Pop Menu в состояние Disable/Выключено (если есть).
- Отключите Fast Boot в разделе Advanced в BIOS, а в разделе Boot установите опцию Launch CSM в состояние Enable/Включено (если есть).

- В разделе Boot в BIOS измените режим загрузки с EFI (UEFI) на Legacy (если есть).
- Установите в BIOS опцию Secure Boot в состояние Disable/Выключено (если есть).
- Выберите в BIOS версию устанавливаемой Windows (если есть).
- Если у вас ноутбук, одна версия Windows устанавливается, а другая нет и вам не помогли советы по настройке BIOS, то обратитесь в поддержку или на форум производителя. Также может помочь обновление BIOS, после которого в нем могут появиться дополнительные опции (п.8-12).
- При возможности устанавливайте Windows с DVD-диска, так как с флешками бывает множество различных проблем.
- Делайте загрузочный диск или флешку из оригинального образа.
- Вставляйте флешку в разъем USB 2.0 на задней панели компьютера (материнской платы) или разъем USB 2.0 ноутбука. Загрузка с разъема USB 3.0 работает не всегда.
- Попробуйте воспользоваться Boot Menu, как описано в п.6 этой статьи. Этот способ проще, надежней чем настройка приоритета загрузки в BIOS и вы сможете определить видит ли компьютер вашу флешку.

- Нижнее подчеркивание на черном экране говорит о том, что компьютер зависает в момент обращения к флешке или к жесткому диску. Если без флешки загрузка идет дальше, то дело точно в ней.
- Если компьютер не видит флешку или не хочет с нее загружаться, используйте для установки DVD-диск или другую флешку.
- Если такой возможности нет, то измените тип флешки со «съемный носитель» на «жесткий диск» с помощью утилиты «BootIt Next Generation», отформатируйте ее утилитой «HP USB Disk Storage Format Tool» и сделайте заново загрузочной с помощью «Windows USB/DVD Download Tool». Все эти утилиты вы можете скачать ниже в разделе «Ссылки».
- Если проблема возникает уже после выбора раздела установки Windows, то воспользуйтесь советами по настройке BIOS (п.7-12). Удалите при установке старые разделы с диска или сделайте это с помощью загрузочного диска Acronis Disk Director.
- Если установщик сообщает, что не может установить Windows на диск, то попробуйте выполнить конвертацию MBR в GPT или обратно.

Напоминаю, что для выхода из BIOS с сохранением настроек используется клавиша F10.
По ссылкам ниже вы можете скачать все необходимые утилиты, для решения проблем с флешкой.
В следующих статьях мы рассмотрим как установить Windows 7, Windows 8.1 и Windows 10.
Планшетный компьютер 2-в-1 Digma EVE 1490D
Легким движением руки ноутбук превращается… в планшет. Да еще с экраном 11.6″. Это планшетный компьютер от компании Digma, модель EVE 1490D. Модель разработана трансформируемой, чтобы можно было учиться или работать с офисным ПО, а потом отдыхать с просмотром социальных сетей и видео. Посмотрим как это реализовано под катом.
Как всегда, начнем обзор с заявленных характеристик продукта.
Технические характеристики
Тип товара: планшетный компьютер с клавиатурой
Артикул модели: ES1279EW ID 1659333
Материал: черный пластик
Экран: IPS сенсорный мультитач, диагональ 11.6″
Разрешение: 1366×768
ЦП: Intel Celeron N4000 1. 1 ГГц, TDP 6 Вт
1 ГГц, TDP 6 Вт
ОЗУ: 4 ГБ
ПЗУ: 64 ГБ + microSD до 128 ГБ
ОС: Windows 11 Home RU 64 бит
USB Type-C: 1 шт. (зарядка, вывод видео)
USB-A: 2 шт.
Беспроводные интерфейсы: WiFi 802.11 b/g/n и Bluetooth 4.2
Емкость аккумулятора: 7,4 В 4000 мАч
Дополнительно: камера 2 МП, G-сенсор, слот под SSD M.2 2280
Размеры: 287x180x10 мм
Масса: 730 г. (640 г. клавиатура)
Официальный сайт
Упаковка и комплектация
К пользователю планшетный компьютер попадает в картонной коробке с цветной полиграфией. Внутри защитные вставки из мягкого материала. Хорошая локализация: надписи и руководство на русском языке. Производитель делает акцент на бонусе этой модели – 64 ГБ облака mail.ru для хранения файлов бесплатно. В остальном типовая упаковка в светлых тонах продуктов Digma.
Изготовлено устройство в Китае. Гарантия 1 год.
Комплект поставки планшетного компьютера Digma:
EVE 1490D
- Сетевой импульсный блок питания
- Руководство пользователя
- Гарантийный талон
- Подарки от компании
Рассмотрим подробнее.
Сетевой адаптер (12 В 2 А) был упакован в отдельную картонную коробку, двухметровый кабель оканчивается цилиндрическим разъемом 3 мм.
Цифровые подарки от Digma:
Внешний вид интерфейсы
Рассмотрим Digma EVE 1490D в сборе.
Материал корпуса – матовый пластик, собирает жирные отпечатки. Сборка аккуратная, надписи четкие. Ноутбук в сложенном виде полностью закрывается листом А4, для размещения в городском рюкзаке проблем не возникнет. Измеренная масса гаджета с присоединенной клавиатурой 1350 г.
Логично, что вся электронная начинка размещена в части с экраном.
Максимальный угол раскрытия экрана (для баланса в клавиатуру встроен утяжелитель):
Хотя экран фиксируется в любом положении. На нижней грани есть крупные резиновые ножки против скольжения.
Клавиатура легко отсоединяется в сложенном виде (удерживается с экраном на паре мощных неодимовых магнитов):
Клавиши низкопрофильные, маркировка символов четкая, подсветка отсутствует. Что касается раскладки, то вполне можно привыкнуть, стрелки только не очень удобные.
Что касается раскладки, то вполне можно привыкнуть, стрелки только не очень удобные.
Размеры тачпада 93х52 мм.
Экран модели с глянцевым покрытием, рамки по 1 см, фактические размеры экрана: 256х145 мм. Под экраном сенсорная кнопка Win, а сверху глазок 2 МП камеры для видео звонков (Skype и пр.).
По бокам корпуса планшета отверстия для динамиков, на клавиатуре есть только одинокий разъем USB 2.0, который удобно использовать для подключения мыши при работе в режиме «ноутбук». Сверху планшета расположены клавиша включения и регулировки громкости.
Переходим к основным проводным интерфейсам:
Тут имеется:
- Разъем для проводных наушников 3,5 мм
- Выход на внешний монитор: разъем micro HDMI
- USB Type-C для зарядки и накопителей
- Слот для карт microSD (до 128 Гб)
- USB 3.2 Gen 2 для внешних накопителей и периферии
- Разъем для штатной зарядки
Для подключения периферии и звуковых устройств есть Bluetooth.
У меня есть похожая модель трансформера Digma серии EVA, но с экраном 10″:
Ей несколько лет, используется для стареньких игр и просмотров сериалов не дома.
Видно насколько отличаются размеры корпуса с экраном 11.6″.
Внутреннее устройство
Для разборки модели (части с экраном) нужна всего лишь пластиковая карточка. Ей очень просто раскрыть защелки. Разборка интересна тем, кто хочет расширить ПЗУ модели установкой дополнительного SSD формата M.2 2280.
Как видно, система охлаждения чипов пассивная с медной пластиной. Сетевой чип Realtek RTL8821CU. Маркировка ёмкости аккумулятора соответствует заявленной (4000 мАч).
Место установки дополнительно SSD размерами 22х80 мм соответственно:
Аппаратная часть
Биос: от American Megatrends Inc.
Тут установлен двухъядерный процессор начального уровня Celeron N4000 (2017 год 14 нм)
Вот что показывают ПО CPU-Z и AIDA 64:
Размер оперативной памяти (одноканальная DDR4-2133) 4 ГБ (доступно 3920 МБ).
Видеоускоритель Intel UHD Graphics 600 (1 ГБ, 14 нм)
Аппаратная поддержка Directx 12.
Параметры экрана от Aida64:
Размер ПЗУ очень уж скромен по современным меркам, всего 64 ГБ, но можно расшириться картой памяти, SSD или облаком.
Скорость доступа к внутреннему диску (Generic ISOCOM):
Порт USB 3.2 Gen 2:
Камера 2 МП (1280х720) годится для видеозвонков, но требует хорошего освещения:
Экран модели (матрица NT116WHM-N42) хоть и имеет запас по яркости, но предназначен для использования в помещении, глянцевое покрытие сильно отражает солнечные лучи. Цвета хотелось бы видеть более насыщенными. Подсветка без мерцания. Сенсор (10 касаний) работает вполне четко и предсказуемо.
Программная часть
Работает Digma EVE 1490D под управлением установленной лицензионной Microsoft Windows 11 Home Single Language.
Время полной загрузки до рабочего стола 27 секунд.
Русский язык сразу из коробки:
Из предустановленного софта – программы для интернет облака и браузер Атом.
Для офисной работы имеется упрощенная версия Microsoft office. Переустановка операционной системы на устройство подробно описана в этой инструкции производителя.
Тесты
Учитывая мобильный процессор и общее «офисно-развлекательное» предназначение трансформера EVE 1490D ждать от него высоких результатов в синтетических тестах мало смысла, но проведем некоторые из них.
Кроссплатформенный 3Dmark:
Geekbench:
CinebenchR23:
PCMark 10:
Встроенные тесты Aida64.
Можно сравнить полученные результаты с другими моделями. Например, чисто офисным мини-ПК Geekom MiniAir 11.
Можно поиграть и в простые или старые игрушки, например, та же «нестареющая классика» Half-Life:
Эксплуатация
Начнем с зарядки встроенного аккумулятора. Время полной зарядки чуть меньше 4 часов.
Потребление при зарядке от сети:
Автономность устройства в офисном режиме (документы, видеосвязь) около семи часов, при повышенной нагрузке на экран и ЦП ~3,5 часа.
При работе нагревается верхний правый угол устройства – там расположен SoC основное место тепловыделения.
Наличие полноценной клавиатуры облегчает работу с офисными приложениями и документами, а сенсорный экран удобен в социальных сетях и для просмотра видеоконтента.
Ютуб смотреть удобнее чем на смартфоне:
Связь по WiFi стабильная.
В режиме планшета доступен удобный сенсорный воод и автоматический поворот экрана:
Порт USB Type-C поддерживает флешки и зарядку PD (и вывод на внешний дисплей):
Заключение
DIGMA старается выпускать устройства отвечающие современным трендам, но при этом недорогие. Планшетный компьютер с клавиатурой EVE 1490D совмещает в себе два устрйоства: ноутбук для базовых задач и сенсорный планшет для развлечений. Такой гаджет удобно брать с собой в дорогу. Есть все необходимое коммуникационные порты, камера, можно подключить большой монитор. Для веб серфинга — есть шустрый WiFi. Но производительность не позволяет играть в трехмерные игрушки, что вополне ожидаемо за цену модели.
В конце обзора подведем сжаты итог по этой модели.
Плюсы:
- Удобный форм-фактор
- Большой сенсорный экран
- Полностью тихий
- Возможность установить SSD
- Облако в подарок
- Новая Windows
Минусы:
- Глянцевый экран и маркий корпус
- Маловато ОЗУ и ПЗУ
- Производительность не для игр
- Просится еще один порт USB
Спасибо за внимание. Удачных покупок!
Удачных покупок!
Товар для написания обзора предоставлен магазином. Обзор опубликован в соответствии с п.18 Правил сайта.
Загрузка и UEFI — драйверы Windows
Редактировать
Твиттер
Фейсбук
Электронная почта
- Статья
Важно
Некоторая информация в этом разделе может относиться только к Windows 10 Mobile и определенным архитектурам процессоров.
Устройство под управлением Windows 10 имеет несколько требований для загрузки ОС. После того, как прошивка устройства инициализирует все оборудование, устройству необходимо убедиться, что для загрузки достаточно энергии. После этого устройство должно убедиться, что устройство загружается в соответствующую ОС в зависимости от того, хочет ли пользователь выполнить обновление или восстановление на устройстве, или хочет ли пользователь загрузить устройство в основную ОС.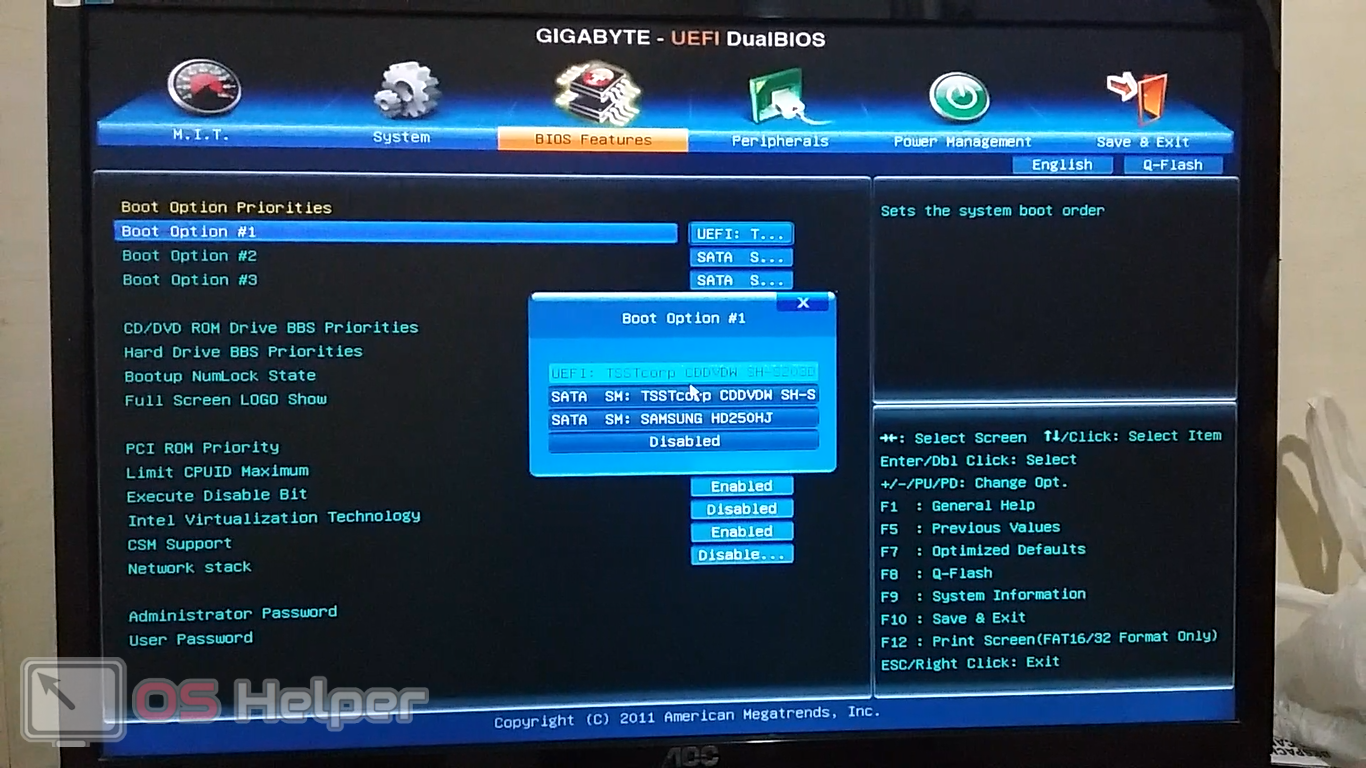
Для реализации каждого из этих сценариев в процессе загрузки Windows 10 используются следующие компоненты:
Загрузчики встроенного ПО, предоставляемые поставщиком системы на кристалле (SoC).
Среда UEFI (Unified Extensible Firmware Interface), предоставляемая поставщиком SoC.
Диспетчер загрузки Windows, предоставленный Microsoft.
В этом разделе представлен обзор процесса загрузки, а также более подробное описание загрузчиков встроенного ПО SoC, UEFI и диспетчера загрузки Windows.
Обзор процесса загрузки
Когда устройство с Windows 10 включено, оно проходит следующий высокоуровневый процесс:
Устройство включается и запускает загрузчики встроенного ПО для SoC, которые инициализируют оборудование на устройстве и обеспечить функцию аварийного перепрошивки.
Загрузчики встроенного ПО загружают среду UEFI и передают управление приложениям UEFI, написанным поставщиком SoC, Microsoft и OEM-производителями.
 Эти приложения могут использовать драйверы и службы UEFI.
Эти приложения могут использовать драйверы и службы UEFI.Среда UEFI запускает диспетчер загрузки Windows, который определяет, следует ли загрузиться в режиме перепрошивки образа Full Flash Update (FFU) или режиме сброса устройства, в обновленной ОС или в основной ОС.
Следующая диаграмма иллюстрирует этот процесс на высоком уровне.
Ниже приведены дополнительные сведения о некоторых компонентах на этой диаграмме:
Обновление ОС — это минимальная среда ОС, предоставляемая Microsoft. Эта ОС используется специально для установки обновлений.
Режим прошивки образа Full Flash Update (FFU) относится к приложению UEFI, которое записывает образ ОС в память устройства. Microsoft предоставляет приложение для перепрошивки UEFI, которое можно использовать в непроизводственных сценариях. OEM-производители также могут реализовать собственное приложение для прошивки UEFI. Дополнительные сведения см. в разделе Создание и применение образов Windows Full Flash Update (FFU).

Загрузчики встроенного ПО SoC
Загрузчики встроенного ПО SoC инициализируют минимальный набор оборудования, необходимого для работы устройства. Загрузчики встроенного ПО SoC предназначены для максимально быстрого завершения работы, и во время их работы на экране ничего не отображается. После завершения работы загрузчиков прошивки SoC устройство загружается в среду UEFI.
Загрузчики встроенного ПО SoC также содержат функцию аварийной прошивки, которая позволяет выполнять прошивку устройств, когда загрузочная среда нестабильна, а перепрошивка на основе образа Full Flash Update (FFU) с использованием инструмента перепрошивки, предоставленного Microsoft, невозможна. Для аварийной прошивки требуются специальные инструменты для SoC. Для получения дополнительной информации обратитесь к поставщику SoC.
UEFI
Windows 10 использует унифицированный расширяемый интерфейс микропрограммы (UEFI) для поддержки передачи управления системой от загрузчика встроенного ПО SoC к ОС. Среда UEFI — это ОС с минимальной загрузкой, в которой загружаются устройства и работает ОС Windows 10. Дополнительные сведения см. в разделе UEFI в Windows.
Среда UEFI — это ОС с минимальной загрузкой, в которой загружаются устройства и работает ОС Windows 10. Дополнительные сведения см. в разделе UEFI в Windows.
Общие сведения о диспетчере загрузки Windows
Диспетчер загрузки Windows — это предоставляемое Microsoft приложение UEFI, которое настраивает загрузочную среду . В среде загрузки отдельные загрузочные приложения , запускаемые диспетчером загрузки, обеспечивают функциональность для всех сценариев взаимодействия с клиентом до загрузки устройства.
Важно
Все компоненты загрузочной среды предоставляются корпорацией Майкрософт и не могут быть изменены, заменены или исключены OEM-производителями.
Загрузочные приложения реализуют функциональность для следующих сценариев:
Зарядка аккумулятора устройства перед загрузкой.
Захват и сохранение автономных аварийных дампов (только сборки для разработчиков).
Прошивка устройства новым образом.

Сброс устройства.
Обновление устройства.
Загрузка устройства в основную ОС.
На следующей диаграмме показаны некоторые ключевые части процесса, которому следует диспетчер загрузки после его запуска в среде UEFI.
Следующие шаги описывают этот процесс более подробно:
После того, как среда UEFI запускает диспетчер загрузки, диспетчер загрузки инициализирует загрузочных библиотек , считывает базу данных конфигурации загрузки, чтобы определить, какие загрузочные приложения следует запускать и в каких в каком порядке их запускать. Диспетчер загрузки запускает загрузочные приложения последовательно, и после завершения каждое приложение возвращается в диспетчер загрузки.
Загрузочные библиотеки — это библиотеки функций, расширяющие существующую функциональность UEFI и предназначенные для использования в среде загрузки. Доступ к загрузочным библиотекам имеют только загрузочные приложения, запускаемые диспетчером загрузки.

Диспетчер загрузки сначала фиксирует любые зарезервированные комбинации аппаратных кнопок, которые нажимает пользователь.
В образах ОС, не предназначенных для розничной продажи, диспетчер загрузки затем запускает автономное загрузочное приложение аварийного дампа, которое позволяет устройству сделать снимок физической памяти из предыдущего сеанса ОС. При аварийном сбросе устройства память предыдущего сеанса ОС сохраняется при сбросе. Когда это произойдет, приложение автономного аварийного дампа сохранит эту память и превратит ее в файл автономного аварийного дампа, который можно будет перенести с устройства и проанализировать. Если в предыдущем сеансе работы с ОС устройство не было аварийно сброшено, приложение аварийного дампа в автономном режиме немедленно завершает работу.
Во всех образах ОС диспетчер загрузки запускает файл mobilestartup.efi. Это приложение запускает несколько загрузочных библиотек, некоторые из которых запускаются только при первой загрузке (например, для настройки политики безопасной загрузки) или только в нерозничных образах (например, для входа в режим запоминающего устройства USB).
 Всегда работают следующие библиотеки:
Всегда работают следующие библиотеки:Сначала mobilestartup.efi запускает библиотеку, реализующую зарядку батареи UEFI. Эта библиотека позволяет пользователю заряжать свое устройство, когда оно находится в среде загрузки (или воспринимается как выключенное). Эта библиотека запускается первой, чтобы обеспечить достаточную мощность устройства для полной загрузки. Дополнительные сведения о сценариях, связанных с приложением для зарядки аккумулятора, см. в разделе Зарядка аккумулятора в среде загрузки.
Затем mobilestartup.efi запускает библиотеки, реализующие перепрошивку, сброс устройства и обновления. Эти библиотеки определяют, должно ли устройство загружаться в режим перепрошивки или сброса устройства, или должно ли устройство продолжать работу в режиме обновления ОС или основной ОС.
Если mobilestartup.efi не загружается в режим перепрошивки или сброса устройства, диспетчер загрузки загружает основную ОС или ОС обновления.

Зарядка аккумулятора в среде загрузки
Архитектура приложения для зарядки аккумулятора UEFI
UEFI в Windows
Захват и применение образов Windows Full Flash Update (FFU)
Обратная связь
Просмотреть все отзывы о странице
Загрузите компьютер с USB-накопителя или другого внешнего носителя
Иногда ваш компьютер не загружается сам по себе, и в качестве метода устранения неполадок вы можете загрузиться с внешнего носителя, например USB-накопителя или компакт-диска, настроенного в качестве загрузочного диска. . Этого достаточно, чтобы вы вошли в свой компьютер, чтобы выполнить другие шаги, такие как диагностика, удаление вирусов или вредоносных программ или переустановка. Вам понадобится собственный загрузочный USB-диск или компакт-диск, и ваш компьютер должен иметь возможность загружаться вплоть до BIOS.
Примечание: Samsung может предоставлять поддержку только для операционной системы Windows, поставляемой с вашим ПК. Альтернативные операционные системы, включая другие версии Windows, могут не поддерживать все оборудование или функции вашего устройства.
Альтернативные операционные системы, включая другие версии Windows, могут не поддерживать все оборудование или функции вашего устройства.
Следующие шаги помогут вам загрузить компьютер с внешнего загрузочного носителя.
Во-первых, полностью выключите компьютер. Меню выбора загрузки будет недоступно, если ПК включен в режиме пониженного энергопотребления или в спящем режиме.
Прикрепите загрузочный носитель. Загрузочные компакт-диски, SD-карты и USB-устройства поддерживаются, если они были правильно настроены с операционной системой (или аналогичным программным обеспечением) и файлами, необходимыми для загрузки компьютера, и ваша модель имеет слот или порт для этого типа носителя.
Далее нажмите кнопку Power , чтобы включить ПК, а затем сразу же и несколько раз нажмите клавишу F10 , пока не появится меню загрузки.
С помощью клавиатуры перейдите к загрузочному устройству и выберите его.
 Для обычной загрузки Windows выберите Диспетчер загрузки Windows . Имена других загрузочных устройств могут различаться, но чаще всего они указываются вместе с именем аппаратного устройства или ОС.
Для обычной загрузки Windows выберите Диспетчер загрузки Windows . Имена других загрузочных устройств могут различаться, но чаще всего они указываются вместе с именем аппаратного устройства или ОС.
Теперь ваш компьютер будет загружаться с выбранного вами устройства.
Другие ответы, которые могут помочь
Вставьте или извлеките SD-карту из вашего ПК
Восстановление, восстановление или сброс настроек ПК Samsung
Обновление программного обеспечения, приложений и драйверов на ПК Samsung
Установка или удаление приложений на ПК Samsung
Запустите сканирование компьютера Samsung на наличие вирусов
Контакт
Свяжитесь с нами
Мы здесь для вас.
Напишите нам
Напишите нам
начать онлайн-чат с Samsung
1-800-САМСУНГ
8:00–12:00 по восточному поясному времени, 7 дней в неделю
ИТ/вычисления — с 8:00 до 21:00 по восточному поясному времени с понедельника по пятницуПомощь в заказе
Акции Samsung
Позвоните или напишите нам
Позвоните нам
Нужна помощь прямо сейчас?
Использование электронной почты в качестве способа связи было прекращено с 3 апреля 2019 г. Пожалуйста, свяжитесь с нами через чат для более быстрого ответа.
Пожалуйста, свяжитесь с нами через чат для более быстрого ответа.
Позвоните или напишите нам
Позвоните нам
Чем мы можем вам помочь?
1-800-САМСУНГ
1-800-САМСУНГ
1-800-726-7864
1-800-726-7864
Мобильный
8:00–12:00 по восточному поясному времени
7 дней в неделю
Бытовая электроника и техника
8:00–12:00 по восточному поясному времени
7 дней в неделю
ИТ/вычисления
8 утра — 9вечернее время по восточному поясному времени
7 дней в неделю
Поддержка текста
24 часа в сутки
7 дней в неделю
компьютеры|Windows-ноутбуки
© Samsung Electronics America, Inc.


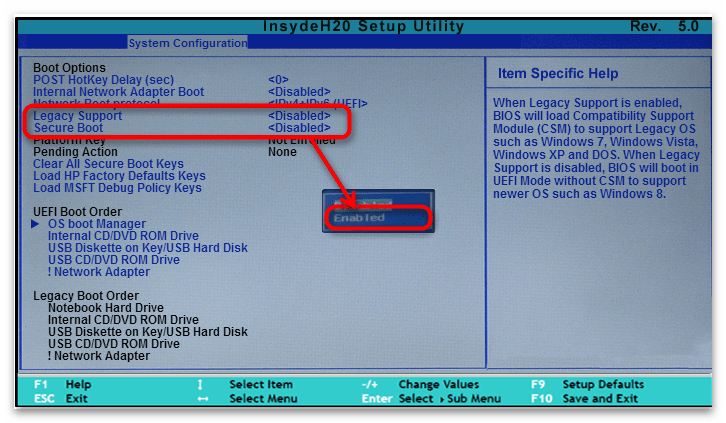

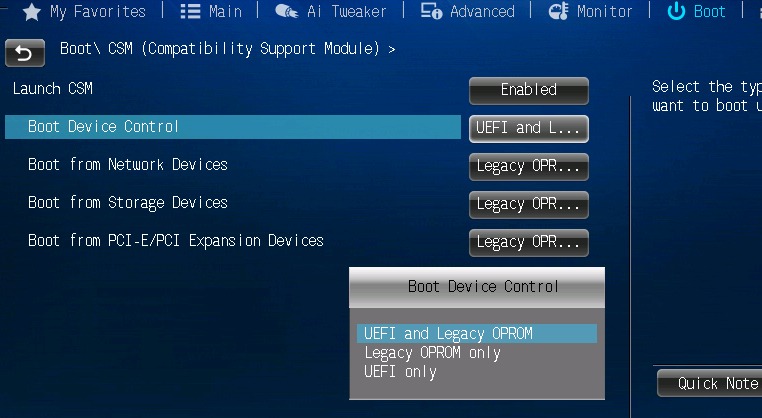
 Эти приложения могут использовать драйверы и службы UEFI.
Эти приложения могут использовать драйверы и службы UEFI.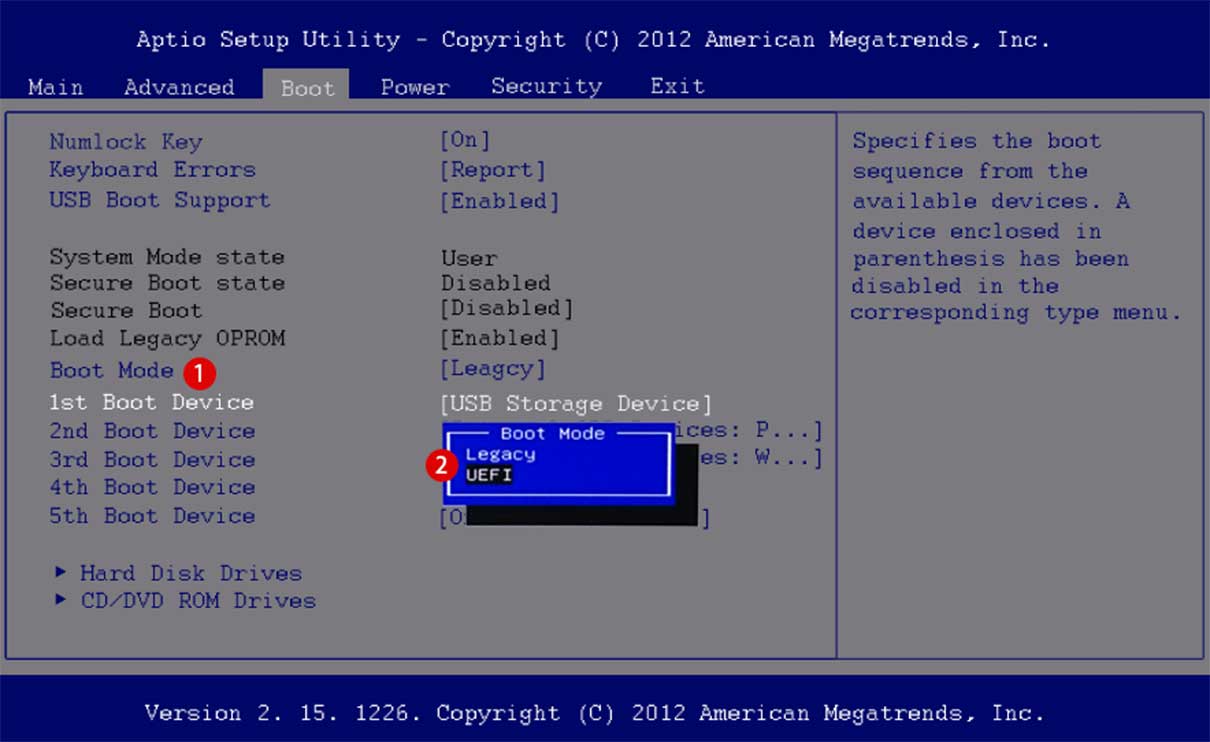


 Всегда работают следующие библиотеки:
Всегда работают следующие библиотеки: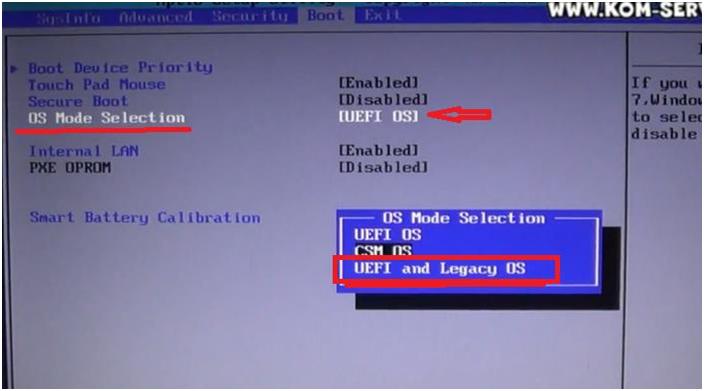
 Для обычной загрузки Windows выберите Диспетчер загрузки Windows . Имена других загрузочных устройств могут различаться, но чаще всего они указываются вместе с именем аппаратного устройства или ОС.
Для обычной загрузки Windows выберите Диспетчер загрузки Windows . Имена других загрузочных устройств могут различаться, но чаще всего они указываются вместе с именем аппаратного устройства или ОС.