Проверить файл hosts: Как проверить файл Hosts | Как настроить?
Содержание
Как проверить файл Hosts | Как настроить?
Про то, что такое файл Hosts, где он находится и какую роль играет в работе операционной системы — я уже ранее рассказывал достаточно подробно. Если Вы читали статью, то знаете, что именно это маленький и простенький файлик постоянно пытаются атаковать разные вредоносные программы и вирусы с целью внести свои определённые изменения, направленные на то, чтобы обмануть пользователя и выманить у него платёжную информацию о банковских картах, аккаунты в соцсетях и т.п. Именно поэтому надо знать как можно как проверить файл Hosts на наличие посторонних записей и удалить их при необходимости.
Отдельно хочу сказать, что хорошие антивирусные системы типа Касперского, Dr.Web и им подобные мониторят системные файлы, в том числе и Hosts, на наличие подозрительных записей и при обнаружении — оповещают пользователя, а то и самостоятельно удаляют строчки, восстанавливая первоначальную версию. К сожалению, так умеют делать не все антивирусы и потому многое приходится делать самостоятельно вручную.
К сожалению, так умеют делать не все антивирусы и потому многое приходится делать самостоятельно вручную.
Так как Hosts — это системный файл, то для его редактирования надо иметь права администратора. Самый просто способ такой. В Windows 10 кликаем на кнопку «Поиск», в предыдущих версиях просто нажимаем кнопку «Пуск». Набираем слово «блокнот»:
В результатах поиска будет отображен ярлычок стандартного текстового редактора Windows. Кликаем по нему левой кнопкой мыши и в появившемся меню выбираем пункт «Запуск от имени Администратора».
Теперь, когда мы запустили блокнот с повышенными привилегиями, надо в нём в меню «Файл» выбрать пункт «Открыть»:
В появившемся окне «Открытие» надо ввести путь к файлу Hosts. Если операционная система установлена на диске C:\, то путь будет таким:
C:\Windows\System32\Drivers\Etc
Но так как ОС не всегда бывает установлена на этот логический диск, оптимальнее всего вручную ввести вот такой адрес:
%WinDir%\System32\Drivers\Etc
После этого нажимаем клавишу «Enter» и попадаем в системный каталог:
По умолчанию в нём Вы не увидите файлов, так как текстовый редактор ищет текстовые файлы, а у тех, что лежат в этой папке вообще нет расширения.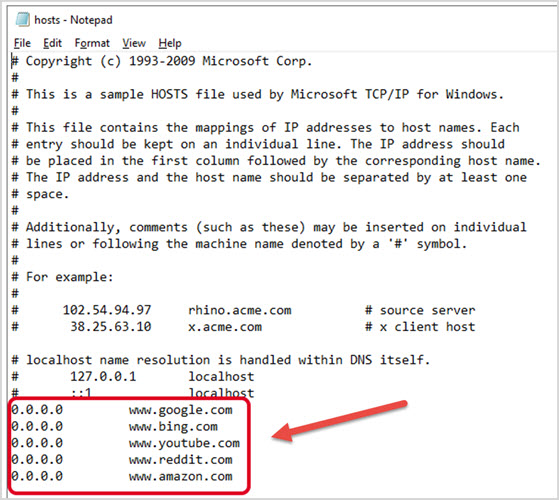 Поэтому надо в левом нижнем углу выбрать в меню пункт «Все файлы». После этого в списке файлов надо выбрать и открыть Hosts. Вот так он выглядит по умолчанию, то есть в чистом виде без изменений:
Поэтому надо в левом нижнем углу выбрать в меню пункт «Все файлы». После этого в списке файлов надо выбрать и открыть Hosts. Вот так он выглядит по умолчанию, то есть в чистом виде без изменений:
Обратите внимание, что все строчки закомментированны, то есть никаких настроек не выполнено. На всякий случай оставлю здесь полное содержание файла Hosts в текстовом виде:
# Copyright (c) 1993-2009 Microsoft Corp. # # This is a sample HOSTS file used by Microsoft TCP/IP for Windows. # # This file contains the mappings of IP addresses to host names. # Each entry should be kept on an individual line. # The IP address should be placed in the first column followed # by the corresponding host name. # The IP address and the host name should be separated # by at least one space. # # Additionally, comments (such as these) may be inserted # on individual lines or following # the machine name denoted by a '#' symbol.# # For example: # # 102.54.94.97 rhino.acme.com # source server # 38.25.63.10 x.acme.com # x client host # localhost name resolution is handled within DNS itself. # 127.0.0.1 localhost # ::1 localhost
Замечание:
Не всегда наличие дополнительных записей в файле Hosts является признаком вируса или вредоносной программы. Очень часто записи туда вносятся при установке игр из репаков и программ. Если сомневаетесь и не знаете что это за адрес — введите в Гугле или Яндексе и почитайте информацию.
Как удалить вирус hosts (очистить файл hosts)?
Host — системный текстовый файл, предназначенный для трансляции доменных имён в указанные сетевые адреса, или IP. Он является своего рода специальной сетевой надстройкой, но может применяться как в благих, так и в злонамеренных целях. Существует определённая категория вирусов, модифицирующая файл hosts для того, чтобы заблокировать доступ к определённым веб-ресурсам (например, к офсайтам антивирусных компаний) или перенаправить пользователя на вредоносные либо рекламные страницы.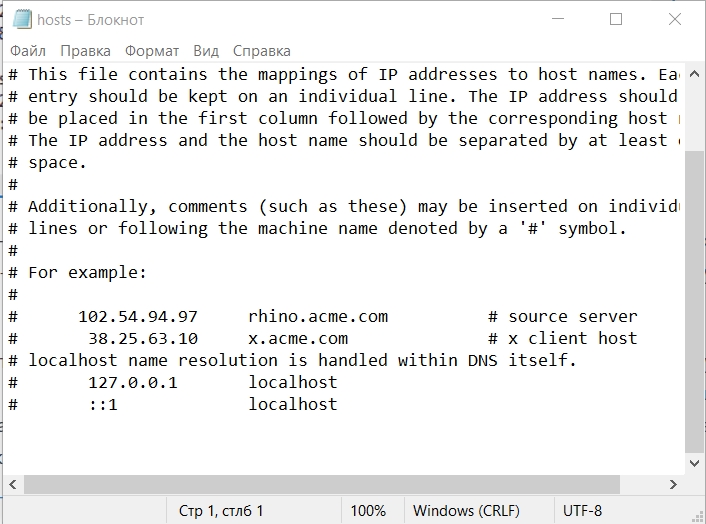
Поведение и симптомы вирусов «hosts»
Проникают вирусы, как и другие их «сородичи», через заражённые инсталляторы программ, специальные загрузочные скрипты на веб-страницах и прочие хакерские уловки. Довольно часто установка «инфекции» маскируется под системные ошибки. На экране появляется окно с сообщением, что якобы выявилась ошибка при выполнении какого-либо скрипта или команды. Озадаченный пользователь, растерявшись, жмёт «OK» (других кнопок нет!) и собственноручно открывает «двери» зловреду в операционную систему. Файл под названием hosts мгновенно видоизменяется, и начинается для пользователя череда неприятностей…
С виду система работает стабильно — не тормозит, не зависает. Но только стоит пользователю открыть веб-браузер, все «хвори» выползают наружу. А проявляют они себя следующим образом:
- при попытке зайти в соцсеть или какой другой популярный интернет-ресурс появляется ошибка «Страница недоступна»;
- домен (название) сайта не соответствует действительности: например, при наборе в адресной строке vk.
 com открывается страница с множеством рекламных баннеров или другой сайт, ничего общего не имеющий с соцсетью.
com открывается страница с множеством рекламных баннеров или другой сайт, ничего общего не имеющий с соцсетью.
Многие пользователи, завидев на экране одну из этих картин, совершенно не придают ей значения. Успокаивают себя мыслями «это что-то там у них на сервере случилось», «сегодня интернет плохой» и всё в таком духе…
Хорошо, если так. А если файл инфицирован? Тогда проблема не исчезнет сама собой и через час, и через десять. Нужно действовать: удалить из hosts вирусные модификации, проще говоря, придать ему прежний вид.
Лечение файла hosts
Как найти и какой программой открыть?
Перед тем, как удалить вирус hosts, нужно сначала до него добраться. Откройте последовательно директории в указанном порядке (для Windows 7 и XP):
Диск С (или другой диск, на котором находится ОС) → Windows → System32 → drivers → etc
Именно в директории «etc» и находится host. Но не спешите его убирать с компьютера! Он не удаляется, а лечится, и легко. И потом, возможно, вам ещё не раз и не два сослужит хорошую службу (см. последнюю главу этой статьи).
И потом, возможно, вам ещё не раз и не два сослужит хорошую службу (см. последнюю главу этой статьи).
Host не имеет расширения, но содержит текстовую информацию. Поэтому его можно без проблем открыть системным приложением «Блокнот» и, соответственно, восстановить подобающим образом.
Давайте сделаем это.
1. Находясь в папке «etc», кликните по файлу hosts правой кнопкой.
2. В контекстном меню выберите «Открыть» или «Открыть с помощью».
3. В списке программ, которыми можно открыть файл, кликните «Блокнот» и нажмите «OK».
В «Блокноте» отобразится содержимое hosts. Его необходимо просмотреть, проанализировать и удалить все вирусные надстройки.
Как проверить?
В чистом, то есть в «здоровом», hosts, кроме строчек, начинающихся с символа «#», больше ничего нет. За редким лишь исключением, когда некоторые доверенные программы оставляют в нём свои настройки.
Но, когда произошла вирусная атака, необходимо быть особо бдительным.
- Строчка с IP-адресом и доменным именем сайта (VK.
 com, ok.ru и др.) выполняет переадресацию на другой сайт.
com, ok.ru и др.) выполняет переадресацию на другой сайт. - Строчка, начинающаяся с 127.0.0.1, блокирует доступ к сайту.
Если таковые обнаружатся, однозначно их нужно удалять.
Как очистить?
1. Удерживая левую кнопку мыши, выделите курсором все записи, внесённые вирусом.
2. Кликните правой кнопкой по записям. Нажмите в меню «Удалить».
3. Сохраните файл, чтобы изменённые настройки вступили в силу. Вверху окна «Блокнота» нажмите: Файл → Сохранить.
4. Закройте «Блокнот». Перезагрузите ОС. Откройте браузер и проверьте доступ к сайтам.
Дополнительные меры и профилактика
К сожалению, может случиться и так, что вирус все ваши старания по очистке hosts может свести на «нет» (сайты по-прежнему отрываться не будут). Но, тем не менее, руки опускать не стоит.
Дополнительно выполните следующую процедуру:
1. Проверьте разделы диска (системный обязательно!) лечащей утилитой Dr.Web CureIt!, Free Anti-Malware или Virus Removal Tool (Kaspersky).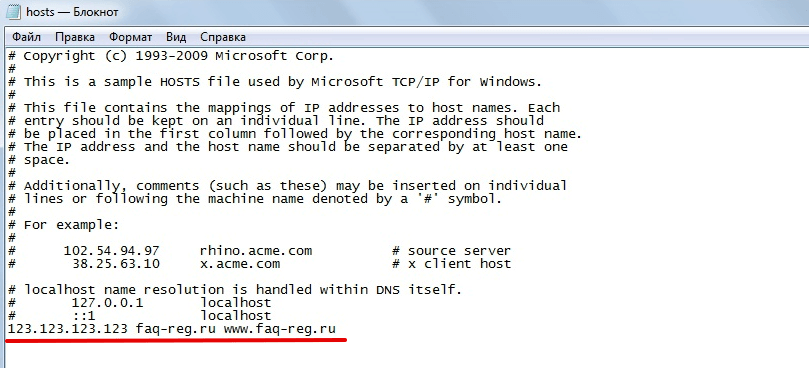
Предварительно установите в настройках сканирования антивирусной программы проверку загрузочных секторов (MBR), памяти, выявление руткитов и включите высокий уровень детектирования (обнаружения) вирусов.
2. Обновите сигнатурные базы основного антивируса, защищающего ПК от вторжений зловредов постоянно. Также проверьте его основные настройки.
Например, в антивирусе Avira защите hosts уделяется особое внимание. В его настроечной панели имеется специальная настройка «защитить хост-файл».
Чем полезен hosts?
Hosts входит в группу пользовательских настроек и незаменим при решении следующих задач:
Блокировка сетевого соединения — программное приложение — сервер/сайт
Многие программы периодически обращаются к своим «родным» ресурсам для обновления, отправки данных. Для пользователя такой режим работы не всегда удобен: тратится траффик, затормаживается загрузка страниц, нет контроля загрузки данных.
Минуя все программные настройки и правила фаервола, ограничить доступ им можно непосредственно в hosts, добавив следующую строчку:
127. 0.0.1 (например, 127.0.0.1 adobe.com)
0.0.1 (например, 127.0.0.1 adobe.com)
Осуществления контроля над посещением веб-ресурсов
Аналогичным образом блокируется и доступ к определённым сайтам: порнографическим, сомнительным, соцсетям и др. Всё зависит от цели ограничения — родительский контроль, офисные или учебные ПК.
У host есть приоритет над DNS-серверами (сервисами, присваивающими доменным именам IP-адреса), поэтому ПК изначально будет следовать его указаниям при создании сетевого подключения.
Следите за файлом host, правильно настраивайте его, и с вашим ПК будет всё «OK». Приятного пользования интернетом!
Как найти и отредактировать файл hosts для Mac (в 4 шага)
Файл hosts для Mac важен по ряду причин. Однако это особенно важно, если вы хотите переопределить свою систему доменных имен (DNS) и сопоставить ее с новым адресом интернет-протокола (IP). В этом случае важно знать, как найти этот файл и получить к нему доступ.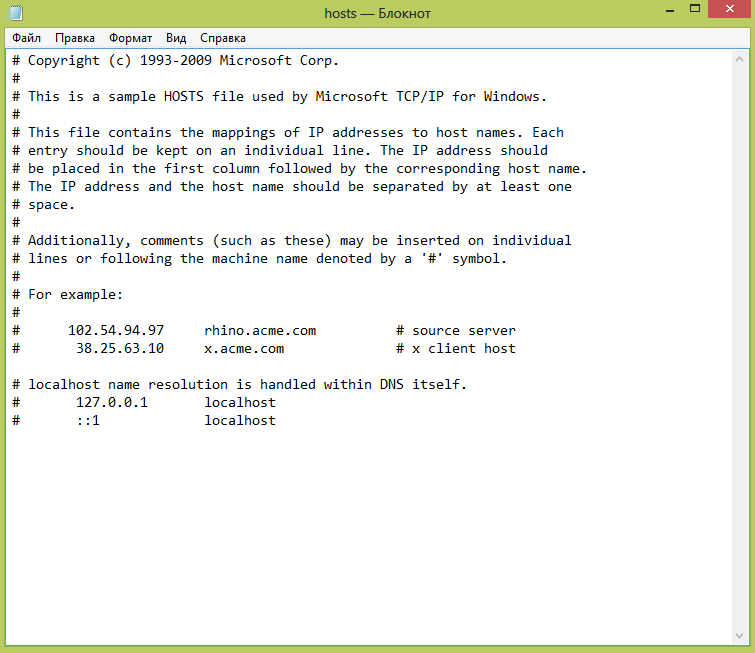
Хорошая новость заключается в том, что это делается относительно быстро и безболезненно. Вам просто нужно знать, какое приложение использовать и какие команды запускать. Затем вы можете безопасно редактировать и обновлять файл hosts, чтобы преобразовать доменные имена в IP-адреса на вашем устройстве Mac.
В этом посте мы объясним, что такое файл хостов Mac и для чего он служит. Затем мы расскажем, как найти и отредактировать его за четыре простых шага. Давайте прыгать прямо в!
Что такое файл Mac Hosts (и почему он важен)
Как правило, ваш веб-сайт находится с помощью DNS на серверах имен, на которые указывает ваш домен. DNS преобразует ваш URL-адрес (например, kinsta.com ) в IP-адрес, который может интерпретировать сервер.
Однако ваш компьютер (в данном случае Mac) может использовать файл hosts для преобразования вашего сайта в другой или конкретный IP-адрес. Другими словами, вы можете вручную настроить доменное имя на выбранный вами IP-адрес.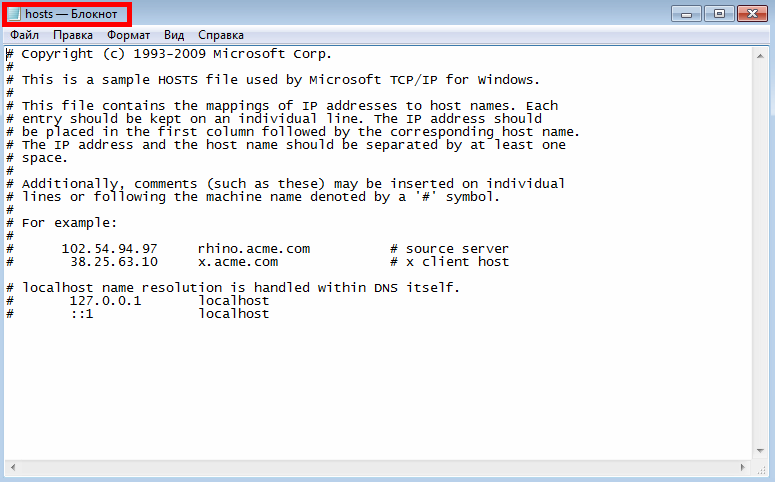
Например, одна из причин, по которой вы можете захотеть отредактировать файл hosts, заключается в том, что вы находитесь в процессе переноса своего веб-сайта на новый сервер.
Вручную отредактировав файл hosts для разрешения IP-адреса и доменного имени, вы сможете протестировать свой сайт на другом сервере. Это правило применяется, даже если DNS еще не распространен.
Короче говоря, вы можете использовать файл hosts вашего Mac для имитации и тестирования всего. Таким образом, вы можете убедиться, что все выглядит и работает должным образом, прежде чем завершить процесс миграции.
Ваш файл хостов Mac имеет решающее значение, если вы хотите переопределить свой DNS и сопоставить новый IP-адрес… и для этого вам нужно знать, как найти его и получить к нему доступ. 👩💻Нажмите, чтобы твитнуть
Как найти и отредактировать файл хостов Mac?
Теперь, когда вы узнали немного больше о файле hosts для Mac, пора приступать к работе. Ниже описано, как найти и отредактировать этот файл за четыре простых шага.
1. Откройте приложение «Терминал»
Чтобы начать работу, вам сначала нужно получить доступ и открыть приложение «Терминал». Также обратите внимание, что для этого вам потребуются права пользователя root. Если у вас нет этих привилегий, вы можете войти в систему с учетной записью администратора и включить учетную запись пользователя root.
Приложение «Терминал» можно найти, выбрав Finder > Перейти > Утилиты.
Найдите приложение «Терминал» на вашем Mac
Это вызовет различные инструменты, которые вы можете использовать для управления вашим устройством Mac. Затем нажмите на приложение Terminal .
Выберите приложение «Терминал». Затем введите «терминал» в поле поиска и выберите Значок терминала , когда он появляется.
2. Получите доступ к папке /etc/hosts
После открытия приложения Terminal вы можете найти файл hosts в папке /etc/hosts. Но чтобы получить к нему доступ, вам нужно использовать текстовый редактор. Мы будем использовать текстовый редактор Nano для этого урока, потому что он универсален и удобен для пользователя.
Но чтобы получить к нему доступ, вам нужно использовать текстовый редактор. Мы будем использовать текстовый редактор Nano для этого урока, потому что он универсален и удобен для пользователя.
Начните с установки последней версии программы Nano. Затем вы можете ввести следующую команду в приложение «Терминал».
судо нано /etc/hosts
Затем нажмите клавишу Enter/Return . Затем вам будет предложено ввести пароль администратора:
Введите команду «sudo nano /etc/hosts»
Введите свой пароль и нажмите клавишу Enter/Return еще раз.
3. Начните редактировать файл хостов Mac
После того, как вы введете свой пароль и нажмете Enter/Return , вы попадете в текстовый редактор Nano. На этом этапе ваш экран должен выглядеть так.
Текстовый редактор Nano
Следующие шаги будут зависеть от того, что именно вы планируете делать в файле hosts. Однако давайте представим, что вы пытаетесь добавить новый домен.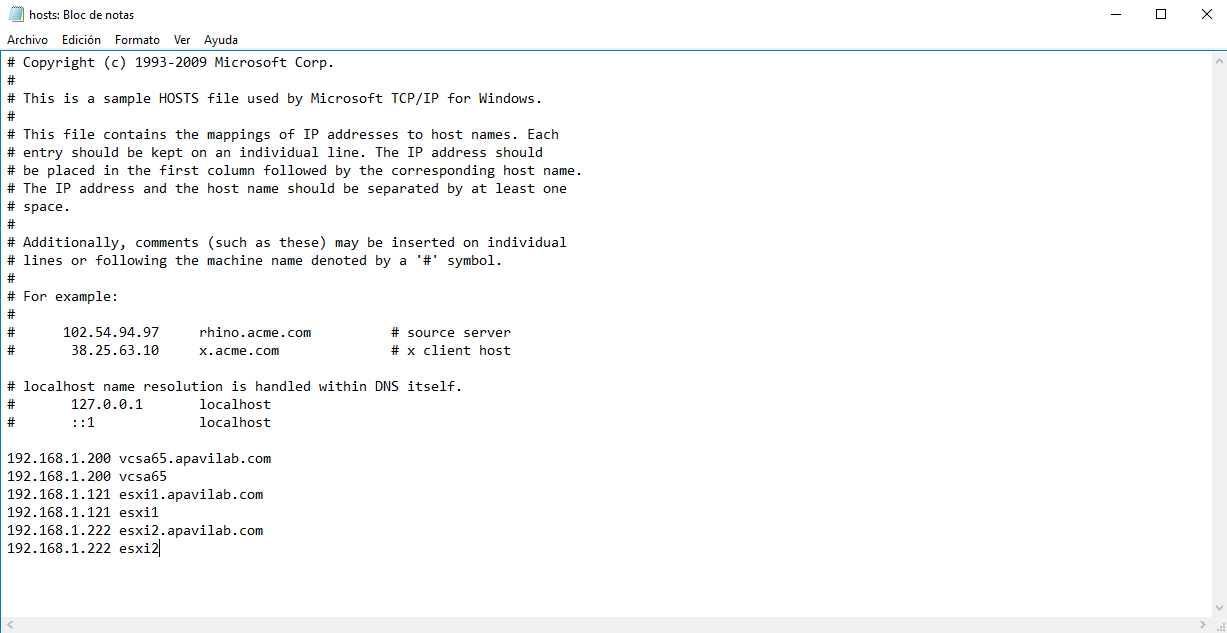
С помощью клавиш со стрелками можно перейти в конец файла. Затем в новой строке вы можете добавить IP-адрес домена, который хотите добавить:
Добавить IP-адрес домена
Как видно из приведенного выше снимка экрана, мы добавили «123.123.123.123» в качестве нашего нового домена. . Вы захотите заменить это, а также «mydomain.com» тем, что вы пытаетесь добавить.
Также имейте в виду, что каждая добавляемая вами запись должна иметь свою собственную строку. Например, несколько записей должны быть в следующем формате:
SERVER_IP_ADDRESS domain.com
SERVER_IP_ADDRESS www.domain.com
Если вы хотите отменить вносимые изменения, вы можете использовать клавиатуру для удаления строки ( с) вы добавили. Вы можете найти список ключевых меню в нижней части окна редактора.
Помимо добавления IP-адресов, вы также можете заблокировать их, чтобы ваше устройство не указывало на сайт в их сторону. Для этого вы можете использовать «127.0. 0.1».
0.1».
Когда вы закончите, вы можете нажать Ctrl + O , чтобы перезаписать существующий файл, а затем нажать клавишу Enter/Return . Вы можете выйти, нажав Ctrl + X .
4. Очистите кэш DNS
Если вы отредактировали файл хостов Mac, но ваши изменения не вступают в силу, возможно, проблема связана с кешем DNS. Поэтому неплохо очистить кеш, когда закончите редактирование файла.
Очистка кэша удаляет сохраненные записи IP. Таким образом, этот процесс позволит вашему браузеру отображать обновленный IP-адрес из отредактированного файла hosts.
Чтобы обновить записи DNS вашего браузера, вы можете ввести следующую команду в приложение «Терминал»:
sudo killall -HUP mDNSResponder
Этот шаг гарантирует, что ваши изменения вступят в силу в вашем браузере. Теперь вы успешно отредактировали файл хостов Mac!
Узнайте, как найти и отредактировать файл хостов Mac за четыре простых шага. 💪Нажмите, чтобы твитнуть
💪Нажмите, чтобы твитнуть
Резюме
Перенос вашего веб-сайта на новый сервер может стать серьезной задачей. Использование хостинг-провайдера, такого как Kinsta, упрощает процесс. Однако могут возникнуть ситуации, когда вы захотите сымитировать и протестировать сайт на новом сервере перед завершением процесса миграции. В этом случае вы можете сделать это через файл hosts вашего Mac.
Как мы обсуждали в этом посте, вы можете найти и отредактировать файл хостов Mac, выполнив следующие четыре простых шага:
- Откройте приложение «Терминал» на вашем компьютере Mac.
- Откройте папку /etc/hosts с помощью текстового редактора, например Nano.
- Начните редактировать файл hosts, чтобы добавить новые IP-адреса и доменные имена.
- Очистите кеш DNS, чтобы изменения вступили в силу в вашем браузере.
Ручное редактирование файла hosts для Mac дает множество преимуществ. Однако знаете ли вы, что когда вы размещаете свой сайт на Kinsta, мы предоставляем услуги по плавной миграции, а также временный URL для целей тестирования? Ознакомьтесь с нашими планами сегодня, чтобы узнать больше!
Получите все свои приложения, базы данных и сайты WordPress онлайн и под одной крышей. Наша многофункциональная высокопроизводительная облачная платформа включает в себя:
Наша многофункциональная высокопроизводительная облачная платформа включает в себя:
- Простая настройка и управление на панели управления MyKinsta
- Экспертная поддержка 24/7
- Лучшее оборудование и сеть Google Cloud Platform на базе Kubernetes для максимальной масштабируемости
- Интеграция Cloudflare корпоративного уровня для скорости и безопасности
- Глобальный охват аудитории до 35 центров обработки данных и 275 точек присутствия по всему миру
Начните с бесплатной пробной версии нашего хостинга приложений или хостинга баз данных. Ознакомьтесь с нашими планами или поговорите с отделом продаж, чтобы найти наиболее подходящий вариант.
Использование файла hosts для тестирования или разработки веб-сайта
Обзор
Если вы разрабатываете новый веб-сайт для себя или клиента, вам может быть трудно получить доступ к версии для разработки. Есть несколько основных способов сделать это, но с большим количеством современного программного обеспечения PHP они не работают слишком хорошо из-за всех правил перезаписи, установленных на веб-сайтах, которые часто переписывают URL-адреса, чтобы сделать их более удобными для поисковых систем.
Лучший способ сделать это — изменить файл hosts на рабочей станции, которую вы используете. Когда компьютер преобразует доменное имя (например, yoursiteatkualo.com) в IP-адрес (например, 1.2.3.4), он сначала просматривает свой локальный файл hosts на наличие любых статических сопоставлений, прежде чем отправиться в Интернет для поиска. Это означает, что, определив статическое сопоставление в вашем локальном файле hosts, вы можете «обмануть» свой компьютер и, следовательно, браузер(ы) своего веб-сайта, чтобы получить доступ к доменному имени на новом IP-адресе, не затрагивая текущий работающий веб-сайт в домене для любых обычных пользователей. Это влияет только на вашу локальную рабочую станцию.
Процедура
Расположение файла hosts зависит от вашей операционной системы, однако здесь приведен список наиболее распространенных.
- Windows: %SystemRoot%\system32\drivers\etc\hosts (обычно корневой каталог системы — C:\Windows, поэтому ваш файл hosts, скорее всего, будет C:\Windows\system32\drivers\etc\hosts)
- Linux и MacOS: /etc/hosts
Чтобы указать домен, вам необходимо знать IP-адрес в наших системах, на которых он размещен.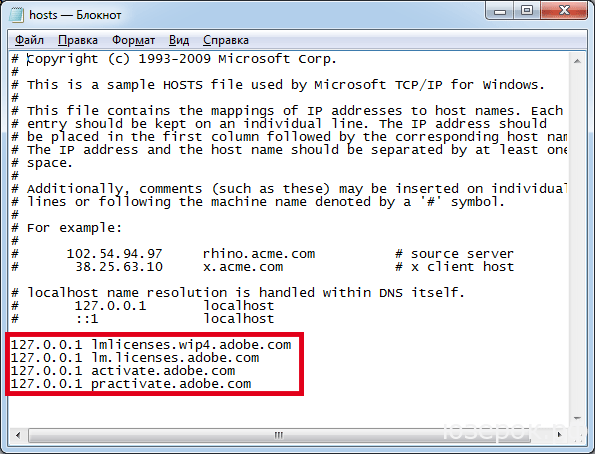 Это, вероятно, можно найти в приветственном письме, однако, если вы не уверены, пожалуйста, не стесняйтесь спрашивать нас через нашу службу поддержки. Как только вы узнаете IP-адрес, запись, которую вам нужно будет добавить, будет выглядеть следующим образом (используя примерную информацию выше):
Это, вероятно, можно найти в приветственном письме, однако, если вы не уверены, пожалуйста, не стесняйтесь спрашивать нас через нашу службу поддержки. Как только вы узнаете IP-адрес, запись, которую вам нужно будет добавить, будет выглядеть следующим образом (используя примерную информацию выше):
1.2.3.4 yourdomainatkualo.com www.yourdomainatkualo.com
Добавляет запись, указывающую yourdomainatkualo.com (с префиксом www. и без него) на 1.2.3.4.
Возможно, вам потребуется очистить кэш, чтобы изменения вступили в силу (см. здесь, а затем здесь).
Наконец, когда вы завершили тестирование или разработку, не забудьте удалить запись или закомментировать ее, чтобы снова увидеть настоящий веб-сайт.
Примечания по операционной системе
Windows 7 — вам может потребоваться запустить Блокнот с правами администратора, чтобы отредактировать файл. Для этого найдите «Блокнот» в меню «Пуск» в Windows, а затем щелкните правой кнопкой мыши пункт «Запуск от имени администратора».

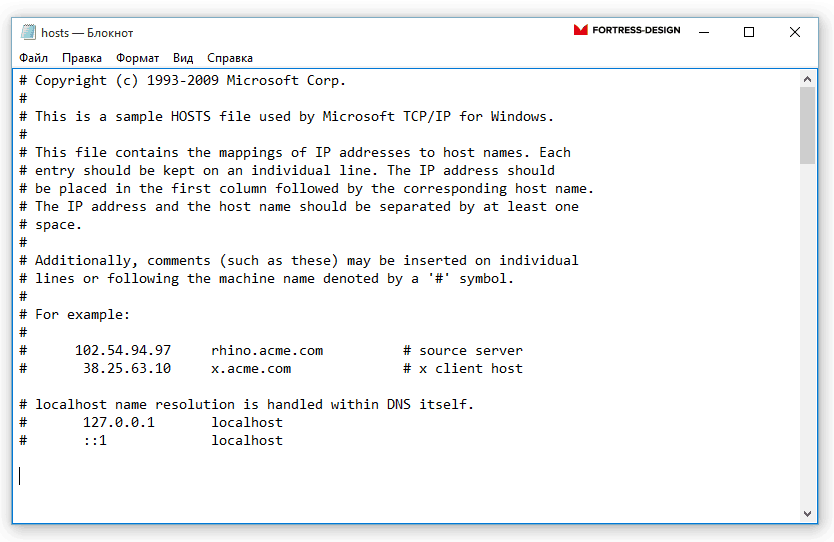 #
# For example:
#
# 102.54.94.97 rhino.acme.com # source server
# 38.25.63.10 x.acme.com # x client host
# localhost name resolution is handled within DNS itself.
# 127.0.0.1 localhost
# ::1 localhost
#
# For example:
#
# 102.54.94.97 rhino.acme.com # source server
# 38.25.63.10 x.acme.com # x client host
# localhost name resolution is handled within DNS itself.
# 127.0.0.1 localhost
# ::1 localhost com открывается страница с множеством рекламных баннеров или другой сайт, ничего общего не имеющий с соцсетью.
com открывается страница с множеством рекламных баннеров или другой сайт, ничего общего не имеющий с соцсетью. com, ok.ru и др.) выполняет переадресацию на другой сайт.
com, ok.ru и др.) выполняет переадресацию на другой сайт.