Клавиатура не отвечает на ноутбуке: Как включить подсветку на клавиатуре ноутбука
Содержание
Как включить подсветку на клавиатуре ноутбука
Если вам требуется включить подсветку клавиатуры ноутбука, но вы не знаете, как это сделать, в инструкции ниже — подробная информация об этом, клавиши и сочетания клавиш для включения подсветки на клавиатурах ноутбуков различных марок.
Также в статье присутствует дополнительная информация о том, почему эти клавиши подсветки клавиатуры могут не работать и о том, как это исправить.
- Как включить подсветку клавиатуры на ноутбуке
- HP
- ASUS
- Lenovo
- Acer
- Dell
- MSI
- Huawei и Honor
- Дополнительные способы включения подсветки
- Если клавиши включения подсветки не работают или отсутствуют
- Видео инструкция
Включение подсветки клавиатуры на ноутбуке
На ноутбуках, в которых предусмотрена подсветка клавиатуры как правило присутствует клавиша включения подсветки, а иногда — две клавиши: одна для увеличения яркости подсветки клавиатуры, другая — для уменьшения. Обычно это не отдельная клавиша, а дополнительное действие одной из основных клавиш клавиатуры, ниже на фото это можно будет увидеть.
Обычно это не отдельная клавиша, а дополнительное действие одной из основных клавиш клавиатуры, ниже на фото это можно будет увидеть.
В зависимости от настроек и конкретной марки и модели ноутбука эта клавиша может срабатывать либо сама по себе, либо в сочетании с клавишей Fn, которую обычно можно найти в нижнем ряду на клавиатуре.
HP
Как правило, на ноутбуках HP подсветка включается клавишами F5, F9 или сочетаниями Fn+F5 и Fn+F9 соответственно.
Если на вашем ноутбуке эта клавиша не содержит значка подсветки, как на фото выше, поищите его на других клавишах, а также убедитесь, что ваша модификация ноутбука HP имеет подсветку клавиатуры.
ASUS
Стандартные сочетания клавиш для включения подсветки на клавиатуре ноутбуков ASUS — Fn+F3 (уменьшение яркости подсветки) и Fn+F4 (увеличение яркости). В качестве значка используется миниатюра клавиатуры со светом сверху. На некоторых моделях может встречаться комбинация Fn+F7.
На некоторых моделях может встречаться комбинация Fn+F7.
В некоторых случаях подсветка может включаться простым нажатием указанных клавиш, без удержания Fn.
Lenovo
На ноутбуках Lenovo, оснащенных функцией подсветки клавиатуры, вы увидите значок со светящейся клавишей слева клавиши «Пробел». Если такого символа нет, можно предположить, что клавиатура без подсветки.
Чтобы включить подсветку на Lenovo используйте сочетание клавиш Fn + Пробел.
Acer
Стандартные клавиши включения подсветки клавиатуры на ноутбуке Acer — F9 или Fn+F9, иногда — F8 (или Fn+F8). На некоторых ноутбуках Acer используются сразу две клавиши: F9 (Fn+F9) для уменьшения уровня подсветки и F10 (Fn+F10) для увеличения.
В качестве символа используется буква A с «вырывающимся» светом сверху.
Dell
На большинстве современных ноутбуков Dell подсветка клавиш включается с помощью F10 или Fn+F10.
Но на отдельных моделях эта комбинация может отличаться, например, можно встретить сочетание Fn + Стрелка вправо.
MSI
На ноутбуках MSI присутствуют клавиши увеличения и уменьшения яркости:
- Fn+PgUp и Fn+PgDn
- Fn + «Плюс» и «Минус» в цифровом блоке клавиатуры
Huawei и Honor
На ноутбуках Huawei и Honor стандартная клавиша подсветки — F3 (Fn+F3).
В качестве значка используется символ клавиши со светом из неё.
Дополнительные способы включить подсветку клавиатуры ноутбука
Помимо клавиш, при условии, что ноутбук имеет функцию подсветки клавиатуры, вы можете использовать:
- Центр мобильности Windows (можно запустить через поиск на панели задач Windows 10 или в поиске Windows 7), либо нажать клавиши Win+R, ввести mblctr и нажать Enter.
- Фирменные утилиты от производителя ноутбука, доступные на официальном сайте в разделе «Поддержка» для вашей модели ноутбука.

Что делать, если клавиши включения подсветки клавиатуры не работают или отсутствуют
В случае, если вы не можете найти клавишу включения подсветки клавиатуры, может оказаться, что ваш ноутбук не оснащен ею.
Важный момент: ноутбуки одной модели, но разных модификаций могут быть с подсветкой клавиатуры и без неё. Для примера возьмем Acer Aspire 3 — некоторые из модификаций этого ноутбука будут иметь символ подсветки на клавише F9 или F8, другие — нет. В последнем случае причиной этого является отсутствие функции подсветки.
Следующая распространённая ситуация: клавиши подсветки клавиатуры ноутбука есть, но не работают, при их нажатии ничего не изменяется.
Как правило, причина этого — отсутствие необходимых утилит производителя, в качестве примеров можно привести, но это не полный список и даже в рамках одной марки для разных моделей утилиты могут быть разными:
- Для MSI — System Control Manager (SCM) и другие вещи, например, SteelSeries Engine для игровых ноутбуков марки.

- Для Acer — Quick Access Application.
- ASUS ATK Package или Hotkey Utility.
- Утилиты Dell Command, Dell System and Devices manager.
- HP System Event Utility и другие инструменты от HP.
Иногда возможно отключение функции подсветки в БИОС ноутбука (присутствует на редких моделях). Выше лишь примеры программного обеспечения: наборы необходимых утилит могут отличаться даже в рамках одной марки ноутбука — отдельное ПО для потребительских и игровых ноутбуков, новых и старых моделей. Но логика одна: без этих утилит часть функциональных клавиш на клавиатуре могут просто не работать, как описано в инструкции (там же указаны типичные утилиты функциональных клавиш для разных марок ноутбуков): Что делать, если не работает Fn на ноутбуке.
Возможные решения проблемы в этом случае:
- Зайти на официальную страницу поддержки вашей модели ноутбука (вводим в поиске Google или Яндекс запрос вида: «модель ноутбука поддержка» и в результатах открываем официальный сайт) и загрузить оттуда необходимые утилиты (обычно лежат в разделе с драйверами).

- Если не удается определить, что именно нужно скачать, в комментариях к этой статье вы можете указать точную марку и модель вашего ноутбука (обычно есть на наклейке снизу) в комментариях к этой статье и подождать моего ответа, как правило я отвечаю на комментарии раз в сутки.
Видео инструкция
На этом всё, надеюсь, разобрались. Готов отвечать на вопросы при их возникновении, но не забывайте указывать точные сведения о ноутбуке: если вы напишете, что у вас просто Asus без конкретного номера модели и модификации, ответить не получится.
remontka.pro в Телеграм | Способы подписки
Что делать, если не работает клавиатура на ноутбуке? — пошаговая инструкция с фото
Что делать, если не работает клавиатура на ноутбуке?
Время чтения: 7 мин.
Содержание:
Шаг 1 | Шаг 7 | Шаг 13 |
Шаг 2 | Шаг 8 | Шаг 14 |
Шаг 3 | Шаг 9 | Шаг 15 |
Шаг 4 | Шаг 10 | Шаг 16 |
Шаг 5 | Шаг 11 | Шаг 17 |
Шаг 6 | Шаг 12 | Шаг 18 |
Шаг 1.

Проблема поломки клавиатуры на ноутбуке знакома многим пользователям. Выпадение кнопок, отсутствие реакции на касание и другие проблемы требуют определения причин неисправности и принятия соответствующих мер. Но если замена клавиатуры компьютера не вызывает сложностей, то с ноутбуком всё не так просто. Ниже мы рассмотрим распространенные ситуации с клавиатурой и предложим пути их решения.
Шаг 2.
Оценка состояния клавиатуры
Первым делом необходимо осмотреть клавиатуру на наличие механических повреждений. Они могут случиться в результате падения ноутбука с высоты, случайных ударов, пролития на него воды, кофе или других жидкостей. При обнаружении поломок клавиатуру придется менять. Если повреждения не были найдены, можно перейти к следующим шагам.
Шаг 3.
Демонтаж аккумулятора
Иногда проблема решается простым отключением ноутбука от электрического питания. В этих целях следует снять аккумуляторную батарею. Демонтаж осуществляется следующим образом:
В этих целях следует снять аккумуляторную батарею. Демонтаж осуществляется следующим образом:
- Выключите свой ноутбук, разверните обратной стороной.
- Отыщите на задней крышке специальные фиксаторы, которые нужно сместить в стороны.
- Извлеките батарею из корпуса.
Шаг 4.
На некоторых моделях фиксаторов нет, а для извлечения аккумулятора нужно снять заднюю крышку. В такой ситуации воспользуйтесь отверткой, открутите винты и удалите панель. Отыщите под ней батарею и извлеките.
Всё для разбора вашего ноутбука:
- Отвертка ProsKit SD-081B с набором двухсторонних сменных бит (14 шт.)
1375 р.
- Набор отверток ProsKit SD-9804 прецизионных
590 р.
org/HowToTool»>Набор отверток ProsKit SD-9803 прецизионных с насадками - Отвертка с набором бит ProsKit SD-9814
337 р.
- набор инструментов BAKU (5 в 1) для ремонта мобильных телефонов и ноутбуков iPhone, iPad, Samsung
108 р.
- Отвертка с набором бит Baku BK315
212 р.
- набор для открывания телефонов Jakemy JM-OP11
362 р.
- Набор отверток 14-в1 для разборки и сборки Айфон (iPhone) LSF-016
213 р.
- набор отверток BAKU BA-7276 (6 в 1)
426 р.
org/HowToTool»>отвертка с набором бит MaYuan MY-889 5 в 1 - набор инструментов JAKEMY (47 в 1) JM-8139
1050 р.
- набор инструментов Shengwei (37 в 1) для ремонта мобильных телефонов и ноутбуков iPhone, iPad, Samsung
614 р.
- набор инструментов карманный, с набором бит 16-в 1 и пинцетом в чехле BST-633B
600 р.
- набор инструментов Best (8 в 1) для ремонта мобильных телефонов и ноутбуков iPhone, iPad, Samsung
339 р.
- набор для ремонта мобильных телефонов и планшетов (17 в 1) MaYuan 2288
444 р.
2270 р.
226 р.
Шаг 5.
Сбой программы
Чаще всего проблемы с клавиатурой возникают в результате программного сбоя. Эта неисправность считается довольно простой и легко устраняется своими руками. Чтобы вернуть ноутбук к полноценной работе, просто выполните его перезагрузку. Если он внезапно завис, просто нажмите на кнопку включения/выключения и удерживайте ее пару секунд. Обычно перезагрузка восстанавливает работу клавиатуры, но если этого не случилось, следуйте дальнейшим рекомендациям.
Эта неисправность считается довольно простой и легко устраняется своими руками. Чтобы вернуть ноутбук к полноценной работе, просто выполните его перезагрузку. Если он внезапно завис, просто нажмите на кнопку включения/выключения и удерживайте ее пару секунд. Обычно перезагрузка восстанавливает работу клавиатуры, но если этого не случилось, следуйте дальнейшим рекомендациям.
Шаг 6.
- DEL;
- F10;
- TAB.
Чтобы точно удостовериться в немеханическом характере поломки, необходимо выполнить запуск БИОС. Для этого во время загрузки ноутбука постоянно нажимайте одну из следующих кнопок:
Выбор конкретной клавиши зависит от модели ноутбука. Если после ее нажатия произошел запуск командной строки, значит, клавиатура не имеет повреждений, а проблема кроется в системе.
Шаг 7.
Повреждение/устаревание драйверов
Драйвер относится к программному обеспечению, которое отвечает за нормальную работу клавиатуры. Если он устарел или имеет повреждения, могут возникать сложности. Прежде чем переустанавливать систему и выполнять другие серьезные манипуляции, стоит переустановить драйвер клавиатуры. Для этого пройдите такие шаги:
Если он устарел или имеет повреждения, могут возникать сложности. Прежде чем переустанавливать систему и выполнять другие серьезные манипуляции, стоит переустановить драйвер клавиатуры. Для этого пройдите такие шаги:
- Выясните модель ноутбука (ее можно найти на упаковке или прямо на корпусе).
- Введите в поисковик словосочетание «драйвер для клавиатуры», затем впишите соответствующую модель.
- Перейдите по предложенной ссылке и загрузите драйвер на ноутбук.
- В завершение установите его и проверьте работу клавиатуры.
Шаг 8.
Проверка на вирусы
Иногда клавиатура плохо работает из-за вирусов. Удостоверьтесь, что их нет на вашем ноутбуке. Для этого запустите антивирусную программу и выполните сканирование операционной системы. Если вирусы обнаружены, программа предложит их удалить.
Клавиатуры в наличии:
- org/HowToTool»>клавиатура для ноутбука Samsung R519, R523, R525, R528, R530, R538, R540, R620, R717, R719, RV508, RV510, черная, гор. Enter
- клавиатура для ноутбука Asus K52, K53, K54, N50, N51, N52, N53, N60, N61, N70, N71, N73, N90, P52, P53, K72, K73, A52, B53, A54, A72, K54C, K54H, K54L, K54LY, K54S, K54SL, X54C, X54L, X54LY, N61JV, N61VG, N61VF, N61VN, K53E, G53, G53JW, K73, k72, k72s, K73B, K73E, K73S, k73sd, черная
670 р.
- клавиатура для ноутбука Acer Aspire 5755, 5830TG, E1-510, E1-522, E1-530G, E1-532G, E1-570G, E1-572G, E1-572PG, E5-521, E5-531G, E5-571G, V3-531G, V3-551G, V3-571G, V3-572G, V3-731G, V3-771G, z5wah, Z5WE1, V17 Nitro VN7-791, VN7-791G, черная без рамки, гор. Enter
590 р.
- клавиатура для ноутбука Packard Bell для Easynote TV11CM, TV11HC, LV11HC, LK11BZ, LS11HR, LS11SB, LS13SB, LS44HR, TS11HR, TS11SB, TS13HR, TS44HR, TS44SB, TSX62HR, P5WS0, P7YS0, F4211, Gateway NV55, NV75, черная без рамки, гор.
 Enter
Enter679 р.
- клавиатура для ноутбука Toshiba Satellite C650, C650D, C655, C660, C670, L650, L650D, L655, L670, L675, L750, L750D, L755, L775, черная, матовая, гор. Enter
670 р.
- клавиатура для ноутбука HP Pavilion 15, 15-a, 15-e, 15-g, 15-n, 15-r, 250 G3, 255 G3, 256 G3, черная с рамкой, гор. Enter
670 р.
- клавиатура для ноутбука Dell для Inspiron 15-3000, 15-5000, 17-5000, Inspiron 3541, 3542, 3543, 3551, 3558, 5542, 5545, 5547, 5758, 5748, 3567, 3878, 17-5755, Vostro 3546, черная с рамкой, гор. Enter
670 р.
- клавиатура для ноутбука Lenovo IdeaPad 320-15ABR, 320-15IAP, 320-15AST, 320-15IKB, 320-15ISK, 330-15ARR, 330-15AST, 330-15IKB, 330-15ICH, 330-15ICN, 330-15IGM, 330-15IKB, 330-17AST, 330-17IKB, 520-15, 520-15IKB, 720-15IKB, серая без рамки, гор.
 Enter
Enter740 р.
890 р.
Шаг 9.
Восстановление системы
Если обновление драйверов или удаление вирусов не дают результата, попытайтесь восстановить систему. Процедура не занимает много времени и позволяет вернуться к состоянию, которое было определенное время назад. Зайдите в «Панель управления», найдите там вкладку «Восстановление системы» и выполните запуск «отката». Ноутбук предложит выбрать дату, на которую вы хотите восстановить ОС. Далее вам останется только подтвердить запуск и дождаться окончания процедуры.
Шаг 10.
Переустановка системы
Если и восстановление не дает должного эффекта, придется прибегнуть к переустановке системы. В среднем процедура занимает несколько часов и не требует особых умений. Однако если вы не уверены в своих силах, лучше пригласить специалиста.
Шаг 11.
Неисправности железа
Вернемся к запуску БИОС и рассмотрим другую ситуацию, когда на экране не появилась командная строка. В такой ситуации проблема, вероятно, кроется в железе. Чтобы решить ее, клавиатуру придется разобрать. Это можно сделать своими силами или с помощью мастера. Если ноутбук находится на гарантии, не стоит делать разборку самостоятельно, иначе в дальнейшем сервисный центр откажет в бесплатном ремонте.
Всё для разбора вашего ноутбука:
- Отвертка ProsKit SD-081B с набором двухсторонних сменных бит (14 шт.)
1375 р.
- Набор отверток ProsKit SD-9804 прецизионных
590 р.
- Набор отверток ProsKit SD-9803 прецизионных с насадками
2270 р.

- Отвертка с набором бит ProsKit SD-9814
337 р.
- набор инструментов BAKU (5 в 1) для ремонта мобильных телефонов и ноутбуков iPhone, iPad, Samsung
108 р.
- Отвертка с набором бит Baku BK315
212 р.
- набор для открывания телефонов Jakemy JM-OP11
362 р.
- Набор отверток 14-в1 для разборки и сборки Айфон (iPhone) LSF-016
213 р.
- набор отверток BAKU BA-7276 (6 в 1)
426 р.
- отвертка с набором бит MaYuan MY-889 5 в 1
226 р.

- набор инструментов JAKEMY (47 в 1) JM-8139
1050 р.
- набор инструментов Shengwei (37 в 1) для ремонта мобильных телефонов и ноутбуков iPhone, iPad, Samsung
614 р.
- набор инструментов карманный, с набором бит 16-в 1 и пинцетом в чехле BST-633B
600 р.
- набор инструментов Best (8 в 1) для ремонта мобильных телефонов и ноутбуков iPhone, iPad, Samsung
339 р.
- набор для ремонта мобильных телефонов и планшетов (17 в 1) MaYuan 2288
444 р.
Шаг 12.
После истечения гарантии можно попробовать отремонтировать клавиатуру своими руками. Для начала разберите корпус и внимательно оцените состояние шлейфа. При наличии механических повреждений (оборванных проводах, окислении металла) потребуется выполнить его замену. В такой ситуации лучше обращаться в мастерскую.
Для начала разберите корпус и внимательно оцените состояние шлейфа. При наличии механических повреждений (оборванных проводах, окислении металла) потребуется выполнить его замену. В такой ситуации лучше обращаться в мастерскую.
Шаг 13.
Если же повреждений не видно, возьмите ластик и хорошо вытрите шлейф. При удалении загрязнений не пользуйтесь спиртом или агрессивными химическими веществами, поскольку они могут привести к разъеданию материала. После чистки соберите корпус, подключите ноутбук и оцените работу клавиатуры.
Шаг 14.
Перезагрузка ноутбука
Не помогает ни один из перечисленных способов? Возможно, наиболее эффективным решением станет перезагрузка. Как показывает практика, если просто перезагрузить ноутбук, то во многих случаях клавиатура начинает работать.
Шаг 15.

Чистка клавиатуры
Если шлейф хорошо почищен, но работа не дала результата, попробуйте выполнить очистку самой клавиатуры. Удалять грязь стоит только в том случае, если оборудование достаточно старое, то есть внутрь уже успели забраться крошки, пыль и другие загрязнения. тобы очистить клавиатуру, сделайте следующим образом:
- Купите жесткую кисть для чистки клавиатуры. Оптимальным вариантом считается инструмент с синтетической щетиной.
- Вставьте кончик кисти между клавишами и проведите из одной стороны в другую, выметая всю пыль.
- Пройдитесь кисточкой по поверхности клавиш, чтобы убрать все загрязнения.
- Если кисть недостаточно хорошо вычищает грязь, снимите с клавиатуры все клавиши. Перед демонтажом желательно выяснить, сможете ли вы это сделать самостоятельно и каким образом поставить клавиши обратно.
- Удалите все загрязнения, установите клавиши на место и проверьте клавиатуру на работоспособность.

Шаг 16.
Обратите внимание, что если вы залили кнопки чаем или кофе, то использование кисточки вряд ли поможет. Как только на клавиатуру попала жидкость, ее сразу следует перевернуть и просушить при комнатной температуре. Если после высыхания она не будет работать, придется делать замену. Чаще всего установка новой клавиатуры обходится недешево, поэтому старайтесь не заливать ее и держите напитки подальше от ноутбука.
Шаг 17.
Заключение
Как понятно из вышесказанного, проблемы с клавиатурой могут возникать по множеству причин. В большинстве случаев они решаются без привлечения специалистов. Просто контролируйте, чтобы ноутбук был правильно подключен, драйверы обновлены, а в программах и файлах не прятались вирусы. В таком случае ноутбук будет сохранять свою работоспособность, а клавиатура – четко реагировать на касания.
Клавиатуры в наличии:
- клавиатура для ноутбука Samsung R519, R523, R525, R528, R530, R538, R540, R620, R717, R719, RV508, RV510, черная, гор. Enter
890 р.
- клавиатура для ноутбука Asus K52, K53, K54, N50, N51, N52, N53, N60, N61, N70, N71, N73, N90, P52, P53, K72, K73, A52, B53, A54, A72, K54C, K54H, K54L, K54LY, K54S, K54SL, X54C, X54L, X54LY, N61JV, N61VG, N61VF, N61VN, K53E, G53, G53JW, K73, k72, k72s, K73B, K73E, K73S, k73sd, черная
670 р.
- клавиатура для ноутбука Acer Aspire 5755, 5830TG, E1-510, E1-522, E1-530G, E1-532G, E1-570G, E1-572G, E1-572PG, E5-521, E5-531G, E5-571G, V3-531G, V3-551G, V3-571G, V3-572G, V3-731G, V3-771G, z5wah, Z5WE1, V17 Nitro VN7-791, VN7-791G, черная без рамки, гор. Enter
590 р.

- клавиатура для ноутбука Packard Bell для Easynote TV11CM, TV11HC, LV11HC, LK11BZ, LS11HR, LS11SB, LS13SB, LS44HR, TS11HR, TS11SB, TS13HR, TS44HR, TS44SB, TSX62HR, P5WS0, P7YS0, F4211, Gateway NV55, NV75, черная без рамки, гор. Enter
679 р.
- клавиатура для ноутбука Toshiba Satellite C650, C650D, C655, C660, C670, L650, L650D, L655, L670, L675, L750, L750D, L755, L775, черная, матовая, гор. Enter
670 р.
- клавиатура для ноутбука HP Pavilion 15, 15-a, 15-e, 15-g, 15-n, 15-r, 250 G3, 255 G3, 256 G3, черная с рамкой, гор. Enter
670 р.
- клавиатура для ноутбука Dell для Inspiron 15-3000, 15-5000, 17-5000, Inspiron 3541, 3542, 3543, 3551, 3558, 5542, 5545, 5547, 5758, 5748, 3567, 3878, 17-5755, Vostro 3546, черная с рамкой, гор.
 Enter
Enter670 р.
- клавиатура для ноутбука Lenovo IdeaPad 320-15ABR, 320-15IAP, 320-15AST, 320-15IKB, 320-15ISK, 330-15ARR, 330-15AST, 330-15IKB, 330-15ICH, 330-15ICN, 330-15IGM, 330-15IKB, 330-17AST, 330-17IKB, 520-15, 520-15IKB, 720-15IKB, серая без рамки, гор. Enter
740 р.
Шаг 18.
Аксессуары для вашего ноутбука:
- наушники HOCO m19 Drumbeat universal с микрофоном, 3.5mm mini jack, черный
218 р.
- наушники HOCO m19 Drumbeat universal с микрофоном, 3.5mm mini jack, белый
218 р.
- переходник HOCO UA5 Type-C to USB, черный
200 р.
- кабель Type-C HOCO X51 High-power для Type-C, 100W, 5.
 0А, длина 2.0м, белый
0А, длина 2.0м, белый550 р.
- переходник хаб HOCO HB14 Easy use Type-C adapter (Type-C to USB3.0+HDMI+PD), серебристый
1100 р.
- переходник HOCO UA6 USB to Type-C, черный
200 р.
- зарядное устройство HOCO N16 Scenery GaN 65W 1xUSB-A, 2xType-C, белый
2320 р.
- переходник HOCO HB23 Easy view Type-C адаптер (HDMI+USB3.0+USB2.0+RJ45+PD), серый
2345 р.
- кабель Type-C REMAX RC-183c Marlik Series Fast Charging для Type-C, PD 100W, длина 2.0м, белый
479 р.
- наушники REMAX RB-660HB беспроводные полноразмерные, BT 5.
 0, черный
0, черный2340 р.
- зарядное устройство ACEFAST A41 PD65W, GaN, 1xUSB-A, 2xUSB-C, белый
2270 р.
- зарядное устройство ACEFAST A37 PD100W, GaN, 1xUSB-A, 3xUSB-C, черный
5340 р.
- зарядное устройство ACEFAST A37 PD100W, GaN, 1xUSB-A, 3xUSB-C, белый
5340 р.
- зарядное устройство ACEFAST A13 PD65W, 1xUSB-A, 2xUSB-C, белый
2550 р.
- наушники REMAX RM-805 полноразмерные, подключение jack 3.5mm, черный
1300 р.
4 причины, по которым клавиатура вашего ноутбука перестала работать
ONE | Неверный драйвер оборудования
ДВА | Грязь и пыль или физические повреждения
ТРИ | Плохое соединение
ЧЕТЫРЕ | Неправильные региональные настройки
ДРАЙВЕРЫ КЛАВИАТУРЫ НОУТБУКА
Если клавиатура вашего ноутбука не работает, первым делом обновите драйвер.
Нажмите «Пуск» и найдите «Диспетчер устройств».
Просмотрите список устройств, пока не увидите «Клавиатуры», и разверните список.
Щелкните правой кнопкой мыши клавиатуру, которая, вероятно, является стандартной клавиатурой PS2.
Выберите «Свойства» > «Драйвер».
Нажмите «Обновить драйвер» и подождите, пока Windows выполнит поиск нового или обновленного драйвера.
Если Windows найдет подходящий драйвер для вашего оборудования, она установит его.
Теперь проверьте клавиатуру с помощью текстового процессора, надеюсь, она должна работать!
Если он по-прежнему не работает, выберите «Удалить устройство», и Windows удалит драйвер.
После этого перезагрузите Windows и дождитесь переустановки драйвера.
Если это не сработает, вы также можете использовать «Действие» > «Сканировать на наличие изменений оборудования», чтобы заставить Windows установить драйвер.
Вы также можете увидеть настройку отката драйвера, которая обычно неактивна. Если ваша клавиатура только что перестала работать и этот параметр доступен, нажмите «Откатить драйвер» и дайте Windows вернуться к более старой версии драйвера.
Если ваша клавиатура только что перестала работать и этот параметр доступен, нажмите «Откатить драйвер» и дайте Windows вернуться к более старой версии драйвера.
Затем перезагрузитесь и посмотрите, решит ли это проблему с драйвером.
КЛАВИАТУРА НОУТБУКА НЕИСПРАВНА? УБЕРИ ЭТО!
Это сложно сделать на ноутбуке, клавиатуры ломаются легче, чем автономные клавиатуры. Кроме того, если вы попытаетесь ослабить или удалить грязь, физически встряхивая или постукивая по машине, вы можете нанести больше вреда, чем исправить. Вы рискуете повредить весь ноутбук, если попытаетесь встряхнуть и постучать по ноутбуку, чтобы удалить застрявшую грязь.
Один из простых способов попробовать почистить клавиатуру:
Выключить машину
Переверните устройство с открытым экраном.
Проведите руками по клавишам, осторожно встряхивая устройство.
Не нажимайте сильнее, чем при наборе текста.
Если есть застрявшая грязь, которую вы не можете удалить, вам поможет баллончик со сжатым воздухом или замазка для очистки клавиатуры, но вы рискуете сдуть или протолкнуть грязь или мусор глубже в машину.
Очистка не может устранить физические неисправности или повреждения клавиатуры, но может помочь, если несколько клавиш застряли из-за попадания мусора между клавишами.
ОДНА ИЛИ ДВЕ КЛАВИШИ ПЕРЕСТАЮТ РАБОТАТЬ
Вы не можете ввести хэштег, если ваш хеш-ключ перестал работать. Электронные письма становятся невозможными, если ключ «@» не работает, и если ваш Caps Lock застревает на всех, кто думает, что ВЫ НА НИХ КРИЧИТЕ!
Если у вас возникла проблема с неработающей клавишей клавиатуры, это может быть связано с вашими языковыми настройками.
Это встречается чаще, чем вы думаете, и если вы проверили, что проблема не связана с физической проблемой клавиатуры, это наиболее вероятная проблема.
Чтобы проверить, какая это клавиша, откройте текстовый процессор или текстовый редактор и нажмите клавишу или клавиши, с которыми у вас возникли трудности.
При вводе неправильного символа проблема почти наверняка связана с языковыми настройками.
В разных странах используются разные раскладки клавиатуры, поэтому ваша клавиатура может отображать неправильные символы или вообще не отображать символы, если клавиатура настроена на использование неверных региональных или языковых настроек.
Как изменить региональные настройки или настройки клавиатуры в Windows 10
Нажмите Windows + I
Выберите Время и язык > Регион и язык.
Нажмите Добавить язык
Выберите правильный вариант для вашей клавиатуры.
Если клавиша на клавиатуре не работает, попробуйте изменить языковые настройки.
Нажмите «Далее», затем «Установить».
Дождитесь установки языка.
На экране «Регион и язык» в раскрывающемся списке «Языки» выберите новый язык.
Теперь вернитесь к своему блокноту или текстовому процессору и снова проверьте ввод с клавиатуры; теперь на дисплей должны выводиться правильные символы.
Настройки клавиатуры и языка также доступны в macOS и Linux.
Если вы проверили клавиатуру и не обнаружили ни одной из вышеперечисленных проблем, позвоните нам и закажите звонок, чтобы мы посмотрели и диагностировали проблему.
Тем временем, чтобы продолжать использовать свой компьютер, купите USB-клавиатуру или клавиатуру Bluetooth, подключите ее к USB-порту или выполните синхронизацию с компьютером через Bluetooth и перезагрузите ноутбук. Это может помочь вам продолжать использовать свой ноутбук, пока вы ждете наших специалистов. выйти.
Клавиатура не отвечает — ноутбук Framework 13
Bre_Baker
#1
Все, надеюсь, моя клавиатура работает ПОМОГИТЕ!
Джейкоб Пэджетт
#2
Не могли бы вы предоставить более подробную информацию? Что вы пытаетесь сделать, когда это не работает?
Бре_Бейкер
#3
Просто напечатайте, лол, только несколько моих клавиш работают, это странно. Backspace не работает. R работает
Bre_Baker
#4
Работает всего несколько клавиш. Сейчас я сижу на ноутбуке своего парня, с нетерпением ожидая использования моего.
Бре_Бейкер
#5
Кроме того, это может быть или не быть вопросом, на который у вас есть ответ, и это круто, если вы этого не сделаете. Вот оно… не могли бы вы помочь мне подтвердить, что мой ноутбук совместим с Linux и Windows? Если нет, я хотел бы получить его там, где он может быть, и научиться ориентироваться в этом.
Прошу прощения за отсутствие пунктуации и проверки грамматики.
Джейкоб Пэджетт
#6
Не беспокойтесь.
Первый вопрос см. в этой статье: Какие типы операционных систем можно установить на ноутбук Framework? В этой статье также есть ссылки на руководства по установке Windows, Ubuntu и Fedora.
Вы приобрели версию DIY или предустановленную конфигурацию?
Бре_Бейкер
#7
Я купил самодельную версию.
Я ценю ссылку… позвольте мне проверить ее и вернуться к вам о том, что происходит.
Этот материал очень удобен для изучения. Это намного лучше, чем присылать махинации с ноутбуками.
1 Нравится
Bre_Baker
#8
Решит ли эта ссылка проблемы с клавиатурой или Linux. Извините, что поздно, и я запутался.
Джейкоб Пэджетт
#9
Могло, но точно сказать не могу.
Как и в случае с любым другим ноутбуком, пользователи Framework сталкивались с множеством проблем с клавиатурой, каждая из которых имела свое решение.
Мы можем задать еще несколько вопросов, прежде чем дать рекомендацию о том, как это можно решить. Итак, для начала: при оформлении заказа вы также приобрели Windows 10? Прошу узнать, есть ли у вас предустановленная Windows.
Бре_Бейкер
#10
Это отстой, моя клавиатура не работает, но я наслаждаюсь этим процессом обучения и разработки с помощью фреймворка.
Да, я приобрел Windows 10 Pro
Благодарю вас за то, что вы со мной.
Бре_Бейкер
#11
Я просто рад, что не у меня одного проблемы с клавиатурой
Jacob_Padgett
#12
Нет проблем. Я немного завидую, так как я еще не получил свой!
Несколько пользователей столкнулись с проблемами, связанными с клавиатурой, только при попытке просмотреть параметры BIOS. Проблемы с клавиатурой сохраняются, когда вы входите в Windows?
Бре_Бейкер
№13
пока что это фантастика, очень эстетично минималистична и просто крута.
Я заметил, что это происходит сразу, когда он попросил меня создать имя пользователя и пароль для создания профиля входа в систему Windows, и он остался таким.
Джейкоб Пэджетт
№14
У вас есть внешняя клавиатура, которую вы могли бы использовать для небольшого теста? Это поможет сузить возможные причины. Не могли бы вы вместо этого попробовать нажимать проблемные клавиши на внешней клавиатуре? Они ведут себя так же, как ноутбуки?
И пока мы это делаем, во всех программах не работает клавиша Backspace?
Другой пользователь сообщил, что у него залипает ключ. Позже они обнаружили, что под ключом застрял небольшой винт. Отличаются ли при нажатии проблемные клавиши от других?
Джон_Комо
№15
Я бы рекомендовал убедиться, что ленточный кабель, идущий от клавиатуры к материнской плате, полностью подключен с обеих сторон. Это не совсем та же проблема, что и одна из известных проблем из
, что я могу сказать, но если это снято с завода, это может привести к тому, что некоторые клавиши на клавиатуре не будут работать.
Вот тема, которая меня вдохновляет.
6 лайков
nrp
№16
Да, это похоже на то, что кабель сенсорной панели подключен не полностью, что может привести к тому, что ряды или столбцы клавиатуры не будут подключены. Убедитесь, что ноутбук полностью выключен, прежде чем открывать систему, чтобы снова вставить кабель сенсорной панели.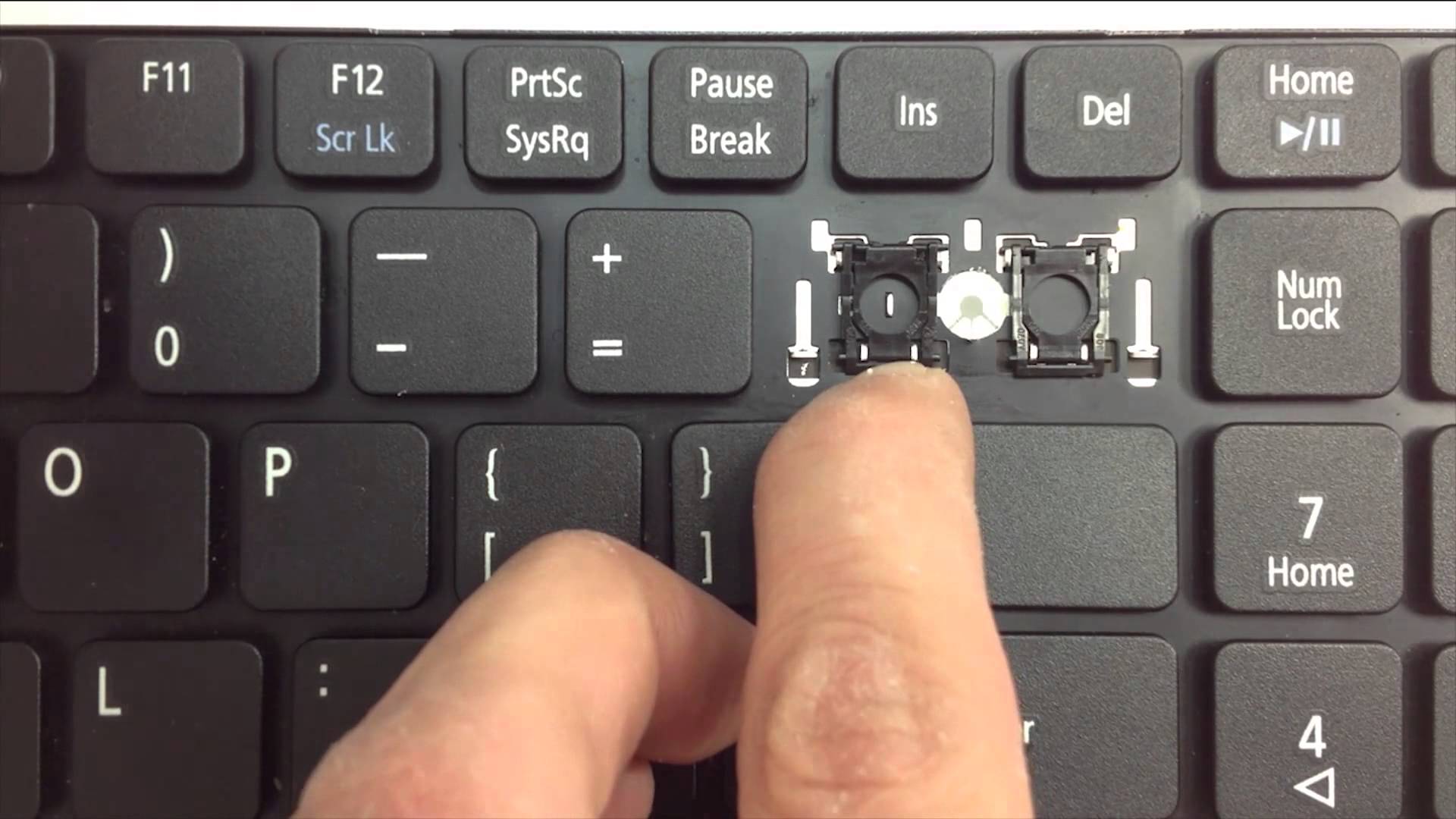




 Enter
Enter Enter
Enter



 Enter
Enter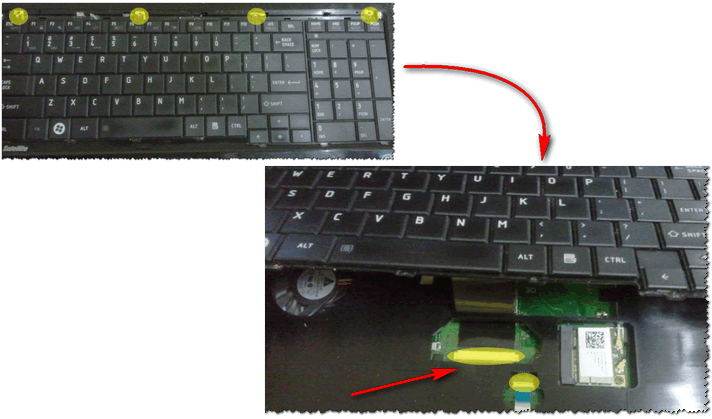 0А, длина 2.0м, белый
0А, длина 2.0м, белый 0, черный
0, черный